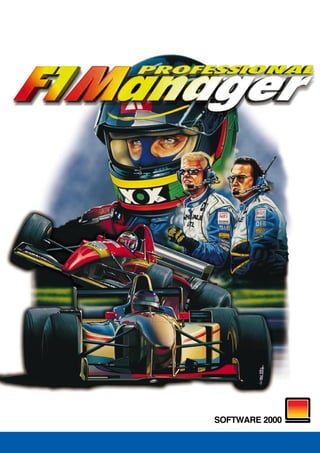
F1 Manager Professional Manual
- 3. Inhaltsverzeichnis DIE INSTALLATION SPIELSTART 9 SCHWIERIGKEITSGRAD 10 TEAMAUSWAHL 11 SPIELZIEL 12 MULTIPLAYER 13 ORGANISATIONSBÜRO 17 MELDUNGEN 20 ZEITUNG 21 VERTRÄGE 21 SPONSORING 24 MERCHANDISING 25 BANK 26 BILANZ 27 VERHANDLUNGEN 27 FAHRER 28 INGENIEURE 29 GEHALTSVERHANDLUNG 30 TEAM-MOTIVATION 31 MECHANIKER 31 GEBÄUDE 33 STATISTIK 34 REGLEMENT 35 EINSTELLUNGEN 36 NOTIZEN 38 TERMINE 38 ENTWICKLUNGSBÜRO 40 ENTWICKLUNG 41 DESIGN 47 FABRIK 52 3
- 4. WINDKANAL 53 LAGER 63 ABFAHRT 64 RENNBÜRO 68 TELEMETRIE 69 TERMINE 70 BOXENGARAGE 71 WETTERMONITOR 73 RANKINGMONITOR 74 TELEMETRIEMONITOR 75 RENNSTRECKE 75 TEAMTAKTIK 77 TRAININGSTAKTIK 78 KOMMANDOSTAND 80 RENNTAKTIK 81 BOXENSTOP 83 KONTROLLE 84 MULTIPLAYER 85 EDITOR 86 TECHNIK UND PROBLEMBEHEBUNG 89 REGISTRIERUNG UND SUPPORT 92 FRAGESTELLUNGEN 93 INDEX 95 SETUP 101 CREDITS 105 4
- 5. Herzlich Willkommen in der aufregenden Welt des Formel 1 Rennsports! Mit dem F1-Manager Professional werden Sie Ihr eigener Teamchef und können mit Ihren Mitbewerbern um die Weltmeisterschaft kämpfen. Dieses Handbuch soll Ihnen Informationsquelle und Entscheidungshilfe zugleich sein. Neben der üblichen Funktionsbeschreibung für die Requester, werden auch alle wichtigen Begriffe und Zusam- menhänge erläutert. Bleiben immer noch Fragen offen oder läßt Sie Ihr Computer im Stich, steht Ihnen unsere Hotline zur Verfügung. Sie erreichen unsere Mitarbeiter von Montag bis Freitag von 14 bis 19 Uhr unter der Durchwahl 0190 - 572000 (DM1,20/min). Es ist immer von Vorteil, wenn Sie bei Problemen an Ihrem Rechner sitzen oder zumindest die Boot-Sequenzen Ihres Computers und die Versions-Nummer des Spieles vorliegen haben. Die Boot-Sequenzen finden Sie in den Dateien CONFIG.SYS und AUTOEXEC.BAT, die beim Start Ihres Rechners ausgeführt werden. Die Versions-Nummer des Spieles wird Ihnen beim Start des Spieles angezeigt. Verwechseln Sie bitte nicht die Versions-Nummer des DOS/4GW mit der des Formel 1 Managers Professional. 5
- 6. DIE INSTALLATION Bevor das Spiel gestartet werden kann, muß es auf einer Festplatte installiert werden. Legen Sie dazu die CD For- mel 1 Manager Professional in Ihr CD-ROM-Laufwerk ein. A) WINDOWS 95 Ist unter Windows 95 die automatische CD-Erkennung aktiviert, wird bei Einlegen der CD automatisch ein kleines Programm namens F1-Starter aufgerufen. Mit Hilfe dieses Programms können Sie Formel 1 Manager Professional installieren, die Readme Datei lesen usw.. Ist die automatische CD-Erkennung nicht aktiviert, kann aus dem Windows Explorer das Programm „F1RUN.EXE“ von der CD gestartet werden. Klicken Sie auf den Button ‘Installiere F1Pro’. Das Setup Programm installiert sodann den Formel 1 Manager Pro- fessional in das von Ihnen angegebene Verzeichnis und legt in der Startleiste von Windows 95 ein Icon an, mit dem Sie das Spiel starten können. Falls Sie Probleme beim Anwählen des Laufwerks haben, auf dem Sie das Programm installieren möchten, geben Sie den gewünschten Pfad in der Eingabezeile direkt an. Dies kann passieren, wenn Sie ein Verzeichnis auf diesem Laufwerk kurz zuvor gelöscht haben. Bevor Sie das Spiel starten können, sollten Sie Ihre Soundkarte installieren. Dazu starten Sie im F1-Starter „Sound Configuration“. Lesen Sie dafür bitte Abschnitt c) Einstellung der Soundkarte mit Setsound. Klicken Sie auf den Button Readme, um in der Readme die letzten Änderungen zu lesen. DER PROGRAMMSTART Den F1 Starter starten Sie in der Startleiste mit „PROGRAMME / SOFTWARE 2000 / FORMEL 1 MANAGER PROFESSIONAL“. Um ein Spiel zu starten, klicken Sie einfach auf den Button ‘Starte F1 Pro’. Falls das Programm nicht im Vollbildmodus starten sollte, schalten Sie bitte selbst um. Startet das Programm im Fenster, dann können Sie mit der Tastenkombination ALT+ENTER zum Vollbildmodus schalten. Sollte das Pro- gramm nach dem Start minimiert sein (d.h. es erscheint nur in der Startleiste), dann klicken Sie einfach auf den Button für den Formel 1 Manager Professional in der Startleiste. Sie können den Starter auch aus dem Windows Explorer mit dem Programm ‘F1RUN.EXE’ starten. Das Programm ‘F1.EXE’, in dem Verzeichnis in das Sie den Formel 1 Manager Professional installiert haben, startet das Programm direkt - ohne Starter. B) DOS bzw. DOS-Box von Windows Schalten Sie auf das CD-ROM-Laufwerk um (z.B. mit D: <Return>, wobei D: die Bezeichnung des CD-ROM-Lauf- werkes ist). 6
- 7. Geben Sie dann den Befehl INSTALL <RETURN> Das Installations-Programm wird dann gestartet. Zuerst gelangen Sie in einen Auswahl-Bildschirm. Um das Programm zu installieren, klicken Sie mit der linken Maustaste auf „Installieren“. Auf dem Installations-Bildschirm stehen nun folgende Daten: - Laufwerk (Die Festplatte, auf die F1 Professional installiert werden soll) - Freier Speicherplatz (Wieviel Platz noch auf diesem Laufwerk ist und ob der Platz für die Installation ausreichend ist.) - Pfad (Der Pfad in den F1 Professional installiert werden soll) Wenn Sie den Laufwerksbuchstaben anklicken, können Sie ein neues Festplattenlaufwerk angeben. Tippen Sie dafür einfach den gewünschten Buchstaben auf der Tastatur. Mit „Return“ bestätigen Sie Ihre Eingabe. Bei „Freier Speicherplatz“ wird angegeben wieviel Speicherplatz Sie für F1 Professional benötigen und ob das gewählte Lauf- werk genügend Platz zur Verfügung stellt. Wenn Sie das passende Laufwerk gefunden haben, können Sie nun noch den Programm-Pfad ändern. Dafür klicken sie auf das Feld mit dem angegebenen Pfad-Vorschlag. Sie können dabei mit der Backspace-Taste löschen und mit der Einfügen-Taste zwischen Überschreiben und Einfügen umschalten. Mit den Cursortasten können sie sich im Text vor und zurück bewegen. Mit Return bestätigen Sie die Eingabe. Um die Installation zu starten klicken Sie einfach auf „Installieren“ Das Programm wird nun im angegebenen Verzeichnis auf der gewählten Festplatte installiert. Nach der Installati- on befinden Sie sich im angegeben Zielverzeichnis auf der gewählten Festplatte. Der Programmstart Wenn Sie später das Programm Formel 1 Manager Professional neu starten wollen, muß es aus dem Verzeichnis gestartet werden, in das es installiert worden ist. Schalten Sie also in das entsprechende Verzeichnis um. Starten Sie nun das Spiel mit dem Befehl F1 <RETURN> C) Einstellung der Sound-Karte mit SETSOUND Nach der Installation des Programmes auf der Festplatte muß eine eventuell vorhandene Sound-Karte installiert werden, damit sie vom Formel 1 Manager Professional genutzt werden kann. Dafür klicken Sie im Installationsmenü auf „Musik/Sound“. Im oberen Fenster wird Ihnen angezeigt, welche Sound-Treiber für Digital-Audio eingestellt sind. Im unteren Fen- ster haben Sie die Möglichkeit, diese Einstellung zu ändern. Wählen Sie mit den Cursor-Tasten runter/hoch die 7
- 8. gewünschte Option und drücken Sie die Taste <Return>. Im folgenden Fenster werden Ihnen eine Reihe von Sound-Treibern angeboten. Wählen Sie mit den Cursor-Tasten runter/hoch den Treiber aus, der zu Ihrer Sound-Karte paßt. Informationen dazu finden Sie in der Anleitung zu Ihrer Sound-Karte. Drücken Sie dann wieder die Taste <Return>. Jetzt müssen die Parameter der Sound-Karte eingestellt werden. Sie können die Parameter mit der Automatik abfragen lassen oder manuell die entsprechenden Werte einstellen. Da nicht alle Sound-Karten die automatische Abfrage unterstützen, muß unter Umständen SETSOUND erneut aufgerufen werden, damit Sie die korrekten Para- meter manuell eingeben können. Sind alle Einstellungen vorgenommen worden, verlassen Sie SETSOUND wieder. Ihre Einstellungen werden gesi- chert und können vom Programm Formel 1 Manager Professional genutzt werden. Wenn Sie die Sound-Karte nicht installieren, läuft das Programm ohne Soundeffekte. Danach befinden Sie sich wieder im Installationsmenü. Wenn Sie auf „Informationen“ klicken, erhalten Sie einen kleinen Text, in dem noch einige Ergänzungen zum Handbuch enthalten sind. Mit „Beenden“ verlassen Sie die Installation und starten den Formel 1 Manager Professional. D) Die Steuerung Die Steuerung des Spieles erfolgt grundsätzlich mit der Maus. Um eine Funktion aufzurufen, setzen Sie den Maus- Zeiger auf das entsprechende Icon oder den Button und drücken dann die linke Maus-Taste; Sie „klicken den But- ton an“. Meist werden dabei Bildschirme geöffnet, auf denen Sie Einstellungen vornehmen können, sogenannte „Requester“. In Büros und im Lager können Informationen aufgerufen werden, indem Sie die linke Maustaste dauerhaft gedrückt halten. Mit der rechten Maustaste wird entweder die Online-Hilfe aufgerufen, oder der aktuelle Screen (Bildschirm) verlassen. Wenn am Mauszeiger ein kleines Fragezeichen zu sehen ist, dann wird mit der rechten Maustaste ein kleines Textfenster geöffnet. In diesem wird die Funktion erklärt, welche sich unter dem Mauszei- ger befindet. Erscheint kein Fragezeichen am Cursor (Mauszeiger), dann verlassen Sie mit einem Rechtsklick den aktuellen Screen und kehren in der Regel auf den Screen zurück in dem Sie zuvor waren. Texteingaben erfolgen über die Tastatur. Jede Texteingabe wird durch Drücken der Taste <Return> beendet. 8
- 9. Spielstart Herzlich Willkommen in der Formel 1. Bevor Sie Ihr Team überneh- men, sollten Sie noch einige wichtige Angaben machen. Zum Start geben Sie an, wieviele neue Teamchefs in der kommenden Saison hinzukommen. Danach wählen diese Ihre Teams. Nachdem Sie Ihre Zielsetzung festgelegt haben, können dann bei mehreren Spielern noch Multiplayer-Einstellungen vorgenommen werden. Nach dem Intro erscheint das Spielstart Menü. Um ein neues Spiel zu starten, klicken Sie einfach auf das Logo rechts unten. Wenn mehrere Spieler beginnen wollen, muß vorher die Spielerzahl eingestellt werden. Folgende Optionen bietet das Spielstartmenü: SPIELERZAHL Wenn Sie diesen Balken nicht anklicken, ist automatisch ein Singleplayer-Spiel voreingestellt. Zum Start eines neu- en Singleplayer-Spiels klicken Sie einfach auf das Logo unten rechts. Die Spielerzahl kann variabel eingestellt werden. Dies geschieht über einen Schieberegler. Dieser erscheint erst, sobald der jeweilige Balken mit der linken Maustaste angeklickt wurde. Klicken Sie nun den dreieckigen Regler an und halten Sie die linke Maustaste gedrückt. Jetzt läßt sich der Regler mit der Maus verschieben. Rechts neben dem betreffenden Balken erscheint automatisch der eingestellte Wert. Während eines bereits gestarteten Spiels können nachträglich Spieler hinzugefügt oder abgemeldet werden. INTRO Nachdem Sie das erste Mal gestartet haben, wird zum Spielbe- ginn nur noch ein Kurzintro gezeigt. Um das komplette Intro noch einmal zu genießen, klicken Sie auf diesen Balken. CREDITS Nachdem Sie auf diesen Balken geklickt haben, wird eine Animati- on mit den Konstrukteursdaten des FORMEL 1 MANAGER PRO- FESSIONAL abgespielt. SPIELSTAND LADEN Hiermit gelangen Sie in den Ladescreen. Um ein gespeichertes Spiel fortzusetzen, klicken Sie einfach das Logo des gewünschten Spielstandes. Mit dem Pfeil unten links brechen Sie den Ladevorgang ab und kehren in das Startmenü zurück. EDITOR Um zum Editor zu gelangen, wählen Sie den gleichnamigen Bal- ken an und klicken dann auf das Logo unten rechts. Wenn Sie den Editor wieder verlassen, gelangen Sie in das Spielstart-Menü zurück. Die vorgenommenen Änderungen sind dann für ein neues 9
- 10. Spiel bereits gültig. Bei gespeicherten Spielständen werden nur die geänderten Bilder übernommen. Detaillierte Angaben zur Bedienung des Editors erhalten Sie in einem eigenen Kapitel gegen Ende des Handbuchs. SPIEL BEENDEN Nachdem Sie diesen Balken angeklickt haben, verlassen Sie den FORMEL 1 MANAGER PROFESSIONAL. NEUES SPIEL STARTEN / WEITER Um ein neues Spiel zu starten, klicken Sie das Logo unten rechts an. Für ein Multiplayer Spiel muß die Spieleran- zahl natürlich vorher eingestellt werden. Schwierigkeitsgrad Die Teams sind in drei Schwierigkeitsstufen aufgeteilt. Einsteiger sollten sich für eins der Top-Teams entscheiden, da diese bereits erstklassig ausgestattet sind. Wenn Sie eine Herausforderung suchen, wählen Sie ein schwaches Team. Für eine solche Mann- schaft ist schon eine Plazierung in der Punktewertung eine große Leistung. Sie müssen sich für einen der vier Balken durch anklicken entscheiden. Sobald ein Balken ausgewählt wurde, erscheinen am unteren Rand Pfeile. Mit Klick auf das Logo gelan- gen Sie in den nächsten Screen. MULTIPLAYER Sind beim Start zwei oder mehr Spieler angewählt, dann werden die beiden Menüs für Schwierigkeitsgrad und Teamauswahl hintereinander für jeden Spieler wiederholt. Dabei sollten sich die Spieler bereits vorher über die Vergabe der Teams einig sein, da natürlich kein Team zweimal ausgewählt werden kann. ABBRUCH Mit dem Pfeil unten links brechen Sie den Spielstart ab und gelangen wieder in das Spielstart Menü. Bei mehre- ren Spielern werden dann alle bis dahin getroffenen Team-Einstellungen wieder rückgängig gemacht. Folgende Schwierigkeitsgrade können gewählt werden: TOP-TEAM Diese Teams sind mit allem, was Ihr Herz begehrt, ausgestattet und ermöglichen theoretisch ein Start und Sieg Spiel ohne große Spielereinwirkung. Ein Top-Team hat nur ein Ziel: Die Weltmeisterschaft! MITTLERES TEAM Die Teams sind etwas schwächer als die Top-Teams. Die Teamstärke ist derart, daß die Fahrer zwar regelmäßig in die Punkte fahren (mindestens Platz 6), jedoch nicht an der Spitze der Saisonwertung mitfahren. Ein mittleres Team wird sich als vorrangiges Ziel setzen, mindestens den dritten Platz regelmäßig zu erreichen. SCHWACHES TEAM Diese Teams stellen eine echte Herausforderung dar. Schwache finanzielle Ausstattung, keine Top-Fahrer und ein kleines Entwicklungszentrum erschweren den Aufstieg. Hier sollten Sie es zuerst einmal schaffen, die ersten WM- Punkte für Ihr Team zu sammeln. 10
- 11. EIGENES TEAM Hier lassen sich Teamcharakteristikas beliebig kombinieren. Somit ist der Schwierigkeitsgrad hierbei abhängig von den Einstellungen. Teamauswahl Der Aufbau dieses Menüs ist gleich, egal ob Sie sich für ein Top-, mittleres oder schwaches Team entschieden haben. Einziger Unterschied ist, daß andere Teams angeboten werden. Die Bedie- nung ist für ein ‘Eigenes Team’ etwas erweitert. Mit dem Pfeil links unten gelangen Sie wieder in die Schwierig- keitsauswahl. Sie können sich somit zuerst in Ruhe alle möglichen Teams anschauen, bevor Sie sich entscheiden. TEAMS Das Team wählen Sie links durch einen Mausklick auf das entsprechende Teamlogo. Das gerade gezeigte Team ist gelb umrandet. Das ausgewählte Team wird in vier Informationsblöcken vorgestellt. Sobald ein Team ausgewählt wurde, erscheinen unten wieder die Dreiecke. Dann können Sie die Teamwahl mit einem Klick auf das Logo been- den. TEAMDATEN Die vier Informationsblöcke sind aufgeteilt in die Bereiche: Logo, Motor, Fahrer und Wagen. Wenn auf ein solches Informationsfeld geklickt wird, dreht sich dieses Feld. Auf der „Rückseite“ erscheinen weitere Details zu dem jeweiligen Thema: LOGO Als zusätzliche Information zum Teamlogo erhalten Sie hier den vollständigen Teamnamen sowie den Namen des Teamchefs. MOTOREN Auf der Vorderseite sind der verwendete Motor und das Herstellerlogo abgebildet. Auf der Rückseite sehen Sie zudem den Motortyp und die Motordaten. FAHRER ‘Hinter’ den Fahrern des Teams erscheint eine kurze Statistik der Erfolge des Teams bis 1996 (gefahrene Rennen, Pole Positions, Siege, Fahrer-WM, Konstrukteurs-WM). WAGEN Der Wagen auf der Vorderseite zeigt die Teamfarbe dieses Teams. Die Rückseite gibt Auskunft über die Qualität des Entwick- lungsteams. Jedes Team hat fünf mögliche Ingenieursposten zu vergeben. Für jeden eingestellten Ingenieur, erscheinen seine Qua- litätssterne rechts neben der Abteilung. EIGENES TEAM Dieses Menü wird im Prinzip genau wie die Teamwahl bedient. Es besteht auch aus den gleichen Elementen. Im Unterschied zur Tea- mauswahl, wird ein Informationsfeld zuerst angeklickt um es aus- 11
- 12. zuwählen. Das Feld wird dann markiert, und die Wahlmöglichkeiten werden am linken Rand aufgeführt. In der Regel wird es mehr als 4 Auswahlmöglichkeiten geben. Deshalb ist dann rechts neben den Varianten eine gelbe Leiste mit einem Regler. Damit lassen sich die Varianten durchscrollen. Durch Klick auf eine Variante wird diese in das Datenfeld übernommen. Mit erneutem Klick auf ein bereits ausgewähltes Datenfeld wird dieses umgedreht. Defaultwerte auf der Rückseite sind die Werte für das ausgewählte Teamlogo. Folgende Charakteristika eines Teams können eingestellt werden: LOGO Vorderseite Hier wird das Logo Ihres neuen Teams gewählt. Alle Einstellungen der anderen Datenfelder werden dann automatisch auf die Grund- einstellungen dieses Teams voreingestellt. Rückseite Wie bei einem fixen Team sind auf der Rückseite der vollständige Teamname und der bisherige Teamchef vermerkt. MOTOR Vorderseite Es erscheint links eine Liste der möglichen Motorenhersteller. Ihren Motor wählen Sie durch anklicken des gewünschten Modells. Die Motorenliste kann mit Hilfe des gelben Dreiecks gescrollt werden. Rückseite Hier können Sie detailliertere Informationen über den gewählten Motor abrufen. FAHRER Vorderseite Jeder der beiden Fahrer ist einzeln anwählbar. Dann erhalten Sie die Auswahl der möglichen Fahrer. Wenn ein Fahrer ausgewählt wird, der bereits einem Team zugeordnet ist, dann werden der neue und der eigene Fahrer gegeneinander getauscht. (Achtung bei Multiplayer: Sie sollten nicht einen Fahrer eines anderen Spielers klauen!) Rückseite Hinter dem Feld mit den beiden Fahrern werden die statistischen Rennerfolge des gewählten Teams angegeben. WAGEN Vorderseite Hier wählen Sie Ihre Teamfarbe. Formel 1 Teams legen immer großen Wert auf ihre äußere Erscheinung. In der gewählten Teamfarbe erscheinen dann Ihre Wagen, Mechaniker, Zierleisten an den Sattelschleppern, usw... Rückseite Hier sehen Sie, ob die verschiedenen Abteilungen Ihres Teams bereits von einem Ingenieur geleitet werden. Die 12
- 13. Qualität Ihrer Ingenieure können Sie an den Sternen rechts dane- ben ablesen. TEAMSTÄRKE Mit dem kleinen Button rechts oben kann die Teamstärke einge- stellt werden. Einfach den Button dafür durchklicken, bis der gewünschte Level erreicht ist (Top, mittel, schwach). Die Teamstär- ke wirkt sich dabei auf die Anfangsstimmung der Sponsoren und die Qualität der bereits vorhandenen Wagen aus. Sie können die Option ‘Eigens Team’ auch als temporären Editor verwenden. Auch die Einstellungen an den gegnerischen Teams bleiben erhalten. Um die Defaultwerte wieder herzustellen, schalten Sie einfach mit dem Pfeil links unten wieder einen Screen zurück. Sollten mehrere Spieler an den Start gegangen sein, dann wird die Teamstärke zudem später auf dem Multiplayer- screen für alle noch einmal parallel eingestellt. Spielziel Wenn alle Spieler ihre Teams gewählt haben, erscheint dieses Menü. Hier können Sie sich zu Beginn jedes Spiels eine Mission selbst frei zusammensetzten. Für ein schwaches Team kann die Aufgabe beispielsweise lauten, einmal auf das Siegertreppchen zu gelangen. Einem Top-Team schwebt hingegen vielleicht eine zwei- malige Weltmeisterschaft vor. Das Spielziel wird auch im Multiplayer Spiel nur einmal für alle festgelegt. Das erste Team, welches die eingestellte Mission erreicht hat, gewinnt das Spiel. OHNE LIMIT Wenn dieser Balken aktiv ist, dann ist keinerlei Spielziel oder Zeitbegrenzung gesetzt. Das Spiel ist erst dann been- det, wenn Sie es selbst abbrechen - oder Sie leider pleite gehen. SAISON Ist dieser Balken nicht aktiviert, dann ist die Anzahl der zu spielenden Saisons unbegrenzt. Falls kein Missionsziel gesetzt wurde, ist das Spiel nach Ablauf der eingestellten Saisons automatisch beendet. Wenn hingegen ein Missi- onsziel festgelegt wurde, dann ist das Spiel normalerweise beendet, sobald ein Spieler dieses Ziel erreicht hat. Ist dies keinem Spieler nach Ablauf der eingestellten Saisons gelungen, erscheint für alle die Meldung ‘Mission verloren’. WIE WIRD DAS SPIELZIEL FESTGELEGT? Mit den unteren vier Balken kann ein Missionsziel kombiniert werden. Jeder Balken kann dabei einzeln aktiviert werden. Sobald ein Regler erneut angeklickt wurde, ist der betreffende Balken wieder deaktiviert. Eine angefange- ne Saison wird dabei immer bis zum letzten Rennen gefahren. Erst zum Saisonende wird geprüft, ob die Mission erfüllt wurde. Bis auf den ‘Ohne Limit’ Balken lassen sich alle Ziele kombinieren. Folgende Einzelziele können festgelegt werden: 13
- 14. FAHRER WM Hier stellen Sie ein, welchen Platz in der Fahrer-Weltmeisterschaft Sie mit einem Ihrer Fahrer erringen wollen. Sobald dieser Button angewählt wurde, erscheinen zwei Regler. Mit dem Regler für „Position“ stellen Sie ein, welchen Rang Sie in der Fahrer WM anstreben. Sollten Sie nur mit dem Weltmeistertitel selbst zufrieden sein, stellen Sie die Position auf „1“. Für ein, z.B. schwaches Team ist jedoch auch eine weniger optimistische Zielsetzung sinnvoll. Mit dem Regler für „Anzahl“ bestimmen Sie, wie oft die eingestellte Position errungen werden soll. Mit dem Schieberegler ist es somit möglich, z.B. das Erreichen einer zweifachen Weltmeisterschaft als Ziel zu setzen. Da es sich um ein Ziel Ihres Teams handelt, ist es nicht wichtig welcher Fahrer für Ihr Team die angestrebte Position erreicht. KONSTRUKTEURS WM Wenn Sie sich vorgenommen haben, einen bestimmten Platz in der Konstrukteurs-Weltmeisterschaft einzuneh- men, dann aktivieren Sie diesen Balken. Die Bedienung entspricht der für die Fahrer WM. Sie könnten, z.B. festle- gen, daß Ihr Team die Mission nur geschafft hat, wenn es 5 Saisons mindestens mit Platz 2 der Konstrukteurswer- tung abgeschlossen hat (Anzahl = 5, Position = 2) WM-PUNKTE Hier werden die angestrebten WM-Punkte für beide Fahrer zusammen angegeben. Der Maximalwert beträgt 272 WM Punkte, dies entspricht der Punktzahl die erreicht wird, wenn die beiden Fahrer eines Teams ohne Ausnahme den ersten und zweiten Platz in einer Saison belegen. Der eingestellte Wert bezieht sich damit, wie bei der Plazie- rung, immer auf die erreichte Punktzahl einer Saison. Mit dieser Einstellung wird somit zusätzlich die Leistung des zweiten Fahrers berücksichtigt. Bei schwachen Teams kann dies das Ziel etwas erleichtern, da beide Fahrer gemeinsam die angestrebten WM-Punkte sammeln. Top- Teams können sich die Mission dadurch erschweren, daß neben z.B. dem Gewinnen der Fahrer-WM auch noch der zweite Fahrer in die Punkte fahren muß, um den eingestellten Wert zu erreichen. Falls Sie, z.B. als Missionsziel: 6 Saisons, eine Fahrer-WM und 170 WM-Punkte festgelegt haben (bei einer Und- Verknüpfung), ist die Mission auch nach dem vielleicht bereits vierten gewonnenen Fahrer-WM Titel erst erfüllt, wenn Ihr Team in allen 6 Saisons mindestens 170 WM-Punkte erringt hat. Wenn Sie ohne Zeitlimit und nur mit den WM-Punkten als Ziel spielen, ist das Spiel nach einer Saison beendet. PLAZIERUNG Hier sind zwei Werte einzustellen: Zum einen die Position, welche es mindestens zu erreichen gilt (1 bis 22) und zum anderen wie oft dies in einer Saison geschehen soll. Dieser Wert bezieht sich ebenfalls auf beide Fahrer. Es ist beispielsweise ein Unterschied, ob ein Team ‘nur’ die Fahrer-Weltmeisterschaft in einer Saison erreichen möchte oder ob es dieses Ziel erreichen möchte plus 17 erste Plätze. Im zweiten Fall muß nach jedem Rennen einer Saison ein Teamfahrer auf dem obersten Siegertreppchen stehen. Besonders für schwache Teams ist die Plazierung als Zielsetzung geeignet. So kann hier, z.B. das Missionsziel gesetzt werden, dreimal in einer Saison (mindestens) den sechsten Platz zu erreichen. Die Plazierung wird je Saison abgerechnet. Die eingestellte Anzahl an Mindestplazierung muß innerhalb jeder Sai- son geschafft werden, und wird wie die WM-Punkte abgerechnet. UND/ODER Mit diesem Button bestimmen Sie, wie die Missionsziel miteinander verknüpft werden sollen. Dafür gibt es zwei Einstellmöglichkeiten: 14
- 15. „und“ Wenn Sie diese Verknüpfung gewählt haben, müssen Sie sämtliche eingestellten Einzelziele erfüllt haben, um Ihre Mission erfolgreich abzuschließen. Die Ziele ‘Plazierung’ und ‘WM-Punkte’ müssen für jede eingestellte Saison erfüllt werden! „oder“ Bei dieser Verknüpfung gilt Ihre Mission bereits als erfolgreich abgeschlossen, wenn nur eines der Einzelziele erfüllt wurde. SPIELSTART SINGLEPLAYER Mit Klick auf das Logo unten rechts startet ein Singleplayer Spiel. Sie übernehmen Ihr Team in Ihrem Organisati- onsbüro. Es ist der 1. Januar 1997, die Saison ´97 steht in den Startlöchern... Wenn mehr als ein Spieler das Spiel gestartet haben, folgt statt dessen das Multiplayermenü. Multiplayer Nur wenn zwei oder mehr Spieler das Spiel gestartet haben, erscheint dieses Menü. Der Bildschirm teilt sich in zwei Bereiche auf: Die Rundenzeit und die Teamstärke. RUNDENZEIT Wenn mehrere Spieler ein rundenorientiertes Spiel spielen, ist meist ein Tüftler dabei, der mit seinen Runden einfach nicht fertig wird: Hier noch eine Feineinstellung, dort noch ein Kontrollgang... Um dieses einzugrenzen, werden hier vier verschiedene Spielberei- che bereitgestellt, die begrenzt werden können. Wenn eine Zeitbegrenzung aktiviert wurde, erscheint in der Fußleiste der entsprechenden Screens ein kleiner Rennwagen. Dieser fährt langsam von links nach rechts. Sobald sein Frontflügel den rechten Bildsschirmrand berührt hat, ist die festgesetzte Zeit abgelaufen. Im Einzelnen sind folgende Einstellungen möglich: ZEIT ZWISCHEN RENNEN Dieser Wert bezeichnet den Zeitraum in Minuten, den der Spieler bis zum jeweils nächsten Rennen zur Verfügung hat. Alle Managertätigkeiten und Wageneinstellungen müssen in dieser Zeit erledigt werden. Die Zeit ist automa- tisch abgelaufen, wenn der Spieler zum Rennen abfährt. Sollte die Zeit abgelaufen sein, bevor ein Manager zum nächsten Rennwochenende abgefahren ist, dann öffnet sich der Abfahrtscreen automatisch. Hier hat dieser Spieler nur noch die Möglichkeit die Sattelschlepper (in Ruhe) zu beladen, um dann loszufahren. TRAININGSTAGE JE SAISON Damit sind jene Testfahrten gemeint, die der Manager selbst an einer Teststrecke verbringt. Da ein solches Testen mit vielen Einstellungen verbunden ist, kann ein Testtag sehr lange dauern. Während eines solchen Trainings kön- nen jedoch die anderen Mitspieler nur tatenlos zuschauen. Deshalb kann die Anzahl solcher Testtage je Saison nach oben begrenzt werden. 15
- 16. Eine eingestellte ‘6’ z.B. bedeutet dabei, daß pro Saison nur maximal sechs Trainingstage gebucht werden können. Dabei sind nur die Testfahrten eingeschränkt, die der Spieler an der Teststrecke selbst ausführt. Vom Ingenieur geleitete Testfahrten sind nur durch Ihre Finanzlage begrenzt. Eine Testfahrt unterbricht die ‘Zeit zwischen Rennen’. D.h. diese Zeit läuft nach einer Testfahrt genau ab dem Zeit- punkt weiter, an dem sie mit der Abfahrt zur Teststrecke gestoppt wurde. ZEIT JE TRAININGSTAG Zusätzlich zu der Begrenzung der Anzahl der Testtage, kann die zur Verfügung stehende Zeit je Testtag beschränkt werden. Nach Ablauf der eingestellten Minuten, wird automatisch der nächste Tag angefangen bzw. das Training beendet. Ein Trainingstag kann auch durch die Rückkehr ins Rennbüro jederzeit beendet werden. ZEIT VOR DEM RENNSTART Diese Option beschränkt die für Einstellungen zur Verfügung stehende Zeit an einem Rennwochenende. Die Zeit beginnt direkt nach der Ankunft im Rennbüro zu laufen und begrenzt die für Vorbereitungen zur Verfügung ste- hende Zeit bis zum Start der nächsten Rennphase (z.B. freies Training). Nach jeder nicht übersprungenen Renn- phase beginnt der Zeitablauf erneut. Sobald die Zeit abgelaufen ist, kann nur noch die nächste Rennphase gestar- tet werden. TEAMSTÄRKE Um allen Spielern die gleiche Chance zu geben, oder Erfahrungsunterschiede auszugleichen, kann für jeden Spie- ler eine Teamstärke angegeben werden. Wie bereits bei ‘Eigenes Team’ bezieht sich diese Teamstärke auf die Hal- tung der Sponsoren zu diesem Team und die Qualität der vorhandenen Wagen. Einfach den Button mit dem jeweiligen Teamlogo anklicken, und die verschiedenen Stärken werden durchgeschaltet. SPIELSTART MULTIPLAYER Mit Klick auf das Logo unten rechts startet das Spiel. Es ist der 1. Januar 1997, die Saison ´97 steht in den Start- löchern... Die Reihenfolge der Spieler in jeder Runde wird zufällig bestimmt. Jeder Spieler wird durch das Teamlogo seines gewählten Teams repräsentiert. Sobald der Screen mit der Spielernummer und dem Teamlogo erscheint, ist der betreffende Spieler an der Reihe. Wie beim Start, beginnt dieser Spieler mit Klick auf das Logo seine Runde. 16
- 17. ORGANISATIONSBÜRO Herzlich Willkommen in Ihrem Chefbüro. Von hier können Sie alle organisatorischen Aufgaben Ihrer neuen Karriere erledigen. Die Leitung Ihres Teams umfaßt drei Teilbereiche: - die Organisation des Unternehmens, - die Entwicklung neuer immer besserer Wagen, - das Entwickeln von Rennstrategien. Je nachdem befinden Sie sich deshalb entweder in Ihrem Organi- sationsbüro in der Stadt, in Ihrem außerhalb gelegenen Entwick- lungszentrum oder direkt an einer Rennstrecke. Auf dem Bild sehen Sie das Büro von Ihrem Schreibtisch aus. Um bestimmte Funktionen aufzurufen, klicken Sie die entsprechenden Objekte auf dem Bild an. Sobald sich an einer Stelle ein Requester aufrufen läßt, erscheint ein kleines Fenster, welches die Funktion des jeweiligen Requesters zeigt. WIE IST DAS SPIEL AUFGEBAUT? Die Bedienung ist in drei Bereiche aufgeteilt. In jedem der Bereiche verfügen Sie über ein speziell ausgestattetes Büro: ORGANISATIONSBÜRO - die vollständige Personalverwaltung - Verträge mit Lieferanten - Sponsoring und Merchandising - Meldungen, Zeitung - Bilanz und Bank - Gebäude - Statistiken - Reglement - Notizen - Termine - Einstellungen ENTWICKLUNGSZENTRUM - einige ausgewählte Funktionen aus dem Organisationsbüro - Entwicklung (Automatik) - Telemetrieauswertung - Übergang zu den Abteilungen: - Design - Fabrik - Windkanal - Montagehalle - Lager - Abfahrt AN DER RENNSTRECKE - Rennbüro mit einigen ausgewählten Bürofunktionen - Boxengarage und Kommandostand 17
- 18. - Renntaktik - Telemetrieaufnahmen - unterschiedlichste Informationsmonitore - Boxenstops Allgemeine Bedienung FUNKTIONSÜBERSICHT IN BÜROS In allen drei Büros erreichen Sie normalerweise die Funktionen, indem Sie mit der Maus über das Bürobild fahren. Wenn Sie jedoch nicht wissen wo Sie klicken müssen, wird die Suche nach der richtigen Stelle möglicherweise ziemlich nervig sein. Aber vielleicht entdecken Sie bei dieser Gelegenheit eine Funktion, die Sie noch gar nicht bemerkt haben... Um dies zu vermeiden, halten Sie einfach nur die linke Maustaste gedrückt. Alle möglichen Funktionen werden dann zu Ihrer Orientierung gleichzeitig aufgeblendet. WARNSYMBOLE In den meisten Räumen sind rechts oben acht Warnsymbole plaziert. Normalerweise erscheinen diese transparent. Sobald eine Warnung aktiv wird, tritt das entsprechende Symbol in den Vordergrund. Sie können zu jeder Zeit auf das Symbol klicken, um direkt in den passenden Requester zu springen. SYMBOL BEDEUTUNG SPRINGEN ZU Füller Es sind nicht alle Verträge abgeschlossen bzw. die Laufzeit Verträge einzelner Verträge läuft ab. Papier Ein neues Fax ist angekommen. Einige Faxe haben nur eine Meldungen eingeschränkte Geltungsdauer. Mauer Eine Abteilung des Entwicklungszentrums ist überfüllt Gebäude Dollarzeichen Der Saldo Ihrer Bilanz ist negativ. Bilanz Uhr Nur noch wenige Tage bis zum nächsten Rennen. Abfahrt § Einige montierten Wagenmodule entsprechen nicht dem Montagehalle Reglement. Wagen Nicht alle Wagen sind vollständig montiert. Montagehalle Helm Das Team hat nicht zwei Hauptfahrer unter Vertrag bzw. Fahrer Verträge laufen aus. FUSSLEISTEN Über die Fußleisten haben Sie fast überall die Möglichkeit schnell den Aufenthaltsort zu wechseln. Es gibt drei verschiedene Arten von Fußleisten: Büros, Entwicklungszentrum und Rennen. Im Organisationsbüro wechseln Sie in der Fußleiste direkt zwischen diesem Büro und dem Entwicklungsbüro. Wenn Sie auf ‘Zum Rennen’ klicken, springen Sie direkt in den Requester ‘Abfahrt’. Dort können Sie sofort zum nächsten Rennen abfahren. RUNDENZEITEN In einem Multiplayerspiel können Sie Rundenzeiten festlegen, die nach Ablauf der Zeit automatisch die Runde des aktiven Spielers beenden. Wenn eine solche Zeitbegrenzung vereinbart wurde, fährt ein Wagen in der Fußzeile langsam von links nach rechts. Sobald der Frontflügel des Wagens den rechten Bildschirmrand berührt, ist die Runde beendet. ONLINE HILFE Wenn Sie mit der Maus über Requester fahren, erscheint an bestimmten Stellen am Mauszeiger ein kleines Frage- zeichen. In der Regel ist der Mauszeiger dann gerade über einem Button. Wenn Sie jetzt die rechte Maustaste klicken, erscheint ein kleines Fenster mit einem kurzen Hilfetext. Die Online Hilfe kann in den Einstellungen auch abgeschaltet werden. 18
- 19. RECHTSKLICK Bei ausgeschalteter Online Hilfe oder wenn kein Fragezeichen am Mauszeiger ist, schließen Sie bei einem Klick mit der rechten Maustaste den aktuellen Screen. DATUM VORSTELLEN Damit Sie als Manager nicht zu sehr trödeln, finden Sie in den Hauptbildschirmen jeweils eine Datumsanzeige. Mit Hilfe dieser Datumsanzeigen können Sie die Zeit vorstellen. Um einen Tag vorzustellen einfach auf den Tag klicken. Auch die Monate werden mit einem Klick auf die Monatszahl um je einen Monat weiter gestellt. Bevor Sie beim Zeit vorstellen ein Rennen verpassen, werden Sie natürlich rechtzeitig gewarnt. Nach der Warnung soll- ten Sie jedoch ohne große Verzögerung zum Rennen abfahren. WIE WIRD NACH DEM SPIELSTART DIREKT DAS ERSTE RENNEN GESTARTET? Nachdem Sie Ihr Team übernommen haben, gelangen Sie ins Organisationsbüro. Zuerst werfen Sie einen Blick auf das Faxgerät. Hier liegt ein Begrüßungsfax für Sie bereit. Auf diesem sind alle wichtigen Tätigkeiten zusammenge- faßt, die Sie noch vor dem ersten Rennen erledigen müssen. Danach knüpfen Sie Kontakte zu den zukünftigen Lieferanten Ihres Teams. Nachdem alle vier Verträge unter Dach und Fach sind, ist es an der Zeit, die Sponsoren für Ihr Team zu akquirieren. Versuchen Sie dabei möglichst viel Geld für Ihr Team herauszuschlagen - Ihr Team muß damit über die gesamte Saison kommen. Jetzt ist ein guter Zeitpunkt um noch einen letzten Blick auf die Warnsymbole zu werfen. Eigentlich sollten alle Symbole transparent auf dem Hintergrund erscheinen. Falls nicht, klicken Sie das entsprechende Symbol an, um zu dem betreffende Requester zu gelangen. Wenn alles in Ordnung ist, steht der Abfahrt nichts mehr im Wege. Entweder klicken Sie dafür in der Fußleiste ‘Zum Rennen’ oder im Termine-Requester ‘Rennen’ an. Um die Zeit bis kurz vor das Rennen vorzuschalten, wechseln Sie zu ‘Einladen’ und klicken einfach auf das Datum oben rechts. Sobald Sie die Zeit genügend vorgestellt haben, wird rechts unten der Button ‘Abfahrt’ grün. Der Technische Direk- tor (soweit vorhanden und aktiviert) packt jetzt alles Wichtige einschließlich der Reifen in die Transporter. Ist er jedoch nicht vorhanden oder deaktiviert, blinkt im Abfahrtsrequester weiterhin ein kleines rotes Lämpchen, wel- ches anzeigt, daß Sie die Reifen (und andere Ersatzteile) selbst noch auswählen müssen. Jetzt sind Sie bereit für Ihr erstes Rennen! Einfach den grünen Button ‘Abfahrt’ anklicken und schon sind Sie auf dem Weg zu Ihrem ersten Rennwochenende. IN AUSTRALIEN ANGEKOMMEN An der Rennstrecke begeben Sie sich automatisch zuerst in Ihr Rennbüro. Nachdem Sie sich vielleicht die Strecke mit der Streckeninfo noch einmal in Erinnerung gerufen haben, sehen Sie nach den Terminen dieses Rennwochen- endes. Dafür können Sie auch einfach „Rennstart“ in der Fußleiste anklicken. Sie haben vollstes Vertrauen in Ihre Ingenieure und wollen einfach den Leistungsstand Ihres Teams begutachten. Deshalb deaktivieren alle freien Trainings. Nur noch das Qualifying und das Rennen selbst bleiben übrig. Nachdem Sie die einzelnen Trainings mit ‘Start’ durchgeschaltet haben, beginnen Sie das Qualifying in der Boxengarage. Vielleicht werfen Sie noch einen prüfenden Blick auf die Einstellungen im Setup, bevor Sie Ihre Fahrer zu einigen Qualifikationsläufen in der Taktik starten. Für jeden Start können Sie die nötige Tankmenge gleich in der Taktik auftanken. Dabei weisen Sie Ihre Fahrer für die Jagt nach der Pole Position zu äußerst aggressiven Fahrverhalten an. Nach dem Qualifying überspringen Sie schließlich das letzte Training. Bevor Sie zum Rennen springen, bestimmen Sie noch gemeinsam mit Ihrem Technischen Direktor die Renntaktik (Natürlich dürfen Sie dafür ihn nicht in der 19
- 20. Automatik deaktiviert haben.) Dort bestimmen Sie die Reifen für die Boxenstops und die Tankmengen - oder benutzen für beide Fahrer einfach die Automatik. Schließlich starten Sie das Rennen und begeben sich in den Kommandostand direkt zwischen Boxengarage und Zielgerade. Von hier aus erleben Sie Ihr erstes eigenes Rennen hautnah... Meldungen Über wichtige Angebote oder Ereignisse werden Sie über Fax informiert. Sollten Meldungen im Faxgerät links unten eingegan- gen sein, können Sie diese durch einen Klick auf das Gerät lesen. Sobald ein neues Fax eingegangen ist, erscheint das entsprechen- de Warnsymbol solange, bis das Fax gelesen wurde. Gleich als erstes nach ihrer Amtsübernahme sollten Sie das Begrüßungsfax lesen. Dadurch erhalten Sie eine kleine Hilfe, wel- che Aufgaben Sie noch vor dem ersten Rennstart erledigen müs- sen. FAXVERWALTUNG Einige Faxe können Sie getrost nach dem lesen löschen, bei anderen lohnt sich das Aufheben. Folgende Möglich- keiten bietet Ihnen dieser Requester im Umgang mit Ihren Faxen: LÖSCHEN Das aktuell aufgerufene Fax, welches Sie gerade lesen, wandert unwiderruflich in den Papierkorb. MARKIEREN Damit sich kein unübersichtlicher Papierhaufen ansammelt, werden die Faxe am Saisonende automatisch wegge- worfen. Sollte jedoch ein Fax dabei sein, das Sie auf jeden Fall erhalten wollen, dann klicken Sie auf ‘Markieren’ bei geöffnetem Fax. Der Button bleibt dann gedrückt. Dieses Fax bleibt Ihnen so lange erhalten, bis Sie es selbst löschen. ANWÄHLEN Die Faxe sind nach Eingangsdatum sortiert. Für jedes bereitliegende Fax gibt es ein dazugehörendes kleines Faxic- on mit dem Eingangsdatum. Wenn Sie auf dieses Icon klicken, dann wird diese Meldung geöffnet. Sobald die Faxi- cons nicht mehr auf den Requester passen, erscheint eine Scrollleiste. TERMIN Hier können Sie sich Faxe auf die Wiedervorlage legen. Nachdem Monat und Tag mit den Pfeiltasten eingegeben wurde, können Sie diesen Termin mit ‘Speichern’ bestätigen. Sie werden dann an das Fax erinnert. Sinnvoll ist die- ses, z.B. wenn der Termin kurz vor Ablauf einer Frist gesetzt wird. WEGABKÜRZUNGEN Wenn Sie ein Fax gelesen haben und darauf reagieren wollen, ergibt sich aus dem Faxinhalt normalerweise auch gleich automatisch, zu welchen Screens Sie springen möchten. Diese Screens werden mit den Buttons links oben zur Vereinfachung gleich mit zur Verfügung gestellt. Wenn, z.B. sich Ihnen ein Sponsor anbietet, dann können Sie mit dem Button „Sponsoring“, der bei diesem Fax erscheint, direkt zu diesem Screen springen. 20
- 21. Zeitung Die Journalisten begutachten aufmerksam die Ergebnisse Ihres Teams. Nach jedem Rennen oder Training erscheinen in der Presse neue Berichte über Ihren Rennstall. Mit einem Blick in die Zeitung erfahren Sie immer die wichtigste Headline. Sollten Sie die gesteckte Mission gewonnen haben oder ist dieses Ziel in unerreichbare Ferne gerückt - Hier lesen Sie es zuerst. Verträge Bevor Ihr Team das erste Rennen bestreiten kann, müssen Sie zuerst vier Lieferverträge abschließen. Für folgende Verbrauchs- bzw. Verschleißteile werden Verträge abgeschlossen: Motor, Rei- fen, Treibstoff und Werkstoffe. Insbesondere bei der Wahl des Motorlieferanten gehen Sie dabei wichtige Partnerschaften ein. MOTOR Dies ist der wichtigste Vertragspartner eines Teams. Dieser ist der- art entscheidend für die Leistung eines Team, daß der Name des Motorenherstellers fester Bestandteil eines Teamnamens ist. Zu Spielbeginn hat jeder Spieler bereits einen Moto- renlieferanten. Die Qualitätssterne des Motorenherstellers symbolisieren die Leistungsstärke ihrer Motoren. REIFEN Ab der Saison 1997 haben Sie nun die Qual der Wahl zwischen zwei verschiedenen Reifenherstellern. TREIBSTOFF Die Formel 1 ist ein wichtiger Imageträger für die Ölgesellschaften. Der Wettlauf um den leistungsfähigsten Treib- stoff wird genauso hart geführt, wie der Wettbewerb zwischen den Motorenherstellern. WERKSTOFFE Dies beinhaltet die Lieferung der für die Produktion der Boliden notwendigen Materialien. Die Qualität dieses Materials ist auch sehr wichtig, da ein Rennausfall wegen Materialschaden sehr frustrierend ist. Der Vertrag umfaßt die bei der Herstellung der Formel 1 Wagen hauptsächlich verwendeten Materialien: Aluminium, Kohlefa- ser, Nomex, Kevlar, Glasfaser und Harz. Aluminium und das etwas biegsamere Nomex können dabei bereits in der besonders leichten und stabilen Bienenwaben-Form geliefert werden. WIE WIRD EIN VERTRAG ABGESCHLOSSEN? Um einen Vertrag abzuschließen wählen Sie zuerst einen der vier Vertragsbereiche und dann den gewünschten Partner aus. Sollten Sie mit den vorgeschlagenen Konditionen noch nicht zufrieden sein, können Sie noch Verspre- chungen über Ihre zukünftige Leistung machen - vielleicht stimmt dies den Gesprächspartner freundlicher. Danach bieten Sie, falls erforderlich, noch einige Werbeflächen auf dem Wagen und/oder dem Teamdress an. Sind beide zufrieden, können Sie dann den Vertrag mit ‘Unterschreiben’ besiegeln. 21
- 22. VERTRAGSBEREICHE Um zu den vier oben genannten Vertragsbereichen umzuschalten, brauchen Sie nur auf die blauen Schalter in der Mitte des Requesters klicken. Wenn Sie während einer laufenden Vertragsverhandlung den Vertragsbereich ändern, brechen Sie damit die laufende Verhandlung ab. PARTNER Jetzt können Sie oben links mit den Pfeiltasten die möglichen Vertragspartner einzeln durchgehen. Zu jedem Liefe- ranten erhalten Sie drei Informationen: Logo, Qualitätssterne und Stimmung. Die Qualitätssterne zeigen grundsätzlich im Spiel die Leistungsfähigkeit des bewerteten Elements an. Als beste Wertung werden fünf Sterne vergeben. Für Motoren und Treibstoffe bedeutet dies deutlich bessere Performance. Gute Werkstoffe zeichnen sich durch bessere Zuverlässigkeit und teilweise geringeres Gewicht aus. Der kleine Kopf symbolisiert die Haltung ihres Gesprächspartners zu Ihnen. Je mehr er sich über eine Zusammen- arbeit mit Ihrem Team freut, desto bessere Vertragskonditionen bietet er an. Sollten Sie ein schwaches Team gewählt haben, werden sich z.B. die Spitzen-Motorenhersteller nicht gerade um Ihr Team reißen. Als schwächeres Team werden sich die Sponsoreneinnahmen Ihres Teams in Grenzen halten. Deshalb sollten Sie dann nicht unbedingt nur die besten Hersteller unter Vertrag nehmen (soweit diese überhaupt wollen). Es sollte noch genügend Geld für die Fahrer, Ingenieure und die Entwicklung der Wagen übrig bleiben. VERTRAGSDAUER Mit den Pfeiltasten können Sie die gewünschte Vertragsdauer einstellen. Normalerweise werden die Verträge mit Laufzeiten von einer bis zwei Saisons abgeschlossen. Ist der Gesprächspartner ohnehin schon nicht so gut gelaunt, dann sollte lieber eine Laufzeit von einer Saison vereinbart werden. VERSPRECHUNGEN Der Motorenhersteller hegt keine großen Erwartungen in Ihr Team? Er weiß ja auch noch nichts von den großen Ambitionen, die Sie als neuer Manager für die nächsten Saisons haben! Doch mit etwas Überzeugungsarbeit kön- nen Sie den Glauben des Lieferanten an Ihr Team verbessern. Dafür klicken Sie auf den Button ‘Versprechungen’. Hier können Sie dem Lieferanten mitteilen, welches Ziel Sie Ihrer Meinung nach wann erreichen werden. Aber Vorsicht! Sollten Sie mit Ihrer Einschätzung arg daneben gele- gen haben, könnten Sie im schlimmsten Fall sogar den Lieferanten wieder verlieren. So schnell wird dieser Her- steller dann keine gute Meinung mehr von Ihrem Team haben. WERBEFLÄCHEN In der Formel 1 ist Werbung alles. Wenn sich ein Vertragspartner für eine Zusammenarbeit mit Ihrem Team ent- scheiden sollte, dann will er dafür auch sein Logo auf dem Wagen und/oder dem Dress wissen. Seien Sie dabei aber nicht zu großzügig! Diese Flächen fehlen Ihnen dann zur Finanzierung Ihres Teams. Wie die Werbeflächen vergeben werden, wird im nächsten Abschnitt erläutert. UNTERSCHREIBEN Lesen Sie sich den Vertragstext noch einmal durch. Sobald der Hersteller mit dem Vertrag einverstanden ist, wird der Button ‘Unterschreiben’ hell hervorgehoben. Sollten Sie auch mit allem Zufrieden sein, dann können Sie den Vertrag besiegeln. Sobald der Button ‘Unterschreiben’ angeklickt wird, hat Ihr Team einen neuen Partner. KÜNDIGEN Um neue Verhandlungen anzusetzen, müssen Sie zuerst den bestehenden Vertrag kündigen. Sinnvoll kann dies vor allem dann sein, wenn sich die Leistungen Ihres Teams deutlich verbessert haben. Dann lassen sich vielleicht stärkere Partner gewinnen oder bessere Konditionen erzielen. Dies ist aber erst nach dem letzten Rennen einer Saison möglich. 22
- 23. Werbeflächen Beinahe so wichtig wie die Rennergebnisse eines Teams, ist seine optische Erscheinung. Grundsätzlich ist immer alles blitzsauber und sieht aus wie neu. Sollte ein Frontflügel etwas angekratzt sein, dann wird er lieber gleich komplett ausgewechselt. Dafür lei- sten sich die Teams sogar einen speziellen Dekorateur, welcher jedes frisch lackierte Teil sorgfältig mit den Aufklebern versieht. Die Formel 1 ist eine bedeutende Werbemöglichkeit, besonders durch die starke Präsenz in den Medien. Deshalb möchte jeder Vertragspartner sein Logo auf möglichst guten Werbeflächen plaziert sehen. Sobald Sie einem zukünftigen Vertragspartner oder einem Geldgeber Ihre Werbeflächen anbieten möchten, gelan- gen Sie auf diesen Screen. Auf diesem lassen sich die einzelnen Werbeflächen beliebig zuweisen. Oben links stehen die Daten des Sponsors/Herstellers mit Logo, Qualitätssternen und Stimmung. Zusätzlich wird die Vertragssumme, um die es gerade geht, angezeigt. Bei Sponsoren zeigt die Höhe des Balkens hinter der Ver- tragssumme die Wichtigkeit dieses Sponsors. Wenn der Balken z.B. zur Hälfte gefüllt ist, dann würde (nach einem erfolgreichen Vertragsabschluß) die Hälfte Ihrer bisherigen Sponsoreinnahmen von diesem Sponsor kommen. WIE WERDEN WERBEFLÄCHEN ZUGEWIESEN? Wenn Sie mit dem Mauszeiger über Wagen, Helm, Schirmmütze oder Dress fahren, dann reagieren die einzelnen Werbeflächen sobald der Mauszeiger darüber steht. Je größer und je besser eine Fläche im Fernsehen zu erkennen ist, desto wertvoller ist diese. Der Wert einer Fläche wird wieder in Qualitätssternen links unten angegeben. ANGEBOT ZUSAMMENSTELLEN Um ein Angebot zusammenzustellen, klicken Sie einfach eine freie Werbefläche an. Daraufhin wird das Sponsor- oder Herstellerlogo vorläufig auf diese Fläche gelegt. Nun können Sie noch weitere Flächen anklicken, um sie dem Angebot hinzuzufügen. Vorläufig zugewiesene Flächen werden durch erneutes Anklicken wieder freigegeben. Links unten sehen Sie, außer dem Wert der Fläche unter dem Mauszeiger, die Anzahl der für dieses Angebot ver- wendeten Flächen und wieviel Prozent dies von der Gesamtflächenausmacht. Der schwarzgelbe Balken gibt eine Schätzung ab über den tatsächlichen Wert der zugewiesenen Flächen. Dieser geschätzte Wert ergibt sich aus den bisherigen Ergebnissen Ihres Teams und der Qualität der zusammengestellten Flächen. Die Markierung über dem Balken gibt an, wann der Flächenwert ungefähr dem Wert des Sponsor- oder Herstellerangebotes entspricht. Natürlich können Sie einen Hersteller zufriedener stimmen, wenn Sie das ganze Auto nur mit seinem Logo zupfla- stern. Jedoch sollte Ihre Strategie normalerweise darauf bedacht sein, den Flächenwert eines Angebotes möglichst niedrig zu halten. Damit haben Sie noch Flächen für andere übrig. ANGEBOT ABGEBEN Wenn Sie mit der aktuellen Zusammenstellung des Angebotes zufrieden sind, schlagen Sie diese Ihrem Verhand- lungsspartner mit dem Button ‘Angebot’ vor. Über diesem Button sind fünf kleine Lämpchen angebracht. Nach der Abgabe eines Angebotes wird eines davon rot. Sie haben für ein Angebot immer genau fünf Versuche. Sollte nach dem fünften abgegebenen Angebot immer noch kein Vertrag zustande kommen, sind die Verhandlungen gescheitert. Die Reaktion des Verhandlungspartners erkennen Sie zum einen am Gesichtsausdruck, aber vor allem am ‘Okay’ 23
- 24. Button rechts unten. Wenn dieser nach einem Angebot grün geworden ist, dann ist der Sponsor/Hersteller mit Ihrem Angebot einverstanden. Nun können Sie mit diesem Button Ihr Angebot bestätigen oder vielleicht ein ande- res Angebot wagen. Sponsoring Ohne Sponsoren läuft nichts in der Formel 1. Um in der Formel 1 bestehen zu können muß ein Team hohe Millionensummen inve- stieren. Dieses Geld wird ausschließlich durch die Sponsoren bereitgestellt. Wenn Sie die rechte Seite des Faxtelefons im Organisationsbüro anklicken, erscheint ein kleiner Requester. Hier können Sie ent- scheiden, ob Sie ihre Bank anrufen oder Sponsoren kontaktieren möchten. Klicken Sie auf die rechts Seite und Sie gelangen in den Sponsoring Requester. Hier können Sie zum einen neue Sponsoren anwerben und zum anderen die bereits gewonnenen Sponsorenkon- takte pflegen. Mit den blauen Umschaltern gelangen Sie auf die entsprechende Seite des Requesters. WIE WIRD EIN SPONSOR GEWONNEN? ANWERBEN Mit den Pfeilbuttons und der Scrollleiste links unten können Sie alle möglichen Sponsoren durchscrollen. Mit den schmalen Buttons über der Liste läßt sich die Auflistung der Sponsoren nach den verschiedenen Kriterien sortieren. Auf der linken Seite der Liste sehen Sie zu jedem Sponsor sein Logo, die Qualitätssterne und die Stimmung. Die Sterne repräsentieren die Finanzkraft. Ein fünf Sterne Sponsor hat genügend Finanzkraft, um als Hauptsponsor für ein Top-Team zu fungieren. Das Gesicht zeigt die aktuelle Haltung des Sponsors zu Ihrem Team. Gänzlich unzufriedene Sponsoren haben gar kein Interesse. Je zufriedener ein Sponsor ist, desto höher ist die Geldsumme die er bei einer Verhandlung anbietet. Sie können einen Ihrer Mitarbeiter damit beauftragen, einen Sponsor für Ihr Team zu gewinnen. Er wird dann ver- suchen, durch Überzeugungskraft und ständige Präsenz die Stimmung dieses Sponsors zu verbessern. So schaffen Sie es vielleicht, einen finanzkräftigeren Sponsor zu überzeugen oder bewirken durch die gute Stimmung ein bes- seres Sponsorenangebot. Um einen Sponsor zu becircen, verstellen Sie die Uhr auf der linken Seite. Die Geldsäule rechts ist zu Beginn vollständig gefüllt. Zeit ist Geld - die Geldsäule wird mit der Zeit kleiner. Dies entspricht der Zeit und damit dem Geld, das Sie für die Verbesserung der Stimmung dieses Sponsors bisher ausgegeben haben. Mit ‘Einsatz’ sortieren Sie die Sponsoren nach der Zeit, die Sie in die einzelnen Sponsoren investieren. Im Laufe der Zeit wird die Säule langsam abnehmen. Die Anzahl der bereits verwendeten Tage steht unter dem Balken. Wenn die Bemühungen abgebrochen werden sollen, klicken Sie auf den Button ‘Abruch’. VERHANDELN Um Verhandlungen mit einem Sponsor zu beginnen, klicken Sie einfach in der Liste auf sein Logo. Sodann erschei- nen oben links Logo, Stimmung und Qualitätssterne dieses Sponsors. Mit ‘Angebot’ starten Sie die Verhandlungen. 24
- 25. Die Verhandlungen verlaufen wie im vorherigen Abschnitt ‘Werbeflächen’ beschrieben. Welche Summe Ihnen der Sponsor anbietet, erfahren Sie erst mit Beginn der Verhandlungen. Der Betrag steht links oben bei den anderen Sponsorinformationen im Balken. PFLEGEN Jeder Sponsor, den Sie nach erfolgreicher Verhandlung für Ihr Team gewinnen konnten, erscheint in dieser Auflistung. Neben den gewohnten Informationen, wird natürlich die Höhe des Spon- sorbetrages angegeben. Unterhalb dieses Betrages zeigt der Bal- ken wie bei den Werbeflächen den prozentualen Anteil dieses Sponsors an den Gesamtsponsoreinnahmen Ihres Teams. Auf der rechten Seite der Liste können Sie ablesen, wie lange der Sponsorvertrag noch gültig ist. Sollte die Stim- mung gerade günstig sein oder der Vertrag auslaufen, können Sie mit ‘Angebot’ erneut Verhandlungen beginnen. Mit ‘Ansehen’ gelangen Sie auf den Werbeflächen Screen. Hier können Sie sich in Ruhe das aktuelle Design Ihres Teams betrachten. Merchandising Eine weitere Möglichkeit für Ihr Team Geld zu verdienen, ist das sogenannte Merchandising. Der Umsatz verschiedenster Produkte soll durch das Anbringen eines bekannten Namens vergrößert werden. Ihr Team hat hier die Gelegenheit, allerlei nützliche oder überflüs- sige Gegenstände mit Ihrem Teamlogo zu schmücken. Im Büro Ihrer Merchandising Expertin sehen Sie auf einen Blick alle Pro- dukte, die bereits Ihr Teamlogo ziert. Durch einen Klick auf ‘Mer- chandising’, öffnen Sie den entsprechenden Requester. PRODUKT WÄHLEN Zuerst wählen Sie aus 21 verschiedenen Möglichkeiten ein Pro- dukt aus, welches Sie mit Ihrem Logo verzieren möchten. Einfach mit den Pfeiltasten scrollen, bis das gewünschte Produkt erscheint. Unter jedem Bild ist ein Balken, der die aktuelle allge- meine Nachfrage nach diesem Produkt zeigt. Um ein Produkt für einen Produktionsauftrag auszuwählen, klicken Sie es einfach an. Daraufhin wird für das angewählte Pro- dukt eine neue Zeile in der Liste hinzugefügt. Jetzt können Sie in dieser Zeile einen Produktionsauftrag vergeben. AUFTRAG VERGEBEN Ein Auftrag wird von links nach rechts gesetzt. Zuerst stellen Sie die Materialkosten ein. Dies entspricht der Qua- lität des fertigen Produktes. Danach wird der Verkaufspreis festgelegt. Die Spanne zwischen Materialkosten und 25
- 26. Verkaufspreis ist für jede verkaufte Einheit Ihr Gewinn. Aus der Materialqualität und dem Verkaufspreis ergibt sich die Nachfrage. Natürlich ist diese spezielle Nachfrage zusätzlich von der allgemeinen Nachfrage (s.o.) abhängig. Jetzt stellen Sie die zu produzierende Menge ein. Dabei sollten Sie den Markt mit Produkten niedriger Nachfrage nicht gerade überschwemmen. Die dafür anfallenden Kosten sind rechts oben sofort ersichtlich. Wenn Sie jetzt ‘Start’ anklicken, ist dieser Produk- tionsauftrag unwiderruflich vergeben. Die gesamten Kosten werden Ihnen sofort in der Bilanz berechnet. Erst wenn sich die Produkte mit der Zeit verkaufen, spielen sich diese Kosten (hoffentlich) wieder ein. Der Absatz zeigt die bisher von dieser Produktion verkaufte Menge. Der Umsatz zeigt die mit der verkauften Men- ge eingenommene Geldsumme. Dies ist nicht der Gewinn, da dafür noch die Kosten abgezogen werden müssen. Es können gleiche Produkte mehrmals in Auftrag gegeben werden. Jedoch sinkt mit jedem vergebenen Auftrag die allgemeine Nachfrage an diesem Produkt. Der Markt dafür wird langsam gesättigt. GESAMTERFOLG Die unterste Zeile des Requesters zeigt einen Gesamtüberblick über Ihre Produktion. Angegeben werden die Anzahl der Produktionsaufträge, die durchschnittliche Nachfrage nach den Produkten, die Gesamtkosten und der Gesamtumsatz aller Aufträge. Wenn Sie vom Gesamtumsatz die Gesamtkosten abziehen, ergibt sich daraus Ihr bisheriger Gewinn (Verlust) mit Merchandising Produkten. Bank Ein Formel 1 Team hat kein Geld übrig für irgendwelche Kapital- spekulationen. Jeder Dollar wird in schnellere Rundenzeiten gesteckt. Deshalb ist die einzige Angelegenheit, die Sie auf der Bank erledigen können, die Aufnahme und Verwaltung von Kredi- ten. Wenn Sie die rechte Seite des Faxtelefons im Organisationsbüro anklicken, erscheint ein kleiner Requester. Hier können Sie ent- scheiden, ob Sie ihre Bank anrufen oder Sponsoren kontaktieren möchten. Klicken Sie auf die linke Seite und Sie gelangen zur Bank. WIE WERDEN KREDITE VERGEBEN? Um die Bank zu betreten, klicken Sie auf die Drehtür. Damit öffnen Sie den Bankrequester. Oben links steht der aktuelle Kontostand. Rechts daneben sehen Sie die tatsächlichen Einnahmen und Aus- gaben der aktuellen Saison. KREDIT AUFNEHMEN Im unteren Drittel des Requesters zeigt sich die Stimmung der Bank Ihnen gegenüber. Die Grundstimmung ist abhängig von Ihrem Teamerfolg, der aktuellen Kreditbelastung und dem Verhältnis zwischen Einnahmen und Ausgaben. Je schlechter die Grundstimmung der Bank ist, desto weniger ist sie gewillt, hohe Kreditsummen zu akzeptieren. 26
- 27. Außerdem sind dann auch die Sollzinsen merklich höher. Um einen Kredit zu beantragen, geben Sie mit den Pfeiltasten die gewünschte Summe ein. Mit dem Doppelpfeil in der Mitte läßt sich bequem die Betragshöhe grob voreinstellen: Button drücken, linke Maustaste gedrückt halten und dann die Maus nach oben oder unten bewegen. Nachdem das gewünschte Kreditvolumen eingestellt ist, kann direkt darunter die Laufzeit des Kredites eingestellt werden. Die Bank kommentiert die Kredithöhe und die Laufzeit mit dem Gesichtsausdruck. Je höher beide Werte und je niedriger die Grundstimmung, desto eher wird der Kredit nicht akzeptiert. Nur wenn der ‘Akzeptieren’ But- ton nicht eingedrückt ist, können Sie mit diesem Button den Kreditvertrag abschließen. Jeder abgeschlossene Kreditvertrag erscheint einzeln in der Auflistung der laufenden Kredite. Hier haben Sie einen guten Überblick über Ihre aktuelle Kreditbelastung. Sobald ein Kredit komplett getilgt ist, wird er aus der Liste gelöscht. Bilanz Alle Einnahmen und Ausgaben erscheinen in der Bilanz. Die Bilanz bezieht sich immer auf die laufende Saison. Dabei werden alle festen Kosten, wie z.B. für Mechaniker oder Gebäude bereits für die gesamte Saison gerechnet. Zu Beginn einer neuen Saison sollte die Bilanz noch ein großes Plus ausweisen, da Sie damit noch z.B. alle Testfahrten, Renntrans- porte, Wagenentwicklungen oder Windkanaltests finanzieren müs- sen. Zu fast jedem Punkt in der Bilanz können Sie zusätzlich Details aufrufen. Wenn Sie z.B. die Gebäude anklicken, erhalten Sie unter Details eine genaue Auflistung, welche Gebäude welche Kosten verursacht haben. Verhandlungen Ein gutes Rennergebnis ist nur durch Teamarbeit zu erreichen. Deshalb ist es auch Ihre Aufgabe, ein möglichst gutes Team zusammenzustellen. Ihre Personalpolitik umfasst die Entscheidungen über die unter- schiedlichen Mechaniker, die führenden Ingenieure und natürlich über die Fahrerwahl. Wenn Sie im Organisationsbüro rechts oben auf die Neonwand klicken, gelangen Sie in Ihr Besprechungszim- mer. Dort haben Sie Einblick in die Personaldaten aller Fahrer und Ingenieure und können mit diesen Gehaltsverhandlungen beginnen. Um zu den Fahrerdaten zu gelangen, klicken Sie auf den Herrn rechts mit der Schirmmütze. Mit einem Klick auf den Herrn links daneben, öffnet sich der Requester mit den Ingenieursdaten. 27
- 28. Fahrer Hier erhalten Sie alle wichtigen Daten eines Fahrers auf einen Blick. Die Kopfzeile des Requesters dient zur Auswahl eines Fah- rers. Dort können Sie einen Fahrer nach seiner Teamzugehörigkeit oder nach bestimmten Eigenschaften suchen. TEAM Mit dem blauen Umschalter ‘Team’ erscheinen rechts die Logos der aktiven Teams. Diese lassen sich mit den Pfeilbuttons durch- scrollen. Wenn Sie auf ein Teamlogo klicken, erscheinen die Daten der aktuellen Fahrer dieses Teams. STATUS Wenn Sie hingegen den Umschalter ‘Status’ aktivieren, erscheinen rechts davon eine Reihe von Auswahlmöglich- keiten. Hier ist die Teamzugehörigkeit uninteressant. Mit den roten Buttons in der Kopfzeile wird die Sortierreihen- folge festgelegt. Die anderen Optionen dienen dazu den Suchbereich einschränken. Mit ‘Formel 1’ werden alle zu Spielbeginn vorhandenen Fahrer der Formel 1 angezeigt. Der Button ‘Andere’ hinge- gen listet alle neu hinzugekommenen Fahrer auf. Beide Gruppen zusammen werden mit ‘Alle’ aufgelistet. Falls Sie sich nur für Fahrer ohne festen Vertrag interessieren, dann aktivieren Sie ‘Frei’. DATEN Ganz oben stehen allgemeine Informationen zum angewählten Fahrer. Mit dem Pfeilbuttons und dem Scrollbalken oberhalb der Wagennummer lassen sich die einzelnen Fahrer durchschalten. Natürlich sind dabei nur diejenigen Fahrer anwählbar, die in der Kopfzeile festgelegt wurden. Unter den allgemeinen Fahrerdaten ist eine Zusammenfassung der Formel 1 Karriere dieses Fahrers aufgeführt. Je besser diese Zahlen ausfallen, desto teurer und besser ist der Fahrer. Der dritte Bereich gibt Auskunft über die Bedingungen des laufenden Vertrages. Hier sehen Sie, bei welchem Team der Fahrer unter Vertrag steht und sein Gehalt mit allen Prämien. Rechts neben dem Teamlogo zeigt das Wagen- symbol, ob der Fahrer für Wagen 1, Wagen 2 oder als Testfahrer engagiert ist. Unten sind die Eigenschaften des Fahrers aufgeführt. Je voller ein Balken ist, desto stärker ist die zugehörige Eigenschaft ausgeprägt. Gerade bei der Auswahl unbekannter Fahrer ist der Blick auf die Eigenschaften ein wich- tiger Hinweis auf seine Qualitäten. FOLGENDE EIGENSCHAFTEN CHARAKTERISIEREN EINEN FAHRER: Charakter Gibt grob Auskunft über Durchhaltevermögen, Ausbaufähigkeit und Fahrstil. Erfahrung Steigt mit jeder Testfahrt und mit jedem Rennen. Erfahrene Fahrer fahren optimierter und sicherer. Intelligenz Einige Fahrer bringen ein großes technisches Verständnis mit. Dies ist sehr wichtig für die Weiterentwicklung der Wagen. Fahrer mit hohem technischen Verständnis erhöhen die Anzahl der Erfahrungspunkte, die bei einer Fahrt gewonnen werden. Talent Ohne fahrerisches Talent geht nichts. Dies ist die Basis eines wahren Champions. Konzentration Eine hohe Konzentrationsfähigkeit ist nötig, um über eine ganze Renndistanz fehlerfrei seine Runden zu drehen. Läßt die Konzentration schnell nach, erhöht sich das Unfallrisiko. 28
- 29. Motivation Ein gut motivierter Fahrer nutzt sein Potential besser aus. Schlecht motivierte aber auch übermotivierte Fahrer neigen zu Flüchtigkeitsfehlern. Fitness Neben der Konzentrationsfähigkeit muß auch der Körper den gewaltigen Anstrengungen eines Rennens gewachsen sein. Auch hier drohen sonst Unfälle. Aggressivität Diese wirkt sich auf den Fahrstil aus. Ein aggressiver Fahrer jagt zwar schneller über die Strecke, aber auch schneller in eine Seitenplanke. ENTLASSEN Wenn Sie das Datenblatt einer Ihrer Fahrer aufgerufen haben, erscheint links unten der Button ‘Entlassen’. Damit geben Sie diesen Fahrer sofort wieder frei. Dabei muß aber eine Abfindung gezahlt werden. Die Höhe der Abfin- dung richtet sich nach der Restvertragszeit. Je länger der Fahrer eigentlich noch vertraglich bei Ihnen gebunden war, desto teurer kommt Ihnen der Rausschmiss. VERHANDELN Mit dem Button ‘Verhandeln’ starten Sie eine Gehaltsverhandlung mit dem aktuellen Fahrer. Die genaue Verfah- rensweise ist unten im Abschnitt ‘Gehaltsverhandlung’ beschrieben. Ingenieure Wie bei den Fahrerdaten erhalten Sie hier für jeden Ingenieur alle wichtigen Daten auf einen Blick. Die Kopfzeile des Requesters hilft bei der Suche eines Ingenieurs. Auch hier können Sie einen Ingeni- eur nach seiner Teamzugehörigkeit oder nach bestimmten Eigen- schaften suchen. TEAM Mit dem blauen Umschalter ‘Team’ erscheinen rechts die Logos der aktiven Teams. Diese lassen sich mit den Pfeiltasten durch- scrollen. Wenn Sie auf ein Teamlogo klicken, erscheinen die Daten der aktuellen Ingenieure dieses Teams. BERUF Wird der Umschalter ‘Beruf’ aktiviert, erscheinen rechts davon eine Reihe von Auswahlmöglichkeiten. Mit den roten Buttons in der Kopfzeile legen Sie fest, ob alle Ingenieure aufgeführt werden sollen, oder nur diejenigen ohne festen Vertrag. Mit den anderen Buttons wählen Sie eine der fünf Fachrichtungen aus. Ihnen werden dann nur die für diesen Bereich qualifizierten Ingenieure aufgelistet. DATEN Ganz oben stehen allgemeine Informationen zum angewählten Ingenieur. Mit dem Pfeiltasten und dem Scrollbal- ken rechts neben dem Namen lassen sich die einzelnen Ingenieure durchschalten. Natürlich sind dabei nur diejeni- gen Ingenieure anwählbar, die in der Kopfzeile festgelegt wurden. Darunter sind einige nähere Angaben zur Person. Zum einen seine Formel 1 Erfahrung und eine Einschätzung sei- ner Führungsqualitäten. Die Erfahrung eines Ingenieurs ist als ein Qualitätskriterium zu sehen. Auch ein guter Ingenieur muß mit den speziellen Anforderungen der Formel 1 erst einmal seine Erfahrungen sammeln. Der Cha- rakter wirkt sich auf die Teammotivation in der jeweiligen Abteilung aus (siehe ‘Ingenieure’). Je motivierter der Ingenieur ist, desto besser kann er sein Team zu Höchstleistungen anspornen. Der dritte Bereich gibt Auskunft über den Vertragsstatus des Ingenieurs. Hier erfahren Sie, bei welchem Team er 29
- 30. beschäftigt ist, und welches Gehalt mit welchen Prämien er erhält. Sie erhalten ganz unten einige Informationen über die Mechaniker in seiner Abteilung. Die Anzahl der Mechaniker und deren Gesamtgehalt können Sie auch im Requester ‘Mechaniker’ und die Motivation der Mechaniker im Requester ‘Team-Motivation’ erfahren. ENTLASSEN Wenn Sie das Datenblatt einer Ihrer Ingenieure aufgerufen haben, erscheint links unten der Button ‘Entlassen’. Damit geben Sie diesen Ingenieur sofort wieder frei. Dabei muß aber eine Abfindung gezahlt werden. Die Höhe der Abfindung richtet sich nach der Restvertragszeit. Je länger der Ingenieur eigentlich noch vertraglich bei Ihnen gebunden war, desto teurer kommt Ihnen der Rausschmiss. VERHANDELN Mit dem Button ‘Verhandeln’ starten Sie eine Gehaltsverhandlung mit dem aktuellen Ingenieur. Die genaue Ver- fahrensweise ist im nächsten Abschnitt ‘Gehaltsverhandlung’ beschrieben. Gehaltsverhandlung Vor jeder Neueinstellung eines Fahrers oder eines Ingenieurs, kommt zuerst die Gehaltsverhandlung. Die Anzeige setzt sich aus dem Informationsbereich und dem Angebotsbereich zusammen. INFORMATIONSBEREICH Die obere Tafel zeigt den Namen und das Portrait des Verhand- lungspartners. Wenn Sie auf das ‘i’ klicken, gelangen Sie zum Fah- rer- bzw. Ingenieursrequester. Mit ‘Zurück’ setzen Sie die Verhand- lungen fort. Links oben sehen Sie den Gesichtsausdruck ihres Gesprächspartners. Zu Beginn zeigt dieser die Grundhaltung, die der Verhandlungspartner Ihrem Team gegenüber hat. Nach jedem abgegebenen Angebot erkennen Sie am Gesichtsausdruck die Reaktion auf das letzte Angebot. Bei völliger Unzufriedenheit mit Ihrem Angebot (sabber), wird der Fahrer bzw. Ingenieur die Verhandlung abbrechen. Sobald der Gesprächspartner über Ihr Angebot glück- lich ist (cheese), nimmt er sofort an. ANGEBOTSBEREICH Auf der unteren Tafel stellen Sie Ihr Angebot ein. Um einen Wert zu ändern, klicken Sie diesen einfach an. Der ent- sprechende Schieber gleitet dann aus dem Pit-Board heraus. Mit den Pfeiltasten können jetzt Veränderungen vor- genommen werden. Der grüne Pfeil übernimmt die neuen Einstellungen, mit dem roten Button werden die aktuel- len Einstellungen rückgängig gemacht. Ein Angebot besteht aus folgenden Bestandteilen (von oben nach unten): LINKE SEITE RECHTE SEITE Jahresgehalt Teambeteiligung (nur Ingenieur) Prämie je WM-Punkt Fahrerstatus (nur Fahrer) Prämie für einen Weltmeistertitel Laufzeit des Vertrages 30
- 31. Die Teambeteiligung bindet zwar einen Ingenieur an Ihr Team und schafft eine höhere Motivation, ist jedoch für Ihr Team eine ziemlich teuere Angelegenheit. Der Fahrerstatus gibt an, für welchen Wagen ein Fahrer geworben werden soll. Natürlich kann nur Wagen 1 vergeben werden, wenn dieser auch unbesetzt ist. Bis zu drei Testfahrer (‘T’) kann Ihr Team aufnehmen. Team-Motivation Das Team Ihres Entwicklungszentrums teilt sich auf fünf Abteilun- gen auf: Design, Produktion, Windkanal, Montagehalle und die Renncrew. Sie können die Leitung jeder dieser Abteilungen selbst übernehmen oder dafür Ingenieure einstellen. Abteilungen, die von einem Ingenieur geführt werden, arbeiten produktiver als ohne solche zusätzliche fachkundige Führung. Außerdem können Sie an die Ingenieure Aufgaben delegieren. Dann werden z.B. in der Montagehalle die Wagen automatisch vom Ingenieur zusammengesetzt. Ein Spitzeningenieur wird zwar seine Mechaniker zu Höchstleistungen antreiben, jedoch kann der Leistungsdruck auch zu hoch werden. Wenn der Qualifikationsgrad (Sterne) vom Ingenieur und von den Mechanikern zu weit voneinander abweicht, entstehen Unzufriedenheit oder Überforderung. Sehr gute Ingenieure und Mechaniker wer- den auch schnell unmotiviert, wenn die entsprechenden Rennergebnisse ausbleiben. Auch die Motivation des Ingenieurs spielt bei der Leistungsfähigkeit der Abteilung eine Rolle. Ein schlecht moti- vierter Abteilungsleiter wird kaum besonders für Spitzenleistungen seiner Mechaniker sorgen. Übermotivation hin- gegen erhöht den Leistungsdruck für seine Mechaniker deutlich. Auf Dauer werden dies die Mechaniker nur mit- machen, wenn Siege diese Anstrengungen rechtfertigen. Die Grundmotivation eines Ingenieurs (siehe ‘Ingenieure’) wird durch seine Zufriedenheit in Ihrem Team beeinflußt. Mit einem Klick auf die Computerbildschirme links im Organisationsbüro gibt Ihnen der ‘Team-Motivation’ Reque- ster einen Überblick über alle Abteilungen, die von einem Ingenieur geleitet werden. Gut motivierte Mitarbeiter erbringen deutlich bessere Ergebnisse in kürzerer Zeit. Rechts daneben ist der Leistungsdruck in dieser Abteilung ersichtlich. Ganz im grünen Bereich sollte die Anzeige nicht sein, denn dann scheint bereits der Schlendrian einge- kehrt zu sein. Wenn die Anzeige völlig im roten Bereich ist, dann sind Konflikte in dieser Abteilung fast unaus- weichlich. Unter dem Balken für die Team-Motivation können Sie die Zufriedenheit des Ingenieurs mit seiner Arbeit in Ihrem Team ersehen. Durch einen Klick auf den Button rechts daneben starten Sie eine Gehaltsverhandlung. Mechaniker Mechaniker aus fünf verschiedenen Berufsgruppen stellen Sie für Ihr Team ein. Je höher die Mechaniker qualifiziert sind (Sterne) und je größer die Abteilung, desto schneller und besser wird in dieser Abteilung gearbeitet. Jede Abteilung wird nur mit der dazu- gehörenden Berufsgruppe besetzt. Um neue Mechaniker einzustellen oder einige zu entlassen, klicken Sie im Organisationsbüro auf den sitzenden Mann ganz 31
- 32. links. Mit den blauen Umschaltern in der Kopfzeile schalten Sie zu den einzelnen Abteilungen um. Jede Abteilung wird unabhängig voneinander auf die gleiche Weise verwaltet. ANZAHL UND AUSWIRKUNGEN Je mehr Mechaniker Sie in Ihrem Team beschäftigen, desto schneller können Sie neue Wagen entwickeln und desto zuverlässiger sind diese. Jedoch steigen Ihnen allzu schnell die Kosten über den Kopf. Was nützen Ihnen die besten Mechaniker, wenn Sie nicht mehr genug Geld für gutes Material haben? BERUFSGRUPPE AUSWIRKUNG Design kürzere Entwicklungszeiten für ein Design Produktion kürzere Produktionszeiten Windkanal Bonus auf Luftwiderstand Montage Bonus auf Zuverlässigkeit Rennen schnellere Boxenstops, Bonus auf Zuverlässigkeit Zudem ist die Anzahl der Mechaniker, die Sie einstellen können durch die Größe Ihres Entwicklungszentrums beschränkt. Die Auswirkung der Gebäude auf die Mechanikerleistung finden Sie im nachfolgenden Abschnitt. WIE WERDEN MECHANIKER EINGESTELLT? Zuerst wählen Sie in der Kopfzeile eine Berufsgruppe aus. In den fünf oberen Bereichen sehen Sie die aktuelle Marktlage und die Zusammensetzung Ihrer Abteilung. Um Mechaniker einzustellen oder zu entlassen, wählen Sie eine Mechanikerqualität aus. Danach stellen Sie gewünschte Mitarbeiterzahl und bei Einstellungen den Lohn ein. Mit ‘Okay’ ist die Entscheidung dann gefallen. MARKTLAGE Die Mechaniker werden mit den Qualitätssternen in fünf Qualifikationsstufen eingeteilt. Je mehr Sterne eine Mechaniker hat, desto fachkundiger und engagierter ist er. Rechts neben jeder Qualitätsstufe zeigt der strukturier- te Balken, wieviele der jeweiligen Mechaniker derzeit auf dem Markt zur Verfügung stehen. Darauf ist zusätzlich ein glatter Balken gelegt. Dieser gibt an, wieviele der verfügbaren Mechaniker bei Ihren aktuellen Konditionen sich für Ihr Team interessieren. Mit der Zeit kommen immer wieder frische Mechaniker auf den Arbeitsmarkt. Jedoch haben diese als Neulinge in der Regel Qualitätsstufe eins oder maximal drei. Erst durch bei Teams gewonnene Berufserfahrung entstehen neue Spitzenkräfte. GEHALT Rechts neben den Balken für die Marktlage sehen Sie das Gehalt ihrer Mechaniker für jede Qualitätsstufe. Inner- halb einer Stufe werden alle Mechaniker (aus Gerechtigkeitsgründen) gleich bezahlt. ABTEILUNG Über die Zusammensetzung Ihrer Abteilung erhalten Sie ganz rechts Aufschluß. Für jede Qualitätsstufe getrennt, sehen Sie, wie viele Mechaniker Sie in dieser Abteilung haben und deren Durchschnittsgehalt. Zusätzliche Informationen erhalten Sie ganz unten im Requester. Dort werden die Durchschnittswerte über alle Qualitätsstufen angezeigt: Durchschnittsqualität, Gesamtgehalt und Gesamtgröße der Abteilung. Wenn eine Abtei- lung unter- oder überbesetzt ist, dann können die Mechaniker nicht vernünftig arbeiten. Sollte dies der Fall sein, ist die Anzahl der Mechaniker in rot geschrieben. Falls die Abteilung überbelegt sein sollte, können Sie bei ‘Gebäu- de’ neue Arbeitsräume bauen. 32
- 33. Sie sollten 16 Rennmechaniker in Ihrem Team haben, da sonst die fehlenden Positionen für den Boxenstop mit anderen Mechanikern Ihres Teams aufgefüllt werden. Da diese nicht auf den Boxenstop spezialisiert sind, werden die Pitstops deutlich länger dauern. Sollten Sie noch nicht einmal genügend Mechaniker in Ihrem Team haben, um die 16 Plätze aufzufüllen, werden die restlichen durch externe Leiharbeiter aufgefüllt. Diese sind natürlich über- haupt nicht auf Ihr Team eingestellt und verursachen noch längere Boxenstop-Zeiten. Die Balkenanzeige rechts zeigt die Größe der verschiedenen Abteilungen zueinander. Wenn alle fünf Farbabschnit- te gleich groß sind (wie im schmalen Balken darüber), arbeiten in allen Abteilungen genau gleich viele Mechani- ker. Welche Farbe für welche Abteilung steht, ist in der Kopfzeile angegeben. EINSTELLEN Um z.B. Mechaniker der Qualitätsstufe vier einzustellen, klicken Sie oben auf die vier Sterne. Dieser Bereich wird sodann aufgehellt. Außerdem erscheinen im Einstellbereich ebenfalls vier Sterne. Mit den Pfeiltasten stellen Sie nun das Jahresgehalt eines Mechanikers ein. Als zusätzlichen Anreiz können Sie noch eine Prämie für jeden gewonnenen WM-Punkt hinzufügen. Je besser die Gehaltsaussichten sind, desto größer ist auch das Marktinteres- se an Ihrem Team. Wenn Sie jetzt einen Blick auf die Marktlage werfen, sehen Sie, ob sich für das eingestellte Gehalt genügend Mechaniker interessieren. Die Zahl bei dem Schraubenschlüssel unter dem Gehalt steht für die Anzahl der Mecha- niker, die Sie einstellen möchten. Sobald Sie diese Zahl mit den Pfeiltasten erhöhen, reagieren die Balken der Marktlage sofort darauf. Beide Säulen sinken für jeden nachgefragten Mechaniker parallel ab, jedoch maximal bis der Balken der Interessierten auf Null geschrumpft ist. Mit ‘Okay’ stellen Sie die gesetzte Anzahl zu den eingestellten Konditionen ein. Auf dem Arbeitsmarkt sind danach natürlich die von Ihnen unter Vertrag genommenen Mechaniker nicht mehr verfügbar. ENTLASSEN Genau wie zum Einstellen, wählen Sie zuerst die Qualitätsstufe an, aus der Sie Mechaniker entlassen möchten. Der rot durchgestrichene Schraubenschlüssel symbolisiert die Entlassungen. Wenn Sie diesen Wert mit den Pfeilta- sten erhöhen, steigt die Säule der auf dem Markt verfügbaren Mechaniker dieser Stufe. Erst mit ‘Okay’ bestätigen Sie die Entlassungen. Dann sind diese Mechaniker auch wieder allgemein auf dem Arbeitsmarkt verfügbar. Gebäude Der Arbeitsplatz für Ihre Mechaniker und Ingenieure ist das Ent- wicklungszentrum außerhalb der Stadt. Hier haben Sie genug Raum und Ruhe zur Entwicklung der Hochleistungswagen. Jede Abteilung ist in einem eigenen Gebäudetyp untergebracht. Durch den Bau zusätzlicher Gebäude schaffen Sie weitere Arbeitsplätze für die jeweiligen Mechaniker. Mit der Zeit und viel Geld können Sie Ihr Entwicklungszentrum nach Ihren Vorstellungen ausbauen. Wenn Sie neue Mechaniker einstellen, sollten Sie daran denken, auch den nötigen Arbeitsraum zur Verfügung zu haben. Sowohl eine Über- wie auch eine Unterbelegung eines Gebäudes verschlechtert das Arbeitsergebnis. Eine Sonderstellung hat die Renncrew. Sie ist für die Wagen an der Rennstrecke und die Boxenstops zuständig und verfügt über kein eigenes Gebäude. 16 Renn-Mechaniker sollten Sie mindestens in Ihrer Renncrew beschäftigen. 33
- 34. Um in den Gebäude-Requester zu gelangen, klicken Sie im Organisationsbüro auf die Säule links oben. Daraufhin sehen Sie eine Luftaufnahme Ihres Entwicklungszentrums. Alle Gebäude, über die Ihr Team bereits verfügt, können Sie darauf erkennen. BELEGUNG ÜBERPRÜFEN Rechts oben können Sie die fünf Gebäudetypen anwählen. Daraufhin erhalten Sie Angaben über die Belegung der entsprechenden Abteilung. Angezeigt wird (außer bei Transport) die Durchschnittsqualität und die Anzahl der Mechaniker. Ein Balken zeigt, ob noch genug Platz in den Gebäuden dieser Abteilung vorhanden ist. Sollte eine Abteilung überfüllt sein, kann diese nicht mehr mit voller Leistungsfähigkeit arbeiten. Dadurch gehen Qualitäts- sterne verloren. Die durch Überfüllung verlorene Qualität wird durch umrandete Sterne symbolisiert. BAUEN Unten rechts werden die Kosten für den Neubau eines weiteren Gebäude des angewählten Typs angegeben. Darun- ter steht (außer bei Transport) die maximale Kapazität dieses Gebäudes. Nachdem Sie Ihren Kontostand ganz unten noch einmal in Erinnerung gerufen haben, treten Sie mit ‘Bauen’ in die Planungsphase des neuen Gebäudes. Unter dem Mauszeiger erscheint jetzt das zu bauende Gebäude. Mit der Maus können Sie sich jetzt einen Bau- platz auf der Karte aussuchen. An den Stellen, auf denen der Neubau möglich ist, wird der Rahmen um das Gebäude grün. Wenn Sie jetzt mit der linken Maustaste klicken, plazieren Sie das zukünftige Gebäude. Um den Vorgang abzubrechen, klicken Sie einfach mit der rechten Maustaste. Noch ist der Bauauftrag nicht endgültig vergeben. Rechts in der Mitte steht die benötigte Bauzeit. Erst wenn Sie den Button ‘Setzen’ anklicken, wird mit dem Bau begonnen. Wenn Sie statt dessen mit der rechten Maustaste klicken oder den Requester verlassen, wird der Bauauftrag abgebrochen. Die einzelnen Gebäudetypen sind: TYP BAUKOSTEN BAUZEIT MINDESTBELEGUNG AUSWIRKUNG Designstudio 5.000.000$ 6 Monate 2 Je Gebäude kann ein Design gleichzeitig entwickelt werden Fabrik 8.000.000$ 8 Monate 3 Je Gebäude kann ein Modul gleichzeitig produziert werden Windkanal 11.000.000$ 10 Monate 3 Bonus auf Luftwiderstand Montagehalle 4.000.000$ 5 Monate 5 Bonus auf Zuverlässigkeit Laderampe 2.000.000$ 4 Monate - Zusätzliche Lager- und Transportkapazität Statistik Statistiken sind für jeden Manager eine unerlässliche Informati- onsquelle. Wie haben für Sie alle wichtigen Statistiken auf einem Requester zusammengefasst. Wenn Sie auf den Deckenfernseher im Organisationsbüro klicken, erreichen Sie ihn. Mit den blauen Umschaltern wechseln Sie auf eine der drei Rubri- ken. Darunter lassen sich die einzelnen Seiten mit den kleinen Buttons anwählen. An einigen Stellen können Sie auch zu frühe- ren Saisons zurückblättern. 34
- 35. FOLGENDE STATISTIKEN STEHEN IHNEN ZUR VERFÜGUNG: RUBRIK SEITE INHALT Saison Driver die WM-Punkte je Strecke aller Fahrer für jeweils eine Saison Constructors der Stand der Konstrukteurswertung für jeweils eine Saison Pole Positions die besten Qualifyingzeiten je Strecke für jeweils eine Saison Fastest Laps die schnellsten Rundenzeiten für jede Strecke Race Times die Gesamtrenndauer, -Distanz, -Rundenzahl etc. je Strecke Driver Positions die Rennergebnisse aller Fahrer je Strecke und Saison Fahrerprofil Team die Entwicklung der Rennergebnisse der Fahrer eines Teams in der aktuellen Saison. Name ebenfalls die Fahrerentwicklung, nur alphabetisch sortiert und auch für vorherige Saisons Überblick Team Gesamtstatistik der Erfolge je eines Teams Fahrer Gesamtstatistik aller Fahrerkarrieren Reglement Durch regelmäßige Reglementsänderungen versuchen die Regle- mentshüter die Formel 1 sicherer, fairer aber auch langsamer zu machen. Die Konstrukteure hingegen suchen stetig nach Möglich- keiten, die neuen Bestimmungen zu umgehen, um doch wieder noch schneller zu werden. Wenn Sie auf den Ordner auf Ihrem Schreibtisch klicken öffnen Sie den Reglement-Requester. Hier werden Ihnen die jede Saison wechselnden Reglementsbestimmungen mitgeteilt. Mit den blau- en Umschaltern können Sie die beiden Seiten ‘Fahnen’ und ‘Design’ öffnen. FAHNEN Dies ist ein reiner Informationsscreen. Sie erfahren die Bedeutung aller in der Formel 1 verwendeten Fahnen und den Verlauf der Startprozedur. DESIGN Dieser Screen ist sehr wichtig bei der Entwicklung Ihrer Wagen. Hier werden vor allem die Maximalmaße aller Module angegeben. Am Ende jeder Saison ändern die Reglementshüter einige dieser Werte. Alle Wagenmodule, die nicht diesen Bestimmungen gerecht werden, können nicht mehr an einem Rennen teilnehmen. Falls solche Tei- le dennoch bei einem Rennen verwendet werden, wird der entsprechende Wagen disqualifiziert. WIE VERLAUFEN REGLEMENTSÄNDERUNGEN? Am Ende einer Saison erscheint eine etwas veränderte Version des Requesters. Hierauf sehen Sie die bekannten Reglementsmaße. Jeweils rechts daneben sind in rot die Änderungen vermerkt. Diese sind nach Verlassen dieses Requesters sofort gültig. Um langwieriges Suchen nach nicht mehr reglementsgerechten Designs und Modulen zu vermeiden, können mit den beiden Buttons ‘Entsorgen’ all diese Designs und Module direkt entsorgt werden. Wenn Sie die Module ent- sorgen, werden sofort alle produzierten Module, die nicht mehr dem Reglement entsprechen, weggeschmissen. 35
- 36. Wenn Sie die Designs entsorgen, werden alle nicht mehr zugelassenen Designs inclusive der damit produzierten Module entfernt. WIE WIRD EIN NICHT REGLEMENTGERECHTES TEIL ERKANNT? Sollten Sie solche Designs oder Module nicht direkt bei der Festsetzung eines neuen Reglements entfernt haben, gibt es zwei Möglichkeiten, diese zu erkennen. Wenn Sie sich im Design-Requester befinden, werden alle Maße, die nicht zugelassen sind, rot geschrieben. Gleiches gilt auch, wenn Sie die Daten eines Moduls aufrufen. Sie können Module, die nicht dem Reglement entsprechen, zudem direkt sehr schnell erkennen: bei jedem dieser Teile ist die Typenbezeichnung rot geschrieben. Einstellungen Alle allgemeinen Spielverwaltungsfunktionen werden auf diesem Requester aufgerufen. Sie können hier grundsätzliche Spieleigen- schaften einstellen, Spielstände laden/speichern, Spieler hinzufü- gen/entfernen und das Spiel beenden. SPIELEIGENSCHAFTEN Im oberen Bereich des Requesters lassen sich mit den roten But- tons einzelne Eigenschaften an- bzw. abschalten. Die akustische Untermalung wird dabei unterteilt in die Geräusche, die z.B. beim Aktivieren eines Buttons ertönen, die Renngeräusche (z.B. Motorengeräusch) und die CD-Musik. Letztere können Sie mit dem Balken in der Lautstärke regeln. Bei manchen Soundkarten, die über keinen Mixerchip verfügen, funk- tioniert die Lautstärkenregelung leider nicht. Zudem kann der Kontrollscreen beim Rennen, auf dem die Wagen auf reglementsgerechte Maße überprüft wer- den, hier deaktiviert werden. Die Kontrolle selbst findet natürlich trotzdem statt. Schließlich kann hier auch die OnLine Hilfe an- bzw. ausgeschaltet werden.Auf der rechten Seite stellen Sie mit den drei Buttons die Texturqua- lität der 3D-Rennszenen ein. Gute Texturen benötigen auch gutes RAM. Deshalb ist eine voll texturierte Strecke erst mit 16 MB RAM möglich. Je höher diese Qualität eingestellt wird, desto eher wird die Darstellung auf langsa- men Rechnern zu Bildsprüngen neigen. Feineinstellungen können im Rennen direkt mit Hilfe der Tastatur vorge- nommen werden. Auf einem 486-Prozessor können aus Rechenleistungsgründen keine Texturen angeschaltet wer- den. Einige Spieleigenschaften lassen sich auch jederzeit direkt mit Funktionstasten einstellen: IM RENNEN: F1 Detailstufe hoch F2 Detailstufe medium F3 Detailstufe niedrig F4 Überholanimationen an/aus (nur aktiv, wenn gerade keine Animation gezeigt wird) links steht immer der überholende Fahrer, rechts derjenige, der überholt wird F5 hohe Auflösung F6 niedrige Auflösung F9 Sichtweite sehr kurz F10 Sichtweite kurz 36
- 37. F11 Sichtweite weit F12 Sichtweite sehr weit ALLGEMEIN: F7 Spielgeräusche an/aus F8 Renngeräusche an/aus LADEN/SPEICHERN Um den aktuellen Spielstand zu speichern, klicken Sie den blauen Umschalter ‘Speichern’ an. Wenn Sie jetzt auf einen der 10 Speicherplätze klicken, können Sie noch einen Namen für den Spielstand vergeben. Diese Eingabe beenden Sie mit RETURN und damit ist der Spielstand gespeichert. Sollte der gewählte Speicherplatz bereits belegt gewesen sein, wird der alte Spielstand natürlich gelöscht. Mit ESC kann das Speichern während der Namenseingabe abgebrochen werden. Zum Laden eines Spielstandes klicken Sie den Umschalter ‘Laden’ an. Danach einfach den gewünschten Spiel- stand anklicken und dieser wird geladen. Das aktuell laufende Spiel geht natürlich dabei verloren. NEUER SPIELER Sie können jederzeit in einem laufenden Spiel neue Spieler hinzufügen. Wenn Sie den entsprechenden Button anklicken, gelangen Sie in die Wahl des Schwierigkeitsgrades aus dem Spielstart. Der neue Spieler kann sich dort wie zu einem Neustart sein Team auswählen. Nur für den neuen Spieler kann auf dem Multiplayerscreen die Teamstärke festgelegt werden. Der neue Spieler startet seine Karriere sofort, noch vor dem nächsten Rennen. Hat der neue Spieler sich für ein Team entschieden, welches an der laufenden Saison aktiv teilnimmt, steigt er direkt als Manager dieses Teams in die laufende Saison ein. SPIELER ENTFERNEN Derjenige Spieler, der gerade an der Reihe ist, kann jederzeit aus dem laufenden Spiel aussteigen. Sobald er den Button ‘Spieler entfernen’ gedrückt hat, wird dieses Team vom Computer übernommen. Auch wenn dieses Team direkt danach von einem neuen Spieler wieder übernommen wird, fängt dieser wieder mit den Standardeinstel- lungen für dieses Team an. RUNDENZEITEN Die beim Start festgelegten Rundenzeiten auf dem Multiplayerscreen können jederzeit wieder verändert werden. Vielleicht ist die Zeit doch etwas knapp für alle Aktionen bemessen oder die Anzahl der möglichen Trainingstage wird doch zu exzessiv genutzt... MISSION Wenn Sie den roten Button links unten anklicken, öffnet sich ein kleines Info-Fenster. Hierauf sind alle Ziele aufge- führt, die Sie sich zum Spielstart gesetzt haben. Hinter jedem Ziel sehen Sie, wieviel Ihr Team bei jedem Teilziel bis- her erreicht hat. Sobald Sie ein Teilziel erreicht haben, wird die entsprechende Zahl in grün ausgegeben. Um das Fenster zu schließen, klicken Sie einfach mit der linken Maustaste. BEENDEN Um das gesamte Spiel zu beenden, klicken Sie auf den entsprechenden Button rechts unten. Sie gelangen dann zurück zum Betriebssystem. 37
- 38. Notizen Damit Sie nicht Notizen auf irgendwelchen Zetteln machen müs- sen, gibt es dafür einen eigenen Requester. Sie erreichen diesen, wenn Sie auf die rechte Seite Ihres Terminkalenders auf dem Schreibtisch klicken. Es gibt vier Rubriken, zu denen Sie Notizen zuordnen können: Rennstrecken, Fahrer, Wagen und Allgemeines. Mit den blauen Umschaltern blättern Sie zu diesen Kapiteln. Zu jedem Kapitel las- sen sich verschiedene Seiten aufschlagen. Diese sind links oben aufgeführt. Einfach auf z.B. einen Streckennamen klicken und diese Seite ist aufgeschlagen. Nun können Sie ein- fach mit der Tastatur einen beliebigen Text eingeben. TERMIN Hier können Sie sich eine bestimmte Seite auf die Wiedervorlage legen. Nachdem Monat und Tag mit den Pfeilta- sten eingegeben wurde, können Sie diesen Termin mit ‘Speichern’ bestätigen. Die aktuell geöffnete Seite wird zu diesem Termin automatisch wieder aufgerufen. Termine Dies ist einer der wichtigsten Requester, da Sie nur von diesem aus Testfahrten starten können. Dabei können Sie zwischen Test- fahrten wählen, die unter Ihrer eigenen Leitung stattfinden und solchen, bei denen Ihr Technischer Direktor die Testfahrt selbstän- dig leitet. Außerdem können Sie hier die Zeit zum nächsten Ren- nen abkürzen. Sie sehen auf diesem Requester zudem alle möglichen Strecken im Überblick. Auf der Testfahrtseite sind jene Strecken, auf denen eine Testfahrt erlaubt ist, aufgehellt. Bei ‘Rennen’ ist die nächste Rennstrecke markiert. WIE WIRD EINE TESTFAHRT ANGESETZT? Eine Testfahrt ist wichtig um Erfahrungspunkte mit dem Wagendesign zu sammeln, außerdem steigt dabei auch die Erfahrung der Fahrer. Klicken Sie dafür auf dem Termin Requester auf den blauen Umschalter ‘Testfahrt’. Alle Strecken, auf denen Testfahrten erlaubt sind, sind erleuchtet. Laut Reglement dürfen Testfahrten während einer Saison nur auf der Heimstrecke des jeweiligen Teams und auf folgenden weiteren Strecken gefahren werden: Bar- celona, Silverstone, Monza, Magny Cours. Um eine Teststrecke auszuwählen, klicken Sie diese einfach an. Oben rechts erhalten Sie zur Erinnerung den Ter- min des nächsten Rennens. Achten Sie darauf, daß die Testfahrt nicht mit dem Rennwochenende kollidiert. Direkt darunter stellen Sie die gewünschte Zahl an Testtagen ein. Dabei sollten Sie die Kosten im Auge behalten. INGENIEUR Unten kann zwischen den beiden Arten von Testfahrten umgeschaltet werden. Wenn der Button ‘Ingenieur’ akti- viert ist, fährt Ihr Technischer Direktor ohne Sie mit den Fahrern und Wagen zur Teststrecke. Natürlich geht dies 38
- 39. nur, wenn Ihr Team auch über einen Technischen Direktor verfügt. Sie können währenddessen ungehindert weiter z.B. in den Büros arbeiten. Der Nutzen einer solchen Testfahrt besteht darin, daß mit allen aktuell an den Wagen montierten Designs Erfah- rungspunkte gesammelt werden (siehe Design). Wenn Sie Ihren Chef-Mechaniker in der Automatik aktiviert haben, setzt dieser für die Testfahrt immer die neuesten Module ein. So gewinnen Ihre neuen Designs schnell an Erfahrung. Außerdem erwerben alle Fahrer (inclusive der Testfahrer) Streckenerfahrung. Mit ‘Training’ startet der Technische Direktor sofort an die Teststrecke. MANAGER Wenn Sie den Button ‘Manager’ hingegen aktivieren, fahren Sie selbst an die Strecke. Ein Testtag verläuft dann im Prinzip wie ein Training an einem Rennwochenende. Sie können die Wagen selbst einstellen und die Telemetrieda- ten für spätere Analysen speichern. Alle verwendeten Designs und alle eingesetzten Fahrer sammeln dabei natür- lich auch Erfahrung. Im Multiplayer Spiel kann die Zahl der möglichen Testtage unter Leitung des Managers eingeschränkt werden. Wenn Sie ‘Manager’ aktiviert haben, müssen Sie die Testfahrt unverzüglich in der ‘Abfahrt’ beginnen. Mit den But- tons unten rechts stellen Sie ein, ob Sie, sobald ‘Training’ angeklickt wurde, direkt zur Abfahrt springen oder vor- her noch z.B. einen Blick in die Montagehalle werfen möchten. Mit dem Button ‘Training’ buchen Sie die Test- strecke. Diese müssen Sie dann bezahlen, egal, ob Sie in der eingestellten Trainingszeit tatsächlich getestet haben oder nicht. WIE WIRD DAS NÄCHSTE RENNEN GESTARTET? Oben rechts steht auch hier der nächste Renntermin. Darunter ist das Datum angegeben, ab wann Sie frühestens zur Strecke fahren können. Im Bereich darunter sehen Sie, ob der Transport an die ausgewählte Strecke auf der Straße möglich ist, oder ob ein teurer Flug nötig ist. Wenn Sie jetzt ‘Rennen’ anklicken, springen Sie je nach Einstellung in den Montage- oder Abfahrtsscreen. Sie kön- nen noch einige Vorbereitungen treffen, um dann in der ‘Abfahrt’ des Entwicklungszentrums den Transport zur Rennstrecke zu starten. Mit den Buttons ganz unten legen Sie fest, in welche Abteilung Ihres Entwicklungszen- trums Sie springen möchten, nachdem die Zeit vorgestellt wurde. Der naheliegendste Weg ist direkt zur ‘Abfahrt’. 39