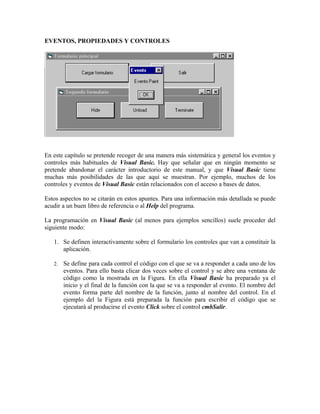
Eventos y controles Visual Basic
- 1. EVENTOS, PROPIEDADES Y CONTROLES En este capítulo se pretende recoger de una manera más sistemática y general los eventos y controles más habituales de Visual Basic. Hay que señalar que en ningún momento se pretende abandonar el carácter introductorio de este manual, y que Visual Basic tiene muchas más posibilidades de las que aquí se muestran. Por ejemplo, muchos de los controles y eventos de Visual Basic están relacionados con el acceso a bases de datos. Estos aspectos no se citarán en estos apuntes. Para una información más detallada se puede acudir a un buen libro de referencia o al Help del programa. La programación en Visual Basic (al menos para ejemplos sencillos) suele proceder del siguiente modo: 1. Se definen interactivamente sobre el formulario los controles que van a constituir la aplicación. 2. Se define para cada control el código con el que se va a responder a cada uno de los eventos. Para ello basta clicar dos veces sobre el control y se abre una ventana de código como la mostrada en la Figura. En ella Visual Basic ha preparado ya el inicio y el final de la función con la que se va a responder al evento. El nombre del evento forma parte del nombre de la función, junto al nombre del control. En el ejemplo del la Figura está preparada la función para escribir el código que se ejecutará al producirse el evento Click sobre el control cmbSalir.
- 2. EVENTOS A continuación se presentan brevemente los eventos más normales que reconoce Visual Basic. Es importante tener una visión general de los eventos que existen en Windows porque cada control de los que se verán más adelante tiene su propio conjunto de eventos que reconoce, y otros que no reconoce. Cualquier usuario de las aplicaciones escritas para Windows hace uso continuo e intuitivo de los eventos, pero es posible que nunca se haya detenido a pensar en ello. Para saber qué eventos puede recibir un control determinado basta seleccionarlo y pulsar <F1>. De esta forma se abre una ventana del Help que explica el control y permite acceder a los eventos que soporta. Eventos generales Carga y descarga de formularios Cuando se arranca una aplicación, o más en concreto cuando se visualiza por primera vez un formulario se producen varios eventos consecutivos: Initialize, Load, Activate y Paint. Cada uno de estos eventos se puede aprovechar para realizar ciertas operaciones por medio de la función correspondiente. Al ocultar, cerrar o eliminar un formulario se producen otra serie de eventos: Deactivate, QueryUnload, Unload y Terminate que se verán en un próximo ejemplo. Para inicializar las variables definidas a nivel de módulo se suele utilizar el evento Initialize, que tiene lugar antes que el Load. El evento Load se activa al cargar un formulario. Con el formulario principal esto sucede al arrancar la ejecución de un programa; con el resto de los formularios al mandarlos cargar desde cualquier procedimiento o al hacer referencia a alguna propiedad o control de un formulario que no esté cargado. Al descargar un formulario se produce el evento Unload. Si se detiene el programa desde el botón Stop de Visual Basic (o del menú correspondiente) o con un End, no se pasa por el evento Unload. Para pasar por el evento Unload es necesario cerrar la ventana con el botón de cerrar o llamarlo explícitamente. El evento QueryUnload se
- 3. produce antes del evento Unload y permite por ejemplo enviar un mensaje de confirmación. El evento Load de un formulario se suele utilizar para ejecutar una función que dé valor a sus propiedades y a las de los controles que dependen de dicho formulario. No se puede utilizar para dibujar o imprimir sobre el formulario, pues en el momento en que se produce este evento el formulario todavía no está disponible para dichas operaciones. Por ejemplo, si en el formulario debe aparecer la salida del método Print o de los métodos gráficos Pset, Line y Circle (que se estudiaran mas adelante) puede utilizarse el evento Paint u otro posterior (por ejemplo, el evento GotFocus del primer control) pero no puede utilizarse el evento Load. Se puede ocultar un formulario sin descargarlo con el método Hide o haciendo la propiedad Visible = False. Esto hace que el formulario desaparezca de la ventana, aunque sus variables y propiedades sigan estando accesibles y conservando sus valores. Para hacer visible un formulario oculto pero ya cargado se utiliza el método Show, que equivale a hacer la propiedad Visible = True, y que genera los eventos Activate y Paint. Si el formulario no había sido cargado previamente, el método Show genera los cuatro eventos mencionados. Cuando un formulario pasa a ser la ventana activa se produce el evento Activate y al dejar de serlo el evento Deactivate. En el caso de que el formulario que va a ser activo no estuviera cargado ya, primero sucederían los eventos Initialize, Load y luego los eventos Activate y Paint. Todo esto se puede ver y entender con un simple ejemplo, mostrado en la siguiente figura. Se han de crear dos formularios (frmPrincipal y frmSecundario). El primero de ellos contendrá dos botones (cmdVerSec y cmdSalir) y el segundo tres (cmdHide, cmdUnload y cmdTerminate). El formulario principal será el primero que aparece, y sólo se verá el segundo si se clica en el botón Cargar Formulario. Cuando así se haga, a medida que los eventos antes mencionados se vayan sucediendo, irán apareciendo en pantalla unas cajas de mensajes que tendrán como texto el nombre del evento que se acaba de producir. Según con cual de los tres botones se haga desaparecer el segundo formulario, al volverlo a ver se producirán unos eventos u otros, según se puede ver por los mensajes que van apareciendo con cada evento.
- 4. ' código del form. principal Private Sub cmdCargar_Click() frmSecundario.Show End Sub ' código del form. secundario Private Sub cmdHide_Click() Hide End Sub Private Sub cmdUnload_Click() Unload Me End Sub Private Sub cmdTerminate_Click() Hide Set Form2 = Nothing End Sub Private Sub Form_Activate() MsgBox ("Evento Activate") End Sub Private Sub Form_Deactivate() MsgBox ("Evento Deactivate") End Sub Private Sub Form_Initialize() MsgBox ("Evento Initialize") End Sub Private Sub Form_Load() MsgBox ("Evento Load") End Sub Private Sub Form_Paint() MsgBox ("Evento Paint") End Sub Private Sub Form_QueryUnload(Cancel As Integer, UnloadMode As Integer) MsgBox ("Evento QueryUnload") End Sub Private Sub Form_Terminate() MsgBox ("Evento Terminate") End Sub Private Sub Form_Unload(Cancel As Integer) MsgBox ("Evento Unload") End Sub Es muy interesante realizar este ejemplo y seguir la secuencia de eventos que se producen al hacer aparecer y desaparecer los formularios. Paint El evento Paint sucede cuando hay que redibujar un formulario o PictureBox. Esto sucede cuando esos objetos se hacen visibles por primera vez y también cuando vuelven a ser visibles después de haber estado tapados por otros, tras haber sido movidos o tras haber sido modificados de tamaño. El foco (focus)
- 5. En todas las aplicaciones de Windows, en cualquiera de sus versiones, siempre hay un único control, formulario o ventana que puede recibir entradas desde teclado. En cada momento ese control, ventana o formulario es el que dispone del “foco” (focus). El objeto que posee el foco está caracterizado por estar resaltado con letra negrita, con un contorno más vivo o teniendo parpadeando el cursor en él. Este foco puede ser trasladado de un objeto a otro por código o por interacciones del usuario, como por ejemplo clicando con el ratón en distintos puntos de la pantalla o pulsando la tecla Tab. Cada vez que un objeto pierde el foco se produce su evento LostFocus y, posteriormente, el evento GotFocus del objeto que ha recibido el foco. El método SetFocus permite dar el focus al objeto al que se aplica. Dos propiedades de muchos controles relacionadas con el foco son TabIndex y TabStop. TabStop determina si el foco se va o no a posar en el objeto al pulsar la tecla Tab (si TabStop está a False no se puede obtener el foco mediante el tabulador) y TabIndex determina el orden en el que esto va a suceder. Así al cargar un formulario, el foco estará en aquel objeto cuyo TabIndex sea 0. Al pulsar la tecla Tab el foco irá al objeto que tenga TabIndex = 1 y así sucesivamente. Para retroceder en esta lista se pulsa Mayúsculas+Tab. La propiedad TabIndex se puede determinar en tiempo de diseño por medio de la caja de propiedades de un control, del modo habitual. Cuando a un control se le asigna un determinado valor de TabIndex, Visual Basic ajusta automáticamente los valores de los demás controles (si tiene que desplazarlos hacia arriba o hacia abajo, lo hace de modo que siempre tengan números consecutivos). Para que un formulario reciba el foco es necesario que no haya en él ningún control que sea capaz de recibirlo. Un grupo de botones de opción tiene un único TabIndex, es decir, se comporta como si fuera un único control. Para elegir una u otra de las opciones se utilizan las flechas del teclado (↑ y ↓). KeyPress, KeyUp y KeyDown El evento KeyPress sucede cuando el usuario pulsa y suelta determinada tecla. En el procedimiento asociado con este evento el único argumento KeyAscii es necesario para conocer cuál es el código ASCII de la tecla pulsada. El evento KeyDown se produce cuando el usuario pulsa determinada tecla y el evento KeyUp al soltar una tecla. Los eventos KeyUp y KeyDown tienen un segundo argumento llamado Shift que permiten determinar si esa tecla se ha pulsado estando pulsadas a la vez cualquier combinación de las teclas Shift, Alt y Ctrl. En un apartado próximo se explica cómo se identifican las teclas pulsadas a partir del argumento Shift. Eventos relacionados con el ratón
- 6. Click y DblClick El evento Click se activa cuando el usuario pulsa y suelta rápidamente uno de los botones del ratón. También puede activarse desde código (sin tocar el ratón) variando la propiedad Value de alguno de los controles. En el caso de un formulario este evento se activa cuando el usuario clica sobre una zona del formulario en la que no haya ningún control o sobre un control que en ese momento esté inhabilitado (propiedad Enabled = False). En el caso de un control, el evento se activa cuando el usuario realiza una de las siguientes operaciones: • Clicar sobre un control con el botón derecho o izquierdo del ratón. En el caso de un botón de comando, de un botón de selección o de un botón de opción, el evento sucede solamente al clicar con el botón izquierdo. • Seleccionar un registro de alguno de los varios tipos listas desplegables que dispone Visual Basic. • Pulsar la barra espaciadora cuando el foco está en un botón de comando, en un botón de selección o en un botón de opción. • Pulsar la tecla Return cuando en un formulario hay un botón que tiene su propiedad Default= True. • Pulsar la tecla Esc cuando en un formulario hay un botón que tiene su propiedad Cancel = True. • Pulsar una combinación de teclas aceleradoras (Alt + otra tecla, como por ejemplo cuando de despliega el menú File de Word con Alt+F) definidas para activar un determinado control de un formulario. También se puede activar el evento Click desde código realizando una de las siguientes operaciones: • Hacer que la propiedad Value de un botón de comando valga True. • Hacer que la propiedad Value de un botón de opción valga True • Modificar la propiedad Value de un botón de selección. El evento DblClick sucede al clicar dos veces seguidas sobre un control o formulario con el botón izquierdo del ratón. MouseDown, MouseUp y MouseMove El evento MouseDown sucede cuando el usuario pulsa cualquiera de los botones del ratón, mientras que el evento MouseUp sucede al soltar un botón que había sido pulsado. El evento MouseMove sucede al mover el ratón sobre un control o formulario. Los eventos MouseUp y MouseDown tienen algunos argumentos que merecen ser comentados. El argumento Button indica cuál de los botones del ratón ha sido pulsado o soltado, y el argumento Shift indica si además alguna de las teclas alt, shift o ctrl está también pulsada. La lista con todos los posibles valores de estos argumentos se muestra en la siguiente tabla:
- 7. Cte Simbolica Valor Acción vbLeftButton 1 Boton Izquierdo pulsado o soltado vbRightButton 2 Boton Izquierdo pulsado o soltado vbMiddleButton 4 Boton Izquierdo pulsado o soltado vbShiftMask 1 Tecla SHIFT pulsada vbCtrlMask 2 Tecla CTRL pulsada vbAltMask 4 Tecla ALT pulsada Con estos valores se aplica la aritmética booleana, lo cual quiere decir que si se pulsan simultáneamente los botones izquierdo y derecho del ratón el argumento Button valdrá 3 (1+2) y si se pulsan las tres teclas shift, ctrl y alt simultáneamente el argumento Shift valdrá 7 (1+2+4). Con esta forma de combinar los valores se resuelven todas las indeterminaciones posibles. DragOver y DragDrop El evento DragOver sucede mientras se está arrastrando un objeto sobre un control. Suele utilizarse para variar la forma del cursor que se mueve con el ratón dependiendo de si el objeto sobre el que se encuentra el cursor en ese momento es válido para soltar o no. El evento DragDrop sucede al concluir una operación de arrastrar y soltar. El evento DragOver requiere de los argumentos que se muestran a continuación: Private Sub Text1_DragOver(Source As Control, _ X As Single, Y As Single, State As Integer) ... Los argumentos de este evento son Source que contiene el objeto que está siendo arrastrado, X e Y que indican la posición del objeto arrastrado dentro del sistema de coordenadas del objeto sobre el que se está arrastrando y State (que es propio del DragOver, pero no aparece en el DragDrop) que vale 0, 1 ó 2 según se esté entrando, saliendo o permaneciendo dentro del mismo objeto, respectivamente. Es importante señalar que el evento DragOver pertenece al objeto sobre el que se arrastra, no al objeto que es arrastrado. En el Help se puede encontrar información sobre la propiedad DragMode, que puede tomar dos valores (vbManual y vbAutomatic). Esta constante determina cómo comienza una oparación de arrastre de un objeto. En modo manual se debe comenzar llamando al método Drag para el objeto a arrastrar. En modo automático basta clicar sobre el objeto a arrastrar, pero puede que en esta caso dicho objeto no responda del modo habitual a otros eventos. ALGUNAS PROPIEDADES COMUNES A VARIOS CONTROLES Hay algunas propiedades que son comunes a muchos controles. A continuación se hace una lista con las utilizadas más habitualmente: • Appearance: Establece si un objeto tiene un aspecto plano (valor 0) o tridimensional (valor 1).
- 8. • BackColor: Establece el color de fondo de un objeto. • Caption: Establece el texto que aparece dentro o junto al objeto. Tiene el papel de un título. • Enabled: Establece si un objeto es accesible y modificable o no. • Font: Establece las características del tipo de letra del objeto. • ForeColor: Establece el color del texto y/o gráficos de un objeto. • Height y Width: Establecen la altura y achura de un objeto. • Left y Top: Establecen la distancia horizontal y vertical entre el origen del control y el origen del objeto que lo contiene, que puede ser un formulario, un marco (frame), etc. • MousePointer: Establece la forma que adoptará el puntero del ratón al posicionarse sobre el objeto. Esta forma puede elegirse dentro de una lista en las que aparecen las habituales del puntero del ratón o creando iconos propios. Algunas constantes de significado inmediato que definen la forma del cursor son las siguientes: vbDefault, vbArrow, vbCrosshair, vbIbeam, vbSizePointer, vbUpArrow, vbHourglass, etc. Para más información puede consultarse el Help de MousePointer. • Name: Nombre del objeto. Todos los objetos incluidos en un formulario deben tener un nombre con el que poder referirse a él a la hora de programar la forma en que debe actuar. Existen unas reglas para definir los nombre de los controles, que ya se vieron. • Visible: Establece si el objeto es visible o invisible. CONTROLES MÁS USUALES En la Figura se muestran algunos de los controles más habituales en Visual Basi. Estos controles se explican a continuación con más detalle. Botón de comando (Command Button)
- 9. La propiedades más importantes del botón de comando son su Caption, que es lo que aparece escrito en él, las referentes a su posición (Left y Top) y apariencia externa (Height, Width y tipo de letra) y la propiedad Enabled, que determina si en un momento dado puede ser pulsado o no. No hay que confundir la propiedad Caption con la propiedad Name. La primera define a un texto que aparecerá escrito en el control, mientras que las segunda define el nombre interno con el que se puede hacer referencia al citado objeto. Si en la propiedad Caption se pone el carácter (&) antes de una de sus letras, dicha letra aparece subrayyada en el botón (como la “x” en el botón Exit de la figura anexa). Esto quiere decir que, como es habitual en Windows, dicho botón puede activarse con el teclado por medio de la combinación Alt+letra subrayada. Esta característica es común a muchos de los controles que tienen propiedad Caption. El evento que siempre suelen tener programado los botones de comandos es el evento Click. Botones de opción (Option Button) Además de las mencionadas para el caso anterior estos botones tienen la propiedad Value, que en un determinado momento sólo puede ser True en uno de los botones del grupo ya que se trata de opciones que se excluyen mutuamente. Para agrupar botones se coloca primero un marco o frame en el formulario y, estando seleccionado, se colocan después cuantos botones de opción se desee. En un mismo formulario se pueden colocar cuantos grupos de botones de opción se quiera, cada uno de ellos agrupado dentro de su propio marco. Es muy importante colocar primero el frame y después los botones de opción. Con esto se consigue que los botones de opción estén agrupados, de modo que sólo uno de ellos pueda estar activado. Si no se coloca ningún frame todos los botones de opción de un mismo formulario forman un único grupo. Si los
- 10. botones ya existen y se quieren introducir un un frame se seleccionan, se hace Cut y luego Paste dentro del frame seleccionado. Sólo un grupo de botones de opción puede recibir el focus, no cada botón por separado. Cuando el grupo tiene el focus, con las flechas del teclado (↑ y ↓) se puede activar una u otra opción sin necesidad de usar el ratón. También se puede utilizar Alt+carácter introduciendo antes de dicho carácter un (&) en el Caption del botón de opción. Botones de selección (Check Box) La única diferencia entre estos botones y los anteriores es que en los botones de selección puede haber más de uno con la propiedad Value a True. Estos botones no forman grupo aunque estén dentro de un frame, y reciben el focus individualmente. Se puede también utilizar el carácter (&) en el Caption para activarlos con el teclado. El usuario debe decidir qué tipo de botones se ajustan mejor a sus necesidades: en el caso de la edad, está claro que no se puede ser de dos edades diferentes; sí es posible sin embargo conocer varios lenguajes de programación. Barras de desplazamiento (Scroll Bars) En este tipo de control las propiedades más importantes son Max y Min, que determinan el rango en el que está incluido su valor, LargeChange y SmallChange que determinan lo que se modifica su valor al clicar en la barra o en el botón con la flecha respectivamente y Value que determina el valor actual de la barra de desplazamiento. Las barras de desplazamiento no tienen propiedad Caption.
- 11. El evento que se programa habitualmente es Change, que se activa cuando la barra de desplazamiento modifica su valor. Todo lo comentado en este apartado es común para las barras de desplazamiento, verticales y horizontales. Además de las Scroll Bars horizontal y vertical, Visual Basic dispone también del control Slider, utilizado en los paneles de control de Windows, que tiene una función similar. Etiquetas (Labels) En las etiquetas o labels la propiedad más importante es Caption, que contiene el texto que aparece sobre este control. Esta propiedad puede ser modificada desde programa, pero no interactivamente clicando sobre ella (a diferencia de las cajas de texto, que se verán a continuación). Puede controlarse su tamaño, posición, color de fondo y una especie de borde 3-D. Habitualmente las labels no suelen recibir eventos ni contener código. Las Labels tienen las propiedades AutoSize y WordWrap. La primera, cuando está a True, ajusta el tamaño del control al del texto en él contenido. La segunda hace que el texto se distribuya en varias líneas cuando no cabe en una sola. Cajas de texto (Text Box) La propiedad más importante de las cajas de texto es Text, que almacena el texto contenido en ellas. También se suelen controlar las que hacen referencia a su tamaño, posición y apariencia. En algún momento se puede desear impedir el acceso a la caja de texto, por lo que se establecerá su propiedad Enabled como False. La propiedad Locked como True hace que la caja de texto sea de sólo lectura. La propiedad MultiLine, que sólo se aplica a las cajas de texto, determina si en una de ellas se pueden incluir más de una línea o si se ignoran los saltos de línea. La justificación o centrado del texto se controla con la propiedad Alignment. La propiedad ScrollBars permite controlar el que aparezca ninguna, una o las dos barras de desplazamiento de la caja. En una caja de texto no se pueden introducir Intros con el teclado en modo de diseño. En modo de ejecución se deben introducir como caracteres ASCII (el 13 seguido del 10, esto Carriage Return y Line Feed). Afortunadamente Visual Basic dispone de la constante vbCrLf, que realiza esta misión de modo automático. Otras propiedades importantes hacen referencia a la selección de texto dentro de la caja, que sólo están disponibles en tiempo de ejecución. La propiedad SelStart sirve para posicionar el cursor al comienzo del texto que se desea seleccionar (el primer carácter es el cero); SelLength indica el número de caracteres o longitud de la selección; SelText es una cadena de caracteres que representa el texto seleccionado. Para hacer Paste con otro texto sustituyendo al seleccionado basta asignarle a esta propiedad ese otro texto (si no hay
- 12. ningún texto seleccionado, el texto de SelText se inserta en la posición del cursor); para entresacar el texto seleccionado basta utilizar esta propiedad en alguna expresión. Los eventos que se programan son Change, cuando se quiere realizar alguna acción al modificar el contenido de la caja, Click y DblClick y en algunos casos especiales KeyPress para controlar los caracteres que se introducen. Por ejemplo, se puede chequear la introducción del código ASCII 13 (Intro) para detectar que ya se finalizado con la introducción de datos. También se utiliza la propiedad MaxLength para determinar el número máximo de caracteres que pueden introducirse en la caja de texto. En aquellos casos en los que se utilice una caja de texto como entrada de datos (es el control que se utiliza la mayoría de las veces con esta finalidad), puede ser interesante utilizar el método SetFocus para enviar el foco a la caja cuando se considere oportuno. Otras propiedades de las cajas de texto hacen referencia a los tipos de letra y al estilo. Así la propiedad FontName es una cadena que contiene el nombre del Font (Courier New, Times New Roman, etc.), FontSize es un tipo Short que contiene el tamaño de la letra, y FontBold, FontItalic, FontUnderline y FontStrikethrough son propiedades tipo Boolean que indican si el texto va a tener esa característica o no. Listas (List Box) Una lista es un control en el que se pueden mostrar varios registros o líneas, teniendo uno o varios de ellos seleccionado(s). Si en la lista hay más registros de los que se pueden mostrar al mismo tiempo, se añade automáticamente una scrollBar. Para añadir o eliminar registros de la lista en modo de ejecución se utilizan los métodos AddItem y RemoveItem. Las listas se suelen inicializar desde el evento Form_Load. La propiedad List es un array que permite definir el contenido de la lista en modo de diseño a través de la ventana de propiedades. List permite también acceder a los elementos de la lista en tiempo de ejecución, para utilizar y/o cambiar su valor. Para ello se pone en índice del elemento entre paréntesis (empezando a contar por cero) a continuación de List, como se muestra a continuación por ejemplo, para cambiar el tercer elemento: lstName.List(2) = "Tercero"
- 13. Para añadir un registro en tiempo de ejecución se utiliza AddItem: lstName.AddItem Registro_Añadido, posicion donde posicion es un argumento opcional que permite especificar la posición en que se debe añadir. Si se omite el registro se añade al final de la lista. Lo anterior es válido si la propiedad Sorted está a False; si está a True el nuevo registro se añade en la posición ordenada que le corresponde. Para eliminar un registro, lstName.RemoveItem Posición_del_registro_en_la_lista En el caso de que se quiera vaciar completamente el contenido de una lista se puede utilizar el método Clear. Dos propiedades interesantes de las listas son ListCount y ListIndex. La primera contiene el número total de registros incluidos en la lista. La segunda permite acceder a una posición concreta de la lista para añadir un registro nuevo en esa posición, borrar uno ya existente, seleccionarlo, etc. Hay que recordar una vez más que los elementos de la lista se empiezan a numerar por cero. El valor de propiedad ListIndex en cada momento coincide con el registro seleccionado y en el caso de no haber ninguno seleccionado esta propiedad vale -1. Es interesante saber que al seleccionar uno de los registros de la lista se activa el evento Click de dicha lista. Las listas permiten selecionar más de un elemento poniendo la propiedad MultiSelect a valor 1-Simple o 2-Extended. En el primer caso los elementos se seleccionan o se elimina la selección simplemente clicando sobre ellos. En el segundo caso la forma de hacer selecciones múltiples es la típica de Windows, utilizando las teclas Ctrl y Shift. Con selección múltile la propiedad SelCount indica el número de elementos seleccionados, mientras que la propiedad Selected() es un array de valores boolean que indica si cada uno de los elementos de la lista está seleccionado o no. Cajas combinadas (ComboBox) Un ComboBox tiene muchas cosas en común con una lista. Por ejemplo los métodos AddItem, RemoveItem o Clear y las propiedades List, ListIndex o ListCount.
- 14. La diferencia principal es que en un ComboBox tiene una propiedad llamada Style, que puede adoptar tres valores (1,2 ó 3) que corresponden con tres distintas formas de presentar una lista: 1. Style=0 ó Style=vbComboDropDown (Dropdown Combo), Éste es el valor más habitual y corresponde con el caso en el que sólo se muestra el registro seleccionado, que es editable por el usuario, permaneciendo el resto oculto hasta que el usuario despliega la lista completa clicando sobre el botón-flecha. 2. Style=1 ó Style=vbComboSimple (Simple Combo). En este caso el registro seleccionado también es editable, y se muestra una lista no desplegable dotada si es necesario de una scrollbar. 3. Style=2 ó Style=vbComboDropDownList (DropDown List). En este último caso el registro seleccionado no es editable y la lista es desplegable. En una caja combinada, al igual que en una caja de texto sencilla, está permitido escribir con el teclado en tiempo de ejecución, si la propiedad Enabled vale True. En una lista esto no es posible. La propiedad Text corresponde con lo que aparece en la parte de caja de texto del control ComboBox, bien sea porque el usuario lo ha introducido, bien porque lo haya seleccionado. Controles relacionados con ficheros Trabajando en un entorno Windows es habitual tener que abrir y cerrar ficheros parar leer datos, guardar un documento, etc. Hay tres controles básicos que resultan de suma utilidad en esta tarea. Son la lista de unidades lógicas o discos (Drive ListBox), la lista de directorios (Dir ListBox) y la lista de ficheros (File ListBox). Estos controles se tratan con más detalle más adelante. Control Timer Si se desea que una acción suceda con cierta periodicidad se puede utilizar un control Timer. Este control produce de modo automático un evento cada cierto número de milisegundos y es de fundamental importancia para crear animaciones o aplicaciones con movimiento de objetos. La propiedad más importante de un objeto de este tipo es Interval, que determina, precisamente, el intervalo en milisegundos entre eventos consecutivos. La acción que se desea activar debe programarse en el evento Timer de ese mismo control. Si en algún momento se desea detener momentáneamente la acción periódica es suficiente con hacer False la propiedad Enabled del control Timer y para arrancarla de nuevo volver a hacer True esa propiedad. Haciendo 0 la propiedad Interval también se consigue inhabilitar el Timer.
- 15. CAJAS DE DIÁLOGO ESTÁNDAR (CONTROLES COMMON DIALOG)
- 16. El control de cuadro de diálogo estándar de Windows (Common Dialog) ofrece una forma sencilla y eficiente de realizar algunas de las tareas más comunes de un programa, tales como la selección de un fichero para lectura/escritura, la impresión de un fichero o la selección de un tipo de letra o un color. Lo primero que hay que hacer es ubicar el control en el formulario. El control se representará como un icono de tamaño invariable. No es posible especificar la ubicación
- 17. que tendrá la caja de diálogo cuando se abra en la pantalla, ya que se trata de una propiedad no accesible por el usuario. Un único cuadro de diálogo estándar puede bastar para realizar todas las funciones que se deseen, es decir, no es necesario insertar un cuadro de diálogo para imprimir un texto y otro para guardarlo, sino que ambos pueden compartir el mismo cuadro de diálogo simplemente invocando a uno u otro tipo en tiempo de ejecución (no es posible indicarlo en tiempo de diseño). Para ello se dispone de los métodos siguientes: ShowColor, ShowFont, ShowHelp, ShowOpen, ShowPrinter y ShowSave. En ocasiones interesará introducir varios controles diferentes por motivos de claridad o para que ciertas propiedades sean distintas. En la Figura anterior se pueden observar distintos tipos de control Common Dialog. Por ejemplo, si se desea visualizar un cuadro de diálogo para abrir un fichero, habrá que escribir: dlgAbrir.ShowOpen donde dlgAbrir es el nombre asignado al control Common Dialog. Las principales propiedades de este control en cada una de sus variantes se explican en los apartados siguientes. La propiedad Flag existe para todos los controles y determina algunas de sus características más importantes. Open/Save Dialog Control Las propiedades más importantes de este control son: • DefaultExt: Es la extensión por defecto a utilizar para abrir/salvar archivos. Con Save, si el nombre del fichero se teclea sin extensión, se añade esta extensión por defecto. • DialogTitle: Devuelve o da valor al título de la caja de diálogo (cadena de caracteres). • FileName: Nombre completo del archivo a abrir/salvar, incluyendo el path. • FileTitle: Nombre del archivo a abrir/salvar pero sin la ruta de acceso correspondiente. • Filter: Contiene los filtros de selección que aparecerán indicados en la parte inferior de la pantalla en la lista de tipos de archivo. Pueden indicarse múltiples tipos de archivo, separándolos mediante un barra vertical ( Alt Gr +< 1> ). Su sintaxis es la siguiente: Objeto.Filter = "(descripción a aparecer en la listbox)|filtro" Por ejemplo: "Texto (*.txt)|*.txt|Imágenes(*.bmp;*.ico)|*.bmp;*.ico" • FilterIndex: Indica el índice (con respecto a la lista de tipos) del filtro por defecto. Se empiezan a numerar por "1". • InitDir: Contiene el nombre del directorio por defecto. Si no se especifica, se utiliza el directorio actual. • Flags: Esta propiedad puede tomar muchos valores con objeto de fijar los detalles concretos de este control (por ejemplo, abrir un fichero en modo read only, avisar antes de
- 18. escribir sobre un fichero ya existente, etc.). Estos valores están definidos por constantes de Visual Basic cuyos nombres empiezan con las letras cdl. Para más información en el Help de Common Dialog Control buscar Properties, Flags Properties (Open, Save As Dialogs). Por ejemplo, el valor definido por la constante cdlOFNOverwritePrompt hace que antes de escribir en un fichero ya existente se pida confirmación al usuario. Para establecer varias opciones a la vez se le asigna a Flags la suma de las constantes correspondientes. Las distintas constantes disponibles se pueden encontrar en el Help buscando Constants/CommonDialog Control. Print Dialog Control Las propiedades más importantes de este control son: • Copies: Determina el número de copias a realizar por la impresora. • FromPage: Selecciona el número de página a partir del cual comienza el rango de impresión. • ToPage: Selecciona el número de página hasta la cual llega el rango de impresión. • PrinterDefault: Cuando es True se imprime en el objeto Visual Basic Printer. Además las opciones actuales de impresión que se cambien serán asignadas como las opciones de impresión por defecto del sistema. • Flags: Ver con ayuda del Help los posibles valores de esta propiedad. Font Dialog Control Las propiedades más importantes de este control son: • Color: Color de impresión. Para usar esta propiedad hace falta establecer la propiedad Flags al valor de la constante cdlCFEffects. • FontBold, FontItalic, FontStrikethru, FontUnderline: Devuelve o asigna los valores de los estilos de la fuente actual. • FontName: Devuelve o asigna el nombre de la fuente en uso. • FontSize: Devuelve o asigna el tamaño de la fuente en uso. • Min y Max: Asigna o lee los valores del tamaño de fuente mínimo y máximo respectivamente que aparecerán en la lista de selección de tamaños de la fuente. • Flags: Indica si los tipos de letra que se van a mostrar son los de la pantalla (cdlCFScreenFonts), los de la impresora (cdlCFPrinterFonts) o ambos (cdlCFBoth). Con la constante cdlCFEffects se puede indicar que se permite cambiar efectos como el color, subrayado y cruzado con una línea. Si Flags vale 0 da un error en tiempo de ejecución indicando que no hay fonts instaladas. Color Dialog Control Las propiedades más importantes de este control son: • Color: Devuelve o asigna el valor del color actual. • Flags: Ver con ayuda del Help los posibles valores de esta propiedad. Por ejemplo, con el
- 19. valor cdlCCFullOpen muestra el cuadro de diálogo completo, mientras que el valor cdlCCPreventFullOpen muestra sólo los colores predefinidos, impidiendo definir otros nuevos. Con el valor cdlCCRGBInit se establece el color inicial para el cuadro de diálogo. FORMULARIOS MÚLTIPLES Un programa puede contener más de un formulario. De hecho, habitualmente los programas contienen múltiples formularios. Recuérdese que el formulario es la ventana de máximo nivel en la que aparecen los distintos controles. Sin embargo, un programa siempre debe tener un formulario principal, que es el que aparece al arrancar el programa. Se puede indicar cuál debe ser el formulario principal en el menú Project/Project Properties, en la lengüeta General, en la sección Startup Form. Por defecto, el programa considera como formulario principal el primero que se haya creado. El resto de formularios que se incluyan en el programa serán cargados en su momento, a lo largo de la ejecución del programa. Para añadir en tiempo de diseño nuevos formularios al programa, hay que acudir al menú Project/Add Form. La forma de cargar y descargar estos formularios se ha explicado con anterioridad. Es importante sin embargo recordar que conviene descargar aquellos sub- formularios que ya no sean de utilidad, ya que así se ahorran recursos al sistema. Para activar en tiempo de ejecución un formulario distinto del inicial (o del que esté activo en ese momento), se utiliza el método Show (frmName.Show). El método Hide oculta el formulario, pero lo deja cargado; el método Activate lo vuelve a mostrar. El método Unload elimina los elementos gráficos del formulario, pero no las variables y el código. El método Unload Me descarga el propio formulario que lo llama. Para eliminar completamente un formulario se puede utilizar el comando: Set frmName = NOTHING que llama al evento Terminate (hay que utilizar también los métodos Hide o Unload para que desaparezca de la pantalla). Para referirse desde un formulario a los objetos y variables de otro formulario se utiliza el operador punto (frmName.Object.Property). Apertura de controles en forma modal En ciertas ocasiones se desea que el programa no realice ninguna acción hasta que el usuario cierre una ventana o formulario en la que se le pregunta algo o en la que tiene que tomar alguna decisión. En esos casos, al utilizar el método Show, es necesario utilizar el argumento Style con valor 1. A esto se le llama mostrar una ventana en forma modal. Esto quiere decir que no se permitirá al usuario hacer activa ninguna pantalla hasta que el usuario cierre esa ventana modal. Esto se hace así: frmName.Show 1
- 20. o bien, frmName.Show vbModal Formularios MDI (Multiple Document Interface) En algunos casos puede ser interesante establecer una jerarquía entre las ventanas o formularios que van apareciendo sucesivamente en la pantalla del ordenador, de tal manera que al cerrar una que se haya establecido como principal, se cierren también todas las que se han abierto desde ella y dentro de ella. De esta forma una misma aplicación puede tener varios documentos abiertos, uno en cada ventana hija. Así trabajan por ejemplo Word y Excel, que pueden tener varios documentos abiertos dentro de la ventana principal de la aplicación. En el mundo de las Windows de Microsoft a esto se llama MDI (Multiple Document Interface). La Figura muestra un ejemplo de formulario MDI. En Visual Basic estos formularios que tienen sub-formularios hijos se conocen como MDIForms. Los formularios MDI se crean desde el menú de Visual Basic con el comando Project/Add MDI Form. En una aplicación sólo puede haber un formulario MDI, pero éste puede tener varios hijos. Si se quiere que un formulario sea Child, debe tener su propiedad MDIChild como True. Si al iniciar una aplicación el formulario que se carga en primer lugar es un formulario Child, el formulario MDI se carga al mismo tiempo. Al cerrar un formulario MDIForm se cierran todos sus formularios Child; por ejemplo, al cerrar Word también se cierran todos los documentos que estuvieran abiertos. Los formularios Child se minimizan y maximizan dentro de los límites del formulario MDI. Cuando están maximizados, su Caption aparece
- 21. junto al Caption del formulario MDI. Los formularios Child no tienen menús propios, sino que sus menús aparecen en la barra de menús del formulario MDI. En una aplicación con un formulario MDI y uno o más formularios Child, puede haber otros formularios que no sean Child y que se abren fuera de los límites del formulario MDI cuando son requeridos. ARRAYS DE CONTROLES Un array de controles esta formado por controles del mismo tipo que comparten el nombre y los procedimientos o funciones para gestionar los eventos. Para identificar a cada uno de los controles pertenecientes al array se utiliza Index o índice, que es una propiedad más de cada control. Suponiendo que el sistema tenga memoria suficiente un array en Windows podría llegar a tener hasta 32767 elementos. La utilidad principal de los arrays se presenta en aquellos casos en los que el programa debe responder de forma semejante a un mismo evento sobre varios controles del mismo tipo. Los ejemplos más claros son los botones de opción y los menús. En estos casos el programa responde de manera semejante independientemente de cuál es la opción seleccionada. Los arrays de controles comparten código, lo cual quiere decir que sólo hay que programar una función para responder a un evento de un determinado tipo sobre cualquier control del array. Las funciones que gestionan los eventos de un array tienen siempre u argumento adicional del tipo Index As Integer que indica qué control del array ha recibido el evento. Una opción avanzada de Visual Basic permite crear objetos en tiempo de ejecución, siempre que sean elementos de un array ya existente, con la instrucción Load. De forma análoga se pueden destruir con Unload.