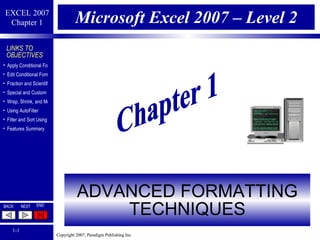
Advanced DB - Chapter 1 Slides
- 1. Microsoft Excel 2007 – Level 2 ADVANCED FORMATTING TECHNIQUES Chapter 1
- 3. Conditional Formatting Conditional formatting applies format changes for cells that meet a condition Click Home tab, then Conditional Formatting button in the Styles group Choose a Predefined Rule Category First, select the range to format
- 4. Conditional Formatting../2 Conditional Formatting drop down list Select a comparison operator Enter parameter value Select type of formatting
- 5. Create a New Formatting Rule A rule defines the formatting for cells when the cell contents meet a condition Click Conditional Formatting, Manage Rules Click New Rule button Choose condition Select formatting Click OK
- 6. Create a New Formatting Rule …/2 Click Apply, then OK Create a rule to format cells based on values, text, dates, blank or error values
- 7. Edit Conditional Formatting Rules Select range to format Click Conditional Formatting, Manage Rules Click desired rule, then Edit Rule Make changes to parameters Click OK
- 8. Delete a Formatting Rule Click Conditional Formatting, Manage Rules Change “Show formatting rules for:” to “This Worksheet” Select rule, then click Delete Rule Click OK
- 9. Delete a Formatting Rule../2 Remove Conditional Formatting from a range Select range to be formatted Click Conditional Formatting button Click Clear Rules, then click ‘Clear Rules from Selected Cells’ or Entire Sheet
- 10. Conditional Formatting Using Icon Sets Icon sets classify data into 3 to 5 categories based on threshold values for the selected range Select range to format Click Conditional Formatting, Icon Sets Click the Icon set that best represents the categories in the range Icon Sets Gallery
- 11. Conditional Formatting Using Icon Sets../2 Icon set example - 3 Arrows (Colored) Green arrow = Higher Values Red arrow = Lower Values Yellow sideways arrow = Middle values
- 12. Conditional Formatting Using Color Scales and Data Bars Color Scales and Data Bars can visually identify distributions or variations in a range Click the Conditional Formatting button Then click Color Scales or Data Bars
- 13. Excel Number Formats 12 categories by which numbers can be formatted Click the Home tab, Format Cells Number dialog box launcher You can also open the Format Cells dialog box by right-clicking the selected cell(s), clicking Format Cells, and clicking the Number tab Select desired format from list
- 14. Fraction Formatting Choose the desired display for a Fraction Formatted as up to two digit fractions
- 15. Scientific Formatting Used for very large or very small numbers Before applying Scientific format After applying Scientific format 2.47E+13 means 2.47X10 13
- 16. Special Number Formats Special number formats are specific to a country and language Special number format types available for active locale Save keystrokes and ensure consistency of data by applying a special format
- 17. Creating Custom Formats Delete ‘General’ and type desired custom format codes Click OK A custom format can be applied elsewhere in a workbook, using the Format Cells dialog box Open Format Cells dialog box, Number tab, Click Custom
- 18. Deleting Custom Formats To delete a custom format … select the custom format to be deleted and click the Delete button
- 19. Wrap and Shrink Text Options when text doesn’t fit in a cell … Wraps text so it takes up two or more lines Reduces font size Merge two or more adjacent cells into one cell Select cell(s) first
- 20. Wrap and Shrink Text …/2 Wrap text in cells Text wrapped within the cell automatically increases row height Click Wrap Text button Select cell
- 21. Wrap and Shrink Text …/3 Shrink text to fit cell Click Format Cells Alignment dialog box launcher Select cell Check Shrink to Fit Click OK
- 22. Wrap and Shrink Text …/4 Click the Merge and Center button Selected cells are merged into one cell and the label is centered within that one cell Merge and center text over several columns Text must have been entered into the left-most cell
- 23. Using AutoFilter AutoFilter will display only the rows that meet specified criteria set by using the filter arrow at the top of each column You can use the ? And * wildcard characters in a custom filter OR
- 24. Using AutoFilter 1. Select range and click Filter button 2. Click Filter arrow in desired column 4. Click filter category 3. Point to Number Filters
- 25. Using Auto Filter../2 Use Custom Auto Filter dialog box to filter values by more than one criterion using a comparison operator Specify two criteria using the AND or OR operators ? and * wildcard characters are allowed in a custom filter Click OK
- 26. Filtering and Sorting Using Conditional Formatting or Cell Attributes A worksheet with conditional or manual formatting that changes the cell or font color can be filtered by the colors A worksheet conditionally formatted by icon sets can be filtered by a cell icon
- 27. Filter and Sort 1. Select range and click Filter button 3. Click Filter arrow in desired column 2. Deselect range 4. Point to Filter by Color 5. Click desired color Filter by Color
- 28. Filter and Sort 1. Select range and click Filter button 3. Click Filter arrow in desired column 2. Deselect range 4. Point to Filter by Color 5. Click desired icon Filter by Icon Set
- 29. Filter By Font Color Right click in the selected cell Point to Filter Filter by Font Color Click
- 30. Filter and Sort Right click in the selected cell Point to Sort Sort by Cell Color Click
- 31. Filter and Sort Define a custom sort when more than one cell or font color is applied to a column Cells will be arranged first by cells formatted in aqua, then maroon, then green Sort Dialog Box with Three Color Sort Defined
- 32. Features Summary How do you apply Conditional Formatting? Click Home Tab, then Conditional Formatting button Choose a Predefined Rule Category Select range to format
- 33. Features Summary How do you delete Conditional Formatting? Click Conditional Formatting button Click Manage Rules Change “Show formatting Rules for” to “This Worksheet” Click OK Select rule, then click Delete Rule
- 34. Features Summary How do you create a custom format? Delete “General” and type desired custom format codes Click OK
- 35. Features Summary How do you apply a number format? Select desired format from list Click Home tab, Format Cells Number group dialog box launcher
- 36. Features Summary How do you delete a custom number format? To delete a custom format, select the format to be deleted and press the Delete button
- 37. Features Summary How do you use Auto Filter? 1. Select range and click Filter button 2. Click Filter arrow in desired column 4. Click filter category 3. Point to Number Filters
- 38. Features Summary How do you wrap text? Click Wrap Text button Select cell
- 39. Features Summary How do you shrink text to fit? Select cell Check Shrink to Fit in Text Control Section Click Alignment dialog box launcher
- 40. Coming Next ADVANCED FUNCTIONS AND FORMULAS Chapter 2