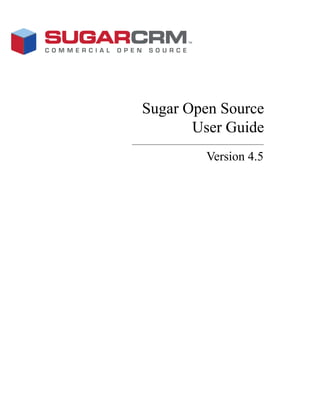
Sugar Open Source User Guide 4 5
- 1. Sugar Open Source User Guide Version 4.5
- 2. Copyright Information Sugar Open Source User Guide Version 4.5, 2006 Copyright © 2004-2006 SugarCRM Inc. www.sugarcrm.com This document is subject to change without notice. License The contents of this document are subject to the Sugar Public License and the SugarCRM Community License Agreement (“License”). You may not use this document except in compliance with the License that you choose. Disclaimer Software and documents distributed under the License are distributed on an “AS IS” basis, WITHOUT WARRANTY OF ANY KIND, either express or implied. See the License for the specific language governing rights and limitations under the License. Trademarks All SugarCRM logos in this document are registered trademarks of SugarCRM Inc. See the SugarCRM trademark policies at www.sugarcrm.com/trademark for more information on how SugarCRM trademarks can be used. 09/06/06
- 3. Contents Preface............................................................................................................ 1 About this Guide........................................................................................................................................1 Audience....................................................................................................................................................1 Overview ...................................................................................................................................................2 Core Features......................................................................................................................................2 What’s New to 4.5..............................................................................................................................3 Related Documentation .............................................................................................................................4 1 Getting Started............................................................................................... 5 Technical Requirements ............................................................................................................................5 Web Browser and Window Controls .................................................................................................6 Accessing Sugar Suite ..............................................................................................................................6 Setting Your Preferences...........................................................................................................................7 Security Timeout .....................................................................................................................................11 Managing Your Password .......................................................................................................................12 2 Navigating the Sugar Suite User Interface ................................................ 13 Overview of the Sugar Suite User Interface............................................................................................13 System Links ....................................................................................................................................15 Sugar Suite Modules ........................................................................................................................15 Common Module Options................................................................................................................17 Viewing and Managing Record Information...........................................................................................18 Tracking and Managing Record History ..........................................................................................20 Editing and Deleting Multiple Records............................................................................................20 Managing Sugar Dashlets........................................................................................................................21 Merging Duplicate Records.....................................................................................................................22 Searching for Information on Sugar Suite...............................................................................................24 Global Search ...................................................................................................................................24 Basic Search .....................................................................................................................................25 Advanced Search..............................................................................................................................26 Saving Search Results ......................................................................................................................26 Sugar Open Source User Guide i
- 4. Preface 3 Using Sugar Suite.........................................................................................29 Home Module ......................................................................................................................................... 30 My Portal Module ................................................................................................................................... 33 Calendar Module..................................................................................................................................... 35 Creating Appointments.................................................................................................................... 36 Activities Module ................................................................................................................................... 38 Scheduling Calls and Meetings ....................................................................................................... 39 Creating Tasks ................................................................................................................................. 42 Creating Notes and Attachments ..................................................................................................... 43 Contacts Module ..................................................................................................................................... 45 Creating Business Cards .................................................................................................................. 47 Creating Contacts From vCards....................................................................................................... 48 Accounts Module .................................................................................................................................... 50 Leads Module ......................................................................................................................................... 53 Managing Lead Information ............................................................................................................ 54 Opportunities Module ............................................................................................................................. 56 Cases Module.......................................................................................................................................... 58 Bug Tracker Module ............................................................................................................................... 60 Documents Module................................................................................................................................. 62 Emails Module ........................................................................................................................................ 65 Archiving Emails ............................................................................................................................. 68 Creating Email Templates ............................................................................................................... 70 Campaigns Module ................................................................................................................................. 73 Creating and Importing Campaign Targets ..................................................................................... 73 Creating a Campaign ....................................................................................................................... 75 Executing an Email Campaign ........................................................................................................ 77 Projects Module ...................................................................................................................................... 82 Creating Tasks for a Project ............................................................................................................ 83 RSS Module ............................................................................................................................................ 85 Dashboard Module.................................................................................................................................. 86 Customizing Predefined Charts ....................................................................................................... 86 Forums Module....................................................................................................................................... 88 4 Import and Export.........................................................................................91 Importing Data ........................................................................................................................................ 91 Exporting Data ........................................................................................................................................ 95 Index ..............................................................................................................97 ii Sugar Open Source User Guide
- 5. Preface Welcome to Sugar Suite, an open source Customer Relationship Management (CRM) application. Sugar Suite enables organizations to efficiently organize, populate, and maintain information on all aspects of their customer relationships. It provides integrated management of corporate information on customer accounts and contacts, sales leads and opportunities, plus activities such as calls, meetings, and assigned tasks.The system seamlessly blends all of the functionality required to manage information on many aspects of your business into an intuitive and user-friendly graphical interface. The system also offers a graphical dashboard to track the sales pipeline, the most successful lead sources, and the month-by-month outcomes for opportunities in the pipeline. Sugar Suite is based on an open source project, and therefore, advances quickly through the development and contribution of new features by its supporting community. Welcome to the community! About this Guide The Sugar Suite Open Source User Guide is designed for users who are new to Sugar Suite, or to CRM and Web-based applications. This guide introduces you to some basic CRM concepts and helps you get familiar with the Sugar Suite system. It describes how to access Sugar Suite through a personal computer and a Web browser to perform a broad range of customer relationship management tasks. Readers are not required to have any programming or software development knowledge, but should be generally familiar with the use of a personal computer and an Internet browser such as Microsoft Internet Explorer or Mozilla Firefox. Audience The Sugar Suite Open Source User Guide provides information primarily for users who want to record and track company activities and outcomes. In addition, this guide Sugar Open Source User Guide 1
- 6. Preface provides information for system administrators who manage user access and system configuration. Overview Sugar Suite consists of modules, each of which represents a specific functional aspect of CRM such as Accounts, Activities, Leads, and Opportunities. For example, the Accounts module enables you to create and manage customer accounts, and the Activities module enables you to create and manage activities related to accounts, opportunities, etc. These modules are designed to help you manage customer accounts through each step of their life cycle, starting with generating and qualifying leads to customer support and resolving reported bugs. Because many of these steps are interrelated, each module displays related information. For example, when you view the details of a particular account, the system also displays the related contacts, activities, opportunities, and bugs. You can not only view and edit this information but also create new information. As an administrator, you have the power to implement access control for these modules. You can customize the look and feel of Sugar Suite across your organization. You can even create new modules if needed. You can also create multiple forums as platforms of discussion on various topics amongst your users and customers. Core Features Sales Management Lead, Contact and Opportunity Management to share information and pursue new business. Account Management to manage all customer interactions in a single location. Marketing Automation Lead Management for tracking and cultivating new leads. Email Marketing for touching prospects and customers with relevant offers. Campaign Management for tracking campaigns across multiple channels. Campaign Reporting to analyze the effectiveness of marketing activities Collaboration Activity Management for emails, tasks, calls, and meetings Content Syndication to consolidate third-party information sources. News Service The RSS news feeds module lets you select and manage your favorite news feeds, and display them on your My RSS News Feeds screen. Administration Quickly edit user settings, views and layouts in a single location. 2 Sugar Open Source User Guide
- 7. Preface Customize the application with Sugar Studio so that Sugar Suite meets the exact needs of your company. Interface Consolidation The Portal module allows administrators and users to link external web sites and web applications into the Sugar Suite user interface, enabling Sugar Suite to become a unified information interface for its users. Sugar Suite is built on established open-source technologies and widely supported industry standards, including the PHP development environment, the MySQL relational database, the Apache or IIS web servers, and the Linux or Windows Server operating systems. The system supports both the LAMP (Linux, Apache, MySQL, PHP) and WIMP (Windows, IIS, MySQL, PHP) platforms. What’s New to 4.5 With each revision of the Sugar Suite software, significant advances are made in both the feature set and usability of the software. Some of the highlights of version 4.5 are detailed below. Internationalization Sugar Suite now supports UTF-8 and multibyte character sets to enable organizations with offices in different language zones to use the same installation of Sugar Suite. You can store data, perform a search, and send emails in any language. Dashlets The Home module now displays information as a collection of dashlets. Users can reconfigure these dashlets to display only the information that they want to view. In each dashlet, you can add and remove columns, set filters to view information for a specific time period, a specific user, and so on. Users can add and remove dashlets and move them to any location on the page to reconfigure their home page. Forums The Forums module allows organizations to create different forums as a means of collaboration on technical, sales, or general topics among their users. For each forum, you can create one or more threads of discussion on a specific opportunity, bug, or case. Forums is not a core module. Administrators will need to load it using the Module Loader. Saved Search and Layout After you perform a search, you can now save the search results for future use. You can filter and rearrange the search results by hiding unwanted columns and sorting the visible columns in ascending or descending order. You can also order the search results by columns. Sugar Open Source User Guide 3
- 8. Preface Studio The new Studio wizard guides administrators through the process of editing module layout, custom fields, drop-down list, and the history information. You can also reconfigure and rename tabs, and edit portals. Related Documentation Refer to the following guides for related information: Sugar Open Source Administration Guide: Describes how to configure and manage the Sugar application. Sugar Open Source Installation Guide: Describes how to install Sugar Suite. Sugar Offline Client Installation Guide: Describe how to install and use the Sugar Offline Client. 4 Sugar Open Source User Guide
- 9. Chapter 1 Getting Started This guide assumes that the resources you need to access the system are available and that you are familiar with how to use them. If you are not sure whether your system meets the requirements or how to use required third-party tools, such as a Web browser, talk to your manager or system administrator. Topics include: “Technical Requirements” on page 5 “Accessing Sugar Suite” on page 6 “Setting Your Preferences” on page 7 “Security Timeout” on page 11 “Managing Your Password” on page 12 Technical Requirements Before you begin using the system, ensure that you have the required software installed and configured on your system as follows: 1. Install and run a current Web browser on your computer. Sugar Suite has been successfully tested on the following browsers. Web Browser Version URL Mozilla 1.7 and higher www.mozilla.org/mozilla 1.x Firefox 1.0 and higher www.mozilla.org/firefox Microsoft Internet Explorer 5.0 and higher www.microsoft.com/ie You may encounter problems if you try to access Sugar Suite using older Web browser versions such as Internet Explorer 4 or Netscape 4.x. If you are unsure about which version you are using, click Help > About or similar options on the menu bar in your browser to display the version number. 2. Enable JavaScript and cookies support on your Web browser. Sugar Open Source User Guide 5
- 10. Chapter 1 Getting Started Both JavaScript and cookies support must be enabled in the security settings of your browser and is usually turned on by default. If you encounter problems accessing the system, check your browser configuration to ensure both JavaScript support and cookies support are enabled as follows: Internet Explorer: Click Tools > Internet Options > Privacy and Security tabs, Firefox: Click Tools > Options > Privacy and Web Features tabs. 3. Network access to a server that is running the Sugar Suite software. Your system or network administrator can provide you with an Internet address (URL) from which the system can be accessed. Web Browser and Window Controls Sugar Suite dynamically generates the HTML screens that the Web browser displays when you click certain buttons on a Web page. These screens may not display if you use the Web browser’s Back and Forward buttons. Therefore, it is recommended that you use the Shortcuts menu or the module tabs to navigate back and forth in the application. Sugar Suite is designed for a minimum 1024x768-pixel screen display resolution. Accessing Sugar Suite You access Sugar Suite through a Web browser. To log into the system: 1. Enter the Sugar Suite URL in the address bar of your Web browser. The Login screen displays. If the login screen does not display, verify that you have typed the URL correctly, or contact your system administrator to verify that you have the correct URL. 2. Enter your user name and password. Your system administrator assigns a user name and password to every system user. If you have not received your user name and password combination, contact your system administrator. If you cannot log in, take one of the following actions as appropriate: Verify that the user name and password are correct, including any capital letters. 6 Sugar Open Source User Guide
- 11. Setting Your Preferences Verify with your system administrator that you have the correct user name and password. Contact your system administrator to ensure that your account has not been disabled. 3. To choose a different language or Sugar theme, click Options, and select from the drop-down lists. Before you change the language, ensure that you installed the appropriate language pack. Languages and themes can be found at http://www.sugarforge.org 4. Click the Login button. The SugarCRM home page displays. The figure below illustrates the default Sugar theme. Setting Your Preferences Typically, the administrator configures the system settings for all users in the organization. This includes user profile information, password, email settings, calendar settings, as well as specifying the module tabs to display to all or some users in the organization. On your My Account page, you can view the settings that the administrator has configured for you. This includes your contact information, locale settings, and your Sugar module privileges. As a user, you can override some of these settings, such as your contact information and layout options to configure your system to suit your requirements. However, you cannot display modules that the administrator has hidden from your view. By default, individual module tabs display in the user interface. However, if you are using the Sugar theme, you can display group tabs instead. Group tabs, configured by the administrator, organizes module tabs into groups according to your organization’s requirements. For example, the tabs for contacts, leads, and opportunities can be Sugar Open Source User Guide 7
- 12. Chapter 1 Getting Started displayed under the Sales group tab. You can choose to display individual module tabs or group tabs. See “Layout Options” on page 10 for more information. The screen below displays the default group tabs and the module tabs grouped under the Sales group tab. To revert to the default system settings, you click the Reset to Default Preferences link on the My Account page. Note that you will lose your customized settings when you do this. To set or edit your profile and preferences 1. Click the My Account link located at the top right side of the page. The Duplicate button displays only when an administrator logs in because only an administrator can duplicate records. Duplicating records is a quick way to create a new record. You can create a duplicate record and then edit it and save it as a new record. 8 Sugar Open Source User Guide
- 13. Setting Your Preferences 2. To edit the user profile or change your preferences, click the Edit button. In the Edit view, you can define or edit information in the following panels: Header Information Your header information includes your name, status, and user name User Settings Use this panel to view your privileges and system settings that the administrator has configured. You can change some settings such as whether you want to be notified when you have been assigned a task. The administrator sets the default export settings such as the delimiter used to separate data in export files and the default character set used to export data from Sugar Suite. However, you can override the administrator’s settings with your own. The default character set to export data is CP1252. If your locale is not US or Western Europe, you must specify the appropriate character encoding for your locale. This ensures that the character set used by the Sugar system to create the exported file is mapped to the correct character set on your machine. For example, MS Windows uses SJIS in Japan. So, users in this locale will need to select SJIS as the default export character set instead of CP1252. This character encoding setting is also used when importing data into Sugar Suite. If you are an administrator, you can also assign yourself to the role of a Group User or Portal User through the User Management option on the Administration Home page. Sugar Open Source User Guide 9
- 14. Chapter 1 Getting Started Locale Settings Use this panel to configure settings such as the time zone, date format, currency, and name display format. User Information Use this panel to enter your work and contact information such as your title, department, phone numbers, home address, and one of the following Instant Messenger (IM) services: MSN, Yahoo, or AOL. Address Information Use this panel to enter your primary address such as your home address. Calendar Options Use this panel to create a Publish Key. The system prompts anybody who attempts to publish your calendar for this key. Layout Options Use this panel to specify the order in which module tabs display when you log into the Sugar Suite application. You can also hide modules that you do not need to use. By default, you have access to all the modules. To move up a module, select the module in the Display Tabs list and click the up arrow; to move down the module, click the down arrow. To hide a module, move the module tab to the Hide Tabs list using the right arrow. Similarly, to display a module, use the left arrow to move it from the Hide Tabs list to the Display Tabs list. If you log in as the administrator, you can apply these settings globally by moving the modules from the Hide Tabs list to the Remove Tabs list. Any module in the Remove Tabs list is hidden not only from you but from all users in your organization. Use the Number of tabs to display box to specify the maximum number of module tabs to display in the User Interface. Email Options Use this panel to set your email options such as your email address and the email client. You can choose the SugarCRM mail client, or an external mail client such as Microsoft Outlook. The default is the SugarCRM mail client. In addition, you can select an email format such as HTML or Plain Text. You can also choose to add your signature on your outbound emails. Outbound Email Settings Use this panel to view or change the mail transfer agent for your outbound emails. You can select either Sendmail or SMTP. Inbound Email Settings Use this panel to specify mail server information such as its address, protocol, port number, status, user name and password. To ensure that the settings are accurate, click the Test Settings button. Click Show Advanced to set the following options: 10 Sugar Open Source User Guide
- 15. Security Timeout Use SSL. Select this box to use Secure Socket Layer (SSL) when connecting to the mail server. Leave Messages on Server. Select this box to save your inbound messages on the email server instead of the Sugar Suite server. Import only since last check. Select this box to instruct the system to import only email messages that are new since the last time you checked for messages. Note: Selecting this option could slow down performance because the server will check every message to ensure that you have not already read it. 3. Click Save to update your settings; click Cancel to exit the page without saving your changes. To revert back to the default settings, click the Reset to Default Preferences link at the top right corner of the detail page and click OK to confirm your action. To change your password 1. Click the My Account link to view your User page. 2. Click the Change Password button to view the Change Password dialog box. 3. Enter information for the following fields: New Password: Enter the new password. Confirm Password: Reenter your new password. 4. Click Save to save your changes; click Cancel to exit the dialog box without changing your password. Security Timeout For security reasons, the system automatically logs you out of the system if you do not perform any tasks for a specified period of time. This timeout period is determined by two factors: The lifetime of the PHP Session Cookie (PHPSESSID). The default lifetime is until the browser is closed. The PHP session timeout period. The default value is 1440 seconds (24 minutes). Therefore, if you do not perform any tasks for a certain time period, the system may log you out either because the browser session timed out or because PHP session timed out. Sugar Open Source User Guide 11
- 16. Chapter 1 Getting Started When you are ready to resume working with the system, click any button on the screen. The system automatically loads the Login page for you. You can also close the Web browser windows and re-load the Login page manually in a new browser window. Managing Your Password When you are first granted access to the system, your administrator will provide you with a password. For security reasons, it is recommended that you change this password. Ensure that you choose a password that is easy for you to remember, but difficult for others to guess. You can change your password at any time. For security reasons, it is recommended that you change your password periodically. To change the password 1. Log into Sugar Suite and click the My Account link that displays at the top right of your screen. 2. On the My Account screen, click Change Password. 3. In the Change Password dialog box, enter your new password in the New Password box, and again in the Confirm Password box. 4. Click the Save button to save your changes. If you forget your password, contact your system administrator for a new password that you can use temporarily. You can then log into the system, and change the password to one of your choice according to the procedure described above. 12 Sugar Open Source User Guide
- 17. Chapter 2 Navigating the Sugar Suite User Interface This chapter describes the layout of the Sugar Suite user interface and presents an overview of the functionality. Topics are as follows: “Overview of the User Interface” on page 13 “Viewing and Managing Record Information” on page 18 “Managing Sugar Dashlets” on page 21 “Merging Duplicate Records” on page 22 “Searching for Information on Sugar Suite” on page 24 Overview of the User Interface The Sugar Suite user interface consists of various modules designed to help you manage customer-related records such as contacts and accounts. Each module, representing a record type, groups the tools and functions needed to perform specific tasks. This enables you to work more efficiently. Record types can be related to one another. For example, a contact can be related to a specific account. When you view a specific record in Sugar Suite, the system also displays related records. Therefore, when you view a contact, information on the related account is also displayed in sub-panels. When you log into Sugar Suite, the Home module displays. Tabs for other modules display alongside the Home tab. Sugar Open Source User Guide 13
- 18. Chapter 2 Navigating the Sugar Suite User Interface Search Field Shortcuts menu Module Tabs System Links Color Changer Font Changer Dashlet Quick Form The Home module displays the following: System links. System links, located at the top right-hand corner of the page, are common to most modules. They allow you to access your profile information, view the employee list in your organization, view Sugar Suite version information, and log out of the system. Administrators can view and access the Administration Home page to perform their tasks. For more information, see “System Links” on page 15. Module tabs. Module tabs allow you to access a module to view, create, and manage records. For more information, see “Sugar Suite Modules” on page 15. Last Viewed links. These links provide a trail of pages that were lasted viewed. For more information, see “Common Module Options” on page 17. Shortcuts. The Shortcuts menu allows you select options to view, create, and import item records. For more information, see “Common Module Options” on page 17. Dashlets. Dashlets are user-configurable panels on the Home page that allow you to specify the items that you want to view on your home page. For more information, see “Managing Sugar Dashlets” on page 21. New Contact. This quick form allows you to enter the required information to create a new contact. For more information, see “Common Module Options” on page 17. 14 Sugar Open Source User Guide
- 19. Overview of the User Interface Note: If you are using the Sugar theme or the Bold Move theme, you can change the color and font size in Sugar Suite by clicking the appropriate box located next to the About button at the top of the page. System Links All modules, including the Home module, display most of the following system links: My Account. Click this link to enter or edit your profile information such as a change in home address, email address, or phone number. Employees. Click this link to view a list of other users in your organization. This list, maintained by the administrator, displays employee information such as name, department, supervisor, and email address. You can click an employee’s name or a supervisor’s name to view detail information on that individual. You can click an employee’s email address to send an email to that person. Administrators can create new employee records. Users can view a list of all employees, search for specific employees, and change an employee’s status to Active or Inactive. Every user in the system has an attached Employee record. However, not every employee has a User record. Admin. The Admin link is only visible to users who have administrator privileges. Administrators can select this option to perform tasks such as managing system and user settings. Logout. Click this link to log out of the system. It is recommended that you always log out of the system instead of only closing your Web browser. When you log out, the system performs several clean-up procedures, and then automatically returns the Web browser window to the Login screen. About. Click this link to learn more about SugarCRM and view version information. This link also provides credits and valuable source code references. Print. Click this icon to print the current page view. Help. Click this icon to view links to the latest user documentation. Sugar Suite Modules Home. The Home module provides a quick overview of your customer-related tasks and activities. For more information, see “Home Module” on page 30. My Portal. Click this tab to view the My Portal module. You use this module to create shortcuts to one or more Web sites. This is commonly used to include email, forums, or other Web-based applications, enabling Sugar Suite to become a single user interface for multiple applications. For more information, see “My Portal Module” on page 33. Calendar. Click this tab to view the Calendar module. You use this module to view scheduled activities (by day, week, month, or year) such as meetings, tasks, and calls. You can also share your calendar with your coworkers to coordinate your daily activities. For more information, see “Calendar Module” on page 35. Sugar Open Source User Guide 15
- 20. Chapter 2 Navigating the Sugar Suite User Interface Activities. Click this tab to view the Activities module. You use this module to create or update scheduled activities, or to search for existing activities. Activities consists of the following: Calls allow you to track all of your phone calls with leads and customers. Meetings allow you to schedule internal or external meetings, as well as receive meeting invitations from others. Tasks are for tracking any action that needs to be managed to completion by a due date. Notes allow you to capture note information as well as upload file attachments. Emails allow you to archive sent or received email messages. If you use Microsoft Outlook, you can quickly archive email messages with the Sugar Plug-in for Outlook. For more information, see “Activities Module” on page 38. Contacts. Click this tab to view the Contacts module. You use this module to track people involved in doing business with your organization. You can track a variety of contact information such as title, email address, and phone number. Contacts are usually linked to an account, although this is not required. For more information, see “Contacts Module” on page 45. Accounts. Click this tab to view the Accounts module. You use this module to manage your customers. You can track a variety of information about an account including Web site URL, address, number of employees and other data. Business subsidiaries can be linked to parent businesses in order to show relationships between accounts. For more information, see “Accounts Module” on page 50. Leads. Click this tab to view the Leads module. You use this module to track individuals or companies who are potential customers. Leads are typically fed into the Sugar Suite system automatically from your Web site, trade show lists or other methods. However, you can also manually enter leads into Sugar Suite. For more information, see “Leads Module” on page 53. Opportunities. Click this tab to view the Opportunities module. You use this module to track potential customers. Opportunities help you manage your selling process by tracking attributes such as sales stages, probability of close, deal amount and other information. For more information, see “Opportunities Module” on page 56. Cases. Click this tab to view the Cases module. You use this module to manage product problems and inquiries by tracking information for each case such as its status and priority, the user assigned, as well as a full trail of all related open and completed activities. For more information, see “Cases Module” on page 58. Emails. Click this tab to view the Emails module. You use this module to send and receive emails and create email templates that can be used with email-based marketing campaigns. You can also save email drafts and archive emails for your records. For more information, see “Emails Module” on page 65. Bug Tracker. Click this tab to view the Bug Tracker module. You use this module to report and track bugs associated with a product. Customer support representatives can manage software-related support problems or inquiries to 16 Sugar Open Source User Guide
- 21. Overview of the User Interface completion by tracking information for each bug such as its status and priority, its resolution, the user assigned, the release of software involved, its type (defect or feature) as well as a full trail of all related open and completed activities. For more information, see “Bug Tracker Module” on page 60. Documents. Click this tab to view the Documents module. You use this module to view a list of documents that you can download. You can also upload your own documents, assign publish and expiration dates, and specify which users can access them. For more information, see “Documents Module” on page 62. Campaigns. Click this tab to view the Campaigns module. You use this module to create and manage marketing campaigns. You can implement and track marketing campaigns. Campaigns may be telemarketing, mail or email-based. For more information, see “Campaigns Module” on page 73. Projects. Click this tab to view the Projects module. You use this module to track and manage tasks for multiple projects. Tasks can be assigned to different users and assigned estimated hours of effort. As tasks are in progress and completed, users can update the information for each task. For more information, see “Projects Module” on page 82. RSS. Click this tab to view the RSS (RDF Site Summary) module. Use this module to view and manage news and other Web content syndicated by Web sites. View the latest headlines provided by your favorite RSS feeds. These feeds provide news or other web content that is distributed or syndicated by Web sites. The system provides hundreds of RSS feeds, and you can easily add others. For more information, see “RSS Module” on page 85. Dashboard. Click this tab to view the Dashboard module. Use this module to view a chart of your opportunities pipeline. For more information, see “Dashboard Module” on page 86. Forums. Click this tab to view the Forums module. Use this module to create one or more forums to discuss general, technical, or sales topics. For more information, see “Forums Module” on page 88. Common Module Options All modules display most of the following options: Search Box: The bar below the module tabs displays a Search box. You can use this box to enter a text string to perform a keyword search for data stored in Sugar Suite. To perform an advanced search with more filters, click the Advanced Search link below the Search box. For more information, see “Searching for Information on Sugar Suite” on page 24. Last Viewed: The bar below the Search box displays a useful trail of recent records that you have viewed. Administrators can view a trail of all users who recently viewed records. Shortcuts: Displays options to perform necessary tasks in one or more modules. The options vary depending on the module you select. Create/New form: A quick entry form to create a new record for the module. This form differs from the Create option displayed in the Shortcuts menu because it only Sugar Open Source User Guide 17
- 22. Chapter 2 Navigating the Sugar Suite User Interface displays required fields that have default values assigned to them. This is because the system uses the default values where available. When you save the new record, you can change the default values if necessary and add information for the optional fields. Theme. A theme specifies the appearance of the User Interface such as page formatting, fonts and colors. Sugar Suite provides several themes. The default theme is named Sugar. At the bottom of every page, you have an option to select a different theme from the Theme drop-down list. If you have installed a different language pack, you can select it from the Language drop-down list. The default language is US English. Viewing and Managing Record Information Every module represents a module type such as accounts or opportunities. Sugar Suite provides three types of views for every module: A list view, a detail view, and an edit view. List view: The list view displays, in table format, links to individual records. The list view also displays other relevant information such as names, email addresses, phone numbers, and account names for each record. You can click a record name to drill down to its detail information. You can click the view icon to navigate to the detail view and the Edit icon to navigate to the edit view, if you have edit permissions. The system paginates long lists. To sort the list, click any column title which has the icon beside it; to reverse the sort order, click the column title again. Detail view: The detail view displays the detail page with all the available information for a record such as name, modified date, and related records. The related records are displayed in the appropriate sub-panels. For example, an opportunity’s detail page lists sub-panels for Activities, Leads, and Threads. The detail page provides options to edit, delete, and duplicate record information. Similarly, you can edit and delete records in sub-panels. You can also create a new record or select from an existing list. Edit view: The edit view allows you to revise the information that you viewed in the detail view. To view and edit record information 1. Point the cursor on the down arrow adjacent to the record name. The address displays in the Additional Details popup window. In this window, you can click the View icon to navigate to the record’s detail page, or click the Edit icon to navigate to the record’s detail page and edit the information. Alternatively, click the record name on the list to navigate to the detail page where you can view the record details. 2. Click Edit to change field values on the Edit page. The detail page displays related information in sub-panels. For example, the detail page of an account display sub-panels for related activities, opportunities, and so on. Each sub-panel consists of rows to list multiple records. You can add more records to the list, if necessary. To edit or remove a record, click the corresponding edit or rem icon respectively. 18 Sugar Open Source User Guide
- 23. Viewing and Managing Record Information To manage related information in sub-panels 1. To create a new record, click Create above the sub-panel; To choose a record from an existing list, click Select above the sub-panel. A list of available records for the sub-panel displays in a separate window. 2. To select one or more records from the list, click the box adjacent to the record name and then click Select. The system adds the records in the sub-panel. This feature enables you to quickly associate multiple records; for example, you can associate multiple contacts to an account. The screen below displays available records for the Contact sub-panel in an account. Sugar Open Source User Guide 19
- 24. Chapter 2 Navigating the Sugar Suite User Interface Tracking and Managing Record History The detail page of every record displays a History sub-panel that enables you to track related activities such as meetings, notes, attachments, and archived emails. Each row in the panel displays icons to edit or remove the record. You can also use this sub- panel to create and record new activities. To track and manage record history 1. To view the details of a listed note, meeting, attachment, or email, click the Subject title. 2. To view a summary of all the listed records in a separate window, click View Summary. 3. To edit or delete a record, click the appropriate edit or rem icon respectively. 4. To archive an email related to the record, click Archive Email. For more information, see “Archiving Emails” on page 68. Editing and Deleting Multiple Records Most of the modules provide a Mass Update sub-panel on their Home page that enables you to simultaneously edit or delete some or all of the listed records. This feature is useful to update information shared by several records. The fields that you can edit varies depending on the module. For example, in the Contacts module you can select some or all of the listed contacts and change their account name. To edit or delete multiple records 1. To edit information, on the module’s Home page, select the checkboxes of the records you want to edit. 2. In the Mass Update sub-panel, enter the revised values for the desired fields and click Update. 20 Sugar Open Source User Guide
- 25. Managing Sugar Dashlets The system updates the information in all the selected records. 3. To delete records, select the records and click Delete. The system deletes the record from the module. Managing Sugar Dashlets Dashlets are user-configurable panels on the Home page that allow you to specify the items that you want to view on your home page. A dashlet displays a list of item records that is similar to the list view displayed on a module’s home page. Sugar Suite displays a collection of dashlets for items such as meetings, activities, and accounts on your home page. You can configure each dashlet to display the rows, columns, and filters that you need. For example, you can change a dashlet’s title or choose to view only your items. You can add and remove dashlets as needed. You can add multiple dashlets of the same kind. For example, you can add multiple activities dashlets and configure each one differently. By default, you can add a maximum of 10 dashlets on your home page, but the administrator can change this setting. You can also move a dashlet to different locations on the page as required. Note: If you cannot add or move dashlets, check with the administrator to ensure that the functionality has been enabled. Developers can extend its functionality to provide users with additional capabilities. To add a dashlet 1. On the Home module, click Add Dashlets. Sugar Open Source User Guide 21
- 26. Chapter 2 Navigating the Sugar Suite User Interface 2. The available dashlets display on the left. 3. Click a dashlet name to add it to your Home page. Each time you click the name, a new dashlet is added on the page. To manage dashlets 1. To move a dashlet, place the cursor on its title, press and hold down the mouse button and move it to the new location, and then release the mouse. 2. To edit a dashlet, click the Edit icon above it, update the information, and click Submit. 3. To remove a dashlet, click the Delete icon above it. When the system displays a message seeking confirmation, click OK to confirm its removal. To refresh a dashlet, click the Refresh icon. Merging Duplicate Records If you have more than one record for an item, you can merge them to update and clean up your data. You can select which fields you want to merge and when the process completes, the system deletes the duplicate records. This ensures that there is no confusion and that your users are accessing information from only one source. Before the duplicate records are deleted, related information such as activities, history, contacts are moved from the duplicate records to the primary record. Your can merge duplicate records only in the following modules: Accounts, Contacts, Leads, Opportunities, Cases, and Bugs. You can merge a maximum of five duplicate records at a time. If you already know of the duplicate records that you want to merge, you can do so from the module’s list view. If you need to search for duplicates of a record and then merge them, you can do it from the record’s detail view. 22 Sugar Open Source User Guide
- 27. Merging Duplicate Records To merge duplicate records from the list view 1. On the module’s home page, select the duplicate records and click the Merge Duplicates link. The Merge Records page displays fields from primary record on the left and fields from the duplicate records on the right. Note: The system treats the first record that you select as the primary record but you can change to a different record. The system uses a line to demarcate fields that have different data from the fields that have identical data. Fields that have differing data display above the line. a. To specify one of the duplicate records as the primary record, click Set as Primary above the duplicate field. The system moves that record to the left. b. To replace a field in the primary record with a field from a secondary record, use the << button. 2. Click Save Merge. The system merges the selected fields, moves all the related information to the primary record, and deletes the duplicate records. Sugar Open Source User Guide 23
- 28. Chapter 2 Navigating the Sugar Suite User Interface Searching for Information on Sugar Suite You can search for information across Sugar Suite or restrict it to a specific module. You can also perform a quick search for a specific field value. You can perform the following types of searches in Sugar Suite: Global Search Basic Search Advanced Search Global Search You can perform a global keyword search at the system level for text that matches the beginning of key field names. All searches in Sugar Suite automatically append the % wildcard search character when searching text fields. For example, searching for “Acme” will match account names such as “Acme Industries” or “Acme Funds”. Searching for “%Acme” will also match account names such as “ABC Acme Industries”. Depending on your database configuration, global searches may or may not be case- sensitive. In general, global searches on Sugar Suite installations running on the MySQL database are not case-sensitive and those running on Oracle are case- sensitive. To perform a global search, enter the keyword in the Search field and click GO. Figure 1 Global Search Field The systems searches Accounts, Contacts, Leads, Opportunities, Cases, and Projects and displays search results for each of these modules. If you want to search only some of these modules, click the down arrow and select the modules in the list and then 24 Sugar Open Source User Guide
- 29. Searching for Information on Sugar Suite click GO. The module with the most records displays at the top of the search results page. Basic Search You can perform a basic keyword search within most modules. To perform a basic search, in the Search sub-panel on the module’s Home page, enter values for one or more fields and click Search. To find only records that are related to your tasks and activities, select the Only My Items box. The search fields are context-sensitive and vary depending upon the module you are searching. When you type a character in a field, the system performs a quick search of possible values and presents a list of values starting with that character. Typing additional characters restricts the resulting list. Text entered in search fields needs to match from the beginning of the value stored in each record unless the wildcard character is prepended. If text is entered in more than one search field, then a record must match on all those fields to be included in the filtered list. In other words, searching for “fred*” would only match first names like “Fred*erick” or other “Fred” names containing the asterisk (*) character. These rules are also applicable to advanced search. You can edit or delete records in the search results as described in “To edit or delete multiple records” on page 20. Sugar Open Source User Guide 25
- 30. Chapter 2 Navigating the Sugar Suite User Interface Advanced Search To further filter the search results, click the Advanced tab. The system displays additional fields that vary depending on the module you select. Note: Numeric search strings will match anywhere in a field. Then all matching records are displayed in a series of paginated lists. Saving Search Results After you perform a search, you can customize and save the layout along with the search results for future use. For example, you can display or hide details such as the record name and assigned user. You can also sort the results in ascending or descending order. You can save an unlimited number of search results. Saved searches display in the Select drop-down list, with the last saved search at the top of the list. You can access saved search results from the drop-down list in the Shortcuts menu. To save and manage search results 1. Enter a name for the search results in the Save this View as field and click Save. The name now displays in the Previous Saved Views drop-down list and the system displays the search results on the Advanced Search tab. 2. To view a saved search, click the Saved Views tab on the module’s Home page and select it the Previous Saved Views drop-down list. The system displays the results on the Advanced Search tab. 26 Sugar Open Source User Guide
- 31. Searching for Information on Sugar Suite 3. To update a saved search such as changing the order of the records, make the changes on the Saved Views tab and click Update. 4. To delete a saved search, select it in the Previous Saved Views drop-down list and click Delete and then click OK to confirm the deletion. 5. To edit or delete multiple records in the search results, use the Mass Update sub- panel as described in “To edit or delete multiple records” on page 20. Sugar Open Source User Guide 27
- 32. Chapter 2 Navigating the Sugar Suite User Interface 28 Sugar Open Source User Guide
- 33. Chapter 3 Using Sugar Suite This chapter describes how to use the Sugar Suite to manage information on customer accounts and contacts, sales leads and opportunities, plus activities such as calls, meetings, and assigned tasks. Topics include: “Home Module” on page 30 “My Portal Module” on page 33 “Calendar Module” on page 35 “Activities Module” on page 38 “Contacts Module” on page 45 “Accounts Module” on page 50 “Leads Module” on page 53 “Opportunities Module” on page 56 “Cases Module” on page 58 “Bug Tracker Module” on page 60 “Documents Module” on page 62 “Emails Module” on page 65 “Campaigns Module” on page 73 “Projects Module” on page 82 “RSS Module” on page 85 “Dashboard Module” on page 86 Sugar Open Source User Guide 29
- 34. Chapter 3 Using Sugar Suite Home Module When you log into Sugar Suite, the Home module page displays. Tabs for other modules display alongside the Home tab. The Home module displays a Shortcuts menu that you can use to create a new record such as a new contact, account, or opportunity. It also displays a New Contact quick form that you can use to enter required information for creating a new contact. You can add additional information after you save the contact information. The Home module displays a summary of your customer-related tasks and activities. These are displayed as a collection of dashlets that are user-configurable. You can rearrange dashlets and customize their appearance to suit your requirements. For example, you can change the dashlet title and display or hide a column. You can always revert to the default Home page settings, if needed. Developers can extend dashlets to provide additional capabilities to users. By default, the Home page displays the dashlets listed below. You can remove the ones that you do not need and add other dashlets. You can also add multiple dashlets of the same type. My Inbox. Displays unread emails that you received from other users and customers. My Calls. Lists phone calls set up by you or others. My Accounts. Displays accounts assigned to you by yourself or other users. My Leads. Displays a list of leads that you created. My Meetings. Lists invitations to meetings set up by you or others. My Open Cases. Displays a list of customer issues assigned to you for resolution. My Top Open Opportunities. Lists the top five opportunities sorted by the amount. Opportunities with a status of “Closed-Lost” or “Closed-Won” are not included. 30 Sugar Open Source User Guide
- 35. Home Module My Open Tasks. Displays a list of tasks assigned to you by yourself or other users. Jot Pad. An area to jot down reminders to yourself or other comments. Calendar. Use it to view and schedule calls, meetings, and tasks. My Pipeline. Displays a chart of your sales opportunities based on the cumulative amounts for selected sales stages. This chart, based on a Sugar Suite predefined report, displays only when the expected close date is within the specified date range. To modify a sales stage or the time period, click the Edit icon. When you modify this information, the pipeline chart changes accordingly. To refresh the view after an update, click the Refresh icon. To add a dashlet 1. On the Home page, click the Add Dashlet link. The Add Dashlets menu displays in the left panel. 2. Click a dashlet to add it to your home page. You can add multiple dashlets of the same type and configure each other differently. To rearrange and customize dashlets 1. To rearrange the position of a dashlet on the Home page, point the cursor at the dashlet title, drag it to its new position, and release. 2. To customize a dashlet, click the Edit icon adjacent to its name. The properties dialog box displays. Sugar Open Source User Guide 31
- 36. Chapter 3 Using Sugar Suite 3. Make the necessary changes and click Submit; to exit the Properties dialog box, click outside the box. To revert to default Home page settings 1. Click the My Account option located at the top right-hand corner of the page. 2. Click the Reset To Default Homepage option, and click OK to confirm the action. The system resets the Home page and logs you out of the system. 3. Log back into the system to view the changes. 32 Sugar Open Source User Guide
- 37. My Portal Module My Portal Module Use the My Portals module to add links to Web sites and to Web-based applications such as forums or the Web interface to your organization’s email system. Adding portal sites in Sugar Suite enables the system to provide a single interface for multiple applications and Web sites. A portal site can be either of two types: Personal or Global. A personal site is a link that only you can view and access. A global site is a link that the entire organization can view and access. Users can only add sites for personal use. Administrators can add personal sites as well as global sites. A portal site can display as a shortcuts or as a tab adjacent to the module tabs. Users can display sites only as shortcuts. Administrators can display sites as shortcuts or as tabs. You can also hide these portal links, if needed. For example, if you have a long list of sites, you can hide the ones that you do not use very often. The Shortcuts menu of the Portal home page displays the following options: Add Site. Click this option to add a portal list as described in “To add a portal site”. List Sites. Click this option to view a list of your existing portal sites as described in “To manage portal sites” on page 34. To add a portal site 1. In the Shortcuts menu of the My Portal module, click Add Site. 2. Enter information for the following fields: Name. Enter a name for the portal. Website. Enter the URL for the portal Website. Sugar Open Source User Guide 33
- 38. Chapter 3 Using Sugar Suite Visible. By default, this box is selected to display the site link as specified in the Placement field. Deselect this box if you do not want to display the link. Placement. By default, this portal site appears in the Shortcuts menu. As an administrator, you can display it as a shortcut, as a tab, or as both. Type. By default, the site is classified as a personal site. As an administrator, you can specify a personal site or a global site. 3. Click Save to create the portal; click Cancel to go back to the Portal home page without creating the new site. To manage portal sites To view detailed information on a portal site, click its name in the Portal list. To edit information, make the changes on the detail page and click Save. To view a portal’s target web site, click the portal name in the Shortcuts menu. To delete a portal site from the list, select the checkbox adjacent to its name in the list and then click Delete. To navigate back to the Portal home page from a portal site page, click List Sites in the Shortcuts menu. 34 Sugar Open Source User Guide
- 39. Calendar Module Calendar Module Use the Calendar module to view and create appointments, calls, meetings, and tasks. To view your calendar by day, week, month or year, click the appropriate button at the top left of the main screen. In each format, any planned activities with associated dates are displayed – such as Calls, Meetings, Tasks, Notes and Emails. Icons are used to indicate the type of activity: for a call, for a task, and for a meeting. You can click any activity on your calendar to edit the information. You can move backwards and forwards in the calendar- by one day, week, month or year. In the week, month or year format, you can click on any date to view it in day format. The Shortcuts menu of the Calendar Home page displays the following options that are part of the Activities module: Sugar Open Source User Guide 35
- 40. Chapter 3 Using Sugar Suite Schedule Call. Click this option to schedule a call as described in “To schedule a call or a meeting” on page 39 Schedule Meeting. Click this option to schedule a meeting as described in “To schedule a call or a meeting” on page 39. Create Task. Click this option to create a task as described in “To create a task” on page 42. Calls. Click this option to view and manage calls as described in “To manage activities” on page 41. Meetings. Click this option to view and manage meetings as described in “To manage activities” on page 41. Tasks. Click this option to view and manage tasks as described in “To manage tasks” on page 43. For any scheduled call or meeting you can create a related note or attachment. For example, you can add a note summarizing the outcome of a call or a meeting. You can also perform other activities related to a call or a meeting, such as creating a task and archiving emails. For more information, see “Activities Module” on page 38. In Day format, the calendar lists the hours of the day vertically. A list of existing tasks displays on the right side of the main calendar body. To view the details of a task, click its subject title. Click on a specific time to schedule a call or a meeting at that time. When you save the information, the system displays the detail page where you can view and manage related information such as contacts and notes. Creating Appointments On the Calendar Home page, you can use the Create Appointment form to quickly schedule a call or a meeting. This form only displays the required fields. You can add information for optional fields after you save the form. Alternatively, you can use the Schedule Call and Schedule Meeting options in the shortcut section as described in “To schedule a call or a meeting” on page 39. To create an appointment 1. In the Create Appointment form, select Schedule Call or Schedule Meeting. 2. Enter the subject of the call or meeting. 36 Sugar Open Source User Guide
- 41. Calendar Module 3. Click the Calendar icon and select the scheduled date; enter the time in the Start Time field below. 4. Click Save. The Calls detail page or the Meeting detail page displays the information that you entered. 5. To add or change information, click Edit. For more information, see “To manage activities” on page 41. Sugar Open Source User Guide 37
- 42. Chapter 3 Using Sugar Suite Activities Module An activity can be any interaction with colleagues and customers such as phone calls, meetings, and emails. Use the Activities module to schedule and manage calls, meetings and tasks. The Shortcuts menu displays the following options: Schedule Call. Click this option to schedule a call as described in “Scheduling Calls and Meetings” on page 39 Schedule Meeting. Click this option to schedule a meeting as described in “Scheduling Calls and Meetings” on page 39. Create Task. Click this option to create a task as described in “Creating Tasks” on page 42. Create Note or Attachment. Click this option to create a note or an attachment for a call, a meeting, or a tasks as described in “Creating Notes and Attachments” on page 43. Create Archived Email. Click this option to copy inbound and outbound emails for archival as described in “Archiving Emails” on page 68. Calls. Click this option to view and manage calls as described in “To manage activities” on page 41. Meetings. Click this option to view and manage meetings as described in “To manage activities” on page 41. Tasks. Click this option to view and manage tasks as described in “To manage tasks” on page 43. Notes. Click this option to create or view notes as described in “Creating Notes and Attachments” on page 43. Emails. Click this option to view and manage emails your inbound and outbound emails as described in “To manage inbound emails” on page 67. Today. Click this option to view your daily appointments in your calendar as described in “To create an appointment” on page 36. 38 Sugar Open Source User Guide
- 43. Activities Module Import Notes. Click this option to import external data into a note as described in “To import data” on page 93. Scheduling Calls and Meetings When you schedule a call or a meeting, you are creating a record about the subject of discussion, the participants, the time period, and the status. After you save this information, you can send out an invitation to all the participants immediately or at a later date. You can create a note or add attachments before or after a call or a meeting occurs. After you complete a call or meeting, or if you cancel it for any reason, you can update its status for the record. When you create the call or a meeting, the Calls page or the Meetings page displays the following sub-panels: Scheduling. The Scheduling sub-panel displays details such as the name of the attendees, the day, and the time of the call or meeting. If other calls or meetings are scheduled, the busy time is blocked out. Add Invitees. You can use the Add Invitees sub-panel to find users that you want to invite as described in “To add invitees” on page 41. To schedule a call or a meeting 1. In the Shortcuts menu of the Calendar Home page, click Schedule Call or Schedule Meeting. Alternatively, you can use the Create Appointment quick form below the Shortcuts menu. Sugar Open Source User Guide 39
- 44. Chapter 3 Using Sugar Suite 2. Enter information in the following fields: Subject. Enter the subject of discussion. Status. From the drop-down lists, select one of the following: Inbound. This option is for Calls only. Choose this option if it is an inbound call. Outbound. This option is for Calls only. Choose this option if it is an outbound call. Planned. Choose this option if the call or meeting is scheduled to take place. Held. After a call or meeting is completed, change the status from Planned to Held. Not Held. If a call or meeting did not occur for any reason, change the status from Planned to Not Held. Start Date and Time. Click the calendar icon and select the date; from the adjoining drop-down lists, select the time (hours and minutes). Assigned to. Specify the user who is responsible for the call or meeting. By default, it is assigned to you. To assign a different user, click the Select button to view the user list, and click the desired user name. Duration. Enter the number of hours in the adjoining box and select the number of minutes from the drop-down list. Account. Optionally, enter the name of the related account or click the Select button to search for one. Instead of an account, you can choose another related item such as an opportunity or contact from the drop-down list. Reminder. Select this box if you want the system to send out a reminder to everybody on the list prior to the call or meeting. Select a time for the reminder from the drop-down list below. Description. Optionally, enter a brief description for the purpose of the call or meeting. 40 Sugar Open Source User Guide
- 45. Activities Module 3. Click Save to save the call information; click Cancel to return to the Calls home page or Meetings home page without saving the information. 4. Click Send Invites to send out an invitation to the participants. 5. To close the page and create a new call or meeting, click Close and Create New. To add invitees 1. In the Add Invitees sub-panel, enter all or any of the following information: First Name. You can add an alphabet, a whole name, or a partial name. Last Name. You can add an alphabet, a whole name, or a partial name Email. You can add an alphabet, a whole address, or a partial address. 2. Click Search. The system displays the search results below with an Add button adjacent to each name on the list. 3. Click the appropriate Add button to send an invitation to the user. To manage activities 1. To sort a list view, click any column title which has the icon beside it; to reverse the sort order, click the column title again. 2. To update information for some or all activities, use the Mass Update section as described in “Editing and Deleting Multiple Records” on page 20. 3. To view the details of an activity, click its name on the list. Alternatively, point your cursor on the down-arrow next to the subject to view the Additional Details pop-up window. Click the View icon to view the details or the Edit icon to edit the details. 4. To edit the information, on the Detail page, click Edit, revise the information and click Save; click Cancel to exit the page without saving your changes. Associated information such as contacts, users, and notes are displayed in sub- panels. 5. To duplicate an activity, click the Duplicate button in the detail view. Duplication is a convenient way of creating a similar activity. You can change the information in the duplicate record to create a new activity. 6. To delete an activity, on the Detail page, click Delete, and then click OK to confirm the deletion. 7. To find a specific call or meeting in the list, enter the subject or the contact name in the Search sub-panel above and click Search. To search only your records, select the Only my items box. To perform an advanced search with additional search filters such as status, click Advanced. 8. To edit an association, click the edit icon in the sub-panel, make the changes, and click Save. Sugar Open Source User Guide 41
- 46. Chapter 3 Using Sugar Suite 9. To remove an association, select it and click the rem icon; click OK to confirm the removal. 10. To edit or delete multiple calls and meetings, use the Mass Update sub-panel as described in “Editing and Deleting Multiple Records” on page 20. Creating Tasks Based on your work-related activities, you can create tasks and assign them to yourself or to other users. When you create a task, you can relate it to a specific item such as an account or an opportunity. You can also revise the task status and priority at any time to keep your records up-to-date. To create a task 1. In the Shortcuts menu of the Activities Home page, click Create Task. 2. On the Tasks page, enter information in the following fields: Subject. Enter the subject of the task. Due Date and Time. Optionally, click the Calendar icon and select the completion date for the task; enter the time in the adjoining box. If there is no specific deadline for the task, select the None box. Enter the due date information if you want to add the task on your calendar to receive a reminder when it is due. Start Date and Time. Optionally, click the Calendar icon and select the start date for the task; enter the time in the adjoining box. If there is no specific start date for the task, select the None box. Priority. From the drop-down list, select a priority that reflects the importance of completing the task. Assigned to. Click the Select button to select the individual who is the lead. By default, it is assigned to you. Status. From the drop-down list, select the current status of the task, such as Not Started, In Progress, and Completed. 42 Sugar Open Source User Guide
- 47. Activities Module Account. Enter the name of the related account or click the Select button to search for one. Instead of an account, you can choose another related item such as an opportunity or contact from the drop-down list. Contact Name. Click the Select button to select a specific individual who is the contact for the task. By default, it is assigned to you. Description. Enter a brief description of the task. To manage tasks 1. To edit or delete multiple tasks, use the Mass Update section as described in “Editing and Deleting Multiple Records” on page 20. 2. To view the details of a task, click its subject. The Tasks page displays details such as the subject, due date, and status. 3. To edit the information, on the Detail page, click Edit, revise the information, and click Save; click Cancel to exit the page without saving your changes. 4. To duplicate the information, on the Detail page, click Duplicate, make modifications if needed, and click Save; click Cancel to exit the page without duplicating the task. 5. To delete the task, on the Detail page, click Delete and click OK to confirm the deletion. Creating Notes and Attachments You can create or import notes related to a specific call, meeting, or task for distribution to participants. Notes enable you to add comments on a subject and maintain a record of discussions pertaining to a call, meeting, or task. You can also attach supporting documents to a note. To create a note or attachment 1. In the Shortcuts menu, click Create Note or Attachment. 2. On the Notes page, enter information for the following fields: Contact. Enter the name of the contact. Click Select to choose one from the Contacts list or to search for a contact in the list. Account. Optionally, enter the name of the related account or click the Select button to search for one. Instead of an account, you can choose another related item such as an opportunity or contact from the drop-down list. Subject. Enter the subject of the note. Attachment. To attach a document that is located on your machine, click Browse, navigate to the location of the file, and select the file. Note. Enter the text of the note in this box. Save. Click this button to save the note; click Cancel to return to the Notes home page without creating the note. Sugar Open Source User Guide 43
- 48. Chapter 3 Using Sugar Suite To manage notes 1. To edit or delete multiple notes, use the Mass Update section as described in “Editing and Deleting Multiple Records” on page 20. 2. To view the details of a note, click its subject. The Notes page displays details such as the subject and date. 3. To edit the information, click Edit, revise the information, and click Save; click Cancel to return to the Notes detail page without saving your changes. 4. To duplicate the information, click Duplicate, make modifications if needed, and click Save; click Cancel to return to the Notes list without duplicating it. 5. To delete the note, click Delete and click OK to confirm the deletion. The system deletes the note and returns to the Notes list. 44 Sugar Open Source User Guide