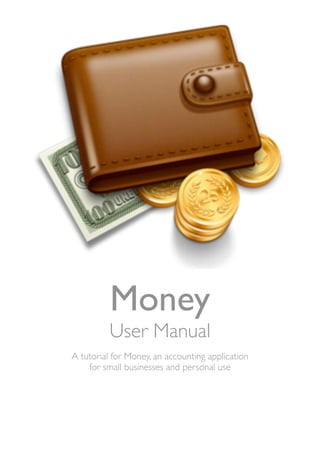
Money User Manual
- 1. Money User Manual A tutorial for Money, an accounting application for small businesses and personal use
- 2. Money User Manual Table of Contents Getting Started ...........................................................................................4 Overview ..................................................................................................................................................................4 Installation and Help ...........................................................................................................................................5 Registering Your Money Application ..........................................................................................................6 Interface .....................................................................................................................................................................7 Main Window .........................................................................................................................................................9 View ..........................................................................................................................................................................11 Menus .......................................................................................................................................................................12 Preferences ...........................................................................................................................................................16 Currency .................................................................................................................................................................17 Labels ........................................................................................................................................................................18 Importing and Exporting .........................................................................19 Formats ...................................................................................................................................................................19 Importing and Exporting ...............................................................................................................................20 Money Database ................................................................................................................................................21 Accounts ..................................................................................................22 Accounts Overview .........................................................................................................................................22 New Account ......................................................................................................................................................23 Editing Accounts .................................................................................................................................................24 Loan Account .......................................................................................................................................................25 Smart Accounts ..................................................................................................................................................26 Smart Accounts Criteria ................................................................................................................................27 Transactions ............................................................................................29 Transactions Overview ..................................................................................................................................29 New Transaction ................................................................................................................................................30 Transfers and Splits ...........................................................................................................................................31 Reconciling a Transaction ..............................................................................................................................32 Reconciling an Account ..................................................................................................................................33 Settings ....................................................................................................34 Payees ......................................................................................................................................................................34 Banks .........................................................................................................................................................................35 Categories ..............................................................................................................................................................36 New Category ....................................................................................................................................................37 Inventory ................................................................................................................................................................38 Bills ...........................................................................................................39 Bills Overview .....................................................................................................................................................39 New Bill ..................................................................................................................................................................40
- 3. Money User Manual Table of Contents Budgets ....................................................................................................41 Budgets Overview ............................................................................................................................................41 New Budget .........................................................................................................................................................42 Budget Monitor ..................................................................................................................................................43 Invoices ....................................................................................................44 Invoices Overview ............................................................................................................................................44 New Invoice .........................................................................................................................................................45 Invoice Options ..................................................................................................................................................46 Invoice Templates Editor ................................................................................................................................47 Invoice Templates ...............................................................................................................................................48 Invoice Text Boxes .............................................................................................................................................49 Invoice Templates Preferences ...................................................................................................................50 Investments .............................................................................................51 Investments Overview ...................................................................................................................................51 Investment accounts ........................................................................................................................................52 Investment balances .........................................................................................................................................53 Securities ................................................................................................................................................................54 Portfolio Overview ..........................................................................................................................................55 Portfolio Information .......................................................................................................................................56 Portfolio Information .......................................................................................................................................57 Reports .....................................................................................................58 Reports Overview ............................................................................................................................................58 New Report .........................................................................................................................................................59 Report Options ..................................................................................................................................................60 Smart Reports ....................................................................................................................................................61 Smart Reports Criteria ..................................................................................................................................62 Security ....................................................................................................64 Password ................................................................................................................................................................64 Backup ......................................................................................................................................................................65 iPhone Syncing ........................................................................................66 Money for iPhone .............................................................................................................................................66 Syncing .....................................................................................................................................................................67 Contact Us ...............................................................................................68
- 4. Money User Manual Getting Started Overview Welcome to Money! This manual will help you find your way around the Money application. Whether you have just downloaded Money for the first time and are looking for a way to get started, or you have been using the tool for several years but still need some expert tips, this guide will help you make the most of what Money has to offer and turn tedious financial management into a smooth and uncomplicated task. First of all, let’s begin with a few notes about how to use the Money User Manual. • The Table of Contents page contains a brief overview of the manual’s contents, allowing you to browse through the chapter headings and page numbers. Click on the page number to quickly access a desirable topic. • Use the search function in your PDF viewer to find a specific topic you would like to learn about, e.g., “budget monitor” or “invoice template.” • If you are reading this manual in PDF format, you can use the hyperlink function to quickly jump to another section for more information on the topic. To do so, look for underlined phrases and click on them. Minimum System Requirements • Mac OS X 10.5 Leopard or later • 512 MB of RAM • 39 MB of hard drive space Note: You must purchase Mac OS X 10.5 Leopard if you are upgrading from an earlier version. Updating Mac OS X 10.5 to the latest version 1. Choose Apple menu > Software Update. A dialog box appears listing new or updated software available for your computer. 2. Follow the onscreen instructions to update Mac OS X to the latest version.
- 5. Money User Manual Getting Started Installation and Help Installing Money: 1. Download the Money application from our Web site: http://www.jumsoft.com/money/ . 2. Once downloaded, the Money icon will automatically appear on your desktop. 3. Move that icon to your Applications folder. 4. Open your Applications folder and drag the Money icon onto your Dock to keep it there for easy access. 5. Click the Money icon on your Dock to launch the software. Help documentation • Quick Start Guide: Click this option to download a short introductory tutorial from our Web site. This guide is a great starting point for novice Money users; it introduces you to some key terms and the basic features of the application. • Money Help: Click this option to open Money Help, the built-in documentation of the application. Search for answers to your questions or browse through the different categories for information on every detail of the software. If you prefer a printable version of the documentation, you can download the Money User Manual in PDF format from our Web site: http://www.jumsoft.com/money/ .
- 6. Money User Manual Getting Started Registering Your Money Application Each time you launch Money in trial mode, you will be encouraged to purchase the full version. Purchasing the Money 3 license allows you to add, and work with, an unlimited number of accounts and transactions and, of course, enables Jumsoft to continue creating great new software for your Mac. If you decide to purchase one or more copies, simply visit our Web store at www.jumsoft.com/store or select Register... from the File menu and click on Buy Money. If you already have your license code, choose License from the Money menu, click on Enter License, and enter your license code. Click License Now, and you are done. Your Money records will be unaffected. Note: A license code is the equivalent of a serial number.
- 7. Money User Manual Getting Started Interface There are several functions of Money that you will be using on a regular basis. They add up to the interface with which you will become most familiar. Icon Function Description Transaction Center Displays all transactions you have ever entered, including both income and expenses. Flagged Displays transactions that you have previously flagged. Uncategorized Lists all transactions with no category indicated. Bank Account Displays all transactions to, from, and among your bank accounts as well as their balances. Cash Account Displays all your transactions performed with cash as well as your cash balance. Credit Card Displays all your credit card transactions and the balance. Account Loan Account Contains information about your loans, such as the amount to be paid, the term, and APR. You can set up regular loan payments, which Money will enter automatically. Investment Account Allows you to enter share transactions; you can see the overview of your investment mix in the Portfolio section. Smart Account Allows you to gather and automatically update information from all other accounts based on the criteria you specify. Bills Allows you to set up reminders of scheduled or regular payments and enter them automatically. Invoices Allows you to prepare invoices based on your Inventory and Payee lists. You can choose the invoice design or modify it to meet your needs. Portfolio Displays an overview of your investment portfolio, the quote history of your securities, historical variations of your portfolio market values, and information about the major world indices.
- 8. Money User Manual Icon Function Description WebBank Allows you to connect to your online banking account and synchronize its data with Money. Report Gives you a number of possible ways to analyze your income and spending information by month, by category, by payee, etc. Budget Allows you to set up budgets for different categories of income and expenses. Budget Monitor Helps you track progress on your budgets. Payees Displays a list of all your payees and their contact information. Banks Displays a list of all your banks and their basic information. Categories Displays a list of all categories of income and expenses. You can add or remove categories if required. Inventory Displays a list of your products and their information, e.g., SKU, unit price, and tax. Add Varies depending on the item selected in the Listbar. For example, in the Accounts list, this button will create a new transaction. Edit Modifies the selected entry. Flag Marks the selected entry with a flag symbol indicating its importance. Duplicate Creates a copy of the selected entry. Reconcile Reconciles the selected transaction. Print Opens the Printing Settings sheet. Preview Provides a preview of the prepared invoice or report. Email Opens a New Message window of Apple Mail with an invoice or report attached in PDF format. Refresh Downloads the latest major worldʼs indices information in Portfolio.
- 9. Money User Manual Getting Started Main Window Library Workspace Settings Listbar Transaction Editor Workspace • Displays a list of transactions, a report, a budget, etc., depending on the tool selected • To switch among the List, Grid, or Cover Flow views, select one of the three View buttons from the bar along the top of the window. • To filter entries by keyword or search for a specific entry, use the Search field next to the View buttons. • To order entries, click on a column header once or twice, depending on the order desired. • To rearrange columns, drag the column headers left or right. • To adjust the width of the columns, drag the separator line between two headers left or right. Library • Allows you to switch between three transaction list modes in the Workspace: • Transaction Center: Allows you to view a list of all transactions. • Flagged: Shows only transactions that you have previously flagged. • Uncategorized: Lists all transactions with no category indicated.
- 10. Money User Manual Getting Started Listbar • Displays lists of all main tools found in Money: • Accounts: Contains a list of all your accounts. • Manage: Contains the Bills, Invoices, Portfolio, and WebBank sections. • Reports: Displays a list of all your reports. • Budgets: Displays a list of all your budgets and Budget Monitor. • To show or hide the lists, click the disclosure triangles. • To open an item in the Workspace, click on the item in the Listbar. • To open the Action menu, click Ctrl+Left. Settings • Open the Settings panel by selecting Window > Show Settings or clicking the Show Settings icon at the bottom of the Listbar. It contains four sections: • Payees: A place to make a list of your payees and specify their contact information. • Banks: A section that includes the basic information about your banks: their names, routing and transfer codes, and contact information. • Categories: Lets you open the full list of the transaction categories and add, remove, or modify them. • Inventory: The place where you can create a list of your products with SKUs, brief descriptions, and item prices. Transaction Editor • Add, edit, flag, duplicate, and reconcile transactions, print data sheets, and follow your account balance in the Transaction Editor bar along the bottom of the Workspace.
- 11. Money User Manual Getting Started View The View buttons in the bar along the top of the Workspace allow you to choose the most convenient way to view your entries in the Workspace: • List View: Displays a standard list of entries. Available for all types of entries: transactions, budgets, payees, etc. • Grid View: Shows a grid of the transaction categories with appropriate images illustrating them. Only available for transactions. • Cover Flow View: Allows visually flipping through snapshots of entries. Available for transactions, bills, and invoices.
- 12. Money User Manual Getting Started Menus Money Menu Menu name Action Keyboard Shortcut About Money Displays the basic information about Money and a link for further information Preferences Allows modifying various preferences: general, currency, backup, ⌘, labels, security, invoice, and taxes Check for Updates Searches for available updates and displays them License Allows entering the license code after purchasing the application Services Displays a list of various applications and features, e.g., Mail, Skype, TextEdit, etc. Hide Money Hides Money ⌘H Hide Others Hides all open applications except Money ⌥⌘H Show All Shows all open applications Quit Money Closes Money ⌘Q
- 13. Money User Manual Getting Started File Menu Menu name Action Keyboard shortcut New Account Creates a new bank, cash, credit card, investment, or loan account ⇧⌘N New Smart Creates a new smart account ⌥⇧N Account New WebBank Creates a new connection to your online banking account New Report Creates a new report ⌘R New Budget Creates a new budget ⇧⌘B Edit Account Allows changing account type, name, balance, currency, etc. ⇧⌘I Reconcile Account Allows comparing your records to your bankʼs account statement Save Saves any unsaved changes ⌘S Import Imports data from a file on your hard drive Export Exports data to a file on your hard drive Backup Performs data backup to your hard drive or MobileMe account Revert Loads data from a backup file on your hard drive or MobileMe account Close Window Closes Money ⌘W Page Setup Customizes specific printer options ⇧⌘P Print Prints a selected page ⌘P
- 14. Money User Manual Getting Started Edit Menu Menu name Action Keyboard shortcut Undo Reverses the effect of the last action made. Choose Undo ⌘Z repeatedly to step back through all changes made. Redo Brings the undone action back. Choose Redo repeatedly to redo ⇧⌘Z all recent Undos until the Undo list is empty. Cut Removes the current selection and inserts it in the Clipboard ⌘X Copy Makes a copy of the current selection for the Clipboard ⌘C Paste Inserts the contents of the Clipboard at the insertion point ⌘V Delete Deletes the current selection from your document Select All Selects all entries in the Workspace ⌘A Find Allows finding and replacing text in selected entry box Spelling Opens the spelling and grammar window Special Characters Opens the special characters window ⌥⌘T Action Menu Menu name Action Keyboard Shortcut Add Item Varies depending on the item selected in the Listbar. For example, in the ⌘N Accounts list, this menu item will create a new transaction. Edit Item Modifies the selected entry (transaction, account,etc.) ⌘I Remove Item Removes the selected entry (transaction, account,etc.) ⌫ Schedule Creates a scheduled transaction from the selected account Label Assigns a colored label to the selected entry
- 15. Money User Manual Getting Started Window Menu Menu name Action Keyboard Shortcut Minimize Minimizes the Money window ⌘M Zoom Increases the Money window to the maximum Hide/Show Accounts List Hides/shows the Listbar on the left Hide/Show Settings Hides/shows the Settings panel at the bottom of the Listbar Bring All to Front Brings all Money windows on top of other applicationsʼ windows Money When checked, puts the main Money window on top of other windows, e.g., Invoice Template Editor Help Menu Menu name Action Search Provides a shortcut to any action in Money. Type a keyword for the action you are looking for, and Search will list all relevant actions. Money Help Opens Money Help Quick Start Guide Opens Money Quick Start Guide License Agreement Displays the license agreement for Money Release Notes Lists new features for the current and previous versions of Money Send Feedback Opens a blank e-mail to info@jumsoft.com
- 16. Money User Manual Getting Started Preferences The Preferences sheet can be found by selecting Money > Preferences. It contains seven sections: • General. Here, you can specify the items to be displayed in the Library, manage the lists on the Listbar, and adjust your settings. • Currency. This section allows you to set the default currency, operational currencies, and the base currency for exchange rates. You can also set Money to load the current exchange rates each time the application is opened. • Backup. This allows you to indicate whether your data backup is saved on your hard drive or on MobileMe. • Labels. You can mark your entries with different colored labels. This Preferences section allows you to edit the names of the labels (the default names are simply the colors of the labels). • Security. Here, you can set a password to secure your Money database. Every time you start Money, you will be asked to enter the password. • Invoice. Enter, edit, or delete any information that you want to include in all or most of the invoices you prepare with Money. The options available include your company name, logo, and contact information, among others. • Taxes. For your convenience, you can set the taxes to be used with your transactions.
- 17. Money User Manual Getting Started Currency The Currency section in the Preferences sheet gives you options for managing your currencies. Choosing the default currency 1. Select Money > Preferences > Currency. 2. Click on the drop-down list of Default Currency. 3. Select the appropriate currency. Now the counts and totals will be displayed in this currency when you work with transactions. Choosing the operational currencies 1. Select Money > Preferences > Currency. 2. Check the appropriate currencies in the Currency list. Now you will be able to assign any of the chosen currencies to your accounts and transactions. Options for inserting currency exchange rates • Entering manually: 1. Select Money > Preferences > Currency. 2. Double click directly on a currency in the table or select a currency and press the Update Rate button. The Currency Exchange Rate sheet will appear. 3. Check the currency you need to convert to and enter the rate. • Downloading: 1. Select Money > Preferences > Currency. 2. Select the base currency for the exchange rates. 3. Click the “-” button at the bottom of the Currency window to uncheck all the currencies in the table. 4. Check the currency exchange rates you need. 5. Press the Download button at the bottom of the Currency window, and the exchange rates will be displayed automatically in a few seconds. Note: If there are no currency exchange rates indicated in the Currency Exchange Rate table, all the counts in Money are displayed using the default currency, regardless of which currency you use when adding a transaction. If you want Money to update the exchange rates of the operational currencies every time you open the application, check the Download at Startup box.
- 18. Money User Manual Getting Started Labels Money features a system of colorful labels to facilitate categorization and working with all entries you may have in any given section of the application. You can attach a label color to any entry. For example, red might indicate a very important entry or a group of entries, and gray could signal those of low significance. Attaching a label 1. Select the entry you want to mark. 2. Select Action > Label. 3. Choose the appropriate color. To change the names of the colored labels, select Money > Preferences > Labels. The default names are the names of the label colors.
- 19. Money User Manual Importing and Exporting Formats If you are switching from another accounting application, you are never isolated with Money. The application is based on standards and supports QIF, OFX, QFX, and CSV data files, allowing you to import your financial data from other applications or Internet banking accounts. Money files can be exported to QIF and CSV. Open Financial Exchange (OFX) and Quicken Financial Exchange (QFX) Many online checking and credit card institutions support the Open Financial Exchange, or OFX, statement file format. Some banks provide statements in the QFX file format, which is closely related to OFX. Money can import basic transaction lists from statements in both formats. Comma-Separated Values (CSV) Online banks may make your transaction history available in a common text format, CSV (comma-separated values). The format separates data into fields representing a bit of information about each transaction, such as the amount or a check number. The order of the fields should be consistent throughout the file. These files can be viewed and edited in Numbers and Excel. Quicken Interchange Format (QIF) A number of accounting applications and many online banks provide easy access to your financial information using a standard file format called Quicken Interchange Format, or QIF. Money lets you import these QIF files with ease by providing several options for working with the many variations this format allows.
- 20. Money User Manual Importing and Exporting Importing and Exporting Importing data from your hard drive 1. Select File > Import. 2. Choose a data file on your computer and click Open. Importing data from your Internet banking account 1. Select File > New WebBank or open the Action menu and choose New WebBank. 2. Enter the WebBank name and the URL of your bank’s Web site. 3. Your bank’s Web site will appear in the Workspace. Follow the usual routine to access your bank account online. You will be asked to enter your username and password. 4. Once you are in your online bank account, save the account statement in one of the available formats. After downloading the data file, you will be asked if you want to import the downloaded file into Money. 5. You will be able to use the WebBank you have created on a regular basis, as it will stay in the Manage List of the Listbar. Transactions are downloaded using QIF, OFX, QFX, and CSV formats, which are not supported by all financial institutions (and some banks may charge a fee for this service). Please be aware that Jumsoft does not guarantee online access for all accounts. Exporting data to QIF or CSV 1. Select File > Export. 2. Select the file format. 3. Choose a location on your computer, a file name, and a date format. 4. Click Export. Note: Exported data is not the same as a data backup. To restore Money to a particular moment in time, you need to have performed an account backup and follow the backup with an account revert.
- 21. Money User Manual Importing and Exporting Money Database If, for some reason, you would like to access your Money database, it is located at your Home Library > Application Support > Jumsoft > Money. When you get a new Mac and wish to move your Money database from the old one to the new one, simply transfer the entire Library or copy the Jumsoft folder to the Application Support folder in the Home Library of your new Mac.
- 22. Money User Manual Accounts Accounts Overview Accounts in Money mirror your real-life There is also a sixth type of account called financial accounts and are not limited to Smart Account. It allows you to gather and banking. You can create separate accounts automatically update information from all for your cash, investment, and even loan other accounts based on the criteria you accounts. They are the first thing you need specify. to set up in Money to start using the application. You can set up as many accounts of each type as you wish, as long as you name them All of your accounts are kept in the top half appropriately to avoid confusion. For of the Listbar. You can either keep them example, if you have bank accounts with hidden under the “Accounts” name or press Citi and JP Morgan, it would make sense to the disclosure triangle to see the full list. create two separate bank accounts in Money and name them using the bank Basic types of accounts names. In addition, if you have cash in • Bank: Displays all transactions to, from, and several currencies, you can set up different among your bank accounts. cash accounts and name them “Cash USD,” • Cash: Tracks your spending in cash when “Cash EUR,” “Cash GBP,” etc. you take cash out of an account (e.g., an ATM withdrawal), make an appropriate transaction (transfer) from the bank to the cash account. • Credit card: Displays charges made against your credit account. • Investment: Displays your security-related transactions and reflects your brokerage account. Portfolio provides summary information about your holdings across all investment accounts, as well as gain/loss totals. • Loan: Displays loans for which you maintain a payment schedule.
- 23. Money User Manual Accounts New Account Opening the New Account sheet • Password: Type the optional password to • Select File > New Account protect the account so that no other user • Ctrl+Left click on the Listbar > New of your Mac is able to view it. Account • Comments: Important notes for your • Click the “+” button at the bottom of the account. Listbar When the account is created, it appears in New Account options the Account section of the Listbar. You can • Account type: Bank, Cash, Credit Card, select it and start adding transactions. Investment, or Loan. • Account name • Bank name: Name of the bank where you keep this Money account (if relevant). If your bank is not in the list, type its name, and it will be added to the list of banks. • Account number: Number of the bank account where you keep the funds of this Money account. • Starting balance: Balance of the account at the time you start tracking it with Money. • Currency: The currency which Money will use for all transactions of the account. Click on the drop-down menu to choose it from a set of operational currencies. You can configure the set in Money > Preferences > Currency. • Closed Account: Check the box if you are no longer using the account. The account will still be available in the Accounts section of the Listbar, but its icon will be grayed-out.
- 24. Money User Manual Accounts Editing Accounts Changing account settings 1. Select the account whose settings you want to change. 2. Open the Account Action menu and select Edit Account. 3. Change any settings as necessary. 4. Click OK to apply and save your changes. Deleting an account 1. Select the account that you wish to delete. 2. Open the Account Action menu and select Delete Account. 3. If you have deleted an account accidentally, choose Edit > Undo. If you do not use an account anymore but still want to keep it as an archive, you may choose to make it a closed account. Just check the Closed Account box in the Edit Account sheet. The account will then be displayed separately in the Closed Accounts list of the Listbar. You will also have the option to exclude it from reports and smart accounts.
- 25. Money User Manual Accounts Loan Account Creating a loan account When you select the loan account in the 1. Add a new account and choose the Loan Listbar, a list of all your loans appears in the type. Workspace and displays the following for 2. Configure the standard account options each: and save the account. • Name • Number Configuring loan options • Start date 1. Select your loan account and open • Next date of payment Action > Add Loan or click the “+” • Payee (if you indicate it when configuring button in the Transaction Editor. the loan options) 2. Configure the following options to match • Transaction: Withdrawal from the selected the details of your loan: account • Loan name: You might choose the • Payment amount (interest included) purpose of your loan or the institution • Number of payments left administering the loan as the loan • Total amount remaining name. • Total amount paid • Type: By default, withdrawal. • Account to use: The account that will be used to make payments. • Date: The starting date for payments. • Category: The category of the expense that is financed by the loan. • Amount: Total amount of money originally borrowed from the financial institution. • APR: Annual interest rate in percentage. Note: Money supports only fixed interest rates. • Term: The term of the loan payments. • Payment frequency: How often payment is required on the loan. 3. Check the Pay Automatically box if you want Money to make regular transactions.
- 26. Money User Manual Accounts Smart Accounts When working with a number of different accounts, you may wish to organize and access transactions that exist in more than one account. Smart Account allows you to gather and automatically update information from all other accounts based on the criteria you specify. Creating a Smart Account 1. Select File > New Smart Account or open the Action menu and choose New Smart Account. 2. Choose a name for the account. 3. Choose the criterion upon which transactions should be selected, e.g., account type, name, transaction category, date, etc. To use more than one criterion, click the “+” button.The selection of criteria is presented in the following way: “Any/All/None” of the following are true: “Variable 1” “Variable 2” “Variable 3 (if required)” [field to enter a keyword] Anytime you select the Smart Account, you will automatically be shown updated information based on the criteria you have chosen. To change the criteria of a Smart Account, open the Action menu and select Edit Smart Account.
- 27. Money User Manual Accounts Smart Accounts Criteria Variable 1 Variable 2 Variable 3 (if required) Account Bank Name/Number/Routing Code/Transfer contains/begins with/ends Code/Address/Website/Comments with/is/is not Account Currency is/is not Account Comments contains/begins with/ends with/is/is not Account Name contains/begins with/ends with/is/is not Account Number contains/begins with/ends with/is/is not Account Starting Balance is/is not/is less than/is greater than/is less than or equal to/is greater than or equal to Account Status is/is not closed Account Type is/is not Bank/Cash/Credit Card/ Investment/Loan Transaction Date is/is not/is after/is before/is in the last Transaction Comments contains/begins with/ends with/is/is not Transaction Number contains/begins with/ends with/is/is not Transaction Status is/is not Uncleared/Cleared/ Reconciled Transaction Type is/is not Withdrawal/Deposit/ Transfer/Dividend/Buy/Sell Transaction Total Amount is/is not/is less than/is greater than/is less than or equal to/is greater than or equal to Transaction Is Scheduled Transaction Is Transferred [a list of your accounts] to Transaction Category Name/Subname/Comments contains/begins with/ends with/is/is not
- 28. Money User Manual Reports Variable 1 Variable 2 Variable 3 (if required) Transaction Payee First Name/Last Name/Company/Address/ contains/begins with/ends Phone/Email/Comments with/is/is not Transaction Security Name/Symbol/Comments contains/begins with/ends with/is/is not Examples of Smart Accounts Criteria Intro Var 1 Var 2 Var 3 Keyword Results Any of the Account Name is AnyBank The smart account will contain only the following Bank entries from accounts with AnyBank or are true SomeBank assigned as their banks. Account Name is SomeBank “Any” implies that entries corresponding Bank to at least one of the listed criteria will be included. All of the Transaction Name begins A The smart account will contain only the following Payee with transactions that happened after June are true 26, 2008, and included a payee whose Transaction is after 6/26/2008 name begins with A. “All” implies that Date only entries corresponding to all listed criteria will be included. None of the Transaction contains Food The smart account will include all following Category entries except the ones with a category are true name that contains “Food”.
- 29. Money User Manual Transactions Transactions Overview Transactions is the most important Money function. Transactions reflect your real-life income and spending, and it changes the balances of your accounts. Money features three types of transactions: • Deposits: money is added to the account. • Withdrawals: money leaves the account. • Transfers: money is transferred from one account to another. To switch among the List, Grid, or Cover Flow views of transactions, select one of the three View buttons from the bar along the top of the window. To filter transactions by keyword or search for a specific transaction, use the Search field next to the View buttons. To mark a transaction with a flag symbol, select it in the Workspace and click the Flag button in the Transaction Editor.
- 30. Money User Manual Transactions New Transaction Adding a transaction Editing a transaction 1. Select the appropriate account from the 1. Double click the transaction you want to Account list. edit or select Action menu > Edit 2. Click the Add button in the Transaction Transaction. Editor or select Action menu >Add 2. Make the desired changes to the Transaction. information displayed and click OK. 3. Enter the transaction information in the New Transaction sheet: Deleting a transaction • Type: Withdrawal, deposit, or transfer. 1. Select the transaction you want to delete • Reconciled Transaction: Check the box in the Workspace. if you have compared the transaction 2. Press the Delete key or select Action > with the bank statement, and it Remove Transaction. matches. • Date Moving a transaction to another account • Category: Choose one of the existing 1. Select the transaction in the Workspace. categories or type a new one. 2. Drag it onto the appropriate account • Split: If your transaction involves more icon in the Listbar. than one category, select Split and add as many categories as you need, using the “+” button. • Amount: Type the amount and select one of the operational currencies. If you do not change the currency, the default will be used. • Payee: Choose one of the existing payees or type a new one. • Number: The check number if you paid by check. • Comment 4. Click OK to save the transaction. The transaction is now listed in the account you chose. Note that the account balance has changed.
- 31. Money User Manual Transactions Transfers and Splits Money allows you to transfer funds When the selected transfer origin and between accounts, creating transactions in destination accounts have different two different accounts that Money knows currencies, Money performs the exchange are related. When a transfer is created from automatically, using the latest rate in the an account, a corresponding entry is Money > Preferences > Currency automatically created in the selected exchange rate table. destination account. Likewise, changes to a transfer transaction in one account are automatically applied to the corresponding entry in the other account. Adding a transfer 1. Select the appropriate account in the Listbar. 2. Add a new transaction by clicking the Add button in the Transaction Editor or selecting Action menu > Add Transaction. 3. Choose “Transfer” as the transaction type. 4. Enter the usual transaction information and choose the transfer destination account. In certain situations, you may wish to account for multiple categories of cash flow in a single transaction. Money refers to this function as a split. After you enter the amounts for the different categories in the split, the sum of them becomes the total amount for that transaction. You can select Split when creating a new transaction and add as many categories as you need, using the “+” button.
- 32. Money User Manual Transactions Reconciling a Transaction If you are in the habit of comparing your records with those of your bank on a regular basis, Money makes it easy to track the monthly statements your bank sends in the mail. Transaction status • Uncleared: The transaction is added to the account without any official confirmation of it. • Cleared: The transaction has indeed occurred, and you are sure that it was not contrived. • Reconciled: The transaction has been compared to and matches the bank statement. It is the final status that marks a secure transaction. Reconciling a new transaction 1. Add a new transaction. 2. When entering the transaction information, check the Reconciled Transaction box. Reconciling an existing transaction 1. Open the Transaction Center in the Workspace. Note the checkbox column next to the total amount column. 2. If you click a checkbox once, a dot appears, indicating a cleared transaction. If you click twice, a tick appears, indicating a reconciled transaction. An empty checkbox indicates an uncleared status.
- 33. Money User Manual Transactions Reconciling an Account Reconciling an account 1. Select the appropriate account. 2. Select File > Reconcile Account. The Reconcile Account sheet appears. 3. Check the boxes for transactions that are reconciled. 4. At the bottom of the screen, you can compare the following: • Previous statement balance: Shows the last amount of the account balance that was reconciled. • Current statement balance: Shows the current reconciled amount of the account balance. Updated automatically after you check the appropriate transaction. • Outstanding balance: Shows the current outstanding amount of the account balance and is also updated automatically after you check the appropriate transaction.
- 34. Money User Manual Settings Payees A payee is a company or a person to Editing a payee whom you pay money. The Payees list 1. Select the payee you want to modify in allows you to add, edit or remove payees. the Workspace. 2. To open the Edit Payee sheet, choose Adding a payee Ctrl+Left > Edit Payee or select Edit in 1. Open the New Transaction sheet. the Transaction Editor. 2. Type a new payee in the Payee field 3. Change the settings and click OK when when configuring the transaction settings. you finish. 3. The company or person will be automatically added to the list of payees. Deleting a payee or 1. Select the payee you want to delete in 1. Open the Settings panel. the Workspace. 2. Select the Payees icon that appears. The 2. Press the Delete key or select Action > list of all available payees will appear in Remove Payee. the Workspace. 3. Click the Add button or select Action > Add Payee. The New Payee sheet will appear. 4. Enter the payee’s first and last names. 5. If the payee is a company, check the “Is a Company” box. 6. Enter other optional information: • Address • Phone • E-mail • Comments
- 35. Money User Manual Settings Banks Most probably, the majority of your real-life Editing a bank accounts are in banks. You can create a 1. Select the bank you want to modify in convenient list of your banks in Money. the Workspace. 2. To open the Edit Bank sheet, choose Ctrl Adding a bank +Left > Edit Bank or select Edit in the 1. Open the New Account sheet. Transaction Editor. 2. Type a new bank in the Bank field when 3. Change the settings and click OK when configuring the account settings. you finish. 3. The bank will be automatically added to the list of banks. Deleting a bank or 1. Select the bank you want to delete in the 1. Open the Settings panel. Workspace. 2. Select the Banks icon that appears. The 2. Press the Delete key or select Action > list of all available banks will appear in the Remove Bank. Workspace. 3. Click the Add button or select Action > Add Bank. The New Bank sheet will appear. 4. Type the name of the bank. 5. Enter other optional information: • Bank Number: The national bank code. • Routing Code: The international unique identification code, also known as Swift code. • Transfer Code: Used for transfers within the European Union. • Address: The physical address of the bank. • Web Site: The bank’s Web site address. • Comments.
- 36. Money User Manual Settings Categories The transaction category defines a class of spending or income. Money has many built-in categories, and it is very important that you assign a category for every transaction. With the help of categories, you can view reports and graphs concerning your spending and income. Your budgets are also based on categories. Two main types of categories • Income: includes salary, bonuses, dividends, interest income, allowances, etc. • Expenses: includes food, rent, travel, clothing, entertainment, etc. Options for viewing your categories • Click “Categories” in the Settings panel. A full list of categories will appear in the Workspace. • Choose one of your accounts and select the Grid View button from the bar along the top of the window. A gallery of illustrated categories for that account will appear in the Workspace.
- 37. Money User Manual Settings New Category Adding a category Editing a category 1. Open the New Transaction sheet. 1. Select the category you want to modify 2. Type a new category (and a subcategory in the Workspace. if required) in the Category field when 2. To open the Edit Category sheet, choose configuring the transaction settings. Ctrl+Left > Edit Category, or select Edit 3. The category (and a subcategory if in the Transaction Editor. required) will be automatically added to 3. Change the settings and click OK when the list of categories. you finish. or 1. Open the Settings panel. Deleting a category 2. Select the Categories icon that appears. 1. Select the category you want to delete in The list of all available categories will the Workspace. appear in the Workspace. 2. Press the Delete key or select Action > 3. Click the Add button or select Action > Remove Category. Add Category. The New Category sheet will appear. 4. Type a name for your category and, if required, a name for the subcategory and code. A subcategory is used when you wish to describe a transaction more accurately, e.g., your spending categorized as “Automobile” might have subcategories like oil, gas, new wheel, or new engine. 5. You can drag pictures from Finder onto the Grid Icon field to illustrate each category in the Grid View of transactions. 6. Use the Comments field if you want to describe the category. 7. Click OK.
- 38. Money User Manual Getting Started Inventory Money gives you an option of setting up a Editing Inventory detailed list of your products as Inventory. 1. Select the Inventory icon in the Settings Inventory allows you to follow your stock panel. on-hand and the sale of products. If you 2. Select the item you want to edit. have Inventory created, it is easier to 3. Select Action > Edit Item or Edit in the generate a new invoice because it is based Transaction Editor. on the Inventory feature. 4. Change the item information and click OK when you finish. Creating Inventory 1. Open the Settings panel. Deleting an Inventory item 2. Select the Inventory icon that appears. 1. Select the item you want to delete. 3. Click the Add button or select Action > 2. Press the Delete key or select Action > Add Item. The New Item sheet will Remove Item. appear. 4. Enter the Inventory item information: • Stock-Keeping Unit (SKU): A unique identifier of the item. • Item: The item name. • Description: Description of the item. • Tax: The percentage of tax applicable for selling the item. Use only the integer of the percentage, e.g., 18 or 33. Do not use the “%” symbol. • Unit Price: Price of the item unit without any currency symbols. Money will use the default currency that you have chosen in Money > Preferences > Currency. 5. Click OK, and the item will appear in the Inventory list in the Workspace. 6. Repeat steps 3-5 until you have your full assortment covered.
- 39. Money User Manual Bills Bills Overview Some transactions occur more than once. Money can automatically generate transactions each time they occur to save you time and effort. In Money, this function is called Bills. Money displays the next occurrence of the transaction in the Bills view of the Workspace. Differences between a bill and an ordinary transaction • Bills contain information to tell Money when and how often it should generate the recurring transaction. • With Bills, transactions can be generated automatically by Money if you check the Pay Automatically box when creating a new bill. If you choose to create the transactions by yourself but forget to do it, Money displays a red alert sign in the Next Date field of the bill. Options for bill frequency • One time • Every four weeks • Every six months • Every day • Monthly • Annually • Every week • Every two months • Every two weeks • Quarterly
- 40. Money User Manual Bills New Bill Creating a new scheduled transaction Scheduling an existing transaction 1. Select the Bills icon in the Listbar. 1. Select the appropriate transaction. 2. Click the Add button or select Action 2. Select Action > Schedule. A setup sheet menu > New Scheduled Transaction. A appears. setup sheet appears. 3. Enter the transaction information: 3. Enter the transaction information: • Frequency • Type: Withdrawal, deposit, or transfer. • Next Date • Account: Account from/to which the • Continuous/Numbered transaction should be made. • Pay Automatically • Category: Choose one of the existing or categories or type a new one. 1. Select the appropriate transaction. • Split: Select if your bill involves more 2. Drag the transaction onto the Bills icon than one category. in the Listbar. A setup sheet appears. • Amount: Type the amount and select 3. Enter the transaction information. one of the operational currencies. If you do not change the currency, the Deleting a scheduled transaction default will be used. 1. Select the transaction you want to • Frequency: The transaction frequency. delete. • Next Date: Next date the transaction 2. Press the Delete key or select Action > should occur. Remove Transaction. • Continuous/Numbered: If the transaction is continuous, select the Continuous button. If a specific number of payments should be made, select Numbered and indicate this number. • Pay Automatically: Check if you want Money to enter the payment automatically. • Payee: Choose one of the existing payees or type a new one. • Number: The check number if you pay by check. • Comment
- 41. Money User Manual Budgets Budgets Overview Budgets can be set up in Money to help you keep track of your spending habits. Money allows you to create multiple budgets so that you can, for example, track both a household and a personal budget at the same time. A budget in Money consists of two main parts: permanent income and permanent expenses. Budgeting is based on categories, so the key to budgeting effectively is to assign appropriate categories to each of your transactions. Each budget you create is saved and displayed under the Budgets item in the Manage section of the Listbar. To see the Budget Monitor and a list of all the budgets you have set up, click the disclosure triangle next to the Budgets icon. Select the budget you wish to view. Options for budget frequency • Daily • Two months • Nine months • Weekly • Quarterly • Annually • Bi-weekly • Four months • One time • Monthly • Six months
- 42. Money User Manual Budgets New Budget Adding a budget Deleting a budget record 1. Select File >New Budget or open the 1. Select the record you want to delete. Action menu >New Budget. Enter the 2. Press Delete or click Action >Remove name of the budget and click OK. The Income/Expense. empty list of Incomes and Expenses will or appear. 1. Select the budget with the record you 2. Click the “Add” button or Action >Add want to delete. Budget Item. A set-up sheet entitled New 2. Press Delete to remove the first record Budget Item will appear. of the budget. 3. Choose Income or Expense. 4. Select the frequency of the income or Deleting a budget expense. 1. Select the budget you want to delete. 5. Enter the limited sum that you are 2. Click Action > Delete Budget. planning to receive or to spend. 6. Click OK, and a new record will appear in the Budget view of the Workspace. Editing a budget 1. Select the budget you want to edit or select Action menu > Edit Transaction. 2. To edit the records, click on the double- arrows of the Category and Frequency fields, or double click on the Limit field. To change the name of the budget, double click on it in the Listbar.
- 43. Money User Manual Budgets Budget Monitor Once you have finished setting up a budget (or several), continue adding and categorizing transactions in your accounts so that Money can track your financial activity. Use the Budget Monitor window to check your progress against your budgets. Working with Budget Monitor 1. Click the Budget Monitor icon in the Budgets section of the Listbar. A summary of all budgets appears in the Workspace. 2. Choose the parts of a budget you want to follow–all, income, or expenses–at the top of the Workspace. 3. Click the Show button at the bottom of the window and choose a time period to view. The summary section at the bottom 4. By default, Budget Monitor displays all displays two colored bars. The top bar budgets. Click the Budget button to represents the proportion of actual select a specific budget to be shown or earnings for all income categories to the select all. total budgeted income. The bottom one represents the proportion of actual Columns displayed for each budget spending for all expense categories to the • Category: The name of the budget total budgeted expenses. Budgeted and category. actual amounts are displayed at the right • Income/Expenses: Displays a colored bar side of each bar. to represent the proportion of actual vs. budgeted expenditures in that category. • Actual: The total amount of all Red - Yellow - Green - transactions assigned to the category Income: under close to at/over budget budget budget (across all accounts) during the time period specified. Green - Yellow - Red - at/ • Budgeted: The amount budgeted for the Expenses: under close to over category during the time period specified. budget budget budget
- 44. Money User Manual Invoices Invoices Overview Money provides a method for preparing invoices effortlessly. The function is based on the Inventory feature in Money and covers the products, quantities, and agreed-upon prices for products or services you provide to your clients. You can use five default styles of invoices or create new ones and save them as templates with Invoice Template Editor. Invoices are linked with Money Preferences, so you can avoid adding the same information in every invoice by setting up your basic information in Preferences. Setting up your invoice information in Preferences 1. Select Money > Preferences > Invoice. The set-up sheet will appear. 2. Enter the start number for your first invoice; numbering of all subsequent invoices will be automatic. 3. Enter the following information: the name of your company, your name and surname, address of your company, phone number, e-mail, and the company’s Web site address. 4. Drag and drop your company’s logo in the Logo drop zone.
- 45. Money User Manual Invoices New Invoice Creating an invoice 9. Add an Item from your Inventory: 1. Select the Invoice icon in the Listbar. i) Click the plus (“+”) button in the 2. Click Add or select Action > Add Invoice. New Invoice sheet and enter or select 3. Enter a number for your invoice or leave the stock-keeping unit (SKU). All other the default number that you have cells will be filled in automatically. indicated in the Preferences window. Alternatively, you can enter the 4. Select the sending date when your Quantity, Item, Tax, and Unit Price invoice is to be sent or leave the default. manually by double-clicking the 5. Choose the due date, which the buyer appropriate fields. needs to understand the terms of ii) After the above-mentioned records payment. are entered, the values of Subtotal, 6. Select one of your accounts. A new Tax/VAT, and Total are computed and record will appear automatically. displayed automatically. 7. Enter or select your buyer from the Bill 10.If there is some additional tax, check the To menu. Tax 2 box and enter the percentage 8. Select one of four statuses for your using the integer only (no symbols such invoice: as %). • Uninvoiced: The invoice has been 11.If you are giving your buyer a discount, prepared but not yet sent out. check the Discount box and enter the • Invoiced: The invoice has been sent out discount percentage in the “%” field or but not yet paid. the discount amount in the Amount field. • Paid: The invoice is paid in full. 12.If required, enter a comment. • Overdue: The due date has passed, 13.Click OK, and the entry will appear in although the invoice was sent on time. the Invoices list.
- 46. Money User Manual Invoices Invoice Options Invoice options • Choose a style for an invoice: 1. Click the Cover Flow View button in the bar at the top of the Workspace. 2. The Style icon appears in the Transaction Editor. Choose the style you prefer. • Mark invoices with seven colored labels by selecting Action > Label. • Save an invoice in various formats: 1. Click Preview in the Transaction Editor. The invoice preview will appear. 2. Select File > Save As... 3. Enter the name of an invoice, select the folder in which you want to save it and the relevant format, and click Save. • Print an invoice by clicking the Print icon in the Transaction Editor or selecting File > Print in the Preview mode. • E-mail an invoice by clicking the E-mail button in the Transaction Editor. Editing an invoice 1. Select the invoice and press Edit in the Transaction Editor or select Action > Edit Invoice. 2. Change the appropriate information. Deleting an invoice 1. Select the invoice you want to delete. 2. Press Delete or select Action > Remove Invoice.
- 47. Money User Manual Getting Started Invoice Templates Editor Money gives you the option of creating invoices and saving them as templates. You are able to insert records and change default fonts, colors, paper sizes, table styles, and more to meet your needs. It allows you to prepare invoices effortlessly, to adapt them to your own style, and use any of them as a template for future invoices. Opening Invoice Templates Editor 1. Select Invoices in the Listbar. 2. Click the Layouts icon in the Transaction Editor. Invoice Template Editor will appear.
- 48. Money User Manual Invoices Invoice Templates Creating an invoice template 6. To add additional text boxes, click on the 1. Open Invoice Templates Editor. Text Box icon at the bottom of the 2. Click the Add New button in the top left window and add additional information corner of the window, and a new to your invoice, e.g., the slogan of your template will appear. company. 3. Enter the name of your invoice template 7. To add shapes, click on Shapes and place in the Name field on the right. the inserted shape anywhere on the 4. Choose an effect for the invoice page. background: 8. To change the color of a default shape, • None: Leave this option checked if you mark the shape and click on Colors. The do not need a background. default Apple Color sheet will appear. • Color: A new box appears. Double Choose a color for the shape. click on the box, and the default Apple 9. To change the default fonts, click on Color sheet will appear. Choose the Fonts. The default Apple Fonts sheet will color for the invoice background. appear. Edit the text of your invoice. • Gradient: Two boxes and a double arrow appear. Double click on the boxes to choose the colors. To change the direction of a linear gradient, use the Angle wheel or field. • Image: A new box and two additional options appear. Double click on the box and choose the picture from your computer. Click Open and the picture will be inserted in your document. Select the position of your picture in the invoice: Center, Scale to Fit, Scale to Fit Inside, or Stretch to Fit. 5. Drag and drop the information buttons on the right onto the invoice page. Text boxes will appear, replacing the dragged elements. Arrange the boxes on the page appropriately. Double click on a specific text box to insert text.
- 49. Money User Manual Invoices Invoice Text Boxes Text Boxes Options • Total Cost: This field consists of five items: • Your Info/Your Logo: This information will Subtotal, Tax, Tax 2, Discount, and Total. To be taken from Preferences, so you should remove one or more items, mark the text first enter it there. Your Info consists of box, and the list of items will appear five items: your first name, your last below the Style field on the right. name, your company name, your phone Uncheck the appropriate item, e.g., Tax 2, number, and your e-mail. You are able to and it will not be included in your future delete one or more items, e.g., your invoices created with this template. phone number, and it will not be included • Invoice Items/Total Cost: When creating in your future invoices created with this these tables, you have five different styles template. to choose from. You can, for example, Note: To delete one item, you should remove the borders from the tables (Style delete the whole line, e.g. [YOUR PHONE]. 1) or add a line above a table (Style 3). Try • Client Info: This information will be taken each style and choose the one you prefer. from the Payees list after you specify the payee in your invoice. Client Info consists of five items: first name, last name, company name, phone number, and e- mail. You are also able to delete one or more items, e.g., client’s phone, and it will not be included in your future invoices using this template. Note: to delete one item, you should delete the whole line, e.g. [PHONE]. • Invoice Items: This field consists of five items: Description, Quantity, Tax, Unit Price, and Cost. To remove one or more items, select the text box, and the item list will appear below the Style field on the right. Uncheck the appropriate item, e.g. and it will not be included in future invoices created with this template.
- 50. Money User Manual Invoices Invoice Templates Preferences Editing the invoice page 1. Open Invoice Templates Editor. 2. Select File > Page Setup. A new sheet will appear. 3. Choose the page format for Any Printer or edit Print and Fax Preferences. 4. If you choose the Any Printer format, you will have 14 paper sizes to choose from: US Letter, US Legal, A4, A5, ROC 16K, JB5, B5, #10 Envelope, DL Envelope, Choukei 3 Envelope, Tabloid, A3, Tabloid Extra, and Super B/A3. If none of them suits your needs, choose Manage Custom Sizes and enter the width and height of the invoice page. 5. Choose the appropriate paper orientation for the invoice – portrait or landscape. 6. You can also edit the scale of the invoice page; the default scale is 100. Duplicating an invoice template 1. Select the template you want to duplicate if you need to prepare another very similar template with minor changes. 2. Click the Duplicate button in the top left corner of the window. Deleting an invoice template 1. Select the template you want to delete. 2. Click the Delete button in the top left corner of the window.
- 51. Money User Manual Investments Investments Overview Money can be used to track activity in your investment accounts (like individual retirement accounts, simplified employee pension plans, etc.). There are two main components that work together to help you track investments in Money: • Investment accounts: Designed to reflect your real-life brokerage accounts, this is the place where you enter information about the securities you own. In order to enter your securities, you must first create an investment account. Even if you do not maintain a brokerage account in real life, you must create a “virtual” brokerage account in Money to enter the securities. • Portfolio: Provides a quick summary of your gains and losses, the present and historical value of your holdings, as well as a place to track stock indices.
- 52. Money User Manual Investments Investment accounts Creating an investment account Editing an investment account 1. Add a new account and choose the 1. Select the account you want to edit or Investment type. select Action menu > Edit Account. 2. Configure the standard account options 2. The account info sheet will appear, and and save the account. you can edit details for the account. Adding an investment transaction Deleting an investment account 1. Select your investment account and open 1. Select the account you wish to delete. Action > Add Transaction or click the 2. Open the Account Action menu and “+” button in the Transaction Editor. select Delete Account. Any transfers in 2. Configure the following options to match the account will be deleted, but the the details of your investment transactions in other accounts to which transaction: those transfers are connected will • Type: In addition to the usual remain. withdrawal, deposit, and transfer types, 3. If you have deleted an account investment transactions have three accidentally, choose Edit > Undo. other types: dividend, buy, and sell. • Account to use: By default, the investment account. • Date: Date of the transaction. • Category: Investment categories come from the same selection as the usual ones. Create new categories if required. • Security: Symbol of the security Is usually 1 to 5 letters, used to identify the security on an exchange. • Shares: Number of shares. • Price: Price per share. • Commission: The amount of commission paid or earned.
- 53. Money User Manual Investments Investment balances When dealing with investment accounts, you need to be aware of the following two balances. • Cash value: Reflects the amount of cash in your brokerage account. In most cases, cash is not actually held in your brokerage account for long. It is either spent to purchase securities or transferred into your bank account. Therefore, you must track each of these transactions to keep the balance accurate. The cash value of your investment account is displayed as Total in the transaction view. Destination accounts have different currencies, and Money performs the exchange automatically using the latest rate in the Money > Preferences > Currency exchange rate table. • Market value: Reflects the approximate worth of your portfolio, based on quotes for all the securities you are currently holding. The market value of your investment account is displayed in the summary table of Portfolio.
- 54. Money User Manual Investments Securities To track securities that you own, you must first create an investment account and then add several investment transactions to record the purchase of those securities. You can then monitor the performance of your holdings using Portfolio. You can also add securities you do not own but want to keep on a watch list to follow its quotes. Both types of securities are displayed in the main table of Portfolio. Three sample securities are displayed in the main table of Portfolio when you open it for the first time: YHOO, AAPL, and AMZN. Adding a security you own 1. Select Portfolio and open Action > Add Security or click the “+” button in the Transaction Editor. 2. Enter the security’s name, symbol, and quote. Make sure the symbol is correct. or 1. Select your investment account and open Action > Add Transaction or click the “+” button in the Transaction Editor. 2. When entering the transaction information, enter the symbol of the new security in the Security field. The new security will automatically appear in the main Portfolio table, but you will have to enter its full name later. Adding a security for quote following 1. Select Portfolio and open Action > Add Security or click the “+” button in the Transaction Editor. 2. Enter the security’s name, symbol, and quote. Make sure the symbol is correct. 3. As you do not own the security, Cost, Shares, Day Change, Market Value, and Gain/Loss fields will contain the number 0.00. Editing security information 1. Double click on the security or select it in Portfolio and click the Edit button in the Transaction Editor. 2. Edit the appropriate information. Deleting a security 1. Select the security in Portfolio. 2. Press Delete or select Action > Remove Security.
- 55. Money User Manual Investments Portfolio Overview Portfolio works with your investment accounts to provide summary information about the securities you own. You can use Portfolio to download quotes, view gains and losses, chart the performance of your securities over time, and track major stock indices. To view your Portfolio, select the Portfolio icon in the Listbar. Any securities associated with your investment transactions or entered directly into Portfolio will appear in the main table of Portfolio. The main page of Portfolio includes: • The main table listing your shares and information about them • Variations of Portfolio market values • A graph of a selected security's quote history • Major world indices' information Portfolio calculates securities’ values using information from the investment accounts. If, for instance, you add transactions (buy 9 AAPL shares and sell 4 AAPL shares) to an investment account, Portfolio shows that you own 5 AAPL shares and displays their cost value. In the center of the Transaction Editor, Portfolio displays two basic values of your holdings: • Total Cost: The cost basis, calculated from the price and commission entered for all relevant transactions associated with your securities. • Market Value: The current estimated value of your holdings, equal to the quote multiplied by the number of shares.
- 56. Money User Manual Investments Portfolio Information Current performance of a security The main table of Portfolio contains several columns displaying the following information about each security. • Name: The security name. Double click to edit this field. • Symbol: The security’s symbol used on exchanges. Double click to edit this field. • Cost: The cost basis of the security, calculated from the price and commission entered for all relevant transactions associated with the security. • Shares: The total number of shares owned. • Quote: Current value of the sale price per share. Update this figure automatically by choosing Action > Download All Quotes. Alternatively, you can double click to enter the value manually. • Day Change: The difference between the current quote and the security’s opening price on the current date. • Market Value: The current estimated value of your shares, equal to the quote multiplied by the number of shares. • Gain/Loss: The difference between the current value of the shares and their purchase value. • Comments: Any notes pertaining to the security. Double click to edit this field.
- 57. Money User Manual Investments Portfolio Information Historical performance of Portfolio 1. Below the main table, on the left, you will see a chart showing your holdings’ market value for the last four weeks. 2. Move the cursor left or right on the chart to see the market value on specific dates. Historical performance of a selected security 1. Below the main table, in the center, you will see a chart showing performance over time for the selected security. 2. Move the cursor left or right on the chart to see the share quote on specific dates. Major world indices 1. Below the main table, on the right, you will see a table showing the values of major market indices. 2. Click Refresh in the Transaction Editor to download the latest values.
- 58. Money User Manual Reports Reports Overview Using Reports allows you to see how Money demonstrates its true value. After putting in the time and effort to set up your accounts, enter transactions, and categorize your income and expenses, you can use reports to make sense of all that information quickly and easily. Reports are based on categories, so the key to generating effective reports is to assign appropriate categories to each of your transactions. With very little setup, you can view breakdowns of your spending habits, track the changes in a particular expense from month to month, list all the transactions assigned to a particular category, and more. Each report you create is saved and displayed under the Reports section of the Listbar. Click the disclosure triangle to reveal your saved reports. Select one to view that report in the Workspace.
- 59. Money User Manual Reports New Report Generating a report Editing a report 1. Select File > New Report or open the 1. Select File > Edit Report or open the Action menu and choose New Report. Action menu and select Edit Report. The New Report window will open. 2. Change the appropriate information and 2. Type a name for the new report that click OK. describes the content of your report. 3. Select an account to provide data for the Report preferences report. You can select one account or all • Save a report in various formats: of them from the Accounts drop-down 1. Click Preview in the Transaction menu. Editor. The report preview will appear. 4. Click on Report Type to select one of 2. Select File > Save As... the 11 different types available. 3. Enter the name of the report, select 5. Select the date range for the report. It the folder in which you want to save it will differ depending on the report type; and the relevant format, and click e.g., if the report type is Spending by Save. Category, the Date Range list displays • Print a report by clicking the Print icon in nine intervals: Any Date, Last Year, Last the Transaction Editor or selecting File > Month, Last Week, Yesterday, Today, This Print in the Preview mode. Week, This Month, and This Year. You can • E-mail a report. Click the E-mail button in also enter a specific date range in the the Transaction Editor, and Mail will open a fields “From” and “To.” New Message window with the report 6. Choose the components of your report attached in PDF format. if the report type supports the selection. There are five variations available. 7. Click OK, and the report will appear in the Manage section of the Listbar.
- 60. Money User Manual Reports Report Options Report types • Spending by Category: Lists income, expense, and balance records by category: all categories, active categories, or one specific category. • Spending by Payee: Lists income, expense, and balance records by payee (all payees, active payees, or one specific payee). • Monthly Income and Expenses: Lists income and expenses records by month. Do not forget to indicate the date range when generating the report. • Monthly Budget: Displays the records of your planned budget for the month compared to the real situation of your income and expenses. Make sure you create a budget first. • Transactions by Category: Displays all transactions in your accounts by category (all categories, active categories, or one specific category). • Transactions by Payee: Displays all transactions in your accounts by payee (all payees, active payees, or one specific payee. • Annual Budget: Displays the records of your planned budget for the year compared to the real situation of your income and expenses. Make sure you create a budget first. • Monthly Report: Displays only total amounts of income and expenses for all months or a specific one. Also displays the top 5 categories of income and expenses. • Spending by Category Comparison: Displays a comparison of your expenses by category. • Spending by Payee Comparison: Displays a comparison of your expenses by payee. • Account Balance: Displays the account balance. Report components • Text only • Pie chart • Column chart • Text and pie chart combined • Text and column chart combined
- 61. Money User Manual Reports Smart Reports Using a method similar to Smart Accounts, you can create reports that contain different criteria you choose. 1. Select File > New Report or open the Action menu and choose New Report. The New Report window will open. 2. When configuring the report settings, click on the disclosure triangle next to More Options. 3. Choose the criterion upon which transactions should be selected, e.g., account type, name, transaction category, date, etc. To use more than one criterion, click the “+” button.The selection of criteria is presented in the following way: “Any/All/None” of the following are true: “Variable 1” “Variable 2” “Variable 3 (if required)” [field to enter a keyword] To change the report criteria, select File > Edit Report or open the Action menu and select Edit Report.
- 62. Money User Manual Reports Smart Reports Criteria Variable 1 Variable 2 Variable 3 (if required) Account Bank Name/Number/Routing Code/Transfer contains/begins with/ends Code/Address/Website/Comments with/is/is not Account Currency is/is not Account Comments contains/begins with/ends with/is/is not Account Name contains/begins with/ends with/is/is not Account Number contains/begins with/ends with/is/is not Account Starting Balance is/is not/is less than/is greater than/is less than or equal to/is greater than or equal to Account Status is/is not closed Account Type is/is not Bank/Cash/Credit Card/ Investment/Loan Transaction Date is/is not/is after/is before/is in the last Transaction Comments contains/begins with/ends with/is/is not Transaction Number contains/begins with/ends with/is/is not Transaction Status is/is not Uncleared/Cleared/ Reconciled Transaction Type is/is not Withdrawal/Deposit/ Transfer/Dividend/Buy/Sell Transaction Total Amount is/is not/is less than/is greater than/is less than or equal to/is greater than or equal to Transaction Is Scheduled Transaction Is Transferred [a list of your accounts] to
- 63. Money User Manual Reports Variable 1 Variable 2 Variable 3 (if required) Transaction Category Name/Subname/Comments contains/begins with/ends with/is/is not Transaction Payee First Name/Last Name/Company/ contains/begins with/ends Address/Phone/Email/Comments with/is/is not Transaction Security Name/Symbol/Comments contains/begins with/ends with/is/is not Note: Remember that the report outcome is also determined by the standard report type, date range, etc. that you chose when configuring the report settings. Examples of Smart Reports Criteria Intro Var 1 Var 2 Var 3 Keyword Results Any of the Account Name is Citi The report will contain only the entries following is Bank from accounts with Citi or JPMorgan true assigned as their banks. “Any” implies Account Name is JPMorgan that entries corresponding to at least one Bank of the listed criteria will be included. All of the Transaction Name begins A The report will contain only the following is Payee with transactions that happened after June true 26, 2008, and included a payee whose Transaction is after 6/26/2008 name begins with A. “All” implies that Date only entries corresponding to all listed criteria will be included. None of the Transaction contains Food The report will contain all entries except following is Category the ones with a category name that true includes Food.
- 64. Money User Manual Security Password If you share your computer with other users, you may be concerned that they could access your financial records. You will be pleased to know that Money provides simple password protection to lock your sensitive data away from unwanted visitors. Enabling password protection 1. Select Money > Preferences > Security. 2. Click Set Password. 3. Enter and confirm the password in the sheet that appears. The next time you try to open Money, the password field will appear. Enter the password and press Enter (Return). Disabling password protection 1. Select Money > Preferences > Security. 2. Click Remove Password. 3. Enter the password in the sheet that appears.