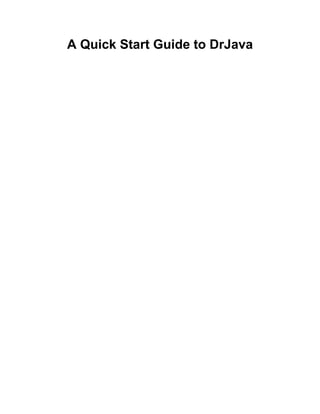
Dr Java Quickstart
- 1. A Quick Start Guide to DrJava
- 2. A Quick Start Guide to DrJava
- 3. Table of Contents 1. Introduction ................................................................................................................................... 1 2. Getting Ready to Use DrJava ............................................................................................................ 2 Downloading the JDK ................................................................................................................. 2 Downloading DrJava ................................................................................................................... 3 3. Using DrJava, the Basics ................................................................................................................. 5 Running DrJava ......................................................................................................................... 5 Opening and Creating Files .......................................................................................................... 5 Saving Files .............................................................................................................................. 6 Compiling Files .......................................................................................................................... 7 The Interactions Pane .................................................................................................................. 7 System.in .................................................................................................................................. 9 Find and Replace ...................................................................................................................... 11 4. Advanced Features ........................................................................................................................ 14 JUnit Testing of Files ................................................................................................................ 14 Generating JavaDoc Documentation ............................................................................................. 15 The Debugger .......................................................................................................................... 16 Using the Debugger .................................................................................................................. 21 5. The Project Facility ....................................................................................................................... 26 Overview ................................................................................................................................. 26 Tree View ............................................................................................................................... 26 Creating and Saving a Project ..................................................................................................... 27 Saving Your Project .................................................................................................................. 29 Opening a Project ..................................................................................................................... 29 Compiling Your Project ............................................................................................................. 29 Testing Your Project ................................................................................................................. 31 Running a Project ..................................................................................................................... 32 Clean Build Directory ................................................................................................................ 33 Project Properties ...................................................................................................................... 34 6. The Preferences Menu ................................................................................................................... 36 Resource Locations ................................................................................................................... 36 Display Options ........................................................................................................................ 36 Fonts Options ........................................................................................................................... 38 Color Options .......................................................................................................................... 38 Key Bindings ........................................................................................................................... 39 Compiler Options ..................................................................................................................... 40 Debugger Options ..................................................................................................................... 40 Javadoc Options ....................................................................................................................... 41 Notifications Menu ................................................................................................................... 42 Miscellaneous Menu .................................................................................................................. 42 iii
- 4. Chapter 1. Introduction DrJava is a programming environment for Java designed specifically for beginners, but it is also suitable for advanced program development. This document is a quick introduction to DrJava that will help you set it up properly on your computer and introduce you to some of its key features. For more detailed and technical user documentation, see the User Documentation available from our website: http:// www.drjava.org 1
- 5. Chapter 2. Getting Ready to Use DrJava This chapter describes how to start using DrJava, including where to get the program and how to run it. Downloading the JDK To compile programs in DrJava, you must make sure you have a Java JDK (Java Development Kit) installed on your machine. All Java distributions available for downloading come in two forms: a JDK and a JRE (Java Runtime Environment). A JDK distribution consists of a JRE distribution (a Java Virtual Machine implementation) plus a collection of development tools including javac, a Java compiler, and javadoc, Java documentation generator. DrJava requires a JDK installation because it uses both javac and javadoc as plugin components. Without these components, DrJava can only edit Java programs; it cannot execute them or generate documentation for them. If you do not have a JDK installed already, you can download one for Windows, Linux, or Solaris computers directly from the Sun Microsystems webite. Apple Macintosh machines running Mac OS X already have a JDK installed. To download a JDK from the Sun website, just follow these steps! • Go to http://java.sun.com. [http://java.sun.com] • Do a search for "Download Java JDK" • Select the most recent build of Java from the list of options you see. We recommend Java 5.0 (formerly called Java 1.5) assuming that you are using the current beta release of DrJava. Recent releases of DrJava are not compatible with versions of the JDK prior to 1.4. Older versions of DrJava are compatible with Java 1.3 and Java 1.4 but not Java 5.0. • Click on the link to download the JDK. 2
- 6. Getting Ready to Use DrJava • Now, install the JDK, and you are ready to install and run DrJava! Downloading DrJava Follow these easy step by step instructions to download DrJava: • Go to http://www.drjava.org. [http://www.drjava.org] • Select which build of DrJava is right for you, and click on the appropriate button. We using the most recent beta release since it supports all of the Java 5.0 language extensions, which make Java programming simpler. We also recommend that Windows users download the .exe file, that Mac OS X users use the osx.tar.gz version, and that other users download the .jar version. If you have problems with the beta release of DrJava, you can roll back to the stable version but it does not support Java 1.5 langauge. Experienced users may want to experiment with other versions of DrJava including the most recent Development Build jar instead. To do so, click on the "more download options" link. 3
- 7. Getting Ready to Use DrJava • Click on one of the Download buttons to go to the download server. Choose a site to download the file from, and then click on the corresponding icon in the "Download" column on the far right to start the download. • The download should begin automatically. When prompted, select where you wish to save the file to disk, and it will be downloaded to your computer. • Congratulations! You have now downloaded DrJava! Now let's get DrJava running on your machine. 4
- 8. Chapter 3. Using DrJava, the Basics Okay, you've downloaded DrJava. Now, how do you use it? You're about to find out. This chapter will tell you how to run DrJava as well as how to do basic file editing and compilation. You'll also learn how to use the most powerful feature of DrJava: The Interactions Pane Running DrJava If you are running on Windows, all you need to do is double-click DrJava's .exe file, and DrJava will launch. On Mac OSX, unpack the osx.tar.gz (you can use StuffIt), and drag the file to Applications. On all other platforms, run DrJava from the command line by giving the command java -jar nameOfJar.jar (nameOfJar.jar should be the name of the DrJava jar you downloaded). Opening and Creating Files To create a new file, choose "File, New" from the File menu, or click on the "New" button on the toolbar. A new file is created for you, and you can begin typing in it. To open a file, choose "File, Open" from the File menu, or click on the "Open" button on the toolbar. A file chooser window will then be opened. The current directory is displayed at the top of the pop-up window. Navigate through this and select the file or files you wish to open. Once you have opened an existing file or created a new file, you will notice that the names of all open files are listed on the left of the screen, and the text of one file is displayed on the right. Select a file name on the left to have the file's text display on the right. The right pane is called the Definitions Pane. It is where you edit your files. 5
- 9. Using DrJava, the Basics Saving Files To save a file, either click on the "Save" button or choose "File, Save." If your file has been saved in the past, this will just overwrite the old version. If your file has never been saved, you will be prompted for where you wish to save the file. The current directory is displayed at the top of the pop-up window. You can also use "File, Save As" to save the file with a different name, and "File, Save All" to save all open files. 6
- 10. Using DrJava, the Basics Compiling Files To compile all open files, click on the "Compile" button. If you want to just compile a specific file, right click on its name on the left listing of files, and select Compile Current Document. Once the compile is completed, the results are displayed on the Compiler Output tab at the bottom of the screen. If there are no errors, you will see "Last compilation completed successfully". If there are errors, they will be listed. If both errors and warnings are found, the number of each is listed, and errors will be listed before warnings. If you click on an error, it will highlight the place in your source code where the error is. Use the up and down arrow buttons to navigate between error messages. The Interactions Pane 7
- 11. Using DrJava, the Basics The Interactions Pane is one of the best and most distinctive features of DrJava. It offers both beginning students and more experienced programmers the ability to quickly try out code without having to write cumbersome main methods. 1. One way to use the Interactions Pane is to input basic Java expressions like 1+1. Those expressions will then be interpreted and evaluated, and the result will be displayed. This example shows how to do basic calculations in the Interactions Pane: 2. Another way to use the Interactions Pane is to instantiate classes and then call their methods--this allows you to quickly and easily verify the behavior of methods. This example shows how to instantiate a class and call one of its methods: 3. In addition, you can define classes and interfaces in the Interactions Pane, and then instantiate these classes and test them. This example shows how to create a class and call one of its methods: 8
- 12. Using DrJava, the Basics 4. It is important to remember that if you are working with classes that are packaged in the Definitions Pane (where the file's text is), it is important to make the same package declaration in the Interactions Pane. Also, you need to import any other packages you wish to use, like you would in a normal .java file. In this example, you can see how the package is used, and also that until the java.util package is imported, Vector cannot be used: System.in Many beginner programs rely on keyboard input read through System.in. DrJava provides full support for this. There are two ways to use System.in in DrJava. First, you can invoke a method in your code that relies on System.in in the Interactions Pane. When you do this, the System.in input box will appear. Type your input, and press Return. 9
- 13. Using DrJava, the Basics Alternatively, you can use the System.in.read() method in the Interactions Pane directly. When the input box appears, type your text and then either press Return. When the the input box appears in the Interactions Pane, you can choose to close the input stream by selecting the menu item "Tools, Interactions & Console, Close System.in", or by pressing the keyboard shortcut for it, which is Ctrl-D . The shortcut is labeled Close System.in in the Key Bindings section of the preferences. Here is an example of closing the input stream. The text in square brackets was entered by the user. Welcome to DrJava. Working directory is /Users/Shared/drjava > System.in.read() [1] 49 > System.in.read() 10
- 14. Using DrJava, the Basics 10 > System.in.read() // press Ctrl-D now [] -1 > The user first types '1' and then presses Return. This lets DrJava read a 49, which is the ASCII code for the character '1', and then 10, which is the ASCII code for the new line created by Return. In the second input box, the user pressed Ctrl-D immediately to close the input stream. This lets DrJava read -1, indicating of the end of the stream. Find and Replace The Find and Replace menu is a useful way to search for specific text in your files, and replace it, if you so choose. To launch the Find/Replace tab, either use the keyboard shortcut Ctrl-F or choose "Edit, Find and Replace" from the menu at the top of the DrJava window. Once you do this, the Find/Replace tab will appear at the bottom of the screen. Type the text you want to search for in the "Find Next" box, and if you want to replace it with anything, type that in the "Replace With" box. Then, chose which of the four options to the right of those text boxes that you want to use, and press one of the buttons at the bottom, or the Enter key. The direction of the search executed by pressing the Enter key depends on the direction of the last search. (The last direction is indicated by the label of the Find box: "Find Next" or "Find Prev"). • Match Case: Makes the search becomes case sensitive. • Search All Documents: Causes your search text to be looked for in all open files. • Whole Word: Only finds instances of your search text that are preceeded and followed by either a space, a period, or an open or close parenthesis. • No Comments/String: Ignores any instances found within comments or strings. • Search Selection Only: Only used with Find/Replace All. Allows user to find/replace all instances of a word or phrase within a highlighted portion of the document. To go from instance to instance of your search text, use the four buttons at the bottom. 11
- 15. Using DrJava, the Basics • Find Next: Finds the next instance. Switches the label of the Find box to "Find Next", indicating the direction of the next search. • Find Previous: Finds the previous instance. Switches the label of the Find box to "Find Prev", indicating the direction of the next search. • Find All: Find all occurrences of the search string. This opens a new "Find: word" pane, where "word" is replaced with the search string. In this pane, view all found instances and jump to their locations in the text. You can have as many "Find All" panes as you like open concurrently. The "Find All" tool also automatically underlines the occurrences. In the screenshot below, the user searched for the word "System": • Replace/Find Next: Replaces the current instance with your replace text and then finds the next instance. Switches the label of the Find box to "Find Next", indicating the direction of the next search • Replace/Find Previous: Replaces the current instance with your replace text and then finds the previous instance. Switches the label of the Find box to "Find Previous", indicating the direction of the next search • Replace: Replaces the current instance with your replace text. • Replace All: Replaces all instances of the search text with the replace text automatically A relatively new feature of Find and Replace is the ability to search across more than one line of text. The Find and Replace text boxes can accept more than one line of text. To use this feature you have two options. First, you can copy/ paste directly into the Find and Replace boxes and search/replace as normal. Second, you can type text directly into the boxes, and when you want to create a new line press Ctrl-Enter (Note: Pressing only the Enter key when inside the Find box executes a Find. It DOES NOT create a new line. Both Enter and Ctrl-Enter create a new line inside the Replace box). 12
- 16. Using DrJava, the Basics 13
- 17. Chapter 4. Advanced Features DrJava provides support for many advanced features. JUnit Testing of Files DrJava offers a JUnit test facility. For information about JUnit and JUnit tests, check out http://www.junit.org. [http:// www.junit.org] Click the "Test" button to test all open JUnit tests, or select the file you want to test on the left menu, right click, and select "Test Current Document". The tests will be run, and the output will be displayed on the Test Output tab at the bottom of the screen. If all your tests passed, you will see a green bar. If any tests failed, you will see a red bar. All failing tests will be listed in the test pane. Click on one, and its location in the source code will be highlighted. 14
- 18. Advanced Features Generating JavaDoc Documentation DrJava offers the ability to generate JavaDoc documentation for the user's java files. For information about what JavaDoc is and how to format your comments to take advantage of it, see http://java.sun.com/j2se/javadoc/ writingdoccomments/index.html. To generate JavaDoc for all files in the same directories as your open files, click the "JavaDoc" button on the toolbar. You will then be asked where you want to save the javadoc files. Select a location and click OK. Your JavaDoc will be generated for you. To generate JavaDoc for one specific file, select it from the open list of files and right click and select "Preview JavaDoc" for current Document. You will be able to view the JavaDoc for that file in the JavaDoc viewer. 15
- 19. Advanced Features The Debugger The debugger allows you to step through the execution of a program and stop at any point you choose so that you can track down bugs in your code. What makes our debugger an unusually powerful tool is that it allows you to modify the values of fields and variables while debugging! First, we will explain a little bit about how the debugger works in general, and then we will explain how you can use the Interactions Pane to modify field and variable values during runtime and thus more quickly zero in on problems in your code. To enable the debugger, select "Debugger, Debug Mode". This will launch the debug panel in the lower part of DrJava, right above the Interactions Pane. 16
- 20. Advanced Features Debug Panel: The Debug Panel has three tabs to help you track control flow in your program. These tabs are labeled Watches, Stack, and Threads. • Watches: This is a table that displays the instantaneous values of specified fields and variables given the current line that the debugger is on. To add a watch, click in the leftmost column on the first empty row. A cursor should appear and you can type in the name of the field or variable. You can also put in expressions that require evaluation such as x + 1 or array accesses. 17
- 21. Advanced Features • Stack: This a table that lists the current stackframes. Use this to determine the trail of methods that have been invoked to arrive at the current line in the execution. You can double-click on a particular stack frame to scroll to center it in the Definitions Pane. 18
- 22. Advanced Features • Threads: This is list of the threads that are running in the virtual machine. If there are multiple threads that are suspended, you can set the active thread (the thread whose execution you're examining) by double-clicking on the desired thread. 19
- 23. Advanced Features Breakpoints. Another important part of the debugger is the breakpoints panel. Even when the debugger is not enabled, you can set breakpoints using the Ctrl+B shortcut or by selecting the "Toggle Breakpoint" command from the Debugger menu or the context menu. This will highlight the current line in red, and the debugger will stop the running program when it reaches this line. To remove a breakpoint again, place the cursor on the same line and press Ctrl+B again. To view all the breakpoints you have set and to navigate between them, you can open the Breakpoints Panel by pressing Ctrl+Shift+B or selecting the "Breakpoints" command from the Debugger menu. In this panel, all currently set breakpoints are listed, sorted by document and line number. To move the cursor to the location of a breakpoint, double-click on one of the entries in the Breakpoints panel, or select it and press the "Go to" button. You can also select one or more breakpoints and use the "Enable" or "Disable" button to temporarily enable or disable the selected breakpoints. If a breakpoint is disabled, it remains set, but the program will not stop there. This is useful if you may need a breakpoint again later, but want it ignored right now. With the "Remove" button, you can remove one or more selected breakpoints. The "Remove All" button clears the entire list of breakpoints. Breakpoints are considered part of a project and are therefore saved to and restored from a project file. 20
- 24. Advanced Features Using the Debugger To use the debugger, you must first set a breakpoint on the line(s) of code on which you want execution to stop. To do this, right click on the line of code that you want the breakpoint on and select Toggle Breakpoint from the menu. 21
- 25. Advanced Features Once a breakpoint is set, it is highlighted in red, like this: 22
- 26. Advanced Features Once you have set the breakpoint(s), enable the debugger by pressing Ctrl+D or invoking the "Debug Mode" command of the Debugger menu. 23
- 27. Advanced Features Now enter a statement in the Interactions Pane that will run the method containing the breakpoint(s). Once execution reaches a breakpoint, it will halt, awaiting input from you. 24
- 28. Advanced Features At this point, the line that is about to be executed is highlighted in a special color (light blue by default), the "resume", "step into", "step over", and "step out" buttons are enabled, and a special prompt appears in the Interactions Pane. • The Resume Button: runs the program until another breakpoint is reached, or the interaction has ended. • The Step Into Button: steps through the execution of the method invocations in the current line. • The Step Over Button: executes the current line and stops execution on the next line. • The Step Out Button: executes the rest of the current method and stops execution at the line from which the current method was called. At the prompt, you can still type arbitrary Java expressions like usual, but you have additional power--all the fields, variables, methods, and classes than can be seen from the current point in the execution can be viewed and modified. This gives you incredible power--you can actually modify the values of your fields and variables while debugging. All you have to do is type in an assignment statement. 25
- 29. Chapter 5. The Project Facility Overview The project facility is intended to provide a lightweight approach to managing a large number of files spread between different subfolders and packages. The project facility makes it easy to work with larger projects, and allows you to save open java files into a project file and then reopen the project at a later time. This means that you don't have to waste time reopening files in multiple folders. The project facility was designed with two goals in mind: 1. To allow sets of related files to be opened together. 2. To allow DrJava's tools and options to manage a set of related files as a single entity. The fundamental difference between the DrJava project facility and the project facilities of most professional development environments is that DrJava does not distinguish between "Open" files and "Project" files--if a file is open and in the project source directory, it is part of the project. Tree View This project facility introduces a new view in DrJava called Tree View. When you are working with a project, the left hand pane displays the files in a tree view rather than the traditional list view. This means that you can see where your files are in relationship to each other. If you select a folder in the tree view, when you select "Open" or "Save", the default directory DrJava looks in will correspond to that folder. 26
- 30. The Project Facility There are three main categories of files in Tree View: Source, External, and Auxilary files. • Source Files: All files located in or below the project file's directory(project directory). Thus, the location of your project file determines what files are part of your project. It is important to put the project file in the root of your project hierarchy. • External Files: Files that are not in the project directory. They will never be compiled or tested as part of your project. They are not saved in the project file. • Included External Files: Files that are located outside of the project directory but that are still important to the project. They are compiled and tested with the project and are opened whenever the project is opened. To move a file from the External Files branch to the Included External Files branch, right click on the file in the tree listing, and select the appropriate option at the bottom of the menu. The behavior of some of the buttons also changes in Tree View. The "Compile All" button only compiles open project source and auxiliary files, instead of all open files. "Test All" will only tess open project source and auxiliary files. To compile or test the external files, you can right click on the folder and select "Compile Folder" or "Test Folder". Creating and Saving a Project When you want to create a new project, you have two options. The first is that you can chose "Project, New" from the top menu to create a brand new project. Once you have done this, a Save dialog box pops up. Specifiy where you want the project file to be saved, and you are ready to go. It is important to note that all project files must be in the directory or a subdirectory of where the project file is saved. 27
- 31. The Project Facility The other way to create a project is to open up the java files you want to include in the project, and then select "Project, Save As". This will create a new project consisting of those files. To add new files to your project, just open them. They will automatically be sorted into the correct folder. When you save the project, they will be saved with it. 28
- 32. The Project Facility Saving Your Project If you make any changes to the structure or state of your project (for instance, collapsing a folder tree or opening or closing files), you will want to save it so your preferences are maintained. To save a project, select "Project, Save". Note that saving a project only saves the list of what files are in the project; it does not save the files themselves. Use "File, Save All" to save all the files in the project. Saving a project will also save which document you are currently viewing so that it will be re-displayed the next time you open the project. It also saves the cursor location in each file as well as whether a folder in the project tree is collapsed or expanded. Opening a Project To open a project file, just select "Project, Open" and select the project file you wish to open. Compiling Your Project When compiling a project, you must decide whether you want to compile only the open project files or all of the files in a project. Compiling all open files will only compile those files that are open in the project view (source files and auxiliary files). To do this, sellect "Project, Compile Open Project Files" or right click on the root of the project tree and select "Compile Open Project Files". You can also click on the "Compile All" button. To compile all project files (source and auxiliary), even ones not currently open in DrJava, select "Project, Compile Project", or right click on the root of the project and click "Compile Project". Note that all files in the External Files folder will not be compiled as part of the project--you must do this separately. You can compile from the Project Menu: 29
- 33. The Project Facility Or from the Navigator Pane: 30
- 34. The Project Facility Testing Your Project There are also two options for testing a project: test just the open project files or test the entire project. These have the same meaning that they do for compiling. To test only the open project files, select "Project, Test Open Project Files". This will test all JUnit test files currently open in the source files and auxiliary files branches. To test all project files, even those not open in DrJava, select "Project, TestProject". This will test all JUnit test files in the project directory and its subfolders as well as all of the auxiliary files. External files will never be tested. 31
- 35. The Project Facility Running a Project To run the main method of a project, select "Project, Run Main Class." This will load the class specified as the project's main class in Project Properties, and run its main method. If you have not specified the file to load in Project Properties, this option is grayed out 32
- 36. The Project Facility If you have configured a main class, then DrJava will also show a "Run Project" toolbar button. If you have not specified a class as main class, a "Run" button is shown instead that runs the main method of the currently shown document. Clean Build Directory This option is only enabled once you have specified a build directory in the Project Properties dialog box. Once you have specified a build directory, selecting this option will remove all .class files and empty directories in the build directory. 33
- 37. The Project Facility Project Properties The Project Properties dialog box allows you to set two optional properties to better utilize the project facility. To access the Project Properties dialog, select "Project, Project Properties". Project Root: This is the directory where the source files are located. It corresponds to the default package of your project. If no directory is entered, the directory containing the project file is assumed. Build Directory: Set this if you want your compiled files to be compiled to a directory other than the source directory. This is often useful if your project is large or you want to be able to clean the build directory (see the option on the Project menu). Working Directory: DrJava will use this directory as "current" directory for the Interactions pane and the user program. Main Class: This allows you to specify the class that holds the main method for the project. When this is set, you can use "Project, Run Main Class" to launch the program. Extra Classpath: In this section you can list directories or JAR files that should be included on the classpath while you are working with this project. The classes added this way are available both in the Interactions pane and when compiling. 34
- 38. The Project Facility 35
- 39. Chapter 6. The Preferences Menu The Preferences menu in DrJava can be accessed by selecting "Edit, Preferences" on the main toolbar, or by the keyboard shortcut Ctrl-semi-colon. This menu gives you the ability to tweak your configuration of DrJava so that it better serves your needs. To switch between Preference Categories, click on the names in the left part of the Preferences window. Resource Locations The Resource Locations menu allows you to specify the location of many important resources. All of these fields are optional and can be left blank if you want default values to take effect. • Web Browser and Web Browser Command: Allow you to specify which web browser you want to use for viewing Javadoc and Help files. You can choose to specify the Web Browser program directly, state the command you use to launch your browser, or leave both blank if your system has a default browser. • Tools.jar Location: The directory of your tools.jar file which has the compiler and debugger. This file is usually created during the installation of the Java JDK. • Extra Classpath: A way for you to specify extra directories you want the compiler to look in when it is trying to find class files. Use "Add" and "Remove" to control which directories are on the classpath, and "Move Up" and "Move Down" to order the directories in the order you want them to be looked through. If no directories are specified here, the compiler will look in the directories of the files you are compiling. Older versions of DrJava also had the following options: • JSR-14 and JSR-14 Collections Path: The JSR-14 jar is the location of the JSR14 compiler, while the JSR-14 Collections path is a collection of the generified collection classes, such as Vector<?>. If you are not using the JSR14 compiler, you can just leave these blank. Display Options 36
- 40. The Preferences Menu The Display Options menu allows you to control how DrJava looks. • Look and Feel: Specify what theme DrJava uses • Toolbar Buttons: Choose the configuration of text and graphics that you want on your toolbar. • Line Numbers: Choose whether you want these shown on the left hand side of the definitions pane. • Save Window Size and Position: Check this if you want the size and position of the main DrJava window to be saved on exit. • Save "xxx"Dialog Position: Check this if you want the size and position of the "xxx" dialog to be saved on exit (different choices for "xxx"). • Reset "xxx" Dialog Position and Size: Press this button to reset the size and position of the "xxx" dialog (different choices for "xxx"). This can be useful if the dialog was displayed outside the screen for some reason and is not accessible. • Size of Clipboard History: DrJava puts all text that you copy or cut out of text in a Ctrl+Shift+V, you can show the entries of the history and paste one of its items. This setting determines the size of the history. • Display Fully-Qualified Class Names in "Go to File" Dialog: If this option is checked, the "Go to File" dialog displays both the simple and the fully-qualified class name (i.e. both MyClass and foo.bar.MyClass). This sometimes makes navigation easier, but it may increase the time it takes to display the "Go to File" dialog. • Scan Class Files For Auto-Completion After Each Compile: DrJava can auto-complete the names of user classes. If this option is checked, DrJava will scan all class files that were created after each compile to obtain the names, even of inner classes. IF this option is not checked, DrJava can only auto-complete the names of the documents that are open. Selecting this option slows down compiles. 37
- 41. The Preferences Menu There are two submenus under Display Options, Fonts and Colors. Fonts Options The Fonts Options allows you to specify how the font should look. There are four font categories. • Main Font: Specifies the font for the text in the definitions pane and the Interactions Pane. • Line Numbers Font: Specifies the font for the line numbers in the definitions pane, if you enabled them. • Document List Font: Specifies the font for the file names in the navigator pane on the left. • Toolbar Font: Specifies the font used on the toolbar You also have the option of using anti-aliased text. If this is selected, DrJava displays a smoothed version of the text. In some situations, this is more pleasant to view. Color Options The Colors Menu allows you to specify colors for a variety of types of text. Click on the "..." button to change the color for a type of text. The color is then demonstrated on the colors menu. 38
- 42. The Preferences Menu Key Bindings The Key Bindings menu allows you to specify the keyboard shortcuts you use for everything from compiling a document to cutting text to resetting the Interactions Pane. The only restriction is that the shortcut you choose must be one basic entry--for example, you cannot use Ctrl-X, Ctrl-S to save a file, but you could use Ctrl-Alt-S. However, actions accept multiple key bindings so that a user may bind both Ctrl-X and Ctrl-S to the save file action and use either keystroke combination to save their file. Adding support for a wider range of keyboard shortcuts is a feature request currently under review. 39
- 43. The Preferences Menu Compiler Options The Compiler Options menu allows you to set what warnings you will be shown in the compilation window on a normal compile. An explanation of each warning is given if you hover the mouse over it. We recommend that beginning programmers uncheck all of these boxes until they have a solid understanding of what the warnings mean. Debugger Options The Debugger Menu gives you more control over the debugger. • The Sourcepath Box: Allows you to specify any libraries that you want the debugger to look through. The order of libraries in the list specifies the order in which they are searched for matching .java files. Use "Add" and "Remove" to control what is on the Sourcepath, and "Move Up" and "Move Down" to control the order. • Stepped Into Checkboxes: Allow you to specify what will be stepped into. If you tell the debugger to step into a file, it will open up the source and show you line by line what is being executed. You would only do this if you were curious about behavior that was expected to occur within the method being executed. Normally, you would not step into Java classes and Interpreter classes, because you assume their code is correct and are intstead interested in how your code interacts with them. You should never select Step Into DrJava classes unless you are debugging DrJava itself. • Classes/Packages to Exclude: Allows you to specify other classes/packages to step over. This should be a list with fully qualified names. To exclude a whole package, add packagename.* to the list. You might use this box to exclude instructor provided libraries, for example java.util.* . • Auto-Import after Breakpoint/Step: Automatically imports all classes and packages again that had been imported when the program was last suspended, i.e. before the breakpoint was hit or before the last step was taken. • Auto-Step Rate in ms: The delay interval at which the automatic trace steps into each line of code in the program. 40
- 44. The Preferences Menu Javadoc Options The Javadoc menu lets you specify everything you need to generate perfect Javadoc for your source files. For information on Javadoc in general, see the Javadoc section above. • Access Level: Allows you to set the level of what will be shown in your documentation. Choose the most restrictive access you want displayed, and everything less restrictive will also be included. • Java Version for Javadoc Links and URL: Set the version to whatever version of java your code relies on, and maek sure the corresponding URL is set appropriately. Because most Javadoc documentation references library files in the Java API, it is important to specify which version of the API to link to. This option also controls which URL is used to access the Javadoc pages for the Java API. • JUnit 3.8.2 URL. The URL to use when generating links to JUnit 3.8.2 library classes or opening the Javadoc pages for the Java API. • Additional Javadoc URLs. A list of URLs used to open Javadoc pages for user-specified libraries. Please enter the URL to the directory that contains the allclasses-frame.html file. For example, to open DrJava's Javadoc, enter http://drjava.org/javadoc/drjava. • Default Desination Directory: Specifies where the generated documentation will be saved. Click on the "..." button to specify it. • Custom Javadoc Parameters: Allows the expert user to pass more complicated flags to Javadoc. • Generate Javadoc from Source Roots. Controls whether all packages in a file's directory have Javadoc run over them, or whether just the immediate package and subpackage do. 41
- 45. The Preferences Menu Notifications Menu The Notifications menu lets you say whether or not you want notifications on certain actions. This is the place to come if you accidentally turn off a warning and want to turn it back on. Miscellaneous Menu The Miscellaneous menu contains all of the options that did not fit neatly into one of the above categories. • Indent Level: Specifies the number of spaces that make up a "tab" in DrJava. This is used for auto-indenting. 42
- 46. The Preferences Menu • Size of Interactions History: Specifies how many interactions will be stored in the history for you to scroll through using the up arrow. • Recent Files List Size: Specifies how many of your most recently open files are displayed when you open the "File" menu on the toolbar. • The Checkboxes: Specify a variety of options that are personal preference: • Automatically Close Block Comments: Puts a "*/" after every "/**" or "/*" you type, so you don't have to remember to close the comment. • Allow Assert Keyword in Java 1.4: Passes a flag to the 1.4 compiler that specifies the assert keyword is okay. • Keep Emacs-style Backup Files: Tells DrJava to automatically make backups of files such that file file.java would be backed up as file.java~. This is a nice option, because it provides an additional level of protection against lost code. • Clear Console After Interactions Reset: Makes the Interactions Pane clear when it is reset. After a reset, any previous objects built in the Interactions Pane have been lost and must be recreated. Clearing the console helps you remember that you need to recreate everything. • Allow Access of Private Members in Interactions Pane: A great option for testing, because it gives you more flexibility than normal. However, it can also lead to confusion for beginning students since private fields cannot normally be accessed outside of their classes. • Show Sample of Source Code when Fast Switching: Shows part of the source code when you use ctrl- tilde to quickly switch between documents. • Put the focus in the definitions pane after find/replace. If this option is checked, the focus will be put in the definitions pane after using "Find". If this is not checked, then the focus will remain in the Find/Replace tab. • JVM Args for Interactions. Allows you to pass arguments to the JVM that controls the Interactions Pane. 43