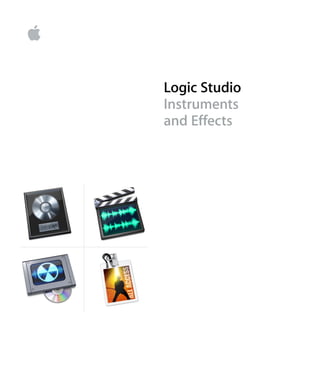
Logic Studio Instruments And Effects
- 2. Apple Inc. Apple, the Apple logo, Bonjour, Final Cut, Final Cut Pro, © 2007 Apple Inc. All rights reserved. FireWire, iMovie, iPod, Jam Pack, Logic, Mac, Mac OS, Macintosh, PowerBook, QuickTime, Soundtrack, and Under the copyright laws, this manual may not be Ultrabeat are trademarks of Apple Inc., registered in the copied, in whole or in part, without the written consent U.S. and other countries. of Apple. Your rights to the software are governed by the accompanying software licence agreement. Finder, GarageBand, MainStage, and Safari are trademarks of Apple Inc. The Apple logo is a trademark of Apple Inc., registered in the U.S. and other countries. Use of the “keyboard” Intel, Intel Core, and Xeon are trademarks of Intel Corp. Apple logo (Option-Shift-K) for commercial purposes in the U.S. and other countries. without the prior written consent of Apple may Other company and product names mentioned herein constitute trademark infringement and unfair are trademarks of their respective companies. Mention competition in violation of federal and state laws. of third-party products is for informational purposes Every effort has been made to ensure that the only and constitutes neither an endorsement nor a information in this manual is accurate. Apple Inc. is not recommendation. Apple assumes no responsibility with responsible for printing or clerical errors. regard to the performance or use of these products. Note: Because Apple frequently releases new versions and updates to its system software, applications, and Internet sites, images shown in this book may be slightly different from what you see on your screen. Apple Inc. 1 Infinite Loop Cupertino, CA 95014-2084 408-996-1010 www.apple.com
- 3. Contents 1 Preface 11 Introduction to the Logic Studio Plug-ins 11 Logic Pro Effects and Instruments 14 Soundtrack Pro Effects 15 WaveBurner Effects 17 MainStage Instruments and Effects Chapter 1 19 Amp Modeling 19 Bass Amp 21 Guitar Amp Pro Chapter 2 27 Delay 28 Delay Designer 46 Echo 46 Sample Delay 47 Stereo Delay 48 Tape Delay Chapter 3 51 Distortion 52 Bitcrusher 53 Clip Distortion 54 Distortion 55 Distortion II 56 Overdrive 57 Phase Distortion Chapter 4 59 Dynamics 61 Adaptive Limiter 62 Compressor 65 DeEsser 67 Ducker 68 Enveloper 70 Expander 71 Limiter 72 Multipressor 3
- 4. 76 Noise Gate 78 Silver Compressor 79 Silver Gate 79 Surround Compressor Chapter 5 83 EQ 84 Channel EQ 88 DJ EQ 88 Fat EQ 90 Linear Phase EQ 91 Match EQ 96 Single Band EQs 97 Silver EQ 98 Frequency Ranges Used With EQ Chapter 6 99 Filter 100 AutoFilter 103 EVOC 20 Filterbank 107 EVOC 20 TrackOscillator 116 Fuzz-Wah 118 Spectral Gate 120 Soundtrack Pro Autofilter Chapter 7 121 Imaging 121 Binaural Post-Processing Plug-in 123 Direction Mixer 125 Stereo Spread Chapter 8 127 Metering 128 BPM Counter 128 Correlation Meter 129 Level Meter 129 MultiMeter 133 Surround MultiMeter 134 Tuner Chapter 9 135 Modulation 136 Chorus 136 Ensemble 137 Flanger 138 Microphaser 138 Modulation Delay 140 Phaser 142 Ringshifter 4 Contents
- 5. 147 Rotor Cabinet 148 Scanner Vibrato 149 Spreader 150 Tremolo Chapter 10 151 Pitch 151 Pitch Correction 155 Pitch Shifter II 156 Vocal Transformer Chapter 11 159 Reverb 160 AVerb 161 EnVerb 162 GoldVerb 164 PlatinumVerb 167 SilverVerb 168 Soundtrack Pro Reverb Chapter 12 169 Convolution Reverb: Space Designer 171 Impulse Response Parameters 174 Global Parameters 178 Output Parameters 180 Envelope and EQ Display 183 Volume Envelope Parameters 184 Filter Parameters 186 Synthesizer Impulse Response Parameters 188 EQ Parameters 189 Automating Space Designer Chapter 13 191 Specialized 192 Denoiser 193 Enhance Timing 194 Exciter 195 Grooveshifter 196 Speech Enhancer 197 SubBass Chapter 14 199 Utility 199 Down Mixer 200 Gain 201 I/O 202 Multichannel Gain 202 Test Oscillator Contents 5
- 6. Chapter 15 205 EVOC 20 PolySynth 206 Vocoder Basics 206 What Is a Vocoder? 206 How Does a Vocoder Work? 207 How Does a Filter Bank Work? 208 Using the EVOC 20 PolySynth 209 EVOC 20 PolySynth Parameters 210 Synthesis Parameters 215 Sidechain Analysis Parameters 217 Formant Filter Parameters 219 Modulation Parameters 221 Unvoiced/Voiced (U/V) Detection 223 Output Parameters 224 Block Diagram 224 Tips for Better Speech Intelligibility 225 Editing the Analysis and Synthesis Signals 225 Avoiding Sonic Artifacts 226 Achieving the Best Analysis and Synthesis Signals 227 Vocoder History Chapter 16 229 EFM1 230 Global Parameters 231 Modulator and Carrier 232 FM Parameters 233 The Output Section 234 MIDI Controller Assignments Chapter 17 235 ES E Chapter 18 237 ES M Chapter 19 239 ES P Chapter 20 241 ES1 241 The ES1 Parameters 248 MIDI Controller List Chapter 21 249 ES2 250 The ES2 Parameters 251 Global Parameters 254 Oscillator Parameters 262 Filters 270 Dynamic Stage (Amplifier) 271 The Router 6 Contents
- 7. 285 The LFOs 287 The Envelopes (ENV 1 to ENV 3) 291 The Square 293 The Vector Envelope 300 Effect Processor 301 Using Controls and Assigning Controllers 302 Random Sound Variations 305 Tutorials 305 Sound Workshop 315 Templates for the ES2 Chapter 22 323 EVB3 324 MIDI Setup 324 Playing Both Manuals and the Pedals Live 326 Keyboard Split 326 Transposition (Octave Range) 327 MIDI Mode 328 The EVB3 Parameters 329 Drawbars 329 Volume 330 Tune 331 Scanner Vibrato 332 Percussion 333 Preset Keys and Morphing 335 Organ Parameters 336 Condition Parameters 337 Click Parameters 338 Pitch Parameters 340 Sustain 340 Effects 347 Extended Parameters 348 MIDI Controller Assignments 349 MIDI Mode: RK 351 MIDI Mode: HS 352 MIDI Mode: NI 353 MIDI Mode: NE 355 Additive Synthesis With Drawbars 356 Residual Effect 357 A Short Hammond Organ Story 358 Tonewheel Sound Generation 358 The Leslie Contents 7
- 8. Chapter 23 359 EVD6 359 About the EVD6 360 The EVD6 Parameters 376 Controlling the EVD6 via MIDI 377 A Brief History of the Clavinet Chapter 24 379 EVP88 379 About the EVP88 380 The EVP88 Parameters 387 Emulated Electric Piano Models 390 EVP88 and MIDI Chapter 25 391 EXS24 mkII 392 Learning About Sampler Instruments 394 Loading Sampler Instruments 396 Working With Sampler Instrument Settings 397 Managing Sampler Instruments 398 Searching for Sampler Instruments 399 Importing Sampler Instruments 408 Parameters Window 425 The Instrument Editor 446 Setting Sampler Preferences 449 Configuring Virtual Memory 450 Using the VSL Performance Tool Chapter 26 451 External Instrument 451 External Instrument Parameters 452 Using the External Instrument Chapter 27 453 Klopfgeist Chapter 28 455 Sculpture 456 The Synthesis Core of Sculpture 457 The String as a Synthesis Element 458 Sculpture’s Parameters 460 Global Parameters 462 String and Object Parameters 472 Processing Parameters 478 Post Processing 485 Modulation Generators 493 The Control Envelopes 500 Morphing 509 MIDI Controller Assignments 8 Contents
- 9. 511 Programming: Quick Start Guide 511 Approaches to Programming 511 Basics 512 The Core Engine 516 Creating Basic Sounds 526 Modulations 527 Programming: In Depth 527 Programming Electric Basses With Sculpture 545 Synthesized Sounds Chapter 29 553 Ultrabeat 554 The Structure of Ultrabeat 555 Overview of Ultrabeat 556 Loading and Saving Sounds 557 The Assignment Section 563 The Synthesizer Section 581 Modulation 590 The Step Sequencer 603 Creating Drum Sounds in Ultrabeat Chapter 30 615 GarageBand Instruments 616 GarageBand Instrument Parameters Appendix 621 Synthesizer Basics 621 Analog and Subtractive 622 What Is Synthesis? 623 Subtractive Synthesis Glossary 629 Index 651 Contents 9
- 11. Introduction to the Preface Logic Studio Plug-ins The Logic Studio music and audio production suite features a comprehensive collection of powerful plug-ins. These include innovative synthesizers, high quality effect plug-ins, a powerful sampler, and authentic recreations of vintage instruments. This manual will introduce you to the individual effects and instruments—and their parameters. All plug-in parameters are discussed in detail. The instrument chapters include a number of tutorials that will help you to make the most of your new instruments. Using plug-ins is much easier if you are familiar with the basic functions of the individual applications included in Logic Studio. Information about these can be found in the respective user manuals. This manual covers all plug-ins available in the Logic Studio applications. Not all of them are available in all individual applications, however. Please refer to the following tables to see which plug-ins are available in each application. Logic Pro Effects and Instruments The following tables outline the effects and instruments included with Logic Pro. Effect category Included effects  Bass Amp (p. 19) Amp Modeling  Guitar Amp Pro (p. 21)  Delay Delay Designer (p. 28)  Echo (p. 46)  Sample Delay (p. 46)  Stereo Delay (p. 47)  Tape Delay (p. 48)  Distortion Bitcrusher (p. 52)  Clip Distortion (p. 53)  Distortion (p. 54)  Distortion II (p. 55)  Overdrive (p. 56)  Phase Distortion (p. 57) 11
- 12. Effect category Included effects  Dynamic Adaptive Limiter (p. 61)  Compressor (p. 62)  DeEsser (p. 65)  Ducker (p. 67)  Enveloper (p. 68)  Expander (p. 70)  Limiter (p. 71)  Multipressor (p. 72)  Noise Gate (p. 76)  Silver Compressor (p. 78)  Silver Gate (p. 79)  Surround Compressor (p. 79)  EQ Channel EQ (p. 84)  DJ EQ (p. 88)  Fat EQ (p. 88)  Linear Phase EQ (p. 90)  Match EQ (p. 91)  Single Band EQs (p. 96)  Silver EQ (p. 97)  Filter AutoFilter (p. 100)  EVOC 20 Filterbank (p. 103)  EVOC 20 TrackOscillator (p. 107)  Fuzz-Wah (p. 116)  Spectral Gate (p. 118)  Binaural Post-Processing Plug-in (p. 121) Imaging  Direction Mixer (p. 123)  Stereo Spread (p. 125)  Metering BPM Counter (p. 128)  Correlation Meter (p. 128)  Level Meter (p. 129)  MultiMeter (p. 129)  Surround MultiMeter (p. 133)  Tuner (p. 134)  Modulation Chorus (p. 136)  Ensemble (p. 136)  Flanger (p. 137)  Microphaser (p. 138)  Modulation Delay (p. 138)  Phaser (p. 140)  Ringshifter (p. 142)  Rotor Cabinet (p. 147)  Scanner Vibrato (p. 148)  Spreader (p. 149)  Tremolo (p. 150)  Pitch Correction (p. 151) Pitch  Pitch Shifter II (p. 155)  Vocal Transformer (p. 156) 12 Preface Introduction to the Logic Studio Plug-ins
- 13. Effect category Included effects  Reverb AVerb (p. 160)  EnVerb (p. 161)  GoldVerb (p. 162)  PlatinumVerb (p. 164)  SilverVerb (p. 167)  Convolution Reverb: Space Designer (p. 169)  Specialized Denoiser (p. 192)  Enhance Timing (p. 193)  Exciter (p. 194)  Grooveshifter (p. 195)  Speech Enhancer (p. 196)  SubBass (p. 197)  Utility Down Mixer (p. 199)  Gain (p. 200)  I/O (p. 201)  Test Oscillator (p. 202) The following table outlines the instruments included with Logic Pro. Instrument category Included instruments  Synthesizer EFM1 (p. 229)  ES E (p. 235)  ES M (p. 237)  ES P (p. 239)  ES1 (p. 241)  ES2 (p. 249)  Klopfgeist (p. 453)  Sculpture (p. 455) Drum synthesizer Ultrabeat (p. 553) Software sampler EXS24 mkII (p. 391) Vocoder synthesizer EVOC 20 PolySynth (p. 205)  EVB3 (p. 323) Vintage instruments  EVD6 (p. 359)  EVP88 (p. 379) Utility External Instrument (p. 451) GarageBand instruments Analog Basic, Analog Mono, Analog Pad, Analog Swirl, Analog Sync, Bass, Digital Basic, Digital Mono, Digital Stepper, Drum Kits, Electric Clavinet, Electric Piano, Guitar, Horns, Hybrid Basic, Hybrid Morph, Piano, Sound Effects, Strings, Tonewheel Organ, Tuned Percussion, Voice, Woodwind (see “GarageBand Instruments” on page 615) Preface Introduction to the Logic Studio Plug-ins 13
- 14. Soundtrack Pro Effects The following table outlines the effects included with Soundtrack Pro. Note: Effects included in Soundtrack Pro do not feature the extended parameters that are covered in this document. Effect category Included effects  Stereo Delay (p. 47) Delay  Tape Delay (p. 48)  Distortion Bitcrusher (p. 52)  Clip Distortion (p. 53)  Distortion (p. 54)  Distortion II (p. 55)  Overdrive (p. 56)  Phase Distortion (p. 57)  Dynamic Adaptive Limiter (p. 61)  Compressor (p. 62)  DeEsser (p. 65)  Enveloper (p. 68)  Expander (p. 70)  Limiter (p. 71)  Multipressor (p. 72)  Noise Gate (p. 76)  Surround Compressor (p. 79)  EQ Channel EQ (p. 84)  Fat EQ (p. 88)  Linear Phase EQ (p. 90)  Match EQ (p. 91)  Single Band EQs (p. 96)  AutoFilter (p. 100) Filter  Spectral Gate (p. 118)  Direction Mixer (p. 123) Imaging  Stereo Spread (p. 125)  Metering Correlation Meter (p. 128)  MultiMeter (p. 129)  Surround MultiMeter (p. 133)  Tuner (p. 134)  Chorus (p. 136) Modulation  Ensemble (p. 136)  Flanger (p. 137)  Modulation Delay (p. 138)  Phaser (p. 140)  Ringshifter (p. 142)  Scanner Vibrato (p. 148)  Tremolo (p. 150)  Pitch Shifter II (p. 155) Pitch  Vocal Transformer (p. 156) 14 Preface Introduction to the Logic Studio Plug-ins
- 15. Effect category Included effects  PlatinumVerb (p. 164) Reverb  Soundtrack Pro Reverb (p. 168)  Convolution Reverb: Space Designer (p. 169)  Denoiser (p. 192) Specialized  Exciter (p. 194)  SubBass (p. 197)  Gain (p. 200) Utility  Multichannel Gain (p. 202)  Test Oscillator (p. 202) WaveBurner Effects The following table outlines the effects included with WaveBurner. Note: WaveBurner does not provide a project tempo, and therefore, does not support tempo-based effect parameters (such as sync). Effect category Included effects  Bass Amp (p. 19) Amp Modeling  Guitar Amp Pro (p. 21)  Delay Delay Designer (p. 28)  Sample Delay (p. 46)  Stereo Delay (p. 47)  Tape Delay (p. 48)  Distortion Bitcrusher (p. 52)  Clip Distortion (p. 53)  Distortion (p. 54)  Distortion II (p. 55)  Overdrive (p. 56)  Phase Distortion (p. 57)  Dynamic Adaptive Limiter (p. 61)  Compressor (p. 62)  DeEsser (p. 65)  Enveloper (p. 68)  Expander (p. 70)  Limiter (p. 71)  Multipressor (p. 72)  Noise Gate (p. 76)  Silver Compressor (p. 78)  Silver Gate (p. 79)  EQ Channel EQ (p. 84)  DJ EQ (p. 88)  Fat EQ (p. 88)  Linear Phase EQ (p. 90)  Match EQ (p. 91)  Single Band EQs (p. 96)  Silver EQ (p. 97) Preface Introduction to the Logic Studio Plug-ins 15
- 16. Effect category Included effects  Filter AutoFilter (p. 100)  EVOC 20 Filterbank (p. 103)  Fuzz-Wah (p. 116)  Spectral Gate (p. 118)  Direction Mixer (p. 123) Imaging  Stereo Spread (p. 125)  Metering BPM Counter (p. 128)  Correlation Meter (p. 128)  Level Meter (p. 129)  MultiMeter (p. 129)  Tuner (p. 134)  Modulation Chorus (p. 136)  Ensemble (p. 136)  Flanger (p. 137)  Microphaser (p. 138)  Modulation Delay (p. 138)  Phaser (p. 140)  Ringshifter (p. 142)  Rotor Cabinet (p. 147)  Scanner Vibrato (p. 148)  Spreader (p. 149)  Tremolo (p. 150)  Pitch Correction (p. 151) Pitch  Pitch Shifter II (p. 155)  Vocal Transformer (p. 156)  Reverb AVerb (p. 160)  EnVerb (p. 161)  GoldVerb (p. 162)  PlatinumVerb (p. 164)  SilverVerb (p. 167)  Convolution Reverb: Space Designer (p. 169)  Denoiser (p. 192) Specialized  Exciter (p. 194)  Speech Enhancer (p. 196)  SubBass (p. 197) Utility Gain (p. 200) 16 Preface Introduction to the Logic Studio Plug-ins
- 17. MainStage Instruments and Effects The following tables outline the effects and instruments included with MainStage. Note: MainStage is a live application, and therefore, does not include effect plug-ins that introduce a noticeable amount of latency. A further exclusion is the EXS24 mkII Instrument Editor. Effect category Included effects  Bass Amp (p. 19) Amp Modeling  Guitar Amp Pro (p. 21)  Delay Delay Designer (p. 28)  Echo (p. 46)  Sample Delay (p. 46)  Stereo Delay (p. 47)  Tape Delay (p. 48)  Distortion Bitcrusher (p. 52)  Clip Distortion (p. 53)  Distortion (p. 54)  Distortion II (p. 55)  Overdrive (p. 56)  Phase Distortion (p. 57)  Dynamic Compressor (p. 62)  DeEsser (p. 65)  Ducker (p. 67)  Enveloper (p. 68)  Expander (p. 70)  Limiter (p. 71)  Multipressor (p. 72)  Noise Gate (p. 76)  Silver Compressor (p. 78)  Silver Gate (p. 79)  EQ Channel EQ (p. 84)  DJ EQ (p. 88)  Fat EQ (p. 88)  Single Band EQs (p. 96)  Silver EQ (p. 97)  Filter AutoFilter (p. 100)  EVOC 20 Filterbank (p. 103)  EVOC 20 TrackOscillator (p. 107)  Fuzz-Wah (p. 116)  Direction Mixer (p. 123) Imaging  Stereo Spread (p. 125)  Metering BPM Counter (p. 128)  Correlation Meter (p. 128)  Level Meter (p. 129)  MultiMeter (p. 129)  Tuner (p. 134) Preface Introduction to the Logic Studio Plug-ins 17
- 18. Effect category Included effects  Modulation Chorus (p. 136)  Ensemble (p. 136)  Flanger (p. 137)  Microphaser (p. 138)  Modulation Delay (p. 138)  Phaser (p. 140)  Ringshifter (p. 142)  Rotor Cabinet (p. 147)  Scanner Vibrato (p. 148)  Spreader (p. 149)  Tremolo (p. 150) Pitch Pitch Shifter II (p. 155)  Reverb AVerb (p. 160)  EnVerb (p. 161)  GoldVerb (p. 162)  PlatinumVerb (p. 164)  SilverVerb (p. 167)  Convolution Reverb: Space Designer (p. 169)  Exciter (p. 194) Specialized  SubBass (p. 197)  Gain (p. 200) Utility  Test Oscillator (p. 202) The following table outlines the instruments included with MainStage. Instrument category Included instruments  Synthesizer EFM1 (p. 229)  ES E (p. 235)  ES M (p. 237)  ES P (p. 239)  ES1 (p. 241)  ES2 (p. 249)  Klopfgeist (p. 453)  Sculpture (p. 455) Drum synthesizer Ultrabeat (p. 553) Software sampler EXS24 mkII (p. 391) Vocoder synthesizer EVOC 20 PolySynth (p. 205)  EVB3 (p. 323) Vintage instruments  EVD6 (p. 359)  EVP88 (p. 379) GarageBand instruments Analog Basic, Analog Mono, Analog Pad, Analog Swirl, Analog Sync, Bass, Digital Basic, Digital Mono, Digital Stepper, Drum Kits, Electric Clavinet, Electric Piano, Guitar, Horns, Hybrid Basic, Hybrid Morph, Piano, Sound Effects, Strings, Tonewheel Organ, Tuned Percussion, Voice, Woodwind (see “GarageBand Instruments” on page 615) 18 Preface Introduction to the Logic Studio Plug-ins
- 19. 1 Amp Modeling 1 You can add the sound of a guitar and bass amplifier to your audio recordings and software instruments. Using a method known as component modeling, both the sound and functionality of musical instrument amplifiers, particularly those used with electric guitar and bass, can be emulated as an effect. These effects recreate the sound of both tube and solid state amplifiers, and feature a full set of controls, including pre-gain and tone controls for bass, midrange, and treble, as well as output level. They allow you to select from a variety of familiar amp models. The following sections describe the individual plug-ins included with Logic Studio. Â “Bass Amp” on page 19 Â “Guitar Amp Pro” on page 21 Bass Amp The Bass Amp simulates the sound of several famous bass amplifiers. You can process bass guitar signals directly within Logic Pro and reproduce the sound of high-quality bass guitar amplification systems. You can also use the Bass Amp for experimental sound design. You may freely use the plug-in on other instruments, as desired—applying the sonic character of a bass amp to a vocal or drum part, for example. 19
- 20. Bass Amp Parameters  Model pop-up menu: Choose from among nine different amplifier models. The choices are: Model Description American Basic 1970s-era American bass amp, equipped with eight 10-inch speakers. Well suited for blues and rock recordings. American Deep Based on the American Basic amp, but with strong lower-mid frequency (from 500 Hz on) emphasis. Well suited for reggae and pop recordings. American Scoop Based on American Basic amp, but combines the frequency characteristics of the American Deep and American Bright, with both low mid (from 500 Hz) and upper mid (from 4.5 kHz) frequencies emphasized. Well suited for funk and fusion recordings. American Bright Based on the American Basic amp, this model massively emphasizes the upper-mids (from 4.5 kHz upwards). New American Basic 1980s-era American bass amp, well suited for blues and rock recordings. New American Bright Based on the New American Basic amp, this model strongly emphasizes the frequency range above 2 kHz. Well suited for rock and heavy metal. Top Class DI Warm Famous DI box simulation, well suited for reggae and pop recordings. Mids, in the broad frequency range between 500 and 5000 Hz, are de- emphasized. Top Class DI Deep Based on the Top Class DI Warm amp, this model is well suited for funk and fusion its mid frequency range is strongest around 700 Hz. Top Class DI Mid Based on the Top Class DI Warm amp, this model features a more or less linear frequency range, with no frequencies emphasized. It is suitable for blues, rock, and jazz recordings.  Pre Gain slider: Sets the pre-amplification level of the input signal.  Bass, Mid, and Treble sliders: Adjusts the bass, mid, and treble levels. 20 Chapter 1 Amp Modeling
- 21.  Mid Frequency slider: Sets the center frequency of the mid band (between 200 Hz and 3000 Hz).  Output Level slider: Sets the final output level for the Bass Amp. Guitar Amp Pro The Guitar Amp Pro can emulate the sound of a variety famous guitar amplifiers and the cabinets/speakers used with them. You can process guitar signals directly within Logic Pro, allowing you to reproduce the sound of high-quality guitar amp systems. Guitar Amp Pro can also be used for experimental sound design and processing. You can freely use the plug-in on other instruments, as desired—applying the sonic character of a guitar amp to a trumpet or vocal part, for example! Guitar Amp Pro offers a range of Amplifier, Speaker, and EQ models that can be combined in a number of ways. The EQ models are equipped with the Bass, Mid, and Treble controls typical of guitar amplifiers. Miking can be switched between two different microphone types and positions. To round out the complement of parameters, Guitar Amp Pro also integrates classic guitar effects, including Reverb, Vibrato, and Tremolo. The Guitar Amp Pro window is organized into four main sections. Amp section Effects section Microphone Position section Microphone Type section  The Amp section has parameters for choosing the Amp, Speaker, and EQ model, and a set of tone, gain, and level controls.  The Effects (FX) section is where you control the built-in guitar effects. Below the FX section is the final output control. Chapter 1 Amp Modeling 21
- 22.  The Microphone Position section is where you set the position of the microphone on the speaker.  The Microphone Type section is where you choose which type of microphone captures the amp’s sound. Amp Section  Amp pop-up menu: Choose the amp model you want to use. The choices are: Model Description UK Combo 30W Neutral sounding amp, well suited for clean or crunchy rhythm parts. UK Top 50W Quite aggressive in the high frequency range, well suited for classical rock sounds. US Combo 40W Clean sounding Amp model, well suited for funk and jazz sounds. US Hot Combo 40W Emphasizes the high mids of the frequency range, making this model ideal for solo sounds. US Hot Top 100W This Amp produces very fat sounds, even at low Master settings, than result in broad sounds with a lot of “oomph.” Custom 50W With the Presence parameter set to 0, this Amp model is well suited for smooth fusion lead sounds. British Clean Simulates the classic British Class A combos used continuously since the 1960s for rock music, without any significant modification. This model is ideally suited for clean or crunchy rhythm parts. British Gain Emulates the sound of a British tube head, and is synonymous with rocking, powerful rhythm parts and lead guitars with a rich sustain. American Clean Emulates the traditional full tube combos used for clean and crunchy sounds. American Gain Emulates a modern Hi-Gain head, making it suitable for distorted rhythm and lead parts. Clean Tube Amp Emulates a tube amp model with very low gain (distortion only when using very high input levels or Gain/Master settings).  Speaker pop-up menu: Choose one of the 15 speaker models. The choices are: Speaker type Description UK 1x12 open back Classic open enclosure with one 12quot; speaker, neutral, well-balanced, multifunctional. UK 2x12 open back Classic open enclosure with two 12quot; speaker, neutral, well-balanced, multifunctional. UK 2x12 closed Loads of resonance in the low frequency range, therefore well suited for Combos: crunchy sounds are also possible with low Bass control settings. UK 4x12 closed slanted when used in combination with off-center miking, you will get an interesting mid frequency range; therefore this model works well when combined with High Gain amps. 22 Chapter 1 Amp Modeling
- 23. Speaker type Description US 1x10 open back Not much resonance in the low frequency range. Suitable for use with (blues) harmonicas. US 1x12 open back 1 Open enclosure of an American lead combo with a single 12quot; speaker. US 1x12 open back 2 Open enclosure of an American clean/crunch combo with a single 12quot; speaker. US 1x12 open back 3 Open enclosure of another American clean/crunch combo with a single 12quot; speaker. US broad range Cabinet simulation of a classic electric piano speaker. Analog simulation Internal speaker simulation of a well-known British 19quot; tube preamplifier. UK 1x12 A British Class A tube open back with a single 12quot; speaker. UK 4x12 Classic closed enclosure with four 12quot; speakers (black series), suitable for Rock. US 1x12 open back Open enclosure of an American lead combo with a single 12quot; speaker. US 1x12 bass reflex Closed bass reflex cabinet with a single 12quot; speaker. DI Box This option allows you to bypass the speaker simulation section. Â EQ pop-up menu: Choose one of the four EQ models. The choices are: British 1, British 2, American, and Modern EQ. Â Amp–Speaker Link button: Links the Amp and Speaker menus so that when you change the amp model, the speaker associated with that amp is loaded automatically. Â Amp–EQ Link button: Links the Amp and EQ menus so that when you change the amp model, the EQ model associated with that amp is loaded automatically. Each amp model has a speaker and EQ model associated with it. Together, the amp, speaker, and EQ combined recreate a well-known guitar sound. However, you can freely combine any speaker or EQ model with any amp by turning off the two Link buttons. Â Gain knob: Sets the amount of pre-amplification applied to the input signal. This control has different effects, dependent on which Amp model is selected. For example, when using the British Clean amp model, the maximum Gain setting produces a powerful crunch sound. When using the British Gain or Modern Gain amps, the same Gain setting produces heavy distortion, suitable for lead solos. Â Bass, Mids, and Treble knobs: Adjusts the frequency ranges of the EQ models, similar to the tone knobs on a hardware guitar amplifier. Â Presence knob: Adjusts the high frequency range. The Presence parameter affects only the output (Master) stage of Guitar Amp Pro. Chapter 1 Amp Modeling 23
- 24.  Master knob: Sets the output volume of the amplifier (going to the speaker). Typically, for tube amplifiers, increasing the Master level produces a more compressed and saturated sound, resulting in a more distorted and powerful (louder) signal. High settings can produce an extremely loud output. In Guitar Amp Pro, the Master parameter modifies the sonic character, and the final output level is set using the Output parameter below the FX section. (see below for information). Effects Section The Effects section contains Reverb, Tremolo, and Vibrato effects. You can choose either Tremolo (which modulates the amplitude or volume of the sound) or Vibrato (which modulates the pitch), and use Reverb together with either one, or separately. Before you can use or adjust an effect, you must first turn it on by clicking its On button (with a power on icon). The On button lights when the effect is turned on. The FX and Reverb On buttons are located to the left of the controls for each effect. Note: The Effects section is placed before the Master control in the signal flow, and therefore receives the preamplified (pre-Master) signal. FX Parameters  FX pop-up menu: Choose either Tremolo or Vibrato from the menu.  Depth knob: Sets the intensity of the modulation.  Speed knob: Sets the speed of the modulation (in Hz). Lower settings produce a smooth and floating sound, while higher settings produce a rotor-like effect.  Sync button: When turned on, the Speed is synchronized to the project tempo. When Sync is activate, adjusting the Speed parameter lets you select different musical note values. Set the Speed parameter to the desired value, and whichever effect you have chosen will be perfectly synchronized to the project tempo. Reverb Parameters  Reverb pop-up menu: Choose one of the three types of spring reverb.  Level knob: Sets the amount of reverb applied to the pre-amplified amp signal. Microphone Position and Microphone Type Sections After choosing a speaker from the Speaker menu, you can set the type of microphone emulated, and where the microphone is placed in relation to the speaker. Microphone Position Parameters  Centered button: When selected, places the microphone in the center of the speaker cone, also called on-axis. This placement produces a fuller, more powerful sound, suitable for blues or jazz guitar tones.  Off-Center button: When selected, places the microphone on the edge of the speaker, also referred to as off-axis. This placement produces signal a tone that is brighter and sharper, but also thinner, suitable for cutting rock or rhythm and blues guitar tones. 24 Chapter 1 Amp Modeling
- 25. When you select either button, the graphic speaker display reflects the current setting. Microphone Type Parameters  Condenser button: When selected, emulates the sound of a studio condenser microphone. The sound of condenser microphones is fine, transparent, and well balanced.  Dynamic button: When selected, emulates the sound of a dynamic cardioid microphone. This microphone type sounds brighter and more cutting, compared to the Condenser model. At the same time, the lower Mids are less pronounced, making this model more suitable for miking rock guitar tones. Note: In practice, combining both microphone types can sound very interesting. Duplicate the guitar track, and insert Guitar Amp Pro as an insert effect on both tracks. Select different microphones in both Guitar Amp Pro instances, while retaining identical settings for all other parameters, and mix the track signal levels. You can, of course, choose to vary any other parameters, as desired. Output Below the Effects section is the Output slider, which serves as the final level control for Guitar Amp Pro output. The Output parameter can be thought of as a “behind the cabinet” volume control, and is used to set the level that is fed into the following plug- in slots on the channel or into the channel output. Note: This parameter is distinct from the Master control, which serves a dual purpose— for sound design, as well as controlling the level of the Amp section. Chapter 1 Amp Modeling 25
- 27. 2 Delay 2 Delay effects store the input signal—and hold it for a short time—before sending it to the effect input or output. Most delays allow you to feed a percentage of the delayed signal back to the input, creating a repeating echo effect. Each subsequent repeat is a little quieter than the previous one. The delay time can often be synchronized to the project tempo by matching the grid resolution of the project, usually in note values or milliseconds. You can use delays for: Â Doubling individual sounds, making it sound like a group of instruments playing the same melody. Â Creating echo effects, placing the sound in a large “space.” Â Enhancing the stereo position of tracks in a mix. Delay effects are generally used as channel insert or bussed effects. They are rarely used on an overall mix (in an output channel), unless you’re trying to achieve a special effect, such as an “other worldly” mix. This chapter describes the delay effects included with Logic Studio: Â Delay Designer (see below). Â Echo (see “Echo” on page 46). Â Sample Delay (see “Sample Delay” on page 46). Â Stereo Delay (see “Stereo Delay” on page 47). Â Tape Delay (see “Tape Delay” on page 48). 27
- 28. Delay Designer Delay Designer is a multi-tap delay. Each tap is an independent delay. Unlike simple delay effects that only offer one or two delays (or taps), Delay Designer offers you up to 26 individual taps. In other words, you can think of Delay Designer as 26 separate delay processors—in one effect unit. Delay Designer provides control over the following aspects of each tap:  Level and pan position  Highpass and lowpass filters  Pitch transposition (up or down) Further effect-wide parameters include synchronization, quantization, feedback, and so on. As the name implies, Delay Designer offers significant sound design potential. You can use it for everything from a basic echo effect, through to an audio pattern sequencer. You can create complex, evolving, moving rhythms by synchronizing the placement of taps—coupled with judicious use of pitch transposing and filtering. Alternately, you can set up numerous taps as “repeats” of other taps, much as you would use the feedback control of a simple delay—but with individual control over each repeat. You can use Delay Designer on channels with mono, stereo, or surround inputs and/or outputs. See “Working With Delay Designer in Surround” for details on using it in surround channels. The Delay Designer interface consists of five main sections: Sync section Tap display Master section Tap parameter bar Tap pads 28 Chapter 2 Delay
- 29. Â Tap display: This blue “view screen” display features a graphic representation of all taps. You can see, and edit, the parameters of each tap in this area. See “The Tap Display” section of this chapter for a more detailed look. Â Tap parameter bar: Offers a numeric overview of the current parameter settings for the selected tap. You can view and edit the parameters of each tap in this area. See “The Tap Parameter Bar” later in this chapter. Â Sync section: You can set all Delay Designer synchronization and quantization parameters in this section. See “Syncing Delay Taps” for more information. Â Tap pads: You can use these two pads to create taps in Delay Designer. See “Creating and Deleting Taps”. Â Master section: This area contains the global Mix and Feedback parameters. See “The Master Section” for details. The Tap Display You can see—and interact with—taps in the Tap display. The display is divided into a number of sections: Â View buttons: Determine the parameter or parameters represented in the Tap display. Â Autozoom: When engaged, the main display is zoomed out, making all taps visible. Turn Autozoom off, if you want to zoom the display (by dragging vertically on the overview display) to view specific taps. Â Overview display: Shows all the taps in the time range. Â Toggle buttons: Click to toggle (switch) the parameters of a particular tap. The parameter being toggled is chosen with the view buttons. The label at the left of the toggle bar always indicates the parameter being toggled. See “Using the Toggle Buttons to Edit Tap Parameters” for more information. Â Main display: Offers a visual representation of each tap as a shaded line. Each tap contains a bright bar (or dot for stereo panning) that indicates the value of the parameter. You can directly edit tap parameters with the mouse in the main display area. See “Editing Taps” for more details. Chapter 2 Delay 29
- 30. Â Identification bar: Includes an identification letter for each tap, along with handles that allow you to move the selected tap backwards or forwards in time. The View Buttons The view buttons determine which parameter is represented in the main display. Â Cutoff: When clicked, the taps in the main display will show the highpass and lowpass filter cutoff frequencies. Â Reso: When clicked, the main display shows the filter resonance value of each tap. Â Transp: Click to show the pitch transposition of each tap in the main display area. Â Pan: Click to show the pan parameter of each tap in the main display. Â For mono to stereo channels, each tap will contain a line showing its pan position. Â For stereo to stereo channels, each tap will contain a dot showing its stereo balance. A line (extending outwards from the dot) indicates its stereo spread. Â For surround channels, each tap will contain a line representing its surround angle (see “Working With Delay Designer in Surround” for details). Â Level: Click to show the relative volume level of each tap in the main display. The Overview Display You can use the Overview display to zoom and navigate the main display area: To zoom the main display, do one of the following: m Click-hold on the highlighted section (bright rectangle) of the overview display, and drag up or down. m Click-hold on the highlighted bars—to the left or right of the bright rectangle—and drag to the left or right. 30 Chapter 2 Delay
- 31. Note: The Autozoom button needs to be turned off for this to work. When you zoom in on a small group of taps, the overview display continues to show all taps. The area shown in the Tap display is indicated by the bright rectangle. To move to different sections of the Tap display: m Click-hold the bright rectangle and drag to the left or right. The zoomed view in the main display will update as you drag. Creating and Deleting Taps You can create new delay taps in three different ways: the identification bar, by using the Tap pads, or by copying existing taps. To create taps in the identification bar: m Click at the desired position. To create taps with the Tap pad: 1 Click the upper Start pad. Note: Whenever you click the Start pad, it will automatically erase all existing taps. Given this behavior, once you have created your initial taps, you will want to create subsequent taps by clicking in the identification bar. The upper pad label will change to Tap, and a red tap recording bar will appear in the strip below the view buttons. 2 Click the Tap button to record new taps on the fly. New taps are created (at the exact moments in time) of each click, adopting the rhythm of your click pattern. Chapter 2 Delay 31
- 32. 3 To finish creating taps, click the Last Tap button. This adds the final tap, ending tap recording, and assigning the last tap as the feedback tap (see “The Master Section” for an explanation of the feedback tap). Note: If you do not click the Last Tap button, tap recording automatically stops after ten seconds, or when the 26th tap is created, whichever comes first. To copy taps in the identification bar: m Option-drag a selection of one or more taps to the desired position. The delay time of copied taps is set to the drag position. Tap Creation Suggestions The fastest way to create multiple taps is to use the Tap pads. If you have a specific rhythm in mind, you might find it easier to tap out your rhythm on dedicated hardware controller buttons, instead of using mouse clicks. If you have a MIDI controller, you can assign the Tap pads to buttons on your device. See the Control Surfaces Support manual for information on assigning controllers. Whenever you click the Start Tap pad, it will automatically erase all existing taps. Given this behavior, once you have created your initial taps, you will want to create subsequent taps by clicking in the identification bar. Once a tap has been created, you can freely adjust its position. See “Moving Taps” for details. Identifying Taps Taps are assigned letters—based on their order of creation. The first tap to be created is assigned as Tap A, the second tap is assigned as Tap B, and so on. Once assigned, each tap will always be identified by the same letter, even as taps are moved in time, and therefore re-ordered. As an example, if you initially create three taps, they will be named Tap A, Tap B, and Tap C. If you then change the delay time of Tap B, so that it precedes Tap A, it will still be called Tap A. The identification bar shows the letter of each visible tap. The Tap Delay field of the Tap parameter bar displays the letter of the currently selected tap, or the letter of the tap being edited when multiple taps are selected (see “Selecting Taps” for details). 32 Chapter 2 Delay
- 33. Deleting Taps To delete a tap, simply select it and press the Delete or Backspace key. You can also select a tap in the identification bar and drag it down, below the Tap display. These methods also work when more than one tap is selected. Finally, you can right-click or Control-click on any tap in the Delay Designer interface, and choose the Delete All Taps command from the shortcut menu to delete all taps. Selecting Taps There will always be at least one selected tap. You can easily distinguish selected taps by color—the toggle bar icons, and identification bar letters of selected taps are white. To select a tap, do one of the following: m Click on a tap in the main display. m Click on the desired tap letter in the identification bar. Chapter 2 Delay 33
- 34. m Click the downward pointing arrow in the Tap field of the Tap parameter bar, and choose the desired tap letter from the menu. You can select the next or previous tap by clicking the arrow buttons next to the left of the Tap name. To select multiple taps, do one of the following: m Click-drag across the background of the main display to rubber band select multiple taps. m Shift-click specific taps in the Tap display to select multiple non-adjacent taps. Moving Taps You can move a tap backwards or forwards in time. Note: When you move a tap, you are actually editing its delay time. To move a tap in time: m Select the tap in the identification bar, and drag it forward in time (left) or backward in time (right). Note: Editing the Delay Time parameter in the Tap Delay field of the Tap parameter bar also moves a tap in time. See “The Tap Parameter Bar” and “Editing Taps” for more details on the Tap Delay field and editing taps. 34 Chapter 2 Delay
- 35. The Tap Parameter Bar The Tap parameter bar shows the current numeric values for every parameter of the selected tap. You can directly edit these parameters in the Tap parameter bar. The parameters shown are: Â Filter On/Off button: Enables or disables the highpass and lowpass filters for the selected tap. Â HP – Cutoff – LP: You can view, and set, the cutoff frequencies (in Hz) for the highpass and lowpass filters here. Â Slope: Determines how steep the highpass and lowpass filters will be. Click the 6 dB button for a gentler filter slope, or the 12 dB button for a steeper, more pronounced filtering effect. You cannot set the slope of the highpass and lowpass filters independently. Â Reso: Sets the amount of filter resonance for both filters. Â Tap Delay field: This displays both the number and name (top), and delay time (bottom) of the selected tap. Â Pitch On/Off button: Enables or disables pitch transposition for the selected tap. Â Transpose: Use the first field to set the amount of pitch transposition in semitones, and the second field to fine tune each semitone step in cents (1/100th of a semitone). Â Flip: Swaps the left and right side of the stereo or surround image. In other words, clicking this button reverses the tap position from left to right, or vice versa. As an example, if a tap is set to 55% left, clicking the flip button will swap it to 55% right. Â Pan: The Pan parameter controls the pan position for mono input signals, stereo balance for stereo input signals, and surround angle when used in surround configurations. The pan parameter displays a percentage between 100% (full left) and –100% (full right), which represents the pan position or balance of the tap. A value of 0% represents the center panorama position. When used in surround, a surround panner replaces the percentage representation. See “Working With Delay Designer in Surround” for more information. Â Spread: When a stereo to stereo or stereo to surround instance of Delay Designer is used, this parameter allows you to set the width of the stereo spread for the selected tap. Â Mute: Clicking this button mutes or unmutes the selected tap. Â Level: Determines the output level for the selected tap. Chapter 2 Delay 35
- 36. Editing Taps You can edit taps both graphically, using the main Tap display, and numerically, using the Tap parameter bar. All tap edits are reflected both graphically and numerically. Editing Taps in the Tap Parameter Bar You can edit every parameter in the Tap parameter bar using standard click, or click- drag techniques. To edit a parameter in the Tap parameter bar: m Click on a button or up/down arrow to enable, disable, or alter a parameter value. m Drag a parameter value up or down to change it. If you have multiple taps selected in the Tap display, the values of all selected taps will be increased or decreased. These changes are relative to other taps. Option-clicking on a parameter resets it to the default setting. If multiple taps are selected, Option-clicking a parameter of one tap will reset that parameter to its default value for all selected taps. Editing Parameters in the Tap Display You can graphically edit any tap parameter that is represented as a vertical line in the main Tap display. To edit a tap parameter in the Tap display: 1 Click the view button of the parameter you want to edit. 2 Click-drag vertically on the bright line of the tap you wish to edit (or on one of the selected taps, if multiple taps are selected). 36 Chapter 2 Delay
- 37. If you have multiple taps selected, the values of all selected taps will be increased or decreased relative to other taps. You can also set the value of multiple taps by Command-dragging horizontally and vertically across several taps in the Tap display. As you do so, the parameter value changes to match the mouse position as you drag across the taps. Put another way, Command-dragging across several taps allows you to “draw” in values, much like drawing in controllers with the Pencil tool in the Hyper Editor. You can also hold down the Command key, and click the Tap display before dragging. This will result in a line trailing behind the pointer. The values of the taps are aligned along the line when you click the Tap display again. Option-clicking a tap resets the chosen parameter to its default setting. If multiple taps are selected, Option-clicking one tap will reset that parameter to its default value for all selected taps. Chapter 2 Delay 37
- 38. Editing the Filter Cutoff Parameters in the Tap Display While the steps outlined above apply for most graphically editable parameters, the Cutoff and Pan parameters work in a slightly different fashion. In the Cutoff view, each tap actually shows two parameters—highpass and lowpass filter cutoff frequency. The filter cutoff values can be adjusted independently by dragging the specific cutoff frequency line (upper line is lowpass, lower line is highpass), or both cutoff frequencies can be adjusted by dragging between them. When the highpass filter cutoff frequency value is lower than that of the lowpass cutoff frequency, only one line is shown. This line represents the frequency band that passes through the filters (in other words, the filters act as a bandpass filter). In this configuration, the two filters operate serially, meaning the tap first passes through one filter, then the other. If the highpass filter’s cutoff frequency value is above that of the lowpass filter cutoff frequency, the filter switches from serial operation to parallel operation, meaning the tap passes through both filters simultaneously. In this case, the space between the two cutoff frequencies represents the frequency band being rejected (in other words, the filters act as a band-reject filter). 38 Chapter 2 Delay
- 39. Editing the Pan Parameter in the Tap Display The way that the Pan parameter is represented in the Pan view is entirely dependent on the input channel configuration of Delay Designer. In mono input/stereo output configurations, all taps are initially panned to the center. To edit the pan position, click-drag (vertically) from the center of the tap—in the direction you wish to pan the tap or taps. A white line will extend from the center in the direction you have dragged, reflecting the pan position of the tap (or taps, in multiple selections). Lines above the center position indicate panning to the left, and lines below the center position, panning to the right. With stereo input/stereo output configurations, the Pan parameter adjusts the stereo balance, not the position of the tap in the stereo field. The Pan parameter takes the form of a stereo balance dot on the tap representing its stereo balance. To adjust the balance, click-drag the stereo balance dot up or down the tap. Chapter 2 Delay 39
- 40. By default, the stereo spread is set to 100%. To adjust this, click drag on either side of the dot. As you do so, the width of the line (extending outwards from the dot) changes. Keep an eye on the spread parameter in the Tap parameter bar to view the spread percentage numerically. In surround configurations, the bright line represents the surround angle. See “Working With Delay Designer in Surround” for more information. Using the Toggle Buttons to Edit Tap Parameters Each tap has its own toggle button in the Toggle bar. These buttons offer you a quick way to graphically activate and deactivate parameters. The specific parameter being toggled by the toggle buttons depends on the current View button selection: Â Cutoff view: Toggle buttons turn the filter on or off. Â Reso view: Toggle buttons switch filter slope between 6 dB and 12 dB. Â Pitch view: Toggle buttons switch pitch transposition on or off. Â Pan view: Toggle buttons switch between the Flip modes. Â Level view: Toggle buttons mute or unmute the tap. Option-Command-clicking a toggle button switches the mute state, regardless of the current view. When you release the Option and Command keys, the toggle buttons return to their standard functionality (in the active View mode). 40 Chapter 2 Delay
- 41. Note: The first time you edit a filter or pitch transpose parameter, the respective module will automatically turn on. This saves you the effort of manually turning on the filter or pitch transposition module before editing. Once you manually turn either of these modules off, however, you will need to manually switch it back on. Editing Tap Parameters Using the Shortcut Menu Right-clicking or Control-clicking a tap will open a shortcut menu that contains the following commands: Â Copy sound parameters: Copies all parameters—except the delay time—of the selected tap or taps into the Clipboard. Â Paste sound parameters: Pastes the tap parameters stored in the Clipboard into the selected tap or taps. If there are more taps in the Clipboard than are selected in the main Tap display, the extra taps in the Clipboard are ignored. Â Reset sound parameters to default values: Resets all parameters of all selected taps— except the delay time—to the default values. Â Delete all taps: Deletes all taps. Parameter Editing Suggestions In general, you’ll find editing in the Tap parameter bar fast and precise when you want to edit the parameters of one tap at a time. All parameters of the selected tap are available, with no need to switch display views, or estimate values with vertical lines. If you want to edit the parameters of one tap relative to other taps, use the Tap display. Also, if you want to edit multiple taps at once, you can use the Tap display to select multiple taps and then edit them together. Don’t forget Command-dragging to draw in different values for multiple taps. Syncing Delay Taps Delay Designer can either synchronize to the project tempo, or run independently. When Delay Designer is in synchronized mode (Sync mode), taps snap to a grid of musically relevant positions—based on note durations. You can also set a Swing value, when in Sync mode; this varies the precise timing of the grid, resulting in a more laid back, less robotic feel for each tap. When not in Sync mode, taps don’t snap to any grid, nor can you apply the Swing value. Chapter 2 Delay 41
- 42. Activating Sync Mode Sync mode is turned on or off by clicking the Sync button in the Sync section. An orange ring is shown around the Sync button when Sync mode is on, and a grid that matches the chosen Grid parameter value is shown in the identification bar. Once Sync mode is activated, all taps will move towards the closest delay time value on the grid. When you subsequently create or move taps, they will always move in increments based on the current grid setting, or will be created at a “snapped” position on the grid. Setting the Grid Resolution The Grid menu offers several grid resolutions, which correspond to musical note durations. The grid resolution, along with the project tempo, determines the length of each grid increment. To set the grid resolution: m Click the Grid field, and choose the desired grid resolution from the pop-up menu. As you change grid resolutions, you will notice that the increments shown in the identification bar will change accordingly. This also determines a step limitation for all taps. As an example: The current project tempo is set to 120 beats per minute, and the Delay Designer Grid parameter is set to 1/16th notes. At this tempo and grid resolution, each grid increment is 125 milliseconds apart. If Tap A is currently set to 380 ms, turning on Sync mode would immediately shift Tap A to 375 ms. If you subsequently moved Tap A forward in time, it would snap to 500 ms, 625 ms, 750 ms, and so on. At a resolution of 1/8th notes, the steps are 250 milliseconds apart, so Tap A would automatically snap to the nearest division (500 ms), and could be moved to 750 ms, 1000 ms, 1250 ms, and so on. 42 Chapter 2 Delay
- 43. Setting the Swing Value The Swing value determines how close to the absolute grid position every second grid increment will be. A Swing setting of 50% means that every grid increment has the same value. Settings below 50% result in every second increment being shorter in time. Settings above 50% result in every second grid increment being longer in time. To adjust the Swing value: m Click-drag up or down in the Swing field to raise or lower the Swing value. By subtly varying the grid position of every second increment (values between 45 and 55%), the swing function creates a less rigid rhythmic feel. This can be a very “humanizing” effect, but you are not limited to using the swing function in this way. Extremely high Swing settings are not subtle at all, as they place every second increment directly beside the subsequent increment. You can use this facility to create interesting and intricate double rhythms with some taps, while retaining the grid to lock other taps into a more rigid synchronization with the project tempo. Saving Sync Settings When you save a Delay Designer setting, the Sync mode status, Grid, and Swing values are all saved. When you save a setting with Sync mode on, the grid position of each tap is also stored. This ensures that a setting loaded into a project with a different tempo (to that of the project that the setting was created in), will retain the relative positions, and rhythm, of all taps—at the new tempo. One point to bear in mind, however, is that Delay Designer offers a maximum delay time of 10 seconds. This means that if you load a setting into a project with a slower tempo than the tempo at which it was created, some taps may fall outside the 10 second limit. In such cases, these taps will not be played, but will still be retained as part of the setting. Chapter 2 Delay 43
- 44. The Master Section The Master section incorporates parameters for two global functions: delay feedback and dry/wet mix. Using Feedback In simple delays, the only way for the delay to repeat is to use feedback. As Delay Designer offers 26 taps, you can use these to create repeats, rather than requiring discreet feedback controls for each tap. Delay Designer’s global feedback parameter allows you to send the output of one tap back through the effect input, to create a self-sustaining rhythm or pattern. This tap is called the feedback tap. To toggle feedback on or off: m Click the Feedback button. When the Feedback button is turned on, it is lit. The orange track around the Feedback Level knob indicates the current feedback level. Note: If feedback is turned on and you begin creating taps using the Tap pads, feedback is automatically switched off. When you stop creating taps with the Tap pads by clicking the Last Tap button, feedback will automatically be turned back on. To determine the feedback tap: m Click the Feedback Tap field, and choose the desired tap from the pop-up menu. You can vary the output level of the feedback tap back into Delay Designer’s input between 0% (no feedback) or 100% (the feedback tap is fed back at full volume). To set the feedback level of the feedback tap, do one of the following: m Click-drag the Feedback Level knob. m Click-drag on the Feedback Level field. 44 Chapter 2 Delay
- 45. The Mix Sliders Use the Mix sliders to adjust the level of the dry input signal and the (post-processing) wet signal. Working With Delay Designer in Surround Delay Designer is optimally designed for use in surround configurations. With 26 taps, you can fly delay taps all over the surround field for some truly amazing rhythmic effects! When instantiating Delay Designer in any surround configuration, the pan percentage on the Tap parameter bar is replaced with a surround panner, allowing you to determine the surround position of each tap. The movement of the surround position is made easier with these functions: Â Hold Command to lock diversity. Â Hold Command-Option to lock the angle. Â Option-click the blue dot to reset angle and diversity. In the Tap display’s Pan view, you will only be able to adjust the angle of the tap between 0 and 360 degrees, not its diversity. Delay Designer always processes each input channel independently. Â In a mono/stereo input, surround output configuration, Delay Designer processes the two stereo channels independently, and the surround panner lets you place each delay around the surround field. Â In surround input, surround output configurations, Delay Designer processes each surround channel independently, and the surround panner lets you adjust the surround balance of each tap in the surround field. Note: The Delay Designer generates separate automation data for stereo pan and surround pan operations. This means that when using the Delay Designer in surround channels, it will not react to existing stereo pan automation data, and vice versa. Chapter 2 Delay 45
- 46. Echo This simple echo effect always synchronizes the delay time to the project tempo, allowing you to quickly create echo effects that run in time with your composition. Echo Parameters  Time: Sets the grid resolution of the delay time in musical note durations—based on the project tempo. “T” values represent triplets, “.” values represent dotted notes.  Repeat: Determines how often the delay effect is repeated.  Color: Sets the harmonic content (color) of the delay signal.  Wet and Dry: These individually control the amount of original and effect signal. Sample Delay The Sample Delay is not so much an effect as a tool: You can use it to delay a channel by single sample values. When used in conjunction with the phase inversion capabilities of the Gain effect, the Sample Delay is well-suited to the correction of timing problems that may occur with multi-channel microphones. It can also be used creatively, to emulate stereo microphone channel separation. The stereo version of the plug-in provides separate controls for each channel, and also offers a Link L & R option that moves both channels by the same number of samples. Every sample (at a frequency of 44.1 kHz) is equivalent to the time taken for a sound wave to travel 7.76 millimeters. Looked at differently: If you delay one channel of a stereo microphone by 13 samples, this will emulate an acoustic (microphone) separation of 10 centimeters. 46 Chapter 2 Delay
- 47. Stereo Delay The Stereo Delay works much like the Tape Delay (see below), but allows you to set the Delay, Feedback, and Mix parameters separately for the left and right channel. The effect also features a Crossfeed knob for each stereo side. It determines the feedback intensity—or the level at which each signal is routed to the opposite stereo side. You can freely use the Stereo Delay on mono tracks or busses, when you want to create independent delays for the two stereo sides. Note: If you do use the effect on mono channel strips, the track or bus will have two channels from the point of insertion (all Insert slots after the chosen slot will be stereo). This section only covers the additional features offered by the Stereo Delay. For more information about the parameters shared with the Tape Delay, see the Tape Delay section below. Â Left Input and Right Input: Use these to choose the input signal for the two stereo sides. Options include Off, Left, Right, L+R, L-R. Â Feedback Phase button: Use to invert the phase of the corresponding channel’s feedback signal. Â Crossfeed Left to Right and Crossfeed Right to Left: Use to transfer the feedback signal of the left channel to the right channel, and vice versa. Â Crossfeed Phase buttons: Use to invert the phase of the crossfed feedback signals. Chapter 2 Delay 47
- 48. Tape Delay The Tape Delay simulates the warm sound of vintage tape echo machines, with the convenience of easy delay time synchronization to your project tempo. The Tape Delay is equipped with a highpass and lowpass filter in the feedback loop, making it easy to create authentic dub echo effects, and also includes an LFO for delay time modulation. The LFO produces a triangular wave, with adjustable speed and modulation intensity. You can use it to produce pleasant or unusual chorus effects, even on long delays. Â Feedback: Determines the amount of delayed and filtered signal that is routed back to the input of the Tape Delay. Â Freeze: Captures the current delay repeats and sustains them until the Freeze parameter is released. Â Delay: Sets the current delay time in milliseconds (this parameter is dimmed when you synchronize the delay time to the project tempo). Â Tempo: Sets the current delay time in beats per minute (this parameter is dimmed when you synchronize the delay time to the project tempo). Â Sync button: Switch this on to synchronize delay repeats to the project tempo (including tempo changes). Â Note buttons: Click to set the grid resolution for the delay time, in note durations. Â Groove slider: Determines the proximity of every second delay repeat to the absolute grid position (how close every second delay repeat is, in other words). Â Distortion Level (Extended Parameter): Determines the level of the distorted (tape saturation) signal. Â Low Cut and High Cut: Frequencies below the Low Cut value, and above the High Cut value are filtered out of the source signal. Â LFO Speed: Sets the frequency (speed) of the LFO. Â LFO Depth: Sets the amount of LFO modulation. A value of 0 turns delay modulation off. Â Flutter parameters: Simulates the speed irregularities of the tape transports used in analog tape delay units. Flutter Rate adjusts the speed, and Flutter Intensity determines how pronounced the effect is. 48 Chapter 2 Delay
- 49. Â Smooth: Evens out the LFO and flutter effect. Â Dry and Wet: These individually control the amount of original and effect signal. Setting the Feedback When you set the Feedback slider to the lowest possible value, the Tape Delay generates a single echo. If Feedback is turned all the way up, the echoes are repeated ad infinitum. Note: The levels of the original signal and its taps (echo repeats) tend to accumulate, and may cause distortion. This is where the internal tape saturation circuit comes to the rescue—it can be used to ensure that these overdriven signals continue to sound good. Setting the Groove Value The Groove value determines the proximity (how close) of every second delay repeat to the absolute grid position. A Groove setting of 50% means that every delay will have the same delay time. Settings below 50% result in every second delay being played earlier in time. Settings above 50% result in every second delay being played later in time. When you want to create dotted note values, move the Groove slider all the way to the right (to 75%); for triplets, select the 33.33% setting. Filtering the Delay Effect You can shape the sound of the echoes, using the on-board highpass and lowpass filters. The filters are located in the feedback circuit, meaning that the filtering effect increases in intensity with each delay repeat. If you’re after an increasingly “muddy” tone, move the High Cut filter slider towards the left. For ever “thinner” echoes, move the Low Cut filter slider towards the right. Note: If you’re unable to hear the effect, even though you seem to have a suitable configuration, be sure to check out both the Dry/Wet controls and the filter settings: Move the High Cut filter slider to the far right, and the Low Cut filter slider to the far left. Chapter 2 Delay 49
- 51. 3 Distortion 3 You can use Distortion effects to recreate the sound of analog or digital distortion, and to radically transform your audio. Distortion effects simulate the distortion created by vacuum tubes, transistors, or digital circuits. Vacuum tubes were used in audio amplifiers before the development of digital audio technology, and are still used in musical instrument amps today. When overdriven, they produce a type of distortion which many people find musically pleasing, and which has become a familiar part of the sound of rock and pop music. Analog tube distortion adds a distinctive warmth and bite to the signal. There are also distortion effects which intentionally cause clipping and digital distortion of the signal. These can be used to modify vocal, music, and other tracks to produce an intense, unnatural effect, or for creating sound effects. Distortion effects include parameters for tone, which let you shape the way in which the distortion alters the signal (often as a frequency-based filter), and for gain, which let you control how much the distortion alters the output level of the signal. Warning: When set to high output levels, distortion effects can damage your hearing (and speakers). When adjusting effect settings, it is recommended that you lower the output level of the track, and raise the level gradually when you are finished. The following sections describe the individual effects included with Logic Studio. Â “Bitcrusher” on page 52 Â “Clip Distortion” on page 53 Â “Distortion” on page 54 Â “Distortion II” on page 55 Â “Overdrive” on page 56 Â “Phase Distortion” on page 57 51
- 52. Bitcrusher The Bitcrusher is a low resolution digital distortion effect. You can use it to emulate the sound of early digital audio, create artificial aliasing by dividing the sample rate, or distort signals until they are unrecognizable. Bitcrusher Parameters  Drive slider and field: Sets the amount of gain (in decibels) applied to the input signal.  Resolution slider and field: Sets the bit rate (between 1 and 24 bits).  Downsampling slider and field: Sets the amount by which the sample rate is reduced. A value of 1x leaves the signal unchanged, a value of 2x halves the sample rate, and a value of 10x reduces the sample rate to one-tenth of the original signal. (For example, if you set Downsampling to 10x, a 44.1 kHz signal is sampled at just 4.41 kHz.)  Mode buttons: Click one of the buttons to set the distortion mode to Folded, Cut, or Displaced (each of which is described in the following section).  Clip Level slider and field: Sets the point below the normal threshold at which the signal starts clipping.  Mix slider and field (extended parameter): Determines the balance of dry and wet signals. Using the Bitcrusher Setting the Resolution parameter to a value lower than the bit rate of the original signal degrades the signal, introducing digital distortion. Lowering the value increases the number of sampling errors, generating more distortion. At extremely low bit rates, the amount of distortion can be greater than the level of the usable signal. The Mode buttons determine whether signal peaks that exceed the clip level are Folded, Cut, or Displaced (as displayed on the button icons and the resulting waveform in the display). The kind of clipping that occurs in digital systems is usually closest to that of the center mode (Cut). Internal distortion may generate clipping similar to the types generated by the other two modes. Raising the Drive level tends to increase the amount of clipping at the output of the Bitcrusher as well. 52 Chapter 3 Distortion
- 53. Clip Distortion Clip Distortion is a nonlinear distortion effect that produces unpredictable spectra. You can use it to simulate warm, overdriven tube sounds, and also to create drastic distortion. Clip Distortion features an unusual combination of serially connected filters. After being amplified by the Drive value, the signal passes through a highpass filter, and is then subjected to nonlinear distortion, as controlled by the Symmetry parameter. After the distortion, the signal passes through a lowpass filter. The effected signal is mixed with the original signal, after which the mixed signal is sent through another lowpass filter. All three filters have a slope of 6 dB/octave. This unique combination of filters allows for gaps in the frequency spectra that can sound quite good with this sort of nonlinear distortion. The clip circuit graphic visually depicts every parameter except for the High Shelving filter parameters. Clip Distortion Parameters  Drive slider and field: Sets the amount of gain applied to the input signal. After being amplified by the Drive value, the signal passes through a highpass filter.  Tone slider and field: Sets the cutoff frequency (in Hertz) of the highpass filter.  Symmetry slider and field: Sets the amount of nonlinear (asymmetrical) distortion applied to the signal.  Clip Filter slider and field: Sets the cutoff frequency (in Hertz) of the first lowpass filter through which the signal passes after distortion.  Mix slider: Sets the ratio of the effected (wet) signal to the uneffected (dry) signal following the Clip Filter.  Sum LPF circular slider and field: Sets the cutoff frequency (in Hertz) of the lowpass filter through which the mixed signal passes.  High Shelving Frequency knob and field: Sets the frequency (in Hertz) of the high shelving filter.  High Shelving Gain knob and field: Sets the amount of gain applied to the output signal. Chapter 3 Distortion 53
- 54.  Input Gain field and slider (extended parameter): Sets the amount of gain applied to the input signal.  Output Gain field and slider (extended parameter): Sets the amount of gain applied to the output signal. Using Clip Distortion If you set the High Shelving Frequency to around 12 kHz, you can use it like the treble control on a mixer channel strip or a stereo hi-fi amplifier. Unlike those types of treble controls, however, you can boost or cut the signal by up to ±30 dB using the Gain parameter. Distortion This Distortion effect simulates the lo-fi, dirty distortion generated by a bipolar transistor. You can use it to simulate playing a musical instrument through a highly overdriven amplifier, or to create unique distorted sounds. Distortion Parameters  Drive slider and field: Sets the amount of saturation applied to the signal.  Tone slider and field: Sets the frequency at which the signal is filtered by a high cut filter. Filtering the harmonically-rich distorted signal produces a somewhat less grating, softer tone.  Output slider and field: Sets the output volume level. This allows you to compensate for increases in loudness caused by adding distortion. 54 Chapter 3 Distortion
- 55. Distortion II Distortion II emulates the distortion effect section of a Hammond B3 organ. You can use it on musical instruments to recreate this classic effect, or use it creatively when designing new sounds. Distortion II Parameters . Â PreGain dial: Sets the amount of gain applied to the input signal. Â Drive dial: Sets the amount of saturation applied to the signal. Â Tone dial: Sets the frequency at which the signal is filtered. Filtering the harmonically-rich distorted signal produces a somewhat less grating, softer tone. Â Type pop-up menu: Choose the type of distortion you want to apply. The choices are: Growl, Bity, and Nasty. Â Growl: Emulates a two-stage tube amplifier, similar to the type found in a Leslie 122 model, often used together with a Hammond B3 organ. Â Bity: Emulates the sound of a bluesy (overdriven) guitar amp. Â Nasty: Produces hard distortion, suitable for creating very aggressive sounds. Chapter 3 Distortion 55
- 56. Overdrive The Overdrive effect emulates the distortion produced by a field effect transistor (FET), which is commonly used in solid-state musical instrument amplifiers and hardware effects devices. When saturated, FETs generate a warmer sounding distortion than bipolar transistors. Overdrive Parameters  Drive slider and field: Sets the amount of saturation of the transistor.  Tone slider and field: Sets the cutoff frequency at which the signal is filtered. Filtering the harmonically-rich distorted signal produces a somewhat less grating, softer tone.  Output slider and field: Sets the output volume level. Using the Overdrive plug-in tends to increase the level of the original signal, and you can compensate for this by lowering the Output level. 56 Chapter 3 Distortion
- 57. Phase Distortion The Phase Distortion effect is based on a modulated delay line, similar to a chorus or flanger effect (for more information about these effects, see Chapter 9, “Modulation,” on page 135). Unlike these effects, however, in the Phase Distortion effect the delay time is not modulated by a low frequency oscillator (LFO), but rather by a lowpass- filtered version of the input signal itself. This means that the signal modulates its own phase position. The input signal only passes the delay line and is not affected by any other process. Phase Distortion Parameters  Monitor button: Turn on to hear only the input signal, or turn off to hear the mixed signal.  Cutoff circular slider and field: Sets the cutoff frequency of the resonant lowpass filter through which the input signal passes.  Resonance circular slider and field: Sets the resonance of the resonant lowpass filter through which the input signal passes.  Mix slider and field: Adjusts the percentage of the effected signal mixed with the original signal.  Max Modulation slider and field: Sets the maximum delay time.  Intensity slider and field: Sets the amount of modulation applied to the signal.  Phase Reverse pop-up menu (extended parameter): Choose On to have positive input values reduce the delay time on the right channel. Only available for stereo instances of the Phase Distortion effect. Chapter 3 Distortion 57