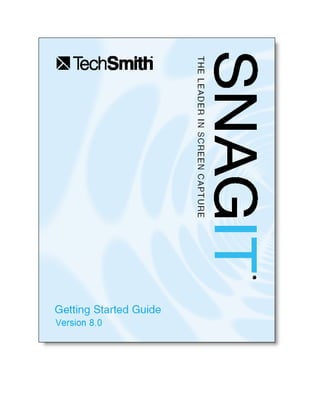
Snagit Gsg
- 2. TechSmith Corporation provides this manual “as is”, makes no representations or warranties with respect to its contents or use, and specifically disclaims any expressed or implied warranties or merchantability or fitness for any particular purpose. TechSmith Corporation reserves the right to make changes to the content of this manual, at any time, without obligation to notify any person or entity of such changes. No part of this manual may be reproduced or transmitted in any form or by any means, electronic or mechanical, including photocopying, recording, or information storage and retrieval systems, for any purpose other than the purchaser’s personal use, without the express written permission of TechSmith Corporation. Copyright © 2006 TechSmith Corporation. All Rights Reserved.
- 3. SnagIt Getting Started Guide Welcome to SnagIt Thank you for your purchase of SnagIt. SnagIt is the premier application to use for all of your screen capturing needs. Whatever you can see on your screen, SnagIt easily captures for your immediate use. Once you’ve taken your capture, SnagIt lets you edit, enhance, save, and use the capture for numerous tasks. This Getting Started Guide will quickly teach you the key concepts for using SnagIt. You will be guided in a simple step by step process through the following topics: • Taking your first capture. • Getting familiar with SnagIt's main user interface and features • Capturing with SnagIt • Getting familiar with SnagIt's Capture Preview window • Exploring the most popular editing and special effects features. • Modifying Profile settings • Working with Profiles • Using SnagIt Editor. • Using Catalog Browser. This guide is intended to provide you an excellent introduction to SnagIt. Please refer to the SnagIt help file for a comprehensive explanation of all the features. We hope you enjoy SnagIt. This Getting Started Guide was created using SnagIt and SnagIt Editor. www.techsmith.com 1
- 4. Getting Started Guide SnagIt Taking Your First Capture Taking a capture with SnagIt is simple. Follow these steps to complete and view your capture: Make sure what you want to capture is open on your computer desktop. Without minimizing what you want to capture, open SnagIt. Select a capture profile from the Basic capture profiles. Click Capture. The SnagIt window disappears and you see a box with an explanation of how to complete the capture. Follow the instructions to complete the capture. Key Concepts About the Capture Profile: Many of the most common types of captures have been saved as capture profiles and are ready for you to use as soon as SnagIt is installed. Profiles contain a set of capture instructions including the mode, input settings, capture options, and more. To choose a capture profile to work with, simply click a profile icon. The Different Capture Modes: The Capture Mode controls the way that SnagIt captures information. This includes the ability to take image, text, video, and Web captures. To choose another Capture Mode, click the down arrow next to the Capture button to open the Mode dropdown menu, and then click the desired mode in the menu. 2 www.techsmith.com
- 5. SnagIt Getting Started Guide When complete, the capture appears in the Capture Preview window. Click an output on the Output Options toolbar. Click Done to close the Capture Preview window. Key Concepts Edit: You can edit your capture in a number of ways. For example, Crop allows you to select a region to save while trimming away the rest of the image. Use the Selection tool to drag a region around the portion of the capture you want to save. Click on the Crop tool . Output Options Toolbar: Use the Preview Window’s various output options on the Output Options toolbar to send your capture to any number of outputs “on the fly.” For example, click on the Clipboard option to copy this capture to the Windows Clipboard. The default behavior of the Basic capture profiles is to have no output selected prior to capture. You can select an output prior to capture by using the Output dropdown menu in the Profile settings pane in the SnagIt main interface. www.techsmith.com 3
- 6. Getting Started Guide SnagIt SnagIt Main Interface Overview SnagIt has an easy-to-use and intuitive interface. Below you will find a basic overview of the different components of the Normal view. Basically SnagIt is comprised of capture profiles in the Profiles pane on the top and the selected profile’s attributes in the Profile settings pane on the bottom. Once you select a profile, simply click the Capture button. Capture Profiles in the Profiles pane Related Tasks provides easy access to the allow you to take a capture quickly. following tasks: Convert images, Turn on Capture profiles are a fast and powerful OneClick, Setup SnagIt printer, and Organize way to configure your capture. All the profiles. capture settings you see in the Profile settings pane make up one profile. Profile Settings are updated when a profile is selected in the Profiles pane. Customize a Quick Launch gives access to the SnagIt capture by making changes in the Profile Editor and SnagIt Catalog Browser settings pane before taking a capture. companion applications. Capture Button performs the capture. You can also use the default global hotkey which is the <Print Screen> key on the keyboard. 4 www.techsmith.com
- 7. SnagIt Getting Started Guide Capture Profile Properties display in a tool tip. Capture Mode controls the way that SnagIt Properties include the hotkey, input, output, mode, captures information. This includes image, text, and effects. video, and Web captures. To change the Mode , use the dropdown menu next to the Capture Use the Input menu to choose what to capture. To button. access, click Input in the Profile settings pane and select the desired option from the menu. Options New Profile allows you to save the current differ according to the Capture Mode selected. settings within the Profile Settings pane as a new capture profile. New profiles display within My Use the Output menu to choose what happens after Profiles in the Profiles pane. the capture is taken. To access, click Output in the Profile settings pane and select the desired option New Profile Wizard allows you to create a new from the menu. Options differ according to the profile from “scratch” by walking you through all Capture Mode selected. capture settings. New capture profiles display Use Effects to apply special effects during the within My Profiles in the Profiles pane. capture process. To access, click Effects in the Save Profile allows you to overwrite a selected Profile settings pane and select the desired option profile with the current settings selected in the from the dropdown menu. Options differ according Profile Settings pane. to the Capture Mode selected. Options define how the capture looks or if you List View displays the Profiles in a list. preview your capture before sending it to output. Options differ according to the Mode and Input Thumbnail View displays the Profiles as icons. selected and may include: ability to capture cursor, Organize Profiles displays the Organize Profiles set timer or delayed capture, capture multiple areas, dialog box. etc. www.techsmith.com 5
- 8. Getting Started Guide SnagIt Capturing with SnagIt The primary function of SnagIt is to capture data in many different forms on your system. There are Five Different Capture Modes in SnagIt Image SnagIt captures an image of your screen or any portion of it. You can capture Capture images of any software application, DirectX games, from scanners, or anything else you see on your computer screen. Once captured, you can send the image to many outputs including a graphic file, the printer, e-mail, or even a Web server. Text SnagIt captures the text you see on the screen as editable, ASCII text. SnagIt can Capture even save the text in tab delimited format so that it can be easily imported into spreadsheets or database applications for sorting and other manipulation. Video SnagIt records any on-screen activity on your Windows desktop. Capture all your Capture mouse movements and application action, and then save the video as an AVI file. You can also use SnagIt to create time-lapse video of desktop activity over a period of time. Web SnagIt lets you simultaneously capture all the image, audio, video, and user- Capture defined file types from a Web site. All you need to do is type in the Web site address, choose the number of levels of directories from the root Web address, and then choose the file types to include in the search. Printer SnagIt captures anything you would normally send to a printer and spools it to an Capture image file instead. You do this by printing to the SnagIt 8 Printer from any Windows application. Printer Capture settings are accessed by selecting SnagIt Printer Capture Settings from the Tools menu in the SnagIt main interface. These are the Default Capture Profiles They are preconfigured for you so you can begin to take captures right away. Each profile has an icon associated with it to show you what you will capture using that profile. 6 www.techsmith.com
- 9. SnagIt Getting Started Guide Below are just a few of over forty different ways SnagIt can capture. Screen: Capture everything that shows on your Rectangular Region: Capture a rectangular shape computer desktop including the cursor if desired. anywhere on your desktop. Window: Capture an application window, dialog Scrolling Window: Capture the contents of a box, window frame, etc. window, including the part not seen. Game (DirectX): Capture scenes from DirectX Text: Capture text in tab delimited format to import games or DirectX media players. into spreadsheets or database applications. Object: Capture a specific item on your computer Menu: Capture dropdown and cascading menus from desktop such as a button, icon, toolbar, etc. Windows programs. www.techsmith.com 7
- 10. Getting Started Guide SnagIt Capture Preview Window Overview The Capture Preview window allows you to preview and edit a screen capture before it is sent to an Output. Choose from an array of professional quality effects to get just the right look. All Basic capture profiles have Output set to Preview Window to allow you to decide what to do with a capture after it is taken. For added convenience, many of SnagIt’s most popular and useful effects and tools have been added to a handy Tasks Pane located on the right side of the image canvas. The Tasks Pane options are accessed by clicking on the active links. Once a link is clicked, if there are no settings to configure, the effect will be applied to the capture right away. If the option has various settings to select or configure, a related task page will display. Once you have made your selections in the task page, click anywhere on the canvas to close the task page and exit back to the Tasks pane. Done. Click Done to close the Capture Paint Tools. This is the Paint Tools pane. These Preview window. If you have not chosen tools allow you to paint, draw, highlight, add text, an Output, you will be prompted to save and more, right on top of your capture. Within the the file. Properties pane, enable antialias to give a smooth look to your drawing lines or enable drop shadow Output Options. On the Outputs toolbar, to give your drawing a 3D, professional look. select any tool to perform that output Select the color block to change the drawing operation. Tooltips let you know what tool’s color. each tool is. Beneath the Outputs toolbar you will find another toolbar containing Tasks Pane. Use the Effects, Size, Color, and basic editing options such as Crop, Cut, Action options found in the Tasks pane to enhance Copy, and Paste. your captures in an unlimited number of ways. Let your imagination run wild and have fun creating! 8 www.techsmith.com
- 11. SnagIt Getting Started Guide Use the Capture Preview window or SnagItEditor to enhance your captures with professional quality editing tools, special effects, stamps, and color adjustments. The Tasks pane options are accessed by clicking on the active links. Once a link is clicked, if there are no settings to configure, the effect is applied to the capture right away. If the option has various settings to select or configure, a related task page displays. Once you have made your selections in the task page, click anywhere on the canvas to close the task page and exit back to the Tasks pane. Additionally, most of the special effects shown here can be automatically applied during capture through the use of a Capture Effect. Select and apply effects within the Profiles settings pane located in the main SnagIt interface. Drop Shadow Fade Edge Torn Edge Wave Edge Spotlight & Magnify Stamps Annotations Callouts Perspective & Shear Border Links / Hotspots Watermark www.techsmith.com 9
- 12. Getting Started Guide SnagIt Modifying Profile Settings There will be times when you will want to take a capture and there is not an existing profile to suit your needs. Creating a new profile by modifying an existing one is simple and easy to do. Here’s how: Change Capture Profile. In the Add an Effect. In the Profile settings pane, select Profiles pane, select Window. Edge Effect > Drop Shadow Edge from the Effects dropdown menu. Change Output. In the Profile settings Take Capture. Click the Capture button to begin pane, select Send Mail from the Output the capture. Move the rectangle around the screen dropdown menu. to highlight a window. Click with mouse to capture. Key Concepts Unsaved Profile: Once you change any of the settings for a profile, the selected profile has an orange box around it and an asterisk next to the profile name. The modified profile settings remain “loaded” in the Profile settings pane, even when you complete a capture or close SnagIt, until you save the profile, click another profile, or click the modified profile again. The orange box and asterisk go away and the profile appears with a blue box again. 10 www.techsmith.com
- 13. SnagIt Getting Started Guide Make a Selection. Choose the Selection tool in the Tools task pane. Choose a shape in the Properties task pane and drag an area on the capture. Choose Spotlight & Magnify from the Effects task pane. Select the desired Options. Finish to Send to Output. Click on the Finish button, which will reflect the current output. Address Mail. Your capture is automatically attached as a PNG file in an email message. Address your message as desired and then click Send. Key Concepts Undo/Redo: Don’t like what you just did? SnagIt gives you the power of an unlimited Undo/Redo feature. To undo your steps, click the Undo tool . Did you like that look after all? Click on the Redo tool . Spotlight Effect: For an interesting special effect, choose the Freehand Selection tool and use this to outline an object in your capture. Apply the Spotlight & Magnify effect from the Tasks pane. Highlight Tool: With the Highlight tool , create focus on your capture using any color. www.techsmith.com 11
- 14. Getting Started Guide SnagIt Working with Profiles SnagIt Profiles are a very important part of SnagIt and understanding how to use, create, and edit profiles allows you to seamlessly fit the process of taking screen captures into your typical work routine. Profiles allow you to quickly take a capture using a set of predefined capture instructions which include the capture mode, input and output settings, effects, and more. The profiles can be found within the Profiles pane on SnagIt’s main interface. You can also easily create and save new profiles. We’ll now walk you through how to modify an existing profile’s settings and saving it as a new profile. Select a Capture Profile. In the Profile settings pane, click the Region capture profile. Notice that the capture settings are loaded into the Profile settings pane and the frame surrounding the capture profile is blue. Change Output Setting. In the Profile settings pane, click Output to open the Output dropdown menu. In the Output dropdown menu, click Printer. 12 www.techsmith.com
- 15. SnagIt Getting Started Guide Modified Profile. Notice that the frame around the profile turns orange and an asterisk appears next to the profile name. Save as a New Profile. Click the New Profile button. The Save Profile As dialog box displays. Choose a Profile Group. In the Save Profile As dialog box, select the group in which to save your new profile. By default, the My Profiles group is selected. However, you can select a different group, add a new group, or overwrite an existing profile Choose a Name. The Save Profile As dialog box displays. A default name is entered for you. Enter a new name, or do nothing to accept the default name. Add a hotkey if desired. Click Save. Save New Profile. Click Save. www.techsmith.com 13
- 16. Getting Started Guide SnagIt Profile is Saved in Profiles Pane. Your new profile is now stored under the selected profile group within the Profiles pane. Again, the default is the My Profiles group. Profile Settings Display. Additionally, when the new profile is selected, the settings are updated in the Profile settings pane. Key Concepts Saving as an Updated Profile: You don’t have to save the current settings as a new profile. Click the Save Profile button to save the existing profile with updated capture settings. Using your New Capture Profile: To use your new profile, click once on the profile to highlight it. Click the Capture button. Add New Profile Wizard: This wizard allows you to create a new profile from “scratch” rather than modifying and saving an existing capture profile. The wizard walks you through choosing all capture settings. Click the New Profile Wizard button located in the upper right-hand corner the Profiles pane on the SnagIt main interface. Organizing your Profiles: You can change the order of your capture profiles within the Profiles pane. In the SnagIt main interface, on the File menu, click Organize Profiles. Use the various options in the Organize Profiles dialog box to add a new group, to move captures up or down within the list, or to add a hotkey. When finished organizing, click Close. The Profiles pane is updated. 14 www.techsmith.com
- 17. SnagIt Getting Started Guide SnagIt Editor Overview The SnagIt Editor is a great way to edit a screen capture after it is saved to a file since Editor allows you to apply professional quality finishing touches to your images without having to take a capture. Editing options include flip, reverse, shear, rotate, crop, and cut. Adjust the color depth, add text, or view the frames of a video capture. Add custom edge effects such as drop shadow, torn or faded edges, and enhancements such as arrows, cursors, lines, text, and much more. You will see that SnagIt Editor is very similar in look and feel to the Preview Window. While they are very similar, notice the absence of the Done, Finish, and Cancel buttons. Most effects and enhancements are available in both the Capture Preview window and SnagIt Editor. File Toolbar Options. Choose from the items Effects. Use the options found in the Effects task pane in the toolbar, like creating or opening an to enhance your captures with special graphic effects, image. Tooltips describe each tool. such as adding a watermark, border, caption and Toolbar Options. On the toolbar, click on any more. tool to perform that operation. Size. Use the options found in the Size task pane to Paint Tools. This is the Paint Tools pane. The resize the canvas or image, trim excess canvas, rotate paint tools allow you to paint, draw, highlight, the capture, and more. and more in your image. Color. Use the options found in the Color task pane Image Viewer. SnagIt Editor has a built-in to enhance your captures with special color effects Image Viewer that allows you to quickly view, and editing options. Change brightness, apply edit, and delete images within a folder without transparency, change to grayscale, and more. having to open each file individually. Action. Use the Links/Hotspots options to create or modify links and hotspots in a capture. www.techsmith.com 15
- 18. Getting Started Guide SnagIt Catalog Browser Overview SnagIt's Catalog Browser allows you to locate, view, and manage captures and multimedia files in thumbnail view. The Catalog Browser can view images, text, and .avi files. You can select multiple files to save, convert file formats, print, and e-mail in batches. Toolbar. You can access several commonly used options from the toolbar such as the Web Page Creator or the Batch Conversion Wizard. Move the mouse across the toolbar to display the tool tips. Browser Area. Search and select the folder that contains your media files to update them to the thumbnail view frame. View Thumbnails. Click on the Thumbnail View button to see visual thumbnails. Click on the Detail View button to see file details in browser format. Viewing Area. The thumbnail images or file details display in this area. The view displayed depends upon which view is selected in the toolbar. Preview. A larger view of the selected thumbnail displays in the Preview Area. 16 www.techsmith.com