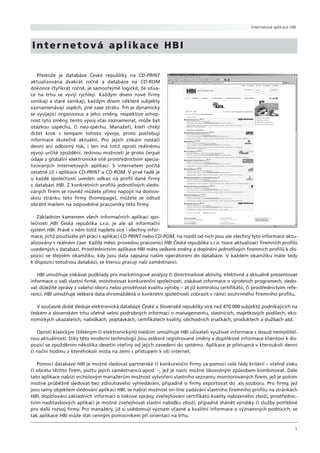
Internetova Aplikace HBI
- 1. Internetová aplikace HBI Internetová aplikace HBI Přestože je databáze České republiky na CD-PRINT aktualizována dvakrát ročně a databáze na CD-ROM dokonce čtyřikrát ročně, je samozřejmě logické, že situa- ce na trhu se vyvíjí rychleji. Každým dnem nové firmy vznikají a staré zanikají, každým dnem některé subjekty zaznamenávají úspěch, jiné zase ztrátu. Trh je dynamicky se vyvíjející organismus a jeho změny, respektive schop- nost tyto změny, tento vývoj včas zaznamenat, může být otázkou úspěchu, či neú-spěchu. Manažeři, kteří chtějí držet krok s tempem tohoto vývoje, proto potřebují informace skutečně aktuální. Pro jejich získání nestačí denní ani odborný tisk, i ten má totiž oproti reálnému vývoji určité zpoždění. Jedinou možností je proto čerpat údaje z globální elektronické sítě prostřednictvím specia- lizovaných internetových aplikací. S internetem počítá ostatně již i aplikace CD-PRINT a CD-ROM. V prvé řadě je u každé společnosti uveden odkaz na profil dané firmy v databázi HBI. Z konkrétních profilů jednotlivých sledo- vaných firem se rovněž můžete přímo napojit na domov- skou stránku této firmy (homepage), můžete se odtud obrátit mailem na odpovědné pracovníky této firmy. Základním kamenem všech informačních aplikací spo- lečnosti HBI Česká republika s.r.o. je ale až informační systém HBI. Právě v něm totiž najdete sice i všechny infor- mace, jichž používáte při práci s aplikací CD-PRINT nebo CD-ROM, na rozdíl od nich jsou ale všechny tyto informace aktu- alizovány v reálném čase. Každý měsíc provedou pracovníci HBI Česká republika s.r.o. tisíce aktualizací firemních profilů uvedených v databázi. Prostřednictvím aplikace HBI máte veškeré změny a doplnění jednotlivých firemních profilů k dis- pozici ve stejném okamžiku, kdy jsou data zapsána naším operátorem do databáze. V každém okamžiku máte tedy k dispozici totožnou databázi, se kterou pracují naši zaměstnanci. HBI umožňuje získávat podklady pro marketingové analýzy či directmailové aktivity, efektivně a aktuálně prezentovat informace o vaší vlastní firmě, monitorovat konkurenční společnosti, získávat informace o výrobních programech, sledo- vat důležité zprávy z vašeho oboru nebo prověřovat kvalitu výroby – ať již kontrolou certifikátů, či prostřednictvím refe- rencí. HBI umožňuje veškerá data shromážděná o konkrétní společnosti zobrazit v rámci souhrnného firemního profilu. V současné době sleduje elektronická databáze České a Slovenské republiky více než 470 000 subjektů podnikajících na českém a slovenském trhu včetně velmi podrobných informací o managementu, vlastnících, majetkových podílech, eko- nomických ukazatelích, nabídkách, poptávkách, certifikátech kvality, obchodních značkách, produktech a službách atd. Oproti klasickým (tištěným či elektronickým) médiím umožňuje HBI uživateli využívat informace s dosud nemyslitel- nou aktuálností. Díky této moderní technologii jsou veškeré registrované změny a doplňkové informace klientovi k dis- pozici se zpožděním několika desetin vteřiny od jejich zavedení do systému. Aplikace je přístupná v kteroukoli denní či noční hodinu z kteréhokoli místa na zemi s přístupem k síti internet. Pomocí databáze HBI je možné sledovat partnerské či konkurenční firmy za pomocí celé řády kritérií – včetně zisku či obratu těchto firem, počtu jejich zaměstnanců apod. –, jež je navíc možné libovolným způsobem kombinovat. Dále tato aplikace nabízí vrcholovým manažerům možnost vytvoření vlastního seznamu monitorovaných firem, jež je potom možné průběžně sledovat bez zdlouhavého vyhledávání, případně si firmy exportovat do .xls souboru. Pro firmy, jež jsou samy objektem sledování aplikací HBI, se nabízí možnost on-line zadávání vlastního firemního profilu na stránkách HBI, doplňování základních informací o tiskové zprávy, zveřejňování certifikátů kvality nabízeného zboží, prostřednic- tvím nadstavbových aplikací je možné zveřejňovat vlastní nabídku zboží, případně shánět výrobky či služby potřebné pro další rozvoj firmy. Pro manažery, již si uvědomují význam včasné a kvalitní informace o významných podnicích, se tak aplikace HBI může stát cenným pomocníkem při orientaci na trhu. 1
- 2. Internetová aplikace HBI Do databáze společnosti HBI Česká republika s.r.o. jsou možné dva vstupy: – přímý vstup na stránku www.hbi.cz. – prostřednictvím interaktivního odkazu z aplikací CD-Print, CD-ROM nebo CD-RF Protože v obou případech nadále pracujeme s databází umístěnou na internetu, není důvod se podrobněji zabývat připojením z aplikací CD-Print, CD-ROM nebo CD-RF. PŘÍMÝ VSTUP NA STRÁNKY HBI Vepsáním internetové adresy www.hbi.cz do internetového prohlížeče se vám zobrazí úvodní stránka databáze. Do databáze HBI vstupujete vždy jako nepřihlášený uživatel a k dispozici máte pouze Základní hledání a úplné firemní pro- fily pouze u klientských společností. Pro Rozšířené hledání a zpřístupnění neklientských dat, musíte použít své uživa- telské jméno a heslo. Toto jméno a heslo vám bylo zasláno doporučeným dopisem prostřednictvím České pošty, s.p. Úvodní strana www.hbi.cz Úvodní strana databáze je rozčleněná do několika částí. V první části (vpravo nahoře) jsou uvedeny informace o společnosti (O HBI), uživatelská podpora (Podpora), nej- častější dotazy (FAQ), statistiky návštěvnosti a vyplněnosti databáze (Statistiky), odkaz na Moje HBI (viz dále). Záro- veň jsou zde uvedena pole pro přihlášení registrovaných uživatelů/klientů. 2
- 3. Internetová aplikace HBI V druhé části (dole) jsou zobrazeny jednotlivé části HBI databáze. ČR/SR – hledání v české a slovenské databázi EURODATA – databáze firem ze zahraniční PROODLE – zahraniční produktová databáze TISKOVÉ ZPRÁVY – krátké tiskové hospodářské zprávy OBCHODNÍ PŘÍLEŽITOSTI – tržiště nabídek a poptávek NABÍDKY PRÁCE – nabídka pracovních příležitostí Kliknutím na jednotlivé názvy se přesunete na konkrétní aplikace naší databáze. Jednotlivé aplikace jsou popsány níže. V třetí části se nachází Základní vyhledávací formulář. V tomto formuláři se nachází pole, kam vypisujete hledaný řetězec. Podrobný popis hledání je uveden v části Základní vyhledávání. Ve čtvrté části se zobrazuje pět aktuálních nabídek a poptávek, které byly vloženy pro- střednictvím modulu Obchodní příležitosti. Dále zde naleznete výpis nejaktuálnějších člán- ků a tiskových zpráv uvedených v modulu Tis- kové zprávy a Nabídky práce. V části HBI aktu- álně pak prezentujeme aktuální informace a novinky pro uživatele databáze. Pod těmito aktualitami se nacházejí kon- taktní údaje na společnosti HBI Česká republika s.r.o. nebo na Európská databanka a.s., Trenčín. V pravé části úvodní obrazovky jsou dále uvedeny novinky a důležité odkazy. – Pomocí vlaječek je možné přepínat mezi jednotlivými jazykovými verze- mi (k dispozici je česká, slovenská a anglická verze). – Zdarma zadat poptávku – po kliknutí na tento odkaz se zobrazí for- mulář pro vytvoření poptávky. – Registrace nové firmy – pokud uživatel nenalezne svou společnost v naší databázi, má možnost ji jednoduše zaregistrovat přes tento odkaz. – Přidat stránku do oblíbených – kliknutím na tento odkaz přidáte databázi HBI ve svém prohlížeči do položky Oblíbené. – Nastavit jako startovací stránku – kliknutím na tento odkaz nastaví- te databázi HBI ve svém prohlížeči jako výchozí stránku. Pod těmito odkazy jsou uvedeny novinky ze společnosti HBI Česká repub- lika s.r.o. a reklamní buttony. 3
- 4. Internetová aplikace HBI ZÁKLADNÍ VYHLEDÁVÁNÍ (NEPŘIHLÁŠENÝ UŽIVATEL) Pro základní vyhledávání slouží modré pole uvedené na úvodní stránce. Do pole Hledaný řetězec vložte slovo či slova, které hledáte. Toto slovo je poté vyhledáváno v následujících částech profilu: IČ, název společnosti, obec, činnost, názvy produktů a služeb a obchodní značky. Pro hledání v ostatních čás- tech profilu např. podle počtu zaměstnanců musíte s databází pracovat jako přihlášený uživatel. V následujícím komo- boxu můžete určit, v které zemi chcete hledat. Pro hledání v ČR i SR použijte nastavení „všechny firmy“. Pokud chce- te hledat pouze v jedné zemi, pak zvolte nabídku „české firmy“ nebo „slovenské firmy“ podle upřednostňované země. Samozřejmě je nutné zadávat řetězce tak, aby odpovídal příslušnému jazyku. Hledáme-li například slovenská vyda- vatelství, nenalezne aplikace žádnou firmu, zadáme-li jako řetězec slovo vydavatelství a jako zemi, v níž se má vyhledávat, „slovenské firmy“. Je nutno zadat hledaný řetězec v podobě vydavateľstvo. Stejně tak na zákla- dě řetězce vydavateľstvo nenalezneme v databázi žádné české vydavatelství. Poznámka: databáze nevyžaduje psaní slov s diakritikou. Je tedy možné použít slov jak v podobě vydavatelství (vydavateľstvo), tak i vydavatelstvi (vydavatelstvo). Pokud hledáte podle více slov např. servis vozidel, pak můžete určit logiku vyhledávání pomocí zaškrtávacích polí Současně a Nebo. Tento vztah mezi slovy označíme zaškrtnutím příslušné volby v modrém poli pod políčkem Hleda- ný řetězec. Zvolíte-li Současně pak vám budou zobrazeny společnosti, které ve svém profilu obsahují obě slova. Pokud tedy zadáme řetězec v podobě vydavatelstvi vydavatelstvo, nebude při zaškrtnutém políčku Současně nalezena žádná firma, protože žádná firma není ani v Čechách, ani na Slovensku, ani v obou zemích současně vydavatelstvím i vydava- teľstvem. Pokud ale zadáme řetězec v podobě servis vozidel, budou nalezeny všechny firmy, které mají ve svém názvu či popisu činnosti obsažená obě slova. Zvolíte-li Nebo pak výsledkem budou společnosti, které obsahují ve svém profilu alespoň jedno z hledaných slov. Pokud tedy zadáme řetězec v podobě vydavatelstvi vydavatelstvo, budou při zaškrtnutém políčku Nebo nalezeny všechny firmy, v Čechách i na Slovensku, které jsou vydavatelstvím a/nebo vydavateľstvem. V praxi tedy budou naleze- na všechna vydavatelství. Tuto možnost velmi oceníte, pokud hledáte například výrobce pracovních oděvů. Do pole Hledaný řetězec vložíte např. pracovní oděvy rukavice obuv pláště apod. a databáze vám zobrazí společnosti, které odpovídají alespoň jednomu slovu z řetězce. Nejkomplikovanější, ale současně nejúčinnější je použití varianty Vlastní. Do pole Hledaný řetězec pak vkládáme nejenom konkrétní slova, ale i logické operátory, které vyhledávání upřesňují. Je výhodné naučit se alespoň částečně používání těchto operátorů, tzv. „booleanovských operátorů“, už jen proto, že je s úspěchem můžeme využít i u inter- netových vyhledávačů. V zásadě navíc nejde o nic jiného, než že k slovům, jež vpisujeme do pole Hledaný řetězec, při- dáváme znaménka. Pokud: – mezi slova nevložíte žádné znaménko, bude hodnota vaší otázky omezená operátorem „a/nebo“ (a nebude tedy omezená vlastně vůbec). Nalezeny budou tedy všechny firmy, které obsahují alespoň jedno slovo z těch, jež byla do pole Hledaný řetězec zadána. Příklad: vydavatelství vydavateľstvo = výsledkem budou (je-li zadána navíc volba „všechny firmy“) všechny firmy na Slovensku i v Čechách, jež jsou vydavatelstvím nebo vydavateľstvom. Nalezeny by byly i firmy, jež jsou současně vydavatelstvím nebo vydavateľstvom, jak jsme ale zjistili již dříve, žádná taková firma ale neexistuje. – před jedno či více slov vložíme znaménko + (plus), přičleníme těmto slovům hodnotu „musí platit, že“. Nalezeny budou tedy jenom ty firmy, v jejichž profilu se slovo zvýrazněné znaménkem + (plus) vyskytuje. Příklad: +řízení +auto- mat = ve výsledném výběru budou pouze záznamy, které obsahují obě slova. Příklad: +řízení automat = ve výsledném výběru budou pouze záznamy, které obsahují obě slova, ale slovo řízení má větší prioritu. 4
- 5. Internetová aplikace HBI – před jedno či více slov vložíme znaménko - (minus), přičleníme těmto slovům hodnotu „musí platit, že ne“. Nale- zeny budou tedy jenom ty firmy, v jejichž profilu se slovo zvýrazněné znaménkem – (minus) neobjevuje. Příklad: vyda- vatelství -Praha = ve výsledném výběru budou všechna vydavatelství obsažená v databázi s výjimkou těch, jež mají něja- kou souvislost s Prahou. – ukončíme slovo hvězdičkou – * – (případně použijeme hvězdičku kdekoliv uprostřed slova, bude aplikace tuto hvězdičku chápat jako zástupný znak. Bude tedy vyhledávat skupinu hlásek před hvězdičkou, ať již za ní budou násle- dovat libovolné znaky. Příklad: vydavatelstv* = ve výsledném výběru budou vydavatelství i vydavateľstva; vydavatel* = ve výsledném výběru budou vydavatelství i vydavateľstva, ale i vydavatelské (vydavateľské) aktivity apod. Pozor! Pokud zadáme dotaz příliš široce, aplikace poskytne příliš velké množství odpovědí, takže ve výsled- ku odpověď nebude mít smysl. Příklad: na*ladatelství = aplikace nalezne všechny hláskové skupiny „na“ v celé databázi, tedy nejenom nakladatelství, o něž nám šlo, ale i všechny předložky na atd. Sku- pinou hlásek za hvězdičkou se aplikace při hledání nebude vůbec zabývat. – řetězec slov uzavřeme do uvozovek (obyčejných, tedy dvojitých), bude text v uvozovkách vyhledán jenom v té podobě, jak byl zapsán. Příklad: “Ústí nad Labem” = ve výsledném výběru budou pouze firmy, v jejichž profilu se vysky- tuje výraz Ústí nad Labem jako celek. V případě, že by výraz nebyl v uvozovkách, nalezeny by byly i odkazy na firmy, v jejichž profilu se vyskytuje jenom slovo Ústí (například nad Orlicí), jenom slovo Labem (například Brandýs nad Labem) nebo jenom předložka na (prakticky všechny profily v celé databázi). – slovům předřadíme znaménko “>” nebo “<”, měníme tím důležitost slova. Operátor “>” zvyšuje důležitost dané- ho slova a operátor “<” ji naopak snižuje. Příklad: “>” automat “<” internet = ve výsledném výběru budou výše hod- noceny záznamy s nalezeným slovem automat než se slovem internet. Poznámka: pro napsání těchto znaků je možno použít následující postup (ne všechny klávesnice tyto znaky obsahují): < = ALT60; > = ALT62. – dáme slova i s jejich operátory do závorek, seskupíme tak hledaná slova i s jejich operátory. Příklad: +řízení +(“>”automat “<”internet) = najde výsledky, které obsahují slova řízení a automat nebo řízení a internet, ale slovo automat má větší hodnotu. – před slovo napíšeme znaménko ~ (vlnovka), negujeme tím jeho vypočtenou důležitost, respektive ho tím vyřadí- me z výsledku, aniž bychom ho ale museli vyřazovat z hledaného řetězce. V praxi tento operátor použijeme nejvíce při postupném upřesňování dotazu. Příklad: zadáme-li do pole Hledaný řetězec slova Praha Brno Bratislava Ostrava, nalezne aplikace všechny firmy, v jejichž profilu je obsaženo alespoň jedno z těchto slov. Nyní máme možnost se vrátit k zadanému řetězci kliknutím na odkaz upravit nad výsledným seznamem firem a libovolnému slovu můžeme před- řadit znaménko ~, čímž ho z hledání vyřadíme. Při novém hledání pak již aplikace firmy, v jejichž profilu se vyznačuje slovo s tímto znaménkem, vůbec neuvede. Poznámka: pro napsání znaku ~ je možno použít následující postup (ne všechny klávesnice tyto znaky obsahují): ~ = ALT126. Pozor! Operátory jsou použitelné pouze při zaškrtnuté volbě vlastní. Pokud se chceme od nalezeného výsledku hledání vrátit zpět k novému hledání kliknutím na odkaz Nové hledání, otevře se dialo- gové okno Hledaný řetězec automaticky se zaškrtnutou volbou současně. Chceme-li při novém hledání opět použít operátory, je nutno znovu zaškrtnout volbu vlastní. Vrátíme-li se od nalezené- ho výsledku hledání k dialogovému oknu Hledaný řetězec kliknutím na odkaz upravit, zůstává zachována i původní volba, tedy vlastní, a není zapotřebí ji znovu zatrhávat. 5
- 6. Internetová aplikace HBI Výsledek hledání/Seznam firem Výsledkem hledání je konkrétní Seznam firem, který odpovídá kritériím zadaným v políčku Hledaný řetězec. Firmy jsou seřazeny v následujícím pořadí: 1. společnosti se zakoupeným prioritním zobrazováním – u těchto společností je k dispozici i nepřihlášeným, a tedy neregistrovaným uživatelům úplný profil. Tyto společnosti jsou v seznamu firem uvedeny slovem Doporučujeme a jsou podbarveny okrovou barvou. 2. klientské společnosti se zakoupeným obchodním programem – společnosti se řadí dle relevance a výše zakoupeného obchodního programu. U těchto společností je k dispozici i nepřihlášeným uživatelům úplný profil a v seznamu firem jsou podbarveny šedou barvou. 3. klientské společnosti se zakoupeným produktem Prezentace loga – u těchto společností je k dispozici i nepřihlášeným uživatelům úplný profil a v seznamu firem jsou podbarveny šedou barvou 4. neklientské společnosti – společnosti nemající zakoupený žádný produkt. U těchto společností jsou k dispozici nepřihlášeným uživatelům pouze základní údaje. 5. společnosti z registru firem – u těchto společností jsou k dispozici nepřihlášeným uživatelům pouze základní údaje 6
- 7. Internetová aplikace HBI Seznam firem V Seznamu firem (viz Výsledek hledání) je vždy uveden název společnosti, v podobě piktogramu informace o tom, zda je k dispozici e-mail příslušné společnosti a odkaz na její www stránky a adresa společnosti. V posledním řádku je uvedeno, jaké informace obsahuje firemní profil (Základní údaje, Kontakty, Produkty atd.). Kliknutím na tyto informace, jež současně fungují jako hypertextové odkazy, se přesunete na příslušné údaje ve Firemním profilu (viz dále). Na profil společnosti se také dostanete kliknutím na její název. Společnosti s prioritním zobrazováním nebo klientské společnosti mají v pravé části v Seznamu firem uvedeno své firemní logo. Rozšířené hledání/Přihlášený uživatel Až doposud jsme se zabývali vyhledáváním v databázi, jež přístupné komukoliv, kdo se připojí na stránku www.hbi.cz. Všech výhod vyhledávání v databázi ale může využít pouze registrovaný uživatel, tedy uživatel, jenž má k dispozici uži- vatelské jméno a heslo, keré získává zakoupením některého z produktů firmy HBI Česká republika, s.r.o. Na úvodní stránce (www.hbi.cz) se v pravé horní části nachází pole pro přihlášení nadepsané Pro Klienty. Vložením přihlašovacího jména, hesla a kliknutím na tlačítko Přihlásit se přesunete do části Moje HBI, kde máte v levé části k dis- pozici vyhledávací formulář a v pravé části možnost spravovat své osobní nastavení databáze (více v části Moje HBI). Po přihlášení zmizí z pravé části obrazovky přihlašovací pole a objeví se název konta, počet přihlášení, platnost konta. Dále pak možnost zobrazit si firemní profil (můj profil), editovat firemní profil vaší společnosti (on-line edi- tace profilu) firmy určené pro export (firmy pro export), odkaz na individuální nastavení databáze (moje HBI) a tla- čítko odhlásit sloužící pro odhlášení se z databáze. 7
- 8. Internetová aplikace HBI Rozšířené hledání/Vyhledávací formulář Vzhled vyhledávacího formulář, respektive množství vyhledávacích kritérií, jež je možné do něj zadat, se liší podle druhu zakoupeného obchodního programu/produktu. Pro všechny obchodní programy/produkty jsou pak k dispozici zaškrtávací pole: firmy s produktem, firmy s e-mailem, firmy s www. Vyhledávání podle Země V tomto poli můžete zvolit z rolovacího menu, zda chcete hledat v ČR i SR (všechny firmy) nebo pouze v ČR nebo v SR (české firmy x slovenské firmy). Standardně je nastaveno hle- dání v obou zemích. Vyhledávání podle Názvu firmy Text, který vložíte do pole Název firmy, bude hledán ve všech názvech společnosti bez ohledu na to, kde je v názvu umístěn. Je možné zadávat i části slov, popřípadě slovní spojení. Vyhledávání podle Činnosti/v produktech Do vyhledávacího pole Činnost můžete zadat jakýkoliv textový řetězec. Při používání základů slov je však třeba mít na paměti, že použitý slovní základ může mít více významů. Při zadání řetězce auto budou nalezeny nejenom společnosti, jež mají v předmětu činnosti slovo auto či automobil, ale také společnosti zabývající se automatizací, automaty a podobně. Obecně lze říci, že platí „čím přesnější slovo, tím menší výběr“. V případě vložení více slov oddělených mezerou jsou vyhledány všechny společnosti, v rámci jejichž popisu činnosti se vyskytují obě slova. Vyhledávání podle Obce Do pole Obec můžeme vepsat název obce, která nás zajímá nebo použít číselník obcí. Kliknutím na šipku u kritéria Obec se na pracovní ploše zobrazí seznam obcí, v nichž se nacházejí v databázi uvedené firmy. V rámci tohoto vyhle- dávacího kritéria je možné zvolit více obcí. 8
- 9. Internetová aplikace HBI Vyhledávání podle Regionu Kliknutím na šipku u tohoto kritéria se na pracovní ploše zobrazí seznam regionů v České republice i na Slovensku. Hledaný region vyberete tak, že kliknete na aktivní popis u regionu, např. CZ0101 je označení pro Prahu 1, BA je ozna- čení pro Bratislavu. Kliknutím toto označení propíšete do vyhledávacího pole. V tomto kritériu můžete vybrat více krajů najednou. Vyhledávání podle IČ Každá společnost má své unikátní identifikační číslo. Pokud tedy znáte IČ společnosti, vložíte toto číslo do vyhledá- vacího pole a databáze vám zobrazí požadovanou společnost. Vyhledávání podle Právní formy Vyhledávací pole má stejně jako Obec nebo Region možnost nabídky všech právních forem, které evidujeme v databázi. Kliknutím na šipku u tohoto pole se vám zobrazí seznam právních forem. Kliknutím na číslo uvedené vedle názvu právní formy, propíšete tuto formu do vyhledávacího formuláře. I zde je možné vyhledávat ve více právních for- mách najednou. 9
- 10. Internetová aplikace HBI Vyhledávání podle CPV klasifikace Použití těchto kódů jako vyhledávacích kritérií se ukáže jako zvlášť výhodné, jsou-li tyto kódy kombinovány s jinými údaji. Kódy CPV jsou shodné pro Českou i Slovenskou republiku. Výhodné je využívání těchto kódů v kombinaci s jiný- mi kritérii, například Obec nebo Region. Stačí si zvolit příslušný kód označující činnost firem, jež chceme vyhledat a v kombinaci s dalšími údaji nám databáze vyhledá všechny firmy v určité oblasti, jež se danou činnosti zabývají. Pro použití těchto kritérií je pochopitelně nutné znát správné kódy – použít lze jejich seznam kliknutím na šipku vedle vyhledávacího pole. V pravé části obrazovky se zobrazí seznam hlavních skupin CPV. Vepíšeme-li do tohoto pole v například slovo „okna“ a klikneme-li na tlačítko Hledej, objeví se seznam všech kódů, jež ve svém popisu slovo „okna“ obsahují. Vložit potom kód do vyhledávacího pole je možné kliknutím přímo na číslo příslušného kódu. Větši- na kódů ale představuje číslo celé skupiny kódů. Kliknutím na název skupiny se nám skupina „rozbalí“ a můžeme vybí- rat kód ještě přesněji. Vyhledávání podle NACE/SKP klasifikace Použití těchto kódů je obdobné jako v případě kódů CPV klasifikace. NACE kódy jsou určeny pouze pro vyhledává- ní v české databázi. SKP kódy jsou určeny pouze pro vyhledávání v slovenské databázi. V případě, že volíme toto vyhle- dávací kritérium, nemusíme se tím ale vůbec zabývat. Kliknutím na šipku vedle vyhledávacího pole „rozbalíme“ seznam kódů a nové vyhledávací pole, do něhož opět můžeme vypsat konkrétní slovo popisující činnost hledané firmy. Data- báze sama nalezne všechny oborové kódy – NACE i SKP –, které tomuto slovu odpovídají. Kliknutím na číslo kódu je vložíme do vlastního vyhledávacího formuláře. U každého čísla kódu je vlaječka – česká nebo slovenská –, která urču- je, o jaký kód vlastně jde. Vyhledávání podle Obratu Pro vyhledávání v této položce je opět potřeba použít číselník. Kliknutím na šipku se v pravé části zobrazí seznam obratu v intervalech. Kliknutím na příslušný interval propíšete hodnotu do vyhledávacího pole. Kliknutím na Hledej se zobrazí seznam všech společností, které splňují uvedené kritérium. Poznámka: Intervaly obratu jsou uvedeny v milionech korun. 10
- 11. Internetová aplikace HBI Vyhledávání podle Počtu zaměstnanců Úplně stejně jako vyhledávání podle Obratu funguje i vyhledávání podle Počtu zaměstnanců. Číselník nabídne inter- valy počtu zaměstnanců, z nichž si vybereme ten, jenž odpovídá kritériím firmy, kterou hledáme. Do vyhledávacího for- muláře tento údaj vkládáme opět prostým kliknutím na číslo (interval) označující počet zaměstnanců. Vyhledávání podle Kapitálu Pro hledání v tomto poli můžete volit z variant více než (>), přesně (=) a méně než (<). Do vyhledávacího pole vedle příslušného znaménka, jež si vyberete poklepáním na šipku vedle příslušného okénka, pak vepíšete požadované číslo v milionech korun. Zápis >100 tedy znamená, že chceme nalézt podniky, které mají kapitál více než sto milonů korun. Vyhledávání podle Země exportu Mezi další vyhledávací kritéria patří pole pro hledání dle země exportu. Pro práci s tímto polem opět použijeme čísel- ník kliknutím na šipku uvedenou u tohoto políčka. Po kliknutí se „rozbalí“ seznam států, z nichž si poklepáním volíme ten, který nás zajímá. Je možné zvolit si více států najednou. Vyhledávání podle Země importu Funkce se ničím neliší od vyhledávání podle Země exportu, zajímáme se zde ale o státy, do nichž hledaná firma vyvá- ží, a ne o ty, z nichž dováží. Ve spodní části vyhledávacího formuláře jsou tři zaškrtávací pole, kterými definujeme, jaké informace musí obsaho- vat hledané společnosti. Jsou to: – firmy s produktem – zaškrtnutím této položky budou dle zvolených vyhledávacích kritérií zobrazeny firmy, které mají uvedeny produkty – firmy s e-mailem – zaškrtnutím této položky budou dle zvolených vyhledávacích kritérií zobrazeny firmy, které mají uvedeny e-mail – firmy s www – zaškrtnutím této položky budou dle zvolených vyhledávacích kritérií zobrazeny firmy, které mají uvedeny www stránky Kliknutím na tlačítko Hledej úplně dole zahájíte hledání. Kliknutím na tlačítko Uložit uložíte nadefinovaný dotaz, který budete moci kdykoliv zpětně vyvolat, více v Moje HBI. 11
- 12. Internetová aplikace HBI Pod tlačítky Hledej a Uložit jsou k dispozici další čtyři odkazy: Upravit kritéria Probrali jsme si celý rozšířený vyhledávací formulář a popsali jsme si jeho výhody. Přesto může některý uživatel dávat přednost formuláři jednoduššímu. Kliknutím na tento odkaz si může vytvořit individuální nastavení formuláře. Pokud není zaškrtnutá žádná volba, platí nastavení Všechna dostupná kritéria a ve formuláři budou zobrazeny všechny kolonky. V případě, že si uživatel kritéria vybere, zobrazí se mu formulář pouze s těmito kritérii. Kritéria si vybírá zaškrt- nutím volby Výběr (místo Všechna dostupná kritéria) a vlastním výběrem kritérií. Výběr potvrdí uživatel tlačítkem Uložit nastavení. Kdykoliv po otevření aplikace a přihlášení se jako registrovaný uživatel, se základní vyhledávací formulář objeví v podobě, v jaké byl naposledy uložen. Pokud tedy chceme změnit nastavení na standardní, provedeme to opět po klik- nutí na odkaz Upravit kritéria. Smazat výběrová kritéria Tento odkaz funguje jako „guma“, s jejíž pomocí můžeme smazat všechny údaje, které jsme do konkrétního vyhle- dávacího formuláře vložili. Zpět na základní hledání Tento odkaz poslouží těm uživatelům, kterým z jakéhokoliv důvodu rozšířený formulář nevyhovuje. Kliknutím na odkaz je možné aplikaci „přepnout“ do jednoduché podoby, stejné, jaká je k dispozici neregistrovaným uživatelům. Zpět do prostředí rozšířeného formuláře je možné se z formuláře základního vyhledávání vrátit kliknutím na odkaz rozšířené vyhledávání v základním vyhledávacím formuláři. Nápověda Přestože je ovládání celé aplikace vytvořeno tak, aby bylo co nejintuitivnější, může se stát, že si v určitý moment nebudete vědět rady a nebudete mít po ruce tento manuál. Kliknutím na odkaz Nápověda se můžete dovolat „první pomoci“. Individuální nastavení vyhledávacího formuláře, ale i konkrétní výběrová kritéria je možné si uložit. Více o všem v Moje HBI. 12
- 13. Internetová aplikace HBI Výsledek hledání – Seznam firem Výsledek hledání (firmy odpovídající zadaným kritériím) se zobrazí v podobě Seznamu. V seznamu firem se nejdříve zobrazí společnosti, které mají zakoupeno prioritní zobrazovaní. Tyto společnosti jsou uvedeny slovem Doporučujeme a jsou podbarvené okrovou barvou. Za nimi následují klientské společnosti (společ- nosti s prezentací). Ty jsou podbarveny šedou barvou. Za klientskými společnosti jsou vypsány společnosti neklientské a dále pak registrové společnosti. V seznamu je vždy uveden název společnosti, informace o tom, zda jsou k dispozici údaje o e-mailu firmy a o tom, zda má www stránky, a adresa společnosti. V posledním řádku je uvedeno, jaké všechny informace obsahuje firemní profil. Tyto informace fungují současně jako hypertextové odkazy. Kliknutím na ně se přesunete na vybrané údaje ve firemním profilu. Na profil společnosti se také dostanete kliknutím na její název. Společnosti s prioritním zobrazováním nebo klientské společnosti mají také v pravé části v seznamu firem uvedeno své firemní logo. 13
- 14. Internetová aplikace HBI V Seznamu firem pod základní hlavičkou úvodní obrazovky rotují loga klientských společnosti, které odpovídají zobrazenému výsledku firem. O něco níž je ovládací menu seznamu. Zleva doprava: – odkaz předchozí, který se nezobrazuje na první stránce konkrétního Seznamu firem; slouží k přechodu na před- chozí stránku, – údaj o tom, které firmy ze Seznamu firem jsou zobrazeny v podobě číselného intervalu, – celkový počet firem v tomto konkrétním Seznamu firem, – odkaz další, který se nezobrazuje na poslední stránce konkrétního Seznamu firem; slouží k přechodu na násle- dující stránku, – odkaz nové hledání, kterým se vracíme do vyhledávacího formuláře (základního i rozšířeného); kliknutím na tento odkaz se otevírá prázdný formulář, v případě formuláře základního s automaticky zaškrtnutou volbou Současně, – odkaz upravit, kterým se vracíme zpět do vyhledávacího formuláře, kde zůstávají zachovaná předchozí nadefi- novaná kritéria. V tomto formuláři můžeme doplnit případně smazat kritéria a upřesnit tak dotaz, – odkaz pouze české, který se objevuje pouze v případě, že ve vyhledávacím formuláři (základním i rozšířeném) byla v kolonce Země zvolená varianta všechny firmy; kliknutím na tento odkaz se zobrazí pouze české společnosti dle nadefinovaných vyhledávacích kritérií, – odkaz pouze slovenské, který se objevuje pouze v případě, že ve vyhledávacím formuláři (základním i rozšíře- ném) byla v kolonce Země zvolená varianta všechny firmy; kliknutím na tento odkaz se zobrazí pouze slovenské spo- lečnosti dle nadefinovaných vyhledávacích kritérií, Pod tímto menu je zobrazena definice dotazu. Uvedena je slovy Váš výběr: za kterými následuje přesná definice výběru. Tedy které kolonky vyhledávacího formuláře byly vyplněny a jak. Firemní profil Kliknutím na název firmy v Seznamu firem otevíráme konkrétní Firemní profil. Z konkrétního otevřeného Firemního profilu je možné z panelu v levé horní části listovat mezi jednotlivými profi- ly pomocí aktivních odkazů předchozí a další. Na stejném panelu, ale v pravé části, je ovládací prostředí profilu. Je zde uvedeno několik aktivních odkazů. zpět – tlačítkem zpět se vrátíme o krok zpět v procházení www stránek. Toto tlačítko funguje obdobně jako tlačít- ko zpět v internetových prohlížečích. na seznam – kliknutím na tento odkaz se vrátíme zpět na seznam firem tisk – kliknutím na odkaz bude vytisknut úplný firemní profil společnosti označit pro export – zaškrtnutím tohoto pole označím společnost pro export (více v Moje HBI) monitoring – zaškrtnutím pole monitoring vložím společnost do monitoringu firem (více v Moje HBI/Monitoring) nové hledání – kliknutím na nové hledání se zruší původní výběr a zobrazí se prázdný vyhledávací formulář Pod tímto panelem následuje samotný Firemní profil, který je rozdělen do několika částí: 1) Úvodní část profilu – logo, adresy, identifikační čísla + navigační panel s indikátory vyplněnosti 2) Kontaktní informace, které obsahují i informace o pobočkách 3) Činnost a oborové zatřídění dle mezinárodních kódů NACE, SKP, CPV 4) Produkty, služby a obchodní značky 5) Právní a vlastnické vztahy 6) Vedení 7) Nabídky práce 8) Ekonomické charakteristiky 9) Mezinárodní aktivity společnosti 10) Další prezentace společnosti (reference, tiskové zprávy, certifikáty) U každé této části je vlevo zobrazena ikona + nebo –, kterou lze jednotlivá témata rozbalit nebo zabalit. V pravé části na stejné úrovni je zobrazen aktivní odkaz nahoru, který vás vrátí z jakéhokoli místa v profilu na jeho začátek. 14
- 15. Internetová aplikace HBI Ukázka Firemního profilu. 15
- 16. Internetová aplikace HBI Ad 1) Úvodní část profilu V úvodní části profilu je uveden název společnosti, její IČ, DIČ, sídlo, poštovní adresa společnosti a indikátory vypl- něnosti profilu (Základní údaje, Produkty, Vedení atd.). Kliknutím na tyto indikátory, které fungují jako odkazy, se dostane přímo na část profilu, která vybranému indikátoru odpovídá. Jedná-li se o profil klientské společnosti, pak je zde uvedeno i její logo. Ad 2) Kontaktní informace V Kontaktních informacích jsou napsány telefonní kontakty, faxy, e-maily a www stránky společnosti. Dále je zde informace o tom, v jakém jazyce lze se zástupci společnosti komunikovat. Má-li společnost pobočky, provozovny nebo např. prodejny, pak i ty jsou uvede- ny v této části. Ad 3) Činnost a oborové zatřídění dle mezinárodních kódů NACE, SKP, CPV Ve třetí části profilu je zobrazena činnost společnosti a její oborové a produktové zatřídění dle klasifikace NACE a SKP/CPV. Produktové kódy CPV mají aktivní název, který slouží jako prolink na firmy se stejným oborovým kódem. Kliknete-li např. u společnosti Charouz, spol. s r.o. na oborový kód 34000000-7 Motorová vozidla, přívěsy a návěsy, zobrazí se vám seznam všech společností, které ve svém profilu mají tento kód uveden. Kliknutím na produktový kód zrušíte původní dotaz pro vyhledávání. Ad 4) Produkty, služby a obchodní značky Na přehled činnosti navazuje čtvrtá část profilu, a to produkty, služby a obchodní značky společ- nosti. Jako první jsou uvedeny Obchodní značky společnosti, které mohou být zobrazeny buď logem, nebo pouze názvem obchodní značky. Pod obchodními značkami následují produkty a služby společnosti. Jednotlivé produkty a služby mohou být rozděleny do skupin. Pokud je produkt podrobněji popsán, je jeho název v této části Firemního profilu zároveň odkazem na tento popis. Kliknutím na název pro- duktu se otevře nové okno, kde je uveden název produktu, jeho popis, záruční doba, kontakty a odkaz na více informací. V dolní části produkto- vého okna je rolovací menu, ve kterém je číselník všech produktů společnosti. Vybráním jiného pro- duktu z rolovacího menu se informace o něm zobrazí automaticky ve stávajícím okně. Pokud je u produktu vložena i fotografie, pak je tato informace uvedena v seznamu produktů iko- nou fotoaparátu. 16
- 17. Internetová aplikace HBI Ad 5) Právní a vlastnické vztahy V této části jsou uvedeny informace o právní formě, typu vlastnictví, roku založení společnosti (případně její trans- formace). Dále pak údaje o majitelích a statutárních orgánech a má-li společnost podíly v jiných firmách, pak jsou zde uvedeny i ty. Ad 6) Vedení Zde jsou uvedeni manažeři, jednatelé společnosti, ředitelé, vedoucí apod. U každého zápisu je uvedeno jméno, pozi- ce, obor zodpovědnosti, případně přímý e-mail a telekomunikační data. Ad 7) Nabídky práce Pokud společnost v databázi zveřejnila jakoukoliv pracovní pozici, pak je tato pozice uvedena i v jejím firemním pro- filu - v dolní části Nabídky práce. Seznam nejaktuálnější pozic je také zobrazen v pravé části profilu v tabulce nesou- cí opět název Nabídky práce. Ad 8) Ekonomické charakteristiky Mezi ekonomické charakte- ristiky je zařazena banka, u které má společnost účet, účetní rok, typ obratu a kapitál. Mezi nejzajímavější informace bezpochyby patří údaje o počtu zaměstnanců a obratu. Tyto údaje jsou přehledně uvedeny v tabulce pod jednotli- vými roky (obrat je uveden v milionech korun). Pod tabul- kou následují grafy, které zobrazují celkový vývoj společ- nosti v obdobích. Pokud je u sloupce v grafu uvedena čer- vená nula, pak nemáme infor- mace za uvedený rok k dispozi- ci. Pod sloupcovými grafy jsou zobrazeny kruhové grafy, které společnost zařazují do skupin dle obratu nebo počtu zaměst- nanců. 17
- 18. Internetová aplikace HBI Ad 9) Mezinárodní aktivity společnosti Zde jsou uvedeny informace o exportu a importu společnosti. Ad 10) Další prezentace společnosti Poslední částí profilu jsou Další prezentace společnosti. Mezi ně patří Reference společnosti, Tiskové zprávy a Certifikáty. V Referencích jsou údaje o klientech. V Tiskových zprávách je seznam zpráv, které byly v databázi HBI uveřejněny. Na tiskovou zprávu se dostanete kliknutím na její aktivní název. U Certifikátů je vždy uveden jeho název, je-li k dispozici platnost cer- tifikátu nebo certifikační firma, jsou tam uvedeny i tyto údaje. Kliknu- tím na název certifikátu si zobrazíte jeho detail, má-li uveden obrázek, tak i obrázek (ikona fotoaparátu).U Firemního profilu v pravé části obrazovky je zobrazen krátký panel, který představuje produkty, články, nabídky práce nebo obchodní příležitosti společnosti. Produkty jsou zde představeny malým náhledem a u tiskových zpráv je krátká anotace na ně. Je zde také možné zadat poptávku. Pokud nemá společnost vyplně- né některé z těchto informací (kromě Zadat poptávku), je zde uvede- na věta „V tuto chvíli firma neprezentuje žádné nabídky ani poptáv- ky/tiskové zprávy“ apod. 18
- 19. Internetová aplikace Moje HBI Moje HBI O produktu Moje HBI jsme se již několikrát zmínili. Je to služba, kterou má k dispozici pouze registrovaný uživatel. V podstatě jde o možnost individuálního nastavení a práce s databází. Můžete si zde nastavit zobrazování tiskových zpráv, které jsou pro vaši společnost zajímavé, zobrazování poptávek a nabídek, můžete zde editovat firemní profil, ale také mnohem více. Moje HBI slouží pro export a ukládání firem. Z tohoto prostředí můžete ovlivnit a přizpůsobit data- bázi dle vašich potřeb a požadavků. Do aplikace Moje HBI vstupuje každý registrovaný uživatel automaticky tím, že se přihlásí vložením přihlašovacího jména, hesla a kliknutím na tlačítko přihlásit. Tedy v podstatě tím, že provede to, co jsme si už popsali v části o rozší- řeném hledání přihlášeného uživatele. Rozšířeným vyhledávacím formulářem v levé části obrazovky jsme se již zabýva- li, pravá a střední část obrazovky pak umožňují individuální správu databáze, tedy optimální nastavení privátní části Moje HBI. Po přihlášení zmizí z pravé části obrazovky přihlašovací pole a objeví se název účtu (jméno uživatele), počet přihlá- šení a platnost konta. Dále pak možnost zobrazit si můj profil (profil vlastní společnosti), provést on-line editaci pro- filu, zobrazit firmy pro export, odkaz na moje HBI (nacházíme-li se v jiné části než Moje HBI) a tlačítko odhlásit sloužící pro odhlášení se z databáze. 19
- 20. Internetová aplikace Moje HBI Moje HBI/Monitoring firem Společnost HBI Česká republika s.r.o.nabízí v rámci někte- rých obchodních programů svým uživatelům monitorování vybraných firem. Užitečnost této funkce ocení manažeři, kteří potřebují sledovat několik vybraných společností – obchodních partnerů či konkurentů –, a nechtějí se k sledovaným firmám relativně zdlouhavě „proklikávat“. V záhlaví každého jednotlivého firemního profilu je umístěno zaškrtávací pole Monitoring. Po zaškrtnutí tohoto pole se uvedená společnost zařadí do seznamu monitorovaných firem ve střední části obrazovky aplikace Moje HBI. Od tohoto okamžiku již není nutné danou společnost kontrolovat, zda byla zaktualizována. Pokud dojde k její aktua- lizaci, systém sám automaticky zašle aktualizovaný profil společnosti majiteli seznamu v podobě e-mailu. Kliknutím na tlačítko edit se zobrazí seznam společností, které monitorujeme. V této části můžeme kliknutím na aktivní nápis smazat odstranit společnost ze seznamu, pokud ji již nechceme monitorovat. Moje HBI/Tiskové zprávy V Tiskových zprávách se vypisují aktuální tiskové zprávy z České a Slovenské republiky, které byly do databáze vlože- ny. Kliknutím na aktivní název článku si zobrazíte článek celý. Pokud vás zajímá jenom určitý obor např. firmy působící v automobilovém průmyslu, můžete si nastavení upravit tak, aby se zobrazovaly pouze články z této oblasti. Každý tiskový článek je při své tvorbě zároveň zařazen do oboru, který odpovídá činnosti společnosti. Kliknutím na tlačítko edit se zobrazí seznam oborů v České a Slovenské republice. Zaškrt- nutím požadovaných oborů a kliknutím na tlačítko uložit nastavení, nastavíte, které články se vám budou v Moje HBI/Tiskové zprávy zobrazovat. V poli počet článků na stránce můžete ještě stanovit maximální počet článků, které se budou zobrazovat. Toto nastavení můžete libovolně měnit. 20
- 21. Internetová aplikace Moje HBI Moje HBI/Obchodní příležitosti V této části máte k dispozici nejaktuálnější nabídky a poptávky, které byly vloženy do databáze www.hbi.cz. Klik- nutím na aktivní název poptávky/nabídky si zobrazíte její detail. Stejně jako u Tiskových zpráv, i zde je možné zvolit si, z jaké oblasti se budou zobrazovat poptávky a z jaké země budou zobrazovány nabídky. Kliknutím na tlačítko edit se otevře stránka, kde se v první části nastavují poptávky. Můžete zvolit, zda chcete poptávky z České nebo Slovenské republiky. Není možné zvolit obě země. Pokud chcete omezit poptávky dle oboru, pak vyberte CPV kódy, které vás zají- mají. Bude-li poté v databázi vytvořena poptávka, která bude mít přidělený vámi sledovaný kód, zobrazí se vám oka- mžitě v seznamu monitorovaných poptávek. U nabídek můžete zvolit pouze sledování nabídek z České nebo Sloven- ské republiky. Moje HBI/Firemní profil Další částí Moje HBI je položka Firemní profil. V této části jsou uvedeny informace o vaší společnosti – číselné označí společnosti (Cxxxxx – unikátní označení společnosti, pro interní potřeby společnosti HBI Česká republika s.r.o.), název společnosti a adresa. Pod těmito údaji jsou zobrazeny aktivní nápisy. První, zobrazit profil, zobrazí váš firemní profil v databázi. Druhý, on- line editace profilu, vám umožňuje editovat si svůj firemní profil – více v části on-line editace profilu. Editace firemního profilu Pokud je tato funkce ve vašem případě aktivní, projeví se to tak, že po přihlášení do databáze se v části Moje HBI objeví panel i informacemi o vaší společnosti a aktivní odkaz na editaci firemního profilu. Po kliknutí na odkaz on-line editace firemního profilu vstoupíte na hlavní administrační stranu vaší společnosti. 21
- 22. Internetová aplikace Moje HBI Opravy a doplnění položek První položkou je zde příkaz Editovat firemní profil. V následujícím okně, které se otevře, si můžete vybrat položku vlastního firemního profilu, kterou chcete změnit. K položce se dostanete opět jednoduše tak, že na ni kliknete. Jakmile se polož- ka zobrazí v jednotlivých oddělených polích, může- te ji přepisovat, a doplňovat a poté volbou Uložit odešlete požadavek na změnu do Administračního centra HBI. Tímto postupem je možné změnit kteroukoli položku vašeho firemního profilu. Po jeho odeslání do Administračního centra HBI bude váš požadavek zaregistrován a přidán do seznamu požadavku na změnu firemních dat. Vymazání položek Pokud chcete data z vašeho profilu odstranit, klikněte na tlačítko Smazat a váš požadavek na smazání dat bude zaregistrován a odeslán. Tento postup je doporučen například při změně manage- mentu. Nejprve odstraňte původní data pracovní- ka, a potom pro zadání dat o jeho nástupci použij- te, prosím, postup uvedený v následujícím odstavci – Přidávání položek. Ke každé změně dat je možné připojit krátké zdůvodnění provedených změn. O stavu vaší žádosti budete informováni pro- střednictvím vašeho seznamu požadavků. Přidávání položek Stejně jednoduchým postupem jako v případě změny dat je možné přidávat další položky do vaše- ho firemního profilu. V panelu Nová data profilu vyberte ze seznamu položku, kterou chcete do pro- filu přidat a klikněte na tlačítko Přidat. Na násle- dující obrazovce se otevře formulář pro zadání vámi zvolené položky typu informací. Stačí pouze tento formulář vyplnit a pomocí tlačítka Odeslat odešlete váš požadavek do Administračního centra HBI. Po odeslání datového formuláře vás systém požádá o vysvětlení nebo připojení poznámky k novým datům. Je však možné data odeslat i bez vysvětlení. V případě, že data budou schválena administrátorem systému, tato budou násle- dující den uvedena ve vašem firemním profilu. 22
- 23. Internetová aplikace Moje HBI Seznam požadavků na změnu firemních dat Po odeslání požadavků na změnu dat firemního profilu do Administračního centra HBI je požadavek zaregistrován a přidán do seznamu. Ke změně firemních dat tedy nedochází okamžitě, ale až poté, co ji na základě požadavků schvá- lí administrátor HBI. Kdykoliv máte možnost si ověřit, zda byl váš požadavek Administračním centrem HBI zaregistrován, kliknete-li si na příkaz Seznam požadavků na změnu firemních dat na hlavní administrační straně pro on-line editaci firemního profilu. Otevře se stránka se seznamem všech požadovaných změn ke stránce příslušného firemního profilu. V prvním sloupci tohoto seznamu je odkaz na Detail, kde se dozvíme, o jaký požadavek šlo. Druhý sloupec obsa- huje datum, kdy došlo k registraci požadavku na změnu. Třetí sloupec definuje typ dat, jež mají či měla být změněna. Čtvrtý sloupec typ požadavku, tedy zda mají data být změněna, vymazána nebo zda mají být data vložena. V posled- ním sloupci je potom uveden aktuální stav změny. Zde jsou možné tři varianty: Vyřízeno – data již byla změněna Vloženo – požadavek na změnu byl zaregistrován, administrátor ji jej ještě neschválil Zamítnuto – administrátor odmítl požadovanou změnu schválit, a proto nebyla provedena. Administrátor odmítne schválit změnu, jestliže ta neodpovídá požadovanému formátu podle nápovědy v pravé části obrazovky nebo jedná-li se o údaje zjevně nesprávné. V takovém případě je u konkrétního požadavku vždy uveden komentář administrátora HBI se zdůvodněním zamítnutí. Služba e-refreshment Třetím příkazem v administrativní stránce modulu on-line editace firemního profilu je nastavení služby e-refresh- ment. Zde vložte e-mailovou adresu. Na tuto adresu vám budou zasílána upozornění před vydáním nových datových produktů spolu se žádostí o kontrolu vašeho firemního profilu před uzávěrkou dat. Zadávání a úprava certifikátů Pří zakoupení obchodních programů, s on-line aktualizací firemního profilu, může pověřený manažér do vlastního firemního profilu vkládat údaje o získaných certifikacích a akreditacích, případně stránku doplnit i o vyobrazení toho- to certifikátu. Pro vytvoření nového certifikátu je nutno kliknout na aktivní název on-line editace profilu v Moje HBI. V rubrice HBI Quality si potom můžete zvolit buď Přidat nový certifikát nebo na Seznam certifikátů. 23
- 24. Internetová aplikace Moje HBI Zadávání certifikátů kvality Prostřednictvím odkazu Přidat nový certifikát zobrazíte nové okno s formulářem pro vyplnění údajů o novém cer- tifikátu kvality. Po odeslání dat se k certifikátu automaticky přiřadí logo certifikační společnosti, která jej vydala. V pří- padě že se společnost, která vydala váš certifikát, nenachází v nabízeném seznamu, informujte nás, prosím, na adrese info@hbi.cz. Pozor! Poznámka: při vkládání obrázků je třeba používat obrázky pouze ve formátech .jpg nebo .gif. Obrá- zek by zároveň neměl svou velikostí přesahovat 50 Kb. V případě objemnějších obrázků dochází k pomalému načítání a tím často i k předčasnému zrušení dotazu ze strany čekajícího zájemce. Kliknutím na odkaz Seznam certifikátů zobrazíte seznam již vložených certifikátů včetně náhledu loga certifikač- ní autority, která certifikát vydala. Kliknutím na název certifikátu se zobrazí editační okno, ve kterém můžete změnit již uvedené údaje, popřípadě změnit či zrušit obrázek certifikátu. Pro přidání nového certifikátu klikněte na odkaz Přidat certifikát kvality nahoře. Otevře se nové okno pro vlo- žení podrobných informací o certifikátu. Pokud chcete některý certifikát úplně vymazat, klikněte na odkaz SMAZAT vpravo od názvu certifikátu v seznamu. Přidávání certifikovaných produktů, služeb, procesů a technologií Ke každému certifikátu kvality můžete přiřadit produkty, služby vyráběné certifikovaným postupem, popřípadě popsat techniku, či technologii výroby. Tato data vložíte kliknutím na tlačítko Přidat v modrém řádku pod uvedeným názvem certifikátu. Otevřete nové okno s formulářem pro vložení údajů o produktu. Po vyplnění formuláře a kliknutí na tlačítko Odeslat naleznete tento produkt jako položku v seznamu pod názvem certifikátu. Ke každému certifiko- vanému produktu, službě, procesu či technologii lze samozřejmě také vložit ilustrační obrázek. 24
- 25. Internetová aplikace Moje HBI Prezentace produktů a služeb/obchodních značek Většina společností má v rámci svého firemního profilu vyplněnou informaci o svých produktech, službách a obchod- ních značkách. Klientské společnosti, které mají zakoupený některý z obchodních programů, mají možnost si tyto infor- mace spravovat samy. Kliknutím na aktivní název on-line editace profilu v Moje HBI se dostanete do administrační části. Pod oddíly Firemní údaje, Poptávky a nabídky se nachází tabulka, kde jsou různé položky profilu. Pro správu produktů a služeb použijte oddíl Produkty a Služby. Přidávání obchodních značek Kliknutím na odkaz Obchodní značky zobrazíte seznam již vložených obchodních značek včetně náhledu jejich vyobrazení. Kliknutím na název značky se zobrazí editační okno, ve kterém můžete upravit název značky, popřípadě změnit či zrušit obrázek ke značce připojený. Pro přidání nové obchodní značky klikněte na odkaz Přidat obchodní značku vpravo nahoře. Otevře se nové okno pro vložení názvu a obrázku obchodní značky. Pokud chcete některou značku úplně vymazat, klikněte na odkaz SMAZAT vpravo od názvu značky. Pozor! Obecné pravidlo pro zápis názvů obchodních značek je takové, že všechny znaky jsou psány velkými písmeny! Poznámka: Při vkládání obrázků je třeba používat obrázky pouze ve formátech .jpg nebo .gif. Obrázek by zároveň neměl svou velikostí přesahovat 20 Kb. V případě objemnějších obrázků dochází k pomalému načítání a tím často i k předčasnému zrušení dotazu ze strany čekajícího zájemce. Přidávání položek Prostřednictvím odkazu Produkty & služby z hlavní administrační strany můžete přidávat produkty a služby ze svého výrobního programu. Již dříve vložené produkty a služby se zobrazí na následující straně formou seznamu s uve- deným pořadím každé řádky v levé části tohoto seznamu. Odkazem SMAZAT v pravé části každého řádku lze pro- dukt/službu ze seznamu odebrat. Do seznamu produktů a služeb můžete vkládat dva typy položek. Prvním typem je Název skupiny. Obsahuje pouze položky název a položku pořadí a slouží k vytvoření názvů skupin, do kterých jsou následně produkty a služby umísťovány. Druhým typem je položka Produkt & služba, prostřednictvím které můžete vkládat detaily o jednotlivých produktech včetně jejich vyobrazení. Na obě výše popsané položky je možné vstoupit prostřednictvím odkazů v pravé horní části obrazovky. Detail přidávání položek Ve formuláři pro přidání Produktu & služby je kromě základních informací, jako jsou Název produktu a Popis produktu, k dispozici množství doplňkových informací. V prvé řadě jsou to informace související přímo s daným pro- duktem – Dodací podmínky, Cena a Záruční doba Dále je možné informace o produktu rozšířit o položky přímo související s objednávkou daného zboží či služby. Ke každému produktu je možné uvést osobu, která je zodpovědná za jeho prodej, a to včetně telefonického a elektro- nického spojení. V řadě případů je informace rozšířena o odkaz na stránku na internetu, kde jsou k dispozici pravidel- ně aktualizované rozšířené informace o produktu, popřípadě objednávkový formulář. Pro lepší představu klienta o pro- duktu je zde také možné umístit obrázek, který mnohdy lépe vystihuje jeho obsah, nežli sebeobsáhlejší popis. Infor- mace o vkládaných produktech a službách je možné vkládat ve dvou různých jazykových verzích (české a anglické). V profilu firmy pak budou zobrazeny buď pouze české, či anglické verze produktů podle jazykové verze. Tato volba se určí prostřednictvím přepínacího pole v dolní části formuláře v poli Jazyk. Pozor! Adresa na stránku s dalšími doplňkovými informacemi o produktu či službě musí být uvedena v plné podobě, tedy včetně http://, aby byla správně zobrazena. 25
- 26. Internetová aplikace Moje HBI Změna pořadí/přesun položek Pokud je třeba již zapsané položky přeskupit, provedete to jednoduchým vymazáním pořadí požadované položky a vložením čísla pořadí, které odpovídá nově požadované pozici. Po následném stisknutí tlačítka Přeskupit vlevo dole dojde k přesunu jednotlivých položek (jak produktů a služeb, tak i názvů jednotlivých kapitol) na jejich nové pozice v souladu s jejich novým pořadovým číslem. Tímto způsobem lze seznam produktů a služeb přizpůsobit individuálním požadavkům každého klienta. Moje HBI/Správa uživatelů V případě, že s databázi bude chtít pracovat více uživatelů ve vaší společnosti, pak v této části můžete vytvořit další hesla a poskytnout je tak kolegům. V rámci zakoupeného obchodního programu můžete vytvořit pro další uži- vatele maximálně 5 uživatelský kont. Kliknutím na Editovat seznam uživatelů a následně na Vytvořit nové heslo vytvoříte přístupové heslo pro další osobu. Můžete zde také nastavit počty kreditů, které má mít heslo k dispozici. Hesla můžete libovolně měnit nebo je mazat. Moje HBI/Nastavení počtu firem na stránce V této části stanovíte, kolik firem se bude zobrazovat v Seznamu firem/Výsledku hledání. Vepsáním čísla a klik- nutím na Nastavit, uložíte aktuální počet firem, které se budou zobrazovat v seznamu. Minimální počet je deset. Moje HBI/Export dat Údaje o firmách, které se nám podaří najít v databázi, můžeme exportovat v podobě .xls souboru. Příkaz exporto- vat údaje o firmě přitom můžeme zadat jak ze Seznamu firem, tak i z konkrétního firemního profilu. V případě, že chceme exportovat data z konkrétního Firemního profilu, zaškrtneme v něm políčko označit pro export. V případě, že chceme exportovat data ze Seznamu firem vytvořeného na základě námi zadaných kritérií ve Vyhle- dávacím formuláři, použijeme k tomu zaškrtávací políčka nalevo od názvů jednotlivých firem. Zaškrtneme políčka u firem, jejichž data chceme exportovat, pokud chceme exportovat data všech firem z aktuální stránky daného Sezna- mu firem (Pozor, ne z celého Seznamu firem!), použijeme tlačítko + z ovládacího panelu nad Seznamem firem. Pokud chceme výběr firem pro export na konkrétní stránce daného Seznamu firem úplně zrušit, stiskneme tlačítko Vymazat seznam pro export. – tlačítko vymazat seznam pro export vymaže všechny společnosti v uloženém seznamu firem v aplikaci Moje HBI – tlačítko exportovat okamžitě vyexportuje vybrané (zaškrtnuté) společnosti, – tlačítko uložit uloží vybrané (zaškrtnuté) společnosti. Z Firemního profilu tedy můžeme vybraná (zaškrtnutá) data 1. Okamžitě vyexportovat 2. Uložit firmy do Předdefinovaných exportů dat 26
- 27. Internetová aplikace Moje HBI Ad 1) Export firem Tlačítko exportovat slouží k okamžitému exportu firem do .xls formátu. Kliknutím na ně vyexportujete označené (zaškrtnuté) společnosti z aktuálního seznamu firem. Po kliknutí na tlačítko exportovat se otevře nové okno, ve kte- rém je uvedena informace, jaký kredit máte aktuálně k dispozici a kolik společností se bude exportovat. Dále si zvolí- te, jaký typ informace chcete vyexportovat (formát Standard nebo Rozšířený – více v části Export dat/typ exporto- vaných informací). Pro vaši zpětnou identifikaci exportovaných firem napište do pole Název exportu jeho název a do pole níže uvedete e-mail, na který vám bude zasláno upozornění o úspěšném provedení exportu.. Kliknutím na Potvr- dit odešlete firmy pro export. V okamžiku, kdy vám přijde potvrzení o provedení exportu na e-mail, si můžete export vyzvednout v části Moje HBI/Export dat/Exporty ke stažení. Kliknutím na aktivní název stáhni, si stáhnete a následně uložíte export na svém lokálním disku. Soubor zůstává uložen v části Moje HBI cca 1 rok. Kdykoliv v trvání vaší objednávky si tento export můžete bezplatně stáhnout znovu. 27
- 28. Internetová aplikace Moje HBI Ad 2) Předdefinované exporty dat Tuto funkci oceníte v případě, že si chcete vybrat společnosti, ale nechcete je exportovat okamžitě. Kliknutím na tlačítko uložit v seznamu firem se otevře nové okno, kde si uložíte označené společnosti. V úvodu máte informaci o tom, kolik společností se uloží, a dále pak pole pro vložení názvu, kterým pojmenujete uložené společnosti. Klik- nutím na uložit výběr potvrdíte tuto operaci. Seznam uložených exportů naleznete v části Moje HBI/Export dat/Předdefinované exporty dat. V Předdefinovaných exportech dat je uveden seznam všech uložených společ- ností pro export. Budete-li chtít uložené firemní profily exportovat, pak klikněte na aktivní název uloženého expor- tu. Otevře se vám okno se seznamem firem označených pro export. Kliknutím na tlačítko exportovat vyexportujete vybrané společnosti. Export dat/typ exportovaných informací Typ Standard Pokud zvolíte pro export informací typ standard, pak vám budou vyexportovány tyto informace: Název, obec, ulice, PSČ, jméno a příjmení jednoho manažera, první dva telefony, faxy, e-maily a www stránky. Za tuto informaci je odeč- ten z kreditu 1 bod za každou vyexportovanou společnost. Typ Rozšířený Pokud zvolíte pro export informací typ Rozšířený, pak vám budou vyexportovány tyto informace: Název, obec, ulice, PSČ, telefon, fax, e-mail, www stránky, právní forma, typ vlastnictví, IČ, DIČ, bankovní spojení, vlastníci, informace o managementu a vedení, činnost, CPV a NACE kódy, země exportu a importu. Za tuto informaci je z kreditu odečte- no 5 bodů za každou vyexportovanou společnost. Předdefinovaná kritéria hledání V táto části jsou uložena předdefinovaná kritéria hledání. Máte-li nějaký dotaz, který používáte častěji, můžete si tento dotaz uložit právě zde. Ve vyhledávacím formuláři vyplníte potřebná vyhledávací pole a kliknutím na tlačítko Uložit, uložíte tento dotaz a zpětně si ho vyvoláte právě v tabulce Předdefinovaná kritéria hledání. 28