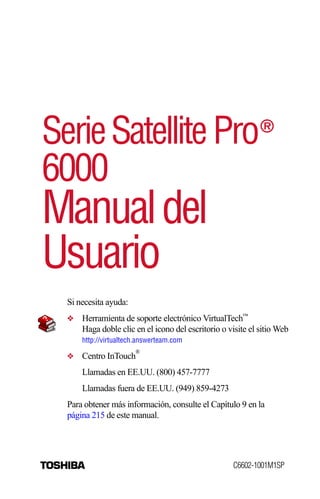
Manual Usuario Serie Satellite Pro 6000
- 1. Serie Satellite Pro ® 6000 Manual del Usuario Si necesita ayuda: ❖ Herramienta de soporte electrónico VirtualTech™ Haga doble clic en el icono del escritorio o visite el sitio Web http://virtualtech.answerteam.com ® ❖ Centro InTouch Llamadas en EE.UU. (800) 457-7777 Llamadas fuera de EE.UU. (949) 859-4273 Para obtener más información, consulte el Capítulo 9 en la página 215 de este manual. TOSHIBA C6602-1001M1SP
- 2. 2 Modelos: Serie Satellite Pro® 6000 Disco compacto de escritura/lectura El sistema de computación que compró podría incluir un disco compacto de escritura/lectura (CD-RW), una de las tecnologías de almacenamiento más avanzadas disponibles. Al igual que con cualquier tecnología nueva, es necesario leer y seguir todas las instrucciones de instalación y uso contenidas en los manuales de usuario correspondientes, en las guías que se adjuntan, o en ambos. Si no se apega a las instrucciones, este producto podría no funcionar correctamente y podría perder datos o sufrir otros daños. TOSHIBA AMERICA INFORMATION SYSTEMS ("TOSHIBA”), SUS AFILIADAS Y SUS PROVEEDORES NO GARANTIZAN QUE EL FUNCIONAMIENTO DEL PRODUCTO SERÁ CONTINUO O QUE NO TENDRÁ ERRORES. USTED ACUERDA QUE TOSHIBA, SUS AFILIADAS Y SUS PROVEEDORES NO SERÁN RESPONSABLES POR NINGÚN DAÑO O PÉRDIDA QUE SUFRA CUALESQUIERA NEGOCIOS, GANANCIAS, PROGRAMAS, DATOS O MEDIOS DE ALMACENAMIENTO EXTRAÍBLES COMO CONSECUENCIA DEL USO DEL PRODUCTO NI COMO CONSECUENCIA DE DICHO USO, INCLUSO SI SE INFORMÓ DE DICHA POSIBILIDAD. Protección de datos almacenados En relación con sus datos importantes, por favor realice copias de seguridad periódicamente de todos los datos almacenados en el disco duro u otros dispositivos de almacenamiento como medida de precaución contra fallas posibles, alteración o pérdida de los datos. SI SUS DATOS SE ALTERARAN O SE PERDIERAN DEBIDO A CUALQUIER PROBLEMA, FALLA O MAL FUNCIONAMIENTO DE LA UNIDAD DE DISCO DURO O DE OTROS DISPOSITIVOS DE ALMACENAMIENTO Y ESTOS DATOS NO PUDIERAN RECUPERARSE, TOSHIBA NO SERÁ RESPONSABLE DE NINGÚN DAÑO O PÉRDIDA DE LOS DATOS NI DE CUALQUIER OTRO DAÑO QUE RESULTE DE DICHO DAÑO O PÉRDIDA. CUANDO COPIE O TRANSFIERA SUS DATOS, POR FAVOR ASEGÚRESE DE CONFIRMAR SI LOS DATOS SE HAN COPIADO O TRANSFERIDO SATISFACTORIAMENTE. TOSHIBA NIEGA TODA RESPONSABILIDAD EN CASO DE QUE LOS DATOS NO SE COPIEN O TRANSFIERAN CORRECTAMENTE.
- 3. 3 Aplicaciones críticas La computadora que compró no está diseñada para ninguna “aplicación crítica”. Las “aplicaciones críticas” son sistemas de mantenimiento de la vida, aplicaciones médicas, conexiones a aparatos médicos implantados, usos en transporte comercial, instalaciones o sistemas nucleares o cualesquiera otras aplicaciones en las que las fallas de los productos podrían ocasionar lesiones a personas, la muerte o daños catastróficos a la propiedad. IGUALMENTE, TOSHIBA, SUS AFILIADAS Y SUS PROVEEDORES NIEGAN TODO TIPO DE RESPONSABILIDAD QUE SURJA DEL USO DE LOS PRODUCTOS DE COMPUTACIÓN EN CUALESQUIERA APLICACIONES CRÍTICAS. SI USA LOS PRODUCTOS DE COMPUTACIÓN EN APLICACIONES CRÍTICAS, USTED, Y NO TOSHIBA, ASUME TODA RESPONSABILIDAD POR DICHO USO. Aviso de la FCC, “Declaración de la información sobre el cumplimiento” Se comprobó que este equipo cumple los límites para dispositivos digitales de Clase B, en virtud de la Parte 15 de las normas de la FCC. Estos límites están diseñados para proporcionar una protección razonable frente a interferencias dañinas en instalaciones domésticas. Este equipo genera, utiliza y puede irradiar energía de radiofrecuencia y si no se instala y utiliza conforme a las instrucciones, puede provocar interferencias dañinas en comunicaciones de radio. No obstante, no existe ninguna garantía de que dicha interferencia no se produzca en una instalación concreta. Si este equipo provoca interferencias dañinas en la recepción de radio o televisión, lo que puede averiguarse encendiendo y apagando la unidad, recomendamos al usuario que corrija la interferencia adoptando una o varias de las siguientes medidas: ❖ Reoriente o cambie de lugar la antena de recepción. ❖ Aumente la distancia entre la unidad y el receptor. ❖ Conecte la unidad a una fuente de alimentación de un circuito distinto al que está conectado el receptor.
- 4. 4 ❖ Consulte a su distribuidor o a un técnico especialista en radio/TV para obtener ayuda. NOTA: Sólo podrá conectar a esta computadora periféricos que cumplan los límites de FCC para la Clase B. Es probable que el uso con periféricos que no cumplan estas normas o no recomendados por Toshiba provoque interferencias en la recepción de radio y TV. Se deben usar cables blindados entre los aparatos externos y el puerto serial de la computadora, el puerto paralelo, el puerto de monitor externo, el puerto USB (bus serial universal), el puerto PS/2™ y el conector de micrófono. Los cambios o modificaciones realizados en este equipo que no estén aprobados expresamente por Toshiba o por terceros autorizados por Toshiba, pueden invalidar el derecho del usuario a utilizar el equipo. Este dispositivo cumple con la Parte 15 de las normas de la FCC. Su uso está sujeto a las siguientes dos condiciones: ❖ Este dispositivo no puede causar interferencias dañinas. ❖ Este dispositivo debe aceptar cualquier interferencia recibida, incluidas aquéllas que provoquen un funcionamiento no deseado. Contacto: Toshiba America Information Systems, Inc. 9740 Irvine Blvd. Irvine, CA 92618-1697 (949) 583-3000 Requisito de la industria canadiense Este aparato digital de Clase B cumple la norma canadiense ICES-003. This Class B digital apparatus complies with Canadian ICES-003. Cet appareil numérique de la classe B est conformé à la norme NMB-003 du Canada.
- 5. 5 Requisito de la FCC La siguiente información se refiere a los módems internos en virtud de las normas CFR 47, Parte 68, de la FCC. Instalación Cuando esté listo para instalar o utilizar su módem, llame a su compañía telefónica para proveerles la siguiente información: ❖ El número telefónico correspondiente a la línea que va a utilizar con su módem. ❖ El número de registro del módem con la FCC. ❖ El número de equivalencia del timbre (Ringer Equivalency Number-REN) del módem, el cual es 0.6B. El módem se conecta a la línea telefónica por medio de un conector estándar llamado USOC RJ11C. Tipo de servicio Su módem está diseñado para ser usado con líneas telefónicas estándar. Su conexión a sistemas telefónicos operados con monedas o con sistemas centralizados está prohibido. Su conexión a línea compartida está sujeta a tarifas del Estado. Si usted tiene alguna duda con respecto a su línea telefónica, como cuántas piezas de equipo puede tener conectadas a ella, consulte a su compañía telefónica, la cual podrá suministrarle más información. Cómo procede la compañía telefónica La meta de la compañía telefónica es brindarle el mejor servicio posible al usuario. Para lograr esto, es necesario ocasionalmente efectuar cambios en su equipo, manera de operar o sus procedimientos. Si estos cambios afectan su servicio o la operación de su equipo, la compañía telefónica le dará previo aviso, por escrito, para permitile al usuario hacer cualquier cambio o ajuste necesario, y así poder tener servicio sin interrupción. Si surgen problemas Si cualquier elemento de su equipo telefónico no está funcionando correctamente, es necesario que lo desconecte de inmediato de la línea telefónica, ya que puede causar daño a la red telefónica. Si la compañía de
- 6. 6 teléfono nota algún problema, es posible que su servicio sea interrumpido temporalmente. Cuando sea práctico, la compañía dará notificación de una desconexión pero si no es factible, lo harán lo más pronto posible. Cuando se le notifique, usted tendrá la oportunidad de rectificar el problema y también se le informará su derecho de hacer un reclamo con la FCC. En caso de que su módem requiera reparos, estos deben ser ejecutados por Toshiba America Corporation o por un agente de servicio autorizado por Toshiba America Corporation. Desconexión Si usted decide desconectar permanentemente su módem de la línea telefónica que usa actualmente, por favor notifique a su compañía telefónica de dicho cambio. Identificación del Fax En EE. UU. se pasó una ley llamada “The Telephone Consumer Protection Act of 1991” (la ley de protección de los consumidores de servicio telefónico de 1991), la cual hace ilegal el uso de una computadora u otro dispositivo electrónico para mandar mensajes por medio de una máquina de fax telefónica a no ser que dicho mensaje esté claramente identificado en cada página, en la parte de arriba o abajo, o en la primer página del mensaje, con la fecha y hora de transmisión, la identificación del negocio, otra identidad o individuo quien esté mandando el mensaje, así como el número de teléfono del negocio, la identidad o el individuo. Para programar esta información en su módem de fax, es necesario que finalice la instalación de su software de fax antes de mandar su primer mensaje. Instrucciones para equipo con certificación CS-03 de IC 1 NOTA: La etiqueta Industry Canada (IC) identifica al equipo que está certificado. Esta certificación significa que el equipo cumple con ciertos requisitos operacionales y de seguridad y protección de redes de telecomunicaciones según lo establecido en el o los documentos “Terminal Equipment Technical Requirements” (Requisitos técnicos para equipos de terminales). El Departamento no garantiza que el funcionamiento del equipo satisfará al usuario.
- 7. 7 Antes de instalar este equipo, los usuarios deben asegurarse que esté permitido conectarlo a las instalaciones de la compañía local de telecomunicaciones. Asimismo, el equipo debe instalarse con un método aceptable de conexión. El cliente debe estar consciente de que en ciertas situaciones, cumplir con las condiciones antes mencionadas no necesariamente previene la degradación del servicio. Las reparaciones realizadas al equipo certificado deben coordinarse con el representante que el proveedor designe. Todas las reparaciones y alteraciones que el usuario realice a este equipo y el mal funcionamiento del mismo podrían proporcionar a la compañía de telecomunicaciones fundamentos para solicitarle al usuario que desconecte el equipo. Los usuarios deben, para su propia protección, asegurarse que las conexiones a tierra de las empresas de servicio público, las líneas telefónicas y los sistemas internos de tubería metálica de agua, de haberlos, estén conectadas entre sí. Esta precaución podría tomar particular importancia en áreas rurales. Precaución: Los usuarios no deben tratar de realizar esas conexiones por sí mismos, sino deben comunicarse con la autoridad de inspección eléctrica apropiada o con un electricista, según sea apropriado. 2 El manual del usuario del equipo analógico debe contener el Número de Equivalencia de Timbre (REN) y una explicación similar a la siguiente: El número de equivalencia del timbre (Ringer Equivalence Number; REN) de este dispositivo puede encontrarse en la etiqueta adherida a su computadora. NOTA: El Número de Equivalencia de Timbre asignado a cada aparato de terminal indica la cantidad máxima de terminales que pueden conectarse a la interfaz telefónica. La terminación de la interfaz puede consistir en cualquier combinación de aparatos con sujeción únicamente al requisito de que la suma de los Números de Equivalencia de timbre de todos los aparatos no sea superior a 5. 3 La disposición estándar de conexión (tipo enchufe telefónico) de este equipo es el de los tipos de enchufe siguientes: USOC RJ11C.
- 8. 8 Interoperabiliad inalámbrica Los productos de tarjeta PCI miniatura para red de área local inalámbrica de Toshiba están diseñados para interoperar con cualquier producto de red de área local inalámbrica que esté basado en la tecnología de radio de Espectro Expandido en Secuencia Directa (Direct Sequence Spread Spectrum; DSSS) y que cumpla con las siguientes normas: ❖ La norma 802.11 del IEEE relativa a las redes de área local inalámbricas (Revisión B), según está definida y aprobada por el Instituto de Ingenieros Eléctricos y Electrónicos de Estados Unidos. ❖ La certificación de Fidelidad Inalámbrica (Wi-Fi™), según está definida por la Alianza para la Compatibilidad de Ethernet Inalámbrica WECA. Las redes de área local inalámbricas y su salud Los productos de red de área local (LAN, por sus siglas en inglés) inalámbrica, al igual que otros dispositivos de radio, emiten energía electromagnética de radiofrecuencia. Sin embargo, el nivel de energía que emiten estos aparatos es mucho menor que la energía electromagnética que emiten los aparatos inalámbricos, como por ejemplo los teléfonos móviles. Debido a que los productos de LAN inalámbrica funcionan dentro de los lineamientos establecidos en las normas y recomendaciones de seguridad relativa a la radiofrecuencia, en Toshiba se considera que los productos de LAN inalámbrica son seguros para el uso de consumidores. Estas normas y recomendaciones reflejan el consenso de la comunidad científica y son el resultado de las deliberaciones de paneles y comités de científicos que analizan e interpretan continuamente las extensas publicaciones de investigación. En ciertas situaciones o entornos, el uso de una LAN inalámbrica podría verse restringido por el propietario de un edificio o los representantes responsables de una organización. Estas situaciones pueden incluir las siguientes: ❖ El usar equipo de LAN inalámbrica a bordo de aeronaves o ❖ En cualquier otro entorno donde el riesgo de que este equipo interfiera con otros aparatos o servicios se perciba como perjudicial o se identifique como tal. Si no está seguro de cuál política se aplica al uso de aparatos inalámbricos en una organización o entorno específico (por ejemplo, aeropuertos), se recomienda que solicite autorización para usar el aparato de LAN inalámbrica antes de encender el equipo.
- 9. 9 Información reglamentaria La tarjeta mini PCI para LAN inalámbrica de Toshiba debe instalarse y usarse con estricto apego a las instrucciones del fabricante como se describe en la documentación del usuario que se incluye con el producto. Este aparato cumple con las siguientes normas de seguridad y radiofrecuencia. Canadá – Industry Canada (IC) Este aparato cumple con la norma RSS 210 de Industry Canada. Su funcionamiento está sujeto a las siguientes dos condiciones: (1) este aparato no debe ocasionar interferencia y (2) este aparato debe aceptar cualquier interferencia, incluida la que pueda ocasionar que el aparato no funcione adecuadamente. Comisión de Comunicaciones Federales-Estados Unidos (FCC, por sus siglas en inglés) Este aparato cumple con la Parte 15 de las Normas de la FCC. El funcionamiento de los aparatos en un sistema de LAN inalámbrica está sujeto a las siguientes dos condiciones: ❖ Este aparato no debe causar interferencia dañina. ❖ Este aparato debe aceptar cualquier interferencia que pueda ocasionar que no funcione adecuadamente. Precaución: Exposición a radiación de radiofrecuencia La potencia de salida radiada de la tarjeta mini PCI de LAN inalámbrica de Toshiba está muy por debajo de los límites de exposición a la radiofrecuencia establecidos por la FCC. Sin embargo, la tarjeta mini PCI de LAN inalámbrica de Toshiba debe usarse de manera tal que se minimice el potencial de contacto humano durante su funcionamiento normal. Cuando este aparato se use en combinación con productos de antenas para exteriores de redes de área local inalámbricas, se debe mantener cierta distancia entre la antena y las personas para asegurar el cumplimiento con lo establecido en relación con la exposición a la radiofrecuencia. La distancia entre las antenas y el usuario no debe ser menos de 20.0 cm. Para obtener más información, consulte las Declaraciones Reglamentarias según se identifican en la documentación que se incluye con esos productos.
- 10. 10 La tarjeta mini PCI de LAN inalámbrica de Toshiba está muy por debajo de los límites de exposición a la radiofrecuencia establecidos por la FCC. Sin embargo, la tarjeta mini PCI de LAN inalámbrica de Toshiba debe usarse de manera tal que se minimice el potencial de contacto humano durante su funcionamiento normal. Declaración de interferencia Este equipo se probó y se determinó que cumple con los límites correspondientes a los de aparatos digitales de Clase B, de conformidad con la Parte 15 de las Reglas de la FCC. Estos límites están diseñados para proporcionar una protección razonable contra interferencia dañina en una instalación residencial. Este equipo genera, usa y puede emitir energía de radiofrecuencia. De no instalarse y utilizarse según las instrucciones, podría causar interferencia dañina a las comunicaciones de radio. Sin embargo, no hay garantía de que no habrá interferencia en una instalación en particular. Si este equipo causa interferencia perjudicial para la recepción de radio o televisión, lo cual puede determinarse encendiendo y apagando el equipo, se aconseja al usuario que trate de corregir la interferencia mediante una o más de las siguientes medidas: ❖ Cambiar de orientación o de lugar la antena receptora. ❖ Aumentar la distancia entre el equipo y el receptor. ❖ Conectar el equipo a un tomacorriente o a un circuito que no sea el mismo que al que está conectado el receptor. ❖ Consultar al distribuidor o a un técnico en radio y televisión con experiencia para obtener ayuda. Toshiba no se hace responsable por ningún tipo de interferencia de radio o televisión ocasionada por la modificación no autorizada de los aparatos incluidos con esta tarjeta mini PCI de LAN inalámbrica de Toshiba o por la sustitución o conexión de equipo y cables de conexión que no sean los que Toshiba especifica. Corregir la interferencia causada por la modificación, sustitución o conexión no autorizada de ese tipo es la responsabilidad del usuario.
- 11. 11 Países en que se aprueba su uso Este equipo está aprobado según las normas de radio por los países que figuran en la Ilustración 1. Australia Austria Bélgica Canadá Dinamarca Finlandia Alemania Islandia Irlanda Japón Luxemburgo Países Bajos Nueva Zelandia Noruega Suecia Suiza Reino Unido EE. UU. Grecia Italia Francia Polonia Portugal España Precaución: No use este equipo en países que no figuren en la Ilustración 1. Instrucción de seguridad para la unidad de CD-ROM, DVD-ROM, DVD-ROM/CD-RW La unidad de CD-ROM, DVD-ROM, DVD/ROM/CD-RW emplea un sistema láser. Para garantizar un uso adecuado de este producto, lea este manual de instrucciones con detenimiento y guárdelo para consultarlo en el futuro. En el caso de que la unidad necesite mantenimiento, póngase en contacto con un centro autorizado de servicio. El uso de controles o ajustes o las realizaciónes de procesos fuera de los aquí especificados pueden resultar en ser expuesto a radiación a niveles peligrosos. Para prevenir ser expuesto al rayo láser, no trate de abrir la cubierta.
- 12. 12 Ubicación de la etiqueta requerida A continuación se muestra un ejemplo. (El lugar en el que ésta se ubica y la información de fábrica puede variar). PRECAUCIÓN: Este producto electrónico contiene un sistema láser y fue clasificado como “PRODUCTO LÁSER DE CLASE 1”. Para utilizarlo adecuadamente, lea el manual de instrucciones detenidamente y consérvelo para consultarlo en el futuro. En el caso de que se presenten problemas con este modelo, póngase en contacto con el “Centro AUTORIZADO de Servicio” más cercano. Para evitar la exposición directa al rayo láser, absténgase de abrir su cubierta. CLASS 1 LASER PRODUCT El uso de controles y ajustes o la realización de procedimientos LASER KLASSE 1 distintos de los que se especifican pueden provocar exposiciones peligrosas a radiaciones. Derechos de Copyright Los derechos de Copyright de este manual son propiedad de Toshiba America Information Systems, Inc. Todos los derechos reservados. De acuerdo con las leyes de propiedad intelectual, este manual no puede reproducirse en forma alguna sin el permiso previo y por escrito de Toshiba. Toshiba no se hace responsable de ninguna patente respecto al uso de la información incluida en este manual. ©2001 de Toshiba America Information Systems, Inc. Todos los derechos reservados.
- 13. 13 Legislación relativa a la exportación Este documento contiene datos técnicos que pueden ser controlados, de conformidad con la legislación de exportación de EE.UU., y pueden estar sujetos a la aprobación por parte del Departamento de Comercio de EE.UU. con anterioridad a su exportación. Queda prohibida toda exportación, ya sea de forma directa o indirecta, que contravenga la legislación de exportación de EE.UU. Aviso La información contenida en este manual, incluidas, entre otras, las especificaciones del producto, está sujeta a modificaciones sin previo aviso. TOSHIBA CORPORATION Y TOSHIBA AMERICA INFORMATION SYSTEMS, INC. (TOSHIBA) NO BRINDAN NINGUNA GARANTÍA PARA ESTE MANUAL NI PARA CUALQUIER INFORMACIÓN EN ÉL CONTENIDA Y POR LA PRESENTE REHÚSA EXPRESAMENTE TODA GARANTÍA IMPLÍCITA DE COMERCIABILIDAD O ADECUACIÓN PARA UN FIN CONCRETO DEL ANTEDICHO MANUAL. TOSHIBA NO ASUME NINGUNA RESPONSABILIDAD SOBRE LOS DAÑOS PROVOCADOS DIRECTA O INDIRECTAMENTE POR ERRORES TIPOGRÁFICOS U OMISIONES DE ESTE MANUAL, NI POR DISCREPANCIAS ENTRE EL PRODUCTO Y EL MANUAL. TOSHIBA NO ASUME BAJO NINGUNA CIRCUNSTANCIA RESPONSABILIDAD POR DAÑOS ESPECIALES O PUNITIVOS NI PERJUICIOS, YA SEA POR AGRAVIO, CONTRATO O DE OTRO MODO, QUE PUDIERAN TENER ORIGEN O RELACIÓN CON ESTE MANUAL O CON LA INFORMACIÓN EN ÉL CONTENIDA O EL USO QUE DE ELLA SE HICIERA. Marcas registradas Satellite Pro, AccuPoint II, Fn-esse, Noteworthy, SelectBay e InTouch son marcas registradas, SelectServ, Ask IRIS Online y VirtualTech son marcas comerciales de Toshiba America Information Systems, Inc. y/o Toshiba Corporation. IBM y Wake on LAN son marcas registradas y PS/2 es una marca comercial de IBM Corporation. MS-DOS, Microsoft, Windows, Windows 2000, Windows XP, Media Player, DirectX y DirectShow son marcas registradas de Microsoft Corporation.
- 14. 14 Intel y Pentium son marcas registradas y SpeedStep es una marca comercial de Intel Corporation. LapLink es una marca registrada de Traveling Software, Inc. WinDVD™ es una marca comercial de InterVideo, Inc. Sound Blaster Pro es una marca registrada de Creative Labs, Inc. SPANWorks 2000™ es una marca comercial de SPANWorks, U.S.A. Wi-Fi™ es una marca comercial de Wireless Capability Ethernet Alliance. Yamaha es una marca registrada de Yamaha Corporation. *Fabricado en virtud de licencia de Dolby Laboratories. “Dolby” y “Dolby Digital” son marcas registradas de Dolby Laboratories. Energy Star es una marca registrada de la Agencia de protección del medio ambiente de Estados Unidos. Bluetooth™ es una marca comercial que pertenece a su dueño y que Toshiba utiliza en virtud de licencia. Los demás nombres de marcas y productos son marcas comerciales o registradas de sus respectivas compañías propietarias. Compatibilidad con Energy Star Como socio de Energy Star®, Toshiba certifica que este producto cumple la norma Energy Star. Información sobre el desecho de computadoras Este producto contiene mercurio. Debido a consideraciones medioambientales, el desecho de este material podría estar regulado. Para información sobre el desecho, reuso o reciclaje, por favor comuníquese con el gobierno local o con la Alianza de Industrias Electrónicas en www.eiae.org.
- 15. Índice de materias Introducción.............................................................................. 24 Este manual........................................................................... 24 Iconos de seguridad.............................................................. 25 Otros iconos utilizados..................................................... 26 Otra documentación.............................................................. 26 Opciones de servicio............................................................. 27 Capítulo 1: Descripción general............................................... 28 Asegúrese de que no falta ningún componente................. 28 Parte frontal con la pantalla cerrada................................ 29 Parte posterior con el panel posterior cerrado............... 30 Parte posterior con el panel posterior abierto................ 31 Lado derecho..................................................................... 32 Lado izquierdo................................................................... 32 Parte inferior...................................................................... 34 Características del teclado y de la pantalla.......................... 35 Parte frontal con el panel de la pantalla abierto.............. 35 Luces del panel de indicadores........................................ 38 Luces del panel de indicadores del teclado.................... 40 15
- 16. 16 Capítulo 2: Para Comenzar....................................................... 41 Selección del lugar de trabajo.............................................. 41 Creación de un entorno adecuado para la computadora................................................................. 41 Cómo mantenerse cómodo............................................. 43 Otras precauciones .............................................................. 46 Instalación de la computadora............................................. 47 Conexión a una fuente de alimentación ......................... 47 Encendido de la computadora............................................. 50 Cómo abrir el panel de la pantalla................................... 51 Encendido de la computadora ........................................ 51 Uso del dispositivo apuntador AccuPoint II....................... 52 Instalación del software........................................................ 53 Configuración de otros dispositivos............................... 55 Apagado de la computadora................................................ 55 Cómo cerrar el panel de la pantalla................................. 56 Capítulo 3: Conexión de otros dispositivos externos............. 57 Uso de dispositivos de visualización externos................... 57 Conexión del dispositivo de visualización ..................... 58 Envío de la señal de salida de la visualización al encender la computadora............................................ 60 Ajuste de la calidad de la pantalla externa ..................... 61 Limitaciones de vídeo....................................................... 61 Uso de un teclado externo ................................................... 62 Para que su teclado externo emule la tecla Fn .............. 62 Uso de un mouse.................................................................. 63 Configuración de un mouse PS/2 con el AccuPoint II.. 63 Conexión de una impresora local ....................................... 64 Conexión de una unidad de disquete externa..................... 65 Conexión de parlantes externos o audífonos..................... 66 Conexión de un micrófono................................................... 67 Uso de un dispositivo de expansión................................... 67 Adición de memoria ............................................................. 68 Tamaños de módulos de memoria ................................ 68
- 17. 17 Instalación de un módulo de memoria........................... 69 Retiro de un módulo de memoria................................... 71 Uso de módulos Slim SelectBay®....................................... 72 ® Retiro de un módulo del Slim SelectBay ..................... 73 ® Introducción de un módulo en el Slim SelectBay ....... 74 Introducción y retiro de las unidades de disco duro.......... 74 Introducción y retiro de tarjetas PC..................................... 76 Introducción de una tarjeta PC........................................ 77 Retiro de una tarjeta PC.................................................... 78 ™ Introducción y retiro de los módulos Bluetooth ......... 79 Configuración de una tarjeta PC para su computadora 79 Uso de tarjetas Secure Digital ............................................. 80 Introducción de una tarjeta SD Media™ ......................... 80 Retiro de la tarjeta SD Media™ ....................................... 81 Conexión de su módem a una línea telefónica .................. 82 Conexión a una línea telefónica........................................ 82 Capítulo 4: Principios básicos.................................................. 84 Sugerencias para utilizar la computadora........................... 84 Uso del teclado...................................................................... 86 Teclas de caracteres ......................................................... 86 Cómo hacer que su teclado emule a un teclado de tamaño normal................................................................................ 87 Teclas Ctrl, Fn y Alt............................................................ 87 Teclas de función............................................................... 88 Teclas especiales de Windows ........................................ 88 Teclado superpuesto ........................................................ 88 Inicio de un programa........................................................... 91 Inicio de un programa utilizando el menú Inicio............ 91 Inicio de un programa utilizando Explorador de Windows®......................................................................... 92 Inicio de un programa utilizando el cuadro de diálogo Ejecutar.............................................................................. 93 Almacenamiento del trabajo................................................. 94 Impresión del trabajo............................................................ 96
- 18. 18 Uso de unidades de discos compactos.............................. 98 Introducción de discos compactos ................................ 99 Extracción de discos compactos ................................. 101 Cuidados de los discos CD y DVD ............................... 102 Uso de tarjetas PC .............................................................. 103 “Hot swapping”............................................................... 103 Uso de tarjetas SD Media .................................................. 104 Uso de su computadora en la oficina................................ 104 Uso de un candado antirrobo de computadoras............. 105 El cuidado de su computadora ......................................... 106 Limpieza de la computadora ........................................ 106 Traslado de la computadora ......................................... 107 Respaldo de su trabajo....................................................... 107 Restauración de su trabajo............................................ 108 Preparación de la computadora para las comunicaciones............................................................ 108 Distintas formas de encender y apagar la computadora................................................................... 109 Apagado de su computadora............................................ 110 Apagar el sistema........................................................... 110 Uso del modo Hibernar.................................................. 113 Uso del modo Suspender.............................................. 116 Recursos en línea de Toshiba............................................ 119 Capítulo 5: Administración de energía.................................. 120 El diseño de Toshiba favorece el ahorro de energía......... 120 Uso de la computadora con alimentación de la batería... 121 Carga de las baterías...................................................... 121 Control de carga de la batería........................................ 122 Qué hacer cuando suena la alarma de la batería.............. 125 Cambio de baterías............................................................. 126 Cuidado de su batería ........................................................ 129 Precauciones de seguridad ........................................... 129 Cómo prolongar al máximo la vida de la batería......... 130 Cómo desechar las baterías desgastadas.................... 130
- 19. 19 Cómo conservar energía.................................................... 131 Modos de consumo de energía de Windows XP Professional..................................................................... 132 Uso de una tecla directa para establecer el modo de consumo de energía....................................................... 132 Opciones adicionales de energía ....................................... 133 Capítulo 6: Estudio de las opciones....................................... 134 Exploración del escritorio................................................... 134 Para familiarizarse con el escritorio............................... 135 Intercambio de datos con otras computadoras............... 138 Transferencia de archivos............................................... 138 Si necesita ayuda en la transferencia de archivos........ 138 Configuración de la computadora para las comunicaciones.............................................................. 139 Conexión del módem a una línea telefónica................. 141 Conexión de su computadora a una red ...................... 141 Vista general del uso de la Internet.................................... 145 La Internet........................................................................ 146 La World Wide Web ....................................................... 146 Proveedores de servicios de Internet............................ 146 Conexión a la Internet .................................................... 147 Navegación por la Internet............................................. 148 Características de la Internet.......................................... 148 Cargar y descargar archivos de la Internet .................. 149 Estudio de las características de audio.............................. 149 Reproducción de un CD de audio................................. 149 Creación de un CD.......................................................... 150 Grabación de sonidos..................................................... 151 Uso de parlantes externos o audífonos........................ 153 Exploración de las características audiovisuales.............. 154 Reproducción de discos DVD............................................ 154 Uso de la barra de herramientas de WinDVD .............. 156 Uso de la barra de estado de WinDVD.......................... 157 Uso del panel de control de WinDVD............................ 157
- 20. 20 Uso de los botones de reproducción del panel de control......................................................................... 159 Cómo maximizar la ventana de vídeo........................... 161 Uso de las listas de reproducción...................................... 161 Creación de listas de reproducción............................... 161 Carga y reproducción de listas de reproducción......... 163 Reanudación de la reproducción normal después de usar listas de reproducción...................................... 163 Personalización de WinDVD.............................................. 164 Configuración de las propiedades generales............... 164 Configuración de las propiedades de audio................. 166 Establecimiento de las propiedades de pantalla.......... 168 Uso de las características avanzadas de WinDVD........... 170 Uso de la característica de zoom (acercamiento)........ 174 Uso de la característica de zoom (alejamiento)........... 175 Uso de la característica de movimiento........................ 175 Ajuste del balance de los colores.................................. 176 Inicio del navegador de la Internet desde WinDVD......... 176 Cómo obtener ayuda.......................................................... 177 Salida de WinDVD............................................................... 177 Capítulo 7: Opciones de expansión....................................... 178 Dispositivos para la computación de oficina.................... 178 Conexión de dispositivos externos (opcionales)......... 179 Uso de un teclado externo ................................................. 179 Uso de un mouse ............................................................... 180 Conexión de un mouse serial........................................ 180 Conexión de un mouse USB......................................... 181 Conexión de un mouse PS/2......................................... 181 Uso de una impresora ....................................................... 183 Conexión a una impresora en paralelo......................... 183 Configuración de su impresora..................................... 184 Uso de un monitor externo................................................ 188 Conexión del dispositivo de visualización.................... 189
- 21. 21 Envío de la señal de salida de la visualización al encender la computadora........................................... 190 Ajuste de la calidad de la pantalla externa..................... 192 Limitaciones de vídeo..................................................... 192 ™ Uso del módulo mini PCI Wi-Fi ...................................... 192 ™ Acceso al módulo mini PCI Wi-Fi ............................... 192 Uso de un dispositivo de expansión.................................. 193 Capítulo 8: Utilidades Toshiba................................................ 194 Fn-esse................................................................................. 195 Inicio de Fn-esse............................................................. 195 Asignación de una tecla mediante el teclado o dispositivo apuntador.................................................. 197 Cómo ver las asignaciones de teclas existentes.......... 199 Cambio o eliminación de las asignaciones de teclas existentes ........................................................................ 199 Utilidad de teclas directas................................................... 200 Consola de Toshiba ............................................................ 201 Personalización de su computadora ............................ 202 Red................................................................................... 202 Seguridad......................................................................... 202 Administración de energía............................................. 202 ™ Slim SelectBay y acoplamiento....................................... 205 Servicio de extensión móvil........................................... 205 Servicio de Slim SelectBay™.......................................... 206 Toshiba Hardware Setup .................................................... 206 Utilidad de Ahorro de energía de Toshiba......................... 208 Activación de Hibernación.................................................. 209 Establecer contraseña de usuario...................................... 210 Uso de la contraseña instantánea.................................. 211 Establecimiento de una contraseña de usuario............ 211 Desactivación de la contraseña de usuario .................. 212 Uso de una contraseña de supervisión............................. 213 Establecimiento de una contraseña de supervisión .... 213 Eliminación de una contraseña de supervisión............ 214
- 22. 22 Capítulo 9: Si surge un problema.......................................... 215 Problemas fáciles de solucionar........................................ 215 Problemas al encender la computadora........................... 217 El sistema operativo Windows® no funciona.................. 219 Uso de las opciones de iniciación para resolver problemas....................................................................... 219 Problemas con la Internet.............................................. 220 El sistema operativo Windows® XP puede ayudarle.. 221 Resolución de conflictos de hardware.............................. 222 Plan de acción................................................................. 222 Conflictos de hardware que puede resolver usted mismo................................................................... 223 Resolución de problemas con el Administrador de dispositivos..................................................................... 224 Problemas de los módulos de memoria...................... 227 La alimentación CA y las baterías.................................. 227 Problemas del teclado.................................................... 229 Problemas de la pantalla................................................ 230 Problemas de la unidad de disco.................................. 232 Problemas de la unidad de DVD-ROM o DVD-ROM/CD-RW ..................................................... 235 Problemas del sistema de sonido................................. 243 Problemas con las tarjetas PC....................................... 244 Problemas de la impresora............................................ 247 Problemas del módem................................................... 248 Desarrolle buenos hábitos de cómputo............................ 249 Uso de VirtualTech.............................................................. 251 Si necesita ayuda adicional................................................ 252 Antes de llamar............................................................... 252 Contacto con Toshiba..................................................... 253 Otros sitios Web de Toshiba en la Internet ...................... 254 Delegaciones de Toshiba en el mundo............................. 254 Centros Autorizados de Servicio en Latinoamérica......... 255
- 23. 23 Apéndice A: Teclas directas.................................................... 256 Desactivación del volumen................................................. 256 Seguridad por contraseña instantánea.............................. 257 Sin contraseña................................................................. 257 Con contraseña............................................................... 257 Modo de consumo de energía .......................................... 258 Modo Suspensión............................................................... 259 Modo Hibernación .............................................................. 260 Modos de visualización....................................................... 261 Brillantez de la pantalla........................................................ 262 Activación de un dispositivo inalámbrico ......................... 262 Teclas directas del teclado ................................................. 263 Apéndice B: Conectores de cables de alimentación............ 264 EE. UU. y Canadá................................................................. 264 Reino Unido......................................................................... 264 Australia................................................................................ 264 Europa.................................................................................. 264 Apéndice C: Modos de vídeo................................................. 265 Glosario.................................................................................... 267 Índice........................................................................................ 285
- 24. Introducción ón Bienvenido al mundo de la poderosa y portátil computación de multimedia. Con su computadora portátil Toshiba, podrá trabajar donde quiera que vaya. Las computadoras Serie Satellite Pro® 6000 brindan una considerable potencia de computación, lo cual le permite realizar las tareas de cómputo más exigentes desde cualquier lugar. El sistema operativo Microsoft® Windows® XP Professional ya está instalado en su computadora. Este sistema ofrece fabulosas características y fácil acceso a la Internet. Este manual Este manual proporciona una introducción a las funciones de la computadora. Puede: ❖ Leerlo de principio a final ❖ Hacer una lectura rápida y detenerse en los temas que le interesen ❖ Utilizar la tabla de materias y el índice para encontrar información específica 24
- 25. Iconos de seguridad 25 Si no tiene experiencia en computadoras o si nunca utilizó una computadora portátil, lea este capítulo para familiarizarse con los componentes de la computadora. Después de eso puede buscar aquellos temas que más le interesen. Iconos de seguridad En esta guía se incluyen instrucciones de seguridad que deben ser respetadas para evitar posibles riesgos de lesiones personales, daños en el equipo o pérdida de datos. Las instrucciones de seguridad están clasificadas de acuerdo con la gravedad del peligro; los siguientes iconos hacen hincapié en dichas instrucciones: PELIGRO: Este icono indica la existencia de peligro de muerte o lesiones graves si no se respetan las instrucciones de seguridad. ADVERTENCIA: Este icono indica que existe riesgo de sufrir lesiones si no se respetan las instrucciones de seguridad. PRECAUCIÓN: Este icono indica que existe riesgo de daños a la unidad u otros objetos si no se siguen las instrucciones de seguridad. NOTA: Este icono indica que se trata de información relativa al uso seguro del equipo y los elementos relacionados.
- 26. 26 Otra documentación Otros iconos utilizados Estos otros iconos resaltan información educativa o de utilidad: NOTA TÉCNICA: Este icono brinda información técnica sobre la computadora. SUGERENCIA: Este icono indica que se trata de una sugerencia útil. DEFINICIÓN: Este icono precede a la definición de un término utilizado en el texto. Otra documentación Además de este manual del usuario, con su computadora se incluye la siguiente documentación. ❖ Una versión electrónica del manual del usuario. Localice el icono del manual del usuario en su escritorio o en la carpeta DOCS de la unidad C:. ❖ Manuales de los demás programas que vinieron instalados de fábrica en su computadora o que puede instalar usando su CD de Configuración y Recuperación. ❖ En el paquete informativo de accesorios que se incluye con su computadora se mencionan los accesorios que Toshiba ofrece y se explica cómo pedirlos. ❖ La documentación del sistema operativo Windows® de Microsoft® en la cual se explican las características del sistema operativo Windows®.
- 27. Opciones de servicio 27 Opciones de servicio Toshiba ofrece una línea de opciones de servicio dentro de sus programas de garantía SelectServ™. Para obtener más información, consulte el sitio Web Toshiba.com. Si tiene algún problema o necesita ponerse en contacto con Toshiba, consulte “Si surge un problema” en la página 215.
- 28. Capítulo 1 Descripción general En este capítulo se brinda una descripción general de su computadora Serie Satellite Pro® 6000, con ilustraciones que le servirán para localizar partes específicas de la computadora. Asegúrese de que no falta ningún componente Antes de hacer cualquier otra cosa, consulte la Hoja de Referencia Rápida que se envió junto con su computadora para asegurarse de que no falte nada. Si falta algún artículo o alguno está dañado, informe a su representante autorizado de Toshiba o al administrador de su red inmediatamente. Para obtener ayuda adicional, consulte “Si surge un problema” en la página 215. 28
- 29. Descripción general Asegúrese de que no falta ningún componente 29 Parte frontal con la pantalla cerrada Puerto infrarrojo Pestillo de la pantalla Conector de audífonos Panel de indicadores del sistema Conector de micrófono Deslizar el pestillo de la pantalla abre el panel de pantalla de la computadora. Para obtener más información, consulte la sección “Características del teclado y de la pantalla” en la página 35. El panel de indicadores del sistema consiste en varias luces que brindan información acerca de las diversas funciones del sistema. Para obtener más información, consulte “Luces del panel de indicadores” en la página 38. El puerto infrarrojo brinda una conexión inalámbrica para transferir datos entre su computadora y otro dispositivo, como una impresora u otra computadora que tenga un puerto infrarrojo compatible. El conector de audífonos le permite conectar a la computadora audífonos estereofónicos u otros dispositivos de salida de audio, como parlantes externos. Conectar audífonos u otros dispositivos en este conector desactiva automáticamente los parlantes internos. El conector de micrófono le permite conectar a la computadora un micrófono externo u otro dispositivo de entrada de audio.
- 30. 30 Descripción general Asegúrese de que no falta ningún componente Parte posterior con el panel posterior cerrado Rejilla de ventilación Puertos USB Conector DC IN Puerto PS/2 _ + Conector DC IN —Le permite conectar el adaptador de corriente alterna. Rejilla de ventilación—Suministra ventilación para evitar que el procesador de la computadora se sobrecaliente. La rejilla permite al procesador continuar funcionando a su velocidad máxima. PRECAUCIÓN: Para evitar que el procesador de la computadora se sobrecaliente, asegúrese de no bloquear la rejilla de ventilación. Puertos USB—Los puertos USB (Universal Serial Bus; Bus serial universal) proporcionan conexiones para periféricos USB. USB es un estándar de conexión y cableado único que soporta velocidades de transferencia de datos de hasta 12 millones de bits por segundo (Mbps) para periféricos como teclados, dispositivos apuntadores, unidades de disquetes y cámaras de vídeo. Con las conexiones USB es posible realizar el “hot swapping” de periféricos, lo que significa que los componentes pueden
- 31. Descripción general Asegúrese de que no falta ningún componente 31 conectarse y desconectarse mientras la computadora está funcionando. DEFINICIÓN: USB es una norma para expansión de periféricos que brinda velocidades de transferencia de datos de hasta 12 Mbps para periféricos tales como teclados, dispositivos apuntadores y monitores. Los periféricos USB tienen un estándar único para cables y conectores. El estándar USB también permite cambiar los periféricos mientras el sistema está en funcionamiento. ™ Puerto PS/2 —Le permite conectar un mouse o teclado externo compatible con PS/2 opcional. Si utiliza un cable opcional en forma de Y, podrá conectar ambos dispositivos al mismo puerto simultáneamente. Parte posterior con el panel posterior abierto Puerto serial Puerto RGB Puerto de red Puerto paralelo Puerto de módem Puerto RGB —Le permite conectar un monitor o proyector externo. El puerto paralelo—Le permite conectar una impresora paralela u otro dispositivo paralelo. Ether El puerto de red (conector RJ45) brinda acceso a la LAN a través de un cable de red Ethernet® estándar.
- 32. 32 Descripción general Asegúrese de que no falta ningún componente Puerto de módem —— Le permite conectar el módem interno de la computadora directamente a una línea telefónica convencional. El puerto serial le permite conectar conectar un mouse serial, una impresora serial u otro dispositivo serial. Lado derecho Parlante Cubierta del acoplador de disco duro Parlante—Le permite escuchar el sonido estereofónico de un CD o DVD, además de las alarmas del sistema y los tonos de advertencia relacionados con su software. Lado izquierdo Ranura de tarjeta SD Media Parlante Interruptor de alimentación Puerto de salida de vídeo de W-Fi™/Bluetooth™* Modulo Slim SelectBay Palancas de expulsión (se muestra una unidad de tarjetas PC de DVD-ROM) Ranuras de tarjetas PC Bloqueo de la tarjeta PC Ranura de anclaje de seguridad ™ ™ * para sistemas con Wi-Fi o Bluetooth opcional
- 33. Descripción general Asegúrese de que no falta ningún componente 33 Parlante— Le permite escuchar el sonido estereofónico de un CD o DVD, además de las alarmas del sistema y las advertencias sonoras relacionadas con su software. Puerto de salida de vídeo —Le permite conectar su computadora a un dispositivo de vídeo externo, como un televisor estándar. La ranura de anclaje de seguridad le permite fijar el cable de candado antirrobo opcional PORT-Noteworthy® a la computadora para asegurarla a un objeto grande y pesado, como su escritorio. El bloqueo de la tarjeta PC le permite afianzar sus tarjetas PC en las ranuras. Deslice el bloqueo hacia la derecha para afianzar las tarjetas PC. Este mecanismo de bloqueo puede asegurarse al usar un candado antirrobo. Consulte “Uso de un candado antirrobo de computadoras” en la página 105. Las ranuras de tarjetas PC le permiten conectar a la computadora dispositivos compatibles con la norma PCMCIA. Estas ranuras pueden alojar dos tarjetas PC Tipo I o Tipo II o una tarjeta PC Tipo III. Para obtener más información, consulte “Introducción y retiro de tarjetas PC” en la página 76. PRECAUCIÓN: No permita que ningún objeto extraño se introduzca en las ranuras de las tarjetas PC, ya que si se llegara a introducir un alfiler u objeto similar, podría dañar los circuitos de la computadora. Las palancas de expulsión de las tarjetas PC permiten extraer fácilmente las tarjetas PC. Slim SelectBay®— Le permite usar uno de los varios módulos Slim SelectBay disponibles. La unidad de DVD-ROM se muestra en su lugar. Para obtener más información, consulte “Uso de módulos Slim SelectBay®” en la página 72.
- 34. 34 Descripción general Asegúrese de que no falta ningún componente Ranura de tarjetas SD Media™—Le permite introducir tarjetas SD Media para obtener más RAM o almacenamiento de datos. ™ ™ Interruptor de encendido/apagado de Wi-Fi /Bluetooth (disponible únicamente en los sistemas que tienen Wi-Fi o Bluetooth) — Le permite encender el módulo Wi-Fi o Bluetooth en su sistema. Parte inferior Desenganche del Slim SelectBay Ranura del Slim SelectBay Módulo de la batería Bloqueo de batería Cubierta del módulo de memoria Cubierta del acoplador de disco duro Puerto de expansión Bloqueo de tarjeta PC Módulo de la batería —Le permite usar su computadora cuando no dispone de un tomacorriente eléctrico estándar. Para obtener detalles adicionales sobre cómo usar la batería, consulte “Uso de la computadora con alimentación de la batería” en la página 121. Bloqueo de batería —Bloquea la batería en su lugar para evitar que se deslice y salga de la computadora accidentalmente. Desenganche del Slim SelectBay® —Mantiene el módulo Slim SelectBay® seguro en su lugar.
- 35. Descripción general Características del teclado y de la pantalla 35 Módulo de memoria —Le permite añadir más memoria a su computadora. Para obtener más información, consulte “Adición de memoria” en la página 68. Ranura de Slim SelectBay® —Uno de varios dispositivos intercambiables que ofrecen una excepcional flexibilidad a su sistema. Para obtener más información, consulte “Uso de módulos Slim SelectBay®” en la página 72. Bloqueo de tarjetas PC —Mantiene a las tarjetas PC seguras en sus ranuras. La cubierta de la memoria de expansión protege a la ranura en la que puede instalar hasta dos módulos de memoria. Para obtener más información sobre cómo expandir la memoria de su computa- dora, consulte la sección “Adición de memoria” en la página 68. Características del teclado y de la pantalla Parte frontal con el panel de la pantalla abierto Para ver la parte frontal de la computadora con el panel de la pantalla abierto: 1 Ubique el pestillo de la pantalla en la parte frontal de la computadora. Desbloqueo del pestillo de la pantalla
- 36. 36 Descripción general Características del teclado y de la pantalla 2 Deslice el pestillo de la pantalla hacia la derecha y levante la pantalla. Apertura del panel de la pantalla 3 Ajuste la pantalla a un ángulo en que pueda verla cómodamente. PRECAUCIÓN: Para evitar dañar el panel de la pantalla, tenga cuidado al abrir y cerrarlo. Nunca lo fuerce más allá de donde se mueve fácilmente y nunca lo use para levantar la computadora.
- 37. Descripción general Características del teclado y de la pantalla 37 Pantalla Teclado Parlante Parlante Botón de alimentación Panel de Indicador Bloq indicadores del Mayús teclado Dispositivo Botones apuntador programables AccuPoint II Panel de indicadores Botón Botón Botones del sistema principal secundario de AccuPoint II Botón de alimentación —El botón de alimentación se usa para encender la computadora. Para obtener más información, consulte “Distintas formas de encender y apagar la computadora” en la página 109. Pantalla—La pantalla de la computadora es de cristal líquido (Liquid crystal display; LCD) que brinda imágenes nítidas y claras. Teclado—El teclado de 85 teclas proporciona toda la funcionabilidad de un teclado de tamaño normal. Cuenta con varias funciones de teclas directas integradas que encienden y apagan las funciones del sistema. Para obtener más información sobre el uso de un teclado integrado, consulte “Uso del teclado” en la página 86. Para obtener más información sobre el uso de un teclado externo, consulte “Conexión de dispositivos externos (opcionales)” en la página 179.
- 38. 38 Descripción general Características del teclado y de la pantalla Panel de indicadores del teclado —Estas luces brindan información sobre las diversas funciones del teclado. Consulte “Luces del panel de indicadores” en la página 38 donde se brinda una descripción de las luces del panel. Dispositivo apuntador AccuPoint® II —Este dispositivo combina la función de un mouse con la comodidad de nunca tener que separar las manos del teclado. Los botones del AccuPoint II (primario y secundario) funcionan con el dispositivo apuntador AccuPoint II. Para obtener más información, consulte “Uso del dispositivo apuntador AccuPoint II” en la página 52. Panel de indicadores del sistema — Estas luces brindan información sobre el estado de las diversas funciones del sistema. Consulte la siguiente sección para obtener una descripción de cada luz del panel. Luces del panel de indicadores Este panel se encuentra al frente de la computadora. Luz de alimentación CA —Se ilumina de color verde cuando la computadora está conectada a una fuente de alimentación CA. Luz de encendido/apagado —Indica si la computadora está encendida, apagada o en un modo de apagado de la CPU o suspensión. ❖ Se ilumina de color verde cuando la computadora está encendida. ❖ Parpadea de color ámbar cuando el sistema se apaga usando el comando Suspensión. ❖ Podría parpadear de color ámbar si la computadora se está sobrecalentando.
- 39. Descripción general Características del teclado y de la pantalla 39 Luz de la batería principal —Indica el estado de la batería principal. ❖ Parpadea de color ámbar cuando el sistema está alimentándose de la batería y la carga de la misma está baja. ❖ No se ilumina cuando el sistema está alimentándose de la batería y la carga de la misma no está baja. ❖ Se ilumina de color ámbar cuando el sistema está conectado a alimentación CA y la batería se está cargando. ❖ Se ilumina de color verde cuando el sistema está conectado a alimentación CA y la batería está completamente cargada. Para obtener más información, consulte “Control de carga de la batería” en la página 122. Luz de la unidad de disco duro —Parpadea para indicar que la unidad de disco duro está en funcionamiento. Luz indicadora del Slim SelectBay —Indica el estado de la batería secundaria ubicada en el Slim SelectBay, de estar instalada. ❖ Se ilumina de color ámbar cuando la batería se está cargando. ❖ Se ilumina de color verde cuando la batería está completamente cargada. ❖ No se ilumina si en el Slim SelectBay no hay batería alguna. Luz indicadora de la función inalámbrica—Se ilumina para indicar que hay un dispositivo inalámbrico en funcionamiento.
- 40. 40 Descripción general Características del teclado y de la pantalla Luces del panel de indicadores del teclado Las luces de indicadores del teclado brindan información sobre las funciones del teclado. Luz de control del cursor —Se ilumina cuando está activada la superposición para control del cursor. Cuando esta luz está encendida y se presiona una tecla del teclado superpuesto, el cursor se moverá como lo indica la flecha blanca o el comando impreso en la parte frontal izquierda de la tecla, en lugar de generarse la letra impresa en la parte superior de la tecla. Para obtener más información, consulte “Uso del teclado superpuesto para controlar el cursor” en la página 90. Luz de Bloq Num —Se ilumina cuando está activada la superposición numérica. Cuando esta luz está encendida y se presiona una tecla del teclado superpuesto, se generará el número blanco que está impreso en la parte frontal de la tecla, en lugar de la letra impresa en la parte superior de la tecla “Uso del teclado superpuesto para la introducción de datos numéricos” en la página 89.
- 41. Capítulo 2 Para Comenzar En este capítulo se proporcionan sugerencias para utilizar la computadora con comodidad, al tiempo que se describe cómo conectar componentes y qué debe hacer la primera vez que utilice su computadora portátil. Selección del lugar de trabajo Su computadora está diseñada para usarse en una variedad de lugares y situaciones. En esta sección se brindan lineamientos para disponer su entorno de cómputo. Creación de un entorno adecuado para la computadora Coloque la computadora sobre una superficie plana lo suficientemente grande como para que quepan la computadora y todos los demás artículos que necesite usar, como una impresora. Deje suficiente espacio alrededor de la computadora y demás equipo para que haya ventilación adecuada, pues de lo contrario, podrían sobrecalentarse. 41
- 42. 42 Para Comenzar Selección del lugar de trabajo Para mantener la computadora en condiciones óptimas de funcionamiento, proteja el área de trabajo de los siguientes elementos y situaciones: ❖ Polvo, humedad y luz solar directa ❖ Líquidos y químicos corrosivos PRECAUCIÓN: Si un líquido se llega a derramar y se introduce en el teclado, apague la computadora y desconéctela del adaptador de CA inmediatamente. Deje la computadora apagada hasta que se seque completamente antes de volverla a usar. Si la computadora no funciona correctamente después de que la vuelva a encender, comuníquese con un representante de servicio Toshiba o el administrador de su red. ❖ Equipos que generen campos magnéticos fuertes, como los parlantes estereofónicos grandes (excepto los que se encuentran instalados en la computadora) o los teléfonos “manos libres”. ❖ Cambios rápidos de temperatura o humedad y fuentes de cambios de temperatura, como las salidas de aire acondicionado y los radiadores. ❖ Condiciones extremas de calor, frío o humedad. Opere la computadora dentro del rango de temperaturas de 41 a 95 grados Fahrenheit (5 a 35 grados centígrados) y con una humedad del 20 a 80 porciento sin condensación.
- 43. Para Comenzar Selección del lugar de trabajo 43 Cómo mantenerse cómodo Las lesiones provocadas por el estrés son cada vez más comunes debido a que pasamos más tiempo utilizando las computadoras. Sinembargo, si toma ciertas precauciones y utiliza el equipo correctamente, podrá trabajar cómodamente durante todo el día. ADVERTENCIA: El uso incorrecto del teclado de la computadora puede provocar incomodidad y posiblemente, lesiones. Si al escribir, siente molestias en las manos, muñecas y/o brazos, cese de trabajar con la computadora y descanse. Si continúan las molestias, consulte a su médico. En esta sección se brindan sugerencias para evitar lesiones provocadas por la tensión y presión. Para obtener más información, consulte libros sobre la ergonomía, las lesiones provocadas por tensión repetitiva y el síndrome de tensión repetitiva. Ubicación de la computadora Para evitar las lesiones relacionadas con el estrés, es importante colocar la computadora y los dispositivos externos en ubicaciones adecuadas. Al disponer la ubicación de su computadora, tome en consideración lo siguiente. ❖ Coloque la computadora en una superficie plana a una altura y distancia cómodas. Debe poder escribir sin doblar el torso o el cuello y mirar la pantalla manteniéndose erguido. ❖ Si utiliza un monitor externo, la parte superior de la pantalla no debe estar más alta que el nivel de los ojos. ❖ Si utiliza un sujetapapeles, colóquelo aproximadamente a la misma altura y distancia que la pantalla.
- 44. 44 Para Comenzar Selección del lugar de trabajo Postura y posición correcta Cuando utilice la computadora, mantenga una buena postura con el cuerpo relajado y el peso distribuido de forma regular. La adopción de una postura adecuada al sentarse es un factor esencial para reducir el estrés al trabajar. Algunas personas consideran que las sillas sin respaldo son más cómodas que las convencionales. Independientemente del tipo que elija, siga las siguientes pautas para colocar la silla de manera que proporcione la máxima comodidad al utilizar la computadora. Por debajo del nivel de los ojos Ángulos de 90 grados aproximadamente Soporte de pies Postura y posición de la computadora correctas ❖ Coloque la silla de forma que el teclado se pueda ubicar al mismo nivel que el codo o ligeramente más abajo. Debe poder teclear de forma cómoda, con los hombros relajados y los antebrazos paralelos al suelo. Si utiliza una silla convencional: ❖ Las rodillas deben estar un poco más altas que las caderas. Si es necesario, utilice un soporte de pies con el objeto de elevar la altura de las rodillas y así aligerar la presión en la parte posterior de los muslos. ❖ Ajuste la parte posterior de la silla para que soporte la curva inferior de la columna vertebral. Si es preciso, utilice un cojín que proporcione un mejor soporte para la espalda. En
- 45. Para Comenzar Selección del lugar de trabajo 45 numerosos establecimientos de artículos de oficina se venden cojines para la parte inferior de la espalda. ❖ Siéntese con la espalda recta para que al trabajar, las rodillas, las caderas y los codos formen un ángulo de aproximadamente 90 grados. No se incline demasiado hacia adelante ni hacia atrás. Iluminación La iluminación adecuada puede mejorar la legibilidad de la pantalla y reducir la fatiga visual. ❖ Sitúe la computadora o el monitor externo de manera que ni la luz solar ni la iluminación interior se reflejen en la pantalla. Utilice ventanas con tinte, cortinas o persianas para eliminar el resplandor. ❖ Evite colocar la computadora delante de una fuente de luz brillante dirigida directamente a sus ojos. ❖ Si es posible, utilice una iluminación suave e indirecta en el área de trabajo donde se encuentre la computadora. Brazos y muñecas ❖ Evite doblar, arquear o torcer las muñecas. Mantenga una postura relajada y neutra al teclear. ❖ Haga ejercicios con sus manos, muñecas y brazos para mejorar la circulación. Rutinas de trabajo La clave para evitar incomodidad o lesiones producidas por actos repetitivos está en variar de actividad. Si es posible, programe su actividad de modo que realice distintas tareas al día. Si tiene que permanecer largo tiempo frente a la computadora, reducirá el estrés y mejorará su eficiencia si encuentra formas de romper la rutina.
- 46. 46 Para Comenzar Otras precauciones ❖ Tome descansos cortos y frecuentes para cambiar de postura, ejercitar sus músculos y relajar la vista. Un descanso de dos o tres minutos cada media hora es preferible a un descanso largo después de varias horas de trabajo. ❖ Evite realizar actividades repetitivas durante largos períodos de tiempo. Intercale dichas actividades con otras tareas. ❖ Al enfocar la vista hacia la pantalla durante largo tiempo puede sufrir fatiga visual. Aparte la vista de la computadora con frecuencia y fíjela en un objeto lejano por períodos de aproximadamente 30 segundos. Otras precauciones Su computadora está diseñada de manera que se optimice la seguridad, se minimice el esfuerzo y que resista los rigores que implica ser portátil. Sin embargo, debe tomar ciertas precauciones para reducir aún más el riesgo de que se produzca una lesión personal o daños a la computadora. PRECAUCIÓN: No aplique mucha presión sobre la computadora ni la someta a impactos súbitos. La presión o el impacto excesivo puede dañar los componentes de la computadora o hacer que funcione indebidamente. PRECAUCIÓN: Algunas tarjetas PC pueden calentarse con el uso prolongado. Si hay dos tarjetas instaladas en la computadora, ambas podrían calentarse, incluso si sólo una se usa extensamente. El sobrecalentamiento de una tarjeta PC puede ocasionar errores o inestabilidad en el funcionamiento de la misma. Tenga cuidado cuando extraiga tarjetas PC que se hayan utilizado durante períodos prolongados.
- 47. Para Comenzar Instalación de la computadora 47 Instalación de la computadora Su computadora incluye una batería recargable que es necesario cargar antes de usar. Para usar la energía externa o para cargar la batería, debe conectar un adaptador de corriente alterna. Consulte la sección “Conexión a una fuente de alimentación” en la página 47. Para registrar su computadora en línea o para inscribirse en una cuenta de Internet, debe conectar el módem integrado a una línea telefónica. Antes de usar su computadora, tal vez desee: ❖ Añadir más memoria ❖ Conectar un mouse ❖ Conectar un teclado de tamaño normal ❖ Conectar un monitor externo ❖ Conectar una impresora local ❖ Instalar tarjetas PC ❖ Conectar un replicador de puertos Para conectar cualquiera de estos dispositivos a su computadora, debe hacerlo antes de encenderla. Para obtener más información, consulte “Opciones de expansión” en la página 178. Conexión a una fuente de alimentación El adaptador de CA le permite alimentar la computadora a partir de una fuente de CA externa y cargar las baterías de la computadora.
- 48. 48 Para Comenzar Instalación de la computadora Adaptador de CA Cable de alimentación Cable de alimentación y adaptador de CA PRECAUCIÓN: Usar el adaptador de CA incorrecto puede dañar la computadora. Toshiba no asume ninguna responsabilidad por los daños que puedan presentarse en estos casos. Nunca hale del cable de alimentación directamente para desconectarlo. Para desconectarlo del tomacorriente, sujételo por la clavija. Para conectar la computadora a una fuente de alimentación externa: 1 Conecte el extremo del conector del cable de alimentación al adaptador de CA. Conexión del cable de alimentación al adaptador de CA _ + 2 Conecte el extremo DC OUT del cable del adaptador de CA al conector DC IN ubicado en la parte posterior de la computadora.
- 49. Para Comenzar Instalación de la computadora 49 Conexión del cable del adaptador de CA a la computadora 3 Conecte el extremo del conector del cable de energía a un tomacorriente activo. La luz de alimentación CA ubicada en el panel de indicadores de sistema se iluminará de color verde. Si la batería principal está en la computadora, la luz de la batería se iluminará: ❖ De color ámbar mientras la batería se esté cargando ❖ De color verde cuando la batería esté completamente cargada Si la luz de la batería parpadea de color ámbar al cargarse, significa que la batería tiene un desperfecto o que no está recibiendo alimentación de la fuente de CA. Desconecte el
- 50. 50 Para Comenzar Encendido de la computadora cable de CA y extraiga la batería. Consulte “Si surge un problema” en la página 215 para obtener información. PELIGRO: Los cables de alimentación dañados pueden ocasionar incendios o choques eléctricos. Nunca modifique, doble a la fuerza, ni aplique calor al cable de alimentación ni coloque objetos pesados sobre él. Si el cable de alimentación se dañara o si la clavija se sobrecalentara, deje de usarlo, ya que presentaría un peligro de choque eléctrico. Nunca retire el enchufe del tomacorriente si tiene las manos mojadas, ya que hacerlo podría ocasionar choque eléctrico. Carga de la batería Su computadora viene con batería instalada. Antes de usar la batería para alimentar la computadora, debe cargarla. Para cargar la batería, deje la computadora apagada y conectada a una fuente de alimentación CA durante por lo menos tres horas. La batería quedará completamente cargada y lista para alimentar su computadora. PRECAUCIÓN: Una vez se cargue la batería por primera vez, evite dejar la computadora conectada y apagada por más de unas pocas horas a la vez. Continuar cargando la batería cuando ya está completamente cargada puede dañarla. Encendido de la computadora La computadora ya está lista para que la encienda y empiece a usar.
- 51. Para Comenzar Encendido de la computadora 51 Cómo abrir el panel de la pantalla 1 Deslice el pestillo de la pantalla hacia la derecha. 2 Levante el panel de la pantalla. PRECAUCIÓN: Para evitar dañar el panel de la pantalla, no lo fuerce más allá de donde se mueve fácilmente y nunca lo use para levantar la computadora. Encendido de la computadora Para encender la computadora: 1 Asegúrese que todos los dispositivos externos (como el adaptador de CA, si es que planea usar alimentación CA en lugar de la batería) estén conectados y preparados adecuadamente. 2 Verifique que no haya ningún disquete en las unidades de disquete. 3 Presione el botón de alimentación y manténgalo presionado hasta que la luz de encendido/apagado ubicada en el panel de indicadores del sistema se ilumine de color verde, alrededor de un segundo. Encendido del sistema
- 52. 52 Para Comenzar Uso del dispositivo apuntador AccuPoint II Para informarse sobre lo que representa cada luz ubicada en el panel de indicadores del sistema, consulte “Luces del panel de indicadores” en la página 38. 4 El sistema operativo preinstalado se cargará automáticamente. PRECAUCIÓN: Cuando encienda la computadora por primera vez, no la apague hasta después de que se haya cargado el sistema operativo completamente. Uso del dispositivo apuntador AccuPoint II El botón ubicado en el centro del teclado es el dispositivo apuntador AccuPoint II. Junto con los botones principal y secundario del dispositivo AccuPoint II, brinda la misma funcionalidad que un mouse — el cual permite mover el cursor y seleccionar elementos de la pantalla. Dispositivo apuntador AccuPoint II Botón de Internet hacia atrás Botón universal de desplazamiento Botón primario AccuPoint II Botón secundario AccuPoint II Sistema apuntador AccuPoint II SUGERENCIA: Si prefiere usar un mouse o dispositivo trackball, puede conectarlo al puerto serial, puerto USB o puerto PS/2 de la computadora. Para obtener más información, consulte “Uso de un mouse” en la página 180.
- 53. Para Comenzar Instalación del software 53 Para mover el cursor, empuje el dispositivo apuntador suavemente en la dirección deseada. Si empuja el AccuPoint II con más fuerza, el cursor se desplazará más rápido. El botón principal del AccuPoint II corresponde al botón principal del mouse (generalmente el izquierdo). Cuando en una instrucción se le pida que haga clic o que elija un elemento, mueva el cursor hasta el elemento y presione y suelte el botón principal del AccuPoint II . Para hacer doble clic, presione el botón principal del AccuPoint II dos veces rápidamente. El botón secundario actúa como el botón secundario de un mouse (generalmente el derecho). La función del botón secundario depende del programa que esté utilizando. Consulte la documentación del programa para determinar si éste usa el botón derecho del mouse. Para obtener más información sobre la programación de botones y teclas, consulte “Fn-esse” en la página 195. El pequeño botón izquierdo efectúa la función de movimiento hacia atrás de la Internet. El pequeño botón derecho efectúa la función de botón universal de desplazamiento. Instalación del software Al encender su computadora por primera vez, el sistema operativo Windows® XP Professional le guiará por varios pasos esenciales para configurar su software. Estos pasos pueden presentarse en el siguiente orden, o en otro: ❖ Seleccione su zona horaria. Seleccione una de las zonas horarias en pantalla haciendo clic en las teclas de flecha hacia arriba o hacia abajo para resaltar la zona horaria apropiada y después en Siguiente para cambiar el valor del parámetro.
- 54. 54 Para Comenzar Instalación del software ❖ Confirme que acepta el Contrato de licencia para el usuario final de Microsoft® y llene la información acerca del sistema operativo. ❖ Se le podría ofrecer la oportunidad de registrar la compra de su computadora con Toshiba. Si no se le ofrece, asegúrese de registrarse más tarde. NOTA: Para ejecutar la registración en línea, el módem de su computadora debe estar conectado a una línea telefónica de voz o a la Internet a travéz de una LAN. ❖ Para registrar su computadora posteriormente, seleccione No, no deseo registrarme en este momento. NOTA: Si decide postergar su registro, aparecerá un cuadro de diálogo de recordatorio después de cada vez que inicie la computadora hasta que la registre. ❖ Lea sobre las extensiones y mejoras de la garantía. En este paso se brinda importante información de Microsoft®. ❖ Inscríbase para obtener acceso a la Internet. Este paso le guía para obtener una cuenta nueva de Internet o le asiste en configurar su computadora para operar con su cuanta de Internet existente. Finalización de la instalación Al terminar, se le solicitará que haga clic en Terminar para reiniciar su computadora.
- 55. Para Comenzar Apagado de la computadora 55 Configuración de otros dispositivos Es recomendable que dedique ahora el tiempo necesario para instalar su impresora. Para obtener más información, consulte “Configuración de su impresora” en la página 184. Apagado de la computadora Generalmente, es buena idea apagar la computadora cuando no la esté usando. Si está utilizando su computadora por primera vez, déjela conectada a una fuente de alimentación (aunque la computadora esté apagada) para que la batería principal se cargue completamente. Si la computadora está apagada, la batería principal podría tardar hasta tres horas en cargarse. Pautas para apagar la computadora: ❖ Si está trabajando y no está conectado a una red, use el comando Suspender de Windows® para guardar la configuración del sistema en la memoria de manera tal que al volver a encender la computadora, el sistema le regrese automáticamente al punto donde se había quedado. ❖ Para dejar apagada la computadora por un período más prolongado, use el comando Turn Off Computer (Apagar la computadora) de Windows® o bien, use el modo Hibernar para guardar la configuración del sistema en el disco duro. Para obtener más información, consulte “Apagado de su computadora” en la página 110. PRECAUCIÓN: Nunca apague la computadora cuando cualquiera de las unidades esté en funcionamiento, ya que hacerlo podría causar daños a los medios que se estén usando y ocasionar que se pierdan datos.
- 56. 56 Para Comenzar Apagado de la computadora Cómo cerrar el panel de la pantalla Cuando termine, apague la computadora y cierre el panel de la pantalla para que no se introduzcan ni polvo ni mugre a la computadora. Si cierra la computadora mientras todavía está encendida, sucederán las siguientes: ❖ Si la función de ahorro de energía de la pantalla de cristal líquido está activada, la pantalla se apagará automáticamente y no volverá a encenderse hasta que la vuelva a abrir. ❖ Si la advertencia sonora está activada, la computadora emitirá un breve sonido para notificarle que todavía está encendida. ❖ Si una función de acción está activada, la computadora realizará esa acción: Nada, Suspender, Hibernar, Turn Off (Apagar). (consulte “Activación de Hibernación” en la página 209).
- 57. Capítulo 3 Conexión de otros s dispositivos externos En este capítulo se describe cómo conectar dispositivos que pueden aumentar las capacidades de su computadora Serie Satellite Pro® 6000. Uso de dispositivos de visualización externos Su computadora cuenta con una pantalla de cristal líquido integrada, pero también puede conectar otros tres tipos de dispositivos de visualización externos en uno de sus dos puestos de vídeo disponibles: ❖ Un televisor utilizando el puerto de video-out (salida de vídeo) (compuesto). ❖ Un dispositivo de visualización de vídeo, como una unidad de proyección de vídeo, utilizando el puerto video-out (compuesto). ❖ Un proyector o monitor externo utilizando el puerto RGB. 57