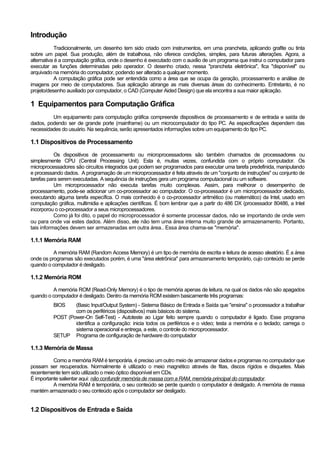
Introdução à Computação Gráfica: Equipamentos e Procedimentos Iniciais
- 1. Introdução Tradicionalmente, um desenho tem sido criado com instrumentos, em uma prancheta, aplicando grafite ou tinta sobre um papel. Sua produção, além de trabalhosa, não oferece condições, simples, para futuras alterações. Agora, a alternativa é a computação gráfica, onde o desenho é executado com o auxílio de um programa que instrui o computador para executar as funções determinadas pelo operador. O desenho criado, nessa quot;prancheta eletrônicaquot;, fica quot;disponívelquot; ou arquivado na memória do computador, podendo ser alterado a qualquer momento. A computação gráfica pode ser entendida como a área que se ocupa da geração, processamento e análise de imagens por meio de computadores. Sua aplicação abrange as mais diversas áreas do conhecimento. Entretanto, é no projeto/desenho auxiliado por computador, o CAD (Computer Aided Design) que ela encontra a sua maior aplicação. 1 Equipamentos para Computação Gráfica Um equipamento para computação gráfica compreende dispositivos de processamento e de entrada e saída de dados, podendo ser de grande porte (mainframe) ou um microcomputador do tipo PC. As especificações dependem das necessidades do usuário. Na sequência, serão apresentados informações sobre um equipamento do tipo PC. 1.1 Dispositivos de Processamento Os dispositivos de processamento ou microprocessadores são também chamados de processadores ou simplesmente CPU (Central Processing Unit). Esta é, muitas vezes, confundida com o próprio computador. Os microprocessadores são circuitos integrados que podem ser programados para executar uma tarefa predefinida, manipulando e processando dados. A programação de um microprocessador é feita através de um quot;conjunto de instruçõesquot; ou conjunto de tarefas para serem executadas. A sequência de instruções gera um programa computacional ou um software. Um microprocessador não executa tarefas muito complexas. Assim, para melhorar o desempenho de processamento, pode-se adicionar um co-processador ao computador. O co-processador é um microprocessador dedicado, executando alguma tarefa específica. O mais conhecido é o co-processador aritmético (ou matemático) da Intel, usado em computação gráfica, multimidia e aplicações científicas. É bom lembrar que a partir do 486 DX (processador 80486, a Intel incorporou o co-processador a seus microprocessadores. Como já foi dito, o papel do microprocessador é somente processar dados, não se importando de onde vem ou para onde vai estes dados. Além disso, ele não tem uma área interna muito grande de armazenamento. Portanto, tais informações devem ser armazenadas em outra área.. Essa área chama-se quot;memóriaquot;. 1.1.1 Memória RAM A memória RAM (Random Access Memory) é um tipo de memória de escrita e leitura de acesso aleatório. É a área onde os programas são executados porém, é uma quot;área eletrônicaquot; para armazenamento temporário, cujo conteúdo se perde quando o computador é desligado. 1.1.2 Memória ROM A memória ROM (Read-Only Memory) é o tipo de memória apenas de leitura, na qual os dados não são apagados quando o computador é desligado. Dentro da memória ROM existem basicamente três programas: BIOS (Basic Input/Output System) - Sistema Básico de Entrada e Saída que quot;ensinaquot; o processador a trabalhar com os periféricos (dispositivos) mais básicos do sistema. POST (Power-On Self-Test) - Autoteste ao Ligar feito sempre quando o computador é ligado. Esse programa identifica a configuração: inicia todos os periféricos e o video; testa a memória e o teclado; carrega o sistema operacional e entrega, a este, o controle do microprocessador. SETUP Programa de configuração de hardware do computador 1.1.3 Memória de Massa Como a memória RAM é temporária, é preciso um outro meio de armazenar dados e programas no computador que possam ser recuperados. Normalmente é utilizado o meio magnético através de fitas, discos rígidos e disquetes. Mais recentemente tem sido utilizado o meio óptico disponível em CDs. É importante salientar aqui: não confundir memória de massa com a RAM, memória principal do computador. A memória RAM é temporária, o seu conteúdo se perde quando o computador é desligado. A memória de massa mantém armazenado o seu conteúdo após o computador ser desligado. 1.2 Dispositivos de Entrada e Saída
- 2. O computador para ser prático precisa se comunicar com o meio externo, ou seja, receber dados para processamento e responder ao usuário. Para isso, existem dispositivos de entrada e saída de dados, também chamados de dispositivos I/O (Input/Output). O driver de disquete e o CD-ROM são considerados indistintamente como dispositivos I/O, existindo ainda outros dispositivos de entrada e saída que não serão tratados aqui. 1.2.1 Dispositivos de Entrada Para a computação gráfica os dispositivos básicos de entrada de dados são: teclado e mouse, podendo ser ainda: mesa digitalizadora; caneta óptica; joystick e scanner A mesa digitalizadora, também conhecida como digitalizador, faz a conversão gráfica rápida e precisamente, até de um esboço grosseiro para um desenho final, transferindo as posições de linhas e pontos para a tela do monitor. A caneta óptica contém um elemento sensor para detectar a presença de luz. A caneta pode ser posicionada com a mão em um ponto. Um toque com a caneta captura um ponto de luz e este sinal é enviado ao sistema indicando a posição. 1.2.2 Dispositivos de Saída Monitor de Video O monitor de video apresenta placas de video com diferentes resoluções. As telas monocromáticas (brancas, verdes ou âmbar) oferecem melhor resolução do que telas coloridas. A resolução é medida de acordo com o número de pixels. O pixel ou pel (picture element) é o menor ponto que pode ser apresentado pela placa gráfica na tela do monitor. Assim, a interface CGA é capaz de apresentar 80x8 = 640 por 25x8 = 200 pontos, ou seja, uma resolução de 640x200 pontos ou pixels. Atualmente todas as interfaces de video são SVGA e todas são compatíveis com o padrão VESA (Video Electronics Standards Association) uma Associação Internacional para Padronização de Video e Afins. Drivers de video padrão SVGA são drivers que operam com comandos VESA. Impressoras Impressoras matriciais apresentam-se com 9 ou 24 agulhas (ou pinos). O número de agulhas na cabeça de impressão determina o grau de precisão obtido na impressão. Resolução entre 72 até 360 dpi. Impressoras de jato de tinta são similares as impressoras matriciais, mas lançam um fino jato de tinta contra o papel. São mais silenciosas e podem imprimir apenas em preto ou em cores. Impressoras laser também utilizam uma série de pontos para gerar a impressão. Operam à velocidades altas, com resolução de 300 dpi e de forma mais densa que as matriciais. Alguns modelos possuem resolução de 600 dpi. As impressoras laser utilizam um toner em pó que adere ao papel. Traçadores Gráficos Traçadores gráficos a pena são os mais lentos porém, eles oferecem qualidade na reprodução, linhas nítidas e podem executar cópias grandes de desenhos. Resolução típica é de 300 dpi sendo que alguns apresentam resolução de 3000 dpi. Traçadores Gráficos a Jato de Tinta e a LASER podem produzir cópias grandes em bem menos tempo que um traçador gráfico a pena e com mais qualidade. Não são muito adequados para grandes produções. Apresentam resoluções na faixa de 300 a 720 dpi. Traçadores Gráficos Eletrostáticos são excelentes para grandes volumes de cópias. Produzem cópias de alta qualidade, são bem mais rápidos e concorrem com traçadores a jato de tinta. Uma impressão em papel A0 (841x1189) pode levar menos que 3 minutos. Sua limitação é a exigência de papel especial. Traçadores Gráficos a LASER usam um LASER para imprimir o desenho em um filme. O negativo desse filme é ampliado para o tamanho requerido pelo usuário, por técnicas de revelação. Eles geram cópias de qualidade superior e têm a flexibilidade para produzirem cópias em qualquer tamanho. Apresenta uma resolução típica de 400 dpi. Traçadores Eletrofotográficos usa uma matriz de diodos (leds) para gerar a impressão, com resolução de 400 dpi. Traçadores Térmicos, o papel é queimado nos locais de formação da imagem, com resolução de 800 dpi. 2. Procedimentos Iniciais Estando o AutoCAD 2000, devidamente instalado no computador, de acordo com os procedimentos descritos para esse fim, o passo seguinte é a sua inicialização.
- 3. Na Área de trabalho do Windows dar um duplo clique no ícone AutoCAD 2000 com o botão esquerdo do mouse. Ao ser iniciado pela primeira vez, a tela de entrada do AutoCAD 2000 é aberta com sua configuração padrão, a qual pode ser alterada conforme as necessidades e o modo de trabalho do usuário. Para isso, é só abrir a caixa de diálogo Options, na opção de mesmo nome, no menu suspenso Tools. 2.1. Tela de Entrada A tela de entrada do AutoCAD 2000 é composta pelos menus suspensos, menu de tela ou menu lateral, barras de ferramentas, linha de comando e principalmente pela área de desenho, onde se desenha os objetos, figura (2.1). Na área de desenho estão o cursor de tela, o WCS e as barras de rolagem. Na parte superior da tela de entrada, no canto esquerdo, aparece o nome AutoCAD 2000 e em seguida o nome do arquivo de desenho aberto Drawing 1.dwg. Este arquivo é default do AutoCAD 2000 e não deve ser utilizado para execução de desenhos. Portanto, é necessário criar ou abrir um arquivo de desenho. Figura (2.1) – Tela de Entrada do AutoCAD 2000 2.1.1. Criando um Arquivo de Desenho Um arquivo de desenho é criado com o comando New. Alternativas para ativar o comando: Menu suspenso: File New Barra de ferramentas: Standard Linha de comando: new Quando este comando é ativado, ele abre a caixa de diálogo Create New Drawing. Nesta caixa de diálogo existe uma opção de abertura de arquivo de desenho e três opções para a criação de arquivos de desenho. Open a Drawing abre um arquivo de desenho existente, somente quando o AutoCAD 2000 é iniciado, figura (2.2). Neste caso, o nome da caixa de diálogo passa a ser Startup e não Create New Drawing.
- 4. Figura (2.2) – Startup – Open a Drawing Start from Scratch abre um novo arquivo de desenho partindo das configurações padrão preestabelecidas para a unidade de medida, English (polegada) e Metric (decimal), figura (2.3). Figura (2.3) – Create New Drawing – Start from Scratch Use a Template abre um novo arquivo de desenho a partir de um arquivo protótipo, figura (2.4). Figura (2.4) – Create New Drawing – Use a Template Um arquivo protótipo pode conter todos os atributos e características adequadas para um propósito de projeto, tais como: unidades de medidas e número de casas decimais; limites do desenho; Snap, Grid e Ortho simulando o papel de desenho; organização das camadas de desenho; definição dos atributos dos tipos de linhas, espessuras de linhas e cores;
- 5. definição dos estilos de textos e dimensionamentos; criação de linhas de borda, com legendas e descrições específicas. O AutoCAD 2000 apresenta vários arquivos protótipo mas o usuário pode criar o seu próprio e armazenar no diretório Template ( ou outro de seu interesse) com a extensão [.dwt]. Pode-se também alterar a extensão de um arquivo de desenho [.dwg] e salvá-lo como um arquivo protótipo. Use a Wizard abre um novo arquivo de desenho com uma configuração passo a passo baseada no arquivo protótipo acadiso.dwt, figura (2.5). No campo Select a Wizard, são apresentadas duas opções para a configuração do arquivo de desenho. Figura (2.5) – Create New Drawing – Use a Wizard Advanced Setup abre a caixa de diálogo Advanced Setup para especificar a unidade de medida linear e sua precisão, a unidade angular e sua precisão, o sentido e orientação do ângulo de medição e a área de trabalho da janela de desenho. QuickSetup abre a caixa de diálogo QuickSetup para especificar a unidade de medida linear e sua precisão e a área de trabalho da janela de desenho. 2.1.2. Abrindo um Arquivo de Desenho Um arquivo de desenho existente, é aberto com o comando Open. Alternativas para ativar o comando: Menu suspenso: File Open Barra de ferramentas: Standard Linha de comando: open Quando este comando é ativado, ele abre a caixa de diálogo Select File, figura (2.6). Figura (2.6) - Select File Na parte superior direita da caixa de diálogo Select File, existe três botões que permitem acesso ao Browse da Web. Search the Web abre a caixa de diálogo Browse the Web para pesquisa.
- 6. Look in Favorites indica o conteúdo da pasta Favoritos na própria caixa de diálogo Select File. Add to Favorites adiciona arquivos a pasta Favoritos. Um arquivo de desenho também pode ser aberto na caixa de diálogo AutoCAD DesignCenter, apresentada no capítulo 10 deste livro. 2.1.3. Abrindo Parcialmente um Arquivo de Desenho No AutoCAD 2000 um arquivo de desenho existente, pode ser aberto parcialmente para ser trabalhado. Em outras palavras, apenas a parte necessária a ser trabalhada é carregada para dentro do programa. Na caixa de diálogo Select File, seleciona-se o arquivo de desenho desejado e em seguida aciona-se o botão Partial Open. A caixa de diálogo Partial Open é então aberta, figura (2.7). Figura (2.7) - Partial Open View geometry to load lista as vistas de desenho, inclusive todas as vistas criadas com a opção Named Views do menu suspenso View. Extents vista default Last última vista salva. Layer geometry to load lista todas as camadas criadas no arquivo de desenho. Seleciona-se aquelas de interesse e com o botão Open, abre-se parcialmente o arquivo de desenho. Pode-se observar no canto superior esquerdo da tela de entrada, na barra de título, que após o nome do arquivo de desenho está escrito: “Partially loaded”. Use spatial index especifica se um desenho aberto parcialmente contém um índice espacial. Este índice localiza qual a parte do desenho deve ser lida. Isto diminui o tempo requerido para abrir o desenho. Spatial index indica se o arquivo de desenho selecionado contém um índice espacial. Um índice espacial organiza os elementos do desenho, baseado na sua localização no espaço. Ele é definido na caixa de diálogo Saveas Options, aberta no botão Options da figura (2.9). Layer index indica se o arquivo selecionado contém um índice de camadas. Um índice de camadas é uma lista apresentando os elementos que estão em cada camada. Ele é definido na caixa de diálogo Saveas Options, aberta no botão Options da figura (2.9). Unload all Xrefs on open se ligado, não carrega os Xrefs quando o desenho for aberto. Qualquer alteração no arquivo aberto parcialmente, pode ser salva e fará parte do arquivo completo. Quando este arquivo for aberto novamente, surgirá uma mensagem de advertência com duas opções, figura (2.8):
- 7. Figura (2.8) – Mensagem de Advertência Fully Open abertura completa do arquivo de desenho. Restore abertura parcial do arquivo de desenho. A opção Partial Load que aparece no menu suspenso File, também abre a caixa de diálogo Partial Open. Esta opção somente fica ativa quando já existe um arquivo de desenho aberto parcialmente. Neste caso, a caixa de diálogo Partial Open, acrescenta ou retira elementos do arquivo de desenho parcialmente aberto. Este tipo de abertura de arquivo é válido para desenhos de grande porte. Entende-se por desenho de grande aquele entre 10 a 100Mb e neste caso, pretende-se trabalhar com apenas algumas de suas informações para diminuir o tempo de carregamento e aumentar o desempenho. 2.1.4. Abrindo vários Arquivos de Desenho No AutoCAD 2000 pode-se abrir vários arquivos de desenhos, simultaneamente na mesma seção. Isto é possível com o Multiple Document Environment (MDE) que também permite cortar, copiar e colar elementos de um arquivo para outro, além de possibilitar a interação de propriedades entre eles. Os arquivos de desenhos são abertos, um a um, de acordo com as necessidades do usuário ou todos de uma só vez através da caixa de diálogo Select File, figura (2.6). Mantendo a tecla “Ctrl” acionada, seleciona-se os arquivos de desenho desejados. Neste caso, um primeiro arquivo de desenho deve ser aberto com a opção Startup da figura (2.2). Pode-se trabalhar com apenas um arquivo por vez, na tela de entrada do AutoCAD 2000 ou, fazer um arranjo através do menu suspenso Window para apresentar os arquivos em cascata, horizontal ou verticalmente. Para que vários arquivos de desenho possam ser abertos na mesma seção do AutoCAD, é necessário que a variável de sistema SDI (Single Document Interface) seja definida com valor zero (valor default). Se SDI = 1, somente um arquivo de desenho será aberto por seção. 2.1.5. Salvando um Arquivo de Desenho Um arquivo de desenho é salvo com o comando Qsave. Alternativas para ativar o comando: Menu suspenso: File Save Barra de ferramentas: Standard Linha de comando: Qsave Quando o desenho for salvo pela primeira vez, este comando abre a caixa de diálogo Save Drawing As, figura (2.9). Nas próximas vezes, ele automaticamente salva o arquivo de desenho ativo. Evidentemente, a opção Save As do menu suspenso File, também abre a caixa de diálogo Save Drawing As. Na caixa de diálogo Save Drawing As define-se um nome e especifica-se o tipo de arquivo de desenho reconhecido pelo AutoCAD 2000, na opção “Salvar como tipo:”. Salva-se o arquivo de desenho ativo nos formatos DWG, DWT e DXF para o AutoCAD 2000 e versões anteriores. O botão Options abre a caixa de diálogo Saveas Options, para especificar informações adicionais de importação/exportação de arquivos.
- 8. Figura (2.9) - Save Drawing As A opção Close no menu suspenso File, fecha o arquivo de desenho ativo sem sair do programa. 2.2. Entrada de Comandos A entrada de comandos no AutoCAD 2000 pode ser feita via teclado, ou por meio de menus, caixas de diálogo e barras de ferramentas. No caso das três últimas, conta-se com o auxílio do mouse para a efetivação das tarefas. 2.2.1. Teclado A entrada de comandos via teclado, tornou-se uma opção alternativa nas versões mais novas do AutoCAD. Ela é feita digitando-se o comando desejado na linha de comando, localizada no canto inferior esquerdo da tela de entrada. Após digitar o comando, tecla-se ENTER para a sua execução. No arquivo acad.pgp são encontrados nomes alternativos ou teclas de atalho para muitos comandos do AutoCAD 2000. Pode-se acrescentar teclas de atalho neste arquivo ou alterar as existentes, inclusive para comandos externos do Windows e DOS. No AutoCAD Help keyboard shortcuts, encontra-se uma lista das teclas de atalho. O teclado também oferece opções para ativar algumas funções do AutoCAD 2000, como mostra a tabela (2.1). Tabela (2.1) - Funções do AutoCAD 2000 TECLA FUNÇÃO TECLA FUNÇÃO Ctrl-H Elimina um caractere digitado F6 Liga/desliga apresentação das coordenadas Esc Cancela geral F7 Liga/desliga o comando Grid F1 HELP F8 Liga/desliga o comando Ortho F2 Tela de texto F9 Liga/desliga o comando Snap F3 OSNAP F10 Liga/desliga o Polar Tracking F4 TABLET (mesa digitalizadora) F11 Liga/desliga o Object Snap Tracking F5 ISOPLANE (alterna planos isométricos) 2.2.2. Menus A barra de menus, localizada no topo da tela de entrada, contém os menus suspensos do AutoCAD 2000. Estes menus, permitem não só a ativação de comandos e funções específica, como também a abertura de submenus ou caixas de diálogo. Eles podem apresentar menus adicionais, tendo uma formação em cascatas (menus sobrepostos). A figura (2.10), mostra esta formação no menu suspenso View. O acionamento de um menu suspenso é obtido colocando-se o cursor de desenho, em forma de seta, sobre o nome do menu. No exemplo da figura (2.10), a seta se encontra na última opção à direita.
- 9. Figura (2.10) – Formação em Cascata no Menu View Os menus suspensos não permanecem na tela. Logo após ter sido acionado e definida a opção a ser selecionada, o menu em questão é desativado. Pelo fato de um menu suspenso abrir para baixo, na tela de entrada, ele também é conhecido como menu Pull-Down. Além dos menus suspensos, existe o menu de tela, também chamado de menu lateral, localizado à direita da tela. O menu lateral é ativado e desativado por meio do menu suspenso Tools Options Display Window Elements. É interessante manter este menu ativado pois, ele apresenta todas as opções do comando ativo. No AutoCAD 2000 existem ainda os menus designados de Shortcut Menus. A figura (2.11) mostra quatro exemplos destes menus. Eles são ativados com o botão direito do mouse. Figura (2.11) – Shortcut Menus Default, ativado mesmo que não haja comando acionado, figura (2.11)a; Dialog mode, ativado no gerenciador de propriedades do comando layer, figura (2.11)b; Recent commands, ativado na linha de comando, figura (2.11)c. Command mode,ativado durante a ação de um comando, neste caso, o comando line, figura (11)d. Todas as opções dos menus que apresentam 3 pontinhos após o nome, abrem caixas de diálogo. 2.2.3. Caixas de Diálogo No AutoCAD 2000 as caixas de diálogo foram redesenhadas para aumentar a produtividade com mais eficiência. Além da ativação de comandos, elas permitem escolhas de opções, ajustes de parâmetros e fornecem respostas rápidas, sendo selecionadas antes da execução do comando. A figura (2.12), mostra dois exemplos de caixas de diálogo. Figura (2.12) – Exemplos de Caixas de Diálogo 2.2.4. Barras de Ferramentas
- 10. As barras de ferramentas são formadas por ícones agrupando um conjunto de comandos, organizados para realizar determinadas tarefas. Também são chamadas de barras de ferramentas flutuantes porque podem ser movimentadas e colocadas em qualquer posição dentro da tela de entrada. Elas são abertas na caixa de diálogo Toolbars do menu suspenso View, figura (2.13). Figura (2.13) - Gerenciamento das Barras de Ferramentas O AutoCAD 2000 abre, juntamente com a tela de entrada, as barras de ferramentas Object Properties e Standard, mostradas na figura (2.1), no início deste capítulo. Na barra de ferramentas Object Properties, estão os comandos para criar e gerenciar camadas (Layers) e os comandos para determinar a cor, o tipo de linha e a espessura de linha do elemento e para estabelecer o estilo de plotagem. Na barra de ferramentas Standard, são apresentados diversos comandos, indicados separadamente na figura (2.14). Figura (2.14) – Comandos da Barra de Ferramentas Standard Outra barra de ferramentas aberta com a tela de entrada é a barra de Status. As funções ali existentes: Snap; Grid; Ortho; Polar; Osnap; Otrack LWT e Model, podem ser acessadas com apenas um toque do botão esquerdo do mouse. Um toque com o botão direito, abre um menu shortcut para ligar ou desligar a função determinada, além de abrir a caixa de diálogo Drafting Settings (ver item 3.2.). Em algumas das opções de comando das barras de ferramentas, no canto inferior direito do ícone, existe uma pequena seta em forma de triângulo e voltada para baixo. Ela indica a existência de uma barra de ferramentas Flyout. A figura (2.15), mostra a barra de ferramentas flyout, aberta no comando Zoom Window da barra de ferramentas Standard. Figura (2.15) - Barra de Ferramentas Flyout Mantendo o botão esquerdo do mouse acionado, como indica a seta, abre-se a respectiva barra de ferramentas flyout. Movendo a seta sobre esta barra de ferramentas, seleciona-se a opção desejada para ativar outros comandos. Acionando o botão direito do mouse na região das barras de ferramentas Standard e Object Properties, abre- se um menu shortcut com todas as opções da caixa de diálogo Toolbars.
- 11. 2.3. Entrada de Dados A entrada de dados no AutoCAD pode ser feita de maneira manual com auxílio do mouse ou com precisão via teclado. A segunda opção é a mais correta e tem como referência um sistema de coordenadas tridimensional, válido para todos os elementos de qualquer desenho. Este sistema denomina-se Sistema de Coordenadas World (World Coordinate System - WCS). Este assunto será mais detalhado em 3D. A entrada de dados via teclado, significa que dados serão digitados na linha de comando, na forma de coordenadas absolutas ou relativas em relação ao sistema WCS. 2.3.1. Coordenadas Absolutas Os dados de entrada são digitados, tendo como referência a origem do sistema WCS e o tipo de coordenadas, figura (2.16). Tipo de Coordenada Exemplo Procedimento Cartesianas 5,8,12 utiliza-se vírgulas para separar os valores das coordenadas. (X,Y,Z) ou 3,5 Polares 7<30 utiliza-se o símbolo < para mostrar a distância 7 a partir da origem atual do WCS num ângulo determinado (30º). (R,) Cilíndricas 4<45,10 mostra a distância (4) a partir da origem atual do WCS, num ângulo (R,, Z) determinado (45) com uma elevação em Z igual a 10. Esféricas 5<30<60 mostra a distância (5) a partir da origem atual do WCS, num ângulo (R,, ) determinado (30) no plano XY e também num ângulo (60) em particular fora do plano XY. Figura (2.16) – Tipos de Coordenadas 2.3.2. Coordenadas Relativas As coordenadas relativas não tem mais a referência na origem do sistema WCS e sim no último ponto desenhado ou na última ação de comando. Para indicar que as novas coordenadas, digitadas na linha de comando são relativas, elas devem ser precedidas do símbolo @. O símbolo @ identifica para o AutoCAD 2000 que as coordenadas são relativas. Como exemplo pode-se acionar o comando line e determinar um ponto qualquer na área de desenho. Depois digitar na linha de comando @10,15. Isto significa que o segundo ponto da linha criada, estará afastado do primeiro 10 unidades em X e 15 unidades em Y. As coordenadas relativas podem ser usadas com os comandos de geração de elementos e com praticamente todos os comandos de edição. 3. Comandos de Gerenciamento São comandos que permitem configurar a área de desenho, definir funções auxiliares, ajustar adequadamente a visualização do desenho em execução, apresentar informações a respeito dos elementos desenhados e ainda desfazer uma operação incorreta com determinado comando. 3.1. Configurando a Área de Desenho Estes comandos definem os limites do desenho, as unidades e estabelecem uma orientação para a execução das elementos dos desenhos. 3.1.1. Drawing Limits Este comando define os limites de um desenho ou o tamanho do papel necessário. Alternativas para ativar o comando: Menu suspenso: Format Drawing Limits Linha de comando: Limits Na linha de comando vem escrito:
- 12. Specify lower left corner or [ON/OFF] <0.0000, 0,0000>: Especifica-se o canto inferior esquerdo do limite de desenho. Em seguida tem-se: Specify upper right corner <420.0000, 297.0000>: Especifica-se o canto superior direito do limite de desenho. Os valores apresentados, são valores default de entrada do AutoCAD 2000 (em milímetros) e representam o tamanho de um papel A3 normalizado. Caso seja feita a redefinição do tamanho do papel, aconselha-se a acionar o comando Zoom All para ajustar os novos valores da área de desenho. 3.1.2. Units Este comando define o tipo e a precisão da unidade que o AutoCAD 2000 utiliza para apresentar comprimentos e ângulos. Alternativas para ativar o comando: Menu suspenso: Format Units Linha de comando: Units Ao ser ativado, este comando abre a caixa de diálogo Drawing Units, figura (3.1). Figura (3.1) – Drawing Units Lenght define a unidade e precisão para comprimentos. Angle define a unidade, precisão e sentido de rotação para ângulos. Clockwise define o sentido horário para a rotação dos ângulos. Drawing units for DesignCenter blocks controla a unidade usada para inserir um bloco do AutoCAD DesignCenter, (capítulo 10). São várias opções de unidades, sendo que a opção Unitless ignora o ajuste e insere o bloco como ele é. Direction este botão, abre-se a caixa de diálogo Direction Control onde é definida a direção e sentido do ângulo no AutoCAD 2000. O valor default é East conforme visto na figura (3.2).
- 13. Figura (3.2) - Direction Control 3.1.3. Layer Este comando permite executar um desenho em camadas transparentes e sobrepostas como partes de um “desenho eletrônico”. Na verdade, o comando Layer controla a criação e manipulação destas camadas, as quais podem ser ativadas ou desativadas de tal maneira que apenas aquelas de interesse apareçam na área de desenho. Alternativas para ativar o comando: Menu suspenso: Format Layer Barra de ferramentas: Objects Properties Layers Linha de comando: layer A figura (3.3) indica como criar as camadas do desenho através da barra de ferramentas Object Properties. Nesta figura, do lado esquerdo da opção Layers, existe a opção Make Object’s Layer Current. Quando acionada, na linha de comando vem escrito: Select object whose layer will become current: Selecionando um elemento do desenho a camada correspondente passa a ser a camada ativa. Figura (3.3) – Comando Layer Quando o comando Layer é acionado, abre-se a caixa de diálogo Layer Properties Manager, figura (3.4). Figura (3.4) - Layer Properties Manager New cria nova camada de desenho. Current torna ativa a camada selecionada. Show details mostra detalhes da camada selecionada. No quadro abaixo são listadas as propriedades das camadas.
- 14. Names permite digitar um nome para a camada com até 256 caracteres. On liga/desliga uma camada. Os elementos de uma camada desligada são reconhecidos e fazem parte do desenho mas, o programa não os apresenta. Pode-se desenhar numa camada desligada porém, não será possível ver ou editar o desenho. Freeze in all VP congela/descongela uma camada em todas as janelas (viewports) abertas, isto é, imobiliza ou libera uma camada. Ao se imobilizar uma camada (congelar), os elementos presentes nesta camada não são regenerados. Isto reduz em muito o tempo de regeneração de um desenho de grande porte. Lock bloqueia/desbloqueia uma camada, mantendo-a inalterada. Uma camada bloqueada permanece visível na tela porém, não pode ser editada. Pode-se listar os elementos existentes ou utilizá-los como pontos de captura “snap” Se for tentado selecionar um elemento contido nesta camada, o AutoCAD informa tal situação. Color abre a caixa de diálogo Select Color para a escolha da cor desejada. Todos os elementos desenhados numa nova camada serão gerados com a cor ativa desta camada, a não ser que uma nova cor seja atribuída. Linetype abre a caixa de diálogo Select Linetype para configuração do tipo de linha da camada. Na forma padrão, o AutoCAD apresenta os elementos com linhas contínuas. Lineweight abre a caixa de diálogo do mesmo nome para a escolha de uma espessura de linha. Plot Style altera o estilo de plotagem associado com camada selecionada. Plot determina se a camada selecionada será plotada ou não. Ainda na parte superior da caixa de diálogo da figura (3.4). a esquerda, está a janela Named Layer Filters por onde é feita a filtragem de camadas, determinando quais delas serão listadas. A filtragem de camadas foi redesenhada no AutoCAD 2000. Agora existem três filtros predefinidos e a possibilidade de criar novos filtros e salvá-los no arquivo de desenho corrente. Os filtros existentes são: . Show all layers mostra todas as camadas. Show all used layers mostra todas as camadas em uso. Show all Xref dependent layers mostra todas as camadas referenciadas de outro arquivo de desenho. A chave Invert filter quando ligada inverte a listagem das camadas e a chave Apply to Object Properties toolbar faz o controle das camadas na barra de ferramentas Object Properties. O botão a direita da janela Named layer filters abre a caixa de diálogo do mesmo nome, possibilitando a criação de novos filtros com base nas propriedades das camadas, figura (3.5). Suponha um desenho com 5 camadas, sendo 2 delas definidas com a cor azul (blue). Na caixa de diálogo da figura (3.5) especifique um nome para o filtro e na janela Color, digite o nome da cor: blue. Em seguida, acione o botão Add e depois o botão Close. Agora, na janela Named Layer Filters, da caixa de diálogo Layer Properties Manager, selecione o filtro criado e observe que somente as camadas especificadas com a cor azul estão listadas. Figura (3.5) – Named Layer Filters 3.1.4. Color Este comando especifica a cor do elemento. São 256 cores, cada uma especificada por um nome ou um número ACI (AutoCAD Color Index) que varia de 1 a 255. Alternativas para ativar o comando: Menu suspenso: Format Color Barra de ferramentas: Objects Properties Color Control Linha de comando: Color Ao ser ativado, este comando abre a caixa de diálogo Select Color, figura (3.6).
- 15. Figura (3.6) – Seleção de Cores As cores de 1 a 7 são denominadas de cores básicas e são também designadas por um nome. Número Nome Número Nome 1 Red 5 Blue 2 Yellow 6 Magenta 3 Green 7 Black/White 4 Cyan A opção Logical Colors especifica uma cor para um elemento que depende da cor da camada ou do bloco ao qual ele está inserido. Bylayer especifica que a cor atribuída a camada ativa passa a ser aquela dos elementos desenhados. Byblock especifica que um bloco ou seus elementos, criados com byblock, não alteram suas cores para a cor da camada ativa, quando da sua inserção. As observações acima também são válidas para os tipos de linhas e espessuras de linhas. 3.1.5. Linetype Este comando especifica o tipo de linha do elemento. São vários tipos de linhas encontrados em arquivos [*.lin] do subdiretório Support. O arquivo default é o acadiso.lin. Alternativas para ativar o comando: Menu suspenso: Format Linetype Barra de ferramentas: Objects Properties Linetype Control Linha de comando: Linetype Ao ser ativado, este comando abre a caixa de diálogo Linetype Manager, figura (3.7). Figura (3.7) - Linetype Manager Na figura (3.7), na parte superior a direita existem quatros botões:
- 16. Load abre a caixa de diálogo Load or Reload Linetypes, permitindo carregar todos os tipos de linha existentes. Current seleciona o tipo de linha para ser ativo. Delete apaga o tipo de linha selecionado. Hide details apresenta, na parte inferior da caixa de diálogo, detalhes da configuração da linha especificada. Global scale factor fator de escala que altera todos os tipos de linhas. Ele é controlado pela variável de sistema Ltscale. Current object scale fator de escala para o mais novo elemento criado. Resulta da multiplicação do fator de escala global pelo fator de escala do objeto. Ele é controlado pela variável de sistema Celtscale. A janela Linetype filters é semelhante aquela das camadas no que diz respeito a filtragem, determinando quais os tipos de linhas serão listados. 3.1.6. Lineweight O AutoCAD 2000 incorporou nas propriedades dos elementos o controle da espessura de linha, tanto na tela quanto na impressão do desenho. Ou seja, não é mais necessário controlar a espessura de linha na definição do estílo de impressão do desenho. São apresentadas 27 espessuras predefinidas, sendo 0,25 mm a espessura default. Com esta nova propriedade, todos os elementos podem ter a espessura controlada, com exceção do ponto, fontes True Type e imagens raster. Alternativas para ativar o comando: Menu suspenso: Format Lineweight Barra de ferramentas: Objects Properties Lineweight Control Linha de comando: Lineweight Ao ser ativado, este comando abre a caixa de diálogo Lineweight Settings, figura (3.8). Figura (3.8) - Lineweight Settings Lineweights mostra os valores predefinidos incluindo Bylayer, Byblock e Default. Unit for Listing especifica a unidade da espessura de linha (milímetro ou polegada). Display Lineweight se ligado, controla a apresentação da espessura de linha no desenho. O mesmo pode ser feito com a variável de sistema Lwdisplay. Espessura de linha representada por mais de um pixel, aumenta o tempo de regeneração do desenho. Default controla o valor default armazenado na variável de sistema Lwdefault. O valor prefixado é 0,25 mm. Adjust Display Scale controla a escala de apresentação da espessura de linha no Model Space. Outro caminho para especificar a espessura de linha, é por meio do menu suspenso Tools Options User Preferences Lineweight Settings. 3.2. Funções Auxiliares As funções auxiliares estabelecem pontos de construção no desenho, com precisão, provocando uma atração automática da ação do comando a estes pontos. Elas são ligadas ou desligadas com as teclas de função do teclado, ou ainda
- 17. através de botões disponíveis na barra de Status, figura (3.9). Neste caso, as funções são acionadas com um toque no botão esquerdo do mouse. Figura (3.9) – Funções Auxiliares na Barra de Status Nesta figura, do lado direito, aparece o botão Model. Este botão, não aciona uma função mas, alterna entre Model e Paper Space (Layout). 3.2.1. Snap e Grid A função Snap provoca um deslocamento incremental do cursor de desenho. Na verdade, o cursor de desenho “pula” como se fosse atraído para pontos preestabelecido na área de desenho. Acionamento da Função Snap Barra de Status Tecla F9 A função Grid estabelece uma grade auxiliar na área de desenho, criando um padrão de pontos uniformemente espaçados. Esta função pode operar em conjunto com a função Snap. Acionamento da Função Grid Barra de Status Tecla F7 Alternativas para fazer alterações nas funções Snap e Grid: Menu suspenso: Tools Drafting Settings – Snap and Grid Menu shortcut: Settings Drafting Settings (aberto quando a função é acionada com o botão direito do mouse, na barra de Status). Linha de comando: dsettings A caixa de diálogo Drafting Settings, com a configuração Snap and Grid, é mostrada na figura (3.10). Figura (3.10) - Drafting Settings - Snap and Grid Nos quadros Snap e Grid, são especificados as distâncias dos pontos para as duas funções. A opção Angle, especifica um ângulo de rotação para Snap e Grid. No quadro Snap type & style, controla-se o deslocamento incremental do cursor: Grid Snap se ligado, força o cursor a se movimentar ao longo dos eixos da grade.
- 18. Rectangular snap se ligado, força o deslocamento do cursor na horizontal ou vertical ao longo dos eixos X e Y. Isometric Snap se ligado, força o deslocamento do cursor ao longo dos eixos isométricos. Polar snap se ligado, força o deslocamento do cursor ao longo do eixo polar e de acordo com o incremento angular dado a função Polar Tracking. O deslocamento incremental de Polar snap é definido no quadro Polar Spacing, na parte inferior da caixa de diálogo. A figura (3.11), mostra a aplicação das funções Snap e Grid. Neste caso, o espaçamento para os eixos X e Y é de 10 unidades e para a distância polar é de 50 unidades. Figura (3.11) – Aplicação das Funções Snap e Grid Pode-se observar que no Grid snap retangular e isométrico o cursor é forçado aos pontos da grade. No Polar snap isto não acontece. A linha construída é forçada a ter um comprimento incremental igual a “Polar distance” predefinida e a permanecer de acordo com o “Increment angle” dado a função Polar Tracking. 3.2.2. Ortho Esta função força as linhas de desenho a serem executadas, estritamente na horizontal ou na vertical. Acionamento da Função Ortho Barra de Status Tecla F8 A figura (3.12), mostra um exemplo de aplicação da função Ortho. Figura (3.12) – Aplicação da Função Ortho. Pode-se notar que esta função não só facilita desenhar elementos ortogonais, como também restringe a movimentação de elementos editados com os comandos Move ou Copy, na horizontal ou na vertical. 3.2.3. Polar Tracking A função Polar Tracking força o cursor a seguir um incremento angular preestabelecido, através de uma linha de construção temporária. Ela é semelhante a função Ortho que força as linhas para um incremento angular de 90º. Acionamento da Função Polar Tracking Barra de Status Tecla F10
- 19. Alternativas para fazer alterações na função Polar Tracking: Menu suspenso: Tools Drafting Settings – Polar Tracking Menu shortcut: Settings Drafting Settings (aberto quando a função é acionada com o botão direito do mouse, na barra de Status). Linha de comando: dsettings A caixa de diálogo Drafting Settings, com a configuração Polar Tracking, é mostrada na figura (3.13). Figura (3.13) - Drafting Settings - Polar Tracking No quadro Polar Angle Settings, especifica-se o incremento angular de duas formas: Increment angle selecionando um ângulo da lista existente ou digitando um novo valor. Additional angles acrescentando outros ângulos por meio do botão New. No quadro Object Snap Tracking Settings tem-se dois tipos de seguidor: Track orthogonally only segue o cursor ortogonalmente. Track using all polar angle settings segue o cursor de acordo com os ângulos especificados no quadro Polar Angle Settings. No quadro Polar Angle measurement escolhe-se a referência para medir o ângulo polar: Absolute a referência é um sistema de coordenadas do usuário (UCS). Relative to last segment a referência é o último elemento criado. A função Polar Tracking só define o ângulo do seguidor e não o comprimento do elemento. Se ela for associada a função Snap, com a opção Polar snap ligada, o comprimento do elemento poderá ser controlado. Para exemplificar, a figura (3.14) mostra um losango, construído com o comando Line e com os seguintes dados: incremento angular para a função Polar Tracking = 30º - Polar Angle measurement Absolute - distância polar para a função Snap = 40 unidades. No exemplo da figura, pode-se observar a linha de construção temporária, no final de cada segmento desenhado. A distância polar e o incremento angular ficaram fixos durante a execução do desenho. Entretanto, seus valores podem ser alterados durante a execução do desenho, sem que o comando seja cancelado.
- 20. Figura (3.14) – Aplicação das Funções Polar Tracking e Snap Por outro lado, utilizando apenas o incremento angular da função Polar Tracking, é possível digitar, via teclado, a distância polar de cada segmento durante a execução do desenho. Para exemplificar, a figura (3.15), mostra um paralelogramo construído com o comando Line, distâncias 50 e 30 unidades e um incremento angular de 30º para a função Polar Tracking. Figura (3.15) – Aplicação da Função Polar Tracking No exemplo da figura, as distâncias foram digitadas uma a uma na linha de comando. É importante lembrar que neste caso, digita-se apenas o valor requerido para a distância, utilizando a tecla ENTER para finalizar. Não é necessário digitar as coordenadas completas, incluindo o símbolo @ para coordenadas relativas. A anotação das coordenadas do seguidor, na parte inferior direita do cursor (dentro do retângulo amarelo), só aparece se a opção Display AutoTracking tooltip estiver ligada na caixa de diálogo Options Drafting. 3.2.4. Object Snap A função Object Snap dá acesso aos Object Snap Modes, os quais sentem uma atração automática por determinados pontos dos elementos do desenho (pontos notáveis). Com isso, pode-se localizar com precisão um ponto no desenho, como o ponto final ou o ponto médio de uma linha ou a centro de um círculo. Esta capacidade, é conhecida como snaps (saltos) para objetos. Acionamento da Função Object Snap Barra de Status Tecla F3 Estas opções podem ser ativadas na barra de ferramentas Object Snap, na caixa de diálogo Drafting Settings ou pelo menu do cursor. Alternativas para ativar as opções Object Snap na barra de ferramentas Object Snap, figura (3.16) Menu suspenso: View Toolbars Object Snap Barra de ferramentas: Standard menu flyout Temporary Tracking Point Figura (3.16) - Barra de Ferramentas Object Snap Alternativas para ativar as opções Object Snap na
- 21. caixa de diálogo Drafting Settings. Figura (3.17): Menu suspenso: Tools Drafting Settings – Object Snap Menu shortcut: Settings Drafting Settings (aberto quando a função é acionada com o botão direito do mouse, na barra de Status). Linha de comando: dsettings Figura (3.17) - Drafting Settings - Object Snap Nesta caixa de diálogo, os Object Snap Modes podem ser ligados para ficarem ativos por um determinado período, quando usados com maior frequência. Alternativa para ativar as opções Object Snap no menu do cursor, figura (3.18) Acionar o botão direito do mouse em conjunto com a tecla Shift, na área de desenho. Figura (3.18) –Menu do Cursor - Object Snap O menu do cursor é muito útil pois, pode ser aberto em qualquer posição da área de desenho. As opções Object Snap Modes são listadas e descritas na tabela (3.1). A figura (3.19), mostra exemplos de aplicação de Object Snap Modes. As duas novidades incorporadas ao AutoCAD 2000 foram Extension e Parallel. Cabe aqui um comentário sobre cada uma delas. Na figura (3.19) para o caso da extensão, tem-se uma linha iniciada em P1. Para o segundo ponto, aciona-se o modo Extension identificando a linha já existente em P2. Uma pequena cruz, no final da linha existente, indica que ela foi aceita como linha guia. O ponto P3 da nova linha, é definido na posição desejada, ao longo da linha guia. Tabela (3.1) – Opções Object Snap Modes do AutoCAD 2000
- 22. Object Snap Mode Descrição Temporary Track Cria um ponto temporário para ser usado pelos Object Snap Point Modes. From Define um ponto temporário de referência para localizar outros pontos. Endpoint Localiza pontos extremos de elementos. Midpoint Localiza o ponto médio de elementos. Intersection Localiza a interseção de dois elementos. Apparent Localiza a interseção entre dois elementos que não se tocam, (não Intersect estão no mesmo plano). Extension Seleciona um ponto ao longo da extensão de uma linha. Center Localiza o centro de um arco ou círculo. Quadrant Localiza o ponto de quadrante de um arco ou círculo. Tangent Localiza a tangente de um arco ou círculo. Perpendicular Localiza um ponto perpendicular a um elemento. Parallel Desenha uma linha paralela a uma outra existente. Insert Localiza o ponto de inserção de um texto, bloco, formas ou atributos. Node Localiza o elemento pontual. Nearest Localiza o ponto do elemento que estiver mais próximo. None Desabilita identificação de um ponto notável Osnap Settings Abre a caixa de diálogo Drafting Settings Object Snap Figura (3.19) – Aplicações de Object Snap Modes Para o caso do paralelismo, tem-se uma linha iniciada em P1. Para o segundo ponto, aciona-se o modo Parallel identificando a linha já existente em P2. Aparecem dois traços paralelos em torno da linha na posição P2. Uma pequena cruz indica que a linha existente foi aceita como linha guia. Movendo o cursor para P3 aparece uma linha de construção temporária, paralela a linha guia, com indicação da distância e do ângulo. 3.2.5. Object Snap Tracking Com esta função, o cursor segue por uma linha de construção temporária, baseada em diferentes Object Snap Modes, especificando pontos de um comando. Ela é uma alternativa simplificada dos filtros de pontos. Para usar o Object Snap Tracking é preciso que um ou mais Object Snap Mode sejam ligados.
- 23. Acionamento da Função Object Snap Tracking Barra de Status Tecla F11 Para fazer alterações nesta função segue-se o mesmo procedimento dado a função OSNAP, na caixa de diálogo Drafting Settings - Object Snap, figura (3.17) do item 3.2.4. A figura (3.20) mostra dois exemplos de aplicação da função Object Snap Tracking. Figura (3.20) - Aplicações da Função Object Snap Tracking. Na figura (3.20)a, a linha 1, já desenhada, serviu de base para o ponto final da linha 2, finalizada na interseção de duas linhas de construção temporária. Uma horizontal, passando pelo ponto médio da linha 1 e a outra vertical, passando por um dos extremos da linha 1. Na figura (3.20)b, a linha 1, já desenhada, serviu de base para a linha de construção temporária usada, como extensão para definir o ponto final da linha 2, Este ponto final está localizado na interseção da linha de extensão com o incremento angular dado pela função Polar Tracking. 3.2.6. LWT Esta função controla a apresentação da espessura de linha no model space. Ela tem o mesmo efeito da opção Display Lineweight da caixa de diálogo da figura (3.8). O seu acionamento é feito somente pela barra de status, com o botão esquerdo do mouse. O botão direito abre a menu shortcut com a opção Settings, que dá acesso a caixa de diálogo Lineweight Settings. 3.3. Controle de Vistas Estes são comandos de tela, ou seja, atuam somente à nível de visualização do desenho, não alterando as características das elementos criados. Eles removem marcas de tela, regeneram um desenho editado ou fazem o controle e ajuste de focalização. 3.3.1. Redraw Este comando atualiza, isto é, restaura a imagem da viewport ativa, eliminando as marcas auxiliares (blips) da área de desenho. Existe também, o comando Redrawall que atua em todas as viewports abertas na área de desenho. Alternativas para ativar os comandos: Menu suspenso: View Redraw Barra de ferramentas: Standard Linha de comando: redraw ou redrawall 3.3.2. Regen Em muitas ocasiões a imagem restaurada pelo comando Redraw não reflete corretamente o desenho, necessitando-se de uma regeneração. Isto é feito pelo comando Regen. Este comando provoca uma regeneração forçada do
- 24. desenho inteiro, redesenhando os elementos na tela. Ao emitir este comando, a tela dará uma “piscada” e o desenho é atualizado. Na verdade, o comando Regen recalcula a imagem da tela a partir dos dados originais do desenho pois, a figura apresentada é apenas uma aproximação das informações reais do desenho. Isso acontece, porque o AutoCAD divide algums elementos como os círculos em segmentos curtos de reta. Da mesma forma que o comando anterior, existe também o comando Regen All que atua em todas as viewports abertas na área de desenho. Alternativas para ativar os comandos: Menu suspenso: View Regen ou Regen All Linha de comando: regen ou regenall 3.3.3. Zoom Este comando atua como se o observador estivesse afastando-se ou aproximando-se do desenho. Com este artifício, pode-se aumentar ou diminuir determinadas áreas do desenho. Isto acontece somente a nível de tela pois, o comando zoom não afeta o tamanho ou a escala do desenho. Alternativas para ativar as opções do comando: Menu suspenso: View Zoom View Toolbars Zoom Barra de ferramentas: Zoom ou Standard Linha de comando: zoom As opções do comando Zoom são mostradas na figura (3.21). Figura (3.21) – Opções do Comando Zoom Nesta figura, a esquerda, na barra de ferramentas Zoom não aparece as opções Realtime e Previous. Abaixo, na barra de ferramentas Standard estão contidas todas as opções. Toda vez que uma das opções do comando Zoom é ativada, na linha de comando vem escrito: Specify corner of window, enter a scale factor (nX or nXP), or [All/Center/Dynamic/Extents/Previous/Scale/Window]<real time>: Realtime altera a visualização do desenho dinamicamente por meio da movimentação do cursor. Com o botão esquerdo do mouse acionado, o movimento para baixo afasta o desenho (Zoom Out) e para cima aproxima o desenho (Zoom In). Ao ser ativada esta opção, na linha de comando vem escrito: [All/Center/Dynamic/Extents/Previous/Scale/Window]<real time>: Press ESC or ENTER to exit, or right-click to display shortcut menu. A figura (3.22) mostra o cursor deste comando e o menu shortcut aberto quando o botão direito do mouse é acionado.
- 25. Figura (3.22) – Opção Realtime Previous retorna a uma opção anterior do Zoom. Figura (3.23) - Opções do Comando Zoom Window determina uma janela para melhor visualizar o desenho, figura (3.23)a Scale permite redução ou ampliação da vista do desenho em uma determinada escala. Na linha de comando vem escrito: Enter a scale factor (nX or nXP) Se for incluído um X no fator de escala, o desenho será ampliado (ou reduzido) em relação a visualização atual, figura (3.23)b. Tem-se um zoom relativo. Se não for incluído um X, o desenho será ampliado (ou reduzido) em relação aos limites atuais do desenho, figura (3.23)c. Tem-se um zoom absoluto. A opção nXP que aparece, atua sobre uma porta de visualização (viewport) de forma relativa ao Paper Space (Layout). Center cria uma nova visualização do desenho com base num novo ponto central escolhido, figura (3.23)d. Zoom In duplica a vista do desenho cada vez que é acionada. Zoom Out divide a vista do desenho pela metade cada vez que é acionada. All enquadra todo o desenho na sua extensão ou até o limite dado por Drawing Limits, o que for maior, figura (3.23)e. Extents enquadra todo o desenho na tela, figura (3.23)f. O desenho deve ocupar toda a tela, sendo geralmente deslocado para a esquerda. Os limites dados por Drawing Limits são ignorados.
- 26. Dynamic permite escolher de maneira interativa a região do desenho na qual o efeito zoom é necessário. A tela desta opção possui as seguintes características, mostradas na figura (3.24): A área a ser visualizada, representada por um retângulo com um X no centro, se movimenta na tela. Acionando o botão esquerdo do mouse, aparece uma seta no lado direito desta área, permitindo o ajuste do zoom. Todas as fases do comando são executadas com o botão esquerdo do mouse. A última fase, a de enquadramento, é executada com o botão direito. A opção dynamic fornece uma visão completa do desenho sendo mais rápida e mais versátil do que outros processos. Figura (3.24) – Opção Dynamic 3.3.4. Pan Este comando possibilita a movimentação do desenho na tela sem necessidade de uma operação com zoom. Alternativas para ativar o comando: Menu suspenso: View Pan Barra de ferramentas: Standard Linha de comando: pan As opções do comando Pan são mostradas na figura (3.25). A esquerda, estão as opções ativadas no menu suspenso View. Figura (3.25) – Opções do Comando Pan Quando o comando Pan é ativado, na linha de comando vem escrito: Press ESC or ENTER to exit, or right-click to display shortcut menu. Nestas condições, se o botão direito do mouse é acionado aparece o menu shortcut mostrado na figura (3.22) do item 3.3.3. Para exemplificar, a figura (3.26) apresenta duas aplicações do comando Pan. Figura (3.26) – Aplicação do Comando Pan
- 27. Na figura (3.26)a, o comando Pan é aplicado com a opção Realtime. Com o botão esquerdo do mouse acionado, o cursor, em forma de mão, movimenta livremente o desenho na tela. Neste exemplo, movimenta-se do ponto P1 até o ponto P2. Na figura (3.26)b, o comando Pan é aplicado com a opção Point do menu suspenso View. Na linha de comando vem escrito: Specify base point or displacement: P1 Specify second point: P2 Os pontos P1 e P2 podem ser definidos com o cursor, ou com entrada de dados via teclado. 3.3.5. Aerial View Aerial view é uma ferramenta de navegação que mostra o desenho por inteiro em uma janela separada e permite especificar rapidamente qual parte deve ser localizada e apresentada. Alternativas para ativar o comando: Menu suspenso: View Aerial View Linha de comando: dsviewer A figura (3.27) mostra um exemplo, utilizando as opções da janela Aerial View. Figura (3.27) - Aerial View O modo de operação desta ferramenta, é idêntico a opção Dynamic do comando Zoom. Neste caso porém, as operações são executadas na janela Aerial View e os resultados apresentados na tela de desenho. No menu View desta janela existe as opções zoom in, zoom out e global e no menu Options existem três opções: Auto Viewport mostra a vista da viewport ativa automaticamente. Dynamic Update atualiza a janela Aerial View enquanto o desenho é editado. Realtime Zoom atualiza a janela Aerial View, mostrando o resultado na tela de desenho em tempo real. 3.4. Comandos de Averiguação Geralmente, durante a execução de um trabalho no AutoCAD, surge a necessidade de verificar determinadas características dos elementos. São elas, comprimento, área, volume, ou mesmo as coordenadas de uma localização ou informações sobre o tempo gasto na execução do desenho. As opções de averiguações são mostradas na figura (3.28). A esquerda, estão as opções ativadas no menu suspenso Tools. A direita está a barra de ferramentas aberta no menu suspenso View Toolbars e na barra de ferramentas Standard
- 28. Figura (3.28) – Comandos de Averiguação 3.4.1. Dist Mede a distância e o ângulo entre dois pontos. Alternativas para ativar o comando: Menu suspenso: Tools Inquiry Distance Barra de ferramentas: Inquiry Linha de comando: dist 3.4.2. Area Calcula a área e o perímetro de objetos . Alternativas para ativar o comando: Menu suspenso: Tools Inquiry Area Barra de ferramentas: Inquiry Linha de comando: area O cálculo da área pode ser feito pela definição de pontos no perímetro ou selecionando o contorno da área. Neste último caso, a área em questão, se for criada por vários elementos, deve ser fechada com o comando Region. 3.4.3. Mass Properties Calcula e apresenta na janela de texto as propriedades de regiões ou sólidos. Alternativas para ativar o comando: Menu suspenso: Tools Inquiry Mass Properties Barra de ferramentas: Inquiry Linha de comando: massprop As coordenadas da listagem são do UCS ativo. Aconselha-se a colocar a origem do sistema de coordenadas em um ponto conhecido do objeto sólido. 3.4.4. List Apresenta na janela de texto as informações básicas de um objeto selecionado. Alternativas para ativar o comando:
- 29. Menu suspenso: Tools Inquiry List Barra de ferramentas: Inquiry Linha de comando: list 3.4.5. Locate Point Apresenta os valores das coordenadas de um ponto. Alternativas para ativar o comando: Menu suspenso: Tools Inquiry ID Point Barra de ferramentas: Inquiry Linha de comando: id O resultado é apresentado na janela de comandos da tela de entrada. 3.4.6. Time Apresenta uma estatística dos dados e do tempo de execução do desenho ativo. Os dados desta estatística são apresentados na janela de texto do AutoCAD. Alternativas para ativar o comando: Menu suspenso: Tools Inquiry Time Linha de comando: time 3.4.7. Status Apresenta uma estatística com dados gerais do desenho ativo. Os dados desta estatística são apresentados na janela de texto do AutoCAD. Alternativas para ativar o comando: Menu suspenso: Tools Inquiry Status Linha de comando: status 3.4.8. Set Variable O comando SETVAR, lista ou altera os valores das variáveis de sistema do AutoCAD. 3.5. Desfazendo Erros Dentro de certos limites, o AutoCAD 2000 permite que uma operação ou ação errada de um comando possa ser desfeita. Para isto, são empregadas as opções do comando U ou Undo e Redo. 3.5.1. U Desfaz a mais recente operação de um comando. Alternativas para ativar o comando: Barra de ferramentas: Standard Linha de comando: u Este comando pode ser aplicado várias vezes, desfazendo uma operação de cada vez.
- 30. 3.5.2. Undo Este comando, assim como o comando U, desfaz a última operação porém, ele tem recursos adicionais, permitindo maior controle. Alternativas para ativar o comando: Menu suspenso: Edit Undo Linha de comando: undo Tecla de atalho: Ctrl+Z Quando este comando é ativado, na linha de comando vem escrito: Enter the number of operations to undo or [Auto/Control/BEgin/End/Mark/Back] <1>: Number indica o número de operações a serem desfeitas. Tem o mesmo efeito do comando U executado várias vezes. Auto se ligado (ON), desfaz um menu selecionado como um simples comando. Se desligado (OFF). cada item é desfeito individualmente. Control controla o comando Undo com as opções: All/None/One. All habilita todas as características do comando. None desabilita. One limita o campo de ação a somente a última operação. Begin, End reúne uma sequência de operações ou um conjunto de comandos, tornando-os parte de um grupo. Inicia-se com Begin e finaliza-se com End. Mark faz uma marcação, limitando o que deve ser desfeito quando for usada a opção Back. Back desfaz operações até que encontre a indicação do uso da opção Mark. 3.5.3. Redo Desfaz o efeito dos comandos U ou Undo. Alternativas para ativar o comando: Menu suspenso: Edit Redo Barra de ferramentas: Standard Linha de comando: redo Tecla de atalho: Ctrl+Y Este comando desfaz apenas a última operação dos comandos U ou Undo. Portanto, deve ser executado, imediatamente após a ação de um destes dois comandos. 4. Geração de Primitivas Geométricas Primitivas geométricas são todos aqueles elementos que compõem um determinado desenho: linhas, círculos, elipses, arcos e curvas. Os comandos para geração destes elementos, estão agrupados no menu suspenso Draw e na barra de ferramentas Draw. Esta última, mostrada na figura (4.1), é aberta na opção Toolbars do menu suspenso View. Figura (4.1) - Barra de Ferramentas Draw 4.1. Line Desenha um segmento de linha reto, definido por dois pontos.
- 31. Alternativas para ativar o comando: Menu suspenso: Draw Line Barra de ferramentas: Draw Linha de comando: line 4.2. Ray Desenha semi-retas infinitas, usadas como linhas de construção. Alternativas para ativar o comando: Menu suspenso: Draw Ray Linha de comando: ray Enquanto o comando estiver em execução, as linhas desenhadas terão um ponto inicial comum que pode ser especificado, permitindo colocá-las em qualquer ângulo. 4.3. Construction Line Desenha retas infinitas, usadas como linhas de construção. Alternativas para ativar o comando: Menu suspenso: Draw Construction Line Barra de ferramentas: Draw Linha de comando: xline Quando este comando é ativado, na linha de comando vem escrito: Specify a point or [Hor/Ver/Ang/Bisect/Offset]: Point desenha uma linha passando por dois pontos especificados. Enquanto o comando estiver em execução, as linhas desenhadas terão um ponto inicial comum que pode ser especificado, permitindo colocá-las em qualquer ângulo. Horizontal desenha uma linha paralela ao eixo X que pode ser colocada em um ponto especificado. Vertical idem ao anterior, só que na vertical. Angle desenha uma linha em um ângulo especificado. Bisect desenha uma linha bissetriz do ângulo formado entre duas outras linhas. Offset desenha uma linha paralela a outro elemento com um valor especificado. 4.4. Multiline Desenha múltiplas linhas paralelas. Alternativas para ativar o comando: Menu suspenso: Draw Multiline Barra de ferramentas: Draw Linha de comando: mline A multilinha é um elemento formado por até 16 linhas paralelas, com independência de cor e tipo de linha. É muito útil para a representação de paredes, rodovias, estruturas metálicas etc. Quando este comando é ativado, na linha de comando vem escrito: Specify start point or [Justification/Scale/Style]: Start point desenha uma multilinha especificando seus pontos.
- 32. Justification determina como a multilinha é desenhada Top desenha a multilinha abaixo do cursor, no sentido positivo do eixo X. Zero desenha a multilinha com a origem centrada no cursor. Bottom desenha a multilinha acima do cursor, no sentido positivo do eixo X Scale controla o fator de escala para a construção da multilinha. Este fator é baseado na largura estabelecida no estilo da multilinha. Style especifica o estilo da multilinha. 4.4.1. Multiline Style Um estilo de multilinha é criado na caixa de diálogo Multiline Styles, aberta na opção de mesmo nome no menu suspenso Format, figura (4.2). Figura (4.2) - Multline Styles Current especifica o nome da multilinha ativa. Name especifica o nome de um novo estilo criado. Description permite dar uma descrição ao novo estilo. Load abre a caixa de diálogo Load Multiline Styles para carregar um estilo de multilinha existente. Save salva o novo estilo criado no arquivo acad.mln. Add adiciona o novo estilo criado no arquivo de desenho, sem no entanto, salvá-lo no arquivo acad.mln. Rename altera o nome de um estilo de multilinha. Element Properties abre a caixa de diálogo do mesmo nome, onde são definidas as propriedades dos elementos formadores da multilinha, figura (4.3)a. Na caixa de diálogo da figura (4.3)a, o botão Add acrescenta uma nova linha. A janela Offset permite especificar o valor, ou seja, a distância da nova linha ao centro da multilinha. Nela, também pode ser feita a edição de linhas existentes. Os botões Color e Linetype permitem especificar, respectivamente, a cor e o tipo de linha. Multiline Properties abre a caixa de diálogo do mesmo nome onde são definidas as propriedades da multilinha, figura (4.3)b. Na caixa de diálogo da figura (4.3)b, a opção Display Joints controla a junção dos vértices de cada segmento da multilinha. Os vértices podem ter uma linha transversal, ligando os segmentos ou não. A opção Caps controla o fechamento da multilinha. A opção Fill liga ou desliga o preenchimento da linha.
- 33. Figura (4.3) – Propriedades da Multilinha 4.5. Polyline Desenha um grupo de segmentos (linhas e arcos) conectados em série, formando um elemento único. O elemento formado, nestas condições, é bidimensional, ou seja, todos os segmentos são desenhados em um único plano. A opção 3D Polyline, que aparece no menu suspenso Draw, desenha segmentos retos no espaço tridimensional. Alternativas para ativar o comando: Menu suspenso: Draw Polyline Barra de ferramentas: Draw Linha de comando: pline Uma polilinha, é uma linha preenchida. Para que este preenchimento apareça, a variável de sistema FILL ou FILLMODE deve estar ligada. 4.6. Polygon Desenha polígonos regulares de 3 até 1024 lados iguais. Alternativas para ativar o comando: Menu suspenso: Draw Polygon Barra de ferramentas: Draw Linha de comando: polygon Pode-se criar um polígono de 3 modos diferentes: inscrito ou circunscrito em um círculo especifica-se o centro do polígono; pelo lado especifica-se o comprimento do lado do polígono. 4.7. Rectangle Desenha um polígono retangular, entre dois pontos passando por uma das diagonais. Alternativas para ativar o comando: Menu suspenso: Draw Rectangle Barra de ferramentas: Draw Linha de comando: rectang 4.8. Arc Desenha um arco de círculo.
- 34. Alternativas para ativar o comando: Menu suspenso: Draw Arc Barra de ferramentas: Draw Linha de comando: arc Se o comando é ativado pelo menu suspenso Draw, todas as opções para desenhar um arco são disponibilizadas na tela. O quadro (4.1) apresenta estas opções. Quadro (4.1) – Opções do Comando Arc (continua). Opções do Comando Arc Exemplo 3 Point Specify start point of arc or [CEnter]: P1 Specify second point of arc or [......]: P2 Specify end point of arc: P3 Start, Center, End Specify start point of arc or [CEnter]: P1 Specify center point of arc: P2 Specify end point of arc or [........]: P3 Start, Center, Angle Specify start point of arc or [CEnter]: P1 Specify center point of arc: P2 Specify included angle: A Start, Center, Length Specify start point of arc or [CEnter]: P1 Specify center point of arc: P2 Specify length of chord: L Start, End, Angle Specify start point of arc or [CEnter]: P1 Specify end point of arc: P2 Specify included angle: A Start, End, Direction Specify start point of arc or [CEnter]: P1 Specify end point of arc: P2 Specify tangent direction for the start point of arc: D Start, End, Radius Specify start point of arc or [CEnter]: P1 Specify end point of arc: P2 Specify radius of arc: R Quadro (4.1) – Opções do Comando Arc (continuação).
- 35. Opções do Comando Arc Exemplo Center ,Start, End Specify center point of arc: P1 Specify start point of arc: P2 Specify end point of arc or [........]: P3 Center ,Start, Angle Specify center point of arc: P1 Specify start point of arc: P2 Specify included angle: A Center ,Start, Length Specify center point of arc: P1 Specify start point of arc: P2 Specify length of chord: L Continue (arcos tangentes a uma linha ou arco) Specify end point of arc: P3 O modo básico para desenhar um arco é no sentido anti-horário. As opções 3 Point e Start, End, Direction aceitam os dois sentidos. 4.9. Circle Desenha um círculo. Alternativas para ativar o comando: Menu suspenso: Draw Circle Barra de ferramentas: Draw Linha de comando: circle Quadro (4.2) – Opções do Comando Circle Opções do Comando Circle Exemplo Center, Radius Specify center point for circle or [....]: P1 Specify radius of circle or [Diameter] <0.0000>: R ou P2 Center, Diameter Specify center point for circle or [....]: P1 Specify diameter of circle: D ou P2 2 Points Specify first end point of circle’s diameter: P1 Specify second end point of circle’s diameter: P2 Quadro (4.2) – Opções do Comando Circle (continuação)
- 36. Opções do Comando Circle Exemplo 3 Points Specify first point on circle: P1 Specify second point on circle: P2 Specify third point on circle: P3 Tan, Tan, Radius Specify point on object for first tangent of circle: P1 Specify point on object for second tangent of circle: P2 Specify radius of circle <0.0000>: R ou P3 Tan,Tan, Tan Specify first point on circle: _tan to P1 Specify second point on circle: _tan to P2 Specify third point on circle: _tan to P3 4.10. Donut Este comando desenha anéis ou círculos cheios. Alternativas para ativar o comando: Menu suspenso: Draw Donut Linha de comando: donut Para criar um donut basta especificar os diâmetros interno e externo. Se o diâmetro interno = 0, o donut criado é um círculo cheio. Para que o preenchimento do donut apareça, a variável de sistema FILL ou FILLMODE deve estar ligada. 4.11. Spline Desenha uma curva uniforme, quadrática ou cúbica, que se adapta em uma sequência de pontos dentro de uma tolerância especificada. Alternativas para ativar o comando: Menu suspenso: Draw Spline Barra de ferramentas: Draw Linha de comando: spline O AutoCAD 2000 utiliza um tipo particular de curva, conhecida como NURBS (non-uniform rational B-spline). 4.12. Ellipse Desenha uma elipse ou um arco elíptico. Alternativas para ativar o comando: Menu suspenso: Draw Ellipse Barra de ferramentas: Draw Linha de comando: ellipse Se o comando é ativado pelo menu suspenso Draw, todas as opções para desenhar uma elipse são disponibilizadas na tela. O quadro (4.3) apresenta estas opções.
- 37. Quadro (4.3) – Opções do Comando Ellipse Opções do Comando Ellipse Exemplo Center: Specify center of ellipse: P1 Specify endpoint of axis: P2 Specify distance to other axis or [Rotation]: P3 Axis, End: Specify axis endpoint of ellipse or [...]: P1 Specify other endpoint of axis: P2 Specify distance to other axis or [Rotation]: P3 Rotation: Specify axis endpoint of ellipse or [...]: P1 Specify other endpoint of axis: P2 Specify distance to other axis or [Rotation]: r Specify rotation around major axis: A Relaciona os eixos maior e menor da elipse rotacionando um círculo ao redor do primeiro eixo. A rotação varia de 0 a 89.4º (0º desenha um círculo). Arc: desenha um arco elíptico. Specify axis endpoint of elliptical arc or [Center]: P1 Specify other endpoint of axis: P2 Specify distance to other axis or [Rotation]: P3 Specify start angle or [Parameter]: -160 Specify end angle or [Parameter/Included angle]: 20 Isocircle: desenha círculos isométricos. Ativado somente com “Isometric snap” ligado, na caixa de diálogo Drafting Settings – item 3.2.1. Specify axis endpoint of ellipse or [Arc/Center/Isocircle]:i Specify center of isocircle: Specify radius of isocircle or [Diameter]: 4.13. Point Desenha um ponto ou um elemento pontual. Alternativas para ativar o comando: Menu suspenso: Draw Single Point Draw Multiple Point Barra de ferramentas: Draw Linha de comando: point Se o comando é ativado pela barra de ferramentas cria-se múltiplos pontos com a opção Multiple Point. Se o comando é ativado pelo menu suspenso, duas opções são disponibilizadas: Single Point e Multiple Point, além dos comandos Divide e Mesure. Estes dois comandos, utilizando as propriedades dos pontos, geram uma marcação dividindo um elemento em várias partes.
- 38. Os pontos, geralmente, são usados como marcadores discretos em um desenho. Eles são controlados por duas variáveis de sistema Pdsize e Pdmode que determinam, respectivamente, o tamanho e a aparência do ponto. 4.13.1. Point Style As variáveis Pdsize e Pdmode podem ser definidas na caixa de diálogo Point Style aberta na opção de mesmo nome, no menu suspenso Format, figura (4.4) Figura (4.4) - Point Style A variável Pdmode pode assumir 20 aspectos distintos, dependendo do número associado. Na parte superior da figura (4.4), da esquerda para a direita e de cima para baixo, a numeração correspondente é: 0 1 2 3 4 32 33 34 35 36 64 65 66 67 68 96 97 98 99 100 Digitando pdmode na linha de comando e depois, um destes números, obtém-se o marcador correspondente. Desta numeração destaca-se o número zero que apresenta um ponto quase imperceptível na tela e o número 1 que não apresenta nenhum elemento. Point Size especifica o tamanho do ponto através da variável Pdsize. Set Size Relative to Screen determina o tamanho do ponto como uma porcentagem do tamanho da tela. O ponto mostrado não altera seu tamanho, com zoom in ou zoom out. Pdsize < 0. Set Size in Absolute Units determina o tamanho do ponto como um valor absoluto da unidade especificada. O ponto mostrado altera seu tamanho, com zoom in ou zoom out. Pdsize > 0. 4.13.2. Divide Este comando permite a divisão de elementos tais como: linhas; arcos; círculos e polilinhas, em partes iguais. Alternativas para ativar o comando: Menu suspenso: Draw Point Divide Linha de comando: divide 4.13.3. Measure Este comando é similar ao comando divide porém, permite a divisão de uma elemento em segmentos de tamanho preestabelecidos. Alternativas para ativar o comando: Menu suspenso: Draw Point Measure Linha de comando: measure 5. Edição de Elementos Durante a execução de um desenho, seus elementos podem ser copiados, cortados, movidos, separados, rotacionados, enfim, eles podem ser manipulados, modificados e alterados. Para isso, existem os comandos de edição de elementos no AutoCAD.
- 39. Para validar os comandos de edição, é preciso que eles possam selecionar os elementos do desenho individualmente ou em grupo. Neste caso, utiliza-se os métodos de seleção de elementos. 5.1. Métodos de Seleção Sempre que um comando de edição é utilizado, na linha de comando vem escrito: “select objects”. O cursor de desenho se transforma no quadro de seleção ou cursor de seleção. O elemento selecionado é destacado, passando para um contorno tracejado. Esta é a seleção default do AutoCAD. Além desta seleção, existe os métodos de seleção encontrados no menu de tela ou lateral Assist e descritos a seguir: Last seleciona o último elemento desenhado, sem necessidade de apontá-lo com o cursor de seleção. Previous seleciona os elementos previamente selecionados pelo comando select, ou na última seleção feita. All seleciona todos os elementos presentes em um desenho. Crossing abre uma janela e solicita dois pontos na diagonal de um retângulo. Seleciona todos os elementos que estiverem dentro do janela e aqueles que cruzarem suas bordas. Cpolygon semelhante a opção crossing com aplicação similar a Wpolygon. Window abre uma janela e solicita dois pontos na diagonal de um retângulo. Seleciona somente os elementos que estiverem completamente dentro da janela. Wpolygon semelhante a opção window porém, cria um polígono de seleção. Este polígono, deve apresentar apenas segmentos de linhas retas e não pode interceptar a si próprio. É fechado automaticamente no último ponto. Fence cria uma cerca aberta e tudo o que ela cruzar é selecionado. Neste caso, a cerca pode gerar interseções em si mesma. Group seleciona elementos formando um grupo especificado. Add adiciona novos elementos aos já selecionados. É uma opção padrão do AutoCAD. Remove remove elementos selecionados acidentalmente. Undo elimina o último ou últimos elementos selecionados para os modos select ou remove objects. Os três últimos métodos de seleção não aparecem no menu lateral Assist. Box seleciona os elementos através de uma janela aberta na área de desenho, a partir de um ponto. Se a janela for aberta para a direita deste ponto, tem-se a opção Window. Se a janela for aberta para a esquerda deste ponto, tem-se a opção Crossing. Opção padrão do AutoCAD. Auto passa automaticamente da seleção de um elemento para uma janela de seleção, aberta em qualquer posição da área de desenho e vice versa. Opção padrão do AutoCAD. Multiple seleciona múltiplos pontos sem destacar a seleção. Com isto, aumenta-se a velocidade de seleção em desenhos complexos. Deve ser digitado na linha de comando. 5.1.1. Grupo de Seleção O AutoCAD 2000 permite criar um grupo de seleção permanente, ou seja, ao ser escolhido, um comando de edição seleciona-se apenas uma elemento do grupo e todo o grupo fica selecionado. Alternativas para ativar o comando: Menu lateral: Tools 2 Group Linha de comando: group Este comando abre a caixa de diálogo Object Grouping, figura (5.1).
- 40. Figura (5.1) - Object Grouping Group Name lista os nomes dos grupos existentes. Group Identification identifica um grupo selecionado. Group Name digita-se neste campo o nome do novo grupo Description permite fazer uma descrição do novo grupo Find Name abre a janela Group Member List com o nome do grupo selecionado. Highlight destaca os elementos do grupo na área de desenho. Include Unnamed cria um grupo sem nome. Create Group especifica as propriedades do novo grupo. New cria um novo grupo de elementos selecionados Selectable especifica se o novo grupo é selecionável. Unnamed indica que o novo grupo não tem nome. Change Group altera as propriedades do grupo selecionado. Nesta última janela, pode-se remover, adicionar, renomear, reordenar a ordem numérica dos elementos do grupo. Ainda fazer uma descrição, explodir ou selecionar o grupo. Para criar um grupo de seleção primeiro é preciso digitar um nome na opção Group Name da janela de identificação e acionar o botão New. Em seguida seleciona-se o grupo de elementos desejados, finalizando com um OK na caixa de diálogo Object Grouping. Para que o grupo de seleção criado seja selecionado apenas por um elemento do grupo, ligar a opção Object grouping na caixa de diálogo Options Selection, do menu suspenso Tools. Obtém-se o mesmo efeito com a variável de sistema PICKSTYLE = 1. 5.1.2. Grips Grips são pequenos quadros que aparecem sobre o elemento selecionado, permitindo editá-lo com rapidez. Alternativas para configurar Grips: Menu suspenso: Tools Options Selection A figura (5.2) mostra parcialmente a caixa de diálogo Options, com o quadro Selection e as opções para configurar grips.