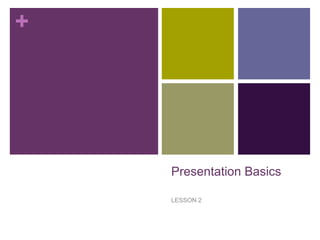
SLIDE BASICS PRESENTATION
- 2. Introduction PowerPoint includes all the features you need to produce professional-looking presentations. When you create a PowerPoint presentation, it is made up of a series of slides. The slides contain the information you want to communicate with your audience. This information can include text, pictures, charts, video, sound, and more. Before you begin adding information to slides, you need to know the basics of working with slides. In this lesson you will learn how to start a new presentation, insert new slides, modify a layout, move and copy slides, how placeholders work, as well as how to save your presentation.
- 3. New Presentations When you open PowerPoint from the Start menu or from an icon on your desktop, a new presentation with one slide appears by default. You can also create a new presentation while PowerPoint is already open.
- 4. Click the Microsoft Office Button and choose New from the menu.
- 5. The New Presentation dialog box will appear. Blank presentation is selected by default. Click Create, and a new presentation will open in the PowerPoint window. * The default slide that appears when you create a new presentation is a Title Slide layout.
- 6. SLIDE BASICS
- 7. About the Slides Slides contain placeholders, or areas on a slide that are enclosed by dotted borders. Placeholders can contain many different items including text, pictures, and charts. Some placeholders have placeholder text, or text that you can replace, and thumbnail-sized icons that represent specific commands such as Insert Picture, Insert Chart, and Insert Clip Art. Hover over each icon to see the type of information you can insert.
- 9. About Slide Layouts The placeholders are arranged in different layouts that you can select when you insert a new slide or that can be applied to existing slides. In the example above, the layout is called Title and Content and includes title and content placeholders. A slide layout arranges your slide content. Layouts contain different types of placeholders that you can use depending on what information you want to include in your presentation. Each layout has a descriptive name, but the image of the layout shows you how the placeholders are arranged on the slide.
- 10. To Insert Text into a Placeholder: Click inside the placeholder. The placeholder text will disappear and the insertion point will appear. Type your text once the insertion point is visible. Click outside the placeholder when you have entered all your text into the placeholder. * When you enter text or use the icons to insert items, the placeholder text and/or icons disappear as soon as you start typing.
- 11. To Insert a New Slide: Click the New Slide command in the Slides group on the Home tab. A menu will appear with your slide layout options.
- 12. Click the slide you want to insert. A new slide with the chosen layout will appear in the center of the PowerPoint window and in the pane on the left.
- 13. To Change the Layout of an Existing Slide: Select the slide you wish to change. Click the Layout command in the Slides group on the Home tab. A menu appears with your options.
- 14. Click an option to select it. The slide will change in the presentation.
- 17. To Copy and Paste a Slide: Select the slide you wish to copy. Click the Copy command on the Home tab.
- 18. Click inside the slides tab on the left task pane. A horizontal insertion point will appear. Move the insertion point to the location you want the copy of the slide to appear.
- 19. Click the Paste command on the Home tab. The copied slide will appear. You can use the keyboard shortcut Ctrl and C to copy the slide and Ctrl and V to paste it.
- 20. To Delete a Slide: Select the slide you wish to delete. Click the Delete command in the Slides group on the Home tab. You can also delete a slide by pressing the Delete key on your keyboard.
- 21. To Move a Slide: Select the slide you wish to move on the slides tab in the left task pane. Click and drag the slide to a new location. The insertion point will appear. Release the mouse button. The slide will appear in the new location.
- 22. Using Different Views from the PowerPoint Window In the bottom, right corner of the PowerPoint window are three view commands. From here, you can change the view to Normal, Slide Sorter, or Slide Show view by just clicking a command.
- 23. Normal is the default view and where you will create and edit your slides in the center slide pane and all the slides will appear on the slides tab in the left task pane. Slide Sorter is a view of your slides in thumbnail form. The slides are presented horizontally, which allows you to see more slides at a time. Slide Show view fills the computer screen with your presentation so you can see how the presentation will appear to the audience.
- 25. If you are saving a document for the first time, you will need to use the Save As command; however, if you have already saved a presentation, you can use the Save command.
- 26. To Use the Save As Command: Click the Microsoft Office Button. Select Save As. A menu will appear. Select the type of file you would like to save the presentation as. The two most commonly used file types are: PowerPoint Presentation -- This saves the presentation as a 2007 PowerPoint file. Only users with PowerPoint 2007, or the compatibility pack, can view the file without possibly losing some of the formatting. PowerPoint 97-2003 Presentation -- This saves the presentation so that it is compatible with some previous versions of PowerPoint. If you will be sending the presentation to someone that does not have Office 2007, you should use this file type.
- 27. The Save As dialog box will appear. Select the location you wish to save the document using the drop-down menu.
- 28. Enter a name for the document. Click the Save button.
- 29. To Use the Save Command: Click the Microsoft Office Button. Select Save from the menu. Using the Save command saves the document in its current location using the same file name.
- 30. Challenge Open PowerPoint. Insert text on the default, Title slide. Insert a Title and Content slide. Insert a Two Content slide. Practice moving slides. Copy the Title slide. Delete one of the slides. Save the presentation.