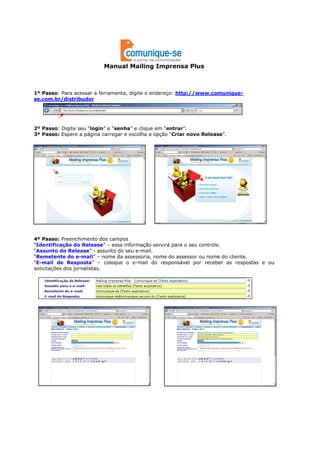
Manual Mailing Imprensa Plus
- 1. Manual Mailing Imprensa Plus 1º Passo: Para acessar a ferramenta, digite o endereço: http://www.comunique- se.com.br/distribudor 2º Passo: Digite seu “login” e “senha” e clique em “entrar”. 3º Passo: Espere a página carregar e escolha a opção “Criar novo Release”. 4º Passo: Preenchimento dos campos “Identificação do Release” – essa informação servirá para o seu controle. “Assunto do Release” - assunto do seu e-mail. “Remetente do e-mail” – nome da assessoria, nome do assessor ou nome do cliente. “E-mail de Resposta” – coloque o e-mail do responsável por receber as respostas e ou solicitações dos jornalistas.
- 2. 5º Passo: Personalização Para personalizar o assunto do seu release com o nome do jornalista, utilize o comando #NOME#. A palavra NOME deve estar em caixa alta/ letra maiúscula e entre o # jogo da velha. 6º Passo: Escolha do Template. No campo “Usar Template” – no final da linha azul, clique na flecha que aponta para baixo e escolha o template que será utilizado. Assim que visualizar o nome do template na linha azul, clique em “OK”. Aguarde alguns segundos até a página carregar. 7º Passo – Inserção do Texto Utilize a “barra de rolagem” da Internet Explorer para localizar o campo “Texto Completo sem Formatação HTML”. Copie o texto do Word e cole no editor “Texto Completo sem Formatação HTML” – essa opção é utilizada para “limpar” a formatação utilizada durante a criação do texto no Word e permite a leitura do release por jornalistas que utilizam o webmail para verificação dos e-mails recebidos. “Barra de Rolagem” “Texto Completo sem Formatação HTML” Atenção: Não esqueça de salvar seu material
- 3. 7º Passo – Continuação - Inserção do Texto Utilize novamente a “Barra de Rolagem” para visualizar o editor de HTML. Para inserir seu texto no editor de HTML, copie (por partes) o texto que está no campo “texto completo sem formatação de HTML” e cole no editor de HTML. O texto deve ser inserido dentro do comando “<#texto#>” para manter a formatação. Veja exemplo. Editor HTML * Depois de colocar o texto, exclua o comando “<#texto#>” até finalizar o seu release. * Não esqueça de salvar seu material. 8º Passo – Inserção de Imagem (Passo-a-Passo para inserir sua imagem) Localize na parte superior de sua ferramenta, a seção “Arquivos” e “Novo Arquivo”; Ao clicar em “Novo Arquivo” uma outra janela se abrirá e você terá condições de subir a imagem para a ferramenta (salvar a imagem no servidor do Comunique-se); Clique em “Procurar” para localizar a imagem que está em sua máquina, assim que localizar a imagem, clique em “Enviar” e em seguida em “OK”.
- 4. 8º Passo – Continuação Após clicar em “OK”, uma outra página abrirá, feche essa página e continua com a inserção de imagem; Clique em “ARQUIVO” e busque a imagem que usará em seu release. Ao localizar a imagem, clique apenas uma vez sobre ela e aguarde alguns segundos até a página carregar.] Atenção: a imagem selecionada aparecerá no canto direito de sua tela. Para colocar a imagem no corpo do seu texto, posicione o mouse no local onde deseja colocar a imagem e clique na figura que está no editor de texto “IMAGEM GRANDE”.
- 5. 9º Passo – Como inserir o hiper link em sua imagem Clique apenas uma vez na imagem que está no seu release; Ao lado direito da figura “IMAGEM GRANDE”, você encontra a figura de uma fecha que aponta para a sua diagonal “ADICIONAR LINK DO ARQUIVO”. Clique apenas uma vez na figura “ADICIONAR LINK DO ARQUIVO” *Para verificar se o link está funcionando, desça a página utilizando a barra de rolagem e clique em “PRÉ-VISUALIZAÇÃO” e aguarde a segunda página abrir.