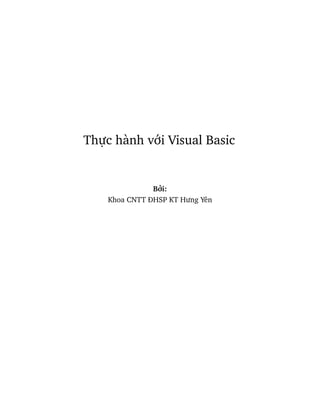
Thuc hanh vb
- 1. Thực hành với Visual Basic Bởi: Khoa CNTT ĐHSP KT Hưng Yên
- 3. Thực hành với Visual Basic Bởi: Khoa CNTT ĐHSP KT Hưng Yên Phiên bản trực tuyến: < http://voer.edu.vn/content/col10383/1.1/ > Hoc lieu Mo Vietnam - Vietnam Open Educational Resources
- 4. Tài liệu này và sự biên tập nội dung có bản quyền thuộc về Khoa CNTT ĐHSP KT Hưng Yên. Tài liệu này tuân thủ giấy phép Creative Commons Attribution 3.0 (http://creativecommons.org/licenses/by/3.0/). Tài liệu được hiệu đính bởi: August 22, 2010 Ngày tạo PDF: August 24, 2010 Để biết thông tin về đóng góp cho các module có trong tài liệu này, xem tr. 122.
- 5. Nội dung 1 Bài thực hành số 1: Cài đặt Visual Basic và môi trường làm việc của VB 1.1 Cài đặt phần mềm Visual Basic . . . . . . . . . . . . . . . . . . . . . . . . . . . . . . . . . . . . . . . . . . . . . . . . . . . . . . . . . . . . . 1 1.2 Chạy chương trình Visual Basic 6.0 . . . . . . . . . . . . . . . . . . . . . . . . . . . . . . . . . . . . . . . . . . . .. . . . . . . . . . . . . . 8 1.3 Thiết lập môi trường làm việc . . . . . . . . . . . . . . . . . . . . . . . . . . . . . . . . . . . . . . . . . . . . . . . . . . . . . . . . . . . . . . 10 1.4 Lưu dự án (Project) ra đĩa . . . . . . . . . . . . . . . . . . . . . . . . . . . . . . . . . . . . . . . . . . . . . . . . . . . . . . . . . . . . . . . . . 13 1.5 Chạy và đóng chương trình Visual Basic (VB) . . . . . . . . . . . . . . . . . . . . . . . . . . . . . . . . . . . . . . . . . . . . . . 14 1.6 Viết lệnh (Code) cho Form để hiển thị lời chào “Hello World” . . . . . . . . . . . . . . . . . . . . . . . . . . . . . . . 14 1.7 Sử dụng câu lệnh Debug.Print . . . . . . . . . . . . . . . . . . . . . . . . . . . . . . . . . . . . . . . . . . . . . . . . .. . . . . . . . . . . . . 16 1.8 Sử dụng Câu lệnh InputBox . . . . . . . . . . . . . . . . . . . . . . . . . . . . . . . . . . . . . . . . . . . . . . . . . . . . . . . . . . . . . . . . 18 2 Bài thực hành số 2: Biến, mảng, hàm, thủ tục và các cấu trúc điều khiển 2.1 Khai báo, gán và hiển thị giá trị của các loại biến cơ bản . . . . . . . . . . . . . . . . . . . . . . . . . . . . . . . . . . . 19 2.2 Khai báo và sử dụng biến mảng . . . . . . . . . . . . . . . . . . . . . . . . . . . . . . . . . . . . . . . . . . . . . . . . . . . . . . . . . . . . 21 2.3 Định nghĩa và sử dụng kiểu dữ liệu mới - Kiểu bản ghi . . . . . . . . . . . . . . . . . . . . . . . . . . . . . . . . . . . . . 22 2.4 Định nghĩa Hàm (function) trong Visual Basic . . . . . . . . . . . . . . . . . . . . . . . . . . . . . . . . .. . . . . . . . . . . . . 23 2.5 Định nghĩa thủ tục trong Visual Basic . . . . . . . . . . . . . . . . . . . . . . . . . . . . . . . . . . . . . . . . .. . . . . . . . . . . . . 23 2.6 Truyền tham trị cho chương trình con . . . . . . . . . . . . . . . . . . . . . . . . . . . . . . . . . . . . . . . . . . . . . . . . . . . . . . 24 2.7 Truyền tham chiếu cho chương trình con . . . . . . . . . . . . . . . . . . . . . . . . . . . . . . . . . . . . . . . . . . . . . . . . . . . 25 2.8 Cấu trúc rẽ nhánh If...Then và If ... ElseIf...Then . . . . . . . . . . . . . . . . . . . . . . . . . . . . . . . . . . . . . . . . . . . 26 2.9 Cấu trúc đa rẽ nhánh Select Case . . . . . . . . . . . . . . . . . . . . . . . . . . . . . . . . . . . . . . . . . . . . . . . . . . . . . . . . . . 27 2.10 Cấu trúc lặp For . . . . . . . . . . . . . . . . . . . . . . . . . . . . . . . . . . . . . . . . . . . . . . . . . . . . . . . . . . . . . . . . . . . . . . . . . . 29 2.11 Cấu trúc lặp Do ... Loop While | Do ... Loop Until . . . . . . . . . . . . . . . . . . . . . . . . . . . . . . . . . . . . . . . . 30 3 Bài thực hành số 3: Sử dụng các điều khiển cơ bản trong Visual Basic 3.1 Sử dụng TextBox, Label kết hợp với Command Button . . . . . . . . . . . . . . . . . . . . . . . . . . . . . . . . . . . . . 33 3.2 Sử dụng điều khiển Option . . . . . . . . . . . . . . . . . . . . . . . . . . . . . . . . . . . . . . . . . . . . . . . . . . . . . . . . . . . . . . . . . 35 3.3 Sử dụng điều khiển CheckBox . . . . . . . . . . . . . . . . . . . . . . . . . . . . . . . . . . . . . . . . . . . . . . . . . . . . . . . . . . . . . . 37 3.4 Sử dụng điều khiển ListBox . . . . . . . . . . . . . . . . . . . . . . . . . . . . . . . . . . . . . . . . . . . . . . . . . . . . . . . . . . . . . . . . 39 3.5 Sử dụng điều khiển PictureBox . . . . . . . . . . . . . . . . . . . . . . . . . . . . . . . . . . . . . . . . . . . . . . . . . . . . . . . . . . . . . 46 3.6 Sử dụng điều khiển Image . . . . . . . . . . . . . . . . . . . . . . . . . . . . . . . . . . . . . . . . . . . . . . . . . . . . . . . . . . . . . . . . . . 47 3.7 Sử dụng HscrollBar (Thanh cuộn ngang) . . . . . . . . . . . . . . . . . . . . . . . . . . . . . . . . . . . . . . . . . . . . . . . . . . . 48 3.8 Sử dụng điều khiển Timer, Drive, Dir và File . . . . . . . . . . . . . . . . . . . . . . . . . . . . . . . . . . . . . . . . . . . . . . . 50 4 Bài thực hành số 4: Sử dụng các hộp thoại 4.1 Sử dụng các hộp thoại . . . . . . . . . . . . . . . . . . . . . . . . . . . . . . . . . . . . . . . . . . . . . . . . . . . . . . . . .. . . . . . . . . . . . . 55 5 Bài thực hành số 5: Sử dụng Menu và các thanh công cụ 5.1 Tạo menu có nhiều cấp . . . . . . . . . . . . . . . . . . . . . . . . . . . . . . . . . . . . . . . . . . . . . . . . . . . . . . . . . . . . . . . . . . . . . 65 5.2 Tạo một Menu ngang có nhiều mục . . . . . . . . . . . . . . . . . . . . . . . . . . . . . . . . . . . . . . . . . . . .. . . . . . . . . . . . . 67 5.3 Tạo một Menu ngang (Menu bar) đơn giản. . . . . . . . . . . . . . . . . . . . . . . . . . . . . . . . . . . . .. . . . . . . . . . . . . 70 5.4 Viết lệnh cho các mục của menu . . . . . . . . . . . . . . . . . . . . . . . . . . . . . . . . . . . . . . . . . . . . . . .. . . . . . . . . . . . . 72 5.5 Tạo thanh công cụ Toolbar . . . . . . . . . . . . . . . . . . . . . . . . . . . . . . . . . . . . . . . . . . . . . . . . . . . . . . . . . . . . . . . . . 73 5.6 Viết lệnh cho các nút trên thanh công cụ . . . . . . . . . . . . . . . . . . . . . . . . . . . . . . . . . . . . . . . . . . . . . . . . . . . 80 5.7 Xây dựng chương trình soạn thảo văn bản đơn giản . . . . . . . . . . . . . . . . . . . . . . . . . . . .. . . . . . . . . . . . . 83 5.8 Xây dựng chương trình nghe nhạc đơn giản . . . . . . . . . . . . . . . . . . . . . . . . . . . . . . . . . . . .. . . . . . . . . . . . . 87 6 Bài thực hành số 6: Tạo, thao tác với cơ sở dữ liệu và sử dụng các đối tượng 6.1 Tạo một bảng CSDL trong Microsoft Access 2000 . . . . . . . . . . . . . . . . . . . . . . . . . . . . . .. . . . . . . . . . . . . 93 6.2 Kết nối đến CSDL sử dụng đối tượng ADO Data Control . . . . . . . . . . . . . . . . . . . . . .. . . . . . . . . . . . 101
- 6. iv 6.3 Hiển thị bảng CSDL trong Data Grid . . . . . . . . . . . . . . . . . . . . . . . . . . . . . . . . . . . . . . . . . . . . . . . . . . . . . 107 6.4 Thêm một bản ghi vào bảng CSDL . . . . . . . . . . . . . . . . . . . . . . . . . . . . . . . . . . . . . . . . . . . .. . . . . . . . . . . . 108 6.5 Sửa đổi nội dung của bản ghi . . . . . . . . . . . . . . . . . . . . . . . . . . . . . . . . . . . . . . . . . . . . . . . . . .. . . . . . . . . . . . 110 6.6 Tìm kiếm một bản ghi trong bảng . . . . . . . . . . . . . . . . . . . . . . . . . . . . . . . . . . . . . . . . . . . . .. . . . . . . . . . . . 112 6.7 Loại bỏ (Xoá) một bản ghi khỏi bảng CSDL . . . . . . . . . . . . . . . . . . . . . . . . . . . . . . . . . . .. . . . . . . . . . . . 114 6.8 Sử dụng các phương thức của đối tượng RecordSet đề duyệt các bản ghi . . . . . . .. . . . . . . . . . . . 117 Attributions . . . . . . . . . . . . . . . . . . . . . . . . . . . . . . . . . . . . . . . . . . . . . . . . . . . . . . . . . . . . . . . . . . . . . . . . . . . . . . . . . . . . . . . .122
- 7. Chương 1 Bài thực hành số 1: Cài đặt Visual Basic và môi trường làm việc của VB 1.1 Cài đặt phần mềm Visual Basic1 Để cài đặt Visual Basic 6.0 chúng ta cần có bộ Visual Studio 6.0 (hoặc đĩa cài VB riêng) lưu trong đĩa cứng hoặc đĩa CD-ROM. Với bộ Visual Studio cài đặt trên đĩa cứng, Các bước thực hiện như sau : B1: Tìm và chạy file Setup.exe Figure 1.1: Chạy file Setup 1This content is available online at <http://voer.edu.vn/content/m22645/1.1/>. 1
- 8. 2 CHƯƠNG 1. BÀI THỰC HÀNH SỐ 1: CÀI ĐẶT VISUAL BASIC VÀ MÔI TRƯỜNG LÀM VIỆC CỦA VB B2: Chọn Next Figure 1.2: Chọn Next B3: Chọn “I Accept the Agreement”, sau đó chọn (click) Next 12
- 9. 3 Figure 1.3: Các điều khoản về bản quyền B4: Chọn Next
- 10. 4 CHƯƠNG 1. BÀI THỰC HÀNH SỐ 1: CÀI ĐẶT VISUAL BASIC VÀ MÔI TRƯỜNG LÀM VIỆC CỦA VB Figure 1.4: Nhập thông tin đăng ký B5: Chọn “Custom” và chọn Next (Hoặc có thể chọn Products để cài đặt các sản phẩm riêng biệt – Đây là cách đơn giản nhất) 12
- 11. 5 Figure 1.5: Lựa chọn sản phẩm cần cài đặt B6: Nếu muốn cài Visual Studio vào thư mục khác, click chọn Browse. Tiếp theo chọn Next
- 12. 6 CHƯƠNG 1. BÀI THỰC HÀNH SỐ 1: CÀI ĐẶT VISUAL BASIC VÀ MÔI TRƯỜNG LÀM VIỆC CỦA VB Figure 1.6: Chọn đường dẫn để cài đặt B7: Chọn Continue, Bước tiếp theo chọn OK
- 13. 7 Figure 1.7: Tiến hành cài đặt B8: Để khỏi tốn dung lượng đĩa cứng, nên bỏ các thành phần không cần thiết (bỏ dấu kiểm tra đối với mục không muốn cài đặt) như hình 8 dưới đây: Sau đó chọn Continue và chờ cho quá trình cài đặt kết thúc (Finish).
- 14. 8 CHƯƠNG 1. BÀI THỰC HÀNH SỐ 1: CÀI ĐẶT VISUAL BASIC VÀ MÔI TRƯỜNG LÀM VIỆC CỦA VB Figure 1.8: Chọn các thành phần cần cài đặt 1.2 Chạy chương trình Visual Basic 6.02 Click chọn Start→ Programs→ MS Visual Studio 6.0→ MS Visual Basic 6.0. Sau đó chọn kiểu dự án là Standard EXE khi có hộp thoại hiện ra: 21 2This content is available online at <http://voer.edu.vn/content/m22648/1.1/>.
- 15. 9 Figure 1.9: Chọn kiểu dự án cần phát triển Sau khi nhấn nút Open, thì VB sẽ tạo sẵn cho chúng ta một Project, có giao diện như hình dưới đây :
- 16. 10 CHƯƠNG 1. BÀI THỰC HÀNH SỐ 1: CÀI ĐẶT VISUAL BASIC VÀ MÔI TRƯỜNG LÀM VIỆC CỦA VB Figure 1.10: Cửa sổ giao diện chính của Visual Basic 1.3 Thiết lập môi trường làm việc3 Từ cửa sổ chính, click chọn thực đơn (Menu) Tools, và chọn mục options 3This content is available online at <http://voer.edu.vn/content/m22643/1.1/>.
- 17. 11 Figure 1.11: Đặt các tuỳ chọn cho môi trường làm việc Huỷ lựa chọn tự động kiểm tra cú pháp và đặt độ rộng phím TAB = 8 (hoặc 6 v.v...) 1 2 3 Figure 1.12: Đặt chế độ kiểm tra cú pháp và yêu cầu khai báo biến
- 18. 12 CHƯƠNG 1. BÀI THỰC HÀNH SỐ 1: CÀI ĐẶT VISUAL BASIC VÀ MÔI TRƯỜNG LÀM VIỆC CỦA VB Chọn Font chữ hiển thị cho văn bản chương trình nguồn. Hãy chọn font chữ là font vntime hoặc VK Sans serif. Figure 1.13: Chọn font và màu chữ cho văn bản chương trình nguồn Đặt độ rộng của lưới trên Form :
- 19. 13 Figure 1.14: Đặt độ rộng cho lưới Ngoài ra còn nhiều thiết lập khác nữa, yêu cầu sinh viên tự thực hành ! 1.4 Lưu dự án (Project) ra đĩa4 Để lưu dự án ra đĩa, chọn menu File → Save Project. Hoặc nhấn biểu tượng đĩa mềm trên thanh công cụ. Lưu ý khi lưu Project: Một project có thể chứa các Form, report, module, image, clAss v.v. . . Thì mỗi đối tượng này nên lưu vào một thư mục riêng tương ứng như thư mục Forms, reports, modules, images, clAss v.v. . . Còn riêng file *.vbp (Visual Basic Project) thì được lưu ở thư mục cha. Dưới đây là một hình ảnh của việc lưu trữ các thành phần của một Project: 4This content is available online at <http://voer.edu.vn/content/m22666/1.1/>.
- 20. 14 CHƯƠNG 1. BÀI THỰC HÀNH SỐ 1: CÀI ĐẶT VISUAL BASIC VÀ MÔI TRƯỜNG LÀM VIỆC CỦA VB Figure 1.15: Việc tổ chức lưu trữ các thành phần của một dự án 1.5 Chạy và đóng chương trình Visual Basic (VB)5 Để chạy chương trình, chúng ta có thể vào menu Run → Start (F5) hoặc Run→Start with Full compile (Ctrl + F5) • Run → Start: Chạy chương trình nhưng không dịch toàn bộ chương trình (tức là chương trình chạy đến đâu thì máy dịch tới đó) • Run → Start with full compile : Dịch toàn bộ chương trình trước khi chạy, như vậy nếu có xuất hiện lỗi ở bất cứ đâu trong chương trình thì máy sẽ dừng lại và thông báo lỗi. 1.6 Viết lệnh (Code) cho Form để hiển thị lời chào “Hello World”6 Hiển thị lời chạy trong cửa sổ trung gian (Intermediate Window) Bước 1: Tạo một Project : Vào menu Project → New Project, sau đó chọn loại Project là Standard EXE như Hình 9. Bước 2 : Mở cửa sổ soạn thảo lệnh: Vào menu View → Code Bước 3: Viết lệnh như sau: 5This content is available online at <http://voer.edu.vn/content/m22663/1.1/>. 6This content is available online at <http://voer.edu.vn/content/m22669/1.1/>.
- 21. 15 Figure 1.16: Viết lệnh trong cửa sổ Code Bước 4: Chạy chương trình : Nhấn phím F5 hoặc tổ hợp phím Ctrl-F5 và quan sát kết quả, ta sẽ thấy xuất hiện dòng chữ “Hello world” trong một cửa sổ có tên là Immediate. Có thể hiện cửa sổ này bằng tổ hợp phím Ctrl-G. Như vậy, lệnh Debug.print có chức năng hiển thị kết quả ra màn hình, nó tương tự như lệnh Writeln trong PAscal, printf trong C hay ? trong Foxpro. . . Hiển thị lời chào trong hộp thoại - MsgBox. Các bước thực hiện giống như phần a) nhưng viết lệnh sau thay vì lệnh print:
- 22. 16 CHƯƠNG 1. BÀI THỰC HÀNH SỐ 1: CÀI ĐẶT VISUAL BASIC VÀ MÔI TRƯỜNG LÀM VIỆC CỦA VB Figure 1.17: Hiển thị lời chào bằng lệnh MsgBox Nhấn F5 để chạy chương trình, ta có kết quả: Figure 1.18: Kết quả chạy chương trình Như vậy, lệnh MsgBox cũng có chức năng hiển thị kết quả ra màn hình giống như Debug.Print nhưng trên một cửa sổ (hộp thoại) riêng. 1.7 Sử dụng câu lệnh Debug.Print7 Lệnh Print dùng để in một biểu thức ra cửa sổ tạm thời (Immediate). Chương trình sau đây sẽ hiển thị một xâu, một số, một biến số, một xâu với một biến, một biểu thức bất kỳ bằng lệnh Debug.Print. 7This content is available online at <http://voer.edu.vn/content/m22679/1.1/>.
- 23. 17 Figure 1.19: Các cách sử dụng lệnh Print Nhấn F5 để chạy chương trình. Cửa sổ Immediate cho ta kết quả như sau: Figure 1.20: Kết quả chạy chương trình Lưu ý: Dấu “&” dùng để ghép các giá trị cần in.
- 24. 18 CHƯƠNG 1. BÀI THỰC HÀNH SỐ 1: CÀI ĐẶT VISUAL BASIC VÀ MÔI TRƯỜNG LÀM VIỆC CỦA VB 1.8 Sử dụng Câu lệnh InputBox8 Lệnh (hàm) InputBox có chức năng nhập dữ liệu từ người dùng, tương tự như Readln trong PAscal, scanf trong C, Accept trong Foxpro ... Hàm InputBox có thể nhận một trong 3 tham số quan trọng là: Dòng nhắc “Prompt”, Tiêu đề của hộp thoại “Title” và giá trị mặc định “Default”. Hàm này trả về giá trị mà người dùng vừa nhập. • Thực hành 1 : nhập họ tên của người dùng bằng hàm InputBox Gõ đoạn lệnh sau vào trong thủ tục Form_Load : SubForm_Load Dim HoTen As String HoTen = InputBox(“Nhập họ tên”) Msgbox “Bạn vừa nhập xâu là : “ &HoTen End Sub • Thực hành 2: Nhập Họ tên và tuổi, sau đó thông báo ra màn hình bằng MsgBox SubForm_Load Dim HoTen As String Dim Tuoi As Integer HoTen = InputBox(“Nhập họ tên”,”Tiêu đề: Nhập thông tin”) Tuoi = InputBox(“Tuổi của bạn : “,”Nhập thông tin”, 20) Msgbox “Bạn vừa nhập xâu là : “ &HoTen MsgBox “Tuổi là : “ &Tuoi End Sub Một số nhận xét: • Thủ tục SubForm_Load tương tự như hàm main trong C hay Begin . . . End. trong PAscal sẽ được gọi đầu tiên khi chương trình chạy. • Hàm MsgBox, Debug.Print và InputBox được sử dụng như những lệnh nhập xuất dữ liệu đơn giản nhất trong Visual Basic. 8This content is available online at <http://voer.edu.vn/content/m22670/1.1/>.
- 25. Chương 2 Bài thực hành số 2: Biến, mảng, hàm, thủ tục và các cấu trúc điều khiển 2.1 Khai báo, gán và hiển thị giá trị của các loại biến cơ bản1 2.1.1 Khai báo biến • Thực hành: Khai báo các biến tương ứng với các kiểu dữ liệu cơ bản trong VB, sau đó gán giá trị và hiển thị giá trị của các biến ra màn hình bằng hàm MsgBox. • Hướng dẫn: Các kiểu dữ liệu cơ bản trong VB bao gồm Byte, Integer, Long, Single, Double, String, Variant. . . • Viết lệnh: Tạo một Project mới và gõ đoạn lệnh sau trong Form Option Explicit Dim ToanCucTrongFormAs Integer Public ToanCucTrongUngDung As Integer Private SubForm_Load() Dim b As Byte Dim Bool As Boolean Dim i AsInteger Dim L As Long Dim F As Single Dim D As Double Dim S As String Dim S1 As String * 30 Dim V As Variant App.Title = "Khai báo biến trong Visual Basic" MsgBox "Biến b, chiếm 1 byte, phạm vi biểu diễn 0-255" MsgBox "Biến Bool, 2 byte, biểu diễn giá trị True và False" MsgBox "Biến i, 2 byte, phạm vi: -32768 ... +32767" MsgBox "Biến L, chiếm 4 byte, phạm vi: -2,147,483,648 đến 2,147,483,647 " MsgBox "Biến F, chiếm 4 byte, biểu diễn số thực âm và dương" MsgBox "Biến D, chiếm 8 byte, biểu diễn số thực âm và dương rất lớn" MsgBox "Biến S, chiếm 10+độ dài của xâu. có thể lưu tới 2 tỉ ký tự" MsgBox "Biến S1 là biến xâu có độ dài cố định (trường hợp này là 30)." & _ "có thể lưu tối đa khoảng 65400 ký tự" 1This content is available online at <http://voer.edu.vn/content/m22682/1.1/>. 19
- 26. 20 CHƯƠNG 2. BÀI THỰC HÀNH SỐ 2: BIẾN, MẢNG, HÀM, THỦ TỤC VÀ CÁC CẤU TRÚC ĐIỀU KHIỂN MsgBox "Biến V là biến Variant, chiếm 16 byte. Nó có thể lưu bất kỳ loại giá trị nào" End sub Giải thích thêm: • Biến ToanCucTrongForm (Toàn cục trong Form) được khai báo với từ khoá Dim là biến có thể sử dụng ở bất kỳ đâu trong chính Form nó được khai báo. • Biến ToanCucTrongUngDung (toàn cục trong toàn ứng dụng) được khai báo với từ khoá Public có thể sử dụng ở bất kỳ Form nào trong toàn ứng dụng. • Các biến khai báo trong SubForm_Load được gọi là các biến cục bộ trong thủ tục, chúng chỉ được sử dụng bên trong chính thủ tục đó mà thôi. • Đối với các biến thuộc kiểu Variant thì khi khai báo chỉ cần viết, ví dụ: Dim V • Khai báo Dim V, S As String tương đương với : Dim V As Variant, S As String (V sẽ có kiểu là Variant chứ không phải là string !!!). • Biến kiểu Variant không được hỗ trợ trong phiên bản VB.NET !. • Dấu & _ (Có 1 dấu cách giữa dấu & và dấu _ ) cho phép ngắt câu lệnh trên nhiều dòng. 2.1.2 Gán và hiển thị giá trị của các biến Thực hành: Gán giá trị cho các biến và hiển thị ra màn hình Viết lệnh: Gõ đoạn code sau vào trong Form Option Explicit Dim ToanCucTrongFormAsInteger Public ToanCucTrongUngDung AsInteger PrivateSubForm_Load() Dim b As Byte Dim Bool As Boolean Dim i AsInteger Dim L As Long Dim F As Single Dim D As Double Dim S As String Dim S1 As String * 30 Dim V As Variant App.Title = "Khai báo biến trong Visual Basic" b = 100 Bool = True i = 30000 L = 500000 F = 123.456 D = 1.5E+30 S = "Khoa Công nghệ Thông tin" S1 = "Bộ môn Công nghệ phần mềm" V = 10000 ToanCucTrongForm = 10 ToanCucTrongUngDung = 1000 MsgBox "b=" & b MsgBox "Bool=" & Bool MsgBox "i=" & i MsgBox "L = " & L MsgBox "F=" & F MsgBox "D=" & D
- 27. 21 MsgBox "S=" & S MsgBox "S1=" & S1 MsgBox "V=" & V MsgBox "ToanCucTrongForm=" & ToanCucTrongForm MsgBox "ToanCucTrongUngDung=" & ToanCucTrongUngDung End sub 2.2 Khai báo và sử dụng biến mảng2 Khai báo hai biến mảng để lưu danh sách họ tên và điểm của 100 SV. Viết lệnh: Hãy gõ đoạn code sau vào trong Form: Option Explicit Dim HT(100) As String ’/// Mảng chứa được 101 phần tử từ 0 đến 100 Dim Diem(1 To 100) As Single ’/// Mảng chứa được 100 phần tử từ 1 đến 100 Dim MaTran1(4, 4) As Single ’/// Ma trận (mảng 2 chiều) có 5 hàng 5 cột Dim MaTran2(1 To 4, 1 To 4) As Single ’/// Mảng 2 chiều có 4 hàng, 4 cột PrivateSubForm_Load() HT(0) = "Bill" HT(1) = "John" HT(2) = "Gorge" Diem(1) = 7 Diem(2) = 9 Diem(3) = 10 MaTran1(0, 0) = 5 MaTran1(0, 1) = 6 MaTran1(0, 4) = 8 MaTran2(1, 1) = 8 MaTran2(1, 2) = 9 MaTran2(4, 4) = 10 MsgBox "Giá trị của phần tử đầu tiên của mảng HT là : " & HT(0) MsgBox "Diem(2) = " & Diem(2) MsgBox "MaTran1(0,4)=" & MaTran1(0, 4) MsgBox "MaTran2(4,4) = " & MaTran2(4, 4) End sub • Lưu ý: • Nếu khi khai báo mảng mà không chỉ rõ cận dưới (không có từ khoá To) thì mặc định VB sẽ lấy cả phần tử có chỉ số là 0. • Để truy cập đến một phần tử của mảng thì viết tên mảng kèm thêm chỉ số đặt trong cặp ngoặc đơn. • Lbound(M) (LBound = Lower Bound = Cận dưới) cho biết chỉ số dưới của mảng M. Ví dụ LBound(Diem) cho ta 1. LBound(MaTran1) cho ta 0. • Ubound(M) (UBound = Upper Bound = Cận trên) cho ta chỉ số trên của mảng M. UBound(Diem) → 100. • Khi khai báo một biến mảng mà không chỉ rõ số phần tử, ví dụ: Dim D() AsInteger thì D được gọi là một mảng động (Dynamic array). • Đối với mảng động, ta có thể thay đổi lại số phần tử của mảng bằng câu lệnh Redim. Ví dụ, xin 50 phần tử lưu trữ cho mảng D bằng cách viết : Redim D(50). 2This content is available online at <http://voer.edu.vn/content/m22688/1.1/>.
- 28. 22 CHƯƠNG 2. BÀI THỰC HÀNH SỐ 2: BIẾN, MẢNG, HÀM, THỦ TỤC VÀ CÁC CẤU TRÚC ĐIỀU KHIỂN 2.3 Định nghĩa và sử dụng kiểu dữ liệu mới - Kiểu bản ghi3 Thực hành: Định nghĩa kiểu dữ liệu mới để biến thuộc kiểu dữ liệu này có thể lưu trữ được các thông tin về một cuốn sách (Tên sách, Tên tác giả, năm xuất bản, giá). Hướng dẫn: Kiểu dữ liệu mới nên định nghĩa trong Module, còn nếu định nghĩa trong Form thì chỉ có thể ở dạng Private (tức chỉ sử dụng cục bộ trong Form) mà không thể ở dạng Public (Sử dụng trong mọi Form). Minh hoạ: Tạo module mới: Vào menu Project → Add Module. Lưu module này với tên : mod- DataTypes.bAs Gõ đoạn lệnh dưới đây vào trong module vừa tạo: Option Explicit ’/// Định nghĩa kiểu dữ liệu mới : KieuSach Public Type KieuSach TenSach As String TacGia As String NamXB AsInteger Gia As Single End Type Gõ đoạn lệnh dưới đây trong thủ tục Form_Load: Option Explicit Dim Sach As KieuSach Dim KhoSach(100) As KieuSach Private SubForm_Load() Sach.TenSach = "Lập trình VB thật là đơn giản" Sach.TacGia = "Software Team - UTEHY" Sach.NamXB = 2006 Sach.Gia = 45000 ’/// Gán một số giá trị cho phần tử có chỉ số là 1 cho mảng KhoSach(1).TenSach = "Bài tập Visual Basic" KhoSach(1).TacGia = "Software Team - UTEHY" KhoSach(1).NamXB = 2006 KhoSach(1).Gia = 34500 MsgBox Sach.TenSach & " giá : " & Sach.Gia MsgBox KhoSach(1).TenSach & " Giá : " & KhoSach(1).Gia End sub • Ghi chú: • Đoạn chương trình trên định nghĩa kiểu bản ghi (tương tự như Record trong PAscal hay struct trong C/C++) bằng câu lệnh Type, từ khoá Public đứng trước để chỉ ra rằng kiểu dữ liệu này có thể được dùng trong mọi Form, mọi module. Còn nếu sử dụng từ khoá Private thay vì Public thì kiểu dữ liệu mới này chỉ được sử dụng trong chính module đó mà thôi. • Đoạn code tiếp theo khai báo 2 biến thuộc kiểu dữ liệu vừa định nghĩa. Một là biến thông thường, biến thứ hai là một mảng. [U+F04F] Kiểu dữ liệu mảng thường được thao tác kết hợp với vòng lặp. Các ví dụ thêm về mảng kết hợp với vòng lặp sẽ được đề cập ở các phần tiếp sau. 3This content is available online at <http://voer.edu.vn/content/m22692/1.1/>.
- 29. 23 2.4 Định nghĩa Hàm (function) trong Visual Basic4 Hàm và thủ tục được gọi là những chương trình con, giúp cho chương trình dễ bảo trì, dễ hiểu và tránh phải viết lại những đoạn lệnh tương tự nhau. Thực hành: Định nghĩa hàm tính tổng của 2 số nguyên, kết quả được trả lại (gán) về cho hàm. Hướng dẫn: Vì hàm cần tính tổng của 2 số nguyên nên số tham số đầu vào là 2, kiểu của tham số đầu vào là Integer, và vì chỉ cần lấy giá trị của tham số vào mà không có nhu cầu thay đổi giá trị của nó do vậy ta sẽ khai báo 2 tham số của hàm thuộc dạng tham trị. Minh hoạ: Option Explicit ’/// Hàm tính tổng của hai số nguyên, 2 tham số truyền vào dưới dạng tham trị Function Tong(byVal a AsInteger, byVal b AsInteger) As Long Dim S As Long S = a + b Tong = S ’/// Gán kết quả cho hàm End Function ’/// Sử dụng hàm vừa tạo PrivateSubForm_Load() Dim X AsInteger, Y AsInteger, Z As Long X = 5 Y = 10 Tong 10,20 ’/// Gọi hàm Tong độc lập Z = Tong(X,Y) ’// Gọi hàm Tong và gán KQ cho Z MsgBox "Tổng là : " & Tong(10, 20) ’// Gọi hàm Tong End sub Chú ý: • Khi định nghĩa hàm, nếu trước các tham số hình thức (tham số a, b ở trên) mà không có từ khóa byVal thì VB sẽ hiểu là tham số đó ở dạng tham chiếu (tham biến) mà ta sẽ nói sau. • Hàm thì có thể gọi độc lập (ví dụ : Tong 10,20), khi đó các tham số không được đặt trong cặp ngoặc đơn. Còn nếu hàm tham gia vào biểu thức hay câu lệnh khác (2 cách gọi còn lại ở trên) thì các tham số phải được đặt trong cặp ngoặc đơn. • Việc gán kết quả cho tên hàm được gọi là trả kết quả về cho hàm. 2.5 Định nghĩa thủ tục trong Visual Basic5 Khi tính tổng của 2 số nguyên như phần trên thì ta cần lấy kết quả trả về là tổng của chúng, khi tính sin(x) thì ta cần kết quả trả về là sin của số x... lúc đó ta cần phải định nghĩa hàm. Tuy nhiên, trong một số trường hợp khi viết các chương trình con, nếu không cần phải kết quả trả về từ chương trình con, lúc đó ta nên định nghĩa chương trình con đó ở dạng thủ tục (Sub). Thực hành: Hiển thị ngày tháng năm, giờ phút giây hiện tại trong máy tính. Hướng dẫn: Hàm Now cho ta biết thông tin về ngày/tháng/năm và giờ/phút/giây hiện tại trong máy tính. Muốn trích riêng ngày, tháng, năm, giờ, phút, giây thì dùng các hàm tương ứng là Year, Month, day, hour, minute, second.... Viết lệnh: Option Explicit ’/// Thủ tục hiển thị thời gian hiện tại trong máy tính Private Sub ThoiGian() 4This content is available online at <http://voer.edu.vn/content/m22706/1.1/>. 5This content is available online at <http://voer.edu.vn/content/m22707/1.1/>.
- 30. 24 CHƯƠNG 2. BÀI THỰC HÀNH SỐ 2: BIẾN, MẢNG, HÀM, THỦ TỤC VÀ CÁC CẤU TRÚC ĐIỀU KHIỂN Dim D As Date ’// Khai báo một biến kiểu Date/Time D = Now ’// Lấy ngày, tháng, năm, giờ, phút, giây hiện hành trong máy tính MsgBox "Hôm nay là ngày " & Day(D) & " tháng " & Month(D) & " năm " & Year(D) MsgBox "Bây giờ là " & Hour(D) & " giờ " & Minute(D) &" phút và " & Second(D) & " giây" End sub Private SubForm_Load() Call ThoiGian ’/// Gọi thủ tục ThờiGian (Có thể bỏ qua từ khoá Call) End sub Kết quả thực hiện chương trình Table 2.1 Chú thích: • Vì công việc ở trên chỉ đơn thuần là hiển thị thời gian hiện có trong máy tính mà không cần lấy giá trị trả về từ chương trình con, do vậy chương trình con được định nghĩa ở đây nên là dạng thủ tục (Sub). • Việc gọi độc lập hàm hay thủ tục có thể kèm thêm từ khoá Call, nhưng không bắt buộc (Từ khoá Call được VB giữ lại từ phiên bản Basic for Dos). Tuy nhiên khi chúng ta gọi chương trình con với từ khoá Call thì các tham số (nếu có) bắt buộc phải đặt trong cặp ngoặc đơn. • Câu lệnh Date = <Thời gian mới> và Time = <Giờ phút mới> để đặt lại thời gian của máy tính. Ví dụ: Date = #February 12, 1985# và Time = #4:35:17 PM# để thay đổi thời gian trong máy tính. 2.6 Truyền tham trị cho chương trình con6 Khi ta có một biến số và truyền biến số này cho một chương trình con nhưng ta không muốn giá trị trong biến số này bị thay đổi khi gọi chương trình con đó thì lúc định nghĩa chương trình con, tham số hình thức tương ứng phải ở dạng tham trị (có từ khoá byVal đứng trước). Thực hành: Viết chương trình tăng giá trị của một số lên 1 đơn vị và hiển thị. Hướng dẫn: Hãy gõ đoạn lệnh dưới đây và chạy, bạn sẽ quan sát thấy rằng, giá trị của biến số X sẽ không bị thay đổi giá trị sau khi kết thúc gọi thủ tục Tang, mặc dù trong chương trình có làm thay đổi giá trị của tham số truyền vào. Tham số truyền vào chỉ bị thay đổi tạm thời trong thủ tục đó mà thôi, bởi vì tham số ta khai báo ở dạng THAM TRỊ. Viết lệnh: Option Explicit ’/// Khai báo thủ tục với tham số ở dạng tham trị (Có từ khoá byVal) PrivateSub Tang(ByVal a AsInteger) a = a + 1 MsgBox "Giá trị của tham số trong thủ tục là : " & a End sub PrivateSubForm_Load() 6This content is available online at <http://voer.edu.vn/content/m22700/1.1/>.
- 31. 25 Dim X AsInteger X = 10 MsgBox "X ban đầu là " & X Tang X MsgBox "X sau khi gọi thủ tục vẫn là : " & X End sub Kết quả sau khi chạy Table 2.2 Kết luận: • Khi tham số hình thức khai báo ở dạng tham trị thì tham số thực sự truyền vào sẽ không bị thay đổi bởi chương trình con đó (cho dù trong chương trình con có lệnh làm thay đổi tham số truyền vào). • Khi khai báo tham số ở dạng tham trị thì tham số thực sự truyền vào có thể là hằng số, biến số hay biểu thức.... 2.7 Truyền tham chiếu cho chương trình con7 Không giống như truyền theo tham trị ở phần 5, nếu một chương trình con có làm thay đổi giá trị của tham số thực sự truyền vào và ta muốn giữ lại sự thay đổi này thì cần khai báo tham số hình thức ở dạng tham chiếu. Thực hành: Viết chương trình tăng giá trị của một số lên 1 đơn vị và hiển thị. Hướng dẫn: Viết chương trình giống như phần 5, nhưng thay byVal bởi byRef (hoặc có thể xoá từ khoá byVal đứng trước) Option Explicit ’/// Khai báo thủ tục với tham số ở dạng tham trị (Có từ khoá byVal) PrivateSub Tang(ByRef a AsInteger) a = a + 1 MsgBox "Giá trị của tham số trong thủ tục là : " & a End sub PrivateSubForm_Load() Dim X AsInteger X = 10 MsgBox "Giá trị của biến số X ban đầu là : " & X Tang X MsgBox "Giá trị của biến số X sau khi gọi thủ tục vẫn là : " & X End sub 7This content is available online at <http://voer.edu.vn/content/m22802/1.1/>.
- 32. 26 CHƯƠNG 2. BÀI THỰC HÀNH SỐ 2: BIẾN, MẢNG, HÀM, THỦ TỤC VÀ CÁC CẤU TRÚC ĐIỀU KHIỂN Kết quả sau khi chạy Table 2.3 • Qui tắc chung khi khai báo các tham số và chương trình con: • Nếu có sự thay đổi giá trị của các tham số truyền vào chương trình con thì tham số hình thức được khai báo sẽ ở dạng tham trị (có từ khoá byVal đứng trước). • Nếu có nhu cầu thay đổi tham số truyền vào cho chương trình con thì tham số truyền vào sẽ ở dạng tham chiếu (có từ khoá byRef đứng trước, mặc định không có từ khoá byVal hay byRef thì được coi là byRef). • Chương trình con cần bao nhiêu Dữ kiện đầu vào thì mới giải quyết được Thực hành đặt ra thì sẽ khai báo bấy nhiêu tham số tương ứng. • Các tham số có thể khai báo là các tham số ngầm định (tức khi gọi chương trình con thì có thể bỏ qua tham số nay). Ví dụ: Sub ThongBao(Optional TB As String = "Hôm nay không có gì để Thông báo, nếu cò gì cần thông báo, chúng tôi sẽ ...") MsgBox TB End sub • Hàm thì có thể tham gia vào biểu thức tính toán, thủ tục thì không. 2.8 Cấu trúc rẽ nhánh If...Then và If ... ElseIf...Then8 Cấu trúc IF...Then dùng để thực hiện việc thay đổi luồng thực thi của chương trình tuỳ vào điều kiện đang được xét. Thực hành: Giải phương trình bậc hai sử dụng cấu trúc IF. Hướng dẫn: Chương trình giải phương trình bậc hai có thể viết trực tiếp ngay bên trong thủ tục Form_load hoặc có thể viết trong một chương trình con riêng. Ở đây ta viết trong một thủ tục và thủ tục này sẽ được gọi trong thủ tục chính Form_Load. Chú thích: • Toán tử ^ sử dụng để tính số mũ của một số. Ví dụ: x^5, a ^ b .... • Thủ tục GiaiPT ở trên chưa phải là thủ tục viết tối ưu nhất (nhằm mục đích cho đơn giản). Chương trình con giải phương trình bậc 2 đúng nhất nếu viết theo thủ tục thì phải khai báo là: Sub GiaiPT(ByVal a As Single, byVal b As Single, byVal c As Single, x1 As Single, x2 As Single, CóNghiệmHayKhông As Boolean). Còn nếu viết theo hàm thì phải khai báo là: Function GiaiPT(ByVal a As Single, byVal 8This content is available online at <http://voer.edu.vn/content/m22799/1.1/>.
- 33. 27 b As Single, byVal c As Single, x1 As Single, x2 As Single) As Boolean. Ở đây ta giảm đi một tham số vì dấu hiệu có nghiệm hay không được trả về từ hàm. 2 cách khai báo này coi như là một bài tập về nhà để bạn đọc tự làm !. • Có thể viết câu lệnh If theo dạng : If <Đkiện> Then <Câu_Lệnh> 2.9 Cấu trúc đa rẽ nhánh Select Case9 2.9.1 Thực hành: Viết chương trình hiển thị thứ trong tuần ứng với mỗi số người dùng nhập từ bàn phím. Viết lệnh: PrivateSubForm_Load() Dim Thu As Integer Thu = InputBox("Nhập vào một con số : ", "Sử dụng cấu trúc SelectCase", 2) Select Case Thu Case 2 MsgBox "Thứ 2" Case 3 MsgBox "Thứ 3" Case 4: MsgBox "Thứ 4" Case 5: MsgBox "Thứ 5" Case 6: MsgBox "Thứ 6" Case 7: MsgBox "Thứ 7" Case 8: MsgBox "Chủ nhật. Chúc bạn một ngày vui vẻ !" Case Else MsgBox "Bạn phải nhập đúng (2–> 8)", vbCritical, "Khuyến cáo !" End Select End Sub Ghi chú: • Biểu thức để kiểm tra (đứng sau SelectCase) có thể là một biểu thức số thực, số nguyên, ký tự, xâu ký tự v.v... • Có thể viết nhiều câu lệnh trên cùng một dòng bằng cách thêm vào dấu hai chấm ":" giữa các câu lệnh (Như các phần Case ở trên) 2.9.2 Thực hành: Viết chương trình tra cứu từ điển tin học Anh-Việt. Người dùng gõ từ Tiếng Anh, chương trình sẽ hiển thị nghĩa tiếng Việt của từ đó. Viết lệnh: PrivateSubForm_Load() Dim TiengAnh As String TiengAnh = InputBox("Nhập từ tiếng Anh: ", "Sử dụng cấu trúc Select", "computer") SelectCase TiengAnh Case "computer" MsgBox "Nghĩa của computer là Máy tính" Case "ram" MsgBox "Nghĩa của ram là Bộ nhớ trong" Case "cpu", "CPU" 9This content is available online at <http://voer.edu.vn/content/m22805/1.1/>.
- 34. 28 CHƯƠNG 2. BÀI THỰC HÀNH SỐ 2: BIẾN, MẢNG, HÀM, THỦ TỤC VÀ CÁC CẤU TRÚC ĐIỀU KHIỂN MsgBox "Nghĩa của cpu là: Bộ xử lý trung tâm" Case Else MsgBox "Xin lỗi, từ này chưa có trong từ điển", vbInFormation End Select End Sub c) Sử dụng từ khoá is để kiểm tra biểu thức thuộc một miền giá trị. Đây là tính năng rất mạnh của cấu trúc SelectCase so với các ngôn ngữ khác. Thực hành: Giải phương trình bậc hai sử dụng cấu trúc SelectCase (Đối với các ngôn ngữ khác như PAscal hay C/C++ thì không hỗ trợ cách thức này) Figure 2.1
- 35. 29 2.10 Cấu trúc lặp For10 Vòng lặp for dùng để lặp đi lặp lại một khối lệnh với số lần lặp xác định. 2.10.1 Thực hành: Viết chương trình tính tổng của N số tự nhiên đầu tiên, số N nhập từ bàn phím. Hướng dẫn: Sử dụng hàm InputBox để nhập số N, Sau đó cộng dồn các số i (i chạy từ 1 đến N) vào tổng S. Vì việc cộng lặp lại với số lần lặp cố định là N do vậy ta sử dụng vòng lặp For. Viết lệnh : Option Explicit PrivateSubForm_Load() Dim i AsInteger, N As Integer, S As Long N = InputBox("Nhập vào số N : ") S = 0 For i = 1 To N S = S + i Next MsgBox "Tổng của " & N & " số tự nhiên đầu tiên là : " & S End Sub 2.10.2 Thực hành: Tính tổng của Các số chẵn trong khoảng từ 1 đến N. N nhập từ bàn phím. Hướng dẫn: Có nhiều cách tính, nhưng ở đây cần tận dụng thêm điều khoản step trong cấu trúc lặp for như sau: Viết lệnh: Option Explicit PrivateSubForm_Load() Dim i AsInteger, N As Integer, S As Long N = InputBox("Nhập vào số N : ") S = 0 For i = 2 To N Step 2 S = S + i Next MsgBox "Tổng của các số chẵn trong khoảng từ 2 đến " & N & " là : " & S End Sub Chú thích • Khi không có điều khoản step thì mặc định sau mỗi vòng lặp biến chạy sẽ tự động được tăng lên 1 đơn vị. • Muốn biến chạy bị giảm đi 1 đơn vị (giống như downto trong PAscal) thì ta thêm điều khoản Step -1 sau lệnh for. • Cận trên và cận dưới của biến chạy có thể là số nguyên, số thực. 10This content is available online at <http://voer.edu.vn/content/m22814/1.1/>.
- 36. 30 CHƯƠNG 2. BÀI THỰC HÀNH SỐ 2: BIẾN, MẢNG, HÀM, THỦ TỤC VÀ CÁC CẤU TRÚC ĐIỀU KHIỂN 2.11 Cấu trúc lặp Do ... Loop While | Do ... Loop Until11 Trái với cấu trúc lặp Do while là kiểm tra điều kiện trước khi thực hiện công việc, Cấu trúc lặp Do ... Loop While và Do ... Loop Until lại thực hiện công việc sau đó mới kiểm tra điều kiện lặp (Cấu trúc Do...Loop While giống như cấu trúc Repeat ... Until trong PAscal). Thực hành: Viết chương trình nhập vào một danh sách gồm Họ tên và điểm thi của sinh viên trong một lớp. Việc nhập kết thúc nếu họ tên nhập vào là một xâu rỗng. Hướng dẫn: • Công việc nhập lặp đi lặp lại do vậy cần sử dụng vòng lặp • Số lần lặp là không xác định nên không thể sử dụng vòng lặp for • Việc kiểm tra được tiến hành sau khi người dùng nhập họ tên, do vậy cần dùng vòng lặp Do ... Loop While. Viết lệnh (sử dụng cấu trúc Do ... Loop While): Option Explicit ’/// Định nghĩa kiểu bản ghi (Kiểu dữ liệu mới) ’/// Kiểu bản ghi định nghĩa trong Form phải có thuộc tính là Private (không được là public) PrivateType Kieu_SinhVien HoTen As String Diem As Integer End Type Dim N As Integer ’/// Dùng để lưu số lượng phần tử đã nhập vào PrivateSubForm_Load() Dim SinhVien(100) As Kieu_SinhVien N = 0 Do N = N + 1 SinhVien(N).HoTen = InputBox("Họ tên của sinh viên thứ " & N) SinhVien(N).Diem = InputBox("Điểm của sinh viên thứ " & N) Loop While SinhVien(N).HoTen <> "" ’/// Hiển thị kết quả vừa nhập Dim i As Integer For i = 1 To N - 1 MsgBox "Họ tên : " & SinhVien(i).HoTen & " Điểm: " & SinhVien(i).Diem Next End Sub Viết lệnh (sử dụng cấu trúc Do ... Loop Until): Option Explicit ’/// Định nghĩa kiểu bản ghi (Kiểu dữ liệu mới) ’/// Kiểu bản ghi định nghĩa trong Form phải có thuộc tính là Private (không được là public) PrivateType Kieu_SinhVien HoTen As String Diem As Integer End Type Dim N As Integer ’/// Dùng để lưu số lượng phần tử đã nhập vào PrivateSubForm_Load() Dim SinhVien(100) As Kieu_SinhVien N = 0 Do 11This content is available online at <http://voer.edu.vn/content/m22816/1.1/>.
- 37. 31 N = N + 1 SinhVien(N).HoTen = InputBox("Họ tên của sinh viên thứ " & N) SinhVien(N).Diem = InputBox("Điểm của sinh viên thứ " & N) Loop Until SinhVien(N).HoTen = "" ’/// Hiển thị kết quả vừa nhập Dim i As Integer For i = 1 To N - 1 Debug.Print "Họ tên : " & SinhVien(i).HoTen & " Điểm: " & SinhVien(i).Diem Next End Sub Nhận xét: • Cấu trúc Do ... Loop While và cấu trúc Do ... Loop Until đều thực hiện công việc lặp sau đó mới kiểm tra điều kiện nhưng trong cấu trúc lặp Do ... Loop While thì việc lặp chỉ kết thúc nếu điều kiện là sai, còn Do ... Loop Until thì kết thúc nếu điều kiện lặp là đúng (giống với Repeat until trong PAscal)
- 38. 32 CHƯƠNG 2. BÀI THỰC HÀNH SỐ 2: BIẾN, MẢNG, HÀM, THỦ TỤC VÀ CÁC CẤU TRÚC ĐIỀU KHIỂN
- 39. Chương 3 Bài thực hành số 3: Sử dụng các điều khiển cơ bản trong Visual Basic 3.1 Sử dụng TextBox, Label kết hợp với Command Button1 • TextBox là một điều khiển cho phép hiển thị thông tin đồng thời cho phép sửa đổi thông tin trực tiếp bởi người sử dụng. • Label là điều khiển chỉ cho phép hiển thị thông tin mà người dùng không thể sửa đổi hay tương tác. Nó thường được sử dụng mang tính chất chú thích cho các điều khiển khác đối với người dùng. • Command button là một điều khiển thường dùng để thực thi một công việc khi người dùng click chuột. (Các điều khiển khác cũng làm được như vậy nhưng nút lệnh command thì trực quan và chuẩn tắc hơn). Thực hành: Thiết kế chương trình như hình vẽ với các yêu cầu: • Khi click vào nút "Hiển thị" thì hiển thị nội dung trong textbox • Khi click vào nút "Xoá" thì xoá nội dung trong textbox • Khi click vào nút "Cấm" thì cấm người dùng soạn thảo trong textbox • Khi click vào nút "Soạn thảo" thì được phép soạn trên textbox • Khi click vào nút "Ẩn" thì ẩn Textbox, Click vào nút "Hiện" thì hiện text • Click vào nút "Thoát" để kết thúc chương trình. Thiết kế giao diện: Như hình dưới 1This content is available online at <http://voer.edu.vn/content/m22811/1.1/>. 33
- 40. 34 CHƯƠNG 3. BÀI THỰC HÀNH SỐ 3: SỬ DỤNG CÁC ĐIỀU KHIỂN CƠ BẢN TRONG VISUAL BASIC Figure 3.1: Giao diện chương trình Đặt tên các điều khiển. Loại điều khiển Tên điều khiển (Name) Caption (nhãn) Form frmMain Sử dụng các điều khiển cơ bản Label lblHuongDan Hãy gõ nội dung. . . Textbox txtMsg txtMsg (Thuộc tính Text) Command button cmdHienThi &Hiển thị Command button cmdCam &Cấm Command button cmdSoanThao &Soạn Command button cmdAn Ẩn Command button cmdHien Hiện Command button cmdThoat Thoát Table 3.1 Viết lệnh trong Form như sau: Option Explicit Private Sub cmdAn_Click() txtMsg.Visible = False ’/// Ẩn hộp textbox End Sub Private Sub cmdCam_Click() txtMsg.Enabled = False ’/// Cấm người dùng tương tác (copy, sửa. . .) với textbox End Sub Private Sub cmdHien_Click() txtMsg.Visible = True ’/// Cho hiện hộp textbox End Sub Private Sub cmdHienThi_Click() MsgBox "Nội dung trong textbox : " & txtMsg.Text End Sub Private Sub cmdSoan_Click()
- 41. 35 txtMsg.Enabled = True ’/// Cho phép người dùng tương tác với textbox End Sub Private Sub cmdXoa_Click() txtMsg.Text = "" ’/// Gán nội dung là xâu rỗng, tương đương với việc xoá End Sub Private Sub cmdThoat_Click() End ’/// Thoát khỏi chương trình End Sub Ghi chú: • Thuộc tính name của điều khiển không được chứa dấu cách, ký tự đặc biệt và không được trùng với từ khoá. • Thuộc tính name nên thêm vào tiền tố gồm 3 ký tự, là viết tắt của loại điều khiển đó, ví dụ : cmd, lbl, txt, lst, cbo, pic, img . . . • Thuộc tính Enable qui định rằng người dùng có được phép tương tác với điều khiển hay không, giá trị true là có được phép • Thuộc tính Visible qui định tính chất ẩn hay hiện, True là hiện. • Thuộc tính Text cho biết nội dung văn bản hiện thời chứa trong textbox. Có thể lấy về hoặc thay đổi nội dung textbox thông qua thuộc tính này. • Câu lệnh End dùng để thoát khỏi chương trình. • Có thể vào menu Format để căn lề và đặt độ rộng, độ giãn cách bằng nhau cho các điều khiển. 3.2 Sử dụng điều khiển Option2 Điều khiển Option button chỉ cho phép người dùng thực hiện lựa chọn 1 trong số nhiều lựa chọn được đưa ra. Thực hành: Viết chương trình thực hiện việc thiết lập màu của Form là Xanh, Đỏ và Vàng tương ứng khi người dùng chọn nút radio Xanh, Đỏ, Vàng. Thiết kế giao diện: Figure 3.2: Giao diện chương trình Đặt tên cho các điều khiển 2This content is available online at <http://voer.edu.vn/content/m22830/1.1/>.
- 42. 36 CHƯƠNG 3. BÀI THỰC HÀNH SỐ 3: SỬ DỤNG CÁC ĐIỀU KHIỂN CƠ BẢN TRONG VISUAL BASIC Điều khiển Tên (Name) Caption Option Button optXanh &Xanh Option Button optDo Đỏ Option Button optVang &Vàng Command button cmdDatMau Đặt màu Command button cmdThoat &Thoát Table 3.2 Option Explicit ’/// Hiển thị thông báo khi người dùng click chọn nút Đỏ Private Sub optDo_Click() Me.Caption = "Nút Đỏ đã được chọn" End Sub ’/// Hiển thị thông báo khi người dùng click chọn nút Xanh Private Sub optXanh_Click() Me.Caption = "Nút Xanh đã được chọn" End Sub ’/// Hiển thị thông báo khi người dùng click chọn nút Vàng Private Sub optVang_Click() Me.Caption = "Nút Vàng đã được chọn" End Sub ’/// Đặt lại màu nền của Form ứng với lựa chọn của người dùng Private Sub cmdDatMau_Click() If optXanh.Value = True Then Me.BackColor = &HFF0000 ’/// nền Màu Xanh If optDo.Value = True Then Me.BackColor = &HFF& ’// Nền Màu Đỏ If optVang.Value = True Then Me.BackColor = &HC0FFFF ’// Nền Màu Vàng End Sub Private Sub cmdThoat_Click() End ’ /// Thoát End Sub Ghi chú: • Sự kiện Click của Option button xảy ra bất cứ khi nào người dùng click chuột, lúc đó thuộc tính value của nút được click tự động có giá trị là true, còn của các option khác thì có giá trị là false. • Thuộc tính value của option cho ta biết là nút đó có được click hay không ?. True có nghĩa là được click và false có nghĩa là không. • Tại một thời điểm, nếu có nhiều nút option trên Form thì chỉ có nhiều nhất là 1 option được click (chọn). Trong một số trường hợp nếu có nhiều nhóm chọn thì các option tương ứng phải được đặt thành các nhóm (bằng cách đặt chúng trong các frame) như H3. • Me.Caption hay viết Form1.Caption để đặt tiêu đề cho Form.
- 43. 37 Figure 3.3: Nhiều nhóm lựa chọn 3.3 Sử dụng điều khiển CheckBox3 Điều khiển CheckBox (Hộp kiểm tra) được sử dụng để yêu cầu người sử dụng lựa chọn một hoặc nhiều lựa chọn (Cũng có thể là 0 có lựa chọn nào). Thuộc tính Value sẽ cho biết là check box có được chọn hay là không. Thực hành: Đặt kiểu chữ cho hộp văn bản (Đậm, nghiêng, gạch chân) khi người dùng click vào các lựa chọn tương ứng, sau đó click nút "Đặt kiểu chữ". Hướng dẫn: Vì kiểu chữ của văn bản có thể là Đậm, Nghiêng và gạch chân đồng thời, do vậy ta không thể đưa ra cho người dùng lựa chọn theo kiểu Radio option, mà ở đây phải đưa điều khiển Checkbox vào để người dùng có thể thực hiện nhiều lựa chọn. Thiết kế giao diện: 3This content is available online at <http://voer.edu.vn/content/m22824/1.1/>.
- 44. 38 CHƯƠNG 3. BÀI THỰC HÀNH SỐ 3: SỬ DỤNG CÁC ĐIỀU KHIỂN CƠ BẢN TRONG VISUAL BASIC Figure 3.4: Giao diện và kết quả của chương trình Đặt các thuộc tính Điều khiển Thuộc tính : Giá trị Label + Name: lblThongBao+ Caption: Gõ văn bản vào ô textbox ở dưới TextBox + Name: txtThongBao+ MultiLine: True+ Scrolls : Both+ Text: để trống CheckBox + Name: chkBold+ Value: 0 – Unchecked CheckBox + Name: chkItalic+ Value: 0 – Unchecked CheckBox + Name: chkUnderline+ Value: 0 – Unchecked Command button + Name: cmdDatKieuChu+ Caption: Đặt kiểu chữ Table 3.3 Viết lệnh: Option Explicit ’/// Thủ tục này xuất hiện khi người dùng click chọn hộp kiểm tra "Chữ đậm" Private Sub chkBold_Click() Me.Caption = "Hộp kiểm tra ""Đậm"" đã được chọn" End Sub Private Sub chkItalic_Click() MsgBox "Hộp kiểm tra ""Nghiêng"" đã được chọn" End Sub
- 45. 39 Private Sub chkUnderline_Click() MsgBox "Hộp kiểm tra ""Gạch chân"" đã được chọn" End Sub Private Sub cmdDatKieuChu_Click() ’/// Kiểm tra nếu người dùng chọn hộp kiểm tra nào thì đặt kiểu font tương ứng If chkBold.Value = 1 Then’/// Người dùng đã chọn hộp "Chữ đậm" txtThongBao.Font.Bold = True Else ’/// Người dùng đã không chọn hộp "Chữ đậm" txtThongBao.Font.Bold = False ’/// Đặt lại thành chữ thường (Không đậm) End If If chkItalic.Value = 1 Then txtThongBao.Font.Italic = True Else txtThongBao.Font.Italic = False End If If chkUnderline.Value = 1 Then txtThongBao.Font.Underline = True Else txtThongBao.Font.Underline = False End If End Sub Ghi chú: • Ngoài 2 giá trị thường dùng của thuộc tính Value là 1-Checked và 0-UnChecked, còn một giá trị thứ 3 dùng trong một số trường hợp là 2-Grayed để ám chỉ rằng bên trong nó có nhiều lựa chọn con khác và một số đã được chọn và một số thì không. • Có thể viết lệnh ngay ở bên trong sự kiện click chuột của CheckBox. • Thuộc tính Visible và Enable của CheckBox cũng được dùng để ẩn/hiện và cấm/cho phép tương tác với checkbox. • Đối tượng con Font của điều khiển TextBox dùng để thay đổi kiểu chữ và kiểu font của hộp văn bản. 3.4 Sử dụng điều khiển ListBox4 Điều khiển ListBox được dùng để lưu một danh sách các mục (Danh sách các số, các xâu ký tự). ListBox có sẵn các thuộc tính và phương thức để thao tác với danh sách này như thêm, bớt, xoá các mục v.v... Thực tế khi lập trình, điều khiển ListBox và ComboBox rất hay được dùng, do vậy bài thực hành này sẽ hướng dẫn sử dụng các thuộc tính, phương thức và sự kiện của các điều khiển này tương đối chi tiết. 3.4.1 Thực hành sử dụng phương thức Clear và AddItem: Yêu cầu: Thêm các mục vào danh sách (ListBox) khi người dùng click vào nút "Thêm" và xoá tất cả các mục khi người dùng click vào nút "Xoá". Thiết kế giao diện: 4This content is available online at <http://voer.edu.vn/content/m22836/1.1/>.
- 46. 40 CHƯƠNG 3. BÀI THỰC HÀNH SỐ 3: SỬ DỤNG CÁC ĐIỀU KHIỂN CƠ BẢN TRONG VISUAL BASIC Figure 3.5: Giao diện và kết quả khi chạy chương trình Đặt giá trị cho các thuộc tính: Điều khiển Thuộc tính và giá trị tương ứng Label Name: lblThongBaoCaption: Gõ một dòng vào đây và click nút thêm TextBox Name: txtNewItemText: Để trống Command button Name: cmdXoaCaption: &Xoá Command button Name: cmdThemCaption: &Thêm Command button Name: cmdThoatCaption: Thoát ListBox Name: lstDanhSach Table 3.4 Viết lệnh: Option Explicit ’/// Thực hiện thêm nội dung trong textbox vào Listbox khi người dùng ’/// Click chuột vào nút "Thêm" Private Sub cmdThem_Click() lstDanhSach.AddItem txtNewItem.Text, 0 ’/// 0 –> Để thêm vào đầu danh sách End Sub ’/// Gọi Phương thức Clear để xoá toàn bộ các mục trong ListBox Private Sub cmdXoa_Click() lstDanhSach.Clear End Sub Private Sub cmdThoat_Click() End ’/// Thoát khỏi chương trình End Sub Ghi chú:
- 47. 41 • Có thể thực hiện sắp xếp các mục trong Listbox bằng cách đặt thuộc tính Sortted = True trong lúc thiết kế. • Có thể thêm ngay một số mục vào trong ListBox tại cửa sổ Properties bằng cách chọn thuộc tính List. Tại đây, sau khi nhập xong một mục, nhấn tổ hợp phím Ctrl-Enter để thêm mục mới. • Mặc định khi thêm một mục mới vào trong ListBox bằng phương thức AddItem, mục đó sẽ được thêm vào cuối danh sách, nhưng cũng có thể thêm vào một vị trí bất kỳ bằng cách đưa thêm vị trí (chỉ số) cho phương thức này. Nếu chỉ số đưa vào là 0 (như VD trên) thì mục mới sẽ được thêm vào đầu danh sách. 3.4.2 Thực hành đọc một số thuộc tính quan trọng của ListBox Trong phần thực hành này, chúng ta sẽ đọc một số thuộc tính rất hay dùng của ListBox và hiển thị ra màn hình. Thiết kế giao diện: Như phần trước nhưng thêm nút lệnh (đặt Name là cmdThongTin, Caption là "&Các thông tin thêm về ListBox" như hình 6) : Figure 3.6: Giao diện chương trình khi chạy Viết lệnh: Option Explicit ’/// Thực hiện thêm nội dung trong textbox vào Listbox khi người dùng ’/// Click chuột vào nút "Thêm" Private Sub cmdThem_Click() lstDanhSach.AddItem txtNewItem.Text, 0 ’/// 0 –> Thêm vào đầu danh sách End Sub ’// Hiển thị giá trị một số thuộc tính quan trọng của ListBox Private Sub cmdThongTin_Click() Debug.Print "Tổng số mục trong listbox là (lstDanhsach.ListCount) : " & lstDanhSach.ListCount Debug.Print "Chỉ số của mục đang chọn là (lstDanhsach.ListIndex) : " & lstDanhSach.ListIndex Debug.Print "Nội dung của mục đang được chọn: lstDanhsach.Text = " & lstDanhSach.Text Debug.Print "Nội dung (ND) của mục thứ 3 là : lstDanhsach.List(2) = " & lstDanhSach.List(2) Debug.Print "Mục đầu tiên là : lstDanhsach.List(0) = " & lstDanhSach.List(0)
- 48. 42 CHƯƠNG 3. BÀI THỰC HÀNH SỐ 3: SỬ DỤNG CÁC ĐIỀU KHIỂN CƠ BẢN TRONG VISUAL BASIC Debug.Print "Mục cuối là : lstDanhsach.List(lstDanhsach.ListCount-1) = " & _ lstDanhSach.List(lstDanhSach.ListCount - 1) End Sub ’/// Gọi Phương thức Clear để xoá toàn bộ các mục trong ListBox Private Sub cmdXoa_Click() lstDanhSach.Clear End Sub Private Sub cmdThoat_Click() Kết quả khi chạy chương trình ứng với các lựa chọn ở hình 6: Figure 3.7: Kết quả khi chạy chương trình Ghi chú: • Thuộc tính ListCount cho ta biết số mục hiện có trong ListBox, nếu không có mục nào thì thuộc tính này có giá trị là 0. • Thuộc tính ListIndex cho ta biết chỉ số (lưu ý chỉ số được tính từ 0) của mục hiện đang được chọn (Mục có thanh sáng). Nếu không có mục nào được chọn thì nó có giá trị là -1. • Thuộc tính Text cho ta nội dung của mục hiện đang được chọn. nếu không có mục nào được chọn (không có thanh sáng) thì thuộc tính này sẽ có giá trị là một xâu rỗng. • Thuộc tính List (i) cho ta nội dung của mục có chỉ số là i. Như vậy muốn lấy giá trị của mục đang được chọn thì ngoài việc sử dụng thuộc tính Text, ta còn có thể viết như sau: lst- DanhSach.List(DanhSach.ListIndex) • Mục đầu tiên của Listbox có chỉ số là 0 và Mục cuối cùng có chỉ số là lstDanhSach.ListCount – 1. • Trong trường hợp listbox có thể không chứa mục nào (Listbox rỗng) thì để tránh bị lỗi, trước khi thao tác, chúng ta nên kiểm tra thuộc tính ListCount xem có > 0 hay không (tức không rỗng hay không ?). 3.4.3 Thực hành sử dụng đặc tính đa lựa chọn của Listbox Listbox có thể đặt ở chế độ cho phép người dùng chọn đồng thời nhiều mục bằng cách click và di chuột hoặc click chuột kết hợp với nhấn phím Shift/ Ctrl để chọn các mục liền nhau/ rời rạc nhau, như 2 hình dưới đây:
- 49. 43 Figure 3.8: Hiển thị kiểu CheckBox Figure 3.9: Cho phép chọn nhiều mục kiểu Ext Thiết kế giao diện: Lấy ví dụ như hình trên Đặt giá trị cho các điều khiển, ngoài ra cần thêm một nút lệnh có tên và caption tương ứng là: cmdHienThi, "Hiển thị các mục đang được chọn" Viết lệnh: Option Explicit ’/// Hiển thị các mục hiện đang được chọn. ’// Nếu một mục có chỉ số i đang được chọn thì lstDanhSach.Selected(i) sẽ có giá trị True ’// Giá trị của mục có chỉ số i sẽ là : lstDanhSach.List(i) Private Sub cmdHienThi_Click() Dim i As Integer For i = 0 To lstDanhSach.ListCount – 1 ’/// Kiểm tra từng mục trong ListBox If lstDanhSach.Selected(i) = True Then’/// Nếu mục i này được chọn (=True) MsgBox lstDanhSach.List(i) ’/// Thì hiển thị ra màn hình End If Next End Sub ’/// Thực hiện thêm nội dung trong textbox vào Listbox khi người dùng
- 50. 44 CHƯƠNG 3. BÀI THỰC HÀNH SỐ 3: SỬ DỤNG CÁC ĐIỀU KHIỂN CƠ BẢN TRONG VISUAL BASIC ’/// Click chuột vào nút "Thêm" Private Sub cmdThem_Click() lstDanhSach.AddItem txtNewItem.Text, 0 ’/// 0 –> Thêm vào đầu danh sách End Sub ’/// Gọi Phương thức Clear để xoá toàn bộ các mục trong ListBox Private Sub cmdXoa_Click() lstDanhSach.Clear End Sub Ghi chú: • Khi duyệt tất cả các phần tử trong ListBox, ta thường sử dụng vòng lặp dạng For i = 0 to list- box1.ListCount – 1 . . .. • Khi muốn lấy các mục đang được chọn (ở chế độ MultiSelect) thì cần kiểm tra thuộc tính Selected(i) = True ? để biết mục i có được chọn hay không. 3.4.4 Thực hành tìm kiếm và loại bỏ một mục khỏi danh sách Yêu cầu (Giao diện như hình 10): Khi người dùng nhập giá trị vào trong hộp textbox và nhấn vào nút "Xoá" thì chương trình sẽ thực hiện tìm kiếm và xoá mục này khỏi Listbox, hoặc thông báo là không tìm thấy nếu mục này không có trong ListBox. Thiết kế giao diện: Figure 3.10: Giao diện chương trình khi chạy Thiết lập giá trị cho các điều khiển: Điều khiển Thuộc tính / giá trị Label Name: lblThongBaoCaption: Gõ vào nội dung từ cần xoá TextBox Name: txtTuCanXoaText: Để trống Command button Name: cmdXoaCaption: &Xoá mục này khỏi ListBox ListBox Name: lstDanhSach
- 51. 45 Table 3.5 Viết lệnh: Option Explicit ’/// Thêm một số mục ban đầu vào ListBox Private SubForm_Load() lstDanhSach.AddItem "Hello" lstDanhSach.AddItem "World" lstDanhSach.AddItem "welcome" End Sub ’///Thực hiện tìm kiếm và xoá mục trong danh sách mà người dùng vừa nhập trong textbox Private Sub cmdXoa_Click() Dim i As Integer Dim TimThay As Boolean TimThay = False For i = 0 To lstDanhSach.ListCount – 1 ’/// Duyệt và so với tất cả các phần tử If lstDanhSach.List(i) = txtTuCanXoa.Text Then TimThay = True Exit For ’ /// Thoát khỏi vòng lặp for End If Next If TimThay = True Then’/// Đã tìm thấy → Xoá MsgBox "Vị trí tìm thấy là " & i &" Mục này đã được loại bỏ khỏi ListBox" lstDanhSach.RemoveItem i Else MsgBox "Không có mục này trong ListBox", vbInFormation, "Thông báo" End If End Sub Kết quả chạy chương trình (trước và sau khi Xoá) Table 3.6 Ghi chú: • Khi muốn loại bỏ một mục khỏi Listbox, ta sử dụng phương thức RemoveItem. Phương thức này đòi hỏi một tham số là chỉ số của mục cần xoá. • Khi xoá, cần lưu ý là chỉ số i của mục cần xoá phải thoả mãn : 0≤i≤ListCount – 1. • Khi so sánh các xâu ký tự, có thể sử dụng thêm các hàm Trim, Ucase, Lcase. Ví dụ: If Ucase(txtTuCanXoa) = Ucase(. . .) Then
- 52. 46 CHƯƠNG 3. BÀI THỰC HÀNH SỐ 3: SỬ DỤNG CÁC ĐIỀU KHIỂN CƠ BẢN TRONG VISUAL BASIC 3.5 Sử dụng điều khiển PictureBox5 Điều khiển PictureBox cho phép hiển thị (Load) các file ảnh dạng BMP, ICO, WMF, JPEG, GIF cũng như có các phương thức cho phép ta thực hiện công việc xử lý đồ hoạ trên đó như vẽ đường thẳng, vẽ đường tròn v.v. . . Thực hành: Hiển thị file ảnh và vẽ đường thẳng trên PictureBox. Yêu cầu (Giao diện như hình vẽ): Khi người dùng nhập đường dẫn của file ảnh và click vào nút "Hiển thị" thì hiển thị file ảnh đó trên Picturebox. Còn khi người dùng click vào nút "Vẽ đường thẳng" thì vẽ một đường thẳng. Giao diện chương trình: Figure 3.11: Giao diện và kết quả khi chạy chương trình Thiết lập giá trị cho các điều khiển: Điều khiển Thuộc tính / Giá trị PictureBox Name: picViewerAutoRedraw: True TextBox Name: txtTenFile Command button Name: cmdHienThiCaption: &Hiển thị Command button Name: cmdVeDuongThangCaption: &Vẽ đường thẳng Table 3.7 Viết lệnh: 5This content is available online at <http://voer.edu.vn/content/m22840/1.1/>.
- 53. 47 Form1.frm ’/// Nạp file ảnh và hiển thị trong PictureboxPrivate Sub cmdHienThi_Click()On Error GoTo errpicViewer.Picture = LoadPicture(txtTenFile.Text)Exit Suberr:MsgBox "File này không tồn tại hoặc có lỗi !", vbCritical, "Lỗi"End Sub’/// Vẽ một đường chéo: cú pháp Line (Cột 1, Hàng 1) – (Cột 2, Hàng 2)Private Sub cmdVeDuongThang_Click()picViewer.Line (0, 0)-(picViewer.Width, picViewer.Height)End Sub Table 3.8 Ghi chú: • Thuộc tính AutoRedraw của Picture đặt là true để đảm bảo những gì vẽ trên đó không bị mất đi khi Form bị vẽ lại. • Phương thức LoadPicture(<Tên file>) trả về cho ta một đối tượng ảnh, đối tượng này có thể gán trả lại cho thuộc tính Picture của điều khiển PictureBox. • Cần phải có cơ chế bắt lỗi như ví dụ trên vì khi nạp ảnh rất có thể có trường hợp xuất hiện lỗi. • Có thể đặt thuộc tính AutoResize của Picturebox là True nếu bạn muốn kích thước của Picturebox luôn tự động co giãn bằng với kích thước của ảnh. • Có thể vẽ (copy) ảnh trong Picturebox vào Form bằng lệnh: Me.PaintPicture picViewer.Picture,0,0 (Hiểu là: Vẽ ảnh trong picturebox vào Form, bắt đầu từ toạ độ 0,0). 3.6 Sử dụng điều khiển Image6 Điều khiển Image tương tự như điều khiển Picture (chính xác là thực hiện được một số chức năng của Picturebox) nhưng có ưu điểm là tốc độ nhanh hơn, chiếm ít tài nguyên hơn Picture. Ngoài ra nó còn có thuộc tính Stretch để co giãn kích thước của ảnh, trong khi Picturebox không có. Thực hành: Hiển thị file ảnh trong điều khiển Image Thiết kế giao diện: Figure 3.12: Giao diện chương trình 6This content is available online at <http://voer.edu.vn/content/m22845/1.1/>.
- 54. 48 CHƯƠNG 3. BÀI THỰC HÀNH SỐ 3: SỬ DỤNG CÁC ĐIỀU KHIỂN CƠ BẢN TRONG VISUAL BASIC Thiết lập giá trị cho các thuộc tính: Điều khiển Thuộc tính / Giá trị Image Name: imgViewerStretch: True TextBox Name: txtTenFile Command button Name: cmdHienThiCaption: &Hiển thị Table 3.9 Viết lệnh: Form1.frm Option Explicit’/// Nạp file ảnh và hiển thị trong điều khiển ImagePrivate Sub cmdHienThi_Click()On Error GoTo errimgViewer.Picture = LoadPicture(txtTenFile.Text)Exit Suberr:MsgBox "File này không tồn tại hoặc có lỗi !", vbCritical, "Lỗi"End Sub Table 3.10 - Kết quả khi thay đổi thuộc tính Stretch Table 3.11 3.7 Sử dụng HscrollBar (Thanh cuộn ngang)7 HscrollBar là một điều khiển thường được sử dụng để cho người dùng thay đổi một giá trị nào đó một cách trực quan thay vì phải nhập các con số. VscrollBar làm việc hoàn toàn giống với HscrollBar, tuy rằng hiển thị theo chiều dọc, Do vậy ta sẽ không giới thiệu ở đây. Thực hành: Thay đổi màu nền và kích thước font chữ trong textbox sử dụng thanh cuộc ngang (Hscroll- Bar) – Giao diện như hình dưới. 7This content is available online at <http://voer.edu.vn/content/m22848/1.1/>.
- 55. 49 Figure 3.13: Giao diện chương trình và kết quả khi chạy Thiết lập giá trị cho các thuộc tính: Điều khiển Thuộc tính / Giá trị TextBox Name: txtThongBaoText: Thay đổi các thanh cuộn và quan sát ! Label Caption: Thay đổi kích thước font chữ của textbox Label Caption: Thay đổi màu nền của TextBox HScrollBar Name: hscKichThuocMin: 10Max : 50SmallChange: 1LargeChange: 10 HscrollBar Name: hscMauNenMin: 0Max : 255SmallChange: 1LargeChange: 20 Table 3.12 Viết lệnh: Form1.frm Option Explicit’/// Sự kiện này kích hoạt khi giá trị trên hscKichThuoc thay đổi’// nên ta sẽ thực hiện cập nhật lại kích thước font tại đâyPrivate Sub hscKichThuoc_Change()txtThongBao.Font.Size= hscKichThuoc.Value ’/ Đặt fontsize bằng giá trị của hscRollbarEnd Sub’/// Sự kiện này kích hoạt khi giá trị trên hscMauNen thay đổi’// nên ta sẽ thực hiện cập nhật lại giá trị của màu nền tại đâyPrivate Sub hscMauNen_Change()txtThongBao.BackColor = hscMauNen.Value ’/// Đặt màu bằng với hsc- MauNen.ValueEnd Sub Table 3.13 Ghi chú: • Có thể đặt "Thanh gạt" của thanh cuộn tại vị trí bất kỳ bằng cách thay đổi thuộc tính Value thích hợp (trong lúc thiết kế hoặc khi chương trình chạy).
- 56. 50 CHƯƠNG 3. BÀI THỰC HÀNH SỐ 3: SỬ DỤNG CÁC ĐIỀU KHIỂN CƠ BẢN TRONG VISUAL BASIC 3.8 Sử dụng điều khiển Timer, Drive, Dir và File8 3.8.1 Sử dụng điều khiển Timer Điều khiển Timer có chức năng tự động kích hoạt thủ tục Timer sau mỗi khoảng thời gian đã được ấn định trước mà không phụ thuộc vào công việc đang được thực hiện là gì. Thực hành: Viết chương trình thực hiện nhấp nháy một dòng chữ trên Form. Trong đó khoảng thời gian nhấp nháy có thể thay đổi bằng việc nhập giá trị vào một textbox. Hướng dẫn: Nhấp nháy dòng chữ (đặt trong label) thực chất là việc chúng ta cho ẩn rồi lại hiện dòng chữ đó sau mỗi khoảng thời gian nhất định (ví dụ là 1 s). Như vậy, giải pháp là ta sẽ cập nhật thuộc tính Visible sau mỗi khoảng thời gian 1 s, nếu đang là hiện (Visible = true) thì cho ẩn đi (đặt visible là false) và ngược lại, hay nói cách khác là sau 1 giây thì ta đặt thuộc tính Visible = not Visible. Thiết kế giao diện như sau: Figure 3.14: Giao diện chương trình Đặt giá trị cho các thuộc tính: Điều khiển Thuộc tính / Giá trị Label Name: lblThongBaoCaption: Khoa Công nghệ Thông tin. . .. Label Caption: Thay chù kỳ thời gian gọi TextBox Name: txtIntervalText: 1000 Command button Name: cmdThayDoiIntervalCaption: &Thay đổi Interval Command button Name : cmdDungTimerCaption: &Dừng Timer Timer tmrNhapNhay Table 3.14 Viết lệnh: 8This content is available online at <http://voer.edu.vn/content/m22851/1.1/>.
- 57. 51 Form1.frm Option Explicit’/// Khởi tạo một số thuộc tínhPrivate SubForm_Load()tmrNhapNhay.Interval = 1000tmrNhapNhay.Enabled = TruelblThongBao.Visible = TrueEnd Sub’/// Thủ tục này sẽ được tự động gọi sau khoảng thời gian là 1 giây (1000 ms)Private Sub tmrNhapNhay_Timer()lblThongBao.Visible = Not lblThongBao.VisibleEnd Sub’/// Cập nhật lại chu kỳ thời gian tự động kích hoạt sự kiện TimerPrivate Sub cmdThayDoiInterval_Click()tmrNhapNhay.Interval = txtInterval.TextEnd Sub’/// Dừng đồng hồ. Có thể dừng bằng cách đặt Interval = 0Private Sub cmdDung- Timer_Click()tmrNhapNhay.Enabled = False End Sub Table 3.15 3.8.2 Sử dụng điều khiển Drive, Dir và File Điều khiển Drive được dùng để cho ta chọn một ổ đĩa trên máy tính, điều khiển Dir để hiển thị các thư mục của một ổ đĩa nào đó theo dạng phân cấp. Còn điều khiển File dùng để hiển thị tất cả các file trong một thư mục nhất định. 3 Điều khiển này hoàn toàn có thể sử dụng độc lập nhưng thường được sử dụng kết hợp với nhau. Thực hành: Viết chương trình xem các file ảnh trong máy tính. Giao diện chương trình:
- 58. 52 CHƯƠNG 3. BÀI THỰC HÀNH SỐ 3: SỬ DỤNG CÁC ĐIỀU KHIỂN CƠ BẢN TRONG VISUAL BASIC Figure 3.15: Giao diện và kết quả khi chạy chương trình Thiết lập các thuộc tính: Điều khiển Thuộc tính /giá trị Label Caption: Hãy chọn ổ đĩa và thư mục chứa ảnh Label Click vào file ảnh cần xem Drive Name: drvPhoto Dir Name: dirPhotoPattern: *.BMP;*.JPG;*.GIF (lưu ý không có dấu cách giữa các dấu ";") File Name: filPhoto Image Name: imgPhotoStretch : True Table 3.16 Viết lệnh:
- 59. 53 Form1.frm Option Explicit’/// Đặt thuộc tính Pattern để điều khiển File chỉ hiển thị những file ảnh’/// Nếu muốn hiển thị tất cả các file thì đặt pattern là *.*Private SubForm_Load()filPhoto.Pattern = "*.BMP;*.JPG;*.GIF" ’/// Chỉ hiển thị các file ảnh.End Sub’/// Khi người dùng chọn thư mục thì ta hiển thị các file của thư mục này’/// trong điều khiển file bằng cách thay đổi thuộc tính Path của điều khiển file’/// bằng với đường dẫn của thư mục vừa chọn.Private Sub dirPhoto_Change()filPhoto.Path = dirPhoto.PathEnd Sub’/// Khi người dùng chọn ổ đĩa khác thì ta lấy ổ mới đó gán cho điều khiển’/// dirPhoto để điều khiển dirPhoto hiển thị nội dung của ổ đĩa vừa chọnPrivate Sub drvPhoto_Change()dirPhoto.Path = drvPhoto.Drive ’hoặc có thể viết dirPhoto.Path = "c:" v.v...End Sub’/// Khi người dùng click vào một file trong điều khiển File thì ta sẽ hiển thị file này’/// trong điều khiển Image. Đường dẫn của file này có thể lấy từ thuộc tính’/// filePhoto.Path và filPhoto.FileNamePrivate Sub filPhoto_Click()imgPhoto.Picture = LoadPicture(filPhoto.Path & "" & filPhoto.FileName)End Sub Table 3.17 Giải thích câu lệnh: • 3 điều khiển ở trên không nhất thiết là phải đi cùng với nhau, ví dụ chỉ cần điều khiển filPhoto, ta có thể dùng hiển thị toàn bộ các file trong thư mục C:My documents bằng cách viết : filPhoto.Path = "C:My documents" hay ta có thể toàn bộ thư mục trong ổ đĩa E trong điều khiển dirPhoto bằng cách viết dirPhoto.Path = "E:" • drvPhoto.Drive sẽ trả về cho ta tên ổ đĩa (ví dụ c:, d: hay e:) hiện đang được chọn trong điều khiển drvPhoto. • filPhoto.Path trả về đường dẫn (không bao gồm tên) của file đang được chọn trong điều khiển File, filPhoto.FileName mới trả về tên file (nhưng không có đường dẫn) của file đang chọn.
- 60. 54 CHƯƠNG 3. BÀI THỰC HÀNH SỐ 3: SỬ DỤNG CÁC ĐIỀU KHIỂN CƠ BẢN TRONG VISUAL BASIC
- 61. Chương 4 Bài thực hành số 4: Sử dụng các hộp thoại 4.1 Sử dụng các hộp thoại1 4.1.1 Hiển thị các loại hộp thoại OPEN Hộp thoại Open (Open dialog) là một hộp thoại chuẩn cho phép người dùng chọn một file hay một thư mục. Thực hành: Viết chương trình mở một file (Text hoặc rtf) và hiển thị trong điều khiển Richtext Box. Các bước thực hiện: Bước 1: Tạo một Project mới Bước 2: Vào menu Project → Components và tham chiếu đến 2 file OCX là Rich Textbox và Common Dialog như hình 1 Bước 3: Kéo điều khiển Dialog và Richtext vào Form Figure 4.1: Các điều khiển dùng trong chương trình Thiết kế giao diện: 1This content is available online at <http://voer.edu.vn/content/m22856/1.1/>. 55
- 62. 56 CHƯƠNG 4. BÀI THỰC HÀNH SỐ 4: SỬ DỤNG CÁC HỘP THOẠI Figure 4.2: Giao diện và kết quả khi chạy chương trình Đặt giá trị cho các thuộc tính: Điều khiển Thuộc tính / Giá trị Form Name : frmMainCaption: Sử dụng hộp thoại Open- Startup Position: 2- CenterScreen Rich Textbox Control Name : rtfEditorAutoVerbMenu: TrueScrollBars : 3 - Borth CommonDialog Name: dlgHopThoai (Hộp thoại) Command button Name : cmdOpenTextFileCaption: Mở file &Text Command Button Name : cmdOpenRTFFileCaption: Mở file &RTF Table 4.1 Viết lệnh: frmMain.frm continued on next page
- 63. 57 Option Explicit’/// Mở các file Richtext Format (các file có phần mở rộng là RTF)Private sub cmdOpenRTFFile_Click()dlgHopThoai.DialogTitle = "Mo file Text" ’/// Tiêu đề của hộp thoạidlgHopThoai.Filter = "Cac file Richtext (*.RTF)|*.rtf|" ’/// Chỉ hiển thị các file RTFdlgHopThoai.Showopen ’/// Hiển thị hộp thoạirtfEditor.LoadFile dlgHopThoai.FileName, rtfRTF ’/// Mở file vừa chọn trong RTFEndSub’/// Mở các file Text (các file có phần mở rộng là TXT)Private sub cmdOpenTextFile_Click()dlgHopThoai.DialogTitle = "Mo file Text"dlgHopThoai.Filter = "Cac file text (*.txt)|*.txt|"dlgHopThoai.ShowopenrtfEditor.LoadFile dlgHopThoai.FileName, rtfTextEndSub Table 4.2 Ghi chú: • Phương thức LoadFile của điều khiển Richtext dùng để mở một file. Nó đòi hỏi 2 tham số, tham số thứ nhất là đường dẫn đến file cần mở, tham số thứ hai là loại file cần mở (Tham số này là tuỳ chọn và có thể bỏ qua). • Thuộc tính 2- CenterScreen dùng để đặt Form vào giữa màn hình khi hiển thị. • Thuộc tính AutoVerbMenu = True của điều khiển Richtext để cho phép hiển thị menu (Copy, cut, Paste, Undo) khi người dùng click chuột phải lên Richtext control. • Trong trường hợp, khi hộp thoại mở ra, nếu người dùng không chọn file nào (Chọn nút Cancel) thì thuộc tính FileName sẽ có giá trị ở lần mở trước đó hoặc sẽ có giá trị rỗng, và như vậy có thể gây lỗi nạp file. Để giải quyết trường hợp này, có thể viết lại đoạn chương trình trên như sau: Private sub cmdOpenRTFFile_Click() dlgHopThoai.DialogTitle = "Mo file Text" dlgHopThoai.Filter = "Cac file Richtext (*.RTF)|*.rtf|" dlgHopThoai.FileName = "" ’/// Khởi tạo trước dlgHopThoai.Showopen If dlgHopThoai.FileName <> "" Then ’ /// Đã chọn file rtfEditor.LoadFile dlgHopThoai.FileName, rtfRTF End If End Sub 4.1.2 Hiển thị các loại hộp thoại SAVE - SAVE AS Hộp thoại Save (hay Save As) về thực chất cũng chính là hộp thoại Open (Cùng sử dụng điều khiển Dialog) nhưng có điểm khác là tiêu đề của hộp thoại này mặc định bây giờ là "Save As" thay vì "Open" để người dùng có "cảm giác" thân thiện hơn. Tiêu đề của hộp thoại luôn luôn có thể thay đổi được bằng cách thay đổi thuộc tính DialogTitle. Thực hành: Xây dựng chương trình giống như phần 1 nhưng có thêm nút "Save As" để khi người dùng click vào nút này thì nội dung đang soạn thảo sẽ được lưu ra đĩa với một tên file mới. Các bước thực hiện: Giống như phần 1 Thiết kế giao diện: Thêm nút Save (Name: cmdSaveAs, Caption: &Save As)
- 64. 58 CHƯƠNG 4. BÀI THỰC HÀNH SỐ 4: SỬ DỤNG CÁC HỘP THOẠI Figure 4.3: Giao diện và kết quả chạy chương trình Viết lệnh: frmMain.frm Option Explicit’/// Mở các file Richtext Format (các file có phần mở rộng là RTF)Private sub cmdOpen- RTFFile_Click()dlgHopThoai.DialogTitle = "Mo file Text" ’/// Đặt lại tiêu đề dlgHopThoai.Filter = "Cac file Richtext (*.RTF)|*.rtf|" ’/// Chỉ hiển thị file dạng RTFdlgHopThoai.Showopen’/// Mở hộp thoại chọn filertfEditor.LoadFile dlgHopThoai.FileName, rtfRTF ’/// Nạp file vào RichtextboxEndSub’/// Mở các file Text (các file có phần mở rộng là TXT)Private sub cmdOpenTextFile_Click()dlgHopThoai.DialogTitle = "Mo file Text"dlgHopThoai.Filter = "Cac file text (*.txt)|*.txt|"dlgHopThoai.ShowopenrtfEditor.LoadFile dlgHopThoai.FileName, rtf- TextEndSub’/// Thực hiện mở hộp thoại để cho người dùng gõ một tên file mới’/// và lưu nội dung đang soạn thảo ra file nàyPrivate sub cmdSaveAs_Click()dlgHopThoai.Filter = "Tất cả các file (*.*)|*.*|"dlgHopThoai.FileName = ""dlgHopThoai.Showsave’/// Mở hộp thoại "Save As"IfdlgHopThoai.FileName <> "" ThenrtfEditor.SaveFile dlgHopThoai.FileName, rtfRTF’/// rt- fRTF Hoặc rtfText nếu muốn lưu sang dạng file Text (TXT)EndIfEndSub Table 4.3 • Chú ý: • Giống như hộp thoại Open, hộp thoại "Save As" cũng "Không tự động lưu nội dung soạn thảo ra đĩa" mà ta phải tự làm (lệnh rtfEditor.SaveFile dlgHopThoai.FileName, rtfRTF) Nó chỉ cho ta biết là người dùng đã gõ vào tên file gì mà thôi (thông qua thuộc tính FileName) • Nếu muốn lưu nội dung vào chính file đó (chứ không phải ra file mới) thì không cần phải hiển thị hộp thoại Save As mà chỉ cần viết câu lệnh rtfEditor.SaveFile dlgHopThoai.FileName.
- 65. 59 4.1.3 Hiển thị hộp thoại FONT Hộp thoại chọn font cũng sử dụng điều khiển Dialog, nó hiển thị và cho phép người dùng chọn các thông số liên quan đến font chữ như tên font, kích thước, kiểu chữ v.v. . . Các giá trị này khi chọn sẽ được lưu trong các thuộc tính tương ứng của điều khiển Dialog. Thực hành: Xây dựng chương trình giống như phần 2, nhưng có thêm nút "Đặt font" để khi người dùng click vào nút này thì chương trình sẽ hiển thị hộp thoại chọn font, sau đó đặt font chữ đã chọn cho nội dung chứa trong RichtextBox Format. Các bước thực hiện: Giống như phần 2 Thiết kế giao diện : Giống phần 2 và thêm nút "Set Font" (Name: cmdSetFont, Caption : Set &Font)
- 66. 60 CHƯƠNG 4. BÀI THỰC HÀNH SỐ 4: SỬ DỤNG CÁC HỘP THOẠI Figure 4.4: Kết quả khi chạy chương trình Viết lệnh:
- 67. 61 frmMain.frm Option Explicit’/// Mở các file Richtext Format (các file có phần mở rộng là RTF)Private sub cmdOpenRTFFile_Click()dlgHopThoai.DialogTitle = "Mo file Text"dlgHopThoai.Filter = "Cac file Richtext (*.RTF)|*.rtf|"dlgHopThoai.ShowopenrtfEditor.LoadFile dlgHopThoai.FileName, rtfRTFEndSub’/// Mở các file Text (các file có phần mở rộng là TXT)Private sub cm- dOpenTextFile_Click()dlgHopThoai.DialogTitle = "Mo file Text"dlgHopThoai.Filter = "Cac file text (*.txt)|*.txt|"dlgHopThoai.ShowopenrtfEditor.LoadFile dlgHopThoai.FileName, rtf- TextEndSub’/// Thực hiện mở hộp thoại để cho người dùng gõ một tên file mới’/// và lưu nội dung đang soạn thảo ra file nàyPrivate sub cmdSaveAs_Click()dlgHopThoai.Filter = "Tất cả các file (*.*)|*.*|"dlgHopThoai.FileName = ""dlgHopThoai.ShowsaveIfdlgHopThoai.FileName <> "" ThenrtfEditor.SaveFile dlgHopThoai.FileName, rtfRTF’/// rtfRTF Hoặc rtfText nếu muốn lưu sang dạng file TextEndIfEndSub’/// Đặt font chữ cho toàn bộ văn bản trong Rich TextBoxPrivate sub cmdSetFont_Click()dlgHopThoai.Flags = cdlCFBoth Or cdlCFEffects ’/// Phải có dòng nàydlgHopThoai.Showfont’/// Hiển thị hộp thoại chọn fontrtfEditor.Font.Name = dlgHopThoai.FontName ’/// Đặt font chữ trong Rich- textboxrtfEditor.Font.Size = dlgHopThoai.FontSize ’/// bằng với giá trị vừa chọnrtfEditor.Font.Bold = dlgHopThoai.FontBoldrtfEditor.Font.Italic = dlgHopThoai.FontItalicrtfEditor.Font.Underline = dlgHopThoai.FontUnderlinertfEditor.Font.Strikethrough = dlgHopThoai.FontStrikethruEndSub Table 4.4 Ghi chú: • Hộp thoại chọn font không tự đặt font chữ cho bất kỳ văn bản nào, việc đó hoàn toàn do lập trình viên quyết định. Nó chỉ cho ta biết được là người dùng đã chọn font có tên là gì, kích thước, kiểu cách v.v. . . thông qua các thuộc tính tương ứng. • Có thể đặt font chữ chỉ cho riêng phần văn bản được bôi đen trong RichText thông qua các thuộc tính có tiền tố là Sel. . ., ví dụ: . . .. . .. . .. . . rtfEditor.SelBold = dlgHopThoai.FontBold rtfEditor.SelItalic = dlgHopThoai.FontItalic rtfEditor.SelFontSize = dlgHopThoai.FontSize rtfEditor.SelFontName = dlgHopThoai.FontName . . .. . .. . .. . .. . . 4.1.4 Hiển thị hộp thoại COLOR Hộp thoại hiển thị bảng màu (Color) cũng nằm trong điều khiển Dialog. Sau khi hiển thị, hộp thoại này sẽ cho ta biết là người dùng đã chọn màu có giá trị là bao nhiêu. Giá trị này sẽ tương ứng với một màu xác định và thường được sử dụng cho mục đích đặt màu chữ, màu nền v.v. . . cho các thành phần khác. Thực hành: Giống phần 3 nhưng thêm khả năng đặt màu nền cho Richtextbox khi người dùng click vào nút "Set BackColor". Các bước thực hiện: Như phần 3 Thiết kế giao diện: Như phần 3 và thêm nút lệnh: Name: cmdSetBackColor, Caption: Set &BackColor"
- 68. 62 CHƯƠNG 4. BÀI THỰC HÀNH SỐ 4: SỬ DỤNG CÁC HỘP THOẠI Figure 4.5: Hộp thoại chọn Font Viết lệnh:
- 69. 63 frmMain.frm Option Explicit’/// Mở các file Richtext Format (các file có phần mở rộng là RTF)Private sub cmdOpenRTFFile_Click()dlgHopThoai.DialogTitle = "Mo file Text"dlgHopThoai.Filter = "Cac file Richtext (*.RTF)|*.rtf|"dlgHopThoai.ShowopenrtfEditor.LoadFile dlgHopThoai.FileName, rtfRTFEndSub’/// Mở các file Text (các file có phần mở rộng là TXT)Private sub cm- dOpenTextFile_Click()dlgHopThoai.DialogTitle = "Mo file Text"dlgHopThoai.Filter = "Cac file text (*.txt)|*.txt|"dlgHopThoai.ShowopenrtfEditor.LoadFile dlgHopThoai.FileName, rtf- TextEndSub’/// Thực hiện mở hộp thoại để cho người dùng gõ một tên file mới’/// và lưu nội dung đang soạn thảo ra file nàyPrivate sub cmdSaveAs_Click()dlgHopThoai.Filter = "Tất cả các file (*.*)|*.*|"dlgHopThoai.FileName = ""dlgHopThoai.ShowsaveIfdlgHopThoai.FileName <> "" ThenrtfEditor.SaveFile dlgHopThoai.FileName, rtfRTF’/// rtfRTF Hoặc rtfText nếu muốn lưu sang dạng file TextEndIfEndSub’/// Hiển thị hộp thoại chọn font và thiết lập font chữ cho văn bản trong FTFPrivate sub cmdSetFont_Click()dlgHopThoai.Flags = cdlCFBoth Or cdlCFEffectsdlgHopThoai.ShowfontrtfEditor.Font.Name = dl- gHopThoai.FontNamertfEditor.Font.Size = dlgHopThoai.FontSizertfEditor.Font.Bold = dl- gHopThoai.FontBoldrtfEditor.Font.Italic = dlgHopThoai.FontItalicrtfEditor.Font.Underline = dlgHopThoai.FontUnderlinertfEditor.Font.Strikethrough = dlgHopThoai.FontStrikethruEndSub’/// Hiển thị hộp thoại chọn màu sau đó đặt màu vừa chọn cho nền của RTFPrivate sub cmdSetBack- Color_Click()dlgHopThoai.Showcolor’/// Hiển thị hộp thoại chọn màurtfEditor.BackColor = dlgHopThoai.Color ’/// Đặt màu nền bằng màu vừa chọnEndSub Table 4.5 4.1.5 Hiển thị hộp thoại Printer Hộp thoại Print cho phép người dùng chọn tên máy in, số trang, số bản sao v.v. . . Hộp thoại này cũng KHÔNG TỰ IN ĐƯỢC TÀI LIỆU. Thực hành: Thêm một nút lệnh "Print" vào Form và đặt Name = cmdPrint, Caption = "&Print". Khi người dùng click nút này thì hiển thị hộp thoại máy in. Các bước thực hiện và giao diện giống như phần 4. Viết thêm đoạn code xử lý sự kiện click nút cmdPrint như sau: Private sub cmdPrint_Click() dlgHopThoai.ShowPrinter MsgBox "Số bản in : " & dlgHopThoai.Copies End Sub 4.1.6 Hiển thị hộp thoại HELP Hộp thoại Help có nhiệm vụ thực thi một file trợ giúp dạng Window Help (Các file help cũ có phần mở rộng là hlp, các file mới hiện nay có phần mở rộng là CHM). Thực hành: Mở file trợ giúp c:winntwinhelp.hlp. Các bước thực hiện: Thêm một nút vào Form, đặt name = cmdHelp, Caption = &Help và viết lệnh cho sự kiện click chuột cho nút này như sau: Private sub cmdHelp_Click() dlgHopThoai.HelpFile = "c:winntwinhelp.HLP" dlgHopThoai.HelpCommand = cdlHelpContents dlgHopThoai.Showhelp End Sub Toàn bộ giao diện của bài thực hành
- 70. 64 CHƯƠNG 4. BÀI THỰC HÀNH SỐ 4: SỬ DỤNG CÁC HỘP THOẠI Figure 4.6: Giao diện chương trình hoàn chỉnh
- 71. Chương 5 Bài thực hành số 5: Sử dụng Menu và các thanh công cụ 5.1 Tạo menu có nhiều cấp1 Thực hành: Tạo hệ thống Menu như hình dưới 1This content is available online at <http://voer.edu.vn/content/m22866/1.1/>. 65
- 72. 66 CHƯƠNG 5. BÀI THỰC HÀNH SỐ 5: SỬ DỤNG MENU VÀ CÁC THANH CÔNG CỤ Figure 5.1: Menu có nhiều cấp Các bước thực hiện: Tương tự như phần 1 và 2 (Tham khảo thêm hình).
- 73. 67 Figure 5.2: Soạn thảo các mục của menu có 2 cấp Ghi chú: • Hệ thống menu trong VB có tối đa là 4 mức con (Sub menu) • Có thể ẩn / hiện các mục menu cha và menu con bằng cách đặt thuộc tính Visible là true và False. • Có thể thêm các dấu kiểm tra (Check mark) vào mỗi mục menu bằng cách đặt thuộc tính Checked = True hay false. Hay thường thêm câu lệnh sau vào sự kiện Click để ẩn/hiện menu, ví dụ: mnuOpen.Checked = Not mnuOpen.Checked • Có thể gán phím tắt cho các mục menu, ví dụ Ctrl-O, Ctrl-X,... bằng cách chọn hộp Shortcut (Như hình trên) 5.2 Tạo một Menu ngang có nhiều mục2 Thực hành: Tạo hệ thống Menu như Hình 3 sau đây 2This content is available online at <http://voer.edu.vn/content/m22867/1.1/>.
- 74. 68 CHƯƠNG 5. BÀI THỰC HÀNH SỐ 5: SỬ DỤNG MENU VÀ CÁC THANH CÔNG CỤ Figure 5.3: Menu ngang có nhiều mục Các bước thực hiện : Bước 1: Tạo menu File và các mục con của nó → Giống như phần 1 ở trên. Sau khi soạn xong, đừng click chọn OK. Thay vào đó bạn click vào nút Next để thêm menu Edit và các mục con của Edit. Lưu ý: khi bạn click Next và gõ &Edit vào ô caption, mnuEdit vào ô Name thì VB sẽ hiểu Edit là một mục con của Menu File. Ở đây ta muốn menu Edit ngang cấp với menu File (như trên màn hình), do vậy sau khi gõ &Edit và mnuEdit xong, bạn cần click chọn vào biểu tượng để Edit trở thành menu cấp 0. Bưới 2: Tạo các mục Figure 5.4 con cho menu Edit
- 75. 69 • Tiếp theo các bước trước, bạn click vào nút Next và soạn các mục Copy, Cut, PAste, lưu ý là bạn phải đặt các mục menu này thuộc mục con của menu Edit bằng cách sử dụng các nút : .... Figure 5.5 • Click vào nút OK. (Xem hình minh hoạ) Figure 5.6: Soạn các mục menu Edit
- 76. 70 CHƯƠNG 5. BÀI THỰC HÀNH SỐ 5: SỬ DỤNG MENU VÀ CÁC THANH CÔNG CỤ Bước 3: nhấn F5 để chạy và kiểm tra chương trình. 5.3 Tạo một Menu ngang (Menu bar) đơn giản.3 Yêu cầu: Xây dựng một menu ngang như Hình 1 sau đây: Figure 5.7: Hệ thống menu ngang 1 cấp đơn giản Các bước thực hiện: Bước1: Vào menu Tools->Menu Editor (Hoặc ấn Ctrl+E, hoặc chọn biểu tượng Figure 5.8 ) để hiển thị hộp thoại soạn thảo menu. Bước 2: Tạo menu File và các mục con của nó: • Soạn trong ô Caption: &File (Menu này gọi là menu mức 0) 3This content is available online at <http://voer.edu.vn/content/m22871/1.1/>.
- 77. 71 • Soạn trong ô Name: mnuFile, sau đó ấn Enter để thêm mục Open. • Soạn trong ô Caption: &Open • Soạn trong ô Name: mnuFileOpen (sau khi soạn xong đừng Enter vội !!!) • Click vào biểu tượng Figure 5.9 để cho VB biết rằng, mục menu Open là một mục con của menu File. (Khi đó menu Open được gọi là menu cấp 1 của menu File) • Tiếp theo click Next để thêm thanh phân cách. • Soạn trong ô Caption một dấu gạch ngang để tạo thanh phân cách: - • Soạn trong ô Name: mnuThanhphancach1, sau đó click Next để thêm mục Exit. • Soạn trong ô Caption: &Exit • Soạn trong ô Name: mnuFileExit, sau đó click OK để kết thúc
- 78. 72 CHƯƠNG 5. BÀI THỰC HÀNH SỐ 5: SỬ DỤNG MENU VÀ CÁC THANH CÔNG CỤ Figure 5.10: Hộp thoại soạn các mục Menu Bước 3: Nhấn F5 để chạy chương trình. Lưu ý là khi chạy chương trình nếu bạn chọn các mục Open và Exit thì chương trình vẫn không thực hiện bất kỳ một công việc nào bởi vì ta chưa viết lệnh cho nó. 5.4 Viết lệnh cho các mục của menu4 Ở các phần thực hành trước, khi chạy chương trình thì các mục menu sẽ không thực hiện bất cứ một câu lệnh gì khi người dùng click chọn. Phần thực hành này sẽ minh hoạ việc gắn kết các mục chọn với việc thực thi chương trình tương ứng với mục mà người dùng lựa chọn. Thực hành: Thực hiện thoát khỏi chương trình khi người dùng chọn mục Exit. Thiết kế menu: Như phần 1 Viết lệnh: Để yêu cầu máy tính thực hiện một công việc nào đó khi người dùng click chọn một mục Menu, Tại thời điểm thiết kế, Bạn hãy click chọn mục menu này, sau đó một thủ tục (gọi là thủ tục sự kiện click) sẽ tự sinh ra để viết lệnh. Trong trường hợp này, ta sẽ thoát khỏi chương trình khi người dùng click chọn menu Exit. Như vậy, hãy chọn mục Exit trong hình vẽ và viết code như sau: 4This content is available online at <http://voer.edu.vn/content/m23181/1.1/>.
- 79. 73 Figure 5.11: Chọn mục Exit để viết lệnh Option Explicit ’/// Thủ tục này sẽ được gọi khi người dùng click menu Exit Private Sub mnuExit_Click() End ’//// Thoát khỏi chương trình End Sub 5.5 Tạo thanh công cụ Toolbar5 Thanh công cụ giúp chúng ta truy cập đến các chức năng của chương trình được nhanh hơn. Mặt khác nó còn nâng cao tính thẩm mỹ cho chương trình. Điều khiển này không phải là điều khiển nội tại của VB mà nó được gói trong tệp tin có tên là MSCOMCTL.OCX. Khi sử dụng thanh Toolbar chúng ta thường phải thêm một control khác là ImageList (control này cùng nằm trong tệp MSCOMCTL.OCX với Toolbar), ImageList có khả năng lưu trữ các hình ảnh và biểu tượng để Toolbar sử dụng vào việc hiển thị trên các nút. Để xây dựng một thanh Toolbar, chúng ta cần phải theo mấy bước chính như sau: • Kéo đối tượng Toolbar và ImageList vào Form • Chèn các icon (biểu tượng) vào ImageList để nó lưu trữ • Gắn ImageList với Toolbar • Chèn các nút trong Toolbar và chỉ định icon cho nó Thực hành: xây dựng toolbar theo như hình dưới đây 5This content is available online at <http://voer.edu.vn/content/m23183/1.1/>.
- 80. 74 CHƯƠNG 5. BÀI THỰC HÀNH SỐ 5: SỬ DỤNG MENU VÀ CÁC THANH CÔNG CỤ Figure 5.12: Giao diện chương trình Các bước thực hiện • Vào menu → Project → Components (Hoặc ấn tổ hợp phím Ctrl+T) • Đánh dấu chọn ( Figure 5.13 ) vào mục “Microsoft Windows Common Control 6.0 (SP4)”, sau đó click nút OK. Trong hộp ToolBox sẽ xuất hiện các control vừa mới thêm. • Vẽ 2 control ToolBar ( Figure 5.14 ) và ImageList (