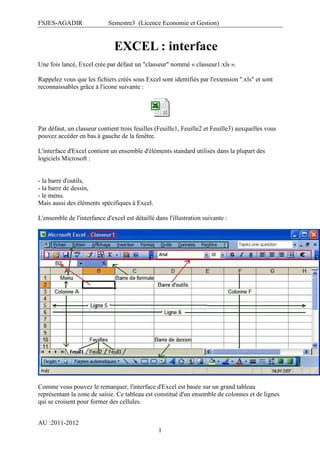
Support de cours excel
- 1. FSJES-AGADIR Semestre3 (Licence Economie et Gestion) EXCEL : interface Une fois lancé, Excel crée par défaut un "classeur" nommé « classeur1.xls ». Rappelez vous que les fichiers créés sous Excel sont identifiés par l'extension ".xls" et sont reconnaissables grâce à l'icone suivante : Par défaut, un classeur contient trois feuilles (Feuille1, Feuille2 et Feuille3) auxquelles vous pouvez accéder en bas à gauche de la fenêtre. L'interface d'Excel contient un ensemble d'éléments standard utilisés dans la plupart des logiciels Microsoft : - la barre d'outils, - la barre de dessin, - le menu. Mais aussi des éléments spécifiques à Excel. L'ensemble de l'interfance d'excel est détaillé dans l'illustration suivante : Comme vous pouvez le remarquer, l'interface d'Excel est basée sur un grand tableau représentant la zone de saisie. Ce tableau est constitué d'un ensemble de colonnes et de lignes qui se croisent pour former des cellules. AU :2011-2012 1
- 2. FSJES-AGADIR Semestre3 (Licence Economie et Gestion) TABLEAUX Faire un tableau avec Excel L'élément de base pour le travail sur Excel est le tableau. Un tableau est un ensemble de lignes et de colonnes qui se rencontrent pour former des cellules et permettent une (re)présentation synthétique des données. Une cellule est identifiée par sa colonne est sa ligne d'appartenance. Ainsi la cellule « D17 » se trouve à l'intersection de la colonne « D » et de la ligne « 17 ». Pour insérer des données (Texte, nombre, date.) dans une cellule, il suffit de cliquer dessus avec la souris et de saisir les données grâce au clavier. Alors que vous saisissez ces éléments, les modifications apparaissent simultanément dans la cellule et dans la zone de formule située au dessus de la colonne B (entourée en rouge). D'ailleurs, à chaque fois que vous sélectionnez une cellule, son contenu apparaît dans la zone de formule vous permettant d'y apporter d'éventuelles modifications. Une fois que toutes vos données sont saisies, il ne vous restera plus qu'à mettre en forme le tableau. Mise en forme Mettre en forme les cellules Une fois entrées, les données apparaissent à l'écran sous un formatage (présentation visuelle) standard peu esthétique. Pour en adapter la présentation à vos goûts et améliorer la lisibilité des chiffres, commencez, par exemple, par sélectionner, au moyen de la souris, les trois premières cellules des colonnes B, C et D appelées « en-tête ». Cliquez sur la sélection avec le bouton droit de la souris et choisissez dans le menu contextuel qui apparaît à l'écran « format de cellule » Une fenêtre apparaît alors à l'écran et vous offre une multitude d'options pour mettre en forme les cellules sélectionnées. AU :2011-2012 2
- 3. FSJES-AGADIR Semestre3 (Licence Economie et Gestion) Comme vous pouvez le voir, la fenêtre comporte 6 onglets. Les 5 premiers seront détaillés un à un dans ce qui suit. Onlget Nombre : Ces options permettent de définir le type de données que contient une cellule. Cette manipulation est généralement inutile car Excel reconnaît automatiquement le type de données saisies. Toutefois, il arrive que l'on veuille changer un type « Nombre » en type « Monétaire » ou en « Pourcentage ». Excel offre un large choix s'agissant des types de données traités qui couvre tous les cas de figure auxquels vous pourriez être confrontés. A chaque fois que vous sélectionnez un type de données, des options vous seront proposées comme cela est par exemple le cas du type « monétaire » : En général et s'agissant d'une donnée de type monétaire, on cherchera à en augmenter la précision en passant de 2 décimales à 3 ou 4, à changer de monnaie en remplaçant le Franc par l'Euro par exemple. Dans notre cas, aucun traitement ne sera effectué sur le type de données. Onglet Alignement : Cet onglet vous permet d'agir sur la disposition dans l'espace des données stockées dans une cellule. Les options les plus importantes sont celles qui permettent de modifier l'alignement horizontal de votre texte (aligner à droite, à gauche, centrer le texte.), celles qui permettent de modifier l'alignement Vertical du texte pour le mettre en haut de la cellule par exemple. Enfin, il peut s'avérer utile de prévoir un retrait pour une bonne mise en forme du texte. AU :2011-2012 3
- 4. FSJES-AGADIR Semestre3 (Licence Economie et Gestion) D'autres options plus avancées sont disponibles, libre à vous de les explorer une à une. Dans notre cas, nous allons choisir de centrer le texte horizontalement. Onglet Police : Dans cet onglet vous pourrez définir la police de caractère à utiliser pour les cellules sélectionnées, son style ainsi que sa taille. D'autres options comme la couleur et le soulignement sont disponibles. Un aperçu vous permet de rapidement voir l'effet des modifications que vous venez d'effectuer. AU :2011-2012 4
- 5. FSJES-AGADIR Semestre3 (Licence Economie et Gestion) Dans notre exemple, on se contentera de mettre le texte en gras et de valider en cliquant sur le bouton OK. Onglet Bordure : Pour comprendre l'utilisation de cet onglet, sélectionnez l'ensemble des cellules du tableau et choisissez dans le menu contextuel « format de cellule ». L'onglet bordure permet de définir les bordures du tableau. Par défaut, les tableaux dans Excel n'ont pas de bordure, mais il est souvent plus simple de lire un tableau avec bordures d'où l'intérêt d'en ajouter systématiquement. En cliquant sur les boutons « contour » et « intérieur » dans l'onglet bordure, vous verrez s'ajouter des lignes noires à l'aperçu qui se trouve juste un peu plus bas. Vous pouvez modifier le style des lignes grâce aux options de style (à droite de la fenêtre) et vérifier le résultat en appuyant à nouveau sur les deux boutons « contour » et « intérieur »: Validez votre travail en appuyant sur OK. Onglet Motifs : Excel offre aussi la possibilité de définir des motifs de remplissage des cellules. Dans cet onglet vous pourrez ainsi choisir une couleur de remplissage pour certaines cellules, ou une texture comme le montre l'image suivante : AU :2011-2012 5
- 6. FSJES-AGADIR Semestre3 (Licence Economie et Gestion) Dans notre exemple nous ne mettrons aucun motif de remplissage. Quittez donc la fenêtre sans valider votre travail. Vous obtiendrez alors un tableau mis en forme comme celui-ci : Les formules créer des formules simples Si Excel possède des fonctions de mise en forme plus que correctes, elles ne sont en aucun cas la vocation de ce logiciel. En effet, Excel se distingue surtout par ses fonctionnalités de traitement des données, c'est d'ailleurs pour cela qu'on dit que c'est un Tableur. La première fonctionnalité offerte est la possibilité de créer des formules de calcul. En effet, Excel est basée sur une logique qui dit que seules les données de base doivent être fournies par l'utilisateur, tous les calculs devant être pris en charge par Excel. AU :2011-2012 6
- 7. FSJES-AGADIR Semestre3 (Licence Economie et Gestion) Dans notre tableau d'exemple, si vous vous placez sur la cellule C2, vous verrez s'afficher dans la barre de formule « 2900 » c'est-à-dire le contenu de la cellule ni plus ni moins car celle-ci est une donnée de base. Par contre, si nous nous plaçons sur la cellule D2 nous voyons ce qui suit : « =B2-C2 » est une formule. Une formule est reconnue sur Excel par un signe « = » en début de la zone de formule. La formule « =B2-C2 » qui se trouve dans la cellule D2 indique à Excel que pour connaître la valeur à afficher dans la cellule D2, il faut soustraire à la valeur de la cellule B2, la valeur contenue dans la cellule C2. La valeur affichée dans D2 est donc une information calculée par le logiciel et non pas introduite par l'utilisateur. De même on aura les formules suivantes : Dans D3 : =B3-C3 Dans D4 : =B4-C4 Dans le même esprit, on aura dans la cellule B5 la formule suivante « =B2+B3+B4 » car la cellule B5 représente la somme des valeurs des trois cellules qui se trouvent dans la même colonne « B ». Il est bien évidemment possible d'utiliser d'autres opérateurs arithmétiques notamment : « + » : Addition « - » : Soustraction « * » : Multiplication « / » : Division Les fonctions Utiliser les fonctions Outre les opérateurs arithmétiques, Excel offre la possibilité d'utiliser des fonctions. Pour faire simple, une fonction renvoie une valeur sur la base de données d'entrée fournies par l'utilisateur. AU :2011-2012 7
- 8. FSJES-AGADIR Semestre3 (Licence Economie et Gestion) L'expression de la fonction prend généralement la forme suivante : y = f (x), où « y » est la valeur renvoyée, « f » la fonction et « x » la variable contenant la donnée d'entrée qui une fois transformée grâce à la fonction « f » donne « y ». Dans Excel cette notion est reprise de manière identique à l'exception de l'expression écrite. En effet, la valeur « y » est affichée dans la cellule contenant la formule de la fonction. A titre d'exemple, considérons le tableau suivant reprenant les notes obtenues par trois étudiants dans quatre matières : Et 1 Et 2 Et 3 Mathématiques 17 12 5 Chimie 15 9 11 Français 13 18 12 Informatique 16 17 14 MOYENNE Il s'agit donc de calculer la moyenne de chaque étudiant, pour cela on peut procéder de deux manières différentes : utilisation des opérateurs La moyenne est la somme des notes obtenues divisée par le nombre de matières. Ce qui peut être traduit par les formules suivantes : Dans B6 : = (B2+B3+B4+B5) / 4 Dans C6 : = (C2+C3+C4+C5) / 4 Dans D6 : = (D2+D3+D4+D5) / 4 Toutefois, cette méthode est fastidieuse et devient peu pratique lorsqu'il s'agit de faire la moyenne d'une vingtaine de matières par exemple. Pour cela, nous conseillons de lui préférer la méthode des fonctions. utilisation des fonctions Excel propose une fonction appelée « Moyenne » qui a pour rôle de renvoyer la moyenne des valeurs contenues dans les cellules entrées comme argument. Dans notre exemple il suffira d'entrer la formule suivante « =MOYENNE(B2:B5) » dans la cellule B6 pour obtenir le même résultat que précédemment. L'utilisation des « : » permet de définir une « plage de cellules » qui s'étant de la cellule B2 à la cellule B5, chose qui est impossible en utilisant les opérateurs. De plus, la fonction se charge de compter automatiquement le nombre de matières et vous évite ainsi tout risque d'erreur. Enfin, l'utilisation des fonctions permet d'avoir des formules plus courtes et donc plus lisibles. Outre les fonctions de base comme la MOYENNE ou la SOMME, Excel propose une multitude de fonctions plus élaborées accessibles via le menu Insertion > Fonction. AU :2011-2012 8
- 9. FSJES-AGADIR Semestre3 (Licence Economie et Gestion) Pour insérer une fonction dans une cellule, il vous suffit de cliquer sur la cellule et d'aller dans le menu Insertion > Fonction ce qui affichera la fenêtre suivante : Cette fenêtre vous propose l'ensemble des fonctions supportées par Excel classées en catégories accessibles par une liste déroulante. Une fois la catégorie choisie, les fonctions qui y sont proposées sont affichées dans la liste qui se trouve un peu plus bas. Cliquez alors sur la fonction souhaitée et vous verrez s'afficher en bas de la liste des fonctions une brève description de la fonction et de son utilisation. Ceci est particulièrement pratique quand vous utilisez une fonction pour la première fois. Reprenons notre exemple précédent et utilisons cet assistant plutôt que la saisie directe de la fonction. Après avoir cliqué sur la cellule B6 et avoir accédé à la fenêtre d'insertion des fonctions, choisissez la catégorie « tous » pour afficher toutes les fonctions. Faites dérouler jusqu'à arriver à la lettre M et choisissez la fonction MOYENNE. En appuyant sur OK vous voyez s'afficher à l'écran la fenêtre suivante : AU :2011-2012 9
- 10. FSJES-AGADIR Semestre3 (Licence Economie et Gestion) Comme vous pouvez le voir, Excel devine automatiquement la plage de cellules la plus probable pour cette fonction. Toutefois, à des fins pédagogiques, il nous semble préférable de vous montrer la méthode à suivre car il arrive qu'Excel n'affiche pas les bons arguments. Appuyez d'abord sur le petit bouton qui se trouve en regard de chaque argument. Cela affichera la fenêtre suivante : Ensuite, il vous suffira de sélectionner au moyen de la souris les cellules souhaitées pour voir se modifier le texte de la fenêtre en même temps. Une fois la bonne plage sélectionnée, il ne vous reste qu'à enfoncer la touche Entrer du clavier pour valider votre travail. Vous reviendrez alors à la fenêtre précédente et verrez une simulation du résultat de la fonction, si vous êtes satisfait, appuyez sur OK et le tour sera joué. Signalons que l'argument2 est facultatif et sert à introduire une seconde plage de cellules quand cela est nécessaire. Vous pouvez maintenant procéder de la même manière pour toutes les autres fonctions d'Excel, nous traiterons toutefois en détails certaines fonctions dont l'utilisation s'avère délicate. La fonction « Si» En théorie Les structures conditionnelles (ou de choix) sont indéniablement la base de la programmation informatique et donc aussi la base du fonctionnement des ordinateurs et des logiciels comme EXCEL. Exemple : SI "condition 1 réalisée" ALORS "faire opération 1" SINON "faire opération 2" La traduction des structures conditionnelles dans la version française d'Excel se fait grâce à la fonction "SI". Voici ce que vous devez saisir dans la barre de formule pour convertir l'exemple précédent en fonction compréhensible par EXCLE : =Si (condition 1 réalisée; faire opération 1; faire opération 2) Quelques remarques s'imposent: - les mots "alors" et "Sinon" ne sont pas écrits explicitement mais sous entendus. - les différentes parités de la structure conditionnelle sont séparées par des points virgules ";" AU :2011-2012 10
- 11. FSJES-AGADIR Semestre3 (Licence Economie et Gestion) - l'ordre est TRES important car il remplace les mots, en effet, après le premier on retrouve toujours l'action à faire ne cas de vérification de la condition et celle à faire sinon se trouve toujours après le second point virgule. En pratique Prenons maintenant un petit exemple pratique. Supposons que vous disposez de la base de données suivante sur Excel : Employé Ventes Commission Jean 700 Bernard 372 Pierre 440 Rachid 801 David 975 Pour motiver vos vendeurs, vous avez décidé de doubler la commission que touche chaque vendeur pour toutes le ventes qui dépassent les 500 pièces. La vente est payée 7 Euros (une fois doublée elle sera donc payée 14 Euros). Vous ne pouvez pas utiliser une simple formule comme nous l'avions fait dans les pages précédentes de ce cours. La solution consiste en l'utilisation d'une structure conditionnelle qui permet de traiter differemment les vendeurs ayant réalisé moins de 500 et ceux ayant dépassé ce chiffre. Voici ce que vous devez saisir dans la première cellule de la colonne "commission" (cellule C2) : =Si (B2<=500;B2*7;500*7+(B2-500)*14) Cette formule indique à Excel que : - dans le cas ou le vendeur a vendu 500 pièces ou moins, il doit calculer la commission en multipiliant le nombre de pièces vendues par 7 - dans le cas contraire, c'est à dire s'il vent plus de 500 pièces, Excel doit trouver la commission en comptant 7 Euros pour les 500 premières pièces (3500 Euros) et y ajouter 14 Euros par pièce dépassant les 500 ce qui est obtenu en enlevant 500 du total des ventes du vendeur. A noter que cette formule n'est pas l'unique bonne formule dans ce cas, plusieurs autres formules équivalentes peuvent être utilisées : =Si (B2>500;500*7+(B2-500)*14;B2*7) =Si (B2<=500;B2*7;3500+(B2-500)*14) =Si (B2<=500;B2*7;(B2*14)-3500) AU :2011-2012 11
- 12. FSJES-AGADIR Semestre3 (Licence Economie et Gestion) En définitive, selon le cas de figure, Excel utilisera l'une OU l'autre des formules pour calculer la commission. Il ne vous restera plus qu'à tirer la poignée de recopie pour appliquer la formule à tout le tableau. Voici ce que vous devez obtenir : Employé Ventes Commission Jean 700 6300 Bernard 372 2604 Pierre 440 3080 Rachid 801 7714 David 975 10150 La fonction recherchev Pour schématiser, on peut retenir deux cas où l'on a recours à l'utilisation de la fonction RechercheV : Structures conditionnelles dynamiques La fonction recherchev est ici une évolution de la structure conditionnelle classique SI. Elle vient répondre à deux limitations majeures de cette dernière : • La fonction SI est limitée à un maximum de 7 SI imbriqués et ne peux donc pas traiter plus de 8 cas, • La nécessité de définir les tests en les écrivant dans la formule (en dur), elle n'est donc pas dynamique. Prenons le cas suivant : vous êtes chargé(e) d'effectuer un rapport sur l'activité commerciale de vos vendeurs. On vous fournit le tableau suivant (dans la première feuille du classeur Excel) que vous devez compléter : CA Vendeur Pays HT CA TTC Com Legrand France 25000 Paoli Italie 49500 Chasseney France 22750 De la garde Italie 18000 Parlois Italie 120000 Legrand Espagne 84300 Paoli Espagne 21200 Aulin France 98700 AU :2011-2012 12
- 13. FSJES-AGADIR Semestre3 (Licence Economie et Gestion) On vous fourni aussi la grille suivante qui servira de base aux calculs (dans une seconde feuille du classeur appelée "grille") : Taux Pays TVA Com France 19,60% 5% Espagne 21% 4% Italie 15% 3,5% Quelle formule faut-il insérer dans les cellules D2 et E2 pour calculer le CA TTC et les commissions des vendeurs ? Solution 1 : utiliser la fonction SI Dans D2 : =SI(B2="France";C2*1,196;SI(B2="Espagne";C2*1,21;SI(B2="Italie";C2*1,15;"?"))) Dans E2 : =SI(B2="France";C2*0,05;SI(B2="Espagne";C2*0,04;SI(B2="Italie";C2*0,035;"?"))) Cette solution comporte les inconvénients suivants : • en cas de changement des taux, les formules doivent être éditées manuellement • s'il y a beaucoup de pays, la formule sera longue et fastidieuse • à partir de 8 pays, cette méthode est inutilisable Solution 2 : utiliser la fonction RechercheV Etape 1 : Définir la source des données : Sélectionnez la plage de cellules "$A$2:$C$4" dans la feuille nommée « grille » (il ne faut pas sélectionner les entêtes des colonnes). Ensuite dans le menu "Insertion" allez sur "Nom" puis "Définir" et donnez un nom à la zone sélectionnée (exemple : Source). Etape 2 : Définir la fonction RechercheV Placez vous sur D2 et allez dans Insertion > Fonction puis sélectionnez la fonction « RechercheV » qui se trouve dans la catégorie Recherche & Matrices. Apparaîtra alors l'assistant qui vous propose 4 champs à renseigner (les trois premiers sont obligatoires) : AU :2011-2012 13
- 14. FSJES-AGADIR Semestre3 (Licence Economie et Gestion) - Valeur_cherchée : c'est la valeur sur laquelle doit être effectué le test, pour la retrouver facilement, gardez à l'esprit que c'est en général la seule qui est partagée entre les deux tableaux elle assure donc le lien entre les données sources et tableau des résultats. Il s'agit dans notre cas de la cellule B2 (Pays). - Table_matrice : c'est la matrice ou le tableau source des données. Il doit nécessairement comporter au moins 2 colonnes de manière à faire correspondre la valeur cherchée (toujours en première colonne) à une ou plusieurs données (taux de TVA, taux de commission.) dans le colonnes suivantes. Pour la définir, vous avez le choix entre l'insertion de la référence de la plage de données (Grille!$A$2:$C$4) ou l'insertion d'un nom préalablement attribué à la source de données (dans notre cas « Source »). - No_index_col : c'est le numéro de la colonne dans le tableau source de données qui contient les valeurs que vous souhaitez obtenir. Mettez 2 pour obtenir le taux de TVA et 3 pour le taux de commission (le 1 étant toujours réservé à la valeur cherchée). - Valeur_proche : ici vous décidez si Excel doit trouver la correspondance exacte ou la correspondance la plus proche. Ceci est utile dans le cas des valeur numériques. Dans notre cas on mettra « Faux » pour obtenir uniquement des correspondances exactes. Voici donc la formule à insérer dans la cellule D2 : =C2*(1+RECHERCHEV(B2;Source;2;FAUX)) Pour résumer, cela dit à Excel de rechercher la valeur de B2 dans le tableau appelé Source et de renvoyez la valeur qui lui correspond dans la deuxième colonne de ce tableau. Une fois cette valeur récupérée, elle sera utilisée pour calculer le CA TTC. De même on aura dans E2 la formule suivante : =C2*RECHERCHEV(B2;Source;3) Comme vous pouvez le deviner, la fonction offre donc les avantages suivants : AU :2011-2012 14
- 15. FSJES-AGADIR Semestre3 (Licence Economie et Gestion) • Simplicité, car la formule est plus courte et plus simple à comprendre, • Dynamisme, car il suffit de modifier les données dans le tableau source pour que les changements soient répercutés automatiquement sans avoir à modifier la formule, • il n'y a pas de limite de nombre de pays. Nota : Dans notre cas, on a eu recours à la fonction RechercheV car les données sont organisées verticalement (les pays sont dans une même colonne et non pas sur une même ligne). Si les pays avaient été organisés horizontalement, c'est la fonction RechercheH qui aurait été utilisée. Cas 2 : Aide à la saisie Prenons un cas simple : Vous êtes chargé(e) d'organiser un cycle de formation pour les commerciaux de l'entreprise. Le service Ressources Humaines vous donne la liste des matricules, noms et prenons des participants, mais le formateur souhaiterait avoir plus d'informations sur chacun d'eux pour mieux cibler son intervention. Vous disposez pour cela d'un fichier Excel interne à votre service qui regroupe pour chaque commercial : age, région, expérience, formation, segment de clientèle. Comment compléter le tableau fourni par les RH avec les données issues de votre fichier interne ? Solution manuelle : pour chaque matricule vous faites une recherche dans le fichier et vous copiez / collez les données dans le fichier à fournir au formateur. Cette méthode n'est toutefois pas pratique si vous avez plus d'une vingtaine de participants. Solution automatisée : vous utilisez la fonction RechercheV qui se charge de remplir automatiquement et dynamiquement le fichier à votre place en quelques secondes quel que soit le nombre de participants qu'il contient. Pour ce faire, il suffit de définir le tableau contenant les données sur tous les commerciaux comme source de données (Table_matrice), la valeur_cherchée est qui est le matricule et les numéros des colonnes dont vous souhaitez obtenir les informations. Liste de données Voici quelques termes avec lesquels vous devez vous familiariser. Données: Toute information que vous voulez conserver pour vous aider dans vos analyses. Champ: Les informations de mêmes types sont conservées dans un même champ. Ex.: Nom, Prénom, Taille, Salaire, Quantité ... Avec Excel, les données d'un même champ sont conservées dans une même colonne. Les noms des champs sont toujours à la première ligne d'une liste de données. Enregistrement: Toutes les informations concernant une personne, une chose ou un événement. Avec, Excel, chaque ligne de la liste de données est un enregistrement. Donc, une liste de données peut contenir des enregistrements sur des choses, des personnes ou des événements. AU :2011-2012 15
- 16. FSJES-AGADIR Semestre3 (Licence Economie et Gestion) Voici une liste de données d'employés d'une entreprise. Comme pour l'image précédente, la première ligne d'une liste de données contient toujours le nom des champs. Chaque ligne suivante contient un enregistrement qui décrit une personne, une chose ou un événement selon les champs que vous avez choisis. Une liste de données ne doit jamais avoir de lignes vides. C'est-à-dire que tous les enregistrements doivent se suivre sans interruption. Trier les données Excel vous permet de trier rapidement le contenu d'une liste de données pour vous aider à retrouver rapidement ce que vous recherchez, de mettre de l'ordre et d'organiser les données. Vous pouvez utiliser les boutons sur la barre d'outils pour trier une colonne en ordre croissant ou décroissant. Tous les enregistrements de la liste de données vont se déplacer selon l'ordre que vous avez choisi. Il faut cependant faire attention de ne pas faire un bloc et ensuite de trier. Sinon, seulement les données et non les enregistrements seront triées. Cela aura pour effet de mélanger les données. Pas recommandé. Excel vous offre une autre façon plus élaborée de trier la liste de données. Le prochain exercice consiste à trier les enregistrements selon le nom de famille et le prénom. Placez le pointeur sur n'importe quelle cellule de la liste de données. Du menu Données, sélectionnez l'option Trier. Vous pouvez trier jusqu'à trois champs en même temps en ordre croissant ou décroissant. AU :2011-2012 16
- 17. FSJES-AGADIR Semestre3 (Licence Economie et Gestion) Pour le premier tri, sélectionnez le champ Nom. Conservez l'ordre croissant. Pour le second tri, sélectionnez le champ Prénom. Conservez l'ordre croissant. Le tri de la première case va avoir la priorité sur le second tri. Cela veut dire qu'Excel va premièrement trier sur le nom de famille. Pour les enregistrements ayant le même nom, Excel va ensuite trier ces enregistrements selon leurs prénoms. Pour accomplir le triage, appuyez sur le bouton OK. La liste de données est maintenant triée selon les critères choisis. Vous pouvez accomplir un triage jusqu'à trois champs en même temps. Les filtres Il peut être frustrant d'essayer de retrouver des informations sur une longue liste de données. Le filtre automatique est une option pour vous aider à retrouver rapidement l'information désirée. Le filtre automatique Placez le pointeur sur n'importe quelle cellule de la liste de données. Du menu Données, sélectionnez les options Filtre et Filtre automatique. À la première ligne de la liste de données, il y a maintenant des boîtes de sélection ayant le nom des champs. En cliquant sur le bouton à la droite du nom du champ, vous pouvez limiter ce qui est affiché à la liste à ce dont vous avez besoin. AU :2011-2012 17
- 18. FSJES-AGADIR Semestre3 (Licence Economie et Gestion) De la boîte de sélection du champ Nom, sélectionnez Bibeau. Comme vous pouvez le constater, il y a deux enregistrements, ou personnes dans ce cas, qui répondent à la demande. Il est toujours possible de combiner des filtres pour limiter encore plus les résultats. De la boîte de sélection du champ Titre, sélectionnez l'option Administrateur. Du menu Données, sélectionnez les options Filtre et Afficher tout. OU Des boîtes de sélection des champs Nom et Titre, sélectionnez l'option (Tous). Vous pouvez accomplir un peu plus à partir du filtre automatique. Vous pouvez filtrer un champ sur deux conditions. Placez le pointeur n'importe où sur la colonne du champ Nom. De la boîte de sélection du champ Nom, sélectionnez l'option Personnalisé. AU :2011-2012 18
- 19. FSJES-AGADIR Semestre3 (Licence Economie et Gestion) Une nouvelle fenêtre s'ouvre vous offrant de placer jusqu'à deux conditions. De plus, vous pouvez choisir parmi plusieurs conditions celle qui répond mieux à vos besoins. Pour la première case, sélectionnez la condition égal. Pour la seconde case, sélectionnez le nom Bibeau. Entre les deux conditions, sélectionnez l'option Ou. Pour la troisième case, sélectionnez la condition égal. Pour la quatrième case, sélectionnez le nom Dupuis. Pour filtrer selon ces conditions, appuyez sur le bouton OK. Le filtre automatique vous permet de réaliser des recherches intéressantes. Mais le filtre élaboré vous offre encore plus de possibilités et de flexibilités. Du menu Données, sélectionnez les options Filtre et Afficher tout. OU De la boîte de sélection du champ Nom, sélectionnez l'option (Tous). Le filtre élaboré Excel vous permet aussi d'accomplir des recherches plus complexes. Vous pouvez choisir les champs de votre choix pour les critères et entrer des valeurs. Vous pouvez aussi utiliser les conditions ET et OU sous la forme d'un grillage. AU :2011-2012 19
- 20. FSJES-AGADIR Semestre3 (Licence Economie et Gestion) Avant d'utiliser un filtre élaboré, vous avez besoin d'au moins deux choses: une liste de données et une zone de critère. Ajoutez les informations suivantes dans les cellules appropriées. La première ligne de la zone de critères doit contenir le nom des champs dont vous avez besoin pour les critères. Pour cet exercice, il s'agit des champs Titre et Catégorie. Faites attention à l'orthographe! Si le nom n'est pas identique au nom du champ de la liste de données, Excel ne vous affichera pas le résultat que vous voulez. Les lignes suivantes incluent les critères. Par défaut, Excel présume le signe =. Pour l'exemple, Titre = Administrateur. Vous pouvez aussi utiliser d'autres manières d'évaluer tel que >, <, <=, >=, <>. Pour appliquer les conditions ET et OU, vous devez utiliser le grillage d'Excel. Les critères qui sont sur la même ligne utilisent le critère ET. Dans l'exemple, la troisième ligne de la zone de critère équivaut à Titre = Ouvrier ET Catégorie = 4. Les critères qui sont sur des lignes différentes utilisent la condition OU. Cela permet d'avoir le résultat de plusieurs conditions en même temps. Pour cet exercice, tous les critères équivalent à Titre = Administrateur OU Titre = Ouvrier ET Catégorie = 4. Placez le pointeur sur l'une des cellules de la liste de données. Sinon, Excel ne voudra pas accomplir le filtre. Du menu Données, sélectionnez les options Filtre et Filtre élaboré. Le filtre élaboré vous permet deux actions: filtrer la liste ou copier les données à un autre emplacement. Pour la prochaine étape, laissez l'action à filtrer. L'exercice suivant consistera à utiliser l'action copiée. Normalement, Excel devrait avoir correctement choisi la bonne plage de cellules pour la liste de données. Mais, il faut toujours vérifier. Il ne faut pas de contenu dans les cellules autour de la liste de données. Il faut aussi s'assurer qu'Excel a correctement choisi la bonne zone de critères. Sinon, ... AU :2011-2012 20
- 21. FSJES-AGADIR Semestre3 (Licence Economie et Gestion) Cliquez dans la case de zone de critères. Faites un bloc avec les cellules nécessaires pour la zone de critères. Pour les besoins de cet exercice, sélectionnez les cellules I1 à J3. Appuyez sur la touche Entrée. Il ne faut pas prendre plus de cellules qu'il faut pour la zone de critères. Sinon, le résultat ne sera pas ce que vous attendez. Puisqu'il n'y a pas d'autres actions à accomplir, appuyez sur le bouton OK. Un filtre élaboré vous donne plus d'options qu'un filtre automatique. Du menu Données, sélectionnez les options Filtre et Afficher tout. Le filtre élaboré offre aussi une autre option intéressante. Au lieu de masquer les enregistrements qui ne répondent pas aux critères, le filtre peut recopier les "bons" enregistrements à un autre endroit sur la feuille de calcul. Le prochain exercice consiste à utiliser le filtre élaboré avec l'option de copier les enregistrements. Ajoutez les informations suivantes dans les cellules appropriées. La première ligne de la destination du filtre élaboré doit contenir le nom des champs, correctement orthographié, dont vous voulez voir le résultat. Les cellules en dessous de celles- ci doivent être libres. C'est dans celles-ci que les enregistrements qui répondent aux critères seront recopiés. Placez le pointeur sur l'une des cellules de la liste de données. Du menu Données, sélectionnez les options Filtre et Filtre élaboré. AU :2011-2012 21
- 22. FSJES-AGADIR Semestre3 (Licence Economie et Gestion) De la liste des actions possibles, sélectionnez Copier vers un autre emplacement. La plage de la liste de données et de la zone de critères devrait être correcte. Mais il faut toujours vérifier. Il reste à déterminer la destination. Placez le pointeur dans la case Destination. Sélectionnez les cellules ayant les noms des champs dont vous voulez voir le résultat. Pour les besoins de l'exercice, sélectionnez les cellules I6 à K6. Appuyez sur la touche Entrée. Activez l'option Extraction sans doublon. Cette dernière option évite de voir plusieurs fois un même enregistrement si celui-ci répond à plusieurs critères que vous avez inscrits. Appuyez sur le bouton OK. Note: Agrandissez la colonne des salaires si vous voyez le symbole #. Excel recopie les enregistrements à l'endroit que vous avez demandé. La grille Au lieu d'entrer, de modifier et de retirer les données directement dans les cellules d'une feuille de calcul, Excel vous permet de gérer vos listes de données en utilisant une grille. La prochaine partie consiste à vous démontrer le fonctionnement de cette grille. Placez le pointeur sur l'une des cellules de la liste de données. Du menu Données, sélectionnez l'option Grille. AU :2011-2012 22
- 23. FSJES-AGADIR Semestre3 (Licence Economie et Gestion) Note : L'option s'appelle Formulaire à partir d'Excel XP (2002) au lieu de Grille. Excel vous offre maintenant la possibilité de modifier les données de chacun des enregistrements à partir de ce petit formulaire. Voici une courte description des boutons. Nouvelle Ajouter un enregistrement à la liste de données. Cet enregistrement sera placé à la fin de la liste. Supprimer Supprimer un enregistrement de la liste de données. Excel va demander une confirmation avant de procéder. Rétablir Permets de rétablir les valeurs d'un enregistrement avant des modifications que vous avez apportées. Dois être utilisé avant de changer d'enregistrement. Précédente Passer à l'enregistrement précédent. Suivante Passer à l'enregistrement suivant. Critères Permets d'établir des critères de recherche et afficher seulement les enregistrements requis. Fermer Fermer la grille pour revenir à la feuille de calcul. Les prochains exercices consistent à mettre en pratique cette grille. Appuyez sur le bouton Suivante. Le prochain enregistrement apparaît dans les cases de la gauche de la fenêtre. Vous pouvez changer leurs contenus à votre choix. Cependant, vous ne pouvez pas changer le contenu du champ Catégorie puisqu'il s'agit d'une formule. En utilisant les boutons Précédente et Suivante, déplacez-vous à travers les enregistrements pour changer le salaire de Josée Dupuis de 22 500 $ à 24 500 $. AU :2011-2012 23
- 24. FSJES-AGADIR Semestre3 (Licence Economie et Gestion) C'est avec regret que nous apprenons que M. Paul Cardinal quitte l'entreprise. M. Réjean Sauvageau a été engagé pour le remplacer. Voici les informations pertinentes à ajouter à la liste de données. NAS: 211211001 NOM: Sauvageau PRENOM: Réjean SEXE: M TITRE: Ouvrier SALAIRE: 22 000 $ Placez le pointeur sur l'une des cellules de la liste de données. Du menu Données, sélectionnez l'option Grille. Afin d'accélérer la recherche, l'option des critères sera utilisée pour chercher plus rapidement l'enregistrement recherché. Appuyez sur le bouton Critères. Entrez le texte: Cardinal dans la case NOM: Appuyez sur le bouton Suivante. L'enregistrement de Paul Cardinal va apparaître sur la grille. Il faut maintenant le retirer de la liste de données. Appuyez sur le bouton Supprimer. AU :2011-2012 24
- 25. FSJES-AGADIR Semestre3 (Licence Economie et Gestion) Excel vous demande de confirmer la suppression de l'enregistrement. Appuyez sur le bouton OK. Il faut maintenant ajouter le nouvel employé. Appuyez sur le bouton Nouvelle. Entrez les données dans les cellules appropriées. Appuyez sur la touche Entrée. Appuyez sur le bouton Fermer. AU :2011-2012 25
- 26. FSJES-AGADIR Semestre3 (Licence Economie et Gestion) M. Cardinal n'est plus dans la liste et M. Sauvageau a été ajouté à la fin de la liste de données. Comme vous le constatez, il est plus facile de gérer les données en utilisant la grille qu'en cherchant sur la feuille de calcul. Les fonctions de base de données Une fois que vous avez compris les listes de données et les zones de critères, vous pouvez ensuite accomplir des analyses avec les fonctions disponibles d'Excel. Il y en a 13 en tout. Voici une courte description de quelques-unes de ces fonctions. =BDSOMME(étendue de la liste de Affiche le total d'un certain champ données;numéro de la colonne à numérique selon les critères demandés. additionner;étendue de la zone de critères) =BDMOYENNE(étendue de la liste de Affiche la moyenne d'un certain champ données;numéro de la colonne à trouver la numérique selon les critères demandés. moyenne;étendue de la zone de critères) =BDMAX(étendue de la liste de données;numéro Affiche la plus grande valeur d'un de la colonne à trouver la plus grande certain champ numérique selon les valeur;étendue de la zone de critères) critères demandés. =BDMIN(étendue de la liste de données;numéro Affiche la plus petite valeur d'un certain de la colonne à trouver la plus petite champ numérique selon les critères valeur;étendue de la zone de critères) demandés. =BDNB(étendue de la liste de données;numéro de Affiche le nombre d'enregistrements la colonne à trouver le nombre;étendue de la zone numériques qui répondent aux critères de critères) demandés. =BDNBVAL(étendue de la liste de Affiche le nombre d'enregistrements données;numéro de la colonne à trouver le ayant un contenu autre que des chiffres nombre;étendue de la zone de critères) qui répondent aux critères demandés. =BDECARTYPE(étendue de la liste de Affiche l'écart type d'enregistrements données;numéro de la colonne à trouver l'écart numériques qui répondent aux critères AU :2011-2012 26
- 27. FSJES-AGADIR Semestre3 (Licence Economie et Gestion) type;étendue de la zone de critères) demandés. =BDVAR(étendue de la liste de données;numéro Affiche la variance d'enregistrements de la colonne à trouver la variance;étendue de la numériques qui répondent aux critères zone de critères) demandés. Le prochain exercice consiste à vous démontrer comment utiliser ces fonctions avec =BDSomme(). Il s'agit de savoir quelle est la masse salariale totale des administrateurs et des ouvriers de catégorie 4. La liste de données, de A1 à G16, et la zone de critères, de I1 à J3, ont déjà été établies dans les exercices précédents. Pour utiliser la fonction =BDSomme(), et la plupart des autres, vous avez besoins de trois données ou paramètres: l'étendue de la liste de données, le nom du champ à additionner et l'étendue de la zone de critères. Voici comment l'écrire en utilisant l'assistant des fonctions. Placez le pointeur sur la cellule I4. De la barre d'outils, appuyez sur le bouton . OU Du menu Insertion, sélectionnez l'option Fonction. La première colonne décrit les catégories de fonctions couvertes par Excel. La seconde colonne contient la liste des fonctions que vous pouvez utiliser. De la liste des catégories de fonctions, sélectionnez l'option Base de données. De la liste des fonctions, sélectionnez BDSOMME. Appuyez sur le bouton OK. AU :2011-2012 27
- 28. FSJES-AGADIR Semestre3 (Licence Economie et Gestion) Une nouvelle fenêtre apparaît vous demandant les trois paramètres mentionnés auparavant. Au bas de celle-ci, il y a une description des éléments que vous devez entrer dans chacune des cases. La première case est pour la liste de données. Cliquez dans la case Base de données. OU Appuyez sur le bouton à la droite de la case Base de données. Sélectionnez l'étendu de A1 jusqu'à G16. Appuyez sur la touche Entrée ou le bouton selon le cas. Le pointeur retourne à la fenêtre de description de la fonction =BDSomme(). Cliquez sur la case Champ. Remarquez que la description au bas de la fenêtre donne maintenant de l'information pour la seconde case. Vous pouvez aussi appuyer sur le bouton pour aller chercher l'information requise. Cliquez sur la cellule F1. Appuyez sur la touche Entrée. AU :2011-2012 28
- 29. FSJES-AGADIR Semestre3 (Licence Economie et Gestion) Pour le nom du champ, vous pouvez entrer le nom du champ entre guillemets ( "salaire" ) ou entrer le numéro de la colonne. Puisque le champ salaire est la sixième colonne de la liste de données, vous pouvez aussi entrer le chiffre 6. Toutes les informations requises sont entrées. Vous avez même le résultat au bas de la fenêtre. Appuyez sur le bouton OK. Le résultat est de 185 000 $. Si vous regardez le contenu de la barre de formule, vous verrez que la formule ressemble à =BDSOMME(A1:G16;F1;I1:J3). Elle fonctionnerait tout aussi bien sous cette forme =BDSOMME(A1:G16;6;I1:J3) ou =BDSOMME(A1:G16;"salaire";I1:J3). Il y a plusieurs façons de décrire le champ à additionner. Essayez maintenant avec les autres fonctions de la catégorie. Analyse sur des regroupements Les fonctions d'analyses peuvent vous sortir des données intéressantes. Cependant, cela peut prendre du temps si vous voulez la même information pour plusieurs regroupements de données. Par exemple, il vous faut plusieurs fonctions pour connaître la masse salariale par catégorie d'employés. Excel vous offre la possibilité d'afficher rapidement des sous totaux de plusieurs fonctions ( somme, moyenne ... ) par regroupement. Avant même de commencer des analyses, il faut premièrement trier les enregistrements sur le champ dont vous voulez voir les sous totaux. Pour les besoins de l'exercice, il faut trier sur le champ Catégorie. Placez le pointeur sur l'un des enregistrements sous le champ Catégorie. En utilisant les boutons , trier en ordre croissant le champ Catégorie. AU :2011-2012 29
- 30. FSJES-AGADIR Semestre3 (Licence Economie et Gestion) Voici ce que devrait ressembler la liste de données si vous avez complété toutes les opérations de cette page Web. Il est maintenant le temps de voir le total des salaires par catégorie. Placez le pointeur sur une cellule de la liste de données. Du menu Données, sélectionnez l'option Sous Totaux. De la première case, sélectionnez le champ Catégorie. Pour la deuxième case, sélectionnez que vous voulez la fonction Somme. De la troisième case, sélectionnez que vous voulez la somme du champ Salaire. La fenêtre des sous totaux vous offre aussi la possibilité de remplacer les sous totaux d'analyses précédentes. Vous pouvez aussi accumuler ces analyses pour avoir plus d'informations. Par exemple, vous pouvez avoir la somme et la moyenne en même temps sur la feuille de calcul. Il faut faire attention à la fonction NBVal qui est censée donner le nombre d'enregistrements par regroupement. Cependant, elle ne semble pas vouloir fonctionner correctement avec d'autres fonctions. AU :2011-2012 30
- 31. FSJES-AGADIR Semestre3 (Licence Economie et Gestion) Vous pouvez aussi demander d'avoir un saut de page après chaque regroupement. Ceci est intéressant si vous songez à imprimer les résultats. Vous pouvez aussi avoir à la fin de la liste de données une synthèse des fonctions que vous avez demandée. Appuyez sur le bouton OK. Les options à la gauche de la feuille de calcul vous permettent de masquer ( - ) et de réafficher ( + ) les catégories. Vous pouvez ensuite vous concentrer les éléments que vous jugez importants. Les boutons 1, 2 et 3 permettent de masquer et d'afficher la synthèse, les sous totaux et les enregistrements. Appuyez sur ces boutons pour voir leurs effets. Pour revenir à la présentation initiale: Placez le pointeur sur une cellule de la liste de données. Du menu Données, sélectionnez l'option Sous Totaux. Appuyez sur le bouton Supprimer tout. La liste réapparaît sans les sommes des catégories. Vous pouvez maintenant pousser vos analyses un peu plus loin grâce à la liste de données et ses options. La validation La validation est très pratique lorsque vous préparez un modèle pour d'autres utilisateurs moins expérimentés. Vous pouvez placer des bornes pour l'entrée de données afin de réduire les erreurs. La validation fournit aussi un message pour guider les utilisateurs au moment de l'entrée de données. La prochaine partie consiste en un petit exercice pour démontrer comment cette option peut être pratique. L'exercice consiste à limiter l'entrée de données à des entiers entre les valeurs 0 et 25. AU :2011-2012 31
- 32. FSJES-AGADIR Semestre3 (Licence Economie et Gestion) Création de la validation Sélectionnez la troisième feuille de calcul en cliquant sur l'onglet Feuil3. OU Appuyez sur les touches Ctrl et PgDn (Page Down) deux fois. Placez le pointeur dans la cellule A1. Du menu Données, sélectionnez l'option Validation. Les options pour une validation sont séparées en trois onglets. L'onglet Option détermine les bornes et les conditions qui doivent être respectées. L'onglet Message de saisie affiche est pour donner de l'information supplémentaire à l'utilisateur sur les valeurs qui devraient se retrouver dans la cellule validée. Malgré cela, l'utilisateur peut toujours entrer un chiffre qui n'est pas permis. L'onglet Alerte d'erreur sert donc à rappeler l'utilisateur quelles sont les valeurs permises. Sélectionnez les options et entrez les chiffres dans les cases appropriées. Sélectionnez l'onglet Message de saisie. AU :2011-2012 32
- 33. FSJES-AGADIR Semestre3 (Licence Economie et Gestion) Entrez le texte "Nombre d'employés" dans la case Titre. Entrez le texte suivant dans la case Message de saisie: "Vous pouvez engager jusqu'à 25 employés dans cette unité". Sélectionnez l'onglet Alerte d'erreur. Entrez dans la case Titre le texte suivant: "Nombre incorrect". Entrez le texte suivant dans la case Message d'erreur: "Le chiffre que vous avez entré n'est pas entre 0 et 25 ou n'est pas un entier". Appuyez sur le bouton OK. Placez le pointeur dans la cellule A1. Les options pour la validation ont été choisies. Il faut maintenant l'essayer. Le texte qui a été écrit dans la case message de saisie va apparaître à côté donnant une indication à l'utilisateur. Entrez le chiffre 45 dans la cellule A1. AU :2011-2012 33
- 34. FSJES-AGADIR Semestre3 (Licence Economie et Gestion) Ce chiffre est à l'extérieur des bornes permises par la validation. Le message d'erreur va donc apparaître et demander à l'utilisateur s'il veut entrer une autre valeur ou annuler l'entrée d'information. Il faut aussi être capable de retirer la validation lorsqu'elle devient inutile. Placez le pointeur dans la cellule ayant la validation. Du menu Données, sélectionnez l'option Validation. Appuyez sur le bouton Effacer tout. Liste déroulante Il est parfois plus intéressant pour les utilisateurs de choisir parmi une liste de choix prédéterminés. Il est possible de créer une liste déroulante avec les valeurs de votre choix en utilisant la validation. Cependant, il faut premièrement entrer les valeurs dans les cellules avant de pouvoir créer une liste déroulante. Entrez les chiffres dans les cellules appropriées. Placez le pointeur sur la cellule A1. Il faut maintenant utiliser la validation pour créer une liste déroulante. Du menu Données, sélectionnez l'option Validation. Sélectionnez l'onglet Options. De la case Autoriser, sélectionnez l'option Liste. Pour la case Source, sélectionnez les cellules A3 à A6. Appuyez sur le bouton OK. AU :2011-2012 34
- 35. FSJES-AGADIR Semestre3 (Licence Economie et Gestion) La liste est prête. Il faut maintenant l'essayer. Placez le pointeur sur la cellule A1. Sélectionnez une valeur de la liste déroulante. Vous pouvez changer la valeur en tout temps et utiliser le contenu de cette cellule dans des formules. Copier la validation Il est aussi possible de copier la validation que vous venez de créer sur plusieurs cellules. Il suffit de copier et d'utiliser l'option de collage spécial pour l'appliquer à l'endroit de votre choix. Voici les étapes à suivre pour recopier une validation. Placez le pointeur dans la cellule ayant la validation. Du menu Edition, sélectionnez l'option Copier. OU Appuyez sur le bouton . OU Appuyez sur les touches Ctrl et C De la liste, sélectionnez l'option Validation. Appuyez sur le bouton OK. La validation est maintenant recopiée à plusieurs cellules. Vous pouvez ensuite apporter des modifications à celles-ci si cela est nécessaire. AU :2011-2012 35
