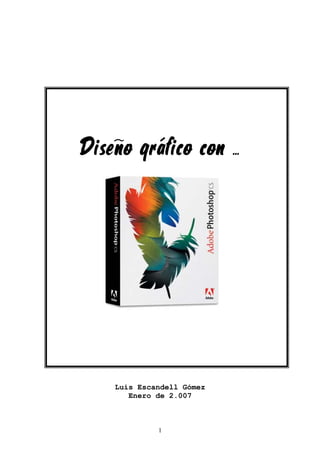
Diseño gráfico con Photoshop
- 1. Diseño gráfico con . . Luis Escandell Gómez Enero de 2.007 1
- 2. Práctica 1 – Las barras de herramientas en Photoshop CS Empezando a familiarizarnos con el entorno 1) Para entrar al programa Excel debes ir al menú Inicio / Programas / Adobe Photoshop CS o simplemente hacer doble clic sobre el icono que tienes en el escritorio. Cuando entramos a Photoshop vemos la siguiente Hoja ventana: 2) Ahora vamos a echar un repaso a cada una de las barras que tenemos en la parte izquierda, para ello tendréis que crear un nueva imagen (Archivo / Nuevo) y probar cada una de las herramientas que aparecen a continuación: Imagen Herramienta Sirve Para Herramienta Sirve Para Columna Izquierda Columna Derecha Herramientas de SELECCIÓN • Marco Rectangula r Seleccionar un área dentro de la imágen o capa con • Marco cartacterísticas Mover capas dentro de la Eliptico Herramienta MOVER proporcionales. Marcos imagen • Marco Fila rectangulares, circulares o Única franjas. • Marco Columna Única • Recortar 2
- 3. Herramientas de Si se presiona sobre un color, SELECCIÓN a se selecciona toda sección mano alzada inmediatamente cercana a Seleccionar un área de libre ese punto que tenga la misma forma, a mano alzada, • Lazo Herramienta tonalidad. El área que cubre mediante líneas rectas o al • Lazo VARITA MÁGICA depende de la rededor de alguna forma Poligonal TOLERANCIA ajustable en dentro de la capa o imagen. • Lazo las OPCIONES. (A mayor Magnético tolerancia mayor área selecionada) Al igual que un pincel real, Lo mismo que un aerógrafo o deja una estela de pintura Herramienta pistola de pintura, pinta uniforme de una forma Herramienta PINCEL AEROGRAFO gradualmente una sección de circular dependiendo del la imágen. ancho del mismo. Ello se ajusta en PINCELES. Herrramienta TAMPÓN Sirve para "clonar" secciones de una imagen. Se posiciona primero en un sector que se Herramienta PINCEL • Tampón No lo sé, jamás lo he usado. desee duplicar, se presiona DE HISTORIA • Tampón de ALT y luego se pinta sobre el Motivo área deseada. • Herramienta Dibujan sobre la imagen Goma para borrar secciones Lápiz trazos del color elegido. El de una capa. Una vez aplicada Herramienta lápiz lo hace de acuerdo a tu sobre un área, queda visible el • Herramienta BORRADOR pulso y la línea se elige fondo, el color de fondo que Línea agrandando o achicando su hayan seleccionado. área Herramientas de DISTORSIÓN La herramienta desenfocar sirve precisamente para eso, es como si se nublara la imagen. Asemeja un diafragma cada vez con mayor apertura y su respectiva • Desenfocar profundidad de campo. La herramienta enfocar realiza la acción contraria, y el dedo • Enfocar "esparce" la pintura como si se tratase de un cuadro al óleo. • Dedo Herramientas que aumentan Herramientas de o disminuyen la luz de un RETOQUE sector de la imagen. Funcionan como si se trataran de filtros de luz • Sobreexponer (sobreexponer aumenta, • Subexponer subexponer disminuye la • Esponja luz). La esponja "succiona" la excesiva cantidad de colores dentro de la imagen. Herramientas PLUMA Distintas opciones de una herramienta muy útil para realizar formas no regulares. Recomendad sólo para usuarios experimentados, ya que trabaja sobre la base de crear NODOS (puntos regulables dentro de líneas) Herremienta TEXTO Para incluir textos dentro de una imagen. Sólo presionen • Texto en la T y podrán escribir. Horizontal Aquellas que se están • Mácara "punteadas" son máscaras de 3
- 4. Horizontal texto. Son una especie de • Vertical "moldes" que se utilizan • Máscara sobre una superficie a copiar, Vertical es para agregarle una textura determinada al texto. Herramientas de DEGRADADO Distintas opciones para crear Crea una línea o un ángulo • Lineal en la imagen un efecto de Herramientas (preionar ALT) para guiarse • Radial degradado entre los colores REGLA dentro de la imagen • Angular que se utilizan, el activo y el • Reflejado del fondo. • De diamante El gotero, gotario o cuenta gotas selecciona un color deseado desde la imagen y la herramienta muestra de Equivale a tirar al suelo un color entrega la información tarro lleno de pintura, se Herramienta en la barra INFO acerca del Herramienta BOTE colorea del tono activo toda el GOTERO y color específico que se DE PINTURA área inmediatamente MUESTRA DE seleccionó. La información adyacente y del mismo color COLOR entregada es acerca de las al punto donde se aplica. propiedades RGB del tono selecionado, o el correspondiente a los canales utilizados. Cuando la ventana dentro de Utiliza esta lupa para la cual se está trabajando una Herramienta aumentar o disminuir (ALT) imagen es demasiado Herramienta ZOOM MANO el oprcentaje de pequeña, la mano permite visualización de la imagen. moverse dentro de ella. COLORES El que en la imagen se ve como rojo es el color activo. Si utilizas el pincel, éste pintará rojo. Si utilizas la goma, el área borrada quedará gris, ya que es ése el que esta en el fondo. Para cambiar estos colores sólo haz click sobre ellos. Los pequeños cuadritos blanco y negro que se ven más abajo si los seleccionas coloca esos colores en tu paleta activa, y si presionas en la flecha ubicada en la parte superior, se invierten el color activo y el del fondo. Imagen Primera Lengüeta Segunda Lengüeta Tercera Lengüeta NAVEGADOR INFO OPCIONES Permite observar Entrega información acerca de las Ver abajo en todo momento coordenadas de la imagen por donde la imagen en su se desplaza el mouse totalidad además de poder aumentar o disminuir el zoom con la barra. 4
- 5. OPCIONES Esta lengüeta permite manejar distintas opciones de la herramienta utilizada. Por ejemplo, como se ve en la imagen, la herramienta utilizada es la VARITA MÁGICA, y con esta lengüeta se puede personalizar la TOLERANCIA. Con otras herramientas, permite personalizar similares características. COLOR MUESTRAS PINCELES Aqui pueden Colores más comunes a utilizar Ver abajo escoger en cualquier momento el color de su pincel activo como el del fondo. PINCELES Permite personalizar el tamaño del pincel, aeógrafo, lápiz o línea que se utilice. En la primera línea se encuentran tamaños "duros" y en la segunda y tercera tamaños "desenfocados". Haciendo doble click en cualquier se puede aumentar manualmente el tamaño. Y en la tercera línea se encuentran tamaños más grandes. El tamaño 100 corresponde a 1/8 del diámetro en una pantalla de configuración 800 x 600 (standard) HISTORIA ACCIONES El registro de las últimas 30 acciones Efectos más comunes a realizar sobre una realizadas. Puedes deshacer las últimas imaen, como borrar relieves, cambiar a 30 modificaciones que le haz hecho a colores CMYK (para usuarios más la imagen. experimentados) CAPAS CANALES TRAZADOS Al igual que si se Toda imagen se forma de la No tienen demasiada trabajara sobre combinación de distintos colores. En utilidad placas de acetato, esta opción se encuentran los distintos aquí se visualizan canales de colores dependiendo del todas las "hojas" tipo de imagen. de las que consta la imagen • RGB (Red, Green, Blue) Rojo, Verde y Azul (colores primarios) • CMYK (Cian, Magenta, Yellow, Black) Cian, Magenta, Amarillo y Negro, etc 5
- 6. Empezando a abrir y guardar imágenes 1) Como primer ejercicio vamos a crear la carpeta donde iremos almacenando todas las imágenes que vayamos creando. Deberéis ir hasta vuestra carpeta de alumno y allí crear una carpeta llamada PHOTOSHOP (E:AlumnoVuestro_nombrePHOTOSHOP). 2) Abrir la imagen ‘01137.jpg’ de la carpeta RECURSOS PARA EL ALUMNO de vuestra carpeta de alumno (E:AlumnoRECURSOS PARA EL ALUMNOImágenes01137.jpg) 3) Veréis que se os ha abierto una imagen con la Estatua de la libertad. Se puede averiguar las dimensiones de la imagen yendo al menú Imagen y seleccionando Tamaño de Imagen. En este caso, las dimensiones de esta imagen son 185 pixels de ancho x 276 pixels de alto. 4) Ahora vamos a redimensionar esta imagen para hacerla más grande. Para ello hay que ir al menú Imagen / Tamaño de Imagen y vamos a darle 300 pixels de ancho. Si tenemos la casilla ‘Restringir proporciones’ automáticamente nos ajustará el alto.Debéis introducir estos valores: 5) Para guardar la imagen resultante le damos a Archivo / Guardar Como, y seleccionamos la carpeta Photoshop que acabamos de crear (a partir de ahora todo se guardará ahí). Introducimos como nombre ‘Estatua.jpg’ Empezando a trabajar con capas 1) Crear una imagen en blanco de tamaño 450 x 250 pixels (Archivo / Nuevo) 2) Rellenar la imagen con un color negro, para ello se utiliza esta herramienta Previamente deberéis haber escogido el negro como color para pintar 3) Abrir la imagen ‘ESMSS2.jpg’ situada en la carpeta RECURSOS PARA EL ALUMNO de vuestra carpeta de alumno. 4) Cambiar el tamaño de dicha imagen a 50 x 60 pixels (Imagen / Tamaño de Imagen) 5) Seleccionar toda la imagen con la herramienta marco 6) Copiar la imagen en el portapapeles. Esto se hace yendo al menú Edición / Copiar o pulsando directamente CTRL. + C 6
- 7. 7) Ahora hay que pegar esa imagen dentro de la imagen que habéis creado en el punto 1), así que deberéis seleccionarla 8) Repetir este proceso varias veces, al final debe quedaros algo similar a esta imagen (12 astronautas): 9) Para conseguir que los astronautas estén girados antes de copiar la imagen debéis rotarla, para ello ir al menú Imagen / Rotar Lienzo y ahí probar a girar la imagen tanto para la izquierda como para la derecha, luego seleccionar la imagen, copiar y realizar el mismo proceso que antes. 10) Si os fijáis en la ventana de abajo a la derecha vemos que cada vez que pegamos un nuevo astronauta estamos creando una nueva capa. Si todo ha ido bien deberéis tener algo parecido a esto. Todas estas capas se superponen para formar la imagen que estáis viendo, si queréis que alguna capa no esté visible hay que pulsar sobre el icono del ojo. 11) Probad a ocultar alguna de las capas y veréis como los astronautas desaparecen y luego al volver a pulsar sobre el ojo aparecen. 12) Para eliminar una capa basta con seleccionar la capa y pulsar sobre el botón que tenéis debajo de la ventana de las capas. 13) Eliminar las dos últimas capas introducidas y guardar la imagen con el nombre ‘Astronautas.jpg’ en la carpeta Photoshop de vuestra carpeta de alumno. 14) Realizar un montaje de similares características al que acabáis de realizar, pero con la/s imágenes que queráis. Llamad a la imagen resultante ‘Mosaico.jpg’ Capturar una imagen en pantalla Puede que alguna vez nos interese capturar una imagen que estamos visualizando en pantalla para luego utilizarla en una de nuestras imágenes. Este proceso resulta muy sencillo 7
- 8. simplemente utilizando un par de trucos, en este caso vamos a suponer que queremos capturar la imagen del escritorio, para ello: 1) Minimiza todas las ventanas que tengas abiertas. 2) Pulsa la tecla [Impr pant], que está arriba a la derecha de vuestro teclado, al lado de las teclas de función. 3) Ahora ya tendréis copiada la imagen en memoria, simplemente hay que descargarla por medio de cualquier editor de imágenes, por ejemplo Photoshop. 4) Abrir la pantalla de Photoshop y crear una nueva imagen en blanco (las dimensiones que os aparecerán serán las de la pantalla que hay capturada en memoria). 5) Ir a Edición / Pegar, o pulsar CTRL + V 6) Ya tienes la ventana copiada, ahora imaginemos que sólo nos interesa la zona de los iconos de la izquierda, así que la seleccionamos con la herramienta marco 7) Ahora vamos a Edición / Copiar (o CTRL + C) y realizamos la misma operación que anteriormente, es decir, creamos un archivo nuevo y ahí pegamos la imagen. 8) Guardar la imagen resultante con el nombre ‘Captura.gif’ Creación de imágenes con degradado y texto Los degradados son imágenes donde se pasa de una tonalidad a otra progresivamente, lo cual da un efecto bastante atractivo a la imagen. Para hacer la prueba seguiremos estos pasos: 1) Crear una imagen nueva con estas características: 2) Seleccionar como color principal el rojo y como color secundario el amarillo. 3) Hacer doble clic sobre el botón de degradado y seleccionar el primero de ellos. 4) Pulsar dentro de la imagen y arrastrar desde una punta hasta la otra y os debe quedar una imagen similar a esta: 8
- 9. 5) Escribir ahora el siguiente texto 6) Para finalizar vamos a aplicarle unos efectos al texto para que quede más atractivo. Vamos al menú Capa / Efectos / Sombra paralela e introducimos estos valores: 7) Si todo ha salido bien nos debe haber quedado este dibujo: 8) Lo guardaremos con el nombre ‘Lope.gif’ dentro de la carpeta PHOTOSHOP que previamente habéis creado dentro de vuestra carpeta de alumno. 9) Crear un título similar al que acabamos de crear pero con otro degradado, otro texto y otro tipo de efecto para el texto. Guardar con el nombre ‘Titulo.gif’ Paso de imágenes a dibujos 1)Abre la imagen 03.jpg de la carpeta de IMÁGENES en el photoshop y ves al menú imagen->ajustes->sombra/iluminación con estos ajustes-->sombras: cantidad 100%- luces: cantidad 0% 2)Después ve a filtro->estilizar->hallar bordes. 3)Ahora la imagen se ve un poco fea, por lo que vamos a Edición->transición hallar bordes. El modo lo pones en luminosidad y la opacidad al 20% 9
- 10. 4) Ahora el toque final: la textura. Ves a Filtro->textura->texturizar y pon estos valores: textura->lienzo escalado->50%, relieve->4 luz-> superior derecha. 5) Por último, guarda la imagen con el nombre ‘Loro.jpg’ en tu carpeta de alumno. 6) Crea una imagen con el mismo efecto que acabamos de crear. Elige la imagen que quieras y guarda la imagen con el nombre ‘dibujo.jpg’ Pegar dentro de una selección Con esta truco podremos crear bonitos efectos de fondo para nuestros textos. 1) Abrir la imagen ‘1289.jpg’ de la carpeta Alumno / RECURSOS PARA EL ALUMNO / Imágenes. 2) Insertamos un texto, para ello pulsamos sobre la herramienta Escribiremos 3) Para mover el texto por encima de la imagen podemos utilizar la herramienta 4) Ahora seleccionamos un buen trozo de la imagen de las monedas con la herramienta y definiremos este área como motivo: Edición/Definir motivo y la copiaremos: Edición/Copiar. 5) Ahora seleccionamos el texto haciendo clic en la paleta capas teniendo pulsado <Ctrl>. y en la capa de texto pegamos el motivo que antes hemos copiado: Edición/Pegar dentro. 6) Si todo ha salido bien tendremos 3 capas y para separar la que nosotros queremos ver debemos indicar la visibilidad de las capas pulsando sobre el icono del ojo. 7) Al final, la imagen nos debe quedar así 8) Guardar la imagen con el nombre ‘Dinero.jpg’ 9) Crea una imagen con el mismo efecto que acabamos de crear. La imagen y el texto son libres. Guardar la imagen con el nombre ‘Efecto_dentro.jpg’ 10
- 11. Copiar y pegar capas 1) Abrir las imágenes WORK0009.JPG y WORK0012.JPG de la carpeta RECURSOS PARA EL ALUMNO / IMÁGENES/PAJAROS 2) Utilizar la herramienta del lazo poligonal para seleccionar el flamenco. 3) A continuación copiamos dicha selección y la pegamos en la otra imagen 4) Vamos al menú Edición / Transformación libre y adaptamos el tamaño para que parezca creíble. 5) Al final debe quedar algo como esto: 6) Guarda la imagen con el nombre ‘Montaje pájaros.jpg’ 7) Realiza el mismo proceso con otras dos imágenes elegidas por ti y al final guárdalo con el nombre ‘Mi montaje con capas.jpg’ 11
- 12. Creación de un efecto de Agua 1) Creamos una imagen de: 200pixels x 200pixels Seleccionar la opción “color de fondo”. Poner como fondo el color ‘negro’ Color del pincel: Blanco Color de fondo: Negro Vamos al menú Filtro / Interpretar / Nubes 2) Ahora aplicamos otro filtro Filtro / Distorsionar / Cristal. Distorsionar = 5 Suavizar = 2 Textura = Esmerilado Escala = 100% 3) Ahora vamos al menú Imagen / Ajustes / Equilibrio de Color Y ponemos lo siguiente: Sombras = -70,0,+35 Medios tonos = -70,0,+30 Iluminaciones = 0,0,+40 4) Para terminar vamos a: Imagen/ Ajustes / Brillo/Contraste Brillo: 0 Contraste: 20 5) Guardar la imagen con el nombre ‘Agua.jpg’ 12
- 13. Trucar fotos En esta ocasión aprenderemos a hacer montajes con fotos, cosa que aparte de ser divertido en alguna ocasión nos puede ser bastante útil. 1) Para empezar abriremos con Photoshop las dos imágenes que servirán como ejemplo para el montaje, en este caso abriremos los archivos ‘Cabra.jpg’ y ‘Conejo.jpg’ Imágenes originales: 2) Aplicar un calado de 3 pixeles y ahora utilizando el lazo, o el lazo poligonal seleccionamos la cara del conejo de esta forma: A continuación pulsamos CONTROL+C o (Edicion/Copiar) 3) Nos vamos a la imagen de la cabra y ahí pegamos (Edición/Pegar) la imagen que acabamos de copiar. Fijaros que se os acaba de crear otra capa. Cambiarle el nombre a las capas por otro que se ajuste mejor al contenidos (doble clic). Para mover una capa por encima de otra se utiliza la herramienta 4) Tenemos que dejar invisible la capa donde tenemos la cabeza del conejo. Para ello pulsamos en el icono del ojo que hay a su izquierda Ahora sobre la imagen de la cabra seleccionamos la cara con la herramienta de lazo (o el lazo poligonal), como veis lo que mas nos interesa es la parte del cuello. 13
- 14. 5) Pulsamos Suprimir para eliminar esa zona (debéis tener esa capa activa para poder quitarla) 6) Y con la herramienta tampón, rellenamos la selección con otras partes del cielo de la foto. Para utilizar esta herramienta hay que seleccionar el lugar de origen de donde queremos obtener el color (esto se hace pulsando ALT + clic) y luego se va pintando el lugar que hemos vaciado. 7) Ahora volvemos a la Capa de la cabeza seleccionamos un cuadrado con la herramienta de marco y una vez seleccionado pulsamos con el botón derecho del ratón encima y se nos desplegara un menú del cual escogeremos la opción transformación libre. 8) Ahora podemos rotar la cabeza del conejo a nuestro gusto para que se adapte al cuerpo de la cabra. Podemos hacerla también más grande o más pequeña a nuestro gusto. 9) Por último para que la cabeza del conejo no se diferencie tanto del cuerpo de la cabra podemos suavizar más la capa (la de la cabeza). Vamos a Imagen / Ajustes / Tono/Saturación e introducimos estos valores. Tono=+180 Saturación=-53 Luminosidad=+21 10) También se le puede aplicar un efecto de luz exterior para que se difuminen más aun los bordes. Al final os debe haber quedado algo parecido a esto: 11) Guardar una copia de la imagen con el nombre ‘Montaje.jpg’. 12) Cread vosotros mismos vuestro propio montaje siguiendo los pasos anteriores y tratad de experimentar con algún efecto nuevo. Guardadlo con el nombre ‘Montaje2.jpg’. 14
- 15. Uso del borrador mágico 1) Abre el archivo WORK0100.JPG de la carpeta RECURSOS PARA EL ALUMNO/IMÁGENES/ORIENTE. 2) Selecciona la herramienta Borrador mágico. 3) Haz clic sobre el cielo. 4) Observa que no se ha borrado del todo, tendrás que ir borrando en diferentes partes del cielo y subir la tolerancia para que acepte una gama de colores más amplia. 5) Desactiva la casilla Contiguo para que también borre colores pertenecientes a la gama pero no contiguos a la muestra donde hicimos clic. 6) Cada vez irá borrando más cielo. Ajusta el nivel de Tolerancia hasta que consigas el resultado final. 7) Guarda la imagen resultante con el nombre ‘sin cielo.jpg’ y realiza el mismo proceso con otra imagen que tú elijas. Guárdala con el nombre ‘borrador.jpg’ 15
- 16. Crear imágenes con fondo transparente Hay veces que en una página web necesitamos insertar una imagen con fondo transparente, por ejemplo en estos casos: SIN FONDO TRANSPARENTE CON FONDO TRANSPARENTE 1) Abrir el archivo ‘Cabra.jpg’ que tenéis en la carpeta Alumno/RECURSOS PARA EL ALUMNO/Imágenes 2) Pinchar sobre la varita mágica y a continuación ponerle tolerancia 60 3) Pulsar sobre el cielo para seleccionarlo, debería quedar algo como esto: 4) A continuación ir al menú Edición / Borrar 5) Para guardar una imagen con fondo transparente debemos guardar la imagen con extensión .GIF así que en este caso guardaremos la imagen con el nombre ‘Cabra transpartente.gif’ 6) Abrir otra imagen de la carpeta Imágenes a la que se le pueda quitar el fondo (por ejemplo la 10177.jpg) y guardarla con el nombre ‘sin_fondo.gif’. Aplicar filtros – Viaje espacial 1) Poner como color frontal los valores HSB= 0, 85, 76 y de fondo los valores HSB=116,100,0 2) Crear un fichero de 400x400 px en modo RGB, resolución 72ppp y fondo blanco 3) Aplicar filtro Interpretar ->Nubes. Repetir una vez más (con CTRL+F) 4) Aplicar filtro Bosquejar ->Estilográfica con los valores: Longitud de trazo=10, Equilibrio=50 y Dirección a diagonal derecha 16
- 17. 5) Aplicar filtro Desenfocar -->Desenfoque radial con los valores: 50 en cantidad, zoom y óptima calidad 6) El efecto ya está hecho pero lo resaltaremos aun más aplicando el filtro Interpretar -->Destello con los valores: Brillo=50, colocar el destello en el centro y utilizar el zoom 50-300mm 7) Al final debe quedar algo como esto. Guardarlo en la carpeta PHOTOSHOP con el nombre ‘espacio.jpg’ 8) Crear otra imagen a la que se le pueda aplicar este efecto y guardarla con el nombre ‘viaje.jpg’ Creación de efectos de graffiti 1) Crear el fichero que será la pared del fondo (600x400) 2) Escribe el texto que será el graffiti con una fuente adecuada (ARIAL BLACK tamaño 60) 3) Desde menú Capas rasterizar el texto y con CTRL pinchar en la miniatura de la capa rasterizada para seleccionar el contenido 4) Crear un degradado de tres o cuatro colores y aplicar con la opción lineal sobre la vertical del texto 5) Crear una nueva capa sin deseleccionar 6) Desde el menú Edición, seleccionar Contornear darle un valor de 2 ó 3 px, la opción de "fuera" y color gris 7) Aplicar el filtro Desenfocar -- >Desenfoque Gaussiano con un valor de 0,8 px 8) Ocultar la capa del fondo y combinar las capas visibles (la del texto y la del contorno) (Menú Capa / Combinar visibles) 9) Deseleccionar y en la capa resultante con CTRL y pinchando en la miniatura de la capa hacer una selección del contenido 10) Desde el menú Edición, seleccionar Contornear darle un valor de 2 ó 3 px, la opción de "fuera" y color negro 17
- 18. 11) Ahora solo resta crear la sombra si es necesario, utilizando el efecto de capa, "Sombra Paralela" 12) Al final debe quedar algo como esto. Guardarlo en la carpeta PHOTOSHOP con el nombre ‘graffiti.jpg’ 13) Crear otra imagen a la que se le pueda aplicar este efecto y guardarla con el nombre ‘mi graffiti.jpg’ Efecto de rayos 1) Poner como color de fondo el gris neutro: R=128, G=128, B=128 2) Crear un documento de 200x200 px, 72 px de resolución y color de fondo el gris que se acaba de seleccionar 3) Activar los colores por defecto (tecla D) 4) Aplicar Filtro -->Interpretar -->Nubes de diferencia 5) Aplicar Imagen -->Ajustes -->Niveles automáticos 6) CTRL+I para invertir o Imagen -->Ajustar -- >Invertir 7) CTRL+L o Imagen -->Ajustar -->Niveles: movemos el control del centro al extremo derecho o en la casilla del centro ponemos el valor 0,10 8) Aplicamos Imagen -->Ajustar -->Sombra e Iluminación con unos valores en los que observéis que queda mejor la imagen. 9) Crear otra imagen a la que se le pueda aplicar este efecto cambiando alguno de los parámetros propuestos y observando el resultado. Guardarla con el nombre ‘rayos2.jpg’ Efecto Matrix 1) Poner como color frontal el negro (tecla D) e invertirlo a color de fondo (tecla X) 2) Abrir documento nuevo, 300x350 píxeles, modo RGB, color de fondo 18
- 19. 3) Aplicar Filtro Textura -->Granulado con valores: 100 Intensidad, 100 Contraste y Tipo Vertical 4) Poner como color frontal el negro (tecla D) y como color de fondo el verde con estos valores #12FF00 5) Aplicar Filtro Artístico -->Resplandor de neón con los valores: tamaño=5, brillo=15 y color verde con estos valores: #33B231 6) Por último, aplicamos Filtro Estilizar -->Bordes Resplandecientes con los valores: anchura=1, brillo=5 y suavizado=1 7) Guarda la imagen con el nombre ‘matrix.jpg’ Efecto de imagen de TV 1) Crear un documento nuevo de 1 x 2 px, en modo RGB y fondo transparente 2) Poner el negro como color frontal (tecla D) y con la herramienta Lápiz pintar un cuadrado en la parte superior (1 píxel) dejando la parte inferior transparente (ampliar para ello la imagen) 3) Aplicar Edición -->Definir motivo 4) Abrir la imagen que queremos que tenga el aspecto de una pantalla de TV asegurandonos de que está en modo RGB (Imagen 13.jpg de la carpeta de IMAGENES) 5) Crear una nueva capa y aplicar Edición -->Rellenar seleccionando motivo y en la ventanita de motivo personalizado seleccionar el que acabamos de hacer (estará el último) 6) Tal y como está podríamos dejarlo pero aún podemos variarlo un poco más aplicando a la capa un modo de fusión a Luz Suave y cambiando la opacidad de la capa de un 35 a 50% 7) Guarda la imagen con el nombre ‘efecto tv.jpg’ 8) Volver a aplicar estos pasos a otra imagen que selecciones y guárdala con el nombre ‘efecto tv2.jpg’ 19
- 20. Textura de esponja 1) Abrir documento nuevo, 250x250 píxeles, modo RGB, color blanco 2) Aplicar Filtro Ruido --> Añadir ruido: cantidad 400, Gaussiano, Monocromático 3) Aplicar Filtro Desenfocar -->Desenfoque Gaussiano a 3px 4) Aplicar Imagen -->Ajustes -->Niveles Automáticos 5) Aplicar Filtro -->Estilizar -->Difusión con solo oscurecer 6) Aplicar dos veces más el filtro con CTRL+F 7) Aplicar IMagen -->Ajustes -- >Tono/Saturación: activar botón colorear, tono=40, saturación=60 y luminosidad=20 8) Guarda la imagen con el nombre ‘esponja.jpg’ Textura de mármol 1) Crear una imagen de 13x13 centímetros, modo RGB, fondo blanco 2) Seleccionar como color frontal Rojo (255,0,0) y Blanco como color de fondo 3) Aplicar Filtro -->Interpretar -->Nubes de diferencia 4) Repetir 10 veces (CTRL+F) 5) Aplicar Imagen -->Ajustes -->Niveles automáticos 6) Repetir el Filtro (paso 3) otras 6 veces 7) Repetir paso 5 8) Aplicar Imagen -->Ajustes -->Tono / Saturación con los valores de tono y saturación que se adecuen al color que se quiere y el botón “colorear” activado 9) Guarda la imagen con el nombre ‘marmol.jpg’ 20
