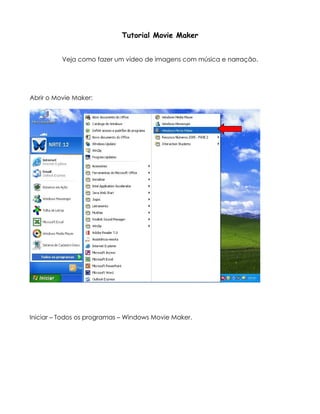
Tutorial Movie
- 1. Tutorial Movie Maker Veja como fazer um vídeo de imagens com música e narração. Abrir o Movie Maker: Iniciar – Todos os programas – Windows Movie Maker.
- 2. Clicar em ‘OK’. Tela inicial do programa.
- 3. Início Ir ao menu ‘Arquivo – Importar para Coleções...’: Selecionar as imagens que deseja adicionar ao vídeo:
- 4. Dica: Clique em uma das imagens desejadas, segure o ‘ctrl’ e vá escolhendo apenas as imagens que deseja adicionar. Clique em ‘Importar’. Tela do Windows Movie Maker com as imagens disponíveis para trabalho.
- 5. Arraste as imagens para o ‘storyboard’.: Clique segure e arraste. storyboard Obs: clicar, segurar e arrastar com o botão esquerdo do mouse. Finalizando a adição das figuras no ‘storyboard’.
- 6. Pronto! As imagens estão em seu ‘storyboard’. Clique em ‘Mostrar Linha do tempo’ para manipular as imagens: Sempre com o botão esquerdo do mouse.
- 7. Área de trabalho em ‘Linha do Tempo’.
- 8. Criando Efeitos De início, determine o tempo que cada imagem aparecerá no seu vídeo. Para isso, basta clicar sobre a imagem para selecioná-la...
- 9. ...e posicionar o mouse até que apareça uma seta ‘vermelha’. Clique, segure e arraste até onde quer cortar a imagem. Observe que quando você estiver fazendo isto, aparecerá na tela o nome da imagem e o tempo de ‘Duração’, onde você pode acompanhar e determinar qual será o tempo que a imagem aparecerá em seu vídeo.
- 10. Observe o tempo de duração Observe esta forma triangular azul. Ela mostra até onde vai a sobreposição. Você pode sobrepor uma imagem sobre a outra, evitando um “corte seco”, assim que estiver rodando o vídeo. Para isto, basta clicar sobre a imagem, até aparecer uma ‘mãozinha’. Clique, segure e arraste até onde quer sobrepor.
- 11. Dica: Se você adicionou algum efeito e não gostou, basta clicar em ‘voltar’: Mais Efeitos Existe uma série de efeitos para incrementar seu vídeo. Para adicioná-los basta ir em: ‘Ferramentas – Efeitos de Vídeo’
- 12. Escolha o tipo de efeito que deseja dar ao vídeo. Primeiro clique sobre a imagem a qual você vai adicionar efeito, depois clique sobre algum dos tipos de efeitos com o botão direito do mouse, e selecione ‘Adicionar à Linha do Tempo’ (do lado direito da tela, aparecerá uma amostra de como é o efeito).
- 13. Dica: Não é preciso entrar em ferramentas – efeitos de vídeo todas as vezes que desejar adicionar um efeito; basta clicar com o botão direito do mouse sobre a imagem e selecionar a opção ‘efeitos de vídeo’. Aparecerá outra tela, ‘Adicionar ou Remover Efeitos de Vídeo’: Selecione o tipo de efeito desejado e clique em ‘Adicionar’.
- 14. Adicione quantos efeitos desejar para que seu vídeo fique interessante. Você pode definir a ordem de cada efeito, clicando em ‘Mover para Baixo’ ou ‘Mover para Cima’. Clique em ‘OK’ assim que terminar.
- 15. Clique em ‘Executar’ para ver como está ficando seu vídeo. Adicionar Créditos Você pode dar um título ao seu projeto, bem como apresentar os créditos finais. Basta clicar em Ferramentas – Títulos e Créditos.
- 16. Escolha o que deseja fazer primeiro, depois formate o texto e o fundo da maneira que preferir. Como exemplo, clicamos em ‘título ao início’, sublinhado em azul. Digite o texto que irá aparecer no início do seu vídeo, ou no fim, caso tenha escolhido a opção ‘créditos ao final’.
- 17. Formatação Altere a animação, o estilo e a cor da fonte, a cor do fundo, clicando no texto sublinhado azul. Alterando a animação do texto: no exemplo, o efeito simula uma máquina de escrever.
- 18. Alterando a fonte do texto. Alterando a cor.
- 19. Tela de edição de cor e estilo de fonte, cor de fundo, tamanho, disposição do texto... Texto formatado Clique aqui quando terminar Texto formatado. Para finalizar, clique em ‘Concluído, adicionar título ao filme’.
- 20. Seu texto virá para o início do vídeo! O texto vem automaticamente para o início da ‘Linha do Tempo’. Clique novamente em executar para ver como está ficando seu vídeo.
- 21. Adicionando Áudio O áudio pode ser adicionado a qualquer momento da montagem da apresentação. Do lado esquerdo, onde aparece a caixa ‘Tarefas de Filmes’, clique em ‘Importar áudio ou música’:
- 22. Aparecerá esta janela: Localize onde o áudio está salvo... Selecione ...Depois de selecionar, clique em ‘Importar’.
- 23. Aqui está o áudio que você escolheu. Clique, segure e arraste para cá. Para que o áudio escolhido faça parte de seu vídeo, você deve clicar sobre ele, segurar, e arrastar até a ‘Linha do Tempo’, posicionando-o em ‘Áudio/Música’. Clique em ‘Executar’ e veja como está ficando seu vídeo. Se o tempo de música não estiver de acordo com a finalização das imagens, basta clicar sobre o áudio, posicionar o mouse até que apareça uma ‘seta vermelha’, clique, segure e mova a seta para posicionar o tempo paralelo ao fim do vídeo.
- 24. Seta posicionada. Execute novamente o vídeo. Se, ao fim, a música também apresentar um ‘corte seco’, clique com o botão direito sobre o áudio. Aparecerá outro menu de opções. Selecione então ‘Fade Out’. Assim, o seu áudio finalizará com o volume sendo diminuído.
- 25. Executando.
- 26. Gravando uma narração Você pode gravar um texto narrado ao vídeo. Basta clicar no menu ‘Ferramentas – Narrar Linha do Tempo...’:
- 27. Esta é a janela de narração. Para você poder adicionar a narração, deve clicar em algum ‘espaço vazio’ da área de Áudio/Música, para habilitar a opção de ‘1. Iniciar Narração’. Opção habilitada, depois de clicar num espaço vazio. Clique em algum espaço vazio aqui.
- 28. Se clicar em ‘Mostrar mais opções’, aparecerá o seguinte menu: Fonte de entrada do áudio. Escolhido ‘microfone’ Onde você poderá definir de onde virá a narração. No exemplo, gravaremos a partir de um microfone. Depois, basta clicar em ‘Mostrar menos opções’.
- 29. Clique em ‘Iniciar Narração’, e faça a narração de seu vídeo. Para aumentar ou diminuir o volume de sua narração, arraste o controle deslizante do ‘Nível de entrada’: Controle deslizante
- 30. Quando terminar, clique em ‘2. Parar Narração’: Parar narração. Depois de parar a narração, aparecerá a janela para gravá-la: Dê um nome à sua narração e depois clique em ‘Salvar’. O arquivo é importado automaticamente para o seu projeto.
- 31. Feio isto, clique em ‘concluído’, para voltar à tela de edição. Clique em executar e veja como ficou. Observe que a narração vai para o inicio, e depois que termina sua execução é que começa a execução do áudio que você havia escolhido.
- 32. Para que a narração faça parte do áudio, basta fazer uma sobreposição, da mesma forma que fez a sobreposição de imagens. Selecione o áudio, posicione o ponteiro do mouse até que apareça uma ‘mãozinha’, clique, segure e arraste (aparece uma forma triangular azul). Quando terminar, solte. Observe que a música cobriu a narração, está sobreposto. Sobreposição feita.
- 33. Clique em executar para ver e ouvir como ficou. Observação: Não deixe de salvar seu projeto após cada alteração ‘bem-sucedida’, para evitar a perda de todo o trabalho. Salvando Para salvar seu projeto, clique no menu ‘Arquivo – Salvar Projeto como...’:
- 34. Selecione o destino e dê um nome ao seu projeto: Tela de ‘Salvar Projeto como’. Clique em ‘Salvar’. Pronto! Seu projeto está salvo.
- 35. Existe outra forma de salvar o seu vídeo. Basta selecionar no menu ‘Arquivo’, a opção ‘Salvar Arquivo de Filme...’: Existem várias opções, desde salvar no computador, até gravar em CD, enviar por e- mail, etc.: No exemplo, selecionamos a opção para gravar no ‘Meu computador’.
- 36. Esta é a janela do assistente para salvar filme. Você deve escolher onde deseja que o arquivo seja salvo, depois clique em ‘Avançar >’. Esta é a janela seguinte. Clique em ‘Mostrar mais opções’, para ter mais opções de escolha de qualidade do vídeo.
- 37. Nesta tela, podemos indicar a qualidade do vídeo. Na dúvida, deixe marcada a caixa ‘Melhor qualidade para reprodução no computador’. Clique em ‘Avançar >’. O arquivo começará a ser salvo. Aguarde até 100%.
- 38. Quando terminar, aparecerá esta tela automaticamente. Você pode marcar a opção ‘Passar filme ao clicar em Concluir’, assim seu vídeo será exibido do ‘Windows Media Player’. Vídeo sendo exibido no ‘Windows Media Player’.
- 39. Observação: Seu filme foi salvo com a extensão “wmv”. Se você desejar gravar o arquivo em um pendrive para ver em outro computador, poderá fazê-lo, já que a extensão “wmv” é suportada por vários programas, principalmente o Windows Media Player. Saindo do Windows Movie Maker Para sair do programa, basta ir ao menu ‘Arquivo – Sair’.
- 40. Gravando em um CD Após terminar a edição de seu vídeo, você pode optar por gravar o projeto, ou gravar no computador como explicado anteriormente, ou ainda, gravar em um CD. Menu Arquivo – Salvar Arquivo de Filme...
- 41. Escolher a opção: ‘CD gravável’. Clique para selecioná-la. Agora clique em ‘Avançar>’.
- 42. Esta é a tela que vai aparecer. Insira um CD gravável no gravador de CD. Após inserir o CD, clique em Avançar> Nome ao filme Nome ao CD Dê um nome ao filme (item 1) e um nome ao CD (item 2).
- 43. Dado os nomes, clique em Avançar> Próxima janela. Clique em “Mostrar mais opções”, para ver o menu.
- 44. Este é o menu de opções. Clicando em “Outras configurações”, aparece mais um menu, com mais algumas opções de gravação.
- 45. O ideal para uma boa gravação no CD é deixar marcada a primeira opção: “Melhor ajuste para CD gravável (recomendável)”. Após selecionar esta opção, clique em ‘Avançar>’, e aparecerá a seguinte janela: Observação: Primeiro será criado um arquivo de filme, para que logo em seguida se inicie a gravação do CD.
- 46. Apenas aguarde todo o processo, quando será habilitada a opção ‘Concluir’. Gravando seu filme num CD, é possível transportá-lo para onde quiser, assistí-lo em qualquer outro computador, através do Windows Media Player. Observação: Se optar por gravar seu filme em CD, não esqueça de salvar uma cópia como projeto, pois, se não o fizer e gravar direto no CD, não haverá possibilidade de realizar qualquer alteração no arquivo gravado.
- 47. Trabalhando com Vídeos Baixando Vídeos do Youtube Sabe aquele vídeo que você viu no Youtube, que gostou tanto que gostaria de tê-lo em seu computador, para ver a hora que quiser? Pois então, é possível fazer o download, através de sites que capturam o “streaming” (transmissão on-line dos dados). Vale ressaltar antes de qualquer coisa, que a maioria dos vídeos disponíveis no Youtube possuem Direitos Autorais. O uso deve ser apenas doméstico, ok? Você está em: http://br.youtube.com
- 48. E encontrou aquele vídeo que procurava e que deseja ter disponível quando quiser ver, principalmente off-line, ou seja, quando não estiver conectado à Internet... Para fazer o download do vídeo, basta ir ao Google, ou outro buscador de sua preferência, e digitar na caixa de pesquisa: “download youtube”.
- 49. Resultado da pesquisa. Irão aparecer milhões de opções de sites. A primeira e a segunda opção geralmente são os sites mais utilizados. Iremos utilizar o segundo site, por se tratar do mais prático e objetivo: http://keepvid.com Está em inglês, más é fácil e intuitivo.
- 50. Tela inicial do Keepvid. Agora, volte à tela do Youtube: Você deve selecionar a url do vídeo (onde está posicionada a seta). Após selecionar, copie (ctrl+c).
- 51. Volte a tela do Keepvid: Cole a url aqui. Depois de colar a url, clique aqui. E cole o endereço da url (ctrl+v) no local indicado pela seta. Feito isto, clique em “Download”, e aguarde até que apareça a próxima página:
- 52. Esta é a próxima janela. Você terá então duas opções: salvar como .flv ou como .mp4. Se gravar como .flv, o vídeo ocupará menos espaço em seu computador, e, através de um conversor, terá sua extensão alterada para .wmv, .mpeg ou .avi, que são extensões suportadas pelo Windows Media Player e pelo Windows Movie Maker. Se gravar como .mp4, também será necessária a conversão, mas o arquivo terá uma tamanho muito maior do que o gravado em .flv. A extensão .mp4 é mais recomendada para uso em mp4 players, ipods, etc. Clique então na primeira opção: “Download (get_vídeo.flv – Low Quality)”:
- 53. Escolha esta opção, para salvar como .flv Após clicar, aparecerá outra janela: Clique em ‘Salvar’.
- 54. Esta é a janela seguinte, onde você deve selecionar onde seu vídeo será gravado. Selecione o local, e clique em “salvar”. Pode deixar o nome do jeito que está. Esta é a próxima tela. Aguarde até que o download seja completado.
- 55. Agora, clique em ‘Fechar’. O download está feito. Você deve ir até o local onde selecionou para gravar o vídeo e renomeá-lo, colocando ao fim ‘.flv’ (ele não reconhece automaticamente a extensão!).
- 56. Renomeado e ao fim consta ‘.flv’ Agora que você já renomeou seu vídeo, como fazer para vê-lo? Esta extensão não é suportada pelo Windows Media Player ou pelo Windows Movie Maker, é preciso convertê-la para poder assistir. Para isso, basta fazer o download de um programa que fará isto para você. Você pode encontrar um conversor em sites como Baixaki ou Superdownloads por exemplo, mas pode encontrar também fazendo uma pesquisa no Google ou qualquer outro buscador. Faremos a busca no Google, por exemplo. Na caixa de pesquisa, digite: flv para wmv, somente para efeito de pesquisa.
- 57. Aparecerão muitos sites, mas prefira clicar em algum que você conheça a direção. Neste caso, passaremos para a segunda pagina: Como exemplo, clicaremos na segunda opção (site de downloads da Globo.com):
- 58. Esta é a próxima janela. Leia a descrição do programa. Este é o programa ideal, pois converte de .flv para AVI, WMV ou ainda MPEG. Em seguida clique em ‘baixe agora’: Esta janela mostra qual arquivo está sendo disponibilizado para download. Clique em ‘Salvar’.
- 59. Selecione o local onde vai salvar o arquivo e clique em ‘Salvar’. Aguarde terminar, quando chegar a 100% Aguarde até que o download seja completado.
- 60. Quando terminar o download, clique em ‘Executar’: Clique novamente em ‘executar’, assim terá inicio o ‘setup’ de instalação.
- 61. O ‘Setup’ avisa que o programa será instalado e pergunta se você deseja continuar. Clique em ‘Sim’. Este é o ‘Setup’ da instalação do programa. Clique em ‘Next>’.
- 62. Esta é a próxima janela. Clicando em ‘Browse...’; você seleciona o local onde será instalado o programa. Não é preciso alterar o caminho, mas se quiser pode fazer. Feito isto, clique em ‘Next>’. Esta é a próxima janela. Ela mostra que foi criada uma pasta com o nome de “Freez software....”. Clique novamente em ‘Next>’.
- 63. Esta é a próxima janela, onde o Setup avisa que está tudo pronto para iniciar a instalação. Clique em “Install”. Aguarde carregar. Assim que terminar de carregar, está e a próxima janela. Pronto! Basta clicar em “Finish”.
- 64. Esta é a janela inicial do programa. Sempre que você entrar, ele avisará da atualização do software (On-line Update). Clique em “cancelar”, para usar o programa. Não é necessário fazer a atualização agora. Selecione Clicando em Add, aparece um menu onde você pode localizar onde está o vídeo que deseja converter. Selecione o arquivo e clique em ‘Abrir’:
- 65. Próximo passo... Obs.: O vídeo que você selecionar vai aparecer escrito aqui. Agora, clique em “Settings”, este será o próximo passo. Obs.: Não é preciso alterar nada depois de clicar em AVI, use as configurações padrão, pois oferecem um bom resultado. Neste menu, você pode escolher a extensão para a qual vai converter seu vídeo. Como exemplo, vamos convertê-lo na extensão AVI, pois é suportada tanto pelo Windows Media Player, quanto pelo Movie Maker. Feito isto, clique em ‘OK’.
- 66. Clique aqui Agora, selecione uma pasta onde deseja gravar seu novo vídeo, clicando em “...” (Output Directory). Selecione o destino Selecione o local desejado e clique em ‘OK’.
- 67. Feito isto, clique em “Start”. Aguarde... Esta é a seqüência. Aguarde carregar.
- 68. Assim que terminar, clique em ‘OK’. Pronto! O vídeo já foi convertido. Pode fechar o programa, clicando em “Exit”.
- 69. Agora, vá até o local que você escolheu para salvar seu novo vídeo: Execute para ver se está tudo certo com o vídeo (dê um duplo clique para abrir). Se estiver tudo certo, o vídeo executará normalmente!
- 70. Agora que você já tem um vídeo num formato aceito tanto pelo Media Player, quanto pelo Movie Maker, você pode trabalhar com ele no próprio Movie Maker, adicionando efeitos, títulos, créditos, mesclas, enfim, o que sua imaginação mandar. Adicionando Vídeos no Movie Maker. Com o Movie Maker aberto, clique em “Importar Vídeo”:
- 71. Selecione o vídeo convertido e clique em ‘Importar’. Aguarde a importação do seu vídeo para o Movie Maker.
- 72. Seu vídeo virá para cá. Ele pode vir em apenas um arquivo, ou em vários, como no exemplo. Clique nas imagens, segura e arraste até a Linha do Tempo: Arraste as imagens para cá. Linha do Tempo Com as imagens na Linha do Tempo, você pode manipula-las, dando efeitos especiais, transições, títulos, etc. Para adicionar narração, adicionar áudio, imagens, salvar, gravar em cd, etc, o método não muda. Agora use da imaginação!