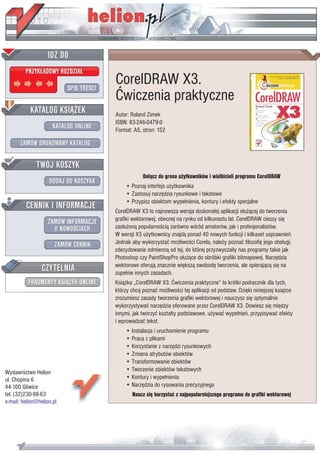
CorelDRAW X3. Ćwiczenia praktyczne
- 1. IDZ DO PRZYK£ADOWY ROZDZIA£ SPIS TREŒCI CorelDRAW X3. Æwiczenia praktyczne KATALOG KSI¥¯EK Autor: Roland Zimek ISBN: 83-246-0479-0 KATALOG ONLINE Format: A5, stron: 152 ZAMÓW DRUKOWANY KATALOG TWÓJ KOSZYK Do³¹cz do grona u¿ytkowników i wielbicieli programu CorelDRAW DODAJ DO KOSZYKA • Poznaj interfejs u¿ytkownika • Zastosuj narzêdzia rysunkowe i tekstowe CENNIK I INFORMACJE • Przypisz obiektom wype³nienia, kontury i efekty specjalne CorelDRAW X3 to najnowsza wersja doskona³ej aplikacji s³u¿¹cej do tworzenia grafiki wektorowej, obecnej na rynku od kilkunastu lat. CorelDRAW cieszy siê ZAMÓW INFORMACJE O NOWOŒCIACH zas³u¿on¹ popularnoœci¹ zarówno wœród amatorów, jak i profesjonalistów. W wersji X3 u¿ytkownicy znajd¹ ponad 40 nowych funkcji i kilkaset usprawnieñ. ZAMÓW CENNIK Jednak aby wykorzystaæ mo¿liwoœci Corela, nale¿y poznaæ filozofiê jego obs³ugi, zdecydowanie odmienn¹ od tej, do której przyzwyczai³y nas programy takie jak Photoshop czy PaintShopPro s³u¿¹ce do obróbki grafiki bitmapowej. Narzêdzia CZYTELNIA wektorowe oferuj¹ znacznie wiêksz¹ swobodê tworzenia, ale opieraj¹c¹ siê na zupe³nie innych zasadach. FRAGMENTY KSI¥¯EK ONLINE Ksi¹¿ka „CorelDRAW X3. Æwiczenia praktyczne” to krótki podrêcznik dla tych, którzy chc¹ poznaæ mo¿liwoœci tej aplikacji od podstaw. Dziêki niniejszej ksi¹¿ce zrozumiesz zasady tworzenia grafiki wektorowej i nauczysz siê optymalnie wykorzystywaæ narzêdzia oferowane przez CorelDRAW X3. Dowiesz siê miêdzy innymi, jak tworzyæ kszta³ty podstawowe, u¿ywaæ wype³nieñ, przypisywaæ efekty i wprowadzaæ tekst. • Instalacja i uruchomienie programu • Praca z plikami • Korzystanie z narzêdzi rysunkowych • Zmiana atrybutów obiektów • Transformowanie obiektów Wydawnictwo Helion • Tworzenie obiektów tekstowych ul. Chopina 6 • Kontury i wype³nienia 44-100 Gliwice • Narzêdzia do rysowania precyzyjnego tel. (32)230-98-63 Naucz siê korzystaæ z najpopularniejszego programu do grafiki wektorowej e-mail: helion@helion.pl
- 2. Rozdział 1. Wstęp 5 Opis programu CorelDRAW X3 5 Co nowego w programie? 6 Wymagania systemowe 7 Różnice między rysunkiem rastrowym a wektorowym 7 Rozdział 2. Pierwsze kroki 13 Instalacja programu CorelDRAW X3 13 Uruchamianie programu 17 Wygląd ekranu 19 Zapisywanie, otwieranie i drukowanie rysunków 22 Przydatne informacje 28 Okno dokowane Hints 31 Rozdział 3. Podstawy rysunku wektorowego 35 Rysowanie prostych obiektów 35 Nadawanie kolorów obiektom 44 Transformacje obiektów 47 Tworzenie kopii obiektu 50 Kolejność obiektów 53 Wybieranie obiektów 54 Grupy obiektów 56 Blokowanie obiektów 58 Wyrównywanie i rozkładanie obiektów 59 Ćwiczenia podsumowujące 63
- 3. 4 CorelDRAW X3 • Ćwiczenia praktyczne Rozdział 4. Praca z tekstem 75 Wprowadzanie i formatowanie tekstu 75 Okno Format Text 78 Wyrównywanie obiektów względem tekstu 87 Wstawianie znaków specjalnych 89 Ćwiczenia podsumowujące 90 Rozdział 5. Używanie wypełnień i konturów 95 Zmiana ustawień domyślnych 96 Wypełnienie jednolite (Uniform Fill) 97 Wypełnienie tonalne (Fountain Fill) 102 Wypełnienie deseniem (Pattern Fill) 105 Wypełnienie teksturą (Texture Fill) 107 Wypełnienie postscriptowe (PostScript Texture) 109 Okno dokowane (Color Docker Window) 110 Kontury obiektów 110 Szybkie wypełnianie części wspólnej 115 Ćwiczenia podsumowujące 117 Rozdział 6. Precyzyjne rysowanie 121 Linijki 122 Siatka 125 Prowadnice 128 Dynamiczne prowadnice 131 Przyciąganie do obiektów 133 Ćwiczenia podsumowujące 137
- 4. Gdy narysujesz nowy obiekt, zostaną mu nadane domyślne kolory wypełnienia, konturu itp. (standardowo jest to kolor czarny dla konturu i przezroczysty dla wypełnienia). Oczy- wiście, wszystkie te parametry (i wiele innych) można dowolnie mody- fikować. W rozdziale 3. pokazałem już, jak można zmienić kolor wy- pełnienia. Jednak nie musi ono być jednokolorowe. CorelDRAW oferuje wiele różnych możliwości używania wypełnień. Aby do nich dotrzeć, musisz wybrać narzędzie Fill Tool ( ). Tam zgrupowane są nastę- pujące sposoby wypełniania obiektów (rysunek 5.1): 1. Okno dialogowe jednolitego koloru wypełnienia. 2. Okno dialogowe wypełnienia tonalnego. 3. Okno dialogowe wypełnienia deseniem. 4. Okno dialogowe wypełnienia teksturą. 5. Okno dialogowe wypełnienia postscriptowego. 6. Brak wypełnienia (obiekt przezroczysty). 7. Okno dokowane. Rysunek 5.1. Narzędzie wypełnienia
- 5. 96 CorelDRAW X3 • Ćwiczenia praktyczne Musisz pamiętać, aby przed skorzystaniem z narzędzia Fill Tool ( ) wskazać obiekt, gdyż w przeciwnym razie pojawi się okno umożli- wiające zmianę ustawień domyślnych pokazane na rysunku 5.2. Rysunek 5.2. Okno zmiany ustawień domyślnych Ć W I C Z E N I E 5.1 Zmiana domyślnych ustawień rysowania Gdy rysujesz nowy obiekt, standardowo jego kontur przyjmuje kolor czarny, a wypełnienie jest przezroczyste. Aby to zmienić, musisz wykonać następujące kroki: 1. Kliknij pusty obszar strony. 2. Kliknij lewym przyciskiem myszy paletę kolorów z prawej strony ekranu, wybierając barwę czerwoną. Ponieważ nie zaznaczyłeś obiektu, program będzie chciał zmienić ustawienia domyślne. 3. Pojawi się okno zmiany ustawień domyślnych. Pozostaw zaznaczoną opcję Graphic. Dzięki temu zmiany będą się odnosiły do nowo tworzonych obiektów graficznych. 4. Zaznacz Artistic Text, jeżeli chcesz zmienić także ustawienia domyślne tekstu ozdobnego, lub Paragraph Text, jeśli chcesz dokonać zmian w tekście akapitowym. 5. Kliknij przycisk OK. Od tego momentu każdy nowo rysowany obiekt będzie miał czerwone wypełnienie.
- 6. Rozdział 5. • Używanie wypełnień i konturów 97 Ć W I C Z E N I E 5.2 Przywrócenie oryginalnych ustawień rysowania Jeżeli chcesz przywrócić oryginalne ustawienia, musisz wykonać następujące kroki: 1. Kliknij pusty obszar strony. 2. Kliknij przekreślony kwadrat ( ) nad paletą kolorów (ustawisz domyślny brak wypełnienia). 3. Gdy pojawi się okno zmiany ustawień domyślnych, zaakceptuj jego ustawienia, klikając OK. 4. Kliknij prawym przyciskiem myszy kolor czarny na palecie kolorów. W ten sposób przywrócisz standardowy czarny kontur. 5. Gdy ponownie pojawi się okno zmiany ustawień domyślnych, zaakceptuj jego ustawienia. W podobny sposób możesz zmienić inne ustawienia domyślne, na przykład krój czy rozmiar czcionki. Jednolite wypełnienie (rysunek 5.3) pozwala nadać obiektowi tylko jeden kolor, a więc działa tak, jak paleta przy prawej krawędzi ekranu. W oknie, które pojawia się na ekranie, można wybrać modele kolorów bądź palety (rysunek 5.4). Odpowiednie okno wybiera się spośród trzech zakładek. Rysunek 5.3. Obiekty z wypełnieniem jednolitym W oknie przeglądarki kolorów można wybrać jeden spośród kilku modeli kolorów (CMYK, RGB, HSB, Lab i inne). Wykorzystywana jest tu wizualna reprezentacja całego spektrum kolorów.
- 7. 98 CorelDRAW X3 • Ćwiczenia praktyczne Rysunek 5.4. Zakładka Models wypełnienia jednolitego Ć W I C Z E N I E 5.3 Wybór jednolitego koloru Aby zastosować wypełnienie jednolite przy wykorzystaniu zakładki Models, wykonaj następujące czynności: 1. Przesuń pionowy suwak z prawej strony jej okna; w ten sposób wybierzesz potrzebny kolor. 2. Kliknij paletę koloru, wybierając odcień (zostanie on zaznaczony kwadracikiem). W prawym górnym rogu zobaczysz pierwotny kolor obiektu (Old) oraz kolor, który zostanie mu nadany (New). 3. Kliknij przycisk OK, by zaakceptować wybór. Jeżeli orientujesz się, jak reprezentowane są barwy w poszczególnych modelach kolorów, możesz wybrać odpowiedni kolor, wykorzystując suwaki w części Components. Szybkiego wyboru jednego spośród kilkudziesięciu standardowych kolorów da się zaś dokonać dzięki rozwijanej liście Name. Niezwykle interesujące jest okno harmonii kolorów (Mixers). Wybie- rane przy jego użyciu kolory są najbardziej przydatne podczas pracy z kilkoma obiektami, gdy chcesz, aby ich kolory współgrały ze sobą. Jeśli zastosujesz harmonię kolorów, sprawisz, że będą one do siebie pasowały.
- 8. Rozdział 5. • Używanie wypełnień i konturów 99 Ć W I C Z E N I E 5.4 Wybór koloru za pomocą zakładki harmonii kolorów Aby dokonać wyboru kolorów w oknie harmonii kolorów, wykonaj poniższe kroki: 1. Kliknij zakładkę Mixers (rysunek 5.5). Rysunek 5.5. Zakładka Mixers wypełnienia jednolitego 2. Chwyć jedno z kółeczek widocznych na kole harmonii kolorów. Przesuwając delikatnie mysz, obróć je. Kolory harmonizujące ze sobą zostaną wyświetlone poniżej. 3. Wybierz liczbę harmonizujących ze sobą kolorów, zmieniając położenie suwaka Size. 4. Wybierz potrzebny Ci kolor. 5. Kliknij przycisk OK. 6. Wybierz inny obiekt. 7. Przejdź ponownie do okna harmonii kolorów. 8. Pozostawiając położenie koła harmonii kolorów bez zmian, wybierz inny kolor z palety kolorów w dolnej części okna.
- 9. 100 CorelDRAW X3 • Ćwiczenia praktyczne Ć W I C Z E N I E 5.5 Mieszanie kolorów Polecam także wypróbowanie okna mieszania kolorów. W tym celu musisz wykonać poniżej opisane czynności: 1. W oknie Mixers kliknij przycisk Options. 2. Zaznacz pozycję Mixers i wskaż Color Blend (rysunek 5.6). Rysunek 5.6. Wybór mieszania kolorów Zobaczysz kolorowy kwadrat, w którego narożnikach znajdują się pola umożliwiające wybór koloru. Zostaną one później wymieszane ze sobą, dając możliwość wybrania koloru pośredniego. Po kolei kli- kaj pola znajdujące się w narożnikach dużego kwadratu. Dla każdego z nich wybierz odpowiedni kolor. W dużym kwadracie zobaczysz wtedy kolory pośrednie, powstałe w wyniku wymieszania wybranych ręcznie kolorów (rysunek 5.7). Rysunek 5.7. Okno mieszania kolorów 3. Zmień położenie paska Size tak, by dobrać odpowiednie wielkości kwadratów z kolorami pośrednimi. 4. Wskaż odpowiedni kolor widniejący w dużym kwadracie. Zostanie on zaznaczony czarną ramką. 5. Kliknij przycisk OK.
- 10. Rozdział 5. • Używanie wypełnień i konturów 101 W ostatniej zakładce wybierany jest jeden z predefiniowanych modeli kolorystycznych. Istnieją dwa rodzaje palet, z których można wybierać kolory — standardowe i niestandardowe. Standardowe palety kolorów są dostarczane przez niezależnych producentów i najlepiej stosować je wraz z odpowiednim drukowanym katalogiem próbek kolorów. Jeśli posiadasz katalog z próbkami, możesz wybrać z niego odpowiedni model. Jest to niezwykle przydatna opcja, gdy chcesz zapewnić po- jawienie się konkretnego koloru na wydruku, z uwagi na to, że kolory wydrukowane zwykle różnią się od tych, które widzisz na ekranie. Wiąże się to z innym sposobem powstawania kolorów w drukarce i na ekranie. Opcje ostatniej zakładki okna dialogowego Uniform Fill pokazano na rysunku 5.8. Rysunek 5.8. Zakładka Palettes wypełnienia jednolitego Ć W I C Z E N I E 5.6 Palety kolorów Aby skorzystać z palety kolorów, wykonaj następujące czynności: 1. W oknie wyboru kolorów wskaż zakładkę Palettes. 2. Rozwiń listę Palette i wybierz z niej taką paletę, jaką masz także w postaci wydrukowanej. Listę palet do wyboru prezentuje rysunek 5.9.
- 11. 102 CorelDRAW X3 • Ćwiczenia praktyczne Rysunek 5.9. Wybór palety kolorów 3. Przy użyciu suwaka widniejącego z prawej strony wybierz odpowiedni kolor. 4. Wskaż na palecie kolor i odczytaj jego nazwę w polu Name (rysunek 5.10). Rysunek 5.10. Nazwa wybranego koloru 5. Odszukaj teraz w drukowanym katalogu odczytaną nazwę i sprawdź, jak będzie wyglądał wybrany kolor na wydruku (najtańsze drukarki nie wydrukują dokładnie takiego samego koloru; jeżeli zależy Ci na dokładnym odwzorowaniu kolorów, powinieneś skorzystać z profesjonalnych urządzeń). 6. Kliknij przycisk OK. Można także postępować odwrotnie, to znaczy najpierw wybrać kolor na wydrukowanej palecie, a następnie odszukać jego nazwę w oknie Palettes. Wypełnienie tonalne (nazywane także gradientowym) pozwala ustawić łagodne przejście między dwoma kolorami lub większą ich liczbą, co pokazuje rysunek 5.11. Rysunek 5.11. Obiekty z wypełnieniem tonalnym
