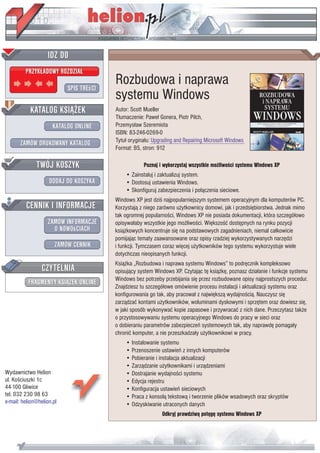
Rozbudowa i naprawa systemu Windows
- 1. IDZ DO PRZYK£ADOWY ROZDZIA£ SPIS TREœCI Rozbudowa i naprawa systemu Windows KATALOG KSI¥¯EK Autor: Scott Mueller T³umaczenie: Pawe³ Gonera, Piotr Pilch, KATALOG ONLINE Przemys³aw Szeremiota ISBN: 83-246-0269-0 Tytu³ orygina³u: Upgrading and Repairing Microsoft Windows ZAMÓW DRUKOWANY KATALOG Format: B5, stron: 912 TWÓJ KOSZYK Poznaj i wykorzystaj wszystkie mo¿liwoœci systemu Windows XP • Zainstaluj i zaktualizuj system. DODAJ DO KOSZYKA • Dostosuj ustawienia Windows. • Skonfiguruj zabezpieczenia i po³¹czenia sieciowe. Windows XP jest dziœ najpopularniejszym systemem operacyjnym dla komputerów PC. CENNIK I INFORMACJE Korzystaj¹ z niego zarówno u¿ytkownicy domowi, jak i przedsiêbiorstwa. Jednak mimo tak ogromnej popularnoœci, Windows XP nie posiada dokumentacji, która szczegó³owo ZAMÓW INFORMACJE opisywa³aby wszystkie jego mo¿liwoœci. Wiêkszoœæ dostêpnych na rynku pozycji O NOWOœCIACH ksi¹¿kowych koncentruje siê na podstawowych zagadnieniach, niemal ca³kowicie pomijaj¹c tematy zaawansowane oraz opisy rzadziej wykorzystywanych narzêdzi ZAMÓW CENNIK i funkcji. Tymczasem coraz wiêcej u¿ytkowników tego systemu wykorzystuje wiele dotychczas nieopisanych funkcji. Ksi¹¿ka „Rozbudowa i naprawa systemu Windows” to podrêcznik kompleksowo CZYTELNIA opisuj¹cy system Windows XP. Czytaj¹c tê ksi¹¿kê, poznasz dzia³anie i funkcje systemu Windows bez potrzeby przebijania siê przez rozbudowane opisy najprostszych procedur. FRAGMENTY KSI¥¯EK ONLINE Znajdziesz tu szczegó³owe omówienie procesu instalacji i aktualizacji systemu oraz konfigurowania go tak, aby pracowa³ z najwiêksz¹ wydajnoœci¹. Nauczysz siê zarz¹dzaæ kontami u¿ytkowników, woluminami dyskowymi i sprzêtem oraz dowiesz siê, w jaki sposób wykonywaæ kopie zapasowe i przywracaæ z nich dane. Przeczytasz tak¿e o przystosowywaniu systemu operacyjnego Windows do pracy w sieci oraz o dobieraniu parametrów zabezpieczeñ systemowych tak, aby naprawdê pomaga³y chroniæ komputer, a nie przeszkadza³y u¿ytkownikowi w pracy. • Instalowanie systemu • Przenoszenie ustawieñ z innych komputerów • Pobieranie i instalacja aktualizacji • Zarz¹dzanie u¿ytkownikami i urz¹dzeniami Wydawnictwo Helion • Dostrajanie wydajnoœci systemu ul. Koœciuszki 1c • Edycja rejestru 44-100 Gliwice • Konfiguracja ustawieñ sieciowych tel. 032 230 98 63 • Praca z konsol¹ tekstow¹ i tworzenie plików wsadowych oraz skryptów e-mail: helion@helion.pl • Odzyskiwanie utraconych danych Odkryj prawdziw¹ potêgê systemu Windows XP
- 2. O autorach i współtwórcach ................................................................. 15 Wprowadzenie ..................................................................................... 19 Dla kogo jest ta książka? ........................................................................................................ 19 Tematyka poszczególnych rozdziałów ................................................................................... 19 Jak korzystać z książki? ......................................................................................................... 22 www.upgradingandrepairingpcs.com ..................................................................................... 22 Rozdział 1. Historia wersji systemu Windows ......................................................... 25 Krótka historia systemów operacyjnych ................................................................................ 26 Historia systemu DOS ...................................................................................................... 26 Ewolucja systemu DOS ................................................................................................... 27 MS-DOS a PC DOS ......................................................................................................... 31 Wersje systemu DOS ....................................................................................................... 34 Alternatywne DOS-y ....................................................................................................... 41 Ewolucja systemu Windows .................................................................................................. 42 16-bitowy system Windows ............................................................................................. 44 Rodzina Windows 9x ....................................................................................................... 50 Rodzina Windows NT ...................................................................................................... 54 Windows 2000 Professional ............................................................................................ 57 Windows XP .................................................................................................................... 59 Wersje dla innych procesorów: Intel, Alpha, MIPS i Motorola ...................................... 61 Pakiety serwisowe, poprawki bieżące i pakiety aktualizacyjne ....................................... 63 Rozdział 2. Instalowanie systemu Windows ............................................................ 67 Przed przystąpieniem do instalacji ......................................................................................... 68 Wymagania systemowe ................................................................................................... 69 Sprawdzanie zgodności sprzętowej i programowej ......................................................... 70 Znane przypadki niezgodności ........................................................................................ 70 Przenoszenie plików i ustawień do nowego systemu ...................................................... 72 Ustalanie konfiguracji sieci .............................................................................................. 74 Wybór systemu plików .................................................................................................... 75 Typy instalacji ........................................................................................................................ 79 Aktualizacja systemu ....................................................................................................... 79 Instalacja od zera .............................................................................................................. 82 Konfiguracja wielosystemowa z wyborem systemu podczas rozruchu ........................... 82 Procedura instalacji od zera .................................................................................................... 84 Instalowanie systemu operacyjnego ................................................................................ 85 Aktywacja systemu Windows .......................................................................................... 95 Przełączniki i opcje instalacji ......................................................................................... 102 Instalacja od zera — podsumowanie ............................................................................. 105
- 3. 8 Rozbudowa i naprawa systemu Windows Automatyczne odzyskiwanie systemu (ASR) ...................................................................... 106 Automatyzowanie instalacji ................................................................................................. 110 Kwestie licencyjne ......................................................................................................... 111 Dodawanie i stosowanie narzędzi instalacyjnych .......................................................... 114 Instalacja z interaktywnymi plikami odpowiedzi .......................................................... 114 Lokalne i sieciowe instalacje nienadzorowane .............................................................. 121 Instalacja nienadzorowana z płyty instalacyjnej Windows XP ..................................... 122 Usługi instalacji zdalnej (RIS) ....................................................................................... 124 Systems Management Server ......................................................................................... 124 Obsługa narzędzia migracji stanu użytkowników ......................................................... 125 Rozdział 3. Aktualizowanie systemu Windows ...................................................... 131 Instalacja systemu Windows XP z aktualizacją ................................................................... 132 Kiedy warto aktualizować? ............................................................................................ 132 Scenariusze aktualizacji ................................................................................................. 135 Usuwanie błędów nieudanego uaktualnienia ................................................................. 142 Odinstalowywanie systemu Windows XP ..................................................................... 143 Przenoszenie działających instalacji .................................................................................... 145 Przenoszenie danych na nowy dysk ............................................................................... 146 Przenoszenie danych do nowego systemu ..................................................................... 149 Przenoszenie aplikacji .................................................................................................... 157 Instalowanie pakietów serwisowych .................................................................................... 161 Ręczne instalowanie dodatku SP2 ................................................................................. 162 Instalowanie pakietu SP2 z witryny Windows Update i za pomocą Aktualizacji automatycznych ........................................................................................................... 162 Wdrażanie SP2 na bazie Zasad grup .............................................................................. 163 Wdrażanie SP2 za pomocą usług WSUS ....................................................................... 164 Usuwanie pakietu SP2 ................................................................................................... 164 Rozdział 4. Uruchamianie systemu Windows ........................................................ 167 Warstwy systemowe ............................................................................................................. 168 Warstwy sprzętowe ........................................................................................................ 169 BIOS .............................................................................................................................. 169 Sterowniki urządzeń ....................................................................................................... 171 Systemy plików i filtry ................................................................................................... 172 Usługi ............................................................................................................................. 173 Proces uruchamiania ............................................................................................................ 173 Proces uruchamiania BIOS-u ......................................................................................... 174 Programy ładujące ......................................................................................................... 175 Uruchamianie Windows XP/2000/NT ........................................................................... 178 Jądro systemu Windows NT .......................................................................................... 179 Proces logowania ........................................................................................................... 181 Opcje uruchomieniowe systemu Windows .......................................................................... 186 Plik boot.ini i menu startowe ......................................................................................... 187 Menu opcji zaawansowanych systemu Windows (tryb awaryjny) ................................ 194 Instalowanie wielu systemów operacyjnych .................................................................. 199 Usługi systemu Windows ..................................................................................................... 200 Lista usług systemu Windows ....................................................................................... 203 Zastosowanie menedżera usług ...................................................................................... 222 Zarządzanie usługami z poziomu wiersza poleceń ........................................................ 224 Sterowniki urządzeń i polecenie sc ................................................................................ 225 Rozdział 5. Zarządzanie systemem Windows ........................................................ 227 Zarządzanie użytkownikami ................................................................................................ 228 Środowisko domenowe i grupy roboczej ....................................................................... 229 Typy kont ....................................................................................................................... 231
- 4. Spis treści 9 Domyślne konta użytkowników i grup .......................................................................... 233 Podmioty zabezpieczeń .................................................................................................. 234 Uprawnienia kont ........................................................................................................... 235 Tworzenie i usuwanie kont użytkowników za pomocą Panelu sterowania ................... 243 Zarządzanie użytkownikami przy użyciu programu Zarządzanie komputerem ............ 249 Zastosowanie menedżera kont Windowsa 2000 w systemie Windows XP ................... 252 Zarządzanie użytkownikami z poziomu wiersza poleceń .............................................. 254 Automatyzowanie zarządzania kontami użytkowników ............................................... 255 Zarządzanie profilami użytkowników ........................................................................... 256 Kontrolowanie przebiegu operacji logowania i wylogowywania użytkowników ......... 259 Radzenie sobie z utraconymi hasłami ............................................................................ 264 Zarządzanie urządzeniami .................................................................................................... 265 Zastosowanie narzędzia Menedżer urządzeń ................................................................. 266 Wymuszanie detekcji i ponownej instalacji urządzenia ................................................ 268 Radzenie sobie z niebieskim ekranem „śmierci” ........................................................... 269 Uaktualnianie sterowników urządzeń ............................................................................ 270 Wymiana urządzenia ...................................................................................................... 272 Rozwiązywanie problemów z urządzeniami .................................................................. 272 Zastosowanie funkcji przywracania sterowników ......................................................... 279 Zarządzanie dyskami ............................................................................................................ 279 Zmiana rozmiaru dysków podstawowych ..................................................................... 285 Porządkowanie dysku twardego .................................................................................... 288 Defragmentowanie sposobem na zwiększenie wydajności ........................................... 290 Archiwizowanie dysku ................................................................................................... 293 Zastosowanie programu Kopia zapasowa ...................................................................... 295 Przywracanie systemu .......................................................................................................... 302 Co właściwie przywracają punkty przywracania? ......................................................... 303 Tworzenie punktów przywracania ................................................................................. 308 Zastosowanie punktów przywracania ............................................................................ 310 Rozdział 6. Dostosowywanie i dostrajanie systemu Windows ................................ 313 Ustawienia konfiguracyjne ................................................................................................... 314 Ustawienia monitora ...................................................................................................... 315 Ustawienia menu Start ................................................................................................... 325 Dostrajanie ustawień okna Właściwości systemu .......................................................... 329 Zarządzanie programami startowymi ............................................................................ 341 Internet Explorer ............................................................................................................ 345 TweakUI ............................................................................................................................... 346 Pobieranie i instalowanie narzędzia TweakUI ............................................................... 347 Kategorie narzędzia TweakUI i oferowane przez nie modyfikacje ............................... 349 Zastosowanie narzędzia TweakUI ................................................................................. 351 Inne przydatne programy PowerToy ............................................................................. 353 Rejestr systemu Windows .................................................................................................... 353 Struktura rejestru ............................................................................................................ 354 Archiwizowanie i odtwarzanie rejestru ......................................................................... 356 Edytowanie rejestru ....................................................................................................... 360 Zdalne edytowanie rejestru ............................................................................................ 362 Edytowanie pliku gałęzi ................................................................................................. 362 Wdrażanie wpisów rejestru ............................................................................................ 363 Zarządzanie usługami systemu Windows ............................................................................ 368 Zarządzanie usługami z poziomu graficznego interfejsu użytkownika ......................... 368 Zarządzanie usługami na innym komputerze ................................................................. 372 Zarządzanie usługami z poziomu wiersza poleceń ........................................................ 373 Uruchamianie własnego programu jako usługi .............................................................. 374
- 5. 10 Rozbudowa i naprawa systemu Windows Monitorowanie systemu w celu identyfikacji „wąskich gardeł” .......................................... 376 Zastosowanie narzędzia Menedżer zadań ...................................................................... 377 Odczytywanie zawartości dziennika zdarzeń ................................................................ 378 Zastosowanie programu Wydajność .............................................................................. 382 Dostrajanie pod kątem maksymalnej wydajności ................................................................ 386 Zainstalowanie wystarczającej ilości pamięci RAM ..................................................... 386 Wybieranie lokalizacji pliku stronicowania ................................................................... 389 Defragmentowanie dysku .............................................................................................. 390 Dostrajanie interfejsu dyskowego .................................................................................. 390 Co włączyć, a co wyłączyć? .......................................................................................... 392 Rozdział 7. Sieć w systemie Windows .................................................................. 395 Konfiguracja sieci ................................................................................................................ 396 Sieć bezprzewodowa ............................................................................................................ 397 Dołączanie do istniejącej sieci bezprzewodowej ........................................................... 402 Konfigurowanie sieci grupy roboczej .................................................................................. 403 Użycie kreatora konfiguracji sieci ................................................................................. 404 Opcje adresowania IP .................................................................................................... 407 Konfigurowanie dodatkowych przydatnych usług sieciowych ..................................... 411 Połączenia sieciowe z systemem Windows 9x oraz Me ................................................ 415 Wyznaczanie głównej przeglądarki ............................................................................... 417 Proste udostępnianie plików ................................................................................................. 418 Udostępnianie zasobów ........................................................................................................ 420 Udostępnianie folderów i napędów ............................................................................... 421 Udostępnianie drukarek ................................................................................................. 423 Udostępnianie fax-modemów i innych urządzeń ........................................................... 426 Unikanie problemów z zaporą ....................................................................................... 426 Udostępnianie połączenia internetowego ............................................................................. 427 Dodawanie routera udostępniającego połączenie .......................................................... 429 Zastosowanie udostępniania połączenia internetowego ................................................ 430 Zdalny pulpit i pomoc zdalna ............................................................................................... 431 Udostępnianie zdalnego pulpitu na komputerze ............................................................ 433 Podłączanie się do komputera za pomocą zdalnego pulpitu .......................................... 445 Rozdział 8. Ochrona i zabezpieczenia systemu Windows ....................................... 451 Hasła Windows .................................................................................................................... 452 Sposób implementacji haseł przez system Windows ..................................................... 454 Odzyskiwanie utraconego hasła ..................................................................................... 454 Usługa Windows Update ...................................................................................................... 460 Użycie Windows Update ............................................................................................... 460 Konfiguracja aktualizacji automatycznych .................................................................... 462 Zapory sieciowe ................................................................................................................... 463 Jak zapory programowe chronią komputer przed atakami? ........................................... 464 Zapora systemu Windows .............................................................................................. 465 Zapory innych firm ........................................................................................................ 468 Wirusy .................................................................................................................................. 472 AVG Anti-Virus Free .................................................................................................... 473 Norton AntiVirus 2005 .................................................................................................. 475 Oprogramowanie szpiegujące .............................................................................................. 476 LavaSoft Ad-Aware ....................................................................................................... 477 Spybot Search & Destroy ............................................................................................... 478 Microsoft Windows AntiSpyware ................................................................................. 480 Przywracanie po przejęciu przeglądarki ........................................................................ 482 Co robić, gdy automatyczne procedury zawiodą? ......................................................... 483
- 6. Spis treści 11 Rozdział 9. Polecenia i skrypty systemu Windows ................................................ 485 Wiersz polecenia systemu Windows .................................................................................... 486 Jak działa wiersz polecenia? .......................................................................................... 487 Zmienne środowiskowe ................................................................................................. 487 Typy programów wykonywalnych ................................................................................ 490 Podsystemy programowe ............................................................................................... 491 Emulacja MS-DOS ........................................................................................................ 492 Interpretacja składni wiersza polecenia ......................................................................... 494 Podstawianie zmiennych środowiskowych .................................................................... 496 Przekierowanie wejścia i wyjścia .................................................................................. 497 Potoki poleceń ................................................................................................................ 500 Separatory poleceń ......................................................................................................... 500 Cudzysłowy w wierszu polecenia .................................................................................. 501 Oznaczanie znaków specjalnych .................................................................................... 502 Edycja w wierszu polecenia ........................................................................................... 502 Dokańczanie nazw ......................................................................................................... 503 Kopiowanie i wklejanie w oknie wiersza polecenia ...................................................... 505 Makra programu DOSKEY ........................................................................................... 506 Rozszerzenia poleceń ..................................................................................................... 509 Drukowanie w wierszu polecenia .................................................................................. 510 Wyłączanie działających programów ............................................................................ 513 Konfiguracja środowiska wiersza polecenia ........................................................................ 513 Właściwości okna konsoli .............................................................................................. 514 Zmiana ścieżki przeszukiwania ..................................................................................... 514 Predefiniowane i wirtualne zmienne środowiskowe ...................................................... 515 Ustawianie domyślnych wartości zmiennych środowiskowych .................................... 517 Modyfikacja znaku zachęty ........................................................................................... 518 Automatyczne uruchamianie ......................................................................................... 520 Konfiguracja środowiska poleceń MS-DOS .................................................................. 520 Ważne polecenia .................................................................................................................. 531 cd .................................................................................................................................... 531 pushd oraz popd ............................................................................................................. 533 dir ................................................................................................................................... 533 more ............................................................................................................................... 534 runas ............................................................................................................................... 534 control ............................................................................................................................ 535 net ................................................................................................................................... 538 findstr ............................................................................................................................. 541 Pliki wsadowe ...................................................................................................................... 543 Tworzenie i edycja plików wsadowych ......................................................................... 544 Programowanie plików wsadowych .............................................................................. 545 Podstawianie argumentów ............................................................................................. 546 Edycja argumentów ....................................................................................................... 547 Przetwarzanie warunkowe z wykorzystaniem if ............................................................ 549 Przetwarzanie wielu argumentów .................................................................................. 553 Praca ze zmiennymi środowiskowymi ........................................................................... 555 Przetwarzanie wielu elementów za pomocą instrukcji for ............................................. 557 Zastosowanie podprogramów w plikach wsadowych .................................................... 562 Pobieranie danych z klawiatury ..................................................................................... 563 Skrypty ................................................................................................................................. 564 Języki skryptowe ............................................................................................................ 565 Tworzenie i edycja skryptów ......................................................................................... 566 Problemy bezpieczeństwa .............................................................................................. 568 Uruchamianie skryptów ................................................................................................. 569
- 7. 12 Rozbudowa i naprawa systemu Windows Skrypty i obiekty COM .................................................................................................. 569 Przykładowe skrypty ...................................................................................................... 571 Zdobywanie dalszej wiedzy na temat skryptów ............................................................ 573 Rozdział 10. Systemy plików Windowsa ................................................................. 575 Dyski, partycje i woluminy .................................................................................................. 576 Dyski i woluminy podstawowe ...................................................................................... 576 Dyski i woluminy dynamiczne ...................................................................................... 577 Tworzenie partycji ................................................................................................................ 578 Przypisywanie woluminom liter dysków ....................................................................... 581 Uruchamianie programu FDISK .................................................................................... 584 Partycjonowanie i formatowanie dysku za pomocą narzędzia Zarządzanie dyskami ... 587 Tworzenie partycji przy użyciu narzędzi firm trzecich ................................................. 590 Formatowanie wysokiego poziomu ............................................................................... 592 Ograniczenia narzędzi obsługujących systemy plików ................................................. 594 Ograniczenie dotyczące pojemności dysków ................................................................ 595 Rekordy ładujące .................................................................................................................. 600 Główny rekord ładujący (MBR) .................................................................................... 601 Partycja podstawowa i rozszerzona ............................................................................... 602 Narzędzie DiskProbe ..................................................................................................... 608 Rekord ładujący woluminu ............................................................................................ 614 Obszar danych ................................................................................................................ 624 Systemy plików .................................................................................................................... 624 Klastry (jednostki alokacji plików) ................................................................................ 625 Systemy plików FAT ........................................................................................................... 626 FAT12 ............................................................................................................................ 627 FAT16 ............................................................................................................................ 628 VFAT i długie nazwy plików ........................................................................................ 631 FAT32 ............................................................................................................................ 634 Przewodnik po systemie plików FAT ............................................................................ 640 Katalogi (foldery) ........................................................................................................... 644 Błędy systemu plików FAT ........................................................................................... 647 System plików NTFS ........................................................................................................... 652 Architektura NTFS — tablica MFT ............................................................................... 655 NTFS 5 (NTFS 2000) .................................................................................................... 657 Tworzenie dysków NTFS .............................................................................................. 659 Narzędzia systemu NTFS .............................................................................................. 659 Narzędzia systemu plików ................................................................................................... 661 Opis działania programu CHKDSK ............................................................................... 661 Program RECOVER ...................................................................................................... 662 SCANDISK .................................................................................................................... 663 Defragmentacja dysku ................................................................................................... 665 Programy innych firm .................................................................................................... 667 Rozdział 11. Odzyskiwanie danych w systemie Windows ........................................ 671 Odzyskiwanie danych z Kosza systemu Windows .............................................................. 672 Odzyskiwanie danych spoza Kosza ............................................................................... 673 Alternatywa dla programu Norton UnErase .................................................................. 674 Odzyskiwanie plików w systemie NTFS ....................................................................... 674 Odzyskiwanie danych z usuniętych partycji i sformatowanych dysków ............................. 675 Program Norton Unformat i jego ograniczenia ............................................................. 675 Odzyskiwanie danych i zapisywanie ich na innym dysku ............................................. 676 Posługiwanie się programem Norton Disk Editor ................................................................ 679 Badanie dysku za pomocą programu Disk Editor .......................................................... 680 Określenie liczby klastrów zajmowanych przez plik ..................................................... 682
- 8. Spis treści 13 Jak system operacyjny oznacza usunięte pliki? ............................................................. 683 Odzyskiwanie usuniętego pliku ..................................................................................... 685 Odzyskiwanie plików z dysków twardych lub kart pamięci Flash ................................ 688 Odzyskiwanie danych z urządzeń z pamięcią Flash ............................................................ 690 Rozwiązywanie problemów z systemem plików FAT ......................................................... 691 Rozwiązywanie problemów z systemem plików NTFS ...................................................... 694 Rozdział 12. Rozwiązywanie problemów w systemie Windows ................................. 697 Podstawy rozwiązywania problemów .................................................................................. 698 Co zawarto w tym rozdziale? ......................................................................................... 700 Coś na temat wirusów i programów szpiegujących ....................................................... 700 Objawy „choroby” systemu Windows ........................................................................... 701 Rozwiązywanie problemów na etapie instalacji systemu Windows .................................... 702 Starsze i nieobsługiwane urządzenia ............................................................................. 702 Narzędzie Doradca uaktualnienia systemu Windows XP .............................................. 703 Aktualizacja oprogramowania sprzętowego .................................................................. 703 Inne częste problemy związane z instalacją systemu Windows .................................... 705 Rozwiązywanie problemów występujących przed uruchomieniem systemu Windows ...... 706 Często spotykane komunikaty o błędach inicjalizacji i stosowane rozwiązania ........... 706 Rozwiązywanie problemów związanych z uruchamianiem systemu Windows .................. 709 Menu opcji zaawansowanych systemu Windows .......................................................... 710 Zastosowanie programu Przywracanie systemu ............................................................ 714 Konsola odzyskiwania ................................................................................................... 717 Automatyczne odzyskiwanie systemu ........................................................................... 738 Dodatkowa instalacja systemu Windows ............................................................................. 739 Niebieski ekran „śmierci” — interpretowanie komunikatów o błędzie zatrzymania STOP ... 740 Zapisywanie błędów zatrzymania STOP ....................................................................... 741 Powszechnie spotykane błędy zatrzymania STOP ........................................................ 742 Narzędzia systemu Windows XP służące do rozwiązywania problemów ........................... 747 Program CHKDSK ........................................................................................................ 747 Narzędzie diagnostyczne DirectX (DXDIAG.EXE) ..................................................... 749 Narzędzie Dr Watson ..................................................................................................... 751 Kreator zgodności programów ....................................................................................... 753 Program Narzędzie konfiguracji systemu ...................................................................... 754 Narzędzia diagnostyczne systemu Windows ................................................................. 755 Instalowanie dodatkowych narzędzi obsługi systemu Windows ................................... 757 Zastosowanie bazy wiedzy Microsoft Knowledge Base ...................................................... 758 Dodatek A Przewodnik po narzędziach systemu Windows ..................................... 761 Narzędzia zarządzania systemem Windows ........................................................................ 762 Narzędzia standardowe ........................................................................................................ 762 Narzędzia wspierające .......................................................................................................... 765 Pakiet zgodności aplikacji .............................................................................................. 769 Pakiet Deployment Toolkit ............................................................................................ 770 Narzędzia dodatkowe ........................................................................................................... 772 Pakiet PowerToys ................................................................................................................. 773 PowerToys dla Windows XP ......................................................................................... 773 TweakUI dla Windows 9x, NT oraz 2000 ..................................................................... 773 Pakiety Resource Kit ............................................................................................................ 774 Pakiet Services for UNIX ..................................................................................................... 793 Dodatek B Przegląd poleceń systemu Windows ................................................... 811 Programy rozprowadzane z systemem Windows ................................................................. 812 Uruchamianie aplikacji i komponentów ........................................................................ 812 Składnia wiersza poleceń ............................................................................................... 813 Legenda .......................................................................................................................... 814
- 9. 14 Rozbudowa i naprawa systemu Windows Polecenia wbudowane .......................................................................................................... 853 Aplety Panelu sterowania ..................................................................................................... 854 Przystawki konsoli MMC ..................................................................................................... 855 Wygaszacze ekranu .............................................................................................................. 856 Skorowidz .......................................................................................... 859
- 10. Rozdzia³ 8 Ochrona i zabezpieczenia systemu Windows
- 11. 452 Rozbudowa i naprawa systemu Windows Wraz ze wzrostem liczby złośliwego oprogramowania krążącego w internecie, ochrona i zabezpieczanie komputera staje się coraz ważniejszym problemem. Dni, kiedy wystar- czyło tylko zainstalować najnowsze aktualizacje zabezpieczeń dla systemu Windows, już nie wrócą. Niemal codziennie są wykrywane nowe słabe punkty w systemie bezpieczeń- stwa, a napisanie i przetestowanie poprawek łatających te dziury trwa w firmie Microsoft kilka dni, o ile nie tygodni. Długi czas reakcji firm produkujących oprogramowanie, połą- czony z tym, że większość słabych punktów nie jest powszechnie znana do momentu ataku na tysiące komputerów, powoduje, że niezbędne jest opracowanie aktywnych działań po- zwalających chronić komputery działające pod kontrolą systemu Windows. Korzystając z różnych technik i narzędzi, można znacznie zredukować możliwości ata- ku na komputer, nawet jeżeli zostanie wykryty nowy słaby punkt systemu. Zastosowanie aktywnych metod ochrony komputera pozwala łatwo chronić komputer przed trzema głównymi typami zagrożeń: t wirusami, które mogą zainfekować dokumenty, a nawet skasować ważne pliki systemu operacyjnego; t oprogramowaniem szpiegowskim, które monitoruje działanie komputera i często jest wykorzystywane do wyświetlania irytujących reklam; t koniami trojańskimi, które pozwalają napastnikowi uzyskać pełny dostęp do plików komputera. Zagrożenia te są oczywiście poważnym problemem dla administratorów sieci korporacyj- nych, ale również dla domowych użytkowników systemu Windows XP. Podjęcie kroków opisanych w tym rozdziale, które mają za zadanie chronić komputery z systemem Win- dows, jest ważnym elementem ochrony danych oraz stabilności systemu. Pierwszym z waż- nych kroków jest upewnienie się, że wszystkie konta użytkowników komputera są chro- nione hasłami. Hasła Windows Hasła są pierwszą linią obrony przed lokalnymi i zdalnymi atakami na komputer. Jednak ogromna większość użytkowników domowych nie korzysta z haseł do swoich kont użyt- kowników w Windows. Dla niektórych jest to mało wygodne, inni nie widzą potrzeby korzystania z haseł, ponieważ ufają każdemu (rodzinie i przyjaciołom), kto ma fizyczny dostęp do komputera. Jeżeli komputer nie jest podłączony do dowolnego typu sieci, w tym do internetu, nie stanowi to problemu. Jeżeli jednak, jak większość użytkowników kom- puterów, podłączają się oni do internetu za pomocą łącza dowolnego typu, nawet jeżeli jest to jedynie kilka minut połączenia modemowego, pozostawiają szeroko otwarte drzwi do systemu. Umieszczenie komputera w bezpiecznej lokalizacji (w domu, biurze i tak dalej), zapewnia zabezpieczenie fizycznego dostępu do komputera. Jednak w momencie podłączenia do internetu lub innej sieci (na przykład szerokopasmowej) potencjalnie możemy udostępnić wszystkie pliki danych całemu światu. Właściwie każdy, kto zna nazwę użytkownika, może
- 12. Rozdział 8. u Ochrona i zabezpieczenia systemu Windows 453 korzystać z takiego komputera. Nawet jeżeli nazwa nie jest znana, sprytnemu napastniko- wi jej ustalenie zajmuje niewiele czasu. Z tego właśnie powodu z roku na rok rośnie ilość przypadków kradzieży tożsamości. Wiele osób nie podejmuje żadnych kroków w celu ochrony swoich poufnych danych. Hasła usta- wione dla wszystkich kont użytkowników komputera nie rozwiązują wszystkich proble- mów z zabezpieczeniami, ale jest to niezbędny pierwszy krok na długiej drodze do zabez- pieczenia dostępu do komputera, który pozwala zamknąć drzwi napastnikom szukającym łatwej ofiary. Jeżeli wszystkie konta użytkowników nie mają ustawionych haseł, bardzo łatwo to zmie- nić. Wystarczy otworzyć Panel sterowania i kliknąć ikonę Konta użytkowników. Następnie należy kliknąć nazwę konta i wybrać Utwórz hasło. Aby ustawić hasło użytkownika, należy kliknąć prawym przyciskiem myszy nazwę konta i wybrać Ustawianie hasła. Zarządzanie kontami użytkowników jest opisane w rozdziale 5., „Zarządzanie systemem Windows”. W Windows 2000 i XP można po prostu wpisać lusrmgr.msc w wierszu poleceń lub oknie Uruchom (kliknąć Start/Uruchom). Powoduje to uruchomienie konsoli Użytkownicy i grupy lokalne. Należy pamiętać, że hasła muszą być na tyle dobre, aby napastnik nie mógł ich odgadnąć lub złamać za pomocą dowolnego programu łamiącego metodą brute-force. Poniżej przed- stawione są cechy charakteryzujące dobre hasło: t hasło zawiera cyfry i znaki specjalne, takie jak )(*&^%$#; t hasło zawiera małe i wielkie litery; t nie są używane popularne słowa; t nie są używane dane osobiste, takie jak nazwisko, adres czy numer telefonu; t hasło powinno mieć długość ponad 8 znaków; t hasło należy zmieniać co najmniej dwa razy w roku. Oprócz tych wskazówek, zalecane jest wykorzystywanie różnych haseł dla każdego z kont w sieci. Korzystanie z jednego hasła można porównać do używania jednego klucza do sa- mochodu, domu, biura i sejfu. Jeżeli ktoś odkryje to hasło, w niebezpieczeństwie jest wiele danych osobistych oraz finansowych. Korzystanie ze wskazówek dotyczących dobrych haseł oraz używanie różnych haseł dla każdego z kont w sieci może dać w wyniku wiele haseł do zapamiętania. Przy korzy- staniu z kilkunastu kont w sieci, zapamiętanie ich wszystkich jest niemal niemożliwe. W przypadku korzystania z wielu haseł lub jeżeli ktoś ma kłopoty z ich zapamiętywa- niem, można skorzystać z bezpłatnego programu o nazwie Password Safe, który jest dostępny pod adresem http://passwordsafe.sourceforge.net/. To przydatne narzędzie pozwala bezpiecznie przechowywać w jednej lokalizacji wszystkie hasła do używanych kont, wykorzystując do tego celu zaszyfrowany plik.
- 13. 454 Rozbudowa i naprawa systemu Windows Sposób implementacji haseł przez system Windows Wczesne wersje systemu Windows korzystały z zupełnie innej metody implementacji haseł niż systemy bazujące na systemie NT, czyli NT, 2000 i XP. W Windows 98/Me hasła były szyfrowane bardzo słabą metodą, a następnie zapisywane w pliku haseł znajdującym się w systemie plików, który był dostępny dla każdego, kto miał na to ochotę. Było to bar- dzo mało bezpieczne, ponieważ każdy mógł po prostu skasować plik haseł i mieć pełen dostęp do komputera. Począwszy od Windows NT, hasła są przechowywane w bardziej bezpieczny sposób. Obecnie, w Windows 2000 oraz Windows XP Home i Professional, hasła użytkowników są przechowywane w magazynie nazywanym Security Account Manager, określanym rów- nież skrótem SAM, którego działanie jest podobne do mechanizmu ochrony haseł w syste- mie Unix. Baza SAM jest umieszczona w zastrzeżonej części rejestru systemowego i może być wykorzystywana tylko przez konto systemowe. Nie pozwala to użytkownikom, ani lokalnym, ani zdalnym, na uruchomienie edytora rejestru i odczytanie danych hasła. Aby jeszcze bardziej zwiększyć bezpieczeństwo, hasła są zapisywane w 128-bitowej tablicy mieszającej z algorytmem jednokierunkowym z zastosowaniem standardowej metody szy- frowania nazywanej MD4 Message Digest. Powoduje to, że hasła są bardzo trudne do zła- mania, nawet jeżeli ktoś w jakiś sposób uzyska dostęp do bazy SAM. Więcej informacji na temat haseł użytkowników i zarządzania kontami znajduje się w roz- dziale 5., „Zarządzanie systemem Windows”, w punkcie „Zarządzanie użytkownikami”. Odzyskiwanie utraconego hasła Zapomnienie hasła do konta na komputerze może być bardzo frustrujące. W Windows 2000/XP nowy mechanizm zabezpieczeń bazujący na Windows NT zastąpił bardzo mało skuteczny mechanizm używany w systemach Windows 98 i Me. W przypadku Windows 98 i Me bardzo łatwo można dostać się na dowolne konto komputera. Przy wykorzystaniu dyskietki z systemem DOS, można było skasować plik haseł Windows. Ponieważ Win- dows 2000 oraz XP bazują na jądrze NT, działa tu solidniejszy i bezpieczniejszy system. System ten powoduje, że niemal niemożliwe jest zorientowanie się, gdzie są hasła użyt- kowników, ponieważ wszystkie dane haseł są zaszyfrowane. Teoretycznie można skorzy- stać z aplikacji, która będzie próbowała „złamać” szyfr danych haseł i odkryć faktyczne hasło. Jednak przy dużej liczbie bitów wykorzystywanych przez stosowane obecnie szy- fry może to zająć kilka lat, o ile zostanie zastosowany najszybszy sprzęt. Jeżeli nie mamy własnego superkomputera, nie jest to właściwe rozwiązanie. Jeżeli znamy hasło użytkownika Administrator, można zalogować się do komputera, korzy- stając z tego konta, i uruchomić konsolę Użytkownicy i grupy lokalne, wpisując w wierszu poleceń lusrmgr.msc (lub uruchomić ją z Panelu sterowania). Po tej operacji można klik- nąć prawym przyciskiem myszy nazwę konta i zmienić jego hasło. Jeżeli nie znamy hasła konta Administrator, jedyną możliwą metodą skorzystania z konta jest użycie programu narzędziowego, który nadpisuje dane hasła. Nie powoduje to odzy- skania hasła, ale pozwala skorzystać z dowolnego konta komputera, ponieważ konta mają przypisane nowe hasła.
- 14. Rozdział 8. u Ochrona i zabezpieczenia systemu Windows 455 W Windows XP konto Administrator nie jest wyświetlane na ekranie powitalnym. Aby zalogować się na konto Administrator w Windows XP, należy nacisnąć kombinację klawiszy Ctrl+Alt+Del dwukrotnie, co powoduje wyświetlenie ekranu logowania takiego jak w Windows 2000. Następnie należy ręcznie wpisać nazwę użytkownika i hasło. Zastosowanie programu firmy trzeciej do nadania nowego hasła jest proste, ale wymaga wykonania wielu operacji. Wszystkie te programy korzystają z podobnej metody, ale mogą być zapisywane na dyskietce lub dysku CD-ROM pozwalającym uruchomić komputer. Za- zwyczaj trzeba uruchomić komputer z dyskiem narzędziowym umieszczonym w napędzie, dzięki czemu komputer uruchomi system operacyjny programu zamiast Windows. Następ- nie wykonywana jest zamiana haseł. Można skorzystać z setek takich programów. Jedne są bezpłatne, inne kosztują setki dola- rów. Większość z tych narzędzi działa tak podobnie, że nie warto płacić za coś, co jest powszechnie dostępne w Sieci. Osobiście wybrałem dwa programy pozwalające na zastę- powanie haseł w Windows. Pierwszy wymaga uruchomienia systemu z dyskietki, drugi wypalenia płyty CD-ROM i uruchomienia komputera z tej płyty. Zanim zaczniemy, konieczne jest poinformowanie o konsekwencjach wymiany hasła do konta użytkownika. Z powodu solidniejszego systemu zabezpieczeń w systemie Win- dows 2000/XP, po zamianie hasła użytkownika wszystkie zaszyfrowane pliki, foldery i zapisane hasła zostaną utracone. Pliki nadal istnieją, ale są zaszyfrowane innym klu- czem niż dostępny po zmianie hasła, co powoduje, że są one niedostępne, a w praktyce stracone. Zastosowanie dyskietki uruchomieniowej do zmiany hasła Do zamiany haseł użytkowników z wykorzystaniem dyskietki uruchomieniowej zale- cam użycie programu Offline NT Password & Registry Editor, który można pobrać z witryny http://home.eunet.no/~pnordahl/ntpasswd/. Choć nie jest to narzędzie najbardziej przyjazne użytkownikowi, jest jednym z najpopularniejszych i najbardziej niezawodnych programów tej klasy. 1. Na początku należy odwiedzić witrynę i pobrać obraz dysku, do którego prowadzą łącza umieszczone na dole strony. Jeżeli komputer posiada dyski SCSI, należy pamiętać o pobraniu tej wersji, która posiada sterownik obsługujący dyski tego typu. 2. Po pobraniu prawidłowej wersji należy rozpakować plik zip w dowolnym katalogu. Następnie w napędzie dyskietek należy umieścić pustą, sformatowaną dyskietkę i z katalogu, w którym został rozpakowany plik zip, uruchomić plik wsadowy install.bat. Gdy program poprosi o podanie litery dysku docelowego (Target Disk Drive), należy podać literę oznaczającą dysk skojarzony ze stacją dyskietek (zwykle jest to dysk A). Po potwierdzeniu wyboru napędu program rozpoczyna kopiowanie obrazu uruchomieniowego na dyskietkę. 3. Po zakończeniu tej operacji dyskietka przywracania haseł jest gotowa i można już z niej korzystać. Dyskietkę tę należy umieścić w stacji dysków komputera, którego hasła chcemy zastąpić. Następnie komputer ten należy włączyć i już powinien rozpocząć procedurę uruchamiania z dyskietki. Jeżeli komputer będzie
- 15. 456 Rozbudowa i naprawa systemu Windows uruchamiał się tak jak zwykle, należy sprawdzić w ustawieniach BIOS, czy dyskietka jest pierwszym napędem w kolejności uruchamiania. Więcej informacji na temat tworzenia dysków do kasowania haseł znajduje się w punkcie „Lokalne konta i dyskietki resetowania hasła” — strona 248 rozdział 5. 4. Po zakończeniu ładowania programu znajdującego się na dysku, należy podać dysk, na którym jest zainstalowany system Windows. Należy podać odpowiedni numer z wyświetlonej na ekranie listy napędów. Domyślna wartość 1 powinna działać na większości instalacji Windows, szczególnie gdy system posiada tylko jeden dysk i partycję. Jeżeli nie widać żadnych napędów, należy nacisnąć d i Enter, co spowoduje załadowanie większej liczby sterowników. Po wybraniu napędu i naciśnięciu Enter można wykonać następną operację. 5. Następnie na ekranie pojawia się pytanie o miejsce przechowywania rejestru, co jest pokazane na rysunku 8.1. Dla Windows XP odpowiednim katalogiem jest Windows/System32/Config. Użytkownicy Windows 2000 powinni wpisać Winnt/ System32/Config. Na ekranie znajduje się katalog domyślny dla Windows XP, więc jeżeli komputer działa pod kontrolą tego systemu, wystarczy nacisnąć Enter. Rysunek 8.1. Wybór lokalizacji rejestru systemowego w programie Offline NT Password & Registry Editor 6. Następnie trzeba określić, którą część rejestru należy załadować. Ponieważ chcemy pracować na hasłach, należy nacisnąć 1, a następnie Enter. 7. Powoduje to załadowanie danych haseł z rejestru. Następnie należy nacisnąć 1 (aby modyfikować dane haseł użytkowników) i Enter, aby zmienić hasło użytkownika. 8. Na ekranie pojawia się lista kont użytkowników utworzonych w systemie. Należy wpisać hasło użytkownika, którego hasło chcemy zmienić, i nacisnąć Enter. Jeżeli chcemy zmienić hasło użytkownika Administrator, wystarczy nacisnąć Enter, ponieważ jest to wartość domyślna.
- 16. Rozdział 8. u Ochrona i zabezpieczenia systemu Windows 457 9. Następnie należy podać nowe hasło lub, jak zaleca program, wprowadzić znak * jako puste hasło, co jest pokazane na rysunku 8.2 (można zawsze zmienić hasło po zalogowaniu do Windows). Aby przejść do następnego kroku, należy nacisnąć Enter. Rysunek 8.2. Wprowadzanie znaku * jako pustego hasła 10. Aby potwierdzić wprowadzenie zmian, należy nacisnąć y. 11. Następnie należy zakończyć działanie programu i zapisać zmiany w rejestrze. Nacisnąć ! i Enter, co spowoduje powrót do głównego menu. Następnie naciśnięcie q i Enter powoduje zakończenie pracy programu do zmiany haseł. 12. W tym momencie pojawia się pytanie o zapis zmian w rejestrze. Należy nacisnąć y, a następnie Enter. Operacja ta może potrwać kilka minut. Gdy na ekranie pojawi się komunikat ***** Edit Complete *****, należy wyjąć dyskietkę z napędu i ponownie uruchomić komputer. Jeżeli wszystko zostało wykonane bezbłędnie, po uruchomieniu komputera powinniśmy mieć możliwość zalogowania się na zmieniane konto, korzystając z pustego lub wprowa- dzonego hasła. Jeżeli w czasie działania programu Offline NT Password & Registry Editor na ekranie pojawiają się błędy lub aplikacja po prostu nie działa, należy zapoznać się z listą często zadawanych pytań, która znajduje się pod adresem http://home.eunet.no/~pnordahl/ ntpasswd/faq.html. Zastosowanie uruchomieniowego dysku CD-ROM do zmiany hasła Jeżeli użycie dyskietki nie wchodzi w grę lub po prostu w komputerze nie ma zainstalo- wanej stacji dyskietek, istnieją inne narzędzia pozwalające na zresetowanie hasła użytkow- nika. Osobiście korzystam z zestawu narzędzi o nazwie Emergency Boot CD. EBCD to zbiór przydatnych narzędzi, których można użyć do naprawienia komputera po różnego
- 17. 458 Rozbudowa i naprawa systemu Windows rodzaju katastrofach. Dostępna jest również funkcja resetowania hasła, dzięki czemu jest to świetne narzędzie dla profesjonalistów branży IT lub zaawansowanych użytkowników. Emergency Boot CD wymaga użycia programu pozwalającego wypalać płyty CD, na przy- kład Nero Burning ROM firmy Ahead Software lub Easy CD Creator firmy Roxio. Aby stworzyć własny uruchomieniowy dysk CD-ROM i za jego pomocą zamienić hasła użytkowników, należy wykonać następujące operacje: 1. Otworzyć witrynę http://ebcd.pcministry.com/ i pobrać z niej wersję lite lub pro dysku CD. Jedyną różnicą między tymi odmianami jest to, że wersja pro zawiera dodatkowe narzędzia, niepotrzebne do wykonania tego zadania (być może jednak okażą się one przydatne). 2. Po pobraniu odpowiedniej wersji dysku CD należy uruchomić plik, co spowoduje rozpakowanie plików na dysku. Ponieważ można określić zawartość dysku CD, nie jest jeszcze tworzony obraz dysku. Należy przejść do folderu, w którym zostały rozpakowane pliki, i uruchomić program makeebcd.exe, który utworzy plik obrazu. 3. Na dysku zostanie utworzony obraz ISO płyty CD. Następnie należy użyć jednego z kilku popularnych programów do nagrywania płyt CD i wypalić plik ISO na płycie CD-R lub CD-RW. 4. Po wypaleniu pliku obrazu dysku, należy włożyć utworzony dysk do komputera, na którym chcemy zmienić hasła. Uruchomić komputer, a jeżeli w BIOS-ie ustawione jest uruchamianie systemu z dysku CD, komputer powinien zamiast Windows załadować program z CD. Jeżeli komputer nie uruchomi się z dysku CD, należy sprawdzić, czy BIOS jest właściwie skonfigurowany i czy obsługuje uruchamianie z napędu CD-ROM. Więcej informacji na temat BIOS-u oraz procesu uruchamiania systemu Windows znaj- duje się w rozdziale 4., „Uruchamianie systemu Windows”. 5. Gdy komputer uruchomi się z dysku CD, należy uruchomić NT Password Utility przez naciśnięcie 5 a następnie Enter, jak jest to pokazane na rysunku 8.3. 6. Po załadowaniu programu należy nacisnąć Enter, aby zamknąć ekran powitalny. Następnie wyświetlane jest pytanie o wykonanie wykrywania dysków SCSI; jeżeli w komputerze nie są zamontowane dyski SCSI, należy nacisnąć n, a następnie Enter. 7. Na ekranie zostanie wyświetlona lista partycji dyskowych. Należy podać pełną nazwę partycji, na której jest zainstalowany system Windows, i nacisnąć Enter. Większość użytkowników może po prostu nacisnąć Enter, co spowoduje wybranie wyświetlanej na ekranie domyślnej partycji /dev/hda1. 8. Następnie należy podać położenie danych rejestru Windows (porównać z krokiem 5. z poprzedniego punktu). Ponownie większość użytkowników może nacisnąć Enter, co powoduje wybranie wyświetlanego na ekranie katalogu Windows/ System32/Config — domyślnego dla systemu Windows XP.
- 18. Rozdział 8. u Ochrona i zabezpieczenia systemu Windows 459 Rysunek 8.3. Wybranie opcji 5 z Emergency Boot CD-ROM powoduje uruchomienie edytora haseł 9. Następnie należy podać hive, czyli lokalizację rejestru, do edycji. Domyślna wartość jest taka sama dla wszystkich, więc można po prostu nacisnąć Enter. 10. Aby edytować hasła, należy wybrać opcję 1 i nacisnąć Enter. 11. Wpisać nazwę użytkownika, którego hasło należy zmienić, i nacisnąć Enter (patrz rysunek 8.4). Rysunek 8.4. Użycie dysku Emergency Boot CD do zmiany hasła konta użytkownika Windows 12. Aby wprowadzić puste hasło, należy wpisać znak *, a następnie nacisnąć Enter. Można również wpisać nowe hasło, ale program zaleca ustawienie pustego hasła. 13. Na ekranie potwierdzenia należy nacisnąć Y oraz Enter. Aby wyjść z trybu edycji haseł, należy nacisnąć ! i Enter, a aby zakończyć aplikację NT Password, należy wpisać q i nacisnąć Enter, co spowoduje zapisanie zmian. 14. Następnie należy jeszcze dwa razy nacisnąć Y, aby potwierdzić zapisanie zmian w rejestrze. Po wykonaniu tej operacji zadanie jest zakończone.
- 19. 460 Rozbudowa i naprawa systemu Windows Po wykonaniu operacji resetowania hasła dla konta dobrze jest zalogować się i zmienić hasło na takie, które spełnia wspomniane wcześniej zalecenia, dzięki czemu dane pozostaną bezpieczne. Usługa Windows Update Jak zostało to wspomniane na początku rozdziału, cały czas są odkrywane nowe słabe punkty Windows. Z tego powodu ważnym zadaniem jest stała aktualizacja systemu, co zabezpiecza nas przed wykorzystaniem przez kogoś nowo odkrytych słabych punktów. Korzystając z bezpłatnych usług takich jak Microsoft Windows Update można łatwo utrzy- mywać aktualność oprogramowania komputera. Dodatkowo system Windows XP może być tak skonfigurowany, aby automatycznie szukał aktualizacji i sam pobierał poprawki, bez konieczności wykonywania dodatkowych operacji. Krótka historia bezpieczeństwa systemu Windows W całej historii systemu Windows, Microsoft musiał uruchomić kilka metod usuwania różnych problemów z bezpieczeństwem, jakie były wykrywane w jego systemach. Po wykryciu zagrożenia zaczy- nała się praca nad opracowaniem łatki usuwającej ten problem. Po przejściu łatki przez wewnętrzne testy, Microsoft udostępniał ją poprzez Windows Update lub Microsoft TechNet. Z czasem ta metoda udostępniania poprawek zabezpieczeń została zmieniona z losowych wydań w czasie miesiąca na udostępnianie wielu poprawek naraz. Obecnie Microsoft udostępnia poprawki raz w miesiącu, chyba że niezbędne jest natychmiastowe opublikowanie poprawki. Co około dwa lata Microsoft zbiera wszystkie poprawki zabezpieczeń oraz dodatkowe funkcje opracowane w tym czasie i udostępnia je wszystkie razem w dużym pakiecie nazywanym service pack. Pakiet ten pozwala na znacznie prostszą aktualizację systemu, który nie był nigdy łatany, ponieważ konieczne jest zainstalowanie tylko jednej aktualizacji, a nie kilkudziesięciu pojedyn- czych poprawek i dodatkowych pakietów oprogramowania. Ostatnio Microsoft wykorzystuje pakiety service pack, takie jak Windows XP Service Pack 2, do wprowadzania do systemu operacyjnego poważnych zmian. W przypadku Windows XP Service Pack 2 wiele komponentów Windows zostało zmienionych, aby działały w bardziej bezpieczny sposób, oraz dodane zostały nowe funkcje, takie jak bardziej inteligentna zapora, która zapewnia lepszą ochronę komputera. Usługa Windows Update jest wartościowym narzędziem pomagającym w pobieraniu mie- sięcznych poprawek zabezpieczeń udostępnianych przez Microsoft (jak również pojawia- jących się czasami krytycznych aktualizacji). Wykorzystując Windows Update, zapewnia- my, że komputer będzie miał instalowane aktualizacje od razu po ich udostępnieniu, co minimalizuje czas, przez który komputer jest potencjalnie wrażliwy na ataki. Użycie Windows Update Usługa Windows Update jest bardzo prosta w użyciu. Może być wykorzystywana przez system Windows na kilka sposobów. Można wywołać ją, korzystając ze skrótu Windows Update znajdującego się na górze menu Start/Wszystkie Programy, przez otwarcie progra- mu Internet Explorer i wybranie Narzędzia/Windows Update lub przez przejście bezpo- średnio do witryny www.WindowsUpdate.com.
- 20. Rozdział 8. u Ochrona i zabezpieczenia systemu Windows 461 Jeżeli witryna ta dawno nie była odwiedzana lub jest otwierana po raz pierwszy, może być konieczne zainstalowanie specjalnej kontrolki wykrywającej poprawki, jakie muszą być zainstalowane na danym komputerze. Kontrolka ta jest często aktualizowana, więc w dłuż- szym okresie może być konieczne wielokrotne wyrażanie zgody na jej instalację. Po załadowaniu witryny i inicjalizacji kontrolki dostępne są dwie opcje, Ekspresowa i Nie- standardowa, które pozwalają ręcznie zainstalować na komputerze najnowsze poprawki zabezpieczeń i dodatkowe aplikacje, co jest pokazane na rysunku 8.5. Rysunek 8.5. Opcje Windows Update Jeżeli nie mamy czasu lub nie chcemy się zastanawiać, które aktualizacje należy zainsta- lować i dlaczego, należy wybrać instalację ekspresową. Wybór instalacji niestandardowej pozwala sprawdzić dokładnie, które aktualizacje są dostępne dla danego systemu, i wybrać opcje do instalacji. Osobiście korzystam z instalacji niestandardowej, ponieważ lubię spraw- dzać, jakie poprawki są dostępne. Po wybraniu metody aktualizacji komputera, usługa Windows Update uruchamia program aktualizacji, który wyszukuje poprawki odpowiednie dla danego komputera. Jeżeli są dostępne aktualizacje, są one wyświetlane. Jeżeli zostanie wybrana opcja instalacji eks- presowej, wystarczy kliknąć przycisk Instaluj i rozpocznie się proces instalacji wszyst- kich dostępnych aktualizacji. Jeżeli zostanie wybrana instalacja niestandardowa, należy przejrzeć dostępną listę aktualizacji i kliknąć przycisk Dodaj dla każdej aktualizacji, którą chcemy pobrać i zainstalować na komputerze. Po zakończeniu wybierania należy klik- nąć przycisk Instaluj.
- 21. 462 Rozbudowa i naprawa systemu Windows Spowoduje to uruchomienie programu pobierającego, który automatycznie pobierze aktu- alizacje i jedna po drugiej je zainstaluje. Jeżeli będzie potrzebne ponowne uruchomienie komputera, będzie można wybrać opcję natychmiastowego przeładowania systemu lub odłożenia tej operacji na później. Czasami musi być zainstalowana aktualizacja samej usługi Windows Update, bez pobie- rania żadnych innych aktualizacji. W takim przypadku można zauważyć, że usuwane jest zaznaczenie wszystkich pozostałych aktualizacji i nie można zaznaczyć żadnej innej. W ta- kim przypadku należy pobrać i zainstalować tę jedną aktualizację i wykonać wymagane ponowne uruchomienie systemu. Po przeładowaniu systemu należy ponownie uruchomić usługę Windows Update i zaznaczyć pozostałe aktualizacje, które powinny zostać zain- stalowane. Więcej informacji na temat Windows Update oraz pakietów Windows Service Pack znajduje się w rozdziale 2., „Instalowanie Windows”. Konfiguracja aktualizacji automatycznych Aktualizacja automatyczna to jedna ze świetnych funkcji Windows XP, która była rozsze- rzana w kolejnych pakietach service pack. Konfiguracja systemu, aby automatycznie się aktualizował, jest najlepszą metodą pobierania najnowszych poprawek zabezpieczeń, a jeżeli zainstalowany jest Service Pack 2, jest to bardzo łatwe do wykonania. Jeżeli na komputerze nie jest jeszcze zainstalowany Windows XP Service Pack 2, należy ręcznie uruchomić Windows Update, co jest opisane we wcześniejszej części rozdziału, i wybrać service pack do zainstalowania. Aktualizacja ta zawiera wiele mechanizmów zabezpieczeń i poprawia działanie wielu funkcji Windows XP. Jeżeli nie był wcześniej instalowany Windows XP Service Pack 2, w ostatniej fazie insta- lacji można włączyć opcję automatycznej aktualizacji. Jeżeli opcja ta nie została włączona w czasie instalacji, można w dowolnym momencie ją uaktywnić, korzystając z następu- jącej procedury: 1. Otworzyć Panel sterowania, klikając Start/Panel sterowania. 2. Jeżeli nie jest włączony widok klasyczny, należy go włączyć przez kliknięcie łącza Przełącz do widoku klasycznego, które znajduje się w lewym panelu. Następnie kliknąć ikonę System, co spowoduje otwarcie okna Właściwości systemu. 3. Następnie kliknąć zakładkę Aktualizacje automatyczne, aby pokazać ustawienia aktualizacji, jak jest to pokazane na rysunku 8.6. Na tym ekranie mamy cztery różne opcje aktualizacji. Można tu wybrać, aby system Windows: t w wyznaczonym czasie w pełni automatycznie pobierał i instalował aktualizacje, t automatycznie pobierał aktualizacje, ale żądał potwierdzenia instalacji, t tylko informował o nowych aktualizacjach, t nie korzystał z automatycznych aktualizacji.
- 22. Rozdział 8. u Ochrona i zabezpieczenia systemu Windows 463 Rysunek 8.6. Na zakładce Aktualizacje automatyczne okna dialogowego Właściwości systemu można określać sposób aktualizacji systemu Windows XP Jako absolutne minimum należy przyjąć automatyczne pobieranie najnowszych aktualizacji i informowanie w momencie, gdy są gotowe do instalacji. Najlepszym rozwiązaniem jest automatyczne pobieranie i instalowanie aktualizacji przez system Windows. 4. Po wybraniu metody aktualizacji należy kliknąć OK. Większość użytkowników wie, że aktualizacje automatyczne są świetną funkcją w Win- dows XP, ale wielu z nich nie wie lub zapomina wykorzystać fakt, że Microsoft posiada podobne usługi aktualizacji innych programów, takich jak pakiet Office. Wysoce zale- cane jest odwiedzanie witryny Microsoft Update, która jest nową centralną lokalizacją dla poprawek do wszystkich produktów firmy Microsoft, dzięki czemu można być pew- nym, że poprawione zostaną również znane słabe punkty we wszystkich produktach firmy Microsoft. Usługa Microsoft Update jest dostępna poprzez główną stronę witryny http://www.microsoft.com. Aktualizacja całego oprogramowania, zaczynając od systemu operacyjnego, jest bardzo ważna dla zabezpieczania komputera. Jeżeli nawet system operacyjny jest bezpieczny, sła- by punkt w dowolnej aplikacji działającej w tym systemie pozwoli napastnikowi znaleźć inne wejście do systemu. Zapory sieciowe W momencie gdy komputer w dowolny sposób zostaje podłączony do internetu, staje się narażony na niemal dowolne ataki z tego źródła. Każdy, kto zna adres IP takiego kompute- ra lub skanuje bloki adresów IP, może wykorzystać znane i nieznane słabe punkty do wła- mania się do danej instalacji Windows. Dosyć często nasze komputery są skanowane przez
- 23. 464 Rozbudowa i naprawa systemu Windows wirusy i konie trojańskie, które zainfekowały inne komputery i teraz próbują rozprzestrze- nić się na kolejne systemy. Adres IP to wartość przydzielona komputerowi przez dostawcę usług internetowych w celu identyfikacji tego komputera w sieci lokalnej lub rozległej (takiej jak internet). Więcej informacji na temat adresów IP znajduje się w rozdziale 7., „Sieć w Windows”. Bardzo duża część ruchu w internecie jest generowana przez trojany, wirusy i napastni- ków. Aplikacje, które filtrują większość tych śmieci i nie pozwalają tym programom na dostanie się do właściwego systemu operacyjnego, są nazywane zaporami sieciowymi (czę- sto określane są też jako firewalle). Te bardzo inteligentne programy ściśle współpracują z różnymi warstwami oprogramowania realizującego komunikację sieciową. Gdy dane są przesyłane w sieci za pośrednictwem jednego z popularnych protokołów, pomiędzy kom- puterami jest zestawiane połączenie między określonymi numerami portów. Na przykład, gdy otwieramy witrynę, komputer podłącza się do portu 80 w komputerze, na który wska- zuje nazwa domeny. Program zapory blokuje możliwość podłączenia się do wszystkich portów komputera poza tymi, które użytkownik rozmyślnie odblokował. Przez zastosowanie zapory można znacznie ograniczyć liczbę sposobów ataku na kompu- ter z internetu. Nawet jeżeli zostaną odkryte nowe słabe punkty, zastosowanie zapory może ochronić komputer, ponieważ napastnik lub wirusy nie będą w stanie podłączyć się do tego portu komputera, w którym istnieje słaby punkt, bo połączenie zostanie zablokowane przez zaporę. Jak widać, zapora jest jednym z najlepszych sposobów ochrony przed atakami z internetu. Na rynku są dostępne dwie różne odmiany zapór: zapory sprzętowe oraz zapory progra- mowe. Zapory sprzętowe i programowe zachowują się i działają podobnie; różnią się one tym, że zapora sprzętowa jest osobnym fizycznym urządzeniem zainstalowanym w sieci, które filtruje cały ruch sieciowy wchodzący do sieci. Zapory programowe są specjalny- mi aplikacjami, które działają na danym komputerze, korzystając z systemu operacyjnego. Zaletą zapór sprzętowych jest to, że mogą chronić wiele komputerów, natomiast zapory programowe mogą chronić tylko ten komputer, na którym są zainstalowane. W tej książce zajmiemy się wyłącznie zaporami programowymi. Jak zapory programowe chronią komputer przed atakami? Wszystkie zapory programowe działają na tej samej zasadzie. Wszystkie dane kierowane do komputera i wychodzące z niego przechodzą przez porty. Program zapory programo- wej monitoruje te porty i pozwala na ruch tylko w tych portach, które zostały włączone, a komunikacja w pozostałych portach jest blokowana. Gdy zdalny komputer próbuje pod- łączyć się do komputera na porcie blokowanym przez zaporę, nie da się zestawić połącze- nia. Większość zapór programowych domyślnie nie ma żadnych otwartych portów, czyli wszystkie są zablokowane. Zabezpiecza to komputer przed atakami, ponieważ nawet jeżeli komputer posiada znaną dziurę w systemie bezpieczeństwa, zdalny komputer próbujący ją wykorzystać nie może się wcale podłączyć. Oczywiście blokowanie wszystkich portów w systemie przez cały czas jest niepraktyczne. Całkowite zablokowanie całego ruchu w systemie będzie powodowało problemy z każdą
- 24. Rozdział 8. u Ochrona i zabezpieczenia systemu Windows 465 aplikacją, która wykorzystuje sieć LAN lub internet, w tym przeglądarek, komunikatorów lub gier sieciowych. Możliwe jest więc otwarcie portów, co pozwala na realizację potrzeb- nej komunikacji sieciowej. Większość zapór pozwala na ustawianie uprawnień dla okre- ślonych programów dla określonych portów i blokowanie pozostałych portów. Jednak gdy otworzymy port, mogą być przez niego przesyłane zarówno dobre, jak i złe dane. Aby zwalczyć ten problem, większość nowoczesnych zapór posiada funkcję nazywaną inspekcją pakietów. Mechanizm inspekcji pakietów analizuje pakiety przechodzące przez port, szukając w nich śladów wykorzystania znanych słabych punktów. Jest to dobra funk- cja, ponieważ pomaga chronić komputer nawet w przypadku otwarcia znanych słabych punktów po otwarciu portów w zaporze. Obecnie zapora dostarczana w systemie Windows XP nie posiada tej funkcji. Większość zapór programowych innych firm analizuje nie tylko ruch wchodzący, ale rów- nież wysyłane dane. Jest to ważna funkcja, ponieważ istnieje wiele sposobów na zainfe- kowanie systemu przez wirusa lub konia trojańskiego, które to programy później wysy- łają dane do internetu. Zapora monitorująca ruch wychodzący blokuje wszystkie nieznane transmisje do momentu, gdy użytkownik zezwoli na nie. Konfigurując zaporę programową należy pamiętać, że najlepszą zasadą jest blokowanie wszystkiego. Należy otworzyć tylko te porty, których niezbędnie potrzebujemy! Zapora systemu Windows Każdy użytkownik podłączony do internetu powinien mieć uruchomioną jakąkolwiek zapo- rę chroniącą komputer przed zewnętrznym światem. Zapora systemu Windows jest świet- nym rozwiązaniem dla większości użytkowników komputerów. Windows XP był wyposażony w zaporę już w momencie jego wypuszczenia na rynek i był to pierwszy system operacyjny Windows wyposażony w takie oprogramowanie. Jednak ponieważ zapora nie była domyślnie włączona, wielu użytkowników nie wiedziało, że można było za jej pomocą chronić komputer. Początkowo była ona znacznie słabsza niż dostępne zapory innych firm. W Windows XP Service Pack 2 do zapory wprowadzono wiele zmian. Stała się ona znacznie lepsza i bardziej efektywna. Dodatkowo znacznie ła- twiej ją włączyć, ponieważ użytkownicy mieli możliwość wykonania tej operacji w czasie instalacji Service Pack 2. Zapora systemu Windows jest bardzo prosta, jeżeli porówna się ją do pozostałych progra- mów. Bardziej zaawansowane zapory nie tylko monitorują ruch przychodzący, ale również ruch wychodzący i mogą informować, jeżeli jakiś program, na przykład program kradnący nasze informacje osobiste, próbuje wysłać dane bez naszej wiedzy. Jeżeli na komputerze nie została jeszcze włączona zapora systemu Windows, bardzo łatwo można ją aktywować. Na początek należy upewnić się, że komputer korzysta z systemu Windows XP z zainstalowanym pakietem Service Pack 2. Następnie należy otworzyć Pa- nel sterowania w widoku klasycznym i kliknąć ikonę Zapora systemu Windows. Wybrać Włącz i kliknąć OK.
