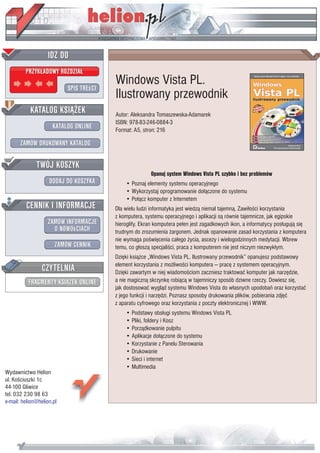
Windows Vista PL. Ilustrowany przewodnik
- 1. Windows Vista PL. Ilustrowany przewodnik Autor: Aleksandra Tomaszewska-Adamarek ISBN: 978-83-246-0884-3 Format: A5, stron: 216 Opanuj system Windows Vista PL szybko i bez problemów • Poznaj elementy systemu operacyjnego • Wykorzystaj oprogramowanie do³¹czone do systemu • Po³¹cz komputer z Internetem Dla wielu ludzi informatyka jest wiedz¹ niemal tajemn¹. Zawi³oœci korzystania z komputera, systemu operacyjnego i aplikacji s¹ równie tajemnicze, jak egipskie hieroglify. Ekran komputera pe³en jest zagadkowych ikon, a informatycy pos³uguj¹ siê trudnym do zrozumienia ¿argonem. Jednak opanowanie zasad korzystania z komputera nie wymaga poœwiêcenia ca³ego ¿ycia, ascezy i wielogodzinnych medytacji. Wbrew temu, co g³osz¹ specjaliœci, praca z komputerem nie jest niczym niezwyk³ym. Dziêki ksi¹¿ce „Windows Vista PL. Ilustrowany przewodnik” opanujesz podstawowy element korzystania z mo¿liwoœci komputera — pracê z systemem operacyjnym. Dziêki zawartym w niej wiadomoœciom zaczniesz traktowaæ komputer jak narzêdzie, a nie magiczn¹ skrzynkê robi¹c¹ w tajemniczy sposób dziwne rzeczy. Dowiesz siê, jak dostosowaæ wygl¹d systemu Windows Vista do w³asnych upodobañ oraz korzystaæ z jego funkcji i narzêdzi. Poznasz sposoby drukowania plików, pobierania zdjêæ z aparatu cyfrowego oraz korzystania z poczty elektronicznej i WWW. • Podstawy obs³ugi systemu Windows Vista PL • Pliki, foldery i Kosz • Porz¹dkowanie pulpitu • Aplikacje do³¹czone do systemu • Korzystanie z Panelu Sterowania • Drukowanie • Sieci i internet • Multimedia Wydawnictwo Helion ul. Koœciuszki 1c 44-100 Gliwice tel. 032 230 98 63 e-mail: helion@helion.pl
- 2. Spis treści Wstęp . . . . . . . . . . . . . . . . . . . . . . . . . . . . . . . . . . . . . . . . . . . . . . .7 Nowy wygląd . . . . . . . . . . . . . . . . . . . . . . . . . . . . . . . . . . . . . .9 Kalendarz . . . . . . . . . . . . . . . . . . . . . . . . . . . . . . . . . . . . . . . .10 Prostsze wyszukiwanie plików . . . . . . . . . . . . . . . . . . . . . . . .1 1 Nowa wersja przeglądarki Internet Explorer . . . . . . . . . . . .12 Nowy Media Player i Media Center . . . . . . . . . . . . . . . . . . .1 3 Trudny wybór . . . . . . . . . . . . . . . . . . . . . . . . . . . . . . . . . . . . .1 5 Rozdział 1. Witaj w świecie Windows Vista . . . . . . . . . . . . . . . .16 Pierwsze uruchomienie . . . . . . . . . . . . . . . . . . . . . . . . . . . . .1 8 Ochrona konta hasłem . . . . . . . . . . . . . . . . . . . . . . . . . . . . .21 Pulpit . . . . . . . . . . . . . . . . . . . . . . . . . . . . . . . . . . . . . . . . . . .22 Porządkowanie pulpitu . . . . . . . . . . . . . . . . . . . . . . . . .25 Grzebanie w śmietniku . . . . . . . . . . . . . . . . . . . . . . . . .26 Pasek zadań . . . . . . . . . . . . . . . . . . . . . . . . . . . . . . . . . . . . .28 Windows znaczy okna . . . . . . . . . . . . . . . . . . . . . . . . . . . . .30 Pasek poboczny . . . . . . . . . . . . . . . . . . . . . . . . . . . . . . . . . .31 Kończenie pracy z systemem . . . . . . . . . . . . . . . . . . . . . . . .32 Rozdział 2. Obsługa folderów i plików . . . . . . . . . . . . . . . . . .34 Operacje na plikach . . . . . . . . . . . . . . . . . . . . . . . . . . . . . . .35 Operacje na folderach . . . . . . . . . . . . . . . . . . . . . . . . . . . . .39 Informacje dodatkowe . . . . . . . . . . . . . . . . . . . . . . . . . . . . .45 Rozdział 3. Pulpit, czyli porządki na biurku . . . . . . . . . . . . . . .48 Ikony pulpitu . . . . . . . . . . . . . . . . . . . . . . . . . . . . . . . . . . . . .50 Wygaszacz ekranu . . . . . . . . . . . . . . . . . . . . . . . . . . . . . . . .52 Kompozycje . . . . . . . . . . . . . . . . . . . . . . . . . . . . . . . . . . . . . .54 Ustawianie wyglądu Klasyczny Windows . . . . . . . . . . .54 Rozdzielczość . . . . . . . . . . . . . . . . . . . . . . . . . . . . . . . . .55 Konfigurowanie skrótów . . . . . . . . . . . . . . . . . . . . . . . . . . . .58 Interfejs Windows Aero . . . . . . . . . . . . . . . . . . . . . . . . . . . . .61 Rozdział 4. Aplikacje i akcesoria . . . . . . . . . . . . . . . . . . . . . . .63 WordPad . . . . . . . . . . . . . . . . . . . . . . . . . . . . . . . . . . . . . . . .64 Wstawianie obiektów . . . . . . . . . . . . . . . . . . . . . . . . . . .67 3
- 3. Windows Vista PL. Ilustrowany przewodnik Notatnik . . . . . . . . . . . . . . . . . . . . . . . . . . . . . . . . . . . . . . . . .70 Kalkulator . . . . . . . . . . . . . . . . . . . . . . . . . . . . . . . . . . . . . . .73 Paint . . . . . . . . . . . . . . . . . . . . . . . . . . . . . . . . . . . . . . . . . . . .76 Kształty . . . . . . . . . . . . . . . . . . . . . . . . . . . . . . . . . . . . . .78 Zaawansowane opcje menu Widok . . . . . . . . . . . . . . .82 Tablica znaków . . . . . . . . . . . . . . . . . . . . . . . . . . . . . . . . . . .84 Informacje o systemie . . . . . . . . . . . . . . . . . . . . . . . . . . . . .85 Kalendarz systemu Windows . . . . . . . . . . . . . . . . . . . . . . . .87 Gry . . . . . . . . . . . . . . . . . . . . . . . . . . . . . . . . . . . . . . . . . . . . .90 Rozdział 5. Vista w krainie sieci . . . . . . . . . . . . . . . . . . . . . . . . .93 Zacznijmy od definicji . . . . . . . . . . . . . . . . . . . . . . . . . . . . . .94 Kilka dodatkowych definicji . . . . . . . . . . . . . . . . . . . . . .95 Instalowanie sieci . . . . . . . . . . . . . . . . . . . . . . . . . . . . . . . . .97 Grupy robocze . . . . . . . . . . . . . . . . . . . . . . . . . . . . . . . .98 Adres IP . . . . . . . . . . . . . . . . . . . . . . . . . . . . . . . . . . . . . .99 Udostępnianie zasobów . . . . . . . . . . . . . . . . . . . . . . . . . . .101 Poczta systemu Windows . . . . . . . . . . . . . . . . . . . . . . . . . .106 Tworzenie i konfigurowanie konta . . . . . . . . . . . . . . . .107 Sprawdzanie wiadomości . . . . . . . . . . . . . . . . . . . . . .109 Otwieranie wiadomości . . . . . . . . . . . . . . . . . . . . . . . .1 10 Tworzenie wiadomości . . . . . . . . . . . . . . . . . . . . . . . . .1 10 Dołączanie plików do wiadomości . . . . . . . . . . . . . . .1 12 Wysyłanie wiadomości . . . . . . . . . . . . . . . . . . . . . . . . .1 12 Odbieranie wiadomości . . . . . . . . . . . . . . . . . . . . . . . .1 3 1 Odpowiadanie na wiadomości . . . . . . . . . . . . . . . . . .1 14 Tworzenie filtrów . . . . . . . . . . . . . . . . . . . . . . . . . . . . . .1 14 Korzystanie z folderów . . . . . . . . . . . . . . . . . . . . . . . . .1 16 Importowanie i eksportowanie wiadomości . . . . . . . .1 16 Szukanie ważnych wiadomości w folderach . . . . . . . .1 7 1 Kontakty systemu Windows . . . . . . . . . . . . . . . . . . . . . . . . .1 9 1 Tworzenie grup kontaktów . . . . . . . . . . . . . . . . . . . . . .121 Rozdział 6. Internet Explorer 7... I wszystko jasne! . . . . . . . . .123 Wyświetlanie stron WWW . . . . . . . . . . . . . . . . . . . . . . . . . .125 Paski narzędzi . . . . . . . . . . . . . . . . . . . . . . . . . . . . . . . . . . .126 Wyszukiwanie informacji . . . . . . . . . . . . . . . . . . . . . . . . . .128 Zmiana dostawcy wyszukiwania . . . . . . . . . . . . . . . . .129 Historia . . . . . . . . . . . . . . . . . . . . . . . . . . . . . . . . . . . . . . . . .132 4
- 4. Spis treści Usuwanie historii przeglądania . . . . . . . . . . . . . . . . . .1 33 Dostosowywanie ustawień przeglądarki . . . . . . . . . . . . . .1 34 Zamiana zakładek strony głównej . . . . . . . . . . . . . . .1 34 Tworzenie kopii zapasowej strony głównej . . . . . . . . .1 35 Ulubione . . . . . . . . . . . . . . . . . . . . . . . . . . . . . . . . . . . . . . .136 Organizowanie ulubionych . . . . . . . . . . . . . . . . . . . . .1 36 Eksportowanie i importowanie ulubionych . . . . . . . . .1 37 Funkcje zabezpieczenia i prywatności . . . . . . . . . . . . . . . .1 39 Zmiana ustawień prywatności . . . . . . . . . . . . . . . . . . .1 39 Rozdział 7. Funkcje multimedialne . . . . . . . . . . . . . . . . . . . . .141 Windows Media Player . . . . . . . . . . . . . . . . . . . . . . . . . . . .142 Zgrywanie muzyki z dysku CD . . . . . . . . . . . . . . . . . . .143 Biblioteka . . . . . . . . . . . . . . . . . . . . . . . . . . . . . . . . . . .144 Odtwarzanie plików z biblioteki . . . . . . . . . . . . . . . . .145 Kolejność odtwarzania . . . . . . . . . . . . . . . . . . . . . . . .147 Oblicze odtwarzacza . . . . . . . . . . . . . . . . . . . . . . . . . .149 Windows Movie Maker . . . . . . . . . . . . . . . . . . . . . . . . . . . .1 51 Pokaz slajdów . . . . . . . . . . . . . . . . . . . . . . . . . . . . . . . .154 Dodawanie do filmu tytułów i napisów końcowych . .1 55 Publikowanie filmu . . . . . . . . . . . . . . . . . . . . . . . . . . . .1 56 Windows Media Center . . . . . . . . . . . . . . . . . . . . . . . . . . . .1 58 Słuchanie muzyki . . . . . . . . . . . . . . . . . . . . . . . . . . . . .1 58 Słuchanie radia . . . . . . . . . . . . . . . . . . . . . . . . . . . . . . .160 Odtwarzanie wideo i oglądanie obrazów . . . . . . . . .160 Łatwiejsze wyszukiwanie obrazów . . . . . . . . . . . . . . .161 Pokaz slajdów . . . . . . . . . . . . . . . . . . . . . . . . . . . . . . .162 Edycja obrazów . . . . . . . . . . . . . . . . . . . . . . . . . . . . . .163 Gry . . . . . . . . . . . . . . . . . . . . . . . . . . . . . . . . . . . . . . . . .163 Typy plików obsługiwanych przez program Windows Media Center . . . . . . . . . . . . . . . . . . . . . .165 Rozdział 8. Drukowanie . . . . . . . . . . . . . . . . . . . . . . . . . . . . . .166 Konfigurowanie drukarki . . . . . . . . . . . . . . . . . . . . . . . . . . .169 Zmiana drukarki domyślnej . . . . . . . . . . . . . . . . . . . . .1 70 Instalowanie sterowników . . . . . . . . . . . . . . . . . . . . . .1 71 Wybór opcji drukowania . . . . . . . . . . . . . . . . . . . . . . . . . . .1 72 Podgląd wydruku . . . . . . . . . . . . . . . . . . . . . . . . . . . . .1 74 Drukowanie do pliku . . . . . . . . . . . . . . . . . . . . . . . . . .1 74 5
- 5. Windows Vista PL. Ilustrowany przewodnik Drukarka XPS Dokument Writer . . . . . . . . . . . . . . . . . .1 74 Drukowanie do pliku . . . . . . . . . . . . . . . . . . . . . . . . . .175 Kolejka wydruku . . . . . . . . . . . . . . . . . . . . . . . . . . . . . .176 Anulowanie drukowania . . . . . . . . . . . . . . . . . . . . . . .176 Drukowanie obrazu . . . . . . . . . . . . . . . . . . . . . . . . . . . . . . .178 Udostępnianie drukarek . . . . . . . . . . . . . . . . . . . . . . . . . . .1 80 Rozdział 9. Praca z programami i narzędziami . . . . . . . . . . .181 Dodawanie i usuwanie programów . . . . . . . . . . . . . . . . . .1 84 Usuwanie lub zmiana konfiguracji programu . . . . . .1 85 Włączanie i wyłączanie funkcji systemu Windows . . .1 85 Uruchamianie programów . . . . . . . . . . . . . . . . . . . . . . . . .1 87 Zapobieganie automatycznemu uruchamianiu programów . . . . . . . . . . . . . . . . . . . .1 87 Polecenie Uruchom . . . . . . . . . . . . . . . . . . . . . . . . . . .1 88 Polecenie Uruchom jako . . . . . . . . . . . . . . . . . . . . . . .1 88 Zgodność programów . . . . . . . . . . . . . . . . . . . . . . . . . . . .1 90 Ręczne modyfikowanie ustawień zgodności . . . . . . .1 90 Znajdowanie programów zgodnych z systemem Windows . . . . . . . . . . . . . . . . . . . . . . . .1 91 Zapobieganie uruchamianiu szkodliwego kodu . . . . . . . .1 92 Programy używane domyślne . . . . . . . . . . . . . . . . . . . . . .1 94 Ustaw programy domyślne . . . . . . . . . . . . . . . . . . . . .1 94 Kontrola rodzicielska . . . . . . . . . . . . . . . . . . . . . . . . . . . . . .196 Rozdział 10. Zabezpieczenia systemu . . . . . . . . . . . . . . . . . . .197 Zapora . . . . . . . . . . . . . . . . . . . . . . . . . . . . . . . . . . . . . . . . .199 Aktualizacje automatyczne . . . . . . . . . . . . . . . . . . . . . . . .202 Ochrona antywirusowa . . . . . . . . . . . . . . . . . . . . . . . . . . .204 Windows Defender . . . . . . . . . . . . . . . . . . . . . . . . . . . . . . .205 Skanowanie w poszukiwaniu niechcianego oprogramowania . . . . . . . . . . . . . . . . . . . . . . . . . . .206 Harmonogram skanowania . . . . . . . . . . . . . . . . . . . .207 Lista dozwolonych . . . . . . . . . . . . . . . . . . . . . . . . . . . .208 Skorowidz . . . . . . . . . . . . . . . . . . . . . . . . . . . . . . . . . . . . . . . . . .209 6
- 6. Rozdział 5. Vista w krainie sieci S ystem Windows Vista czuje się w sieci jak ryba w wodzie. Może to być mała sieć osiedlowa, sieć dużej na komputerze kartę sieciową, to pod- czas uruchamiania komputera system ją wykryje i automatycznie utworzy firmy lub sieć rozległa — każda z nich połączenie lokalne. Skoro wszystko jest z otwartymi ramionami powita kom- takie piękne, zastanawiasz się pewnie, puter z systemem Windows Vista. I ta po co w ogóle piszę ten rozdział — miłość od pierwszego wejrzenia jest w końcu wystarczy podłączyć kabel sie- w pełni odwzajemniona. Windowsy ciowy do karty sieciowej i gotowe. I tak, kochają sieci, a sieci kochają Windowsy. i nie. W końcu chcesz być świadomym użytkownikiem swojego komputera, Połączenie lokalne jest tworzone auto- prawda? Dlatego musisz się dowie- matycznie dla każdej wykrytej karty dzieć, „co w sieci piszczy”! sieciowej. Jeśli więc zainstalowałeś 93
- 7. Windows Vista PL. Ilustrowany przewodnik Zacznijmy od definicji Z pewnością mądre techniczne głowy (jeśli np. zechcesz podłączyć swoją pokręcą z niesmakiem nad taką ubogą domową sieć do sieci WWW, będzie definicją, ale powiem, że sieć to co naj- Ci potrzebny router). mniej dwa komputery połączone ze Okablowanie — przez długi czas sobą w taki sposób, aby mogły kable były niezbędnym elementem współdzielić zasoby. I już? Już! Jeśli tworzenia sieci, ponieważ łączyły Twój komputer ma podłączoną dru- urządzenia i pozwalały przesyłać karkę, a żona chce drukować na niej pomiędzy nimi informacje. Teraz dokumenty ze swojego laptopa — coraz bardziej popularne stają się sieci podłącz laptop żony do swojego kom- bezprzewodowe wymagające używa- putera i staniesz się szczęśliwym posia- nia bezprzewodowych kart siecio- daczem sieci komputerowej. Twoja sieć wych i routerów, ale obchodzące się komputerowa będzie miała na pewno doskonale bez okablowania. cechy wspólne z siecią rozległą wielkiej korporacji. Niektóre z nich przedsta- Jak połączysz komputery ze sobą — wiam poniżej. czy to za pomocą kabli, czy też bez- przewodowo — kontrolę nad sytuacją Karty sieciowe — mogą być standar- przejmuje system Vista, który dosko- dowe (wymagają podłączenia kabla, nale radzi sobie z zarządzaniem zada- który służy jako medium przesyłające niami w sieci. Umożliwia m.in. współ- informacje pomiędzy kartami) lub dzielenie jednego łącza do sieci WWW bezprzewodowe (komunikują się czy korzystanie z jednej drukarki. z innymi urządzeniami w sieci za pomocą fal radiowych). Karty siecio- we to urządzenia, które potrafią przełożyć to, co mówi Twój komputer, Wskazówka na język zrozumiały przez inne urządzenia w sieci (komputery, route- Jeśli chcesz sprawdzić, czy komputer, ry, itp.). z którego korzystasz, jest już podłączony do sieci, wybierz z menu Start opcję Sieć. Routery — gdy łączysz ze sobą dwa System Vista przeszuka sieć i poda nazwy komputery, wystarczy Ci kabel, ale wszystkich komputerów podłączonych gdy jest ich więcej — potrzebny Ci do tej samej sieci, co Twój komputer (ry- będzie router, który dba o prawidłowe sunek 5.1). Aby podłączyć się do innego komputera, dwukrotnie kliknij lewym przy- dostarczanie informacji pomiędzy ciskiem myszy jego ikonę. podłączonymi do niego urządzenia- mi. Pozwala on nie tylko połączyć kilka komputerów w jedną sieć, ale również łączyć sieci pomiędzy sobą 94
- 8. Rozdział 5. Vista w krainie sieci Rysunek 5.1. Po wybraniu z menu Start opcji Sieć możesz się szybko przekonać, czy Twój komputer widzi również inne kom- Rysunek 5.3. Okno Stan: Połączenie lokal- putery, czyli zobaczysz, czy jest elementem ne podaje dokładne parametry połączenia sieci z siecią Aby sprawdzić stan połączenia lokal- macje na temat czasu trwania i szyb- nego, przejdź do Panelu sterowania kości połączenia oraz ilości przesła- i w widoku sekcji Sieć i Internet kliknij nych danych. Po zapoznaniu się z in- łącze Wyświetl stan sieci i zadania (rysu- formacjami znajdującymi się w oknie nek 5.2). kliknij przycisk Zamknij. Kilka dodatkowych definicji Podczas dyskusji o sieciach kompute- rowych z fachowcami zostaniesz z pewnością zasypany lawiną tech- nicznych określeń, takich jak koncen- trator, przełącznik czy punkt dostępu. Nie martw się, jeśli od koncentratora bliższy Ci jest koncentrat, a przełącznik Rysunek 5.2. Przez wybranie z Panelu ste- to dla Ciebie ten pstryczek na ścianie, rowania skrótu Wyświetl stan sieci i zada- który zapala lampę. Te wszystkie okreś- nia możesz zobaczyć stan połączenia kom- lenia zostały wymyślone przez specja- putera z siecią listów, aby wszystko wydawało się takie mądre i skomplikowane. Ale zaraz zde- Następnie w sekcji Sieć kliknij łącze maskuję te pojęcia i objaśnię różnice Wyświetl stan, co spowoduje wyświetle- między nimi, a Ty będziesz mógł nie znanego już z poprzednich wersji śmiało stanąć do rozmowy z najbar- systemu okna Stan: Połączenie lokalne dziej nawet przemądrzałym fachow- (rysunek 5.3). Okno zawiera infor- cem od sieci. 95
- 9. Windows Vista PL. Ilustrowany przewodnik Koncentrator (ang. hub) umożliwia router. Oprócz tego, że router komunikację komputerów w sieci. umożliwia komunikację komputerów, Każdy komputer podłączany jest pozwala również na przekazywanie do koncentratora za pomocą kabla sie- informacji między dwiema sieciami ciowego, a informacje przesyłane mię- — np. między siecią domową a siecią dzy komputerami są transmitowane WWW Routery mogą być przewodo- . przez koncentrator. Koncentrator nie we lub bezprzewodowe. Do połącze- może określić źródła ani miejsca doce- nia komputerów odpowiednie są lowego odbieranych informacji, dla- zarówno koncentratory, jak i przełącz- tego wysyła je do wszystkich połączo- nik, jednak wszystkie komputery, które nych z nim komputerów, w tym mają mieć dostęp do sieci WWW za do komputera, z którego informację pośrednictwem jednego modemu, wysłano. muszą korzystać z routera lub mode- mu z wbudowanym routerem. Route- Koncentrator może wysyłać i odbie- ry zazwyczaj mają wbudowane zabez- rać informacje, jednak niejednocześ- pieczenia, takie jak zapora. nie. Z tego powodu koncentratory są wolniejsze od przełączników. Są od Punkt dostępu (ang. access point — nich również mniej złożone, ale dzię- inaczej stacja bazowa) zapewnia bez- ki temu tańsze. przewodowy dostęp do przewodowej sieci. Punkt dostępu jest podłączany Przełącznik (ang. switch) działa tak do koncentratora, przełącznika lub samo jak koncentrator, jednak posia- routera przewodowego i wysyła sygnały da zdolność identyfikowania miejsca bezprzewodowe. Dzięki temu kompu- docelowego odbieranej informacji, tery i urządzenia mogą bezprzewodo- dzięki czemu wysyła ją tylko do kom- wo połączyć się z siecią przewodową. puterów, które daną informację mają Punkty dostępu działają podobnie odebrać. Przełącznik może jednocześ- do stacji bazowych telefonii komór- nie wysyłać i odbierać informacje, dzię- kowej: można przemieszczać się z miej- ki czemu działa szybciej niż koncen- sca na miejsce i nadal mieć bezprze- trator. Jeżeli sieć domowa składa się wodowy dostęp do sieci. Jeżeli chcesz z co najmniej czterech komputerów bezprzewodowo połączyć komputery lub ma być używana do czynności i posiadasz router z taką możliwością, wymagających przekazywania wielu punkt dostępu nie jest potrzebny. informacji między komputerami (np. Punkt dostępu nie ma wbudowanej podczas gry sieciowej lub udostępnia- technologii udostępniania połączeń nia muzyki), lepiej użyć przełącznika internetowych, dlatego aby udostępnić niż koncentratora, choć — niestety — takie połączenie, należy podłączyć wiąże się to z nieco większym nakła- punkt dostępu do routera lub mode- dem finansowym. mu z wbudowanym routerem. Wspominałam już wcześniej o obo- wiązkowym składniku sieci, jakim jest 96
- 10. Rozdział 5. Vista w krainie sieci Instalowanie sieci W tym podrozdziale znajdziesz pod- do udostępniania połączenia interne- stawowe informacje dotyczące konfi- towego. Do zainstalowania połączenia gurowania prostej sieci domowej internetowego potrzebny jest kabel lub składającej się z kilku komputerów. modem DSL oraz konto u usługodaw- Nie licz jednak, że dowiesz się, jak cy internetowego (ang. Internet Service Pro- skonfigurować rozległą sieć firmową vider). Następnie należy uruchomić składającą się z setek komputerów. Jeśli Kreator połączeń internetowych i postępo- masz taki problem, to skontaktuj się ze wać zgodnie z instrukcjami. Jeśli po- specjalistami lub kup książkę trzebne Ci będą dodatkowe informac- dogłębnie omawiającą problem. Jeśli je, uzyskasz je od dostawcy usług jednak chcesz połączyć w sieć swój internetowych. komputer, laptop żony i drukarkę oraz Sposób podłączania komputerów jest korzystać ze wspólnego łącza do sieci uzależniony od zaplanowanej struk- WWW, to myślę, że jestem w stanie Ci tury sieci. Jeśli tworzysz sieć przewo- pomóc. dową, potrzebny Ci będzie koncentra- Tworzenie sieci ogranicza się do kilku tor, przełącznik lub router, do którego podstawowych kroków: podłączysz komputery za pomocą kabla sieciowego. Do udostępnienia 1. Instalowania potrzebnego sprzętu. połączenia internetowego niezbędny 2. Konfigurowania połączenia interne- będzie router, który należy podłączyć towego (ten krok nie jest obowiąz- do modemu. Jeśli natomiast budowana kowy). sieć będzie bezprzewodowa, wszystkie 3. Podłączania komputerów. komputery będą się łączyły z punktem 4. Uruchamiania kreatora instalowa- dostępu, który następnie należy nia routera bezprzewodowego lub podłączyć do modemu, jeśli chcesz punktu dostępu (ten punkt dotyczy udostępniać połączenie internetowe. wyłączenie sieci bezprzewodowej). Ostatni punkt tworzenia sieci dotyczy Punkt 1., czyli instalowanie potrzeb- sieci bezprzewodowej. Finalny krok to nego sprzętu ogranicza się zasadniczo uruchomienie kreatora Instalowanie rou- do zamontowania w każdym z kom- tera bezprzewodowego lub punktu dostępu puterów, który miałby być podłączony na komputerze podłączonym do rou- do sieci, karty sieciowej i połączenia tera (rysunek 5.4). Kreator poprowadzi ich za pomocą kabla (chyba że będzie Cię przez proces dodawania kolejnych to sieć bezprzewodowa). komputerów i urządzeń do sieci. Połączenie internetowe nie jest koniecz- ne do zainstalowania sieci, chociaż większość osób chce używać sieci 97
- 11. Windows Vista PL. Ilustrowany przewodnik Grupy robocze Jak wszystko na tym świecie, również sieci potrzebują nazw. Nazwa sieci to inaczej grupa robocza (ang. workgroup), czyli grupa komputerów połączonych za pomocą sieci i udostępniających zasoby (np. drukarki, skanery, pliki itp.). Podczas konfigurowania sieci system Windows automatycznie tworzy grupę Rysunek 5.4. Okno kreatora Instalowanie roboczą i nadaje jej nazwę. Możesz routera bezprzewodowego lub punktu dostępu przyłączyć się do istniejącej w sieci grupy roboczej lub utworzyć nową. Tworzenie grupy roboczej zacznij od uruchomienia Panelu sterowania i przej- Uwaga ścia do sekcji System i konserwacja, w któ- rej następnie należy otworzyć sekcję Jeśli Twoja sieć będzie się składać tylko System (rysunek 5.5). z dwóch komputerów, możesz się obejść bez dodatkowego urządzenia, łącząc ich karty sieciowe ze sobą za pomocą kabla krosowego. Zalecane jest wykonanie testu sieci w celu upewnienia się, że wszystkie kom- putery i urządzenia są prawidłowo pod- łączone i funkcjonują poprawnie. Aby wykonać test sieci, na każdym kompu- terze należy kliknąć przycisk Start i wybrać polecenie Sieć. Powinny być Rysunek 5.5. Sekcja System uruchamiana widoczne ikony aktualnie używanego z Panelu sterowania komputera oraz wszystkich innych komputerów i urządzeń dodanych W obszarze Nazwa komputera, domena do sieci. i ustawienia grupy roboczej komputera kliknij polecenie Zmień ustawienia. Jeśli zosta- nie wyświetlony monit o hasło admi- nistratora lub potwierdzenie, wpisz Uwaga hasło lub potwierdź. Pojawi się okno dialogowe Właściwości systemu (rysunek Jeżeli do testowanego komputera pod- łączona jest drukarka, ikona drukarki może 5.6). Przejdź na zakładkę Nazwa kom- nie być widoczna na innych komputerach, putera i kliknij przycisk Zmień. dopóki drukarka nie zostanie udostępniona. 98
- 12. Rozdział 5. Vista w krainie sieci Adres IP Kiedy wpiszesz w przeglądarce okreś- lenie „protokół dyplomatyczny”, znaj- dziesz tysiące odwołań, ale żadne z nich nie zawiera definicji tego pojęcia. Podobnie jest z protokołem TCP/IP — wszyscy o nim mówią, ale tylko nie- liczni wiedzą, co to tak naprawdę jest. Otóż protokół komunikacji w sieci, podobnie jak np. protokół dyploma- tyczny, określa konwencje przyjęte w komunikacji pomiędzy różnymi jed- Rysunek 5.6. Okno dialogowe Właściwości nostkami. systemu Protokół pozwala określić adresata i cel W sekcji Członkostwo okna Zmiana naz- komunikacji oraz sposoby wymiany wy komputera/domeny (rysunek 5.7) informacji pomiędzy jednostkami. zaznacz pole wyboru Grupa robocza, W sieci WWW najczęściej spotyka- a następnie wykonaj jedną z następują- nym protokołem komunikacji jest cych czynności. protokół TCP/IP (ang. Transmission • Aby przyłączyć się do istniejącej Control Protocol/Internet Protocol). W jego grupy roboczej, wpisz nazwę tej gru- skład wchodzi cały zestaw protokołów. py, a następnie kliknij przycisk OK. • Aby utworzyć nową grupę roboczą, wpisz nazwę tej grupy, a następnie kliknij przycisk OK. Uwaga Adres IP to liczba 32-bitowa zapisana w postaci czterech liczb z zakresu od 0 do 255, oddzielonych od siebie kropkami. Do konfiguracji połączenia interneto- wego, w celu umożliwienia innym oso- bom połączenia z danym komputerem lub przy rozwiązywaniu problemów z siecią może być potrzebny adres IP komputera. Aby go poznać, przejdź do Panelu sterowania i w widoku sekcji Sieć i Internet kliknij łącze Wyświetl stan sieci Rysunek 5.7. Okno dialogowe Zmiany i zadania. Następnie w sekcji Sieć kliknij nazwy komputera/domeny 99
- 13. Windows Vista PL. Ilustrowany przewodnik łącze Wyświetl stan i w oknie Stan: Połącze- nie lokalne kliknij przycisk Szczegóły. Adres IP jest widoczny w kolumnie W artość w oknie dialogowym Szczegóły połączenia sieciowego (rysunek 5.8). Rysunek 5.8. Okno Szczegóły połączenia sieciowego 100
- 14. Rozdział 5. Vista w krainie sieci Udostępnianie zasobów Aby inni użytkownicy sieci mieli waż pliki udostępnione innym oso- dostęp do zasobów Twojego kompu- bom są również widoczne dla Ciebie tera, musisz je najpierw udostępnić. z poziomu innego komputera. Pliki i foldery można udostępniać Udostępnianie plików z folderu na kilka różnych sposobów. Najczęst- publicznego na komputerze wymaga szym sposobem udostępniania plików skopiowania lub przeniesienia plików w systemie Windows jest udostępnie- do tego folderu i udostępnienie ich nie ich bezpośrednio z komputera. Sys- w tej lokalizacji. Jeżeli dla folderu tem Windows zapewnia dwie metody publicznego włączone zostanie udo- udostępniania plików w taki sposób: stępnianie plików, każdy posiadacz można udostępniać pliki z dowolne- konta użytkownika i hasła na Twoim go folderu na komputerze lub z folde- komputerze oraz wszystkie osoby ru publicznego. z danej sieci będą widziały wszystkie Wybór metody udostępniania plików pliki w folderze publicznym i znaj- zależy od wyboru miejsca przechowy- dujących się w nim folderach. Nie wania folderów udostępnionych, od można wprowadzić ograniczenia, aby osoby, której mają być one udostęp- widoczne były tylko niektóre pliki nione oraz poziomu kontroli nad pli- z folderu publicznego. Można jednak kami. Każda z metod umożliwia udo- ustawić uprawnienia, które ograniczają stępnienie plików lub folderów osobie dostęp do folderu publicznego wszyst- używającej Twojego komputera lub kim osobom lub uniemożliwiają innego komputera w tej samej sieci. dokonywanie zmian w plikach albo tworzenie nowych plików. Można Udostępnianie plików z dowolnego włączyć udostępnianie chronione folderu na komputerze pozwala zde- hasłem. Dostęp sieciowy do folderu cydować, kto będzie mógł dokonywać publicznego będą wówczas miały zmian w udostępnionych plikach oraz osoby, którym przypisane jest konto jakie zmiany można będzie wprowa- użytkownika i hasło na danym kom- dzać (jeżeli w ogóle będzie to możliwe). puterze. Domyślnie dostęp do folde- Pozwala na to ustawienie uprawnień ru jest wyłączony. udostępniania. Uprawnienia udo- stępniania można nadać poszczegól- Aby udostępnić pliki w ich bieżącej nym użytkownikom lub grupom lokalizacji bez kopiowania do folderu użytkowników w tej samej sieci. Tej publicznego, odszukaj na dysku fol- metody udostępniania można rów- der, który chcesz udostępniać, i na nież użyć jako sposobu uzyskania pasku narzędzi kliknij polecenie Udo- dostępu do plików udostępnionych stępnij. W oknie dialogowym Udostęp- za pomocą innego komputera, ponie- nianie plików (rysunek 5.9): 101
- 15. Windows Vista PL. Ilustrowany przewodnik • Czytelnik — pliki z folderu udostęp- nionego mogą być jedynie wyświet- lane przez osobę lub grupę osób. • Współautor — możliwe jest wyświet- lanie wszystkich plików, dodawa- nie plików oraz zmiana lub usu- wanie dodanych plików przez osobę lub grupę osób. • Współwłaściciel — pliki z folderu udostępnionego mogą być wyświet- Rysunek 5.9. Okno dialogowe Udostępnia- lane, zmieniane i usuwane przez nie plików osobę lub grupę osób. • Wpisz nazwę osoby, której mają być udostępnione pliki, a następnie klik- nij przycisk Dodaj. • Kliknij strzałkę po prawej stronie Uwaga pola tekstowego, kliknij nazwę osoby na liście, a następnie kliknij Jeżeli udostępniany jest plik, a nie folder, przycisk Dodaj. nie masz możliwości ustawienia poziomu • Jeżeli na liście nie ma nazwy osoby, uprawnień Współautor. której pliki mają zostać udostępnio- ne, kliknij strzałkę po prawej stronie pola tekstowego, a następnie wybierz Po wybraniu osób lub grup do udo- polecenie Utwórz nowego użytkownika, stępnienia plików kliknij przycisk Udo- aby utworzyć nowe konto użytkow- stępnij. Jeśli zostanie wyświetlony monit nika i udostępnić pliki osobom o hasło administratora lub potwier- z niego korzystającym. dzenie, wpisz hasło albo potwierdź. W kolumnie Poziom uprawnień kliknij Po odebraniu potwierdzenia o udo- strzałkę obok poziomu uprawnień stępnieniu folderu wyślij odpowied- danej osoby lub grupy (rysunek 5.10), nim osobom łącze do udostępnionych a następnie wybierz jeden z dostęp- plików z informacją o udostępnieniu nych poziomów udostępniania: i sposobie uzyskania dostępu do pli- ków (rysunek 5.11). Możesz to zrobić: • Klikając opcję Łącze wiadomości e-mail, aby w programie Windows Mail automatycznie otworzyć wia- domość e-mail z łączem do udo- stępnionych plików. • Kopiując i wklejając do wiadomoś- Rysunek 5.10. Lista dostępnych do wyboru poziomów uprawnień ci e-mail wyświetlane na ekranie łącze. Kliknij łącze prawym przy- 102
- 16. Rozdział 5. Vista w krainie sieci Rysunek 5.11. Wybrany folder został udo- stępniony innym użytkownikom sieci Rysunek 5.12. Zakładka Udostępnianie okna dialogowego Właściwości folderu ciskiem myszy, a następnie kliknij polecenie Kopiuj łącze. Następnie otwórz nową wiadomość e-mail i wklej łącze. Jeżeli nie chcesz wysyłać wiadomości e-mail do osoby, której zostały udo- stępnione pliki, kliknij przycisk Goto- we. Pamiętaj jednak, że osoba ta nie będzie w stanie znaleźć udostępnio- nych plików do czasu podania jej informacji o ich lokalizacji. Rysunek 5.13. Okno dialogowe Udo- Wskazówka stępnianie zaawansowane Folderowi udostępnionemu można nadać Pliki z folderu publicznego nie są udo- nazwę udziału, co ułatwi innym osobom znalezienie go na komputerze. Jest to stępnianie określonym osobom. Do- możliwe za pośrednictwem okna dialogo- stęp do folderu publicznego mają wego Udostępnianie zaawansowane dla wszystkie osoby posiadające konto folderu. Aby uzyskać dostęp do tego okna użytkownika na komputerze użytkow- dialogowego, prawym przyciskiem myszy kliknij udostępniony folder, wybierz pole- nika, jednak to użytkownik decyduje cenie Właściwości, przejdź na zakładkę o dostępie do tego folderu osób z sieci. Udostępnianie (rysunek 5.12) i kliknij Może udzielić dostępu wszystkim opcję Udostępnianie zaawansowane użytkownikom w sieci lub nie udzie- (rysunek 5.13). Jeśli zostanie wyświetlo- ny monit o hasło administratora lub lić dostępu żadnemu użytkownikowi. potwierdzenie, wpisz hasło lub potwierdź. 103
- 17. Windows Vista PL. Ilustrowany przewodnik Można włączyć udostępnianie chro- Aby ograniczyć dostęp sieciowy do fol- nione hasłem. Dostęp sieciowy do fol- deru publicznego do osób, którym deru publicznego będą wówczas miały przypisane jest konto użytkownika tylko osoby, którym przypisane jest i hasło na danym komputerze, włącz konto użytkownika i hasło na danym udostępnianie chronione hasłem. komputerze. Domyślnie dostęp do fol- W Panelu sterowania przejdź do sekcji deru jest wyłączony. Sieć i Internet, a następnie kliknij łącze Centrum sieci i udostępniania. Aby otworzyć folder Publiczny, wybierz z menu Start/Dokumenty i w panelu W sekcji Udostępnianie i odnajdowanie z lewej strony okna kliknij strzałkę kliknij przycisk strzałki obok pozyc- umieszczoną obok polecenia Więcej, ji Udostępnianie chronione hasłem (rysu- a następnie kliknij opcję Publiczny nek 5.15) i wybierz jedną z dwóch (rysunek 5.14). dostępnych opcji: • Włącz udostępnianie chronione hasłem, • Wyłącz udostępnianie chronione hasłem. Rysunek 5.14. Najprostszy dostęp do folde- ru Publiczny jest przez folder Dokumenty Rysunek 5.15. Ograniczenie dostępu siecio- Dostęp do folderu publicznego mają wego do folderu Publiczny wszystkie osoby, którym na Twoim komputerze przypisane jest konto Jeśli chcesz sterować poziomem dostę- użytkownika i hasło, jednak o dostę- pu do folderu publicznego, w sekcji pie do tego folderu osób z sieci decy- Udostępnianie i odnajdowanie kliknij dujesz Ty. Nie można wybierać osób, przycisk strzałki obok Udostępnianie fol- które będą miały dostęp do folderu deru publicznego i wybierz jedną z nastę- publicznego z sieci. Udzielić dostępu pujących pozycji: można wszystkim użytkownikom • Włącz udostępnianie, aby dowolna osoba w sieci lub żadnemu. Można jednak z dostępem do sieci mogła otwierać pliki; ustawić poziom uprawnień, decy- • Włącz udostępnianie, aby dowolna osoba dując, czy osoby korzystające z folderu z dostępem do sieci mogła otwierać, zmie- publicznego za pośrednictwem sieci niać i tworzyć pliki; mogą tylko otwierać pliki, czy także je zmieniać i tworzyć. 104
- 18. Rozdział 5. Vista w krainie sieci • Wyłącz udostępnianie (osoby zalogowa- ne na danym komputerze wciąż będą mogły uzyskać dostęp do tego folderu). Wskazówka Podobnie jak inni użytkownicy sieci mogą korzystać z udostępnionych Jeśli nazwa użytkownika i hasło są inne na komputerze, na którym obecnie pracu- zasobów Twojego komputera, tak i Ty jesz, niż na komputerze, do którego pró- możesz używać udostępnionych zaso- bujesz uzyskać dostęp, może zostać bów ich komputerów. Powstaje w tym wyświetlony monit o wprowadzenie infor- macji logowania. Można automatycznie momencie pytanie, jak odszukać pliki łączyć się z innym komputerem w sieci, i foldery na innych komputerach przechowując swoje hasło. w sieci. I tutaj z pomocą przychodzi folder Sieć, który umożliwia wygodny dostęp do komputerów w sieci. Możesz Dysk zmapowany to udostępniony w nim zobaczyć zawartość kompute- folder lub komputer w sieci, do któ- rów w sieci oraz znaleźć udostępnione rego tworzony jest skrót na kompute- pliki i foldery. Folder Sieć jest dostępny rze lokalnym. Do każdego dysku bezpośrednio z menu Start. zmapowanego przypisana jest litera, np. D. Aby znaleźć pliki na zmapo- W folderze Sieć widoczne są wszystkie wanym dysku: komputery i urządzenia podłączone do sieci. Kliknij dwukrotnie ikonę 1. Wybierz z menu Start/Komputer komputera, aby zobaczyć pliki, do któ- i wskaż interesujący Cię dysk z sek- rych masz dostęp (rysunek 5.16). cji Lokalizacja sieciowa. 2. Kliknij dwukrotnie ikonę dysku zmapowanego, aby zobaczyć pliki i foldery, do których masz dostęp. Rysunek 5.16. Lista folderów, do których dostęp ma bieżący użytkownik komputera na komputerze RADO-XP 105
- 19. Windows Vista PL. Ilustrowany przewodnik Poczta systemu Windows Ikona programu Poczta systemu Windows Górna część prawego panelu wyświet- znajduje się domyślnie w lewym pane- la zawartość wybranego folderu, np. lu menu Start. Jest ona zlokalizowana Skrzynka odbiorcza, a jego dolna część w osobnej sekcji na samej górze menu, pokazuje zawartość dokumentu zazna- obok aplikacji Internet Explorer, co czonego w górnej części okna. Ikony dowodzi, jak ważne są te dwa narzędzia na pasku narzędzi umożliwiają szyb- w dzisiejszych czasach. Po urucho- ki dostęp do najczęściej używanych mieniu programu pojawia się główne funkcji bieżącego folderu. okno aplikacji, które składa się z ele- Jeśli np. bieżącym folderem jest Skrzyn- mentów znanych również z innych ka odbiorcza, to na pasku narzędzi programów (rysunek 5.17). dostępne będą m.in. następujące ikony: • Utwórz pocztę • Odpowiedz • Prześlij dalej Aby dopasować zawartość paska narzędzi, kliknij prawym przyciskiem myszy pusty obszar paska narzędzi, wybierz opcję Dostosuj, a następnie wskaż ikony, z których chcesz korzys- tać w oknie Dostosowywanie paska narzę- Rysunek 5.17. Okno aplikacji Poczta syste- dzi (rysunek 5.18). mu Windows Pasek menu, znajdujący się w górnej części okna, pozwala na dostęp do opcji menu. Pasek narzędzi, położony tuż pod paskiem menu, ułatwia szybki dostęp do najczęściej używanych funk- cji. Drzewo folderów w lewym panelu okna umożliwia dostęp do folderów, Rysunek 5.18. Okno Dostosowywanie a prawy panel okna Outlook Express paska narzędzi pozwala użytkownikowi to „obszar zadań”. umieścić na pasku skróty do najczęściej używanych narzędzi 106
- 20. Rozdział 5. Vista w krainie sieci Tworzenie i konfigurowanie konta W programie Poczta systemu Windows można konfigurować wiele różnych kont. Do wyboru masz osobiste konta e-mail, konta służbowe e-mail oraz konta grup dyskusyjnych. W poczcie systemu Windows zarządzanie wielo- ma kontami jest proste, ponieważ każde Rysunek 5.20. Możesz wybrać jeden znajduje się w osobnym folderze. z trzech typów kont pocztowych W programie Poczta systemu Windows W kolejnym oknie zostaniesz popro- obsługiwane są trzy typy kont: poczto- szony o wprowadzenie imienia i naz- we, grup dyskusyjnych i usług katalo- wiska. Wpisz swoje prawdziwe imię gowych. Usługi katalogowe są książ- i nazwisko, swój pseudonim lub kami adresowymi online i są zwykle cokolwiek innego. Nazwa, którą tutaj obecne np. na uczelniach i w firmach. wpiszesz, będzie widoczna dla od- Aby dodać nowe konto w programie biorcy wiadomości w polu Nadawca. Poczta systemu Windows, wybierz Kliknij przycisk Dalej. z menu polecenie Narzędzia/Konta. Kolejne okno wymaga podania inter- Pojawi się okno Konta internetowe (rysu- netowego adresu e-mail (rysunek 5.21) nek 5.19). Kliknij przycisk Dodaj — adresu nadanego przez dostawcę i wybierz typ dodawanego konta (rysu- usług internetowych. Adres ma format nek 5.20). Masz do wyboru konto e- nazwa_uzytkownika@dostawcauslug.com. mail, konto grup dyskusyjnych oraz Znak @ oddziela nazwę użytkownika usługę katalogową. od nazwy domeny dostawcy usług internetowych. Kliknij przycisk Dalej, aby przejść do następnego okna. Rysunek 5.19. Okno Konta internetowe wyświetla listę kont skonfigurowanych w programie Poczta systemu Windows Rysunek 5.21. Wpisz adres e-mail 107
- 21. Windows Vista PL. Ilustrowany przewodnik W kolejnym oknie dialogowym podaj nazwę serwera pocztowego, którego będziesz używać (rysunek 5.22). Wpisz Uwaga jego nazwę w polu Serwer poczty przy- chodzącej. Z listy rozwijanej Moją pocztę Adres, który wpisałeś w tym polu, jest przychodzącą obsługuje serwer możesz wy- używany, kiedy adresat odpowiada brać typ serwera pocztowego. W polu na wysłaną przez Ciebie wiadomość. Jeśli używasz kilku kont pocztowych, ale Serwer poczty wychodzącej (SMTP) wpisz chcesz, aby odpowiedzi adresatów nazwę serwera poczty wychodzącej zawsze wracały na jeden, konkretny i kliknij przycisk Dalej. adres, wpisz ten adres w tym polu. W kolejnym oknie podaj nazwę użytkownika i hasło do konta pocz- towego. Najprawdopodobniej będzie to część nazwy (do znaku @), którą podałeś w polu Adres e-mail. W polu Hasło podaj swoje hasło do tego konta pocztowego. Zaznacz pole opcji Zapamiętaj hasło, jeśli chcesz, aby aplikacja Outlook Rysunek 5.22. Jeśli nie wiesz, co wpisać Express pamiętała hasło do konta w polach wymagających podania nazw ser- pocztowego. Dzięki temu nie będziesz werów, informację taką uzyskasz od admi- nistratora zarządzającego serwerem, na któ- musiał wpisywać hasła za każdym rym znajduje się Twoje konto pocztowe razem, kiedy zechcesz odebrać pocztę. Kliknij przycisk Dalej, aby przejść do ostatniego okna (rysunek 5.23), w którym pozostaje Ci tylko kliknąć Uwaga przycisk Zakończ. Nazwa konta użytkownika, której używasz do łączenia się z siecią Web, może być Uwaga inna niż nazwa konta pocztowego. Jak wiesz, jednemu użytkownikowi można przypisać wiele kont pocztowych, dlate- Nazwy serwera poczty przychodzącej go też konkretna nazwa użytkownika nie (POP3) i serwera poczty wychodzącej musi być identyczna z nazwą konta pocz- (SMTP) u niektórych dostawców usług towego, z którym się łączysz. internetowych mogą być różne. 108
- 22. Rozdział 5. Vista w krainie sieci ręcznie. Sprawdzanie ręczne jest przy- datne, gdy nie chcesz czekać aż do następnego zaplanowanego spraw- dzenia nowych wiadomości w pro- gramie lub korzystasz z telefoniczne- go połączenia z internetem i nie chcesz, aby program Poczta systemu Windows nawiązywał połączenie automatycznie. Rysunek 5.23. Ostatnie okno pozwala Aby sprawdzać nową pocztę automa- zakończyć proces konfigurowania konta. tycznie, wybierz z menu polecenie Jeśli jednak chcesz się upewnić, czy wszyst- Narzędzia/Opcje i przejdź na zakładkę kie informacje zostały wpisane Ogólne (rysunek 5.25). W sekcji prawidłowo, możesz to zrobić, klikając Wyślij/Odbierz wiadomości zaznacz pole przycisk strzałki w górnej części okna wyboru Sprawdź, czy są nowe wiadomoś- Aby usunąć konto z programu Pocz- ci co i wpisz czas w minutach, jaki ma ta systemu Windows, wybierz z menu upłynąć pomiędzy kolejnym łącze- Narzędzia/Konta, następnie wskaż na niem się programu ze skrzynką pocz- liście konto, które chcesz usunąć, tową na serwerze. i kliknij przycisk Usuń (rysunek 5.24). Rysunek 5.24. Wystarczy wybrać z listy Rysunek 5.25. Zaznaczenie pola wyboru nazwę konta i kliknąć przycisk Usuń, aby Sprawdź, czy są nowe wiadomości, co spo- konto znikło z programu woduje, że program będzie się automatycz- nie łączył z serwerem pocztowym w celu Sprawdzanie odebrania nowych wiadomości wiadomości W programie Poczta systemu Win- Aby sprawdzić pocztę ręcznie, wybierz dows można zaplanować automa- z menu polecenie Narzędzia/Wyślij i od- tyczne sprawdzanie nowej poczty elek- bierz/Wyślij i odbierz wszystkie. Pojawi się tronicznej albo sprawdzać pocztę okno dialogowe informujące o postę- 109
- 23. Windows Vista PL. Ilustrowany przewodnik pie procesu wysyłania i odbierania wia- domości (rysunek 5.26). Rysunek 5.27. Wiadomość e-mail wyświetlona w osobnym oknie Rysunek 5.26. Okno informujące o postępie Wskazówka procesu wysyłania i odbierania wiadomości Aby sprawdzić nową pocztę bez wysyłania Otwieranie poczty znajdującej się w Skrzynce nadaw- czej, wybierz z menu polecenie Narzę- wiadomości dzia/Wyślij i odbierz/Odbierz wszystkie. Najprostszym sposobem wyświetlenia wiadomości jest czytanie jej w okien- ku podglądu, gdzie można przeglądać zawartość bez jej otwierania w osob- nym oknie. Aby wyświetlić większą Wskazówka część dużej wiadomości bez koniecz- ności przewijania, można ją jednak Podczas wyświetlania wiadomości w osob- otworzyć w osobnym oknie. nym oknie można klikać przyciski Poprzed- nia i Następna, aby przejść do poprzedniej Kliknij folder poczty (np. Skrzynka lub następnej wiadomości. odbiorcza), zawierający wiadomości do odczytania, i wykonaj jedną z nastę- pujących czynności. Tworzenie wiadomości • Aby wyświetlić wiadomość w okien- Aby utworzyć nową wiadomość, klik- ku podglądu, kliknij wiadomość nij przycisk Utwórz pocztę w prawym na liście wiadomości. rogu paska narzędzi. Pojawi się okno • Aby wyświetlić wiadomość w od- Nowa wiadomość (rysunek 5.28). dzielnym oknie (rysunek 5.27), kliknij ją dwukrotnie na liście wia- domości. 110
- 24. Rozdział 5. Vista w krainie sieci Rysunek 5.29. Pole UDW jest domyślnie ukryte, ale możesz je wyświetlić, wybierając z menu polecenie Widok/Wszystkie nagłówki Rysunek 5.28. Okno nowej wiadomości W polu Do wpisz adres osoby, do której chcesz wysłać wiadomość (dla potrzeb naszego ćwiczenia wpisz własny adres Wskazówka pocztowy); jeśli chcesz przesłać kopię tej wiadomości do innej osoby, wpisz Wiadomości możesz również adresować, jej adres w polu DW (skrót od słów: Do korzystając z przechowywanej w progra- wiadomości) Możesz przemieszczać mie Poczta systemu Windows bazy adre- się pomiędzy polami przy użyciu kla- sów. W tym celu kliknij przycisk Do, DW lub UDW, pojawi się okno Wybierz adre- wisza Tab lub przejść do pola, klikając satów wyświetlające listę wszystkich je jednokrotnie lewym przyciskiem kontaktów przechowywanych w progra- myszy. W polu T emat wpisz temat two- mie (rysunek 5.30). rzonej wiadomości, a następnie przejdź do panelu wiadomości i wpisz treść. Nowa wiadomość zawiera również pole UDW, gdzie możesz umieścić adresatów, do których przesłana zosta- nie kopia Twojej wiadomości. Jednak pozostali adresaci Twojej wia- domości nie będą widzieli adresu osoby w liście adresowej wiadomości. Aby pole UDW było widoczne, wybierz z menu wiadomości Widok/Wszystkie nagłówki (rysunek 5.29). Jeśli włączysz opcję poka- Rysunek 5.30. Okno Wybierz adresatów zywania wszystkich nagłówków, będzie pojawia się po kliknięciu przycisku Do, ona aktywna w kolejnych oknach wia- DW, UDW domości. W polu Temat: wpisz temat wiadomości. 111
- 25. Windows Vista PL. Ilustrowany przewodnik Kliknij główną część okna wiado- mości i wpisz treść. Po zakończeniu wpisywania wiado- mości wykonaj jedną z następujących czynności. • Aby wysłać wiadomość natych- miast, kliknij przycisk Wyślij. • Aby wysłać wiadomość później, kliknij menu Plik, a następnie kliknij polecenie Wyślij później. Wiadomość Rysunek 5.31. Po kliknięciu przycisku zostanie wysłana po następnym Dołącz pojawi się okno Otwieranie, w nim kliknięciu przycisku Wyślij/Odbierz. możesz wskazać plik, który ma zostać dołączony do wiadomości Plik został dołączony do wysyłanej wiadomości. W skrzynce adresata, Wskazówka obok tytułu wiadomości, pojawi się ikona spinacza, dzięki czemu będzie Jeśli tworzona wiadomość jest długa wiedział, że otrzymana wiadomość i chcesz wrócić do pracy nad nią później, możesz ją w każdej chwili zapisać. Aby zawiera dołączony plik. zapisać wiadomość, kliknij menu Plik, a następnie kliknij polecenie Zapisz. Zapi- Wysyłanie wiadomości sane i niewysłane wiadomości są prze- chowywane w folderze Kopie robocze. Jeśli skończyłeś pisać wiadomość, kliknij przycisk Wyślij znajdujący się z prawej strony paska narzędzi. Spo- woduje to umieszczenie wiadomości Dołączanie plików w Skrzynce nadawczej. Przy folderze do wiadomości Skrzynka nadawcza w lewym panelu Do wiadomości e-mail możesz dołą- okna aplikacji Outlook Express poja- czyć plik dowolnego typu (zdjęcie, wi się cyfra 1 otoczona nawiasami. dokument tekstowy, arkusz kalkula- Oznacza to, że w Skrzynce nadawczej cyjny itd.). Jeśli skończyłeś tworzyć znajduje się jedna wiadomość ocze- nową wiadomość, kliknij przycisk kująca na wysłanie (rysunek 5.32). Dołącz (oznaczony ikoną spinacza biu- Aby wysłać wiadomości oczekujące rowego) na pasku narzędzi. w Skrzynce nadawczej, kliknij przycisk Pojawi się okno Otwieranie, w którym Wyślij/Odbierz znajdują- możesz przeglądać dostępne w syste- cy się na pasku narzędzi. mie dyski (rysunek 5.31). Zaznacz plik, który chcesz dołączyć do wia- domości, i kliknij przycisk OK. 112
- 26. Rozdział 5. Vista w krainie sieci Rysunek 5.33. Nowe wiadomości wyróżniają się w liście pogrubioną Rysunek 5.32. W folderze Skrzynka czcionką i ikoną zamkniętej koperty nadawcza jedna wiadomość oczekuje na wysłanie mości, zaznacz ją w folderze Skrzynka odbiorcza i kliknij przycisk Usuń znaj- Odbieranie dujący się na pasku narzędzi. Wiado- mość zostanie przeniesiona do fol- wiadomości deru Elementy usunięte. Po kliknięciu przycisku Wyślij/Odbierz aplikacja łączy się z serwerem poczty Aby wydrukować wiadomość, kliknij i nowe wiadomości odebrane z serwe- lewym przyciskiem myszy nagłówek ra mogą pojawić się w Skrzynce odbior- wiadomości, a następnie wciśnij przy- czej. Nowe wiadomości są oznaczone cisk Drukuj. Pojawi się standardowe ikoną zamkniętej koperty i w liście okno drukowania systemu Windows wiadomości opisane są pogrubioną Vista, w którym możesz wybrać dru- czcionką (rysunek 5.33). Aby odczy- karkę i opcje drukowania (rysunek tać wiadomość, kliknij lewym przy- 5.34). Kliknij przycisk Drukuj w oknie ciskiem myszy nagłówek wiadomości drukowania. — treść pojawi się w dolnym panelu okna programu Poczta systemu Win- dows. Możesz czytać wiadomość w panelu podglądu lub dwukrotnie kliknąć lewym przyciskiem myszy nagłówek wiadomości, aby otworzyć wiadomość w osobnym oknie. Przeczytane wiadomości oznaczone są ikoną otwartej koperty i pozostają w folderze Skrzynka odbiorcza, dopóki Rysunek 5.34. Polecenie drukowania wia- ich nie usuniesz lub nie przeniesiesz domości jest dostępne po kliknięciu jej do innego folderu. Jeśli nie chcesz już nagłówka prawym przyciskiem myszy przechowywać przeczytanej wiado- 113
- 27. Windows Vista PL. Ilustrowany przewodnik Odpowiadanie Tworzenie filtrów na wiadomości Jeśli otrzymujesz wiele wiadomości e- mail, którymi nie jesteś zaintereso- Aby odpowiedzieć nadawcy na otrzy- wany i których nie chcesz czytać, maną wiadomość, kliknij lewym możesz określić Reguły wiadomości, aby przyciskiem myszy nagłówek wiado- automatycznie usuwać wybrane wia- mości, a następnie kliknij przycisk domości, przenosić je do wyznaczo- Odpowiedz . Pojawi się okno nego folderu lub przesyłać do innego wiadomości z wypełnionymi polami adresata. Jeśli nie chcesz otrzymywać Do i Temat. Jeśli nadesłana wiadomość wiadomości z konkretnych adresów, była zaadresowana do większej liczby możesz zablokować ich odbieranie. osób, kliknięcie przycisku Odpowiedz wszystkim spowoduje, Wybierz z menu Narzędzia/Reguły wia- że Twoja odpowiedź zostanie roze- domości. W menu, które się pojawi, słana do wszystkich adresatów wia- możesz wybrać reguły dla poczty lub domości, na którą odpowiadasz. grup dyskusyjnych (rysunek 5.35). Jeśli chcesz przesłać swoją wiadomość do osób, które nie otrzymały orygi- nalnej wiadomości, możesz je umieś- cić w polach DW i UDW, podobnie jak robisz to, wysyłając nową wiado- mość. Aby przesłać otrzymaną wia- domość innej osobie, kliknij przycisk Prześlij dalej i wpisz adres tej osoby Rysunek 5.35. Reguły wiadomości możesz w polu Do lub DW. definiować dla poczty i grup dyskusyjnych Kiedy skończysz edytować wiado- Utwórz regułę, zaznaczając odpowied- mość, kliknij przycisk Wyślij i wiado- nie pola opcji w oknie Nowa reguła pocz- mość zostanie umieszczona w Skrzyn- ty; możesz również edytować regułę ce nadawczej. w polu Opis reguły. Pierwszym krokiem jest wybranie warunków dla reguły (takich, które Wskazówka będą wywoływały uruchomienie regu- ły). Następnie należy wybrać akcje, Wiadomość, na którą odpowiedziałeś, jest oznaczona ikoną otwartej koperty ze które zostaną wykonane, kiedy będą strzałką skierowaną w lewo , natom- spełnione warunki reguły — np. prze- iast wiadomość, którą przesłałeś dalej — niesienie wiadomości do folderu lub ikoną otwartej koperty ze strzałką skiero- jej usunięcie (rysunek 5.36). waną w prawo . 114
- 28. Rozdział 5. Vista w krainie sieci Rysunek 5.36. Okno definiowania reguł Rysunek 5.37. Okno dialogowe Opcje wia- poczty domości-śmieci Trzecie pole zawiera opis reguły, który Poczta systemu Windows ma wiele spo- powstaje podczas zaznaczania warun- sobów ochrony użytkownika przed ków i akcji z nią związanych. niechcianymi lub potencjalnie groźny- Możliwe jest również tworzenie reguł mi wiadomościami. Oczywiste niech- złożonych. Nazwa reguły jest umiesz- ciane komercyjne wiadomości (ang. czona w czwartym polu okna Nowa spam) są przechwytywane i przenoszone reguła poczty. Domyślnie każda nowa do specjalnego folderu Wiadomości-śmie- reguła otrzymuje nazwę Nowa reguła ci przez filtr wiadomości-śmieci. Poziom poczty nr i przydzielony kolejny numer. ochrony przed wiadomościami-śmie- Jednak pole Nazwa reguły jest edyto- ciami można zwiększyć lub zmniejszyć, walne i użytkownik może zmienić w zależności od liczby otrzymywanych domyślną nazwę reguły na nazwę wiadomości-śmieci. Można zapobiec odpowiadającą funkcjom reguły. blokowaniu wiadomości wysłanych Nadanie opisowych nazw znacznie z konkretnych adresów e-mail, dodając ułatwia zarządzanie. je do listy bezpiecznych nadawców. Jeśli wybierzesz z menu Narzędzia/Opcje Wiadomości-śmieci można przeno- wiadomości-śmieci, pojawi się okno Opcje sić z folderu Wiadomości-śmieci z powro- wiadomości-śmieci. Przejdź na zakładkę tem do folderu Skrzynka odbiorcza. Zablokowani nadawcy (rysunek 5.37). Za Jeśli program Poczta systemu Win- pomocą przycisku Dodaj możesz do- dows podejrzewa wiadomość e-mail dać nadawcę lub domenę do listy o to, że jest to wiadomość-śmieć, zablokowanych nadawców (dotyczy reaguje, wyświetlając okno dialogowe to zarówno wiadomości z grup dys- pozwalające użytkownikowi podjąć kusyjnych, jak i wiadomości e-mail). decyzję dotyczącą sposobu dalszego 115
- 29. Windows Vista PL. Ilustrowany przewodnik postępowania z podejrzaną wiado- mością (rysunek 5.38). Rysunek 5.38. Okno dialogowe, które pozwala użytkownikowi wybrać dalszy sposób postępowania z podejrzaną wiado- Rysunek 5.39. Okno dialogowe Tworzenie mością folderu Korzystanie z folderów Importowanie Foldery programu Poczta systemu i eksportowanie Windows są widoczne w lewym pane- wiadomości lu okna programu. Aby przenieść wia- Jeśli masz więcej niż jeden komputer domość do innego folderu, chwyć ją, i do tej pory używałeś programu Pocz- klikając lewym przyciskiem myszy ta systemu Windows lub jego wcześ- i trzymając wciśnięty ten przycisk, niejszych wersji na innym kompute- przeciągnij do innego folderu i upuść. rze albo korzystałeś z innego programu Użytkownik może również tworzyć pocztowego, możesz importować własne foldery, które mogą być szcze- wszystkie stare wiadomości i listę kon- gólnie przydatne, jeśli otrzymuje bar- taktów do programu Poczta systemu dzo dużo nowych wiadomości. Prze- Windows. Musisz zapewnić jakikol- noszenie wiadomości do folderów wiek sposób przeniesienia danych, pomaga utrzymać porządek w skrzyn- taki jak połączenie sieciowe lub dysk ce pocztowej i wyszukać wiadomości. przenośny, a następnie użyć go jako Aby utworzyć nowy folder, wybierz źródła informacji, które mają być z menu Plik/Nowy/Folder. Pojawi się importowane. okno dialogowe, w którym należy Aby zaimportować informacje z inne- wpisać nazwę nowego folderu. Aby go źródła, należy wybrać z menu utworzyć folder zagłębiony, kliknij Plik/Importuj, a następnie wskazać prawym przyciskiem myszy istniejący jedną z dostępnych opcji: Kontakty sys- folder i wybierz opcję Nowy folder, temu Windows, Wiadomości, Ustawienia a następnie wpisz nazwę tworzonego konta pocztowego lub Ustawienia konta folderu (rysunek 5.39). grup dyskusyjnych (rysunek 5.40). 116
- 30. Rozdział 5. Vista w krainie sieci Rysunek 5.40. Istnieje kilka opcji importo- wania danych do programu Poczta syste- Rysunek 5.41. Pierwszym krokiem pod- mu Windows czas importowania danych jest wybranie aplikacji, z której dane mają zostać zaim- Jeśli chcesz importować informacje portowane do programu Poczta systemu Windows, musisz podać, z jakiej aplikacji dane Szukanie mają być importowane (rysunek 5.41). Jest to niezwykle ważne, gdyż różne pro- ważnych wiadomości gramy pocztowe używają odmiennych w folderach formatów zapisu danych. Wybierz Masz dużą bazę wiadomości prze- odpowiednią aplikację i kliknij przy- chowywanych w Skrzynce odbiorczej lub cisk Dalej. Pojawi się okno dialogowe, innym folderze, a tu nagle wystąpi w którym możesz wybrać lokalizację konieczność szybkiego odszukania plików z danymi. Może to być dysk konkretnej wiadomości. Nadawanie lokalny, dysk sieciowy lub dysk CD. flag ważności działa poprawnie tylko Jeśli korzystasz z konfiguracji dwusys- przy niewielkiej bazie wiadomości. temowej, możesz również odszukać Jeśli nadałeś wysoką flagę ważności lokalizację plików danych programu kilkuset wiadomościom, możesz stra- Poczta systemu Windows z poprzed- cić dużo czasu na przeszukanie niej wersji systemu i zaimportować te wszystkich i odnalezienie tej kon- dane. Aby wybrać lokalizację inną niż kretnej. Aby tego uniknąć, możesz domyślna, kliknij przycisk Przeglądaj. skorzystać z funkcji wyszukiwania programu Poczta systemu Windows. W zależności od programu poczto- wego, z którego importujesz dane, i od Wybierz z menu Edycja/Znajdź. W menu, ich ilości, mogą się pojawić dodatko- które się pojawi, możesz wybrać jedną we okna dialogowe. Czas importu z następujących opcji: Wiadomość, Osoby; danych może być dłuższy niż kilka a jeśli jesteś wewnątrz wiadomości lub minut. Po zakończeniu importu klik- treść wiadomości jest widoczna w pane- nij przycisk Zakończ. lu podglądu, dostępna jest również opcja T tej wiadomości. ekst 117
- 31. Windows Vista PL. Ilustrowany przewodnik Możesz definiować różne kryteria wyszukiwania, a także określić, w któ- rym folderze wiadomość ma być wyszukiwana (rysunek 5.42). Rysunek 5.42. Okno dialogowe Znajdo- wanie wiadomości 118
- 32. Rozdział 5. Vista w krainie sieci Kontakty systemu Windows W systemie Windows można zarzą- użytkownicy, którzy nie korzystają dzać informacjami o osobach i orga- z aplikacji Poczta systemu Windows nizacjach, tworząc dla nich kontakty jako z programu pocztowego, mogą w folderze Kontakty systemu Windows używać apletu Kontakty systemu Win- (rysunek 5.43). Każdy kontakt zawiera dows do przechowywania informacji informacje dotyczące jednej osoby lub na temat różnych osób i organizacji. organizacji. Dla każdego kontaktu możesz zapi- sać następujące informacje: • Adresy e-mail — dla każdego kon- taktu możesz wpisać dowolną licz- bę adresów e-mail, ustawiając jeden z nich jako adres preferowany, czyli taki, który będzie używany przez aplikację Poczta systemu Windows, gdy zechcesz szybko wysłać wiado- mość e-mail, a nie wybierać adresu z listy. Rysunek 5.43. Okno folderu Kontakty sys- • Obraz — dodanie obrazu ze zdję- temu Windows ciem kontaktu ułatwia zapamięta- nie wyglądu danej osoby. Kiedy chcesz sprawdzić adres e-mail • Numery telefonów — możesz wpi- lub numer telefonu znajomego, wystar- sywać domowe, służbowe i komór- czy, że otworzysz folder Kontakty i tam kowe numery telefonów oraz nume- znajdziesz potrzebne dane. Gdy ry faksów. musisz zanotować informacje doty- • Adresy ulic — dla kontaktu możesz czące kontaktu biznesowego, możesz zapisać adres domowy i służbowy. je przechować w folderze Kontakty. • Informacje o rodzinie — tutaj W tym folderze można umieścić możesz wprowadzić informacje dowolny typ informacji dotyczącej dotyczące małżonka lub partnera kontaktów — nawet zdjęcia. danej osoby, dzieci, płci, daty uro- dzenia i ważnych rocznic. Folder Kontakty funkcjonuje też jako • Adresy witryn sieci Web — możesz książka adresowa aplikacji Poczta sys- zapisać adresy domowej i służbowej temu Windows. Podczas tworzenia witryny sieci Web kontaktu. wiadomości e-mail adresatów możesz • Uwagi — to miejsce na wszelkie wybierać z folderu Kontakty (omówi- inne informacje związane z kon- liśmy to zagadnienie pobieżnie we taktem. wcześniejszej części rozdziału). Nawet 119
- 33. Windows Vista PL. Ilustrowany przewodnik Dostęp do folderu Kontakty możesz ikonę strzałki znajdującą się pod obra- uzyskać, wybierając z menu Start/Wszyst- zem (rysunek 5.45). kie programy/Kontakty systemu Windows. Aby dodać nowy kontakt, kliknij przy- cisk Nowy kontakt, a następnie wpisz wybrane informacje w polach na do- stępnych zakładkach (rysunek 5.44). Nie musisz wypełniać wszystkich pól. Wprowadź tylko te dane, które dla danego kontaktu chcesz zachować. Rysunek 5.45. Kliknięcie ikony strzałki pod obrazem powoduje pojawienie się listy pozwalającej wykonać jedną z dwóch czynności: Zmień obraz i Usuń obraz Aby dodać nowy obraz, wybierz pole- cenie Zmień obraz, znajdź obraz, któ- rego chcesz użyć dla kontaktu, kliknij go, a następnie kliknij przycisk Ustaw. Rysunek 5.44. Okno wprowadzania danych dla tworzonego kontaktu Aby usunąć istniejący obraz, wybierz polecenie Usuń obraz. Zostanie wów- Jeśli chcesz zmodyfikować informacje czas przywrócony domyślny obraz w utworzonym wcześniej dokumen- kontaktu stosowany w systemie Win- cie, wystarczy, że dwukrotnie klikniesz dows. Nie ma możliwości usunięcia na liście nazwę kontaktu, a pojawi się domyślnego obrazu. okno Właściwości, w którym możesz dowolnie modyfikować dane. Do kontaktów można dodawać obrazy w celu łatwiejszego rozpoznawania i za- Wskazówka pamiętywania osób. System Windows dodaje do każdego kontaktu obraz Aby łatwo rozpoznać osobę na obrazie w kontakcie, należy dodać obraz zawie- domyślny, który może zostać zastą- rający jak największe zbliżenie twarzy. piony dowolnym obrazem lub grafiką. Jeśli obraz ze zbliżeniem nie jest dostępny, można przed dodaniem do kontaktu przy- Aby zmienić obraz przypisany do kon- ciąć go jak najbliżej wokół głowy danej taktu, w oknie Właściwości przejdź na osoby. zakładkę Nazwa i adres e-mail i kliknij 120
- 34. Rozdział 5. Vista w krainie sieci Tworzenie • Aby dodać do grupy pojedyncze grup kontaktów kontakty spośród istniejących, klik- nij opcję Wybierz członków. Grupa kontaktów to zbiór, który ułatwia • Aby utworzyć nowe kontakty i do- wysyłanie wiadomości e-mail do grup dać je do grupy, kliknij opcję Nowy osób. Adresując wiadomość do grupy kontakt. kontaktów, można oszczędzić czas, • Aby dodać nowe osoby do grupy ponieważ nie ma potrzeby dodawania kontaktów bez dodawania ich do do wiadomości adresu każdego odbior- listy kontaktów indywidualnych, cy. Można wysłać wiadomość jedno- wpisz odpowiednie informacje w po- cześnie do wszystkich osób należących lach Nazwa kontaktu i Adres e-mail, do określonej grupy kontaktów. a następnie kliknij przycisk Dodaj. Grupy kontaktów zostały zaprojekto- wane do używania z programem Pocz- ta systemu Windows i czasami są na- zywane listami adresowymi. Uwaga Aby utworzyć grupę kontaktów, kliknij na pasku narzędzi przycisk Nowa grupa Korzystając z grup kontaktów, należy kontaktów. W polu Nazwa grupy wpisz pamiętać, że adresy e-mail odbiorców są nazwę, a następnie wypełnij pola na jawne. W przypadku wysyłania wiado- zakładkach Grupa kontaktów i Szczegóły mości do grupy kontaktów każdy odbior- ca będzie mógł zobaczyć nazwy i adresy grupy kontaktów. Nie musisz wypełniać e-mail pozostałych odbiorców. Rozwiąza- wszystkich pól. Wpisz tylko te infor- niem tego problemu jest umieszczenie macje, które chcesz zachować dla two- grupy kontaktów w polu UDW zamiast rzonej grupy kontaktów (rysunek 5.46). w polu Do. Wskazówka Możesz wysłać wiadomość e-mail do grupy kontaktów, korzystając z programu Poczta systemu Windows. W tym celu należy otworzyć aplet Kontakty systemu Windows, kliknąć prawym przyciskiem myszy grupę kontaktów, wskazać polecenie Akcja, a następnie kliknąć polecenie Wyślij wia- Rysunek 5.46. Właściwości grupy kontaktów domość e-mail (rysunek 5.47). Spowoduje to otwarcie w programie Poczta systemu Windows nowej wiadomości e-mail, zaad- Dodaj kontakty do grupy kontaktów, resowanej do wszystkich członków wybra- korzystając z jednej spośród z nastę- nej grupy kontaktów. pujących metod. 121
- 35. Windows Vista PL. Ilustrowany przewodnik Uwaga Jeśli użytkownik uaktualnia system Win- dows XP do tej wersji systemu Windows, każdy kontakt z Książki adresowej systemu Windows zostanie automatycznie zapisa- ny w aplecie Kontakty systemu Windows. Rysunek 5.47. Kliknięcie prawym przycis- kiem myszy nazwy grupy pozwala wybrać polecenie Akcja/Wyślij wiadomość e-mail 122
