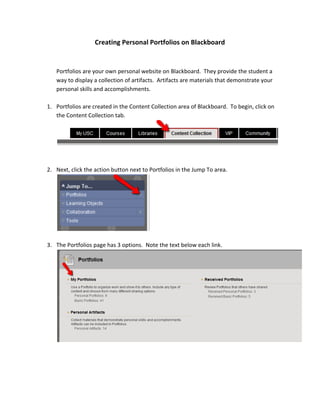
01 portfolio create portfolio
- 1. Creating Personal Portfolios on Blackboard Portfolios are your own personal website on Blackboard. They provide the student a way to display a collection of artifacts. Artifacts are materials that demonstrate your personal skills and accomplishments. 1. Portfolios are created in the Content Collection area of Blackboard. To begin, click on the Content Collection tab. 2. Next, click the action button next to Portfolios in the Jump To area. 3. The Portfolios page has 3 options. Note the text below each link.
- 2. 4. Click My Portfolios. Note that there are two types of portfolios, Personal and Basic. You will be creating a Personal Portfolio. Click on the garnet Create Portfolio button. 5. Once you click Create Personal Portfolio, you will be taken to a portfolio creation wizard. You can continue with the wizard by clicking Save and Continue. You can click submit if you want to leave the wizard and come back later or if you want to go through the rest of the steps manually. 6. You will be using a template for the USC Connect Portfolio. Click Select Existing and click USC Connect. Then click Save and Continue.
- 3. 7. Select your layout theme. You can place your navigation links or buttons on either the right or left side, or along the top. 8. Select a background color (you can leave it white if you wish). You can also use a background image if you have one that will work well with a webpage. 9. You can change the default font and default font color for the portfolio if you wish. If you want to change the font settings for the page title and page headings by clicking the + icon to expand the sections. 10. Select your navigation menu options. Select either buttons or text. Keep in mind that buttons only work well if your page titles are 18 characters or less. If the labels are going to be longer than that, you should use text. Text can wrap to additional lines if
- 4. necessary. You can pick the background color of the Navigation Menu, the font and the font color. 11. You can mark this step as complete or leave it marked in progress until you are done with your portfolio. Click Save and Continue to move to the next step. 12. The next page allows you to build the content within your portfolio. Since you have used the USC Connect template, you will see a header, a footer, an About page, and six
- 5. different area pages. Click the action button next to Header and click Edit. 13. Replace the instructions in the text box with your header information. Note that the text box editor works a lot like a word processor. You can pick fonts and colors, add images, center, italicize and bold. However, this is just a header for each page. It will display at the top of every page in your portfolio. You may want to put something like “Joe Student’s USC Connect Portfolio” or create a small, graphically pleasing page banner. When you have finished creating your header, click Submit.
- 6. 14. After you click submit, you will be taken back to the Build page. You can now begin working on the main content for your portfolio. The first content area is labeled About. It is intended to be a welcome page. It will be the first page visitors will see when they access your portfolio. The word “About” is what will appear in the navigation menu. You can change that label to Welcome, Introduction, or anything else that would be appropriate for the opening page. To change the About Label, click the action button next to the word “About”, then click Edit. 15. Change the title, then add content for the page. You can click Browse to add an existing artifact or you can click Create New Artifact if you have not yet created the artifact you need.
- 7. 16. Click Browse to add an existing artifact. a. Type a keyword to search for your artifact either by name or description OR b. Leave the search box blank c. Click Go d. You will see a list of the existing artifacts e. Select the artifact you want to use by clicking the check box to the left of the artifact name f. Click submit 17. See section ?? on creating artifacts if you want to create a new artifact.
- 8. 18. After you have selected your artifact, click submit. 19. Repeat steps 14-‐18 for each of the desired content areas. If you want to remove any of the content areas, put a check in the box next to its name, then click Delete.
- 9. 20. If you want to add additional pages, click the garnet Create Page button. 21. Give the page a name and description. You can add artifacts now, or go back and click edit to add the artifacts later. Click Submit. You can click the Submit button on the top or the bottom of the page. They both do the same thing. 22. When you are done adding content, click Save and Continue.
- 10. 23. Click the check box next to Complete if you wish to mark your portfolio as completed. Click the check box next to Available if you wish to make your portfolio available to share with others. Click the check box next to Comments are Private if you prefer not to allow others to comment on your portfolio. Click Submit. 24. On the next page, you can go back and edit any of the portfolio areas if you choose. 25. You can share your portfolio or download your portfolio. Those topics are covered in separate handouts.