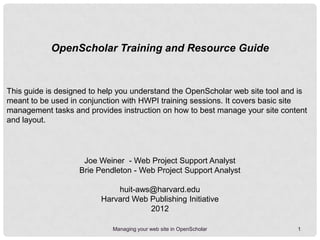
OS3 Training and Resource Guide
- 1. OpenScholar Training and Resource Guide This guide is designed to help you understand the OpenScholar web site tool and is meant to be used in conjunction with HWPI training sessions. It covers basic site management tasks and provides instruction on how to best manage your site content and layout. Joe Weiner - Web Project Support Analyst Brie Pendleton - Web Project Support Analyst huit-aws@harvard.edu Harvard Web Publishing Initiative 2013 Managing your web site in OpenScholar 1
- 2. OpenScholar Training and Resource Guide Table of Contents Log Into Your Web Site…………………………... 3 Create Content for Your Site..…………………… 4-6 Edit a Page………………………………………... 7 Add Inline Links, Files & Images…………….. 8-16 Create a New Image Gallery/Slideshow……. 17-23 Update the Front Page Slideshow………….... 24-25 Create and Edit Widgets……………………….. 26-29 The Control Panel………………………………… 30-41 OpenScholar Glossary…………………………… 42 Further Assistance………………………………... 43 Managing your web site in OpenScholar 2
- 3. Log into Your Web Site To log into your site, click the Admin Login button on the lower right. Managing your web site in OpenScholar 3
- 4. Create Content For Your Site OpenScholar gives you several different ways to add and manage your site’s content. It’s important to remember that some of your site’s content will come from content types, (such as basic pages, events, profiles, etc). Other content will come from widgets. Managing your web site in OpenScholar 4
- 5. Click Content from the Create Content For Your Site Administrative Toolbar Or if you are within a site section, you can also click the green Next, select the type of content button to begin creating the that you want to add, (such as content belonging to that section. News). Managing your web site in OpenScholar 5
- 6. Create Content For Your Site The Add Media button lets you Enter a Title insert and embed files and images into your content The WYSIWYG text editor allows you to format the and layout of your content. Enter the body content of your page Click Save at the bottom of the page Managing your web site in OpenScholar 6
- 7. Edit a Page Hover over the upper right side of the content area, then click the gear icon (or the down arrow) A menu will appear with the option to Edit or Delete Managing your web site in OpenScholar 7
- 8. Add inline Links, Files and Images (Add a link) First, highlight the link text Next, click on the chain link icon Managing your web site in OpenScholar 8
- 9. Add inline Links, Files and Images (Add a link) Enter the link URL and Title Click Insert Managing your web site in OpenScholar 9
- 10. Add inline Links, Files and Images (Add a File) Click the Add Media button First, put the cursor where the link text should begin Managing your web site in OpenScholar 10
- 11. Add inline Links, Files and Images (Add a File) Upload the file (you can also choose an existing file or embed a file from the web) Enter a Title (this will be the link text) Choose the link format, then click Submit Managing your web site in OpenScholar 11
- 12. Add inline Links, Files and Images (Add a File) The file icon will appear in the edit form. The full link text will appear when viewing the page. Managing your web site in OpenScholar 12
- 13. Add inline Links, Files and Images (Add an Image) First, put the Next, click on the cursor where the Add Media button image should go Managing your web site in OpenScholar 13
- 14. Add inline Links, Files and Images (Add an Image) Upload the image (you can also choose an existing file or embed a file from the web) Enter a Title for the image Choose the size of the image Managing your web site in OpenScholar 14
- 15. Add inline Links, Files and Images (Add an Image) Click on the image to highlight its borders. Managing your web site in OpenScholar 15
- 16. Add inline Links, Files and Images (Add an Image) Click the align right (or left) button to wrap the text to the site of the image. When the image alignment is complete, click Save Managing your web site in OpenScholar 16
- 17. Create a new Image Gallery/Slideshow Click the Build link in the Administrative Toolbar (Create an image gallery page) Choose Image Gallery Managing your web site in OpenScholar 17
- 18. Create a new Image Gallery/Slideshow (Create an image gallery page) Enter a Title for the Gallery. Enter a description of the Gallery. Click Save at the bottom of the page. Managing your web site in OpenScholar 18
- 19. Create a new Image Gallery/Slideshow (Add images to the gallery) Click here to add images to the gallery Managing your web site in OpenScholar 19
- 20. Create a new Image Gallery/Slideshow (Add images to the gallery) Upload a new image file Or choose from an existing image from the media library Managing your web site in OpenScholar 20
- 21. Create a new Image Gallery/Slideshow (Add a slideshow widget) Choose the site section Click the Add New Widget link Choose Slideshow Managing your web site in OpenScholar 21
- 22. Create a new Image Gallery/Slideshow (Add a slideshow widget) Enter a widget title Choose a gallery Additional display options Managing your web site in OpenScholar 22
- 23. Create a new Image Gallery/Slideshow (Add a slideshow widget) Now the new slideshow widget is ready to be placed into the site layout Managing your web site in OpenScholar 23
- 24. Update the Front Page Slideshow (View the slideshow page) Within Content section of the Control Panel, view the page gallery page for your slideshow Managing your web site in OpenScholar 24
- 25. Update the Front Page Slideshow (Change the slideshow images) Click Add New Image to add Reorder the images by clicking a new image to the gallery here, then drag them to another location Edit or remove existing images by clicking one of these links Managing your web site in OpenScholar 25
- 26. Edit Widgets You can edit the content/settings of widgets directly on your site. For full management of your site widgets, use the Layout Tool in the Control Panel. The Layout Tool will allow you to edit the widget content, move widgets to different site regions, create new widgets and more. The next section will show you both ways to edit your site’s widgets. Managing your web site in OpenScholar 26
- 27. Edit Widgets (Edit directly from the site) Click the Gear icon, then Edit Widget to change the settings for a widget. You can also remove the widget from the page. This will not delete the widget from the system. Managing your web site in OpenScholar 27
- 28. Edit Widgets (The widget settings form) Choose the settings for the widget Click Save Managing your web site in OpenScholar 28
- 29. Edit Widgets (Edit the widget in the site layout tool) Select the Site Section Click the gear to edit the widget settings Click the X icon to remove a widget Drag the widget Click Save to another region Managing your web site in OpenScholar 29
- 30. The Control Panel The Control Panel is the administrative section of your web site. Understanding the Control Panel will allow you to have command of your site’s apps, content, layout, widgets and much more. The next section will walk you through each part of the Control Panel. The Administrative Toolbar (shown below), will appear at the top of the screen when you are logged into your site. Use the Administrative Toolbar to navigate to the various sections of the Control Panel. Managing your web site in OpenScholar 30
- 31. Apps allow you add sections to your site that contain a specific type of content. Once a feature is enabled, click here To enable a feature, to customize its change the dropdown options. menu to “Public”. Click Save configuration at the bottom of the page. Managing your web site in OpenScholar 31
- 32. The Layout tool is a blueprint of your site’s layout. You can control the placement of available content widgets by dragging them to the section where you want them to appear. Choose the site section where the widget should appear Select from a list of available widgets Drag the widget to the site section of your choice Click Save Settings at the bottom of the page Managing your web site in OpenScholar 32
- 33. The Layout tool allows you to create an array of custom and social media widgets. Use these widgets to display blocks of information on your site, such as Twitter feeds, embedded video, images, automated lists, and more. Click Add New Widget to see a full list of available widgets to create Here are the configured widgets Managing your web site in OpenScholar 33
- 34. The Menu section allows you to create and rearrange your site’s navigation menus. Add a new Menu Link Drag the cross icon to re- You can select the menu that you order a menu link in the want the link to appear in from the navigation dropdown list. Click Save Settings at the bottom of the page Managing your web site in OpenScholar 34
- 35. The Taxonomy section allows you to add a “vocabulary”, or a group of associated terms. Using taxonomy terms to categorize your site’s content increases your site’s usability and helps visitors find what interests them. Enter a name for your new Vocabulary First, click Add Vocabulary Choose from a list of content types that the vocabulary applies to Additional settings include, Type, Required, Element type Managing your web site in OpenScholar 35
- 36. Terms are words that describe the content and can be used to group similar content together. Show a list of all terms in the vocabulary Add a new term from the vocabulary list screen Add a new term from the term list screen Managing your web site in OpenScholar 36
- 37. The Settings page in the Control Panel contains a list of site-wide settings and third- party service settings such as Google Analytics (web analytics) and Disqus (comments). Enter your Google Analytics ID Disqus is a third- party comments service Setting your site to Private blocks your site from public view. Only site members will have access. Click Save configuration Managing your web site in OpenScholar 37
- 38. The Content section allows you so see all of the content within the entire site. You can search by title and filter the results based specific criteria, such as content type. There are also links to view, edit or delete your content. Find content by filtering by Title and/or Type Delete and Edit links. View content links Managing your web site in OpenScholar 38
- 39. The Users section allows you to grant site access to other users and manage their roles. Standard members can only add/manage content, while site administrators have full access, including access to the Control Panel. Click here to add a new user to your site. Clicking Make Admin will make Clicking Remove membership the user a site admin. Click will remove the user from your Remove Admin status to undo site completely. these permissions. Managing your web site in OpenScholar 39
- 40. When adding new users to your site, first search for existing users by typing an email address or username in the Find an Existing User field. You can also add users without an existing OpenScholar account by clicking, Add new user Simply begin typing an email address or username and the username will auto-populate if the account exists Click here to add a new user Managing your web site in OpenScholar 40
- 41. Add a new user by completing the form and clicking the Create and Add User button. Adding a new user will automatically create the user account in OpenScholar. This will send an email welcome message to the user Managing your web site in OpenScholar 41
- 42. OpenScholar Glossary App - A section of your site that can be enable or disabled Widget - A block of content that can be placed in the sidebar, footer, etc. Theme - The look and feel of your web site, including layout and color scheme Content type - A specific type of content, such as announcement, profile, etc. Taxonomy - A system for categorizing your site’s content Vocabulary - A group of taxonomy terms Term - A keyword or phrase that captures the main topic(s) of the content Page - A single post Booklet - A group of posts that have a relationship to each other Control Panel - The administrative section of OpenScholar Administrative toolbar - The toolbar that provides navigation for the Control Panel Managing your web site in OpenScholar 42
- 43. Thank You! Further documentation can be found at: http://hwpi.harvard.edu/help/os_help/User-Documentation OpenScholar Frequently Asked Questions: http://openscholar.harvard.edu/pages/frequently-asked-questions View the OpenScholar Video at: http://projects.iq.harvard.edu OpenScholar Issue Support: support@openscholar.harvard.edu Managing your web site in OpenScholar 43
Notas del editor
- After you have logged in, you can create new pages directly on your site. Click the add new link to see a list of the content types that you can create.
- When adding content, enter a Title and Body of your content. The WYSIWYG editor allows you to format the text, change layout, add images, files and embedded media (audio/video).
- To edit pages directly on the web site, click the Admin link (or the down arrow), then Edit.
- After you click Edit Widget, a form will appear to edit the widget content.
- You can edit the content of a widget from the Control Panel by clicking the gear icon. You can remove the widget by clicking the x icon.
- A feature might also add widgets to your list of available widgets.
- There are two user permission levels in OpenScholar, site members and site administrators.
- Adding a new user will automatically create an OpenScholar account and send a welcome email to the user.
