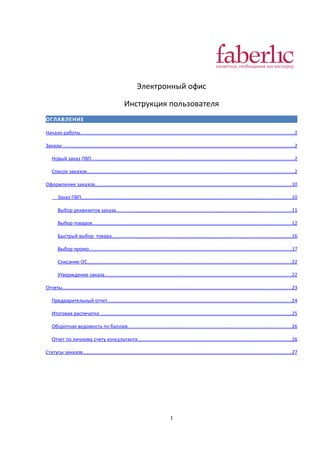
Partner Programm
- 1. Электронный офис Инструкция пользователя ОГЛАВЛЕНИЕ Начало работы...............................................................................................................................................................2 Заказы ............................................................................................................................................................................2 Новый заказ ПВП.......................................................................................................................................................2 Список заказов..........................................................................................................................................................2 Оформление заказов..................................................................................................................................................10 Заказ ПВП............................................................................................................................................................10 Выбор реквизитов заказа..................................................................................................................................11 Выбор товаров....................................................................................................................................................12 Быстрый выбор товара......................................................................................................................................16 Выбор промо.......................................................................................................................................................17 Списание ОС........................................................................................................................................................22 Утверждение заказа...........................................................................................................................................22 Отчеты..........................................................................................................................................................................23 Предварительный отчет.........................................................................................................................................24 Итоговая распечатка ..............................................................................................................................................25 Оборотная ведомость по баллам..........................................................................................................................26 Отчет по личному счету консультанта..................................................................................................................26 Статусы заказов...........................................................................................................................................................27 1
- 2. НАЧАЛО РАБОТЫ Для работы необходимо использовать проводник Firefox , распространяющийся бесплатно. Результаты тестирования различных проводников Интернет показали, что данный проводник является наименее требовательным к ресурсам Вашего компьютера и обеспечивает наиболее быструю и стабильную работу с сайтом. Скачать этот проводник бесплатно Вы можете здесь http://www.mozilla-russia.org/ . Для печати документов с сайта у вас также должна быть установлена программа Acrobat Reader . Данная программа является бесплатной и установлена на большинстве компьютеров. Если у Вас не установлена данная программа, то скачать ее можно здесь - http://get.adobe.com/uk/reader/ - просто нажмите на кнопку и далее следуйте инструкциям по установке. Также для удобства рекомендуем Вам установить Microsoft Office Excel , с помощью которого Вы сможете произвести загрузку многих отчетов и данных с сайта. ЗАКАЗЫ НОВЫЙ ЗАКАЗ ПВП – переход к оформлению нового заказа ПВП. Подробно об оформлении заказов рассказано в главе Оформление заказов. С ПИСОК ЗАКАЗОВ - содержит список всех Ваших заказов. 2
- 3. Кнопка - предназначена для обновления списка. Кнопка - выгружает все данные, содержащиеся в списке в файл Excel. Кнопки и предназначены для открытия и закрытия панелей фильтров. С помощью фильтров Вы можете: Отобрать заказы, сделанные в определенный период. *обратите внимание, что данный фильтр по умолчанию заполнен текущим периодом. Найти все заказы в определенном статусе. Подробно статусы заказов описаны в Статусы заказов 3
- 4. Также дополнительно для удобства работы неоплаченные заказы в списке отмечены знаком , оплаченные заказы – знаком . Для того, что бы использовать любой из фильтров, введите в него значение и нажмите кнопку . После этого в списке останутся только те заказы, которые соответствуют условиям в фильтрах. Табличка Итоговые суммы содержит суммы по отфильтрованному в настоящий момент списку. Например, если мы введем даты заказов с и по, то в списке отберутся заказы, сделанные Вами за определенный период. В этом случае в табличке Итоговые суммы мы увидим все суммы именно по этим заказам, т.е. в табличке всегда суммируются те заказы, которые отобраны фильтрами в списке. Перелистывание страниц - позволяет листать страницы списка: Также в списке возможно применение сортировки в любом столбце. Для сортировки необходимо нажать на значок в верхней строке таблички с заказами. По умолчанию данный значок установлен столбце Номер заказа. Если нажать на него - то список будет пересортирован, вверху списка будут самые давние заказы. Повторное нажатие вернет нас к первоначальному виду. Если вы хотите выполнить сортировку по любому другому столбцу, щелкните на его название в верхней части таблички. Значок переместится в этот столбец, после чего Вы можете выполнить сортировку уже по этому столбцу. Для заказов в списке, в зависимости от их статуса , возможны Действия ( кнопки доступных для заказа действий находятся в крайнем правом столбце) Например, нажатие кнопки открывает возможность распечатать заказ. 4
- 5. Если нажать в данном окне кнопку , то откроется отдельная вкладка в проводнике с печатной формой. Для печати нажмите кнопку 5
- 6. Просмотр содержимого заказа Для того, чтобы увидеть содержимое заказа, нажмите на в Списке заказов. После этого в новой вкладке откроется содержимое заказа. В верхней части страницы содержится подробная информация 6
- 7. Нажав на ссылку История Вы можете просмотреть все изменения, происходившие с данным заказом. - показывает текущее состояние Вашего Личного счета. Нажатие ссылки МЛМ Данные позволяет просмотреть Ваши текущие данные по Маркетинг – плану. 7
- 8. Строка Остаток по кредиту - если Вы имеете кредитный договор с Компанией, то в данной строке показывается доступный остаток по выделенному Вам кредитному лимиту. Подробную информацию о ПВП доставки заказа, Вы можете получить, нажав на Откроется окошко с информацией о ПВП. 8
- 9. Если Ваш заказ находится в статусе Черновик , то Вы можете продолжить работу с ним, нажав кнопку . Также, Вы можете удалить заказ в этом статусе, нажав кнопку . Для заказов в любом другом статусе доступно только действие . Содержимое заказа Заказ представлен в виде двух таблиц. 9
- 10. В верхней таблице находится список всех товаров, включенных в данный заказ. Обратите внимание - товары , вошедшие в заказ по промоакции , выделены заливкой. Также для таких товаров в строке присутствует название промоакции, согласно которой товар был включен в заказ. В нижней таблице находится информации о всех финансовых аспектах заказа – списании объемной скидки, оплате заказа. ОФОРМЛЕНИЕ ЗАКАЗОВ ЗАКАЗ ПВП – для оформления заказа ПВП нажмите на ссылку Новый заказ ПВП. 10
- 11. ВЫБОР РЕКВИЗИТОВ ЗАКАЗА Откроется окно выбора параметров Доставки. В настоящее время Вы можете заказать доставку до ПВП Вашего региона. Выберите страну и город, в которых Вы находитесь. После этого выберите ПВП, до которого будет доставлен Ваш заказ. 11
- 12. Также Вы можете указать контактный телефон - в случае возникновения вопросов именно по данному заказу, оператор будет связываться с Вами по указанному для данного заказа номеру телефона. После того, как вы внесли все необходимые реквизиты в карточку заказа, нажмите кнопку для перехода к странице с выбором товаров ВЫБОР ТОВАРОВ В верхней части страницы находится все введенные Вами реквизиты заказа. Если Вы увидели ошибку в веденных ранее реквизитах, нажмите кнопку для возврату к началу оформления заказа и изменения реквизитов. Также вы можете внести в заказ Комментарий – любой текст – памятку для себя или для операторов. Для добавления товаров в заказ используйте Поиск товаров возможен двумя способами: По наименованию товара – осуществляется, если не установлена галочка Быстрый набор по артикулу. Для поиска товара по наименованию введите часть наименования товара в 12
- 13. строку. Система предложит к выбору все товары, в наименовании которых присутствует это слово. В начале каждой строки присутствует артикул товара. или или 13
- 14. В поиске выводятся только те товары, которые в настоящий момент есть в наличии на складе. Щелкните на нужный товар мышкой или нажмите клавишу «ENTER», если синей заливкой отмечена нужная строка. Вы перейдете к окну ввода количества Введите в ячейку нужное количество и нажмите кнопку или клавишу «ENTER (Ввод)» на клавиатуре. 14
- 15. Если Вы не хотите добавлять в заказ данный товар, нажмите или клавишу Esc на клавиатуре. Последовательно добавляйте нужные позиции в заказ 15
- 16. В случае, если Вам необходимо изменить количества товара в уже существующей строке, Вы можете отредактировать его, изменив цифру в столбце Количество. Для этого, удерживая левую кнопку мышки, выделите цифру в нужной строке: и наберите цифрами нужное количество. Если Вам необходимо удалить строку, то установите галочку на этой строке в столбце Удалить и нажмите кнопку . БЫСТРЫЙ ВЫБОР ТОВАРА Если у Вас есть список всех необходимых товаров с указанием артикула и количества, Вы можете максимально быстро вводить эти товары. Для этого установите галочку Быстрый выбор по артикулу. и щелкните мышкой по строке Поиск товаров. После этого порядок ввода следующий - артикул, клавиша «ENTER», количество, клавиша «ENTER». При быстром вводе будьте внимательны при вводе артикулов. 16
- 17. Вы можете в любой момент переключаться между режимом поиска по наименованию и быстрого поиска по артикулу, снимая и устанавливая галочку Быстрый выбор по артикулу. Будьте внимательны – если Вы добавляете в заказ товар, который Вы уже добавляли раньше, то когда Вы откроете окошко для ввода количества, в нем уже будет проставлена цифра. Если Вы хотите добавить в заказ больше этого товара, то надо изменить это количество. После выбора всех нужных товаров нажмите кнопку . Вы перейдете на экран выбора промоакций и подарков. *в некоторых случаях при попытке перехода к промо Вы можете увидеть сообщение: Превышена максимальная сумма заказа или Минимальная сумма заказа __ . Необходимо отредактировать заказ на соответствие минимуму или максимуму суммы. ВЫБОР ПРОМО 17
- 18. В верхней части экрана находится все сработавшие в заказе промоакции. В нижней части экрана находится список товаров в заказе - всех выбранных ранее и включенных в заказ автоматически согласно условиям промо. Строки с включенными по промо позициями выделены цветом. Также в строке содержится название промо, по которому товар добавлен в заказ. Если Вы хотите выбрать товар по промоакции либо изменить автоматически предложенный выбор по промо, либо отказаться от какой–либо промоакции (в случае, если это допустимо по условиям промо), щелкните мышкой по синей ссылке под серой строкой. 18
- 19. Откроется окошко работы с товарами по данной промоакции. Обратите внимание – в промо указано максимально возможное к выбору количество по каждой группе. 19
- 20. Если, работая с промоакцией, Вы превысили данное ограничение, то строка с таким превышением будет выделена красной заливкой. В этом случае необходимо изменить количество на доступное по промо: Также строка может быть выделена красной заливкой, если при выборе Вы превысили имеющееся на складе количество. В этом случае необходимо изменить количество на меньшее. 20
- 21. Если в промо предлагается к выбору большой список товаров, который не помещается в окошке, воспользуйтесь полоской прокрутки либо поиском в промо. Для поиска в промо введите артикул товара в строку Поиск и нажмите «ENTER(Ввод)» Курсор переместится на ячейку Количество в строке с нужным товаром. Если в поиске товар не находится - значит данный товар не участвует в промо или его нет в наличии на складе. Последовательно выбирайте товары в промо. После выбора всех товаров по всем промо, нажмите , чтобы посмотреть на итоговые состав и стоимость заказа. Внимание! После любых изменений, внесенных в промоакции, обязательно нажмите кнопку , для того, чтобы увидеть окончательный список товаров в заказе с учетом изменившихся промо на этой же странице внизу. Если Вы не нажмете эту кнопку, то окончательную стоимость заказа с учетом всех изменений Вы увидите только на следующей странице. Нажатие данной кнопки пересчитывает таблицу внизу и показывает стоимость заказа. После окончания работы с промо нажмите кнопку , чтобы перейти к утверждению заказа, либо кнопку , для того, чтобы вернуться к редактированию списка товаров в заказе. *при возврате к редактированию списка товаров все произведенные Вами изменения в промо могут будут потеряны, так как редактирование списка товаров может привести к иной отработке промоакций. Вы также можете просмотреть список всех промоакций, которые сейчас действуют, но не сработали в данном заказе, нажав на ссылку Несработавшие промо 21
- 22. Откроется список всех промоакций с указанием причины несрабатывания. Для того, чтобы закрыть данное окно, нажмите Закрыть либо клавишу «ESC» на клавиатуре. СПИСАНИЕ ОС Списание ОС в системе производится автоматически. При оформлении заказа у Вас будет автоматически списана ОС в размере 65% от стоимости заказа ( это максимально возможное значение, в случае, если текущий остаток ОС менее этой суммы – будет списан именно этот остаток). УТВЕРЖДЕНИЕ ЗАКАЗА 22
- 23. На данной странице производится окончательное просмотр заказа, списание ОС консультанта, а также утверждение заказа. Нажатие кнопки вернет Вас к работе с промо. Нажатие кнопки переведет заказ в статус Утвержден. Внимательно проверьте содержимое заказа, списание ОС с консультанта и окончательную сумму заказа перед его утверждением. После нажатия кнопки Вы не сможете внести в заказ никаких изменений. ОТЧЕТЫ 23
- 24. ПРЕДВАРИТЕЛЬНЫЙ ОТЧЕТ Данный вид отчета содержит информацию о Ваших показателях по Маркетинг Плану в текущем периоде. Также к просмотру доступны данные по предыдущим периодам: При установке этого признака в отчете показываются неактивные консультанты. Установка данного признака позволяет снятьустановить ограничение по структуре. 24
- 25. Данная настройка необходима, когда Вы собираетесь сохранить отчет в Excel. При установке галочки в это поле, данные будут выгружены в CSV (cv/ ниже) не постранично , а «одним полотном». Если Вы хотите просмотреть отчет и сохранить его потом на своем компьютере – нажмите кнопку . Если Вы хотите распечатать отчет - нажмите . Нажатие любой из кнопок приведет к открытию доступного для печати бланка в отдельной вкладке. В открытой вкладке с отчетом кнопки на рисунке позволяют перелистывать страницы отчета. Если Вы нажали , то после открытия отчета выберите формат, в котором Вы хотите его сохранить (в настоящий момент доступны TXT ( Текстовый файл) и CSV (Excel с разделителями) и нажмите кнопку . Если Вы нажали , то после открытия отчета Вы можете распечатать его, нажав на символ ИТОГОВАЯ РАСПЕЧАТКА 25
- 26. Данный вид отчета содержит информацию о Ваших начисления ОС и Бонусов по Маркетинг Плану по всем предыдущим периодам. Все настройки параметров аналогичны предыдущему отчету. ОБОРОТНАЯ ВЕДОМОСТЬ ПО БАЛЛАМ Данный отчет содержит информацию о поступлениях Вам баллов ( как по заказам, так и по трансфертам), а также информацию о расходе баллов по трансфертам. Отчет может быть построен как по одному периоду, так и по нескольким. Выделите и перенесите с помощью нужные периоды в правое поле. ОТЧЕТ ПО ЛИЧНОМУ СЧЕТУ КОНСУЛЬТАНТА Отчет показывает движение средств по Вашему Личному счету. Личный счет – это счет , через который проходят все Ваши не наличные платежи – оплата через различные терминалы моментальной оплаты, а также платежи путем банковских переводов. 26
- 27. Отчет показывает все поступления на Ваш личный счет, а также показывает конкретные заказы, на оплату которых были списаны средства. СТАТУСЫ ЗАКАЗОВ В системе предусмотрены следующие статусы заказа ПВП: • Создан (Черновик) Заказ создан Вами на сайте, но еще не утвержден. Заказ можно редактировать и удалить. • Утвержден (Готов к сборке) Вы утвердили заказ ПВП на сайте. • Начата сборка заказа на складе (На сборке) Сборщики на складе начали сборку заказа. • Собран и готов к отгрузке (Собран) Сборщики на складе завершили сборку заказа. • Рейс отгружен со склада (Доставляется) Машина с заказом уехала со склада. • Принят на ПВП (Доставлен) Пилотный заказ Принят держателем ПВП и ожидает Вас на ПВП. • Выдан консультанту на ПВП (Выдан) 27
- 28. Вы получили свой заказ, о чем держателем ПВП была сделана соответствующая отметка в системе. 28
