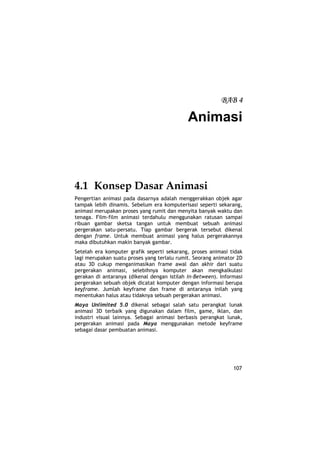
Buku latihan maya unlimited 5.0 untuk pemula
- 1. BAB 4 Animasi 4.1 Konsep Dasar Animasi Pengertian animasi pada dasarnya adalah menggerakkan objek agar tampak lebih dinamis. Sebelum era komputerisasi seperti sekarang, animasi merupakan proses yang rumit dan menyita banyak waktu dan tenaga. Film-film animasi terdahulu menggunakan ratusan sampai ribuan gambar sketsa tangan untuk membuat sebuah animasi pergerakan satu-persatu. Tiap gambar bergerak tersebut dikenal dengan frame. Untuk membuat animasi yang halus pergerakannya maka dibutuhkan makin banyak gambar. Setelah era komputer grafik seperti sekarang, proses animasi tidak lagi merupakan suatu proses yang terlalu rumit. Seorang animator 2D atau 3D cukup menganimasikan frame awal dan akhir dari suatu pergerakan animasi, selebihnya komputer akan mengkalkulasi gerakan di antaranya (dikenal dengan istilah In-Between). Informasi pergerakan sebuah objek dicatat komputer dengan informasi berupa keyframe. Jumlah keyframe dan frame di antaranya inilah yang menentukan halus atau tidaknya sebuah pergerakan animasi. Maya Unlimited 5.0 dikenal sebagai salah satu perangkat lunak animasi 3D terbaik yang digunakan dalam film, game, iklan, dan industri visual lainnya. Sebagai animasi berbasis perangkat lunak, pergerakan animasi pada Maya menggunakan metode keyframe sebagai dasar pembuatan animasi. 107
- 2. 4.1.1 Animasi Keyframing Setting dan control playback pada animasi berada pada panel bagian bawah. Prinsip pengertian penggunaan panel ini sangat esensial dalam pengerjaan proses animasi. Gambar 4.1 Control Playback Time Slider: rentang durasi dari animasi dan informasi keyframe pada objek tertentu. Slider ini dapat diseret untuk melakukan preview animasi. Playback Start Time: menandakan posisi awal frame. Playback End Time: menandakan posisi akhir frame. Range Slider: rentang area kerja animasi yang dapat dijalankan. Slider ini juga dapat diseret untuk menentukan area kerja dan memunculkan frame yang tersembunyi. Playback Control: controller untuk play, rewind, dan forward animasi. Prinsip penggunaan tombol ini persis dengan penggunaan tombol pada VCR, VCD, atau DVD Player. Animation Preferences: tombol untuk mengakses berbagai setting animasi seperti jumlah frame per detik, durasi animasi, dan sebagainya. Pada dasarnya animasi keyframing memiliki 2 metode utama, yaitu Autokey dan Setkey. Prinsip perbedaan kedua metode ini dapat Anda lihat pada file video Basic_keyframing001 dan 002 yang terdapat pada folder Video TutorialBab 4 dalam CD. 108
- 3. 4.1.2 Membuat Animasi Keyframe Sederhana Sebelum memulai proses pengerjaan, jumlah frame yang digunakan perlu diatur terlebih dahulu. 1. Dari menu utama, pilih Window | Setting/Preferences | Preferences. Pada kotak dialog Preferences, pilih Category: Settings. Pada bagian Working Units, atur Time menjadi Film (24 fps). Klik tombol Save. Gambar 4.2 Category Settings Pada Preferences 2. Pilih menu set Animation. Gambar 4.3 Menu Set Animation 4.1.3 Memulai Pengerjaan 1. Buka file Keyframing.mb dari folder File_Latihan pada CD. Scene ini berisi sebuah plane, cube, dan sphere. 2. Pada Playback End Time, masukkan nilai 72. Oleh karena 1 detik terdiri dari 24 frame, nilai 72 frame menandakan durasi animasi 3 detik. 109
- 4. Gambar 4.4 File Keyframing.mb Gambar 4.5 Durasi Animasi 3. Pastikan tombol AutoKey dalam keadaan non-aktif (berwarna merah). Ini mengaktifkan mode Set Key. Gambar 4.6 AutoKey 4. Klik tombol Rewind pada Playback Control sehingga Time Slider berada pada posisi frame 1. Gambar 4.7 Playback Control 5. Pilih objek bola dengan Move Tool , kemudian tekan S pada keyboard untuk mencatat posisi keyframe. 6. Posisikan slider pada frame 72 dengan mengklik tombol Forward atau memasukkan angka 72 pada Current Time. 110
- 5. Gambar 4.8 Current Time 7. Geser bola pada sumbu x saja sehingga berada pada sisi sebelah lantai. Tekan S pada keyboard untuk mencatat posisi keyframe. Gambar 4.9 Posisi Pada Frame 72 8. Klik tombol Play sehingga akan terlihat pergerakan animasi objek bola dari kiri ke kanan. Gambar 4.10 Playback Control 9. Untuk memperbaiki arah pergerakan bola, pindahkan posisi bola dengan move tool pada frame 33 hingga posisinya berada di atas net (gunakan aksis sumbu Y saja). Tekan tombol S untuk mencatat keyframe. Pada poin ini akan tercipta pergerakan bola yang bergerak dari kiri ke kanan, sekaligus ke atas. 10. Pindah ke posisi frame 50, lalu ubah posisi bola dengan move tool terhadap sumbu Y sehingga kembali menempel pada lantai. Tekan lagi tombol S untuk mencatat keyframe. 111
- 6. Gambar 4.11 Posisi Pada Frame 50 11. Untuk membuat pantulan bola, pindahkan posisi slider pada frame 60 dan gerakkan bola ke atas, tetapi tidak setinggi posisi pada frame 33. Tekan S untuk mencatat posisi keyframe. Gambar 4.12 Posisi Pada Frame 60 12. Klik tombol Play pada Playback Control untuk melihat hasil animasi. Kecepatan playback animasi pada timeline sangat ditentukan kecepatan komputer yang digunakan. Jika Anda menggunakan komputer dengan kemampuan proses tinggi, Anda mungkin melihat playback animasi secara real time. 4.1.4 Mem-preview Animasi Secara Real-Time Preview real-time animasi merupakan metode yang digunakan animator untuk melihat pergerakan animasi objek dengan waktu play yang sebenarnya tanpa harus menghabiskan waktu lama untuk rendering. Maya menyediakan fasilitas Playblast untuk keperluan ini. Hasil file output Playblast dapat disimpan dan dijalankan pada Media Player sebagai bahan review untuk menilai sesuai atau tidaknya animasi yang dihasilkan. 1. Pilih Window | Playblast | . 112
- 7. 2. Pada Playblast Options, pilih Time Slider pada bagian Time Range. Aktifkan check box Remove Temporary File dan Save to File. Gambar 4.13 Playblast Options 3. Ubah nama file pada kotak Movie File, kemudian klik tombol Browse untuk menentukan lokasi penyimpanan file. Klik tombol Playblast. Setelah proses rendering selesai, secara otomatis movie akan dijalankan pada Windows Media Player. 4.2 Path Animation Prinsip dasar Path Animation adalah menggunakan sebuah alur garis 2 dimensi sebagai alur pergerakan objek 3 dimensi. Garis alur 2 dimensi ini disebut sebagai path dari animasi tersebut. Dengan fasilitas Path Animation, dapat dibuat sebuah pergerakan animasi yang teratur tanpa harus melibatkan proses keyframing secara manual seperti pada bab sebelumnya. Meskipun begitu, perlu diperhatikan bahwa pergerakan animasi sangat bergantung pada bentuk dan ukuran path yang dibuat. Sebagai contoh, untuk path animation Bulan yang mengelilingi Bumi harus dibuat path dengan bentuk lingkaran sempurna. 113
- 8. 4.2.1 Membuat Animasi Bouncing Ball 1. Pastikan menu set Animation terpilih di menu utama. 2. Buat sebuah bola melalui Create | NURBS Primitives | Sphere. Reset Settings pada NURBS Sphere Options, kemudian klik Create. 3. Klik tombol Four Views untuk membagi bidang kerja menjadi 4 layout. Gambar 4.14 Tombol Four Views 4. Pilih Create | CV Curve Tool, lalu gambar bentuk kurva parabola pada Front View. Gambar 4.15 Gambar Bentuk Kurva 5. Perbesar lagi Single Perspective View. 6. Seleksi kedua objek secara bersamaan (bola dan garis kurva) menggunakan Select Tool dengan membuat kotak seleksi. 7. Dari menu, pilih Animate | Motion Path | Attach to Motion Path | . 114
- 9. 8. Pada Attach to Motion Path Options, pilih Time Slider di bagian Time Range, lalu aktifkan checkbox Follow dan buat Front Axis bernilai X dan Up Axis bernilai Y, setelah itu klik tombol Attach. 9. Klik tombol Play pada Playback Control. Pergerakan bola akan mengikuti arah path kurva. Durasi animasi akan secara otomatis disesuaikan dengan panjang Time Slider. 10. Simpan file dengan nama Path_Anim.mb. Gambar 4.16 Hasil Animasi Motion Path 4.3 Animasi Driven Key Konsep dasar animasi Driven Key adalah untuk membuat hubungan animasi dari 2 objek tanpa harus membuat keyframe pada Time Slider secara manual. Untuk lebih jelasnya, Anda dapat membuka file video Driven Key yang terdapat didalam folder Video Tutorial | Bab 4 dalam CD. 4.3.1 Membuat Animasi Driven Key 1. Pastikan menu set Animation terpilih. 2. Pada layar, buat sebuah bola melalui Create | NURBS Primitives | Sphere | . Pada NURBS Sphere Options, masukkan nilai Radius sebesar 1. 3. Buat sebuah kotak melalui Create | Polygon Primitives | Cube | . Pada Polygon Cube Options, masukkan nilai berikut: Width: 3 Height: 10 115
- 10. Depth: 0.5 Subdivision Along Width, Height dan Width: 1 Klik tombol Create. 4. Geser posisi kotak terhadap sumbu Z dengan move tool sehingga kedua objek tidak saling tumpang tindih. Gambar 4.17 Posisi Kedua Objek 5. Masih menggunakan move tool, geser posisi kotak terhadap sumbu Y sehingga terletak pada garis lantai yang sejajar dengan bola. Gambar 4.18 Posisi Objek 6. Akses menu Animate | Driven Key | Set | . Terdapat dua tabel utama pada Set Driven Key, yaitu Driver dan Driven. Pengertian dasarnya adalah: Driver: objek yang mempengaruhi animasi objek lainnya, dalam hal ini, objek tersebut adalah objek bola. 116
- 11. Driven: objek yang dipengaruhi animasi objek driver, dalam hal ini, objek tersebut adalah objek kotak. 7. Untul mengaturnya, pilih objek bola dari layar menggunakan move tool, kemudian klik tombol Load Driver. Pilih objek kotak dan klik tombol Load Driven. Gambar 4.19 Tombol Load Driven 8. Pada menu Driver, pilih Translate Z dan pilih Rotate X pada menu Driven. Setelah itu klik tombol Key untuk mencatat posisi keyframe. Gambar 4.14 Menu Driver Pemilihan setting ini membuat posisi pergerakan sumbu Z (Translate Z) objek bola akan mempengaruhi posisi rotasi terhadap sumbu X (Rotate X) objek kotak. 9. Simpan hasil kerja dengan nama Driven_key.mb. 117
- 12. 10. Gerakkan objek bola dengan move tool terhadap sumbu Z saja sehingga objek bola menempel dengan permukaan objek kotak. Klik tombol Key pada panel Set Driven Key. Gambar 4.15 Posisi Objek Bola 11. Gerakkan objek bola terhadap sumbu Z dengan move tool sehingga objek berada di belakang permukaan objek kotak. Gambar 4.16 Posisi Objek Bola 12. Rotasikan objek kotak terhadap sumbu X dengan rotate tool saja sehingga memberi ruang gerak pada objek bola. Klik tombol Key pada panel Set Driven Key. 118
- 13. Gambar 4.17 Rotasi Objek Kotak 13. Periksa hubungan Driven Key dengan menggerak-gerakkan objek bola terhadap sumbu Z (gunakan move tool). Seharusnya objek kotak akan secara otomatis terotasi terhadap sumbu X. 14. Klik tombol Close pada panel Set Driven Key, lalu simpan file hasil kerja. Tip: Pada awalnya Set Driven Key tidak tercatat pada TimeSlider. Jika ingin agar animasi Set Driven Key Anda tercatat pada timeline, perlu dilakukan keyframing terlebih dahulu pada posisi frame- frame yang diinginkan. 4.4 Animasi Paint Effects Pada bab sebelumnya telah dijelaskan penggunaan Paint Effects dalam modeling sebuah underwater scene. Fitur lainnya yang dimiliki paint effects ialah pergerakan dari objek-objek yang dihasilkan oleh stroke paint effects. Fitur animasi paint effects merupakan fitur yang sangat fleksibel dan mudah digunakan. Sebagai ilustrasi, Anda dapat menghasilkan animasi stroke rumput yang bergoyang tertiup angin hanya dengan mengatur motion parameters-nya. Untuk lebih jelasnya, Anda dapat menyaksikan terlebih dahulu file video tutorial PFX_Path_Animation yang terdapat dalam folder Video TutorialBab 4. 119
- 14. 4.4.1 Memulai Pengerjaan 1. Pilih menu set Rendering dari menu utama. 2. Buat sebuah plane melalui perintah Create | NURBS Primitives | Plane | . Pada NURBS Plane Options, masukkan nilai berikut: Width: 10 Length: 20 U Patches: 5 V Patches: 10 Klik Create. Perlu diketahui bahwa Paint Effects hanya bekerja pada permukaan objek NURBS. 3. Dalam keadaan objek plane masih terpilih, akses perintah Paint Effects | Make Paintable. Perintah Make Paintable membuat objek plane dapat di-paint pada permukaannya. Jika tidak ada objek di layar yang paintable, stroke paint effects hanya akan bekerja pada Grid Points. 4. Klik tombol Hypershade/Perspective untuk mengubah bidang kerja menjadi Dual View. Gambar 4.18 Tombol Hypershade/Perspective 5. Pada panel atas (Hypershade), ubah panel menjadi Visor melalui Panels | Panel | Visor. 120
- 15. Gambar 4.19 Menampilkan Panel Visor 6. Pada panel Visor, pilih tab Paint Effects dan klik folder Flowers. Pada tabel sebelah kanan terlihat jenis-jenis stroke yang tersedia. Gambar 4.20 Panel Visor dan Stroke Flower Zoom view pada tabel kanan, lalu pilih stroke dengan nama lilyRed.mel. 7. Atur view pada Perspective, kemudian tekan B pada keyboard sambil mengklik dan menyeret tombol mouse ke arah kanan/kiri untuk mengatur ukuran stroke. 8. Aplikasikan stroke pada objek plane dengan menyeret tombol kiri mouse. Buat stroke dengan bentuk menyerupai kurva. 121
- 16. Gambar 4.21 Aplikasi Stroke Pada Plane 9. Buka Attribute Editor stroke (jika belum terpilih). 10. Pilih tab strokeShapeLilyRed1, lalu klik tombol segitiga pada bagian End Bounds untuk membuka parameternya. Gambar 4.22 Kotak Dialog Parameter 11. Pada TimeSlider, set posisi Playback Start Time pada 0 dan Playback End Time pada 100 frame. Gambar 4.23 TimeSlider 12. Posisikan slider animasi pada frame 0 (frame awal) animasi, selanjutnya set nilai Max Clip pada Attribute Editor End Bounds menjadi 0. 122
- 17. 13. Klik kanan pada tulisan Max Clip dan pilih Set Key dari menu yang muncul untuk membuat keyframe awal. Gambar 4.24 Dialog Set Key 14. Posisikan slider animasi pada frame 100 (frame akhir) dari animasi. Selanjutnya set nilai Max Clip pada Attribute Editor End Bounds menjadi 1.00. 15. Klik kanan pada tulisan Max Clip dan pilih Set Key dari menu yang muncul untuk membuat keyframe akhir. Gambar 4.25 Dialog Set Key 16. Tekan tombol Play pada Playback Controls untuk melihat hasil animasi. Secara otomatis, komputer akan membuat animasi stroke paint effects yang muncul dari arah kiri ke kanan. Gambar 4.26 Playback Controls 17. Simpan file dengan nama PFX_anim.mb. Gunakan Window | Playblast untuk mem-preview output animasi secara real time. 123
- 18. 4.5 Animasi Spesial Efek Animasi spesial efek digunakan untuk menyempurnakan sebuah scene animasi sehingga tampak lebih hidup dan realistis. Banyak film-film animasi maupun motion picture yang banyak mengeksplorasi spesial efek komputer, misalnya film The Matrix dan Toy Story. Pada dasarnya, spesial efek merupakan atribut tambahan pada sebuah objek, layaknya warna dan tekstur. Jika kita ingin membuat sebuah objek tampak terbakar oleh api maka langkah yang harus dilakukan adalah menambahkan atribut spesial efek pada objek tersebut. Untuk lebih jelasnya mengenai spesial efek, saksikan terlebih dahulu file video Spesial_FX yang terdapat pada folder Video Tutorial | Bab 4 pada CD. 4.5.1 Animasi Petir/Lightning Animasi efek petir/lightning merupakan salah satu fitur animasi spesial efek pada Maya yang sangat fleksibel penggunaannya. 4.5.2 Memulai Pengerjaan 1. Pilih menu set Dynamics dari menu utama. Gambar 4.27 Menu Set Dynamics 2. Buat sebuah polygon cube melalui menu Create | Polygon Primitives | Cube | . Masukkan nilai sebagai berikut pada Polygon Cube Options: Width: 3 124
- 19. Height: 1 Depth: 1 Subdivisions along Width, Height dan Depth: 1 Setelah itu klik tombol Create. 3. Pilih objek cube dengan move tool , kemudian pilih menu Edit | Duplicate With Transform. Pindahkan objek hasil duplikasi terhadap sumbu X sehingga kedua objek tidak tampak tumpang tindih. 4. Simpan file dengan nama Spesial_FX1.mb. Gambar 4.28 Objek Cube 5. Seleksi kedua objek dengan membuat kotak area seleksi, selanjutnya akses menu Effects | Create Lightning | . Pada bagian Lightning Name, ganti nama objek menjadi Energy. Klik tombol Create. 6. Secara otomatis akan terbentuk sebuah Lightning Effects di antara 2 face dari cube yang saling berhadapan. 7. Klik tombol Render the Current Frame untuk mem- preview-nya. 8. Buat sebuah lampu pada scene menggunakan Create | Lights | Point Light. Posisikan point light di atas 2 objek cube menggunakan move tool. 125
- 20. Gambar 4.29 Posisi Point Light Dengan adanya sebuah point light, objek akan lebih jelas terlihat saat rendering. Sebenarnya Lightning Effect pada cube sudah memiliki nilai penyinaran, hanya saja sifat cahayanya kurang merata. 9. Buka panel Attribute Editor , kemudian seleksi objek lightning di antara cube dengan select tool . 10. Tekan tombol panah atas pada keyboard untuk memilih Up- Hierarchy dari objek lightning. 11. Klik tombol IPR dari menu, kemudian buat area region yang mencakupi lightning effect pada layar pada kotak Render View yang muncul. Perintah ini sangat memudahkan dalam mengedit berbagai parameter lightning effect secara interaktif. Gambar 4.30 Seleksi Area Region 126
- 21. Tip: IPR merupakan singkatan Interactive Photorealistic Render, yaitu fitur untuk membuat hasil rendering interaktif yang sesuai dengan perubahan nilai parameter yang diaplikasikan pada Attribute Editor. 12. Geser kotak panel Render View agar tidak menutupi Attribute Editor. 13. Pilih tab Energy dari Attribute Editor. Gambar 4.41 Attribute Editor 14. Scroll Attribute Editor ke bawah, lalu klik icon segitiga pada Extra Attributes untuk membukanya. Gambar 4.42 Extra Attributes Masih pada Extra Attributes, ubah nilai pada slider Color R menjadi 0.2, Color G menjadi 0.4, dan Color B menjadi 0.8. Ubah juga nilai Glow Intensity menjadi 0.9. Setiap perubahan akan secara interaktif diperbarui pada IPR Render View. 127
- 22. Gambar 4.43 Extra Attributes 15. Perubahan pada slider di atas mengubah warna lightning menjadi kebiruan seperti cahaya neon. 16. Animasikan salah satu objek cube menggunakan move tool . Lightning effect juga ikut teranimasi secara otomatis. 17. Simpan file dengan nama Spesial_FX1.mb. 4.5.3 Animasi Fire dan Fireworks Animasi fire dan fireworks merupakan spesial efek yang secara otomatis teranimasi. Pada Fire effect, cbjek solid berperan sebagai emitter yang memancarkan spesial efek yang telah diaplikasikan pada permukaannya. Membuat Spesial Efek Fire 1. Pastikan menu set Dynamics terpilih dari menu utama. 2. Buat sebuah objek bola melalui perintah Create | NURBS Primitives | Sphere. Ubah view mode menjadi shaded dengan menekan angka 5 pada keyboard. Gambar 4.44 Objek Sphere 128
- 23. 3. Dalam keadaan objek sphere masih terpilih, akses menu Effects | Create Fire | . Biarkan semua setting dalam keadaan default kemudian tekan tombol Create. 4. Klik tombol Play pada Playback Control. Pada objek sphere terlihat preview animasi pergerakan partikel api (ditandai dengan adanya partikel hijau). Gambar 4.45 Preview Animasi Partikel Api Pada Scene 5. Klik tombol Render the Current Frame untuk melihat hasil efek. 6. Simpan file dengan nama Spesial_FX2.mb. Tip: Jangan terlalu banyak menggunakan effect pada objek-objek di scene karena akan cukup membebani kinerja perangkat keras komputer Anda. Membuat Spesial Efek Fireworks Spesial efek fireworks digunakan intuk membuat efek seperti ledakan petasan air mancur. Efek ini cukup menarik jika digunakan sebagai elemen tambahan pada scene animasi Anda. 1. Pastikan menu set Dynamics terpilih. 2. Buat sebuah scene baru, lalu simpan dengan nama Spesial_FX3.mb. 129
- 24. 3. Pilih menu Effects | Create Fireworks | . Namakan efek sebagai Burst pada Fireworks Name. 4. Klik tombol Render the Current Frame untuk mem- preview animasi Fireworks. 5. Buka Attribute Editor dari Burst. Pilih tab dengan nama Burst. Gulung panel Attribute Editor ke bawah dan klik segitiga pada Extra Attributes untuk membukanya rollout-nya. Gambar 4.46 Extra Attributes di Attribute Editor 6. Pada bagian Rocket Gravity dari Extra Attributes parameters masukkan nilai 0.00. Nilai ini menghilangkan efek gravitasi pada efek. 7. Buat sebuah NURBS Cylinder melalui Create | NURBS Primitives | Cylinder | . Masukkan nilai-nilai berikut: Radius: 1 Height: 9 Caps: Bottom Klik tombol Create. 8. Pindahkan objek silinder dengan move tool sehingga berada di bawah objek Burst. Ini memberi kesan bahwa efek fireworks memancar dari permukaan atas silinder. 9. Simpan hasil kerja Anda melalui File | Save Scene. 130
- 25. 10. Klik tombol Render the Current Frame untuk melihat hasil. Gambar 4.47 Hasil Pada Scene (Kiri) Hasil Render (Kanan) 4.6 Rendering Final Animasi Proses rendering pada animasi merupakan proses akhir dari pengerjaan animasi. Pada Maya, perintah rendering animasi final dikelompokkan dalam perintah Batch Render. Jika dengan Playblast hanya didapatkan hasil Preview Quality dari animasi, dengan Batch Render didapatkan hasil Production Quality dari animasi. Cepat atau tidaknya rendering sangat dipengaruhi kemampuan dan kestabilan perangkat keras komputer yang digunakan. Jika animasi melibatkan jumlah frame render yang sangat banyak, ada baiknya proses rendering dilakukan secara bertahap (tidak sekaligus). Secara garis besar, output hasil rendering terbagi menjadi 2 kelompok utama, yaitu Still Image Sequence dan Movie. Still Image Sequence menghasilkan output berupa gambar bitmap yang diberi nama dengan nama file output dan nomor frame-nya, misalnya animasi001.jpg, animasi002.jpg, animasi003.jpg, dan seterusnya sampai akhir animasi. Rendering dengan output berupa movie menghasilkan sebuah file AVI (Audio Video) atau MOV (QuickTime Movie) tunggal. Kedua jenis output ini dapat langsung dijalankan dengan player standar windows seperti Windows Media Player dan QuickTime Player. 131
- 26. Untuk ilustrasi singkat mengenai proses Batch Render, Anda dapat menyaksikan file video Batch_Render yang terdapat dalam folder Video Tutorial | Bab 4. 4.6.1 Memulai Pengerjaan Rendering 1. Buka file Spesial_FX1.mb yang terdapat dalam folder File Latihan sebagai file yang akan di-render. Anda juga dapat membuka file animasi lain yang telah dibuat sebelumnya. 2. Pilih menu set Rendering dari menu utama. 3. Klik tombol Render Globals untuk mengatur setting render. 4. Pilih Maya Software untuk kolom Render Using. Gambar 4.47 Opsi Maya Software Dalam Render Globals 5. Pada bagian parameter Image File Output, pilih Image Format berupa AVI (tipe file output). Berikan nilai Start Frame sebesar 1 dan End Frame sebesar 100. Gambar 4.48 Pengaturan File Output 132
- 27. 6. Gulung ke bawah dan buka bagian Resolution, lalu pilih ukuran Preset menjadi 320x240. Aktifkan checkbox Maintain Width/Height Ratio. Gambar 4.49 Pengaturan Resolution 7. Klik tab Maya Software, kemudian set Quality menjadi Production Quality pada bagian Anti Aliasing Quality. Gambar 4.50 Pengaturan Anti Aliasing 8. Klik tombol Close pada Render Global Settings. 9. Dari menu, pilih File | Project | New. Ubah Name menjadi Test_Render dan klik tombol Browse pada bagian Location untuk menentukan lokasi file hasil render. Klik tombol Accept. Gambar 4.51 Pengaturan Hasil Render 133
- 28. 10. Dari menu, pilih Render | Batch Render | . Klik tombol Batch Render. Untuk melihat laporan render pada layar, pilih menu Render | Render Diagnostics. 11. Browse file hasil render Anda dan jalankan menggunakan Windows Media Player. Tip: Anda dapat mengatur berbagai setting yang terdapat pada Render Global Settings untuk mengatur file hasil render sesuai dengan kebutuhan. 134
