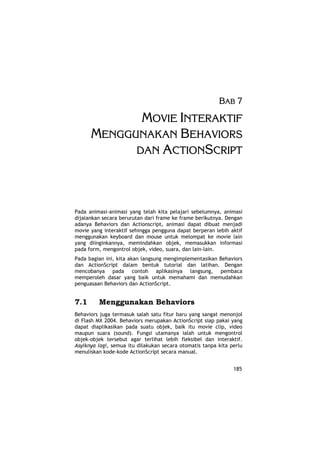
Cara ampuh menguasai macromedia flash mx 2004
- 1. BAB 7 MOVIE INTERAKTIF MENGGUNAKAN BEHAVIORS DAN ACTIONSCRIPT Pada animasi-animasi yang telah kita pelajari sebelumnya, animasi dijalankan secara berurutan dari frame ke frame berikutnya. Dengan adanya Behaviors dan Actionscript, animasi dapat dibuat menjadi movie yang interaktif sehingga pengguna dapat berperan lebih aktif menggunakan keyboard dan mouse untuk melompat ke movie lain yang diinginkannya, memindahkan objek, memasukkan informasi pada form, mengontrol objek, video, suara, dan lain-lain. Pada bagian ini, kita akan langsung mengimplementasikan Behaviors dan ActionScript dalam bentuk tutorial dan latihan. Dengan mencobanya pada contoh aplikasinya langsung, pembaca memperoleh dasar yang baik untuk memahami dan memudahkan penguasaan Behaviors dan ActionScript. 7.1 Menggunakan Behaviors Behaviors juga termasuk salah satu fitur baru yang sangat menonjol di Flash MX 2004. Behaviors merupakan ActionScript siap pakai yang dapat diaplikasikan pada suatu objek, baik itu movie clip, video maupun suara (sound). Fungsi utamanya ialah untuk mengontrol objek-objek tersebut agar terlihat lebih fleksibel dan interaktif. Asyiknya lagi, semua itu dilakukan secara otomatis tanpa kita perlu menuliskan kode-kode ActionScript secara manual. 185
- 2. Behaviors lebih ditujukan untuk para developer Flash yang belum terbiasa/familiar dengan ActionScript karena Behaviors telah menyederhanakan fungsi-fungsi ActionScript yang kompleks sehingga dapat diaplikasikan dengan mudah pada objek, video, suara, dan frame. Untuk menampilkan Behaviors Panel, klik menu Window > Development Panels > Behaviors. Lihat Gambar 7.1. Gambar 7.1 Behaviors Panel Kalau kita perhatikan pada Gambar 7.1, Behaviors Panel terlihat sangat sederhana karena memang diperuntukkan bagi pengguna pemula. Apabila kita ingin memasukkan suatu Action, kita hanya perlu mengklik tombol , maka akan tampil menu pilihannya, lalu kita tinggal memilih kategori dan action yang diinginkan. Untuk lebih jelasnya, langsung saja kita praktekkan ya. 7.1.1 Membuat Tombol Link Tombol link adalah tombol yang digunakan untuk memanggil alamat atau URL di Internet, misalnya akan memanggil situs Google atau bisa juga untuk berpindah ke halaman web lainnya ketika tombol diklik. 1. Masukkan sebuah tombol dari library Flash (Window > Other Panels > Common Libraries > Buttons). Latihan ini menggunakan tombol arcade button-yellow dari kategori Arcade buttons. Lihat Gambar 7.2. 186
- 3. Gambar 7.2 Tombol arcade button - yellow 2. Klik/pilih pada tombol, lalu klik tanda pada Behaviors Panel sehingga akan tampil menu. Pilihlah Web > Go to Web Page. Lihat Gambar 7.3. Gambar 7.3 Memilih action Go to Web Page pada kategori Web 3. Akan tampil kotak dialog. Isikan http://www.google.com pada URL dan pilih “_blank” pada Open in. Lihat Gambar 7.4. Gambar 7.4 Kotak dialog Go to URL Untuk melihat hasilnya, klik menu Control > Test Movie. Coba klik tombol berwarna kuning yang akan langsung membuka browser baru 187
- 4. (Internet Explorer) dan menampilkan halaman web dari situs Google apabila komputer Anda terhubung ke Internet. Tip & Trik: Selain dapat memanggil alamat URL di Internet, link juga dapat digunakan untuk berpindah halaman, contohnya halaman2.html atau /data/halaman2.html (kalau filenya di dalam suatu subfolder). Link juga bisa digunakan untuk memanggil email, misalnya mailto: algosigma@eudoramail.com. Link juga dapat memanggil suatu movie, misalnya animasi.swf. Link mempunyai parameter Open in yang berisi target untuk link tersebut. Ada empat macam target, yaitu: _self: link akan membuka file yang dipanggil di halaman itu juga. _blank: link akan membuka file yang dipanggil pada halaman/browser yang baru. _parent: link akan membuka file yang dipanggil di frameset induk (digunakan untuk halaman berbentuk frame, sama halnya dengan _top). _top: link akan membuka file yang dipanggil di frameset pada tingkat yang paling atas. 7.1.2 Memanggil File Movie di Luar Flash Action untuk memanggil file movie yang berada di luar Flash adalah Load External Movieclip di kategori Movieclip. Pada latihan ini, kita akan memanggil file shockwave dengan nama joke.swf yang berisi animasi kartun lucu. 1. Buat file baru (File > New), lalu langsung simpan filenya (File > Save As), misalnya disimpan dengan nama loadswf.fla. 2. Klik frame 1, lalu klik tanda pada Behaviors Panel sehingga akan tampil menu. Pilihlah Movieclip > Load External Movieclip. Lihat Gambar 7.5. 188
- 5. Gambar 7.5 Memilih action Load External Movieclip pada kategori Movieclip 3. Akan tampil sebuah kotak dialog. Isikan nama file swf (shockwave) yang akan dipanggil pada bagian Type the URL to the .swf file you want to load, misalnya joke.swf. Lihat Gambar 7.6. Gambar 7.6 Kotak dialog Load External Movieclip 4. Sekarang di Timeline Panel dapat dilihat bahwa pada frame 1 terdapat huruf a yang menandakan bahwa pada frame tersebut terdapat action/behavior. Lihat Gambar 7.7. 189
- 6. Gambar 7.7 Tanda huruf a pada frame 1 di Timeline Panel Untuk melihat hasilnya, klik menu Control > Test Movie. Akan langsung ditampilkan movie swf (shockwave) yang berupa animasi kartun lucu. Lihat Gambar 7.8. Gambar 7.8 Hasil action Load External Movieclip Catatan: File joke.swf harus berada dalam satu folder dengan file loadswf.fla (file yang berisi action untuk memanggil movie tersebut/file joke.swf). 7.1.3 Menggandakan Objek Action untuk menggandakan suatu objek atau gambar adalah Duplicate Movieclip dari kategori Movieclip. 190
- 7. Pada latihan ini, kita akan menggandakan gambar seorang wanita yang sedang menelpon. 1. Klik menu File > Import > Import to Stage, lalu carilah sebuah file gambar, dalam latihan ini gambar wanita yang sedang menelpon (wanita1.jpg). Lihat Gambar 7.9. Gambar 7.9 Gambar wanita sedang menelpon 2. Klik/pilih pada gambar wanita, lalu ubah menjadi simbol Movie clip. 3. Dengan gambar wanita masih dalam keadaan terpilih, isikan nama pada Properties sebagai identitas movie clip tersebut, misalnya wanita. Lihat Gambar 7.10. Gambar 7.10 Memberi nama identitas dari movie clip 4. Dengan gambar wanita masih dalam keadaan terpilih, klik tanda pada Behaviors Panel sehingga akan tampil menu. Pilihlah Movieclip > Duplicate Movieclip. Lihat Gambar 7.11. 191
- 8. Gambar 7.11 Memilih action Duplicate Movieclip pada kategori Movieclip 5. Akan tampil kotak dialognya. Isikan 110 pada bagian X-offset dan 0 pada Y-offset. Lihat Gambar 7.12. Gambar 7.12 Kotak dialog Duplicate Movieclip Untuk melihat hasilnya, klik menu Control > Test Movie. Coba klik pada gambar wanita. Akan tampil gambar wanita yang sama di samping kanannya, lalu klik lagi gambar wanita sehingga akan tampil gambar wanita yang sama di samping kanannya lagi, begitu seterusnya. Lihat Gambar 7.13. 192
- 9. Gambar 7.13 Hasil penggandaaan suatu gambar menggunakan action duplicate movie 7.1.4 Drag ‘n Drop pada Objek Kalau Anda sudah sering menggunakan mouse, tentunya Anda sudah mengenal istilah drag and drop, yaitu proses memindahkan objek menggunakan mouse (klik dan tahan), lalu menyeret (drag) untuk meletakkannya ke tempat yang diinginkan. Pada latihan ini, kita akan membuat sebuah objek/gambar yang dapat dipindahkan menggunakan mouse, dan meletakkannya di tempat yang diinginkan. 1. Imporlah sebuah gambar; latihan ini menggunakan gambar binaragawan yang sedang memamerkan ototnya (binaragawan.wmf). Lihat Gambar 7.14. Gambar 7.14 Gambar binaragawan yang sedang memamerkan ototnya 193
- 10. 2. Klik/pilih pada gambar binaragawan, lalu ubah menjadi simbol Movie clip. 3. Dengan gambar binaragawan masih dalam keadaan terpilih, isikan identitas movie clip tersebut pada Properties, misalnya binaraga (untuk caranya, lihat lagi Gambar 7.10). 4. Dengan gambar binaragawan masih dalam keadaan terpilih, klik tanda pada Behaviors Panel sehingga akan tampil menu. Pilihlah Movieclip > Start Dragging Movieclip pada menu tersebut. Lihat Gambar 7.15. Gambar 7.15 Memilih action Start Dragging Movieclip pada kategori Movieclip 5. Pada kotak dialog yang tampil, klik OK. Lihat Gambar 7.16. Gambar 7.16 Kotak dialog Start Dragging Movieclip 194
- 11. 6. Pada Behaviors Panel, klik tanda panah ke bawah yang terdapat di samping kanan Event On Release sehingga akan tampil pilihannya. Gantilah event-nya dengan memilih Event On Press. Lihat Gambar 7.17. Gambar 7.17 Mengganti suatu Event 7. Masih di Behaviors Panel, klik tanda sehingga akan tampil menu. Pilihlah Movieclip > Stop Dragging Movieclip, maka akan tampil kotak dialognya. Klik OK saja. Lihat Gambar 7.18. Gambar 7.18 Kotak dialog Stop Dragging Movieclip 8. Sekarang di Behaviors Panel terdapat dua perintah, yaitu Event On Press dengan Action Start Dragging Movieclip dan Event On Release dengan Action Stop Dragging Movieclip. Lihat Gambar 7.19. Gambar 7.19 Dua action di Behaviors Panel 195
- 12. Untuk melihat hasilnya, klik menu Control > Test Movie. Coba klik pada gambar binaragawan, lalu drag ke tempat manapun yang Anda inginkan. Keterangan Action: Event-event Mouse/Keyboard, yaitu: Press: Keadaan ketika kursor mouse berada di atas tombol dan mouse sedang ditekan. Release: Keadaan ketika kursor mouse berada di atas tombol dan mouse sudah ditekan dan dilepaskan (hampir sama dengan Press). Release Outside: Keadaan ketika kursor mouse berada di atas tombol dan mouse sudah ditekan dan dilepaskan di luar area tombol. Key Press: Keadaan ketika tombol keyboard ditekan, jadi mendeteksi penekanan tombol di keyboard. Roll Over: Keadaan ketika kursor mouse berada di atas tombol. Roll Out: Keadaan ketika kursor mouse bergerak ke luar dari area tombol. Drag Over: Keadaan ketika kursor mouse berada di atas tombol dan mouse sudah ditekan, kemudian kursor bergerak ke luar area tombol, lalu kembali lagi sambil mouse tetap ditekan. Drag Out: Keadaan ketika kursor mouse berada di atas tombol dan mouse sudah ditekan, kemudian kursor bergerak keluar area tombol. startDrag berfungsi untuk membuat movie klip mengikuti gerakan pointer mouse. stopDrag merupakan kebalikan dari action startDrag. 7.1.5 Memanggil (Load) Suara dari Library Flash Action untuk memanggil (load) suara dari library Flash adalah Load Sound from Library dari kategori Sound. Pada latihan ini, kita akan memanggil suara harimau dari library Flash. 196
- 13. 1. Masukkan dua buah tombol dari library Flash. Latihan ini menggunakan tombol gel Right dan gel Stop dari kategori Playback. Lihat Gambar 7.20. Gambar 7.20 Memasukkan tombol gel Right dan gel Stop 2. Klik menu File > Import > Import to Stage, lalu carilah sebuah file suara, dalam latihan ini digunakan suara harimau (harimau.wav). 3. Klik menu Window > Library untuk menampilkan Library Panel, maka di dalamnya sudah terdapat file suara yang telah diimpor. Klik kanan pada suara harimau di library, lalu pilih Linkage. Gambar 7.21 Memberikan Linkage pada suara harimau 197
- 14. 4. Akan tampil kotak dialognya. Isikan aum pada Identifier dan berikan tanda centang ( ) pada Export for ActionScript. Lihat Gambar 7.22. Gambar 7.22 Kotak dialog Linkage Properties 5. Di Library Panel, suara harimau mempunyai Linkage dengan nama aum. Lihat Gambar 7.23. Gambar 7.23 Linkage dengan nama aum 6. Sekarang klik/pilih tombol play (tombol di kiri), lalu klik tanda pada Behaviors Panel sehingga akan tampil menu. Pilihlah Sound > Load Sound from Library dari menu tersebut. Lihat Gambar 7.24. 198
- 15. Gambar 7.24 Memilih action Load Sound from Library pada kategori Sound 7. Akan tampil kotak dialognya. Isikan seperti pada Gambar 7.25. Gambar 7.25 Kotak dialog Load Sound from Library 8. Klik/pilih tombol stop (tombol di kanan), lalu klik tanda pada Behaviors Panel. Akan tampil menu, lalu pilihlah Sound > Stop Sound sehingga akan tampil kotak dialog. Isikan seperti pada Gambar 7.26. 199
- 16. Gambar 7.26 Kotak dialog Stop Sound Untuk melihat hasilnya, klik menu Control > Test Movie. Coba klik pada tombol play, maka akan terdengar suara harimau. Untuk menghentikan suara tersebut, klik tombol stop. 7.1.6 Memanggil Suara dari File Streaming MP3 Action untuk memanggil (load) suara dari file MP3 adalah Load streaming MP3 file dari kategori Sound. Pada latihan ini, kita akan memanggil suara/lagu “cindai” Siti Nurhaliza yang merupakan lagu dengan format MP3. 1. Masukkan dua buah tombol dari library Flash. Pada latihan ini menggunakan tombol playback-play dan playback-stop dari kategori Playback. Lihat Gambar 7.27. Gambar 7.27 Memasukkan tombol playback-play dan playback-stop 2. Klik/pilih tombol play (tombol di sebelah kiri), lalu klik tanda pada Behaviors Panel sehingga akan tampil menu. Pilihlah Sound 200
- 17. > Load streaming MP3 file, maka akan tampil kotak dialog. Isikan seperti pada Gambar 7.28. Gambar 7.28 Kotak dialog Load streaming MP3 file 3. Klik/pilih tombol stop (tombol di sebelah kanan), lalu klik tanda pada Behaviors Panel sehingga akan tampil menu. Pilihlah Sound > Stop Sound, maka akan tampil kotak dialognya. Isikan seperti pada Gambar 7.29. Gambar 7.29 Kotak dialog Stop Sound 7.2 Menggunakan ActionScript Untuk keperluan interaktif yang sederhana atau standar, kita bisa menggunakan Behaviors seperti yang telah kita pelajari pada Subbab 7.1. Akan tetapi, untuk keperluan interaktif yang lebih kompleks, kita harus menggunakan ActionScript. ActionScript bisa disebut dengan bahasa pemrogramannya Flash. Dengan ActionScript, kita bisa membuat movie yang interaktif sehingga user bisa berinteraksi dengan movie tersebut, seperti 201
- 18. mengontrol navigasi, memasukkan informasi, menggerakkan objek dengan keyboard, mengubah bentuk mouse, membuat menu, games, kuis, dan lain-lain. ActionScript atau Action dibagi menjadi dua, yaitu: Action Frame adalah Action yang diberikan pada frame. Frame yang berisi Action ditandai dengan huruf a pada framenya. Lihat Gambar 5.91. Action Objek adalah Action yang diberikan pada objek, baik berupa tombol maupun movie clip. Catatan: ActionScript di Flash sangatlah luas dan banyak cakupannya, apalagi ActionScript di Flash MX 2004 yang sudah mendukung ActionScript v2. Oleh karena itu, pada bagian ini penulis hanya membahas cara penggunaan action-action dasar saja. Rencananya sih mau bikin buku tersendiri yang membahas full ActionScript dari pemula sampai tingkat mahir, tunggu aja tanggal mainnya, tapi nggak janji lho. 7.2.1 Mengenal Area Kerja ActionScript ActionScript mempunyai panel di mana di dalamnya kita bisa memberikan dan mengatur action. Untuk menampilkannya, klik menu Window > Development Panels > Actions. Lihat Gambar 7.30. Keterangan Gambar 7.30: Actions category, menunjukkan action diberikan pada frame atau pada objek (button atau movie clip). Actions toolbox, berisi kumpulan ActionScript yang disediakan oleh Flash dan dapat dipakai langsung dengan melakukan klik ganda pada action yang diinginkan. Script navigator, menampilkan lokasi di file FLA yang dihubungkan ke ActionScript. Di sini kita bisa menjelajahi melalui file FLA untuk menemukan kode ActionScript. Script pane, merupakan tempat dituliskannya/ditempatkannya kode-kode dari ActionScript. 202
- 19. Popup-menu, berisi kumpulan perintah untuk mengatur Actions Panel. Gambar 7.30 Actions Panel Kalau kita lihat lagi pada Gambar 7.30, di bagian atas Script pane terdapat beberapa tombol yang nantinya berguna untuk membantu penulisan script/kode di area Script pane. Keterangan detil fungsi masing-masing tombol dapat dilihat pada Gambar 7.31. Gambar 7.31 Tombol-tombol di atas area Script pane 203
- 20. Keterangan Gambar 7.31: Add item to script, untuk memasukkan kode ActionScript ke Script pane (selain melalui Actions toolbox). Find, untuk mencari atau menemukan suatu kode dalam Script pane. Replace, untuk mengganti suatu kode yang telah ditemukan tombol Find. Target path, untuk mencari target/sasaran objek, biasanya berupa movie clip. Check Syntax, untuk melakukan cek/pemeriksaan kesalahan pada sintaks kode yang dituliskan di Script pane. Auto Format, untuk merapikan tampilan kode di Script pane. Show Code Hint, untuk menampilkan penunjuk kode untuk action yang akan digunakan. Reference, untuk menampilkan referensi dari ActionScript yang berisi keterangan-keterangan dan contoh-contoh penggunaan dari ActionScript. Debug Options, untuk menandai suatu kode yang salah. View Options pop-up menu, ada tiga pilihan di dalamnya, yaitu View Esc Shortcut Keys (untuk menampilkan tombol singkat Esc untuk semua ActionScript di Action toolbox), View Line Numbers (untuk menampilkan nomor baris kode pada Script pane), Word Wrap (apabila kode yang dituliskan pada Script pane terlalu panjang maka akan diletakkan di baris berikutnya secara otomatis tanpa kita tekan tombol Enter di keyboard). 7.2.2 Action untuk Menghentikan Movie Secara standar, movie/animasi yang dibuat dengan Flash akan menghasilkan animasi yang berulang-ulang sampai Anda menutup jendela tempat animasi dimainkan. Akan tetapi terkadang hal tersebut membuat kita bosan atau mengganggu tampilan animasi yang lain. 204
- 21. Sekarang timbul pertanyaan, apakah bisa menghentikan animasi ketika animasinya sudah selesai? Tentu saja bisa, tambahkan saja action stop di frame terakhir. Pada latihan ini, kita akan menghentikan animasi kecelakaan pesawat yang telah kita buat pada Subbab 4.4. 1. Klik menu File > Open, lalu cari dan buka file animasi kecelakaan pesawat.fla. Lihat Gambar 7.32. Gambar 7.32 File animasi kecelakaan pesawat 2. Klik pada frame terakhir dari animasi pesawat, yaitu frame 40. 3. Kemudian klik menu Window > Development Panels > Actions untuk menampilkan Actions Panel. Bagian Actions Category berlabel Actions-Frame yang menandakan bahwa kita akan memberikan action pada Frame. Lihat Gambar 7.33. Gambar 7.33 Action stop diberikan pada frame 205
- 22. 4. Pada Actions toolbox, klik pada bagian Global Functions, lalu klik lagi bagian Timeline Control untuk menampilkan kumpulan Action di dalamnya, kemudian klik dua kali action stop sehingga secara otomatis di Script pane akan tertulis kode stop( );. Lihat lagi Gambar 7.33. 5. Sekarang dapat dilihat bahwa pada Timeline Panel di frame 40 terdapat huruf a yang menandakan terdapat action pada frame tersebut. Lihat Gambar 7.34. Gambar 7.34 Tanda action pada frame 40 Untuk melihat hasilnya, klik menu Control > Test Movie sehingga animasi kecelakaan pesawat akan berhenti saat animasinya sudah selesai, berbeda dengan sebelumnya di mana animasi akan berulang- ulang terus tanpa henti. 7.2.3 Action untuk Mengontrol Animasi Kita bisa mengontrol suatu animasi yang sedang dimainkan, misalnya menghentikan animasi tersebut saat gerakannya berada di tengah layar, kemudian memainkannya lagi. Action yang digunakan dalam kasus tersebut adalah action play dan stop. Pada latihan ini, kita akan mengontrol animasi bola memantul yang telah kita buat pada Subbab 4.5. 1. Bukalah file animasi bola memantul.fla. Lihat Gambar 7.35. 2. Klik menu Insert > Timeline > Layer untuk menambahkan layer baru (Layer 2). Pada Layer 2, masukkan dua buah tombol dari library Flash (Window > Other Panels > Common Libraries > Buttons). Latihan ini menggunakan tombol stop dan play dari kategori Circle Buttons. Lihat Gambar 7.36. 206
- 23. Gambar 7.35 File animasi bola memantul Gambar 7.36 Memasukkan tombol stop dan play 3. Klik/pilih tombol stop, lalu buka Actions Panel. Bagian Actions Category berlabel Actions–Button yang menandakan bahwa kita akan memberikan action pada tombol/button. Lihat Gambar 7.37. 207
- 24. Gambar 7.37 Action on diberikan pada tombol/button 4. Pada bagian Action toolbox, klik pada bagian Global Functions, lalu klik lagi bagian Movie Clip Control untuk menampilkan kumpulan Action di dalamnya. Kemudian, klik ganda action on sehingga pada Script pane akan tertulis kode on( ), dan Code Hints dari kode on juga akan tampil. Pilihlah release. Lihat lagi Gambar 7.37. 5. Pada Script pane, letakkan kursor mouse di antara kurung kurawal kode on (release). Lihat Gambar 7.38. Gambar 7.38 Meletakkan kursor di antara tanda kurung kurawal kode on (release) 208
- 25. 6. Berikan Action stop (untuk caranya, lihat Subbab 7.2.2 langkah (4)). Sekarang kode di Script pane terlihat seperti pada Gambar 7.39. Gambar 7.39 Hasil pemberian Action stop di dalam kode on (release) 7. Selanjutnya, klik/pilih tombol play, lalu berikan Action on dengan Code Hints release (untuk caranya, lihat langkah 3). Berikan action play yang terdapat di bagian Timeline Control sehingga terbentuklah kode pada Script pane seperti terlihat pada Gambar 7.40. Gambar 7.40 Hasil pemberian Action play di dalam kode on (release) 209
- 26. Untuk melihat hasilnya, klik menu Control > Test Movie. Coba klik tombol stop agar animasi akan berhenti. Untuk memainkan animasi lagi, klik tombol play. Keterangan Action: stop berfungsi untuk menghentikan movie atau animasi. play berfungsi untuk memainkan movie atau animasi. 7.2.4 Action untuk Navigasi antar Frame Label Navigasi berfungsi untuk membawa pengunjung menjelajah dari satu halaman ke halaman lainnya melalui media link, tombol, atau menu. Navigasi dalam Flash dapat dilakukan dengan berbagai cara, seperti navigasi antar-frame, navigasi antar-scene, navigasi antar-movie, dan navigasi melalui URL. Akan tetapi, cara terbaik di antara keempat cara tersebut adalah navigasi antar-frame karena ukuran file yang dihasilkan paling kecil sehingga akan mempengaruhi kecepatan loading yang diutamakan dalam sebuah situs web. Pada latihan ini, kita akan membuat navigasi antar-frame label (frame yang diberi label/nama) menggunakan action gotoAndStop. 1. Klik Text Tool lalu tulislah teks “Halaman Home” di layar. Lihat Gambar 7.41. Gambar 7.41 Teks Halaman Home di tengah layar 2. Klik frame 15, lalu klik menu Insert > Timeline > Blank Keyframe. Pada frame 15, tulislah teks “Halaman Profil”. Lihat Gambar 7.42. 210
- 27. Gambar 7.42 Teks Halaman Profil di tengah layar 3. Klik frame 1, lalu berilah nama/label “home” pada frame tersebut melalui Properties-nya. Lihat Gambar 7.43. Gambar 7.43 Cara memberi label pada frame 4. Lakukan hal yang sama untuk frame 15 dengan memberinya label “profil” sehingga sekarang ada dua label di frame, yaitu “home” di frame 1 dan “profil” di frame 15. Lihat Gambar 7.44. Gambar 7.44 Dua label di frame 211
- 28. 5. Masukkan layer baru (Layer 2). Pada Layer 2, masukkan dua buah tombol dari library Flash. Latihan ini menggunakan tombol circle button - previous dan circle button - next dari kategori Circle Buttons. Lihat Gambar 7.45. Gambar 7.45 Memasukkan tombol circle button - previous dan circle button - next 6. Klik/pilih tombol circle button - next (tombol di sebelah kanan), lalu berikan Actions on (untuk caranya, lihat Subbab 7.2.3 langkah (4) hingga (5)), kemudian berikan action gotoAndStop di antara tanda kurung kurawal kode on (release) sehingga hasilnya terlihat seperti pada Gambar 7.46. Gambar 7.46 Memberikan action gotoAndStop pada tombol 212
- 29. 7. Letakkan kursor di dalam kurung kode gotoAndStop, lalu tuliskan “profil”. Hal ini bertujuan agar apabila tombol diklik, movie akan menuju label profil yang sudah diberikan pada frame sehingga kode gotoAndStop akan terlihat seperti pada Gambar 7.47. Gambar 7.47 Memberikan tujuan dari action gotoAndStop 8. Klik/pilih tombol circle button - previous, lalu ulangi langkah (6) hingga (7) sampai terbentuk kode seperti pada Gambar 7.48. Gambar 7.48 Action gotoAndStop untuk tombol circle button - previous 9. Klik frame 1 di Layer 2, lalu berikan action stop sehingga movie akan langsung berhenti pada frame 1 saat pertama kali dijalankan. Timeline Panel yang terbentuk akan terlihat seperti pada Gambar 7.49. 213
- 30. Gambar 7.49 Timeline Panel untuk navigasi antar frame label Untuk melihat hasilnya, klik menu Control > Test Movie. Coba klik tombol circle button - next, Anda akan dibawa ke Halaman Profil. Coba klik lagi tombol circle button - previous, Anda akan dibawa kembali ke halaman semula, yaitu Halaman Home. Cara kerjanya mirip link di halaman web. Keterangan Action: gotoAndStop berfungsi untuk melompat ke frame tertentu dan berhenti di frame tersebut. 7.2.5 Action untuk Navigasi antar Frame Number Bagian ini hampir sama kegunaannya dengan Subbab 7.2.4, hanya saja kita tidak akan melakukan navigasi antar-frame label, tetapi dengan menyebutkan nomor frame yang dituju. Action yang digunakan pun berbeda, yaitu action gotoAndPlay yang akan memperindah/memperhalus perpindahan antar-frame/halaman karena dapat disertakan animasi saat perpindahannya. 1. Klik Text Tool, lalu tulislah teks “Halaman Home” di sebelah kiri layar. Lihat Gambar 7.50. Gambar 7.50 Teks Halaman Home di sebelah kiri layar 214
- 31. 2. Pilih teks, lalu ubah menjadi simbol Graphic. Masukkan Keyframe pada frame 15. Pada frame 15, pindahkan teks ke tengah layar. Lihat Gambar 7.51. Gambar 7.51 Teks Halaman Home di tengah layar pada frame 15 3. Klik frame 1, lalu berikan Tween Motion. Masih di frame 1, klik/pilih pada teks, kemudian pilih pada bagian Color: Alpha 0% pada Properties-nya. 4. Buat layer baru (Layer 2). Pada Layer 2, masukkan Blank Keyframe pada frame 16. Pada frame 16, tulislah teks ”Halaman Produk” di sebelah kanan layar. Lihat Gambar 7.52. Gambar 7.52 Teks Halaman Produk di sebelah kanan layar 5. Pilih teks, lalu ubah menjadi simbol Graphic. Masukkan Keyframe pada frame 30. Pada frame 30, pindahkan teks ke tengah layar. Lihat Gambar 7.53. 215
- 32. Gambar 7.53 Teks Halaman Produk di tengah layar pada frame 30 6. Klik frame 16, lalu berikan Tween Motion. Masih di frame 16, klik/pilih pada teks, kemudian pilih bagian Color: Alpha 0% pada Properties-nya. 7. Pada Layer 1, klik frame 15, lalu berikan action stop pada frame tersebut. Lakukan hal yang sama pada Layer 2 di frame 30. Sekarang frame yang terbentuk di Timeline Panel dapat dilihat pada Gambar 7.54. Gambar 7.54 Action stop di frame 15 dan frame 30 8. Buat layer baru (Layer 3) dan masukkan dua buah tombol dari library Flash. Latihan ini menggunakan tombol playback - step forward dan playback - step back dari kategori Playback. Lihat Gambar 7.55. 9. Klik/pilih tombol playback - step forward (tombol di kiri), lalu berikan action on dan gotoAndPlay. Isikan nilai frame yang akan dituju di dalam kurung action gotoAndPlay, yaitu 16 (frame 16). Lihat Gambar 7.56. 216
- 33. Gambar 7.55 Memasukkan tombol playback - step forward dan playback - step back Gambar 7.56 Memberikan action gotoAndPlay 16 pada tombol step forward 10. Klik/pilih tombol playback – step back (tombol di kanan), lalu berikan action on dan gotoAndPlay. Isikan nilai frame yang akan dituju dalam kurung action gotoAndPlay, yaitu 1 (frame 1) sehingga terbentuklah kode di Script pane seperti pada Gambar 7.57. Gambar 7.57 Memberikan action gotoAndPlay 1 pada tombol step back 217
- 34. Untuk melihat hasilnya, klik menu Control > Test Movie. Coba klik tombol playback - step forward, Anda akan dibawa ke Halaman Produk. Coba klik lagi tombol playback - step back, Anda akan dibawa kembali ke halaman semula, yaitu Halaman Home. Sekarang coba Anda bandingkan hasilnya dengan Subbab 7.2.4, pasti beda kan? Lebih bagus mana? Pilihan ada di tangan Anda dan tentunya setiap orang biasanya punya pilihan dan selera yang berbeda. Keterangan Action: gotoAndPlay berfungsi untuk melompat ke frame tertentu dan memainkan animasi dimulai dari frame tersebut sampai frame yang ditentukan. 7.2.6 Action untuk Mengatur Perilaku Movie Clip Pada bagian-bagian sebelumnya, kita sudah mempelajari cara memberikan action pada frame dan tombol, tapi ada satu hal yang belum kita pelajari, yaitu memberikan action pada movie clip. Bagaimana caranya? Ikuti pembahasan berikut ini yang akan membahas cara mengatur perilaku movie clip. 1. Klik Rectangle Tool, lalu gambarlah kotak seperti pada Gambar 7.58. Gambar 7.58 Objek kotak 2. Klik/pilih kotak tersebut, lalu ubah menjadi simbol Movie clip. 3. Dengan kotak masih dalam keadaan terpilih, berikan action onClipEvent dari kategori Movie Clip Control sehingga akan tampil Code Hints-nya, lalu pilihlah mouseDown. Lihat Gambar 7.59. 218
- 35. Gambar 7.59 Memberikan action onClipEvent pada kotak 4. Pada Script pane, letakkan kursor mouse di antara kurung kurawal kode onClipEvent (mouseDown), lalu berikan action setProperty. Lihat Gambar 7.60. Gambar 7.60 Memberikan action setProperty 5. Letakkan kursor di dalam tanda kurung kode setProperty dan isikan kode seperti pada Gambar 7.61. Untuk melihat hasilnya, klik menu Control > Test Movie. Coba klik objek kotak. Objek kotak akan berubah bentuknya menjadi lebih tinggi. Lihat Gambar 7.62. 219
- 36. Gambar 7.61 Mengisikan kode di dalam action setProperty Gambar 7.62 Hasil perubahan bentuk pada objek kotak Keterangan Action: Event-event Movie clip, yaitu: Load: Keadaan ketika movie klip dibaca di timeline atau saat movie klip pertama kali dijalankan. EnterFrame: Keadaan ketika setiap frame movie klip dimainkan. Unload: Keadaan ketika movie klik dihapus di timeline. Mouse down: Keadaan ketika tombol kiri mouse ditekan. Mouse up: Keadaan ketika tombol mouse dilepaskan. Mouse move: Keadaan ketika mouse digerakkan. Key down: Keadaan ketika tombol keyboard ditekan. Key up: Keadaan ketika tombol keyboard dilepaskan. Data: Keadaan ketika data movie swf dibaca ke dalam movie Flash. 220
- 37. setProperty berfungsi untuk mendefinisikan suatu nilai bagi properti movie klip. setProperty mempunyai beberapa pilihan property, yaitu: _alpha: Menentukan nilai transparansi movie klip. _focusrect: Menentukan apakah tanda kotak akan muncul saat navigasi. _height: Mengubah tinggi movie klip. _highquality: Mengubah ketajaman objek dari movie klip. _name: Memberikan nama baru pada movie klip. _quality: Mengubah ketajaman objek dari movie klip secara keseluruhan. _rotation: Memutar movie klip. _soundbuftime: Menentukan waktu pada movie klip untuk memulai suara. _visibile: Menentukan apakah movie klip terlihat atau tidak. _width: Mengubah lebar movie klip. _x: Mengubah posisi horisontal movie klip. _xscale: Mengubah dimensi horisontal movie klip. _y: Mengubah posisi vertikal movie klip. _yscale: Mengubah dimensi vertikal movie klip. 7.2.7 Action Untuk Menampilkan dan Menyembunyikan Movie Clip Berikut ini kita akan sedikit mengembangkan penggunaan action di mana nantinya suatu tombol akan dapat mengontrol movie clip. Pada latihan ini, kita akan membuat tombol yang dapat menampilkan dan menyembunyikan movie clip. 1. Imporlah sebuah gambar; latihan ini menggunakan gambar kartun pensil (kartun3.wmf). Lihat Gambar 7.63. 2. Klik/pilih gambar kartun pensil, lalu ubahlah menjadi simbol Movie clip. 221
- 38. Gambar 7.63 Gambar kartun pensil 3. Dengan gambar masih dalam keadaan terpilih, isikan namanya sebagai pensil pada Properties. Lihat Gambar 7.64. Gambar 7.64 Memberi nama instance pada movie clip 4. Masukkan layer baru (Layer 2). Pada Layer 2, masukkan dua buah tombol dari library Flash. Latihan ini menggunakan tombol Oval buttons - green dan Oval buttons - yellow dari kategori Ovals. Gambar 7.65 Memasukkan tombol Oval button green dan Oval button-yellow 222
- 39. 5. Klik/pilih tombol Oval buttons – green (tombol di sebelah kiri), lalu berikan Action on (release) dan setProperty. 6. Letakkan kursor di dalam kurung kode setProperty, lalu klik tombol Insert a target path. Lihat Gambar 7.66. Gambar 7.66 Tombol Insert a target path 7. Akan tampil kotak dialognya, lalu pilih pensil dan Absolute. Gambar 7.67 Kotak dialog Insert Target Path 8. Akan terbentuk kode di dalam kurung kode setProperty seperti pada Gambar 7.68. 223
- 40. Gambar 7.68 Hasil memasukkan target ke kode setProperty 9. Lengkapilah kodenya hingga terlihat seperti pada Gambar 7.69. Gambar 7.69 Menentukan perilaku pada movie clip pensil 10. Klik/pilih tombol Oval buttons - yellow, lalu berikan action on dan setProperty. Ulangilah langkah (6) hingga (9) sampai terbentuk kode seperti pada Gambar 7.70. Gambar 7.70 Action untuk tombol Oval buttons - yellow 224
- 41. Untuk melihat hasilnya, klik menu Control > Test Movie. Coba klik tombol Oval berwarna hijau (tombol di sebelah kiri) agar gambar pensil akan menghilang (visible=0). Untuk menampilkannya kembali, klik tombol Oval berwarna kuning (visible=1). 225
