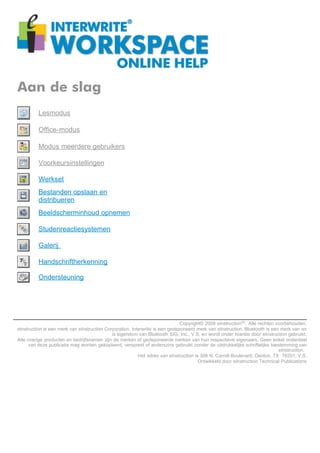
Gebruikers handleiding Interwrite™ Workspace V8
- 1. Aan de slag Lesmodus Office-modus Modus meerdere gebruikers Voorkeursinstellingen Werkset Bestanden opslaan en distribueren Beeldscherminhoud opnemen Studenreactiesystemen Galerij Handschriftherkenning Ondersteuning Copyright© 2009 eInstructiontm. Alle rechten voorbehouden. eInstruction is een merk van eInstruction Corporation. Interwrite is een gedeponeerd merk van eInstruction. Bluetooth is een merk van en is eigendom van Bluetooth SIG, Inc., V.S. en wordt onder licentie door eInstruction gebruikt. Alle overige producten en bedrijfsnamen zijn de merken of gedeponeerde merken van hun respectieve eigenaars. Geen enkel onderdeel van deze publicatie mag worden gekopieerd, verspreid of anderszins gebruikt zonder de uitdrukkelijke schriftelijke toestemming van eInstruction. Het adres van eInstruction is 308 N. Carroll Boulevard, Denton, TX 76201, V.S. Ontwikkeld door eInstruction Technical Publications
- 2. De lesmodus gebruiken De lesmodus is de primaire gebruiksmodus voor Interwrite Workspace. Het maakt de interactie mogelijk tussen uw computer en het Interwrite Board, de Interwrite Pads en een Interwrite Panel, waarbij elk aspect van deze interactie geprojecteerd wordt op het Interwrite Board of op een ander projectiescherm zodat iedereen in de kamer het kan zien. Voor het gebruik van de lesmodus is een hardwareconfiguratie vereist die bestaat uit een Interwrite-apparaat (Interwrite Board, de Interwrite Pads en een Interwrite Panel), een projectieoppervlak (als u geen Interwrite Board gebruikt), een projector voor videopresentaties en een computer waarop Interwrite Workspace is geïnstalleerd. Aantekeningenmodus /Muismodus De lesmodus bevat twee functiemodussen: de aantekeningenmodus en de muismodus. Workspace- Gebruiken voor modus Muismodus Selecteer toepassingen, voer deze uit en gebruik alle functies waarvoor u normaal gesproken uw muis en toetsenbord zou gebruiken. De cursor van de muismodus op de werkbalk zal niet beschikbaar zijn als u in de muismodus werkt. Aantekeningenmodus In de aantekenmodus kunt u op de pagina schrijven en tekenen. Met de paginafuncties maakt u extra pagina's en met de multimediafuncties voegt u een verscheidenheid aan multimediabestanden toe aan de pagina's in het presentatiebestand.
- 3. Office-modus Met Office-modus is rechtstreekse interactie mogelijk met de Microsoft PowerPoint, Word en Excel. De Office-modus maakt het mogelijk om aantekeningen rechtstreeks op een dia, document of spreadsheet toe te voegen. De aantekeningen worden onderdeel van het oorspronkelijke toepassingsbestand, in plaats van te worden opgeslagen als een pagina in een Workspace-bestand. De Office-modus wordt geselecteerd vanaf de werkbalk. Functies worden grijs weergegeven wanneer ze niet beschikbaar zijn voor de huidige bewerking. U schakelt over tussen Office-modus, lesmodus en de modus Aantekeningen via desktop door op de overeenkomstige pictogrammen te klikken. Functies Office-modus De volgende tabel biedt een overzicht van de verschillende functies van de Office- modus. Knop Naam Gebruiken voor Menu Hiermee opent u het menu Office-modus. Muis Hiermee activeert u de muis. Lesmodus Hiermee opent u de werkbalk van de lesmodus. Aantekeningen Hiermee opent u Aantekeningen via via desktop desktop. Office-modus Hiermee activeert u de Office-modus en geeft u de functies voor de Office-modus weer. Pen Hiermee kunt u binnen de pagina in het Microsoft-bestand tekenen of schrijven. Instellingsopties vindt u op de werkbalk Functie-instellingen, die bereikbaar is door op de pijl-omlaagtoets te klikken. Markeerstift Hiermee kunt u alle items op de huidige pagina markeren. Klik op de pijl- omlaagtoets voor de werkbalk Functie- instellingen. Wisser Aantekeningen wissen. Tekst Typen Hiermee opent u virtueel toetsenbord, zodat u tekst kunt invoeren. U kunt
- 4. zodat u tekst kunt invoeren. U kunt hiervoor ook het toetsenbord van uw computer gebruiken. Miniaturen Hiermee kunt u miniaturen aan de huidige pagina toevoegen. Selectie Hiermee kunt u objecten of items binnen een dia, document of spreadsheet selecteren en deze vervolgens verplaatsen, van formaat veranderen of draaien. U kunt deze functie ook gebruiken om aantekeningen te selecteren om in de PowerPoint-dia, het Word- document of het Excel-spreadsheet op te slaan. Vorige Hiermee gaat u naar de vorige dia binnen een PowerPoint-diapresentatie of naar de vorige pagina in een Word-document. Als u de optie Waarschuwing weergeven bij kans op gegevensverlies heeft geselecteerd, zult u worden gevraagd om de aantekeningen op te slaan in het bestand van de Office-toepassing voordat de opdracht ga naar vorige pagina wordt uitgevoerd. Volgende Hiermee gaat u naar de volgende dia binnen een PowerPoint-diapresentatie of naar de volgende pagina in een Word- document. Als u de waarschuwing voor mogelijk verlies van gegevens hebt geselecteerd, zal aan u worden gevraagd de aantekeningen in het Microsoft- toepassingsbestand op te slaan voordat de opdracht Ga naar volgende pagina wordt uitgevoerd. Office-functies Microsoft Office-toepassingen starten. Aantekeningen Alle aantekeningen invoegen op de invoegen huidige PowerPoint-dia, Word-pagina of Excel-werkblad. Geselecteerde De geselecteerde aantekeningen aantekeningen invoegen in de huidige PowerPoint-dia, invoegen Word-pagina of Excel-werkblad. Lege dia Hiermee kunt u een blanco dia toevoegen invoegen aan de momenteel geopende PowerPoint- diavoorstelling. Deze functie is alleen
- 5. diavoorstelling. Deze functie is alleen beschikbaar indien een PowerPoint- diapresentatie is geopend. Een dia Sla het huidige scherm met invoegen in aantekeningen op als een dia in de open PowerPoint PowerPoint presentatie. De dia zal aan het einde van het PowerPoint-bestand worden toegevoegd. Wissen Hiermee wist u alle aantekeningen van het huidige scherm. Selectie Verwijder alle geselecteerde verwijderen aantekeningen. Vraag Hiermee voegt u een vraag in terwijl u een invoegen studentreactiesysteem gebruikt. Afsluiten Verlaat de Office-modus.
- 6. Het Office Mode-menu De volgende menu-opties zijn beschikbaar in de Office-modus: Menu Functie Opslaan als Hiermee kunt u het bestand dat u van aantekeningen voorziet opslaan onder een andere naam. PowerPoint/Word/Excel Hiermee start u de geselecteerde Office- starten toepassing Automatisch commentaren Selecteer deze optie als u niet telkens invoegen gevraagd wilt worden om uw aantekeningen op te slaan wanneer u de tool Muismodus selecteert. De aantekeningen zullen vervolgens automatisch worden opgeslagen. Waarschuwing weergeven Selecteer deze optie als u gevraagd wilt bij kans op gegevensverlies worden om uw aantekeningen op te slaan wanneer u de tool Muismodus selecteert. Tekst invoeren bij Biedt de mogelijkheid om tekst in te voegen cursor/cellen op de cursorpositie in word en in een of meer cellen in in Excel. Alle aantekeningen Hiermee kunt u alle aantekeningen invoegen invoegen in de huidige PowerPoint-dia, Word-pagina of Excel-spreadsheet. Geselecteerde Hiermee kunt u de geselecteerde aantekeningen invoegen aantekeningen invoegen in de huidige PowerPoint-dia, Word-pagina of Excel- spreadsheet. Lege dia invoegen U kunt deze tool gebruiken om een lege dia toe te voegen aan de huidig geopende PowerPoint-diapresentatie. Deze tool is alleen beschikbaar indien een PowerPoint- diapresentatie is geopend. Als dia in PowerPoint Hiermee kunt u het huidige scherm met opslaan aantekeningen opslaan in de vorm van een dia in de geopende PowerPoint-presentatie. De dia wordt toegevoegd aan het einde van het PowerPoint-bestand. Help Hiermee opent u het helpbestand
- 7. Interwrite-update Hiermee kunt u controleren op de beschikbaarheid van Workspace-updates, Bluetooth-updates en additionele afbeeldingscollecties voor de galerij op de website van Interwrite Learning. Over Geeft contactgegevens, copyrightinformatie, versie-informatie en een exemplaar van de softwarelicentie weer. Vink het selectievakje aan als u de Voorkeuren werkbalken met toolinstellingen wilt verbergen wanneer u deze niet gebruikt. De standaard vorm van de toolknoppen op de werkbalken is de gebruikelijke rechthoek. Kies een andere vorm die u eerst kunt bekijken in het voorbeeldvenster. Wanneer u de knoppen vergroot tot 40 x 40, wordt de tekst in de menu's Office- modus eveneens vergroot. Klik op het tabblad Taal selecteren om de taal te selecteren die u wenst voor de Office-modus tekst Afsluiten Hiermee sluit u de Office-modus af.
- 8. Virtueel toetsenbord Met het virtuele toetsenbord kunt u tekst invoeren terwijl u werkt met het Interwrite-bord of een Interwrite-matje. U kunt tekst invoeren in een toepassingsbestand of aantekeningen typen op een pagina in het Workspacevenster. Geef aan waar u wilt beginnen met het toevoegen van getypte tekst door op een plaats op de pagina in het aantekeningenvenster of in het toepassingsbestand te klikken. U kunt beginnen met typen door de toetsen van het virtueel toetsenbord te selecteren met behulp van de Interwrite-pen.
- 9. Het studentenantwoordmenu Interwrite Workspace heeft ten doel om verbindingen via het Studentenantwoordsysteem (SRS) te verzorgen om meer interactiviteit tussen u en uw studenten mogelijk te maken. Tijdens een sessie kunt u vragen aanmaken, bewerken en stellen. Uw studenten kunnen deze vragen beantwoorden met behulp van de beschikbare klikkers. Het venster SRS geeft alle antwoordopties van studenten weer die betrekking hebben op Workspace. Na het selecteren van de optie Studentenantwoordsysteem wordt het venster Studentenantwoordsysteem geopend. Een SRS selecteren 1. Sluit Workspace af en selecteer de gewenste SRS op basis van de instructies voor de installatie van dat product. 2. Start Workspace opnieuw op. 3. Ga naar Bestand>Studentenantwoordsysteem. Hierop zal het venster Studentenantwoordsysteem worden geopend. Het geïnstalleerde SRS is actief en vooraf geselecteerd. Wanneer u over meerdere exemplaren beschikt, zal de bovenste worden geselecteerd.
- 10. Het uitvoerbare bestand toont de locatie waar het werd geïnstalleerd. Wanneer u het op een andere locatie heeft geïnstalleerd, moet u de knop Bladeren gebruiken om ernaar toe te navigeren. Het SRS aan de werkbalk toevoegen Wanneer u meer dan een Studentenantwoordsysteem heeft, zullen deze opties actief zijn en geselecteerd kunnen worden. Indien u geen specifiek Studentenantwoordsysteem heeft, zult u dit niet kunnen selecteren.
- 11. Functionaliteit voor meerdere gebruikers Via de functionaliteit voor meerdere gebruikers kunnen twee of meer personen tegelijk met de Interwrite-producten werken. Met de Interwrite DualBoard kunnen twee personen tegelijkertijd op het bord schrijven. Daarnaast kunt u meerdere Interwrite Mobi's en Interwrite Pads zo instellen dat deze tegelijkertijd op het bord worden weergegeven. Deze funtie is backwards compatible met Interwrite Pads. Functionaliteit voor meerdere gebruikers instellen in Workspace 1. Klik terwijl u in het Workspacevenster bent op het pictogram Meerdere gebruikers in de rechteronderhoek. Het venster Setup pagina meerdere gebruikers wordt geopend. 2. Sluit als u dit nog niet gedaan hebt de benodigde apparaten aan op Workspace. U kunt maximaal 9 apparaten toevoegen. Voeg in geen geval het tablet toe dat u nodig hebt om de hoofdwerkbalk en de andere apparaten te besturen. Als u dat doet, kunt u alleen via de computer of de muis controle houden over alle apparaten voor meerdere gebruikers. De aangesloten apparaten worden weergegeven in het gebied Beschikbare apparaten.
- 12. 3. Selecteer de pagina-setup voor meerdere gebruikers die u wilt gebruiken. Bepaal of u samenwerkingsgebieden of gedefinieerde gebieden wilt gebruiken. Zie Samenwerking versus gedefinieerd voor meer informatie. Het geselecteerde raster wordt weergegeven in het gebied voor meerdere gebruikers. 4. Selecteer het apparaat en sleep het naar het benodigde gebied.
- 13. Het apparaat kan worden bekeken in het gebied dat in het venster Setup pagina meerdere gebruikers wordt weergegeven.
- 14. Samenwerkingsgebieden en gedefinieerde werkgebieden Er zijn twee werkmodussen wanneer u in Workspace de modus voor meerdere gebruikers gebruikt: Samenwerking en Gedefinieerd. Voeg in geen geval het tablet toe dat u nodig hebt om de hoofdwerkbalk en de andere apparaten te besturen. Als u dat doet, kunt u alleen via de computer of de muis controle houden over alle apparaten voor meerdere gebruikers. De volgende tabel beschrijft hoe deze werken: Werkgebied Selecteer Gebruiken voor Samenwerking Wanneer deze optie is geselecteerd, kunnen alle apparaten in hetzelfde gebied werken. Gedefinieerd Wanneer deze optie is geselecteerd, werken twee apparaten elk in hun eigen, gedefinieerde ruimte. Wanneer deze optie is geselecteerd, kunnen tot vier apparaten in hun eigen gedefinieerde ruimte werken.
- 15. Wanneer deze optie is geselecteerd, kunnen tot zes apparaten in hun eigen gedefinieerde ruimte werken. Wanneer deze optie is geselecteerd, kunnen tot negen apparaten in hun eigen gedefinieerde ruimte werken.
- 16. Opties binnen Voorkeuren selecteren U kunt de opties van Voorkeuren gebruiken om een verscheidenheid aan Interwrite Workspace-functies te configureren. Selecteerbare mappen Tijdens de installatie van Interwrite Workspace worden er vijf selecteerbare mappen toegevoegd aan de map My Documents/InterWrite. Deze mappen zijn de standaardlocaties voor GWB afbeeldingsbestanden, geëxporteerde presentatiebestanden, afbeeldingen voor de galerij, afbeelding voor gebruik met de tool Stempel en AVI-bestanden. De afbeeldingen die u opslaat in de map User Pictures zijn toegankelijk via Mijn galerij, die u kunt openen via de tool Gallery. De afbeeldingen kunnen ook worden gebruikt door de tool Pagina met een afbeelding maken als achtergronden voor pagina's met afbeeldingen, of in een pagina in het Workspacevenster worden ingevoegd met behulp van de tool Plaats media. Door gebruikers toegevoegde stempels worden weergegeven op de eigenschappenbalk voor de tool Stempel. Zowel afbeeldingen en stempels dienen het formaat BMP, GIF, JPEG, TIFF of PNG te hebben. De tool Opnemen en playback zal elke AVI-opname afspelen die is opgeslagen in de map Opnames van gebruikers door het openen van de standaard videospeler op het systeem. Om de plaats van deze map te wijzigen, selecteer de map in de lijst Door de gebruiker te selecteren mappen, klik op knop Bladeren en ga naar een nieuwe locatie, inclusief een netwerklocatie, voor deze map. Opties voor besturing Als u de elektronische Interwrite-markeerstiften op een Interwrite-bord gebruikt en u Workspace automatisch penwisselingen wilt laten detecteren, vinkt u deze optie aan. Wanneer deze optie is aangevinkt, zal de kleur van de virtuele inkt automatisch overeenkomen met de gekleurde ringen op de gebruikte markeerstift. Opties voor het Workspacevenster Standaard opent het Workspacevenster in het volledige scherm. Vink het selectievakje Aanpassen van de grootte van het venster aan als u door het Workspacevenster wilt kunnen schuiven of het formaat ervan aanpassen. Standaard is de werkbalk met grote knoppen uitgeschakeld en wordt hij niet weergegeven in het Workspacevenster. Klik in het selectievakje Werkbalk met grote knoppen tonen indien u wilt dat de werkbalk met grote knoppen wordt weergegeven in de linker benedenhoek van het Workspacevenster telkens wanneer u naar de Aantekeningenmodus gaat. Cursororiëntatie Standaard zijn de pentools ingesteld voor linkshandige oriëntatie. Experimenteer om te bepalen welke oriëntatie uw voorkeur heeft. Als u tijdens de presentatie gebruikmaakt van meer dan éen Interwrite-Mobi, klik dan in het selectievakje Toon tablet ID bij cursor, zodat u kunt zien welk matje actief is in de presentatie.
- 17. Standaard internetadres De browsertool opent standaard het Interwrite Meeting Center, dat gebruikmaakt van WebEx vergadertechnologie. Voer in dit veld een andere URL in om een andere internetstartpagina weer te geven. Pagina's automatisch opslaan elke Presentatiebestanden worden tijdens het samenstellen automatisch opgeslagen. Standaard is de functie Automatisch opslaan ingesteld op 5 minuten. U kunt Automatisch opslaan uitschakelen of u kunt de tijdspanne tussen het automatisch opslaan wijzigen door het instellen van een ander tijdsinterval. Paginatitel toevoegen Standaard wordt de titel die verschijnt in de titelbalk van het aantekeningenvenster automatisch toegevoegd aan de pagina's van geëxporteerde en afgedrukte presentatiebestanden. U kunt elk van deze twee opties uitschakelen door het uitvinken van het respectieve selectievakje. Curve-effening Als u dit selectievakje aanvinkt, zal het schrijven soepeler verlopen wanneer u tools voor aantekeningen gebruikt. Polylijn-effening toestaan Als u dit selectievakje aanvinkt, worden getekende objecten op een vast rasterpunt getekend. U kunt er ook voor kiezen om het raster op het scherm weer te geven en de afstand tussen rasterlijnen bepalen.
- 18. Met de Stempel werken U kunt de Stempel gebruiken om stempels toe te voegen aan een pagina in het venster Aantekeningen. De vooraf geïnstalleerde stempelselecties worden weergegeven op de eigenschappenbalk van de Stempel. U kunt de Stempel personaliseren door uw eigen afbeeldingen toe te voegen aan de map My Documents/Interwrite Workspace/User Stamps. De afbeeldingen dienen het formaat BMP, GIF, JPEG, TIFF of PNG te hebben. De afbeeldingen zullen uiterst rechts op de eigenschappenbalk van Stempel worden weergegeven. Als u nieuwe stempelafbeeldingen aan de map User Stamps toevoegt terwijl Workspace is geactiveerd, zullen de stempels pas beschikbaar zijn voor gebruik nadat u Workspace hebt afgesloten en opnieuw hebt geopend. Optie Functie Hiermee kunt u een afbeelding voor de Stempel selecteren. Hiermee kunt u naar een andere afbeelding op uw computer bladeren.
- 19. De Workspace-galerij De Interwrite Workspace-galerij bevat afbeeldingen en Interwrite Sims, oftewel interactieve Flash-simulaties. De galerij is in categorieën gerangschikt op onderwerp. Een item in een galerij gebruiken Voer de onderstaande stappen uit om toegang te krijgen tot afbeeldingen en Interwrite Sims binnen de galerij en deze te gebruiken. 1. Selecteer Gallery op de Workspace-werkbalk. Hierop zal het hoofdvenster Interwrite Gallery worden weergegeven. 2. Selecteer een blanco pagina via de Workspace-werkbalk. Workspace zal een blanco pagina openen. 3. Selecteer het gewenste galerij-item voor uw les met behulp van de uitklapfunctie (+). De lessen worden weergegeven in de galerijlijst. 4. Klik met de Interwrite Pen of de muis, op een les om deze te selecteren, en sleep de les naar de blanco pagina. De geselecteerde les zal op de blanco pagina worden weergegeven.
- 20. 5. Gebruik de tool Selectie om een afbeelding te verplaatsen, te verkleinen/vergroten of te roteren. Galerie-opties De volgende tabel biedt een overzicht en beschrijving van de galerij-opties. Galerie- Naam Beschrijving optie Menu Functies van de galerij Zoeken naar specifieke Zoeken afbeeldingen, lessen of Interwrite Sims Virtueel Hiermee opent u het toetsenbord virtuele toetsenbord Galerie-afbeeldingen Afbeeldingen in de galerij kunnen ook in andere toepassingen worden gebruikt. U kunt uw eigen afbeeldingen, grafieken en foto's toevoegen aan Mijn galerij. Workspace ondersteunt de volgende bestandsformaten: JPG, BMP, GIF, DIB, RLE, EMF, WMF, TIFF en PNG. Klik op het Galerijmenu om een of meer bestanden aan Mijn galerij toe te voegen.
- 21. Het galerijmenu Het galerijmenu biedt functies voor het bouwen en onderhouden van de inhoud van de Interwrite Workspace-galerij. Menu-item Beschrijving Bestandsnamen Hiermee kunt u de namen van de weergeven bestanden in de galerij verbergen en opnieuw laten weergeven. Een bestand aan Hiermee kunt u een afbeelding, les of Mijn Galerij interactieve Flash-les naar de galerij toevoegen uploaden. Meerdere Hiermee kunt u meerdere bestanden aan afbeeldingen, lessen of interactief Mijn galerij Flash-lessen vanuit uw persoonlijke toevoegen archieven aan de galerij toevoegen. Nieuwe categorie Hiermee kunt u een nieuw gebied aan toevoegen de galerij toevoegen om afbeeldingen, lessen of Interwrite Sims in op te slaan. Verwijderen Hiermee verwijdert u de geselecteerde les, de geselecteerde afbeelding of de geselecteerde Interwrite Sim uit de galerij. Hiermee maakt u een verbinding met Interwrite-update Interwrite Learning, zodat u toegang krijgt tot nieuwe toevoegingen aan de galerij. Galerijdatabase Hiermee kunt u de galerijdatabase opbouwen maken en onderhouden.
- 22. Galerij - zoeken op trefwoorden Voer de onderstaande stappen uit om naar een afbeelding of Interwrite Sim in de galerij te zoeken. Naar een item in de galerij zoeken 1. Voer uw zoekcriteria in het veld Trefwoorden invoeren... in. 2. Klik op Zoeken. De galerij-items worden weergegeven in het onderste venster van de galerij.
- 23. Een bestand aan Mijn galerij toevoegen Voer de onderstaande stappen uit om een bestand aan de galerij toe te voegen. Een bestand aan de galerij toevoegen Wanneer u een bestand aan de galerij wilt toevoegen, kunt u dezelfde zoekbeschrijvingen gebruiken waarmee de afbeeldingen in de galerij eenvoudig te doorzoeken zijn. 1. Voer het volledige pad en de bestandsnaam in, of selecteer Bladeren om het bestand te zoeken dat u wilt toevoegen. 2. Selecteer een categorie in de vervolgkeuzelijst. 3. Voer de naam voor het bestand in het veld Weergavenaam in. Dit is de naam die wordt weergegeven onder de miniatuurweergave van het bestand. 4. Selecteer de optie Foto als achtergrond als dit bestand wordt gebruikt als de achtergrond voor de pagina waarnaar het wordt versleept. Achtergrondafbeeldingen kunnen niet verplaatst of vergroot/verkleind worden. 5. Geef de gewenste optie op in de vervolgkeuzelijst voor Foto weergeven. Wanneer het miniatuurvoorbeeld van het bestand wordt weergegeven, zal het een paginarand hebben om aan te geven dat het om een achtergrondafbeelding gaat. 6. Voer trefwoorden in die de afbeelding beschrijven. Druk op Druk na elk trefwoord op Enter. 7. Kies een van de opties onder Opslaan om het bestand toe te voegen aan Mijn galerij.
- 24. Meerdere bestanden aan Mijn galerij toevoegen Als u een hele map met afbeeldingen aan Mijn galerij wilt toevoegen, kunt u deze optie gebruiken om tijd te besparen. Wanneer de mappen (en eventuele opgegeven submappen) zijn toegevoegd, zal de galerij opnieuw worden geladen. De naam van de map zal worden gebruikt als naam voor de categorie. Meerdere bestanden aan Mijn galerij toevoegen 1. Klik op Bladeren om naar de bestandslocatie te gaan. 2. Select Gebruik de mapstructuur als categorieën, zodat de huidige rangschikking van bestanden blijft behouden OF: 3. Selecteer Alle bestanden in één categorie onderbrengen. De vervolgkeuzelijst van de categorie zal worden geactiveerd. 4. Selecteer een categorie in de vervolgkeuzelijst. 5. Selecteer Inclusief submappen om de mappen binnen de geselecteerde locatie eveneens mee te nemen. 6. Klik op Toevoegen. De bestanden zullen vervolgens aan de galerij worden toegevoegd.
- 25. Nieuwe categorie toevoegen Met de optie Nieuwe categorie toevoegen kunt u categorieën aan de galerij toevoegen. U kunt een nieuwe broncategorie maken of een subcategorie aan een bestaande categorie toevoegen. Een nieuwe categorie toevoegen 1. Selecteer de categorie in het veld Categorie en verwijder deze. 2. Voer de naam van de nieuwe categorie in. 3. Klik op Toevoegen. De nieuwe categorie zal aan de galerij worden toegevoegd. Een nieuwe subcategorie aan een bestaande categorie toevoegen 1. Selecteer in de galerij de categorie waaraan de subcategorie moet worden toegevoegd. 2. Ga naar Menu>Nieuwe categorie toevoegen. Hierop zal het venster Nieuwe categorie toevoegen worden geopend. 3. Voer de naam van de nieuwe subcategorie in achter de categorie die in het veld Categorie wordt weergegeven. 4. Klik op Toevoegen. De nieuwe subcategorie zal aan de galerij worden toegevoegd.
- 26. Interwrite-update De functie Interwrite-update maakt automatisch een verbinding met de database van Interwrite Learning om naar nieuwe afbeeldingen, lessen en Interwrite Sims te zoeken. De galerij bijwerken 1. Ga naar het menu Galerij>Interwrite-update. Het venster Gallery Web Update wordt geopend en er wordt een verbinding met de database van Interwrite Learning gemaakt. De nieuwe bestanden om te downloaden worden weergegeven in het veld Gallerijpakketten. 2. Klik op het Veld om het pakket of de pakketten te selecteren die u wilt downloaden. Als u het bovenste veld selecteert, zullen alle beschikbare pakketten worden geselecteerd. 3. Klik op Downloaden. De pakketten worden naar de Galerij gedownload, en het venster Gallery Update zal worden gesloten.
- 27. Een galerijdatabase bouwen Het venster Galerijdatabase bouwen biedt u de mogelijkheid om gebruikersspecifieke galerijdatabases te bouwen en onderhouden. De standaardmappen voor de te bouwen bestanden zijn de map Gallery Repository in de map My Documents, de standaardgalerij en de online galerijdatabase van Interwrite Learning. Gebruik deze functie als u problemen heeft met het raadplegen van downloads en om items aan uw galerijdatabase toe te voegen. De galerijdatabase opnieuw bouwen 1. Selecteer een van de galerijen in het gedeelte Mappen doorzoeken. 2. Voeg in het veld Bijkomende zoekmappen additionele mappen toe die moeten worden doorzocht en klik op Toevoegen. 3. Blader naar de nieuwe te doorzoeken map. 4. Klik op Bouwen om de uitgebreide galerij te bouwen. De opnieuw gebouwde galerij zal vervolgens in het galerijvenster worden weergegeven. Bijkomende online zoekmappen toevoegen
- 28. 1. Klik op Toevoegen. Het venster Voer het adres van een website in wordt geopend. 2. Geef het internetadres voor de locatie van de galerijbestanden op. 3. Klik op OK. Het internetadres zal worden geaccepteerd en toegevoegd. Indien het internetadres ongeldig is, zal een foutmelding in het venster worden weergegeven.
- 29. Met de Stempel werken U kunt de Stempel gebruiken om stempels toe te voegen aan een pagina in het venster Aantekeningen. De vooraf geïnstalleerde stempelselecties worden weergegeven op de eigenschappenbalk van de Stempel. U kunt de Stempel personaliseren door uw eigen afbeeldingen toe te voegen aan de map My Documents/Interwrite Workspace/User Stamps. De afbeeldingen dienen het formaat BMP, GIF, JPEG, TIFF of PNG te hebben. De afbeeldingen zullen uiterst rechts op de eigenschappenbalk van Stempel worden weergegeven. Als u nieuwe stempelafbeeldingen aan de map User Stamps toevoegt terwijl Workspace is geactiveerd, zullen de stempels pas beschikbaar zijn voor gebruik nadat u Workspace hebt afgesloten en opnieuw hebt geopend. Optie Functie Hiermee kunt u een afbeelding voor de Stempel selecteren. Hiermee kunt u naar een andere afbeelding op uw computer bladeren.
- 30. Opnemen en afspelen U kunt de tool Opnemen en afspelen gebruiken om gebeurtenissen op te nemen en af te spelen, inclusief eventueel geluid. Deze tool neemt audio- en schermgebeurtenissen op en slaat deze op in een afspeelbaar AVI-bestand. De volgende tabel biedt een overzicht en beschrijving van de functies van Opnemen en afspelen. Functie Toepassing Opname starten Klik op deze optie om met opnemen te beginnen. Hiermee opent u de functie Beeldscherminhoud opnemen. Opname Klik op deze knop om met stoppen opnemen te stoppen. Hiermee opent u het virtueel toetsenbord en het venster AVI-bestand opslaan. Pauzeren Hiermee pauzeert u de opname. Opname Hiermee kunt u de huidige afspelen opname afspelen Huidige opname Hiermee verwijdert u de verwijderen huidige opnamesessie. Een Workspace-sessie opnemen 1. Open de functie Opnemen en afspelen. De tool Opnemen en afspelen zal worden geopend. 2. Klik op Starten. De tool Opnemen en afspelen zal het venster Beeldscherminhoud opnemen openen. 3. Selecteer Deel of Scherm. Het gedeelte dat moet worden opgenomen wordt geactiveerd. Als de optie Deel is geselecteerd, zal de cursor binnen een selectiegebied veranderen. 4. Voltooi uw taak terwijl Opnemen en afspelen uw handelingen vastlegt. 5. Klik op Pauzeren indien u de opname wilt pauzeren.
- 31. 6. Klik op Stoppen. De opname wordt beëindigd. Het virtueel toetsenbord wordt geopend en het venster AVI opslaan wordt weergegeven. 7. Gebruik indien nodig het virtuele toetsenbord om de naam van het bestand te wijzigen. De standaardnaam is de huidige datum. 8. Klik op Opslaan. Het AVI-bestand wordt opgeslagen. Menu-opties voor Opnemen en afspelen
- 32. Beeldscherminhoud opnemen Met deze functie maakt u een snapshot van het gehele scherm, een geselecteerd venster of een geselecteerd onderdeel van het scherm. De beschikbare opties voor het opnemen van beeldscherminhoud zijn afhankelijk van de modus waarin u zich bevindt wanneer u de tool Beeldscherminhoud opnemen selecteert Als u zich in de muismodus bevindt wanneer u de tool Beeldscherminhoud opnemen selecteert, zal dit venster worden weergegeven. Als u zich in de aantekenmodus bevindt wanneer u de tool Beeldscherminhoud opnemen selecteert, zal dit venster worden weergegeven.
- 33. Menu's van Opnemen en afspelen De volgende tabel beschrijft de menuopties van Opnemen en afspelen Het menu Bestand De volgende tabel geeft een overzicht van de functies in het menu Bestand. Functie Gebruik Openen Hiermee opent u de standaardmap voor AVI-opnamen, namelijk My Documents/Interwrite Workspace/My Recordings Voorkeuren Hiermee opent u het venster Voorkeuren E-mail Hiermee opent u een e-mailformulier met een AVI-bestandsbijlage Afsluiten Hiermee verlaat u de tool Opnemen en afspelen Het menu Help De volgende tabel biedt een overzicht van de functies van het menu Help. Functie Gebruik Functies Hiermee opent u het venster Opnemen van en afspelen Opnemen en afspelen Over Hiermee geeft u de versie en contactgegevens van de recorder weer
- 34. Het menu Bestand van Opnemen en afspelen - voorkeursinstellingen U kunt voorkeursinstellingen opgeven voor audio, video en opnamefuncties in het venster Opnemen en afspelen-voorkeuren Let erop dat de voorkeursinstellingen voor zowel audio als video kunnen worden teruggezet naar de standaardwaarden door op de knop Standaard te klikken. U heeft de keuze uit het opnemen van het volledige scherm of slechts een geselecteerd deel van het scherm dat u definieert met de cursor Beeldscherminhoud opnemen. Standaard zal elke keer als u begint met opnemen, gevraagd worden wat uw keuze voor het opnemen van beeldscherminhoud is. Wanneer u kiest voor het opnemen van een deel van het scherm, heeft u de optie de rechthoek voor het opnemen van beeldscherminhoud te verbergen. Terwijl u opneemt, zal het kader van de rechthoek voor het opnemen van beeldscherminhoud dienen als een herinnering voor de grenzen van het op te nemen gebied. Het kader zelf maakt nooit deel uit van de opname. Wanneer u een venster of een andere gemakkelijk te definiëren gebied gaat opnemen, kunt u het selectievakje Verbergen van het kader van de rechthoek voor het opnemen van beeldscherminhoud aanvinken en het venster zelf gebruiken voor het aangeven van de grenzen van het op te nemen gebied. Tijdens het opnemen mag het venster niet worden bewogen.
- 35. Het menu Gereedschap Het menu Gereedschap wordt weergegeven wanneer u op de optie Gereedschap klikt. In dit menu worden de minder vaak gebruikte gereedschappen weergegeven. U kunt de volgorde van de gereedschappen wijzigen via dit menu of via de werkbalk in het venster Voorkeursinstellingen werkbalk aanpassen. Ga naar Beschikbare gereedschappen voor meer informatie over een bepaalde gereedschap binnen het menu.
- 36. De werkbalk aanpassen U kunt de voorkeursinstellingen gebruiken om tools op de werkbalk en onder Gereedschappen toe te voegen, te verwijderen en te rangschikken. Het venster Huidig toont de tools in het geselecteerde schema. De tools worden weergegeven in de volgorde waarin ze in de tool, voorkeuren en het snelmenu voor de werkbalk worden weergegeven. De volgende tabel biedt een overzicht en beschrijving van de schema-opties voor de werkbalk. Werkbalkschema Beschrijving Schema Een basisverzameling van vaak gebruikte tools Geavanceerd schema Dit is de standaardinstelling. Het omvat de meest gebruikte pennen en opties op de werkbalk Geavanceerd schema Dit schema omvat de meer grafisch georiënteerde opties op te werkbalk Tools toevoegen Voer de onderstaande stappen uit om een tool aan de hoofdwerkbalk, het menu Gereedschappen of het snelmenu van de werkbalk toe te voegen. 1. Zoek naar de tool die u wilt toevoegen in het veld Beschikbaar gereedschap.
- 37. 2. Selecteer de tool met de muis of Interwrite-pen. 3. Versleep de tool naar de gewenste locatie. Herhaal dit proces totdat u klaar bent met het toevoegen of verplaatsen van de benodigde tools. 4. Klik op OK. De tools worden in hun nieuwe locatie opgeslagen. Tools van een werkbalk verwijderen Voer de volgende stappen uit om een tool uit de hoofdwerkbalk, het menu Gereedschappen of het snelmenu van de werkbalk te verwijderen. 1. Selecteer met uw muis of Interwrite-pen de tool die moet worden verwijderd.
- 38. 2. Sleep de tool uit het venster weg waarin deze wordt weergegeven. Herhaal dit proces totdat u klaar bent met het verwijderen van de tools. 3. Klik op de knop Alles verwijderen als u alle tools uit de lijst Huidige gereedschap wilt verwijderen. 4. Klik op OK. De tools worden van de werkbalk of uit Gereedschappen of het snelmenu van de werkbalk verwijderd. Aangepaste schema's Nadat u tools naar hun gewenste locatie heeft verplaatst, kunt u de nieuwe configuratie opslaan in een aangepast schema. Dit schema kunt u later verwijderen indien het niet langer is benodigd. Een aangepast schema opslaan 1. Klik op Schema opslaan. Hierop zal het venster Naam opgeven worden weergegeven. 2. Geef een naam voor het nieuwe schema op. 3. Klik op OK. Het nieuwe schema zal aan de vervolgkeuzelijst voor Huidig schema worden toegevoegd. Als u het schema niet opslaat, zult u worden gevraagd om het schema op te slaan voordat u het venster Interwrite werkbalk aanpassen verlaat. Een aangepast schema verwijderen 1. Selecteer het aangepaste schema dat u uit de vervolgkeuzelijst voor Huidig schema wilt verwijderen. 2. Klik op Schema verwijderen. Het aangepaste schema zal worden verwijderd.
- 39. Beschikbare functies De volgende tabel bevat alle functies die voor de werkbalk en werkset beschikbaar zijn. Gebruik Customize Toolbar Preferences (voorkeuren werkbalk aanpassen) om uw keuzes te maken. Tool Naam Gebruik Muismodus Schakel van Aantekeningenmodus naar Muismodus, waardoor het venster Aantekeningen wordt gesloten en het bureaublad wordt weergegeven. Lesmodus Lesmodus is de primaire gebruiksmodus voor Interwrite Workspace. In deze modus kunt u zowel de muis als de aantekeningentools gebruiken. Aantekeningen via Het venster Aantekeningen via desktop stelt u ertoe in staat de desktop aantekeningenfuncties of paginafuncties te gebruiken terwijl uw Active Desktop wordt weergegeven. Office-modus Hiermee start u de werkbalk Office Mode en de bijbehorende functies. Pen Gebruik de penfunctie om op de pagina te schrijven of tekenen in het aantekeningenvenster. De instellingsopties voor de functie Pen staan op de eigenschappenbalk. De huidige instellingen van de functie worden weergegeven in het voorbeeldvenster. Klik op Klik op een functie in de eigenschappenbalk voor meer informatie hierover. Meerkleurenpen Gebruik de meerkleurenpen om kleurige lijnen te trekken op een pagina in het aantekeningenvenster. De meerkleurenpen heeft twee verschillende stijlen, Kleurovergang en Kleur op kleur. Wanneer de stijl Kleurovergang geselecteerd is, bepalen de kleur, lijndikte en eigenschappen voor transparantheid links van de knop Stijl kleurovergang de beginkleur, terwijl de eigenschappen aan de rechterkant de eindkleur bepalen. Wanneer de stijl Kleur op kleur geselecteerd is, bepalen de kleur, lijndikte en eigenschappen voor transparantheid links van de knop Stijl kleurovergang de buitenste randkleur, terwijl de eigenschappen aan de rechterkant de binnenste kleur bepalen. Uw selecties worden weergegeven in het voorbeeldvenster. Experimenteer met verschillende combinaties om het effect van elke instelling op de stijlselectie te bepalen. Fotopen Gebruik de fotopen om een pad van afbeeldingen te tekenen op een pagina in het aantekeningenvenster. De huidige geselecteerde afbeelding wordt aan de linkerkant van de eigenschappenbalk weergegeven. Klik hierop voor toegang tot een Afbeeldingenmenu. Klik op de eigenschap Lijnbreedte om een afmeting te selecteren voor de afbeeldingen op het pad. U kunt een nieuwe afbeelding toevoegen aan het Afbeeldingenmenu. Klik op de knop Afbeelding wijzigen. Standaard wordt de map Program Files/ Interwrite Learning/Interwrite Workspace/stamps geopend. U kunt een afbeelding selecteren uit deze map of u kunt naar een andere map bladeren. Afbeeldingen voor gebruik met de functie Fotopen moeten in het formaat BMP, GIF, JPEG, TIFFof PNG zijn. De nieuwe afbeelding zal de huidige geselecteerde afbeelding in het Afbeeldingenmenu vervangen. U kunt ook de achtergrondkleur van de geselecteerde afbeelding vervangen.
- 40. vervangen. Lijn Gebruik de lijnfunctie om lijnen te tekenen op de pagina in het aantekeningenvenster. De instellingsopties voor de functie Lijn worden op de eigenschappenbalk weergegeven. De huidige instellingen van de functie worden weergegeven in het voorbeeldvenster. Klik op een functie in de eigenschappenbalk voor meer informatie hierover. Handschrift Alle alfanumerieke tekens die met deze functies worden geschreven, worden automatisch geconverteerd in getypte tekst waarvoor het lettertype wordt gebruikt dat wordt weergegeven in het voorbeeldvenster op de eigenschappenbalk van de functie. Selecteer een ander lettertype, wijzig de tekengrootte, de tekenstijl en de tekenkleur in de eigenschappenbalk. Uw selecties worden weergegeven in het voorbeeldvenster Vrije vorm Deze functie converteert met de losse hand getekende objecten, zoals rechthoeken, automatisch naar een echte rechthoek met hoeken van 90 graden en rechte omtreklijnen. Met de eigenschappenbalk van de functie kunt u de lijneigenschappen van de functie wijzigen. Markeerstift Gebruik de functie om dingen op de huidige pagina te markeren. Selecteer de functiekenmerken in de eigenschappenbalk. Vormen Gebruik deze functie om verschillende vormen te tekenen. Klik op de knop Vormen in het midden van de eigenschappenbalk en selecteer een vorm uit het menu. De instellingen aan de linkerkant van de eigenschappenbalk bepalen de lijnkenmerken van de vorm. De instellingen aan de rechterkant bepalen de opvulkenmerken van de vorm. De momenteel geselecteerde vorm en de lijn- en opvulkenmerken ervan worden weerspiegeld in de knop Vormen. Flash-speler Met de Flash-speler kunt u SWF-bestanden aan uw presentatie toevoegen. Klik op de functie en selecteer een SWF-flashbestand in de map. Klik op de groene pijl op het flash-bestand te activeren. Gebruik de functie Selectie om flash-bestanden te verplaatsen, vergroten, verkleinen of te verwijderen. Opmerking: Per pagina zijn slechts twee (2) flash-bestanden toegestaan. Tekst Gebruik de functie Tekst voor het toevoegen van getypte tekst op de pagina's in uw presentatiebestand. Selecteer de functie Tekst in de Werkbalk Wijzig de eigenschappen van het lettertype voordat u begint met typen. Het lettertype en de kenmerken die u selecteert, worden weergegeven in het voorbeeldvenster. Klik waar u het tekstvenster wilt plaatsen en begin te typen. Wanneer u klaar bent met typen, selecteert u de functie Selectie. Het tekstvenster wordt gesloten en de tekst wordt op de pagina geplaatst. Stempel Gebruik de stempel om stempels aan de huidige pagina in het aantekeningenvenster toe te voegen. De vooraf geïnstalleerde stempelselecties worden weergegeven op de eigenschappenbalk van Stempel. U kunt de stempel personaliseren door uw afbeeldingen toe te voegen aan de map My Documents/Interwrite Workspace/User Stamps. De afbeeldingen dienen het formaat BMP, GIF, JPEG, TIFF of PNG te hebben. De afbeeldingen zullen aan het rechteruiteinde van de eigenschappenbalk van Stempel worden weergegeven. Als u nieuwe stempelafbeeldingen aan de map met gebruikersstempels toevoegt terwijl Workspace is geactiveerd, zullen de stempels pas beschikbaar zijn voor gebruik nadat u Workspace hebt afgesloten en opnieuw geopend.
- 41. Audiobestand Audiobestand stelt u ertoe in staat audiobestanden aan uw presentatiebestanden toe te voegen. Het ondersteunt de volgende audiobestandsformaten: WAV, MP2, MP3, MPA, MPEG, SND en WMA. Ook audiobestanden die met de functie Opnemen en afspelen zijn gemaakt en bestanden die uit andere bronnen zijn gedownload (bijv. iTunes), kunnen worden gebruikt. Wanneer het bestand geselecteerd is, wordt een audiospeler met het geselecteerde audiobestand aan de pagina toegevoegd. Videobestand Voeg videobestanden toe aan uw presentatie met de functie Videobestand. Het ondersteunt de volgende videobestandsformaten: AVI, WMV, MOV en MPG. Selecteer de functie Videobestand en blader naar de locatie van het videobestand dat u wilt toevoegen. Een videospeler met het geselecteerde videobestand wordt aan de pagina toegevoegd. Druk op de groene pijl om Mediaspeler te starten. U kunt de functies op de Werkbalk Mediaspeler gebruiken om de video te annoteren. Paginapanorama Verplaats de pagina in het venster Aantekeningen. Selectie Gebruik de functie Selectie voor het selecteren van objecten (elementen) op de huidige pagina. Geselecteerd objecten kunnen worden vergroot/verkleind, verplaatst, geknipt, gekopieerd, geplakt, verwijderd, opnieuw gerangschikt, geroteerd, gegroepeerd, niet- gegroepeerd, naar de achtergrond worden verplaatst, worden geëxporteerd en toegevoegd aan Mijn galerij. Wanneer de functie Selectie geselecteerd is, wordt de selectie-eigenschappenbalk weergegeven. Alle bewerkingsfuncties worden weergegeven aan de linkerkant van de eigenschappenbalk, de functies voor paginanavigatie worden weergegeven aan de rechterkant. Wanneer u een object selecteert, zal de eigenschappenbalk ervan in het midden worden weergegeven, samen met de functie Links zodat u de eigenschappen van het geselecteerde object kunt wijzigen of er een link voor kunt maken. Klik op een functie in de werkbalk Bewerken voor meer informatie hierover. Bepaalde bewerkingsopties zullen grijs worden weergegeven totdat er een selectie is gemaakt of totdat de actie ervan kan worden toegepast op de selectie. Wisser Gebruik deze functie voor het verwijderen van objecten op de pagina in het venster Aantekeningen. Pas de grootte van de wisser aan door de schuifregelaar in de eigenschappenbalk te verplaatsen. Inzoomen Selecteer de functie Inzoomen en klik op de pagina in het venster Aantekeningen om dit telkens met een factor 100 te vergroten. Of klik op de hoeveelheid vergroting in de eigenschappenbalk van de functie Inzoomen om de pagina te vergroten. Indien u een specifiek gebied van de pagina wilt vergroten, selecteert u de functie Inzoomvenster aan het rechter einde van de eigenschappenbalk en sleep een venster rond het deel van de pagina dat u wilt vergroten. Maak een blanco Voeg een blanco pagina toe aan het presentatiebestand. Zie de pagina instellingen Blanco pagina voor het wijzigen van de achtergrondkleur. Pagina dupliceren Voeg een duplicaat van de huidige pagina toe aan het venster Aantekeningen van het presentatiebestand. De duplicaatpagina wordt aan het presentatiebestand toegevoegd, onmiddellijk achter de originele pagina. Pagina met een Gebruik deze functie om een nieuwe pagina met een kalender toe te kalender maken voegen aan het presentatiebestand. Selecteer en bekijk voorbeelden van kalenders voor een week, voor twee, drie of vier weken, of voor vier maanden. Vermeld een beginmaand en jaar (standaard is dit de
- 42. vier maanden. Vermeld een beginmaand en jaar (standaard is dit de huidige maand en het jaar) en kies een achtergrondkleur voor de kalender. Wanneer u vaak kalenders gebruikt in uw presentaties, kunt u de functie quot;Pagina met een kalender makenquot; aan de werkbalk toevoegen met behulp van de optie Werkbalk instellingen aanpassen. Pagina met raster Voeg een rasterpagina toe aan het presentatiebestand. Zie de maken Instellingen Rasterpagina om de configuratie van de rasterpagina te wijzigen. Pagina met afbeelding Voeg een pagina met afbeelding toe aan het presentatiebestand. Zie maken Instellingen Afbeeldingspagina voor informatie over het wijzigen van de achtergrondafbeelding op de pagina. Galerie De Interwrite Workspace Gallery bevat een uitgebreide verzameling afbeeldingen en interactieve Flash-simulaties, ook wel Interwrite Sims genaamd, die voor uw gemak in categorieën zijn ondergebracht. Spotlight Gebruik de functie Spotlight om een interessegebied aan te geven en de aandacht naar een deel van het scherm te trekken. Wanneer de functie Spotlight is geselecteerd, verschijnt er een cirkel in het midden van een zwart gordijn. De opening van het spotlight is transparant en laat zien wat zich direct daaronder op het scherm bevindt. Klik en sleep de cursor om het spotlight over het scherm te bewegen. De functie Spotlight kan zowel in Muismodus als in Aantekeningenmodus worden gebruikt. Paginasorteerder Gebruik de functie Paginasorteerder om miniatuurweergaven van de pagina's in een presentatiebestand te zien. Selecteer een pagina door erop te klikken. Klik en sleep een pagina naar een andere plaats in het presentatiebestand. Andere opties van Paginasorteerder zijn beschikbaar in het menu Paginasorteerder. Vorige pagina Ga naar de vorige pagina in het presentatiebestand. De functie zal grijs worden weergegeven wanneer de eerste pagina van het presentatiebestand zich in het venster Aantekeningen bevindt. Volgende pagina Ga naar de volgende pagina in het presentatiebestand. De functie zal grijs worden weergegeven wanneer de laatste pagina in het bestand zich in het venster Aantekeningen bevindt. Wissen Gebruik deze functie om het geselecteerde object of de objecten te verwijderen. Wanneer op de pagina niets is geselecteerd, wist de functie Wissen alles op die pagina. Opslaan Sla het momenteel geopende presentatiebestand op. Er zal aan u worden gevraagd het presentatiebestand op te slaan wanneer u het sluit of wanneer u Workspace verlaat. De functie Opslaan is ook beschikbaar in het functiemenu van het Interwrite Board™. Standaard slaat de functie Automatisch opslaan het presentatiebestand om de vijf minuten automatisch op. U kunt de functie Automatisch opslaan uitschakelen of de frequentie van het automatisch opslaan wijzigen via Voorkeursinstellingen, Opties. Virtueel toetsenbord Het virtueel toetsenbord stelt u ertoe in staat tekst in te voeren terwijl u aan het Interwrite Board werkt of wanneer u een Interwrite Pad gebruikt. U kunt tekst invoeren in een toepassingsbestand of aantekeningen typen op een pagina in het venster Aantekeningen. Pads blokkeren Gebruik deze functie voor tot zwijgen brengen of vergrendelen van alle aangesloten Interwrite Pads, waardoor deze niet meer kunnen bijdragen aan de huidige sessie. Geblokkeerde Pads blijven verbonden totdat ze worden uitgeschakeld. Deze functie dient als schakelfunctie. Dit houdt in dat u er Pads mee kunt vergrendelen en
- 43. schakelfunctie. Dit houdt in dat u er Pads mee kunt vergrendelen en ontgrendelen. Sessiebeheer biedt meer gedetailleerde functies voor het beheer van Pads. De functies Pads vergrendelen en Pads ontgrendelen zijn ook beschikbaar in het functiemenu van Interwrite Boards. Internetbrowser Gebruik deze functie om uw internetbrowser te starten en de website te openen die vermeld is onder Voorkeursinstellingen/Opties. Een pagina terug Gebruik deze functie om naar de vorige pagina in een PowerPoint- diavoorstelling te gaan, waarbij de geannoteerde pagina in het venster Aantekeningen wordt opgeslagen in het presentatiebestand. Ofschoon de functie specifiek is ontworpen om met PowerPoint te werken, werkt het met elke toepassing onder Interwrite Workspace die de opdracht Een pagina terug herkent. Een pagina verder Gebruik deze functie om naar de volgende pagina in een PowerPoint- diavoorstelling te gaan, waarbij de geannoteerde pagina in het venster Aantekeningen wordt opgeslagen in het presentatiebestand. Ofschoon de functie specifiek is ontworpen om met PowerPoint te werken, werkt het met elke toepassing onder Interwrite Workspace die de opdracht Een pagina verder herkent. Voorzetscherm De functie Voorzetscherm wordt gebruikt om de huidige pagina in het openen venster Aantekeningen te verbergen of om het huidige bureaubladscherm te verbergen wanneer u in de Muismodus werkt. Media invoegen Voeg elk soort mediabestand in, met inbegrip van BMP, JPEG, GIF, EMF, WMF, TIFF PNG, ICO, audiobestanden, videobestanden en flash-bestanden. Audiobestanden worden ingevoerd in een audiospeler en videobestanden worden ingevoerd op een videospeler en afgespeeld in de Mediaspeler. Beeldscherminhoud Een opgenomen beeldscherminhoud is een weergave van het opnemen volledige scherm, een geselecteerd venster of een geselecteerd deel van het scherm. De beschikbare opties voor het opnemen van beeldscherminhoud zijn afhankelijk van de modus waarin u zich bevindt wanneer u de functie Beeldscherminhoud opnemen selecteert Ongedaan maken Gebruik deze functie om de laatst uitgevoerde handeling ongedaan te maken. Indien u een lijn had getekend, zal Ongedaan maken deze verwijderen. U kunt het Ongedaan maken herhalen totdat u de laatste bewerking die u op de pagina hebt uitgevoerd, ongedaan hebt gemaakt. Uiteraard kunt u, wanneer u alles op de pagina ongedaan wilt maken om tijd te besparen ook op de functie Wissen klikken. Herhalen Gebruik deze functie om de laatste handeling Ongedaan maken te herhalen. U kunt doorgaan met herhalen totdat u alles hersteld hebt dat ongedaan was gemaakt. de functie is pas beschikbaar nadat iets ongedaan werd gemaakt. Voorkeursinstellingen De optie Voorkeursinstellingen opent het dialoogvenster Voorkeursinstellingen, waar u de instellingen kunt bepalen voor veel van de opties en functies van Interwrite Workspace. Handschriftherkenning Gebruik deze functie om handgeschreven tekst te converteren naar getypte tekst en om de getypte tekst in te voeren in een actieve toepassing, zoals Word of Excel. Het venster Handschriftherkenning, hieronder weergegeven, beschikt over een spellingcontrole en de mogelijkheid voor het invoeren van regeleindes, spaties, tabs en backspaces in de tekst. Opnemen en afspelen Gebruik de functie Opnemen en afspelen om gebeurtenissen rechtstreeks op te nemen en af te spelen. Deze functie is in staat om
- 44. rechtstreeks op te nemen en af te spelen. Deze functie is in staat om audio en schermgebeurtenissen op te nemen en deze in een afspeelbaar AVI-bestand op te slaan. PDF-bestand Gebruik deze functie voor het exporteren van het huidige open exporteren presentatiebestand naar een PDF-formaat. Standaard wordt het PD- bestand opgeslagen in de map Mijn documenten /Interwrite Workspace/Export. PDF-bestand per Gebruik deze functie voor het exporteren van het huidige open Email verzenden presentatiebestand naar een PDF-formaat en voeg het automatisch toe aan een e-mailbericht. Timer Gebruik de Timer voor activiteiten met een tijdlimiet, examents of overhoringen. Studentreactiesysteem Het klikkerpictogram wordt weergegeven wanneer een studentreactiesysteem op uw systeem is geënstalleerd. Klik op het pictogram om het vragenmenu weer te geven. Klik hier voor meer informatie over het gebruik van het studentreactiesysteem. Examview Hiermee start u Examview. Lineaal De lineaal stelt u ertoe in staat te demonstreren hoe u metingen gebruikt tussen twee punten in het aantekeningenvenster. Driehoek De functie Driehoek stelt u ertoe in staat te in het aantekeningenvenster te demonstreren hoe metingen werken. Gradenboog De gradenboog stelt u ertoe in staat in het aantekeningenvenster te demonstreren hoe hoekmetingen moeten worden gebruikt. Passer De passer stelt u ertoe in staat in het aantekeningenvenster te demonstreren hoe men cirkels en bogen moet trekken en hoe men afstanden moet meten. Linkgeschiedenis Linkgeschiedenis is een overzicht van waar u naartoe bent gegaan via GWB-links. De functie houdt alle retourlinks bij, zodat u de geschiedenis van uw links kunt volgen en tijdens de huidige sessie terug kunt gaan naar een van deze links. Deze functie is alleen beschikbaar wanneer een presentatiebestand geopend is in het venster Aantekeningen en een GWB-link werd gevolgd. Nieuwe pagina- Met de functie Nieuwe pagina-instelling kunt u alle opties voor het instelling maken van pagina's selecteren. Vulfunctie Wordt gebruikt om objecten met kleur te vullen of om de achtergrond van de pagina te wijzigen, als er geen object is geselecteerd. Pagina met Hiermee voegt u een pagina met kleurovergang toe aan het kleurovergang presentatiebestand. Zie Pagina met kleurovergang Voorkeuren voor het wijzigen van de achtergrondkleur. Afsluiten Interwrite Workspace afsluiten. Werkset Het menu Werkset wordt weergegeven wanneer u op de Werkset klikt. Hierin worden de minder gebruikte functies weergegeven. U kunt de organisatie van de functies in dit menu en op de werkbalk aanpassen in het dialoogvenster Voorkeuren werkbalk aanpassen.
- 45. Werkbalk Klik op deze functie om de werkbalk te minimaliseren of de volledige minimaliseren werkbalk terug te zetten. Menu Werkruimte Hiermee opent u de Workspace-menu's.
- 46. Office-modus Met Office-modus is rechtstreekse interactie mogelijk met de Microsoft PowerPoint, Word en Excel. De Office-modus maakt het mogelijk om aantekeningen rechtstreeks op een dia, document of spreadsheet toe te voegen. De aantekeningen worden onderdeel van het oorspronkelijke toepassingsbestand, in plaats van te worden opgeslagen als een pagina in een Workspace-bestand. De Office-modus wordt geselecteerd vanaf de werkbalk. Functies worden grijs weergegeven wanneer ze niet beschikbaar zijn voor de huidige bewerking. U schakelt over tussen Office-modus, lesmodus en de modus Aantekeningen via desktop door op de overeenkomstige pictogrammen te klikken. Functies Office-modus De volgende tabel biedt een overzicht van de verschillende functies van de Office- modus. Knop Naam Gebruiken voor Menu Hiermee opent u het menu Office-modus. Muis Hiermee activeert u de muis. Lesmodus Hiermee opent u de werkbalk van de lesmodus. Aantekeningen Hiermee opent u Aantekeningen via via desktop desktop. Office-modus Hiermee activeert u de Office-modus en geeft u de functies voor de Office-modus weer. Pen Hiermee kunt u binnen de pagina in het Microsoft-bestand tekenen of schrijven. Instellingsopties vindt u op de werkbalk Functie-instellingen, die bereikbaar is door op de pijl-omlaagtoets te klikken. Markeerstift Hiermee kunt u alle items op de huidige pagina markeren. Klik op de pijl- omlaagtoets voor de werkbalk Functie- instellingen. Wisser Aantekeningen wissen. Tekst Typen Hiermee opent u virtueel toetsenbord, zodat u tekst kunt invoeren. U kunt
- 47. zodat u tekst kunt invoeren. U kunt hiervoor ook het toetsenbord van uw computer gebruiken. Miniaturen Hiermee kunt u miniaturen aan de huidige pagina toevoegen. Selectie Hiermee kunt u objecten of items binnen een dia, document of spreadsheet selecteren en deze vervolgens verplaatsen, van formaat veranderen of draaien. U kunt deze functie ook gebruiken om aantekeningen te selecteren om in de PowerPoint-dia, het Word- document of het Excel-spreadsheet op te slaan. Vorige Hiermee gaat u naar de vorige dia binnen een PowerPoint-diapresentatie of naar de vorige pagina in een Word-document. Als u de optie Waarschuwing weergeven bij kans op gegevensverlies heeft geselecteerd, zult u worden gevraagd om de aantekeningen op te slaan in het bestand van de Office-toepassing voordat de opdracht ga naar vorige pagina wordt uitgevoerd. Volgende Hiermee gaat u naar de volgende dia binnen een PowerPoint-diapresentatie of naar de volgende pagina in een Word- document. Als u de waarschuwing voor mogelijk verlies van gegevens hebt geselecteerd, zal aan u worden gevraagd de aantekeningen in het Microsoft- toepassingsbestand op te slaan voordat de opdracht Ga naar volgende pagina wordt uitgevoerd. Office-functies Microsoft Office-toepassingen starten. Aantekeningen Alle aantekeningen invoegen op de invoegen huidige PowerPoint-dia, Word-pagina of Excel-werkblad. Geselecteerde De geselecteerde aantekeningen aantekeningen invoegen in de huidige PowerPoint-dia, invoegen Word-pagina of Excel-werkblad. Lege dia Hiermee kunt u een blanco dia toevoegen invoegen aan de momenteel geopende PowerPoint- diavoorstelling. Deze functie is alleen
- 48. diavoorstelling. Deze functie is alleen beschikbaar indien een PowerPoint- diapresentatie is geopend. Een dia Sla het huidige scherm met invoegen in aantekeningen op als een dia in de open PowerPoint PowerPoint presentatie. De dia zal aan het einde van het PowerPoint-bestand worden toegevoegd. Wissen Hiermee wist u alle aantekeningen van het huidige scherm. Selectie Verwijder alle geselecteerde verwijderen aantekeningen. Vraag Hiermee voegt u een vraag in terwijl u een invoegen studentreactiesysteem gebruikt. Afsluiten Verlaat de Office-modus.
- 49. Het Office Mode-menu De volgende menu-opties zijn beschikbaar in de Office-modus: Menu Functie Opslaan als Hiermee kunt u het bestand dat u van aantekeningen voorziet opslaan onder een andere naam. PowerPoint/Word/Excel Hiermee start u de geselecteerde Office- starten toepassing Automatisch commentaren Selecteer deze optie als u niet telkens invoegen gevraagd wilt worden om uw aantekeningen op te slaan wanneer u de tool Muismodus selecteert. De aantekeningen zullen vervolgens automatisch worden opgeslagen. Waarschuwing weergeven Selecteer deze optie als u gevraagd wilt bij kans op gegevensverlies worden om uw aantekeningen op te slaan wanneer u de tool Muismodus selecteert. Tekst invoeren bij Biedt de mogelijkheid om tekst in te voegen cursor/cellen op de cursorpositie in word en in een of meer cellen in in Excel. Alle aantekeningen Hiermee kunt u alle aantekeningen invoegen invoegen in de huidige PowerPoint-dia, Word-pagina of Excel-spreadsheet. Geselecteerde Hiermee kunt u de geselecteerde aantekeningen invoegen aantekeningen invoegen in de huidige PowerPoint-dia, Word-pagina of Excel- spreadsheet. Lege dia invoegen U kunt deze tool gebruiken om een lege dia toe te voegen aan de huidig geopende PowerPoint-diapresentatie. Deze tool is alleen beschikbaar indien een PowerPoint- diapresentatie is geopend. Als dia in PowerPoint Hiermee kunt u het huidige scherm met opslaan aantekeningen opslaan in de vorm van een dia in de geopende PowerPoint-presentatie. De dia wordt toegevoegd aan het einde van het PowerPoint-bestand. Help Hiermee opent u het helpbestand
- 50. Interwrite-update Hiermee kunt u controleren op de beschikbaarheid van Workspace-updates, Bluetooth-updates en additionele afbeeldingscollecties voor de galerij op de website van Interwrite Learning. Over Geeft contactgegevens, copyrightinformatie, versie-informatie en een exemplaar van de softwarelicentie weer. Vink het selectievakje aan als u de Voorkeuren werkbalken met toolinstellingen wilt verbergen wanneer u deze niet gebruikt. De standaard vorm van de toolknoppen op de werkbalken is de gebruikelijke rechthoek. Kies een andere vorm die u eerst kunt bekijken in het voorbeeldvenster. Wanneer u de knoppen vergroot tot 40 x 40, wordt de tekst in de menu's Office- modus eveneens vergroot. Klik op het tabblad Taal selecteren om de taal te selecteren die u wenst voor de Office-modus tekst Afsluiten Hiermee sluit u de Office-modus af.
- 51. Het studentenantwoordmenu Interwrite Workspace heeft ten doel om verbindingen via het Studentenantwoordsysteem (SRS) te verzorgen om meer interactiviteit tussen u en uw studenten mogelijk te maken. Tijdens een sessie kunt u vragen aanmaken, bewerken en stellen. Uw studenten kunnen deze vragen beantwoorden met behulp van de beschikbare klikkers. Het venster SRS geeft alle antwoordopties van studenten weer die betrekking hebben op Workspace. Na het selecteren van de optie Studentenantwoordsysteem wordt het venster Studentenantwoordsysteem geopend. Een SRS selecteren 1. Sluit Workspace af en selecteer de gewenste SRS op basis van de instructies voor de installatie van dat product. 2. Start Workspace opnieuw op. 3. Ga naar Bestand>Studentenantwoordsysteem. Hierop zal het venster Studentenantwoordsysteem worden geopend. Het geïnstalleerde SRS is actief en vooraf geselecteerd. Wanneer u over meerdere exemplaren beschikt, zal de bovenste worden geselecteerd.
- 52. Het uitvoerbare bestand toont de locatie waar het werd geïnstalleerd. Wanneer u het op een andere locatie heeft geïnstalleerd, moet u de knop Bladeren gebruiken om ernaar toe te navigeren. Het SRS aan de werkbalk toevoegen Wanneer u meer dan een Studentenantwoordsysteem heeft, zullen deze opties actief zijn en geselecteerd kunnen worden. Indien u geen specifiek Studentenantwoordsysteem heeft, zult u dit niet kunnen selecteren.
- 53. Vrije vorm - tekst Alle alfanumerieke tekens die met dit gereedschap worden geschreven, worden automatisch omgezet naar getypte tekst op basis van het lettertype dat in het voorbeeldvenster op de eigenschappenbalk van het gereedschap wordt weergegeven. Selecteer een ander lettertype, wijzig de tekengrootte, de tekenstijl, en de tekenkleur in de eigenschappenbalk voordat u begint te schrijven. Uw selecties worden weergegeven in het voorbeeldvenster Optie Functie Hiermee selecteert u een kleur voor het lettertype. Kies bijkomende kleuren uit het Kleurenpalet. Selecteer een lettertype in de lijst met lettertypes. Het geselecteerde lettertype zal in het veld worden weergegeven. Selecteer een tekengrootte. Selecteer een andere stijl voor het lettertype. De standaard tekststijl is Regular.
- 54. De tool Videobestand Hiermee kunt u videobestanden aan uw presentatie toevoegen met behulp van de tool Videobestand. Het ondersteunt de volgende videobestandsformaten: AVI, WMV, MOV en MPG. Selecteer de tool Videobestand en blader naar de locatie van het videobestand dat u wilt toevoegen. Een videospeler met het geselecteerde videobestand wordt aan de pagina toegevoegd. Druk op de groene pijl om Media Player te starten. U kunt de tools op de werkbalk van de Media Player gebruiken om de video van aantekeningen te voorzien. Klik op knop Afspelen aan de onderkant van het venster om de video vanaf het begin af te spelen. Met de knop Stop stopt de video. Regel het volume door op de Volume schuif in de linker benedenhoek te klikken.
- 55. Voorkeursinstellingen voor een nieuwe pagina opgeven U kunt voorkeursinstellingen voor een nieuwe pagina opgeven om een verscheidenheid aan functies van Interwrite Workspace te configureren. Blanco pagina's instellen Gebruik deze voorkeursinstellingen voor het configureren van blanco pagina's. U kunt de standaard achtergrondkleur en de standaardopties voor het opnemen van beeldscherminhoud configureren. Stelt een achtergrondkleur in voor het gereedschap Blanco pagina aanmaken. De standaard achtergrondkleur is wit. Klik op de knop Achtergrondkleur wijzigen om de kleur van de achtergrond op de rasterpagina te wijzigen. Aantekeningen maken op het bureaublad instellen Standaard wordt in Workspace een venster geopend waarin voor het opslaan Bevestiging wordt gevraagd. Deze optie kunt u wijzigen in Altijd opslaan. Beeldscherminhoud opnemen instellen Standaard schakelt Workspace over naar Aantekeningenmodus, neemt de beeldscherminhoud op en geeft die weer in het Aantekeningenvenster. Het selecteren van een andere optie Beeldscherminhoud opnemen werkt alleen wanneer deze wordt geselecteerd in de Muismodus. De voorkeursinstellingen hebben geen invloed op de wijze waarop het gereedschap Beeldscherminhoud opnemen werkt. De optie Functie Beeldscherminhoud opnemen Altijd deel opnemen Klik met de cursor rond het gedeelte van het scherm dat u wilt opnemen, en versleep vervolgens de cursor. De gedeeltelijk opgenomen beeldscherminhoud zal worden weergegeven op een nieuwe blanco pagina. Altijd een venster Terwijl u de cursor beweegt, zal er opnemen een raster worden weergegeven dat de grenzen van het selecteerbare venster definieert. Beweeg de cursor naar het venster dat u wilt opnemen en klik erop. Het venster zal worden weergegeven op een nieuwe blanco pagina. Altijd Maakt een snapshot van het volledige beeldscherminhoud scherm en geeft dit weer op een van het scherm nieuwe pagina in het venster
- 56. van het scherm nieuwe pagina in het venster opnemen Aantekeningen (standaardinstelling). Vraagt bevestiging op Selecteer het selectievakje wanneer u het moment dat de wilt dat de opgenomen beeldscherminhoud beeldscherminhoud op een nieuwe wordt opgenomen blanco pagina wordt geplaatst (vink het niet aan wanneer u dit niet wenst) en kies daarna uw optie voor het opnemen van de beeldscherminhoud. Pagina's met rasters instellen U kunt deze voorkeursinstelling gebruiken om pagina's met rasters te configureren . U kunt gelinieerde rasterpagina's, pagina's met kolommen en echte rasterpagina's met horizontale en verticale lijnen configureren. Optie Functie Horizontaal Hiermee kunt u horizontale lijnen op de pagina aanbrengen. Verticaal Hiermee kunt u kolommen aan de pagina toevoegen. Bepaal de ruimte (in pixels) die u tussen de verticale lijnen van de kolommen wilt. Vink het selectievakje voor Verticaal niet aan wanneer u geen pagina's met kolommen wilt. Raster centreren Hiermee kunt u het raster centreren wanneer u het geconfigureerde raster in het midden van de pagina wilt. Titel toevoegen Hiermee kunt u een titelvenster bovenin de rasterpagina toevoegen, zoals weergegeven in het venster Voorbeeldweergave. Wijzig de kleur Hiermee kunt u de kleur van de van de lijn rasterlijnen wijzigen. Lijntype Hiermee kunt u een lijntype in de vervolgkeuzelijst selecteren. Geef vervolgens de lijnbreedte op in pixels. Achtergrondkleur Hiermee kunt u de achtergrondkleur van wijzigen de rasterpagina wijzigen.
- 57. Alle geselecteerde en geconfigureerde opties worden in het venster Voorbeeldweergave weergegeven.
- 58. De onderdelen van het Workspace-venster Het Workspace-venster wordt geopend wanneer een muisfunctie, een paginafunctie of de opnamefunctie wordt geselecteerd. Een pagina in het presentatiebestand wordt in het Workspace-venster weergegeven. Het Workspace-venster wordt standaard in de modus Volledig venster weergegeven. Als u het venster wilt kunnen vergroten of verkleinen en verplaatsen, moet u de paginavoorkeuren gebruiken. Onderdeel Naam Omschrijving Werkbalk De werkbalk van Interwrite Workspace wordt weergegeven wanneer Workspace in de interactieve modus wordt geopend. Het schema Intermediate (tussenliggend) is de standaardrangschikking voor functies op de werkbalk. U kunt overschakelen tussen de meegeleverde werkbalkinstellingen of u kunt uw eigen instellingen van de functies definiëren met gebruik van de optie Voorkeursinstellingen werkbalk aanpassen. Werkbalk De werkbalk Paginanavigatie Paginanavigatie geeft de functies weer die u gebruikt om door het presentatiebestand te navigeren, inclusief de functies voor paginapanorama, vorige pagina, paginateller, volgende pagina, en invoegen (CPS/reactie) vraag. Pagina Hiermee kunt u de uitbreiden/schuiven pagina uitbreiden. Eigenschappenbalk De eigenschappenbalk toont de kenmerkinstellingen voor de geselecteerde aantekeningenfunctie. Elke definitie van een aantekeningenfunctie in de Help van Workspace omvat een beschrijving van de instellingen op de eigenschappenbalk van de functie.
- 59. Prullenbak Gebruik de Prullenbak voor het verwijderen van geselecteerde objecten van de pagina. Sleep het geselecteerde object naar de Prullenbak. Het deksel zal opengaan wanneer u het object kunt laten vallen. Klik op Ongedaan maken om in de Prullenbak gegooide objecten terug te zetten.
- 60. Beeldscherminhoud opnemen Met deze functie maakt u een snapshot van het gehele scherm, een geselecteerd venster of een geselecteerd onderdeel van het scherm. De beschikbare opties voor het opnemen van beeldscherminhoud zijn afhankelijk van de modus waarin u zich bevindt wanneer u de tool Beeldscherminhoud opnemen selecteert Als u zich in de muismodus bevindt wanneer u de tool Beeldscherminhoud opnemen selecteert, zal dit venster worden weergegeven. Als u zich in de aantekenmodus bevindt wanneer u de tool Beeldscherminhoud opnemen selecteert, zal dit venster worden weergegeven.
- 61. De tool pagina met een kalender maken U kunt deze tool gebruiken om een nieuwe pagina met een kalender aan het presentatiebestand toe te voegen. Selecteer en bekijk voorbeelden van kalenders voor een week, voor twee, drie of vier weken, of voor vier maanden. Vermeld een beginmaand en jaar (standaard is dit de huidige maand en het jaar) en kies een achtergrondkleur voor de kalender. U kunt de tool quot;Pagina met een kalender makenquot; aan de werkbalk toevoegen via Voorkeursinstellingen werkbalk aanpassen - Voorkeuren.
- 62. Spotlight U kunt de tool Spotlight gebruiken om de aandacht te vestigen op een bepaald gedeelte van het scherm. Wanneer u de tool Spotlight selecteert, verschijnt er een cirkel in het midden van een zwart gordijn. De opening van het spotlight is transparant en laat zien wat zich direct daaronder op het scherm bevindt. Klik en sleep de cursor om het spotlicht over het scherm te bewegen. De tool Spotlight kan zowel in Muismodus als in Aantekeningenmodus worden gebruikt. Functies van Spotlight Vergroot-/verkleinrechthoek weergeven/verbergen Dit is een schakelfunctie waarmee u de Spotlight- rechthoek kunt weergeven of verbergen. Klik en versleep de randen van de rechthoek om de grootte van de rechthoek aan te passen. Spotlight-voorkeuren Klik op deze tool om het venster Spotlight weer te geven. U kunt de vorm van het Spotlight, de kleur van het voorzetscherm en de transparantie van de kleur van het voorzetscherm wijzigen. Wijzigingen worden direct toegepast, zodat u het effect van elke wijziging direct kunt zien. Spotlight afsluiten
- 63. Paginasorteerder U kunt de tool Paginasorteerder gebruiken om miniatuurweergaven weer te geven van de pagina's in een presentatiebestand weer te geven. Selecteer een pagina door erop te klikken. Klik en sleep een pagina naar een andere plaats in het presentatiebestand. Andere opties van Paginasorteerder zijn beschikbaar in het menu Paginasorteerder. Selecteer de tool Menu om dit menu weer te geven. Menu-item Functie Verwijderen Selecteer een of meer pagina's en klik op de Prullenbak of selecteer deze menu-optie om de pagina('s) te verwijderen. Pagina Hiermee maakt u een kopie van de huidig dupliceren geselecteerde pagina. Deze kopie wordt direct achter de oorspronkelijke pagina geplaatst. Samenvoegen Hiermee voegt u geselecteerde pagina's samen binnen een ander presentatiebestand. De pagina's zullen aan het einde van het bestand worden ingevoegd.
- 64. Paginaviewer Klik op deze optie om de huidig starten geselecteerde pagina in de Paginaviewer te openen, of versleep de pagina uit het venster Paginasorteerder en laat het los. De tools Paginaviewer omvatten de tools Transparantieschuif, Volledige grootte en Passend maken, die de grootte van de paginaweergave controleren en de tools Vorige en Volgende pagina. Inzoomen Het menu Inzoomen biedt een reeks van miniatuurweergaveformaten voor de Paginasorteerder. Geselecteerde De huidige naam van elke pagina bevindt pagina zich onder de miniatuurweergave voor de hernoemen pagina. U kunt deze optie gebruiken om de naam van de pagina te wijzigen. Hiermee kunt u het huidige Exporteren presentatiebestand exporteren in een bestandsformaat dat u in de vervolgkeuzelijst kunt selecteren.
