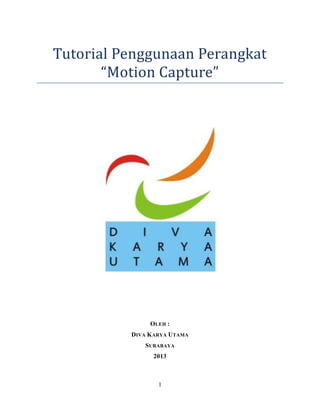
Tutorial training revisi
- 1. Tutorial Penggunaan Perangkat “Motion Capture” OLEH : DIVA KARYA UTAMA SURABAYA 2013 1
- 2. Motion Capture 2 1. Terminologi Motion Capture Motion capture, motion tracking, atau mocap adalah terminologi yang digunakan untuk mendeskripsikan proses dari perekaman gerakan dari benda atau orang dan pengartian gerakan tersebut menjadi model digital. Biasanya digunakan pada bidang militer, hiburan, olahraga, aplikasi medis, dan robot. Di dalam pembuatan film, mocap berarti merekam aksi dari aktor manusia dan menggunakan informasi tersebut untuk menganimasi karakter digital ke model animasi computer dua dimensi atau tiga dimensi. Termasuk wajah dan jari-jari atau penangkapan ekspresi yang halus, kegiatan ini biasa dikatakan sebagai performance capture. Motion capture terbagi menjadi dua sistem yaitu optical system dan non-optical system. Optical system merupakan motion capture yang menggunakan sistem optik seperti kamera dalam proses pengambilan data mocap, sedangkan non-optical system tidak menggunakan sistem optik tetapi menggunbakan beberapa jenis sensor untuk pengambilan data mocap. Pada optical system ada dua pembagian, yaitu marker motion capture dan markerless motion capture. Marker motion capture menggunakan penanda pada tubuh aktor sedangkan markerless motion capturetidak menggunakan penanda pada tubuh aktor.a IpiSoft merupakan sistem markerless motion capture sehingga tidak memerlukan penanda khusus pada tubuh aktor. 2. Kebutuhan Hardware Software Penggunaan motion capture menggunakan iPisoft mensyaratkan penggunaan hardware berupa: 1. Kamera, berupa : a. Sony Playstation Eye b. Microsoft Kinect for Windows / Kinect XBOX 360 c. ASUS Xtion / Xtion Live d. PrimeSense Carmine 1.08 e. Web kamera yang mendukung DiractShow 2. Motion controller : a. PlayStation Move b. Wii Remote with MotionPlus
- 3. c. Wii Remote Plus, which has MotionPlus integrated 3. Perangkat komputer gamming, sebagai contaoh spesifikasinya: 3 a. Prosesor Intel Core i7 4770 b. Ram 8GB c. VGA card Nvidia GTX 670Ti 4. Perangkat tambahan : a. Tripod b. Ekstension USB Penggunaan komputer dengan spesifikasi gaming sangat disarankan karena iPisoft mensyaratkan penggunaan GPU gamming dalam melakukan tracking. Penggunaan GPU profesional seperti Nvidia Quadro tidak disarankan karena akan mengakibatkan tracking menjadi lambat. 3. Instalasi Hardware Software iPisoft mempunyai dua buah software dalam satu paket, yaitu IPi Recorder sebagai software yang akan melakukan perekaman dan iPi Mocap Studio yang akan mengolah data hasil rekaman menjadi gerakan dengan cara melakukan tracking hasil rekaman. Berikut ini adalah cara instalasi IPisoft.
- 4. 4 3.1. iPi Recorder Sebelum memulai instalasi semua kamera yang terhubung dengan perangkat komputer harus dilepaskan. Jalankan file instalasi. 1. Pilih komponen yang dibutuhkan 2. Baca dan centang kotak license agreement 3. Klik tombol insgtall untuk memulai pemasangan software. Catatan: Pada saat instalasi, sebagian besar komponen akan meminta persetujuan administrator dikarenakan akan menginstall driver perangkat pada program files.
- 5. 5 3.1.1. Komponen Apabila beberapa komponen sudah terinstall, maka komponen tersebut tidak memiliki kotak centang dan akan akan ditandai dengan ALREADY INSTALLED. Anda tidak perlu menginstall semua komponen tambahan yang tidak diperlukan. Segala komponen tambahan dapat diinstall secara terpisah di lain waktu. Komponen berikut akan dijelaskan disertai dengan link downloadnya: Microsoft .NET Framework 4 – Client. Komponen ini adalah komponen yang diperlukan dan tidak dapat dihilangkan centangnya. Komponen ini adalah komponen dasar untuk menjalankan program .NET. o Instalasi melalui web : http://www.microsoft.com/en-us/ download/details.aspx?id=17113 o Instalasi standalone : http://www.microsoft.com/en-us/ download/details.aspx?id=24872 Playstation3 Eye Webcam :: WinUSB Drivers Registration. Centang jika anda berencana menggunakan Sony PS Eye camera. Driver untuk PS Eye camera. o 64-bit OS: http://files.ipisoft.com/drivers/PlayStation3_Eye_iPi-x64.msi o 32-bit OS: http://files.ipisoft.com/drivers/PlayStation3_Eye_iPi-x86.msi ASUS Xtion / PrimeSense Carmine :: OpenNI Redistributable dan ASUS Xtion / PrimeSense Carmine :: PrimeSense Sensor. Centang jika anda berencana menggunakan ASUS Xtion, atau ASUS Xtion Live, atau PrimeSense Carmine depth sensors. Driver dan library software untuk ASUS Xtion / ASUS Xtion Live / PrimeSense Carmine. o 64-bit OS: http://files.ipisoft.com/3dparty/openni-win64-1.5.2.23-redist.msi, http://files.ipisoft.com/3dparty/sensor-win64-5.1.0.41-redist.msi o 32-bit OS: http://files.ipisoft.com/3dparty/openni-win32-1.5.2.23-redist.msi, http://files.ipisoft.com/3dparty/sensor-win32-5.1.0.41-redist.msi (Windows 7, 8) Microsoft Kinect :: MS Kinect SDK 1.5. Centang jika anda berencana menggunakan Microsoft Kinect depth sensors. Driver dan library software untuk Microsoft Kinect. Membutuhkan Windows 7 dan yang terbaru. o http://www.microsoft.com/en-us/download/details.aspx?id=29866 (Windows XP, Vista) Microsoft Kinect :: PrimeSense psdrv3.sys Driver Registration. Centang jika anda berencana menggunakan Microsoft Kinect depth sensors. Driver alternatif untuk Microsoft Kinect.
- 6. o 64-bit OS: http://files.ipisoft.com/drivers/KinectPsdrv3_iPi-x64.msi o 32-bit OS: http://files.ipisoft.com/drivers/KinectPsdrv3_iPi-x86.msi Note. iPi Recorder tidak mensuport sensor kinect pada windows 7 menggunakan driver PrimeSense driver. iPi Recorder 2.x.x.x. Ini adalah iPi Recorder dan tidak dapat dihilangkan tanda centang. 6 3.2. iPi Mocap Studio Sebelum memulai instalasi pastikan video card/VGA/GPU anda mendukung DirectX 10 agar iPi Mocap Studio dapat berjalan pada komputer anda. Jalankan file instalasi iPi Mocap Studio anda dengan melakukan klik ganda. Akan muncul dilog seperti berikut: 1. Baca dan centang license agreement yang ada pada bagian bawah dialog box. 2. Klik tombol Install untuk memulai instalasi.
- 7. Seluruh komponen yang ada diperlukan untuk proses instalasi. Harap diingat bahwa instalasi Microsoft .NET Framework 3.5 SP1 memerlukan koneksi internet. Jika diperlukan, adan dapat melakukan instalasi secara offline pada link ( http://www.microsoft.com/en-us/ download/details.aspx?id=25150 ) dan menginstalnya sebelum melakuikan instalasi iPi Mocap Studio. Komponen yang lainnya sudah termasuk pada file iPi Mocap Studio. Setelah instalasi selesai, iPi Mocap Studio akan terbuka secara otomatis. Dan anda akan diminta untuk memasukkan kode lisensi anda atau memulai masa uji coba selama 30 hari. Untuk lebih jelasnya mengenai lisensi dapat dilihat pada : http://wiki.ipisoft.com/License 7 4. Operasional Perangkat Motion Capture iPi recorder menyediakan tiga fungsi utama, perekaman video, pemuatr video dan konversi video. Untuk mengubah antara tiga fungsi tersebut, ada tiga label pada bagian atas aplikasi yang
- 8. dapat digunakan. Label yang sedang digunakan akan ditampilkan dengan tulisan yang lebih besar dan digaris bawahi. Menu tools pada bagian atas berisi beberapa fungsi pelengkap. 4.1. Kontrol Pada Layar (On-Screen Controls) Pada saat aplikasi menampilkan gambar dari kamera, baik pada fungsi perekam atau pemutar video, mengarahkan pointer mouse di atas layar tersebut akan menampilkan On-Screen Controls. Kontrol tersebut menyediakan ungsi dasar untuk mengubah mode tampilan pada layar: Mirror image (memutar secara horizontal) Fungsi ini akan berfungsi untuk kamera yang menghadap ke depan selama perekaman. Untuk depth + color anda dapat mengatur layout dari dua gambar. Memasuki mode full screen. Pada mode full screen hanya satu kamera yang akan ditampilkan pada satu waktu. Anda akan bisa mengganti antar kamera menggunakan tombol PageUp/PageDown pada 8
- 9. keyboard. Untuk keluar dari mode full screen, klik tombol full screen atau tekan tombol esc. Kontrol on-screen dapat dilengkapi dengan kontrol tambahan sesuai dengan situasi pada 9 layar. Kontrol On-screen
- 10. Mode Full Screen 10 4.2. Perekaman Proses perekaman diatur dalam beberapa tahapan, yaitu: 4.2.1. Kamera Ini adalah tahapan awal perekaman. Anda akan mendapat tampilan daftar kamera atau depth sensor yang tersedia pada sistem anda dan yang didukung oleh iPi Recorder. Pilih kamera dengan cara klik pada kamera yang diin ginkan dan klik SETUP untuk melanjutkan. Kamera yang terpilih akan tersoroti dengan latar belakang jingga. Program akan mengingat pilihan anda dan nantinya setiap anda menjalankan iPi Recorder anda tidak perlu repot lagi untuk memilih kamera kecuali anda memasang kembali kamera anda. Untuk merefresh daftar kamera – sebagai contoh anda memasang kamera baru- klik tombol REFRESH. Daftar kamera akan di refresh secara otomatis setiap kali anda melakukan hal ini. Ketika kamerta baru terdeteksi, maka akan otomatis terpilih sebagai kamera yang aktif. Untuk mengetahui lebih lanjut mengenai kamera yang didukung dan bagaimana cara untuk mengaktifkan pertangkat yang lainnya, anda bisa melihat pada bagian instruksi penginstalan.
- 11. 11 4.2.2. Pengaturan Tahap Pengaturan memungkinkan untuk menyesuaikan pengaturan kamera secara umum dan individu sebelum merekam. Anda bisa : Pilih moda video bekerja Menyesuaikan jumlah kamera yang ditampilkan dalam satu baris untuk mengoptimalkan penggunaan bidang layar Menyusun ulang kamera. Untuk menempatkan kamera ke posisi tertentu, tarik itu layar untuk posisi yang diinginkan. Anda juga dapat membuang kamera yang tidak dibutuhkan jika itu dipilih secara keliru, hanya dengan menyeret menjauhi layar. Tip. Untuk kamera berwarna, dianjurkan untuk menempatkan kamera di Perekam dalam urutan yang sama di sekitar wilayah tangkapan -baik searah jarum jam, atau berlawanan
- 12. arah jarum jam. Ini akan membuat proses kalibrasi di IPI Mocap Studio jauh lebih sederhana. Mengatur properti untuk semua kamera, jika ada. Mengatur properti untuk masing-masing kamera. Contohnya properti tersebut termasuk kecerahan dan kontras untuk kamera warna, dan sudut elevasi untuk Kinects. Untuk mengakses properti individu kamera, tekan tombol PROPERTIES di kontrol pada layar kamera. Semua pengaturan yang telah diterapkan pada tahap ini tidak dapat diubah pada tahap berikut. Program akan mengingat nilai pengaturan dan mengembalikan mereka pada saat dijalankan berikutnya secara otomatis. Catatan. Pengaturan yang Anda buat di kontrol pada layar kamera tidak mempengaruhi rekaman video ditampilkan. Misalnya, jika Anda menyalakan mirroring, maka gambar dalam video masih akan seperti semula, dan jika pada mode kedalaman ditambah warna kemudian Anda ubah tata letak hanya untuk menampilkan kedalaman, maka kedalaman dan warna gambar akan tetap hadir dalam video. 12
- 13. Memilih Mode Video Mengatur Letak kamera 13
- 14. Pengaturan Kamera 14 4.2.3. Background Sebelum Anda mulai merekam video, Anda harus mengevaluasi latar belakang adegan. Latar belakang adalah gambar statis (tidak bergerak) di daerah penangkapan. Latar belakang yang dievaluasi tertanam di dalam video dan kemudian digunakan agar mudah mendeteksi objek bergerak. Juga, latar belakang digunakan untuk mengompresi video dengan metode pengurangan latar belakang. Biasanya background harus dievaluasi hanya sekali selama sesi rekaman. Namun, setiap saat lingkungan mendapat perubahan yang signifikan, Anda perlu mengevaluasi kembali latar belakang. Contohnya perubahan tersebut meliputi perubahan kondisi pencahayaan, menambahkan benda baru atau menggerakkan benda statis yang ada dalam sudut pandang kamera. Juga, Anda akan perlu mengevaluasi kembali latar belakang setiap kali setelah Anda kembali ke Setup atau tahap pemilihan kamera, karena mengubah pengaturan menghilangkan latar belakang yang telah dievaluasi. Sebelum memulai evaluasi, Anda dapat mengatur durasi. Secara umum, semakin lama durasi, latar belakang yang lebih baik dievaluasi. Sebenarnya, durasi default 5 detik sudah cukup
- 15. untuk kebanyakan situasi. Mengurangi nilai dapat ditetapkan untuk tujuan pengujian, ketika Anda sering melewati tahap Setup, mencoba pengaturan yang berbeda. Seringkali ada situasi saat komputer dengan IPI Recorder terletak pada sudut pandang kamera. Jadi untuk mengevaluasi latar belakang, Anda perlu menjauh dari komputer. Dalam hal ini, Anda dapat mengatur penundaan untuk memulai evaluasi, jadi setelah menekan tombol EVALUATE, Anda memiliki cukup waktu untuk meninggalkan area pengambilan. Setelah Anda telah memulai evaluasi, menghitung delay ditambah durasi dalam detik, kemudian Anda dapat dengan aman kembali ke komputer. Background yang belum dievaluasi Perhitungan mundur untuk penundaan start 15
- 16. Background yang sudah dievaluasi Setelah backgound dievaluasi, Anda dapat melanjutkan untuk Rekam panggung. 16 4.2.4. Perekaman Bagian yang paling menarik - merekam video. Singkatnya: pilih file tujuan, mengatur opsi kompresi dan tekan tombol MULAI untuk mulai merekam. Bila tindakan selesai, cukup tekan tombol STOP - dan Anda memiliki file video. Ketika memilih file tujuan, Anda dapat menggunakan <time stamp> mana saja di nama file. Hal ini memungkinkan untuk dengan mudah membuat nama file yang unik: ia digantikan oleh tanggal dan waktu pada rekaman awal. Mengganti tombol FOLDER memunculkan dialog pemilihan folder. Pilihan kompresi yang berbeda memungkinkan untuk menyeimbangkan beban CPU dan penyimpanan (ruang dan kecepatan menulis) sesuai dengan kinerja sistem. Dengan sensor kedalaman, opsi kompresi ditetapkan secara individual untuk kedalaman dan warna gambar. Tersedia metode berikut: Tidak ada kompresi Data tidak terkompresi. Beban terendah CPU, dan beban tertinggi penyimpanan. Pengurangan Latar Belakang
- 17. Kompresi lossless rendah penggunaan komputasi. Memberikan rasio kompresi sekitar dalam rentang 2 sampai 10. 17 JPEG (Hanya untuk video berwarna) Kompresi dengan tingkat komputasi yang tinggi. Memberikan rasio kompresi hingga 100 dan lebih, tergantung pada pengaturan nilai kualitas. Beban tertinggi CPU, dan beban terendah penyimpanan. Catatan. Gunakan dengan hati-hati untuk kamera warna. Kompresi lossy mengurangi kualitas gambar, dan dapat menyebabkan kesalahan tracking. Jika Anda dipaksa untuk menggunakannya karena ruang / disk kecepatan terbatas, biarkan nilai kualitas pada tingkat yang cukup tinggi. Sama dengan mengevaluasi latar belakang, Anda dapat mengatur penundaan awal rekaman, sehingga Anda memiliki waktu untuk menjauhi PC anda dan berpose sebelum tindakan dimulai. Selama perekaman, beberapa statistik yang ditampilkan, seperti ukuran file saat ini, kecepatan tulis disk, penggunaan buffer. Anda juga dapat memperluas statistik kamera untuk mengamati penurunan frame dan hal-hal terkait. Semua nilai-nilai dapat membantu Anda untuk menemukan masalah kinerja. Misalnya overflow buffer dan Anda memiliki disk kecepatan rendah - Anda dapat mencoba untuk menggunakan kompresi lebih. Penurunan frame (jika mereka muncul hanya selama perekaman) mungkin menunjukkan bahwa CPU Anda kelebihan beban dan Anda perlu untuk beralih ke opsi kompresi yang lebih rendah. Setelah merekam, file video baru ditempatkan di bagian atas daftar catatan terakhir (itu dibentangkan secara otomatis pada rekaman berhenti). Dalam satu klik Anda dapat membuka video dalam pemutar.
- 18. Pengaturan perekaman Proses perekaman 18
- 19. Perekaman Selesai 19 4.2.5. Statistik Kamera Di bagian bawah dari setiap layar kamera pada tab Recorder ada expander disebut statistik. Ini berisi beberapa nilai yang menunjukkan kinerja pengambilan video dari kamera itu. Anda dapat melihat jumlah (baik) frame, penurunan frame, dan frame yang buruk. Anda juga dapat melihat jumlah Penurunan frame dan frame buruk karena inisialisasi terakhir dari kamera. Sebuah penurunan frame terdeteksi ketika kamera tidak melaporkan frame berikutnya sama sekali. Sebuah frame yang buruk terdeteksi ketika kamera laporan frame berikutnya, tetapi tidak memberikan data yang lengkap untuk itu. Jika hal tersebut menunjukkan nilai yang itnggi biasanya berarti beberapa masalah USB. Anda dapat mencoba untuk memecahkan masalah ini dengan memasang kembali kamera ke port USB yang berbeda, atau mendapatkan controller USB tambahan. Nilai frame per detik dipengaruhi oleh hal lain, tetapi juga mungkin lebih rendah dari frame rate mode yang dipilih karena untuk frame rate stabil dari kamera itu sendiri (hal ini terjadi sama dengan web cam konvensional). Setiap nilai buruk dalam statistik ditunjukkan dengan warna merah, dan statistik yang diperluas secara otomatis ketika nilai-nilai tersebut ditemui. Tip. Statistik buruk selama beberapa detik setelah beralih ke tab Recorder adalah normal, karena kamera yang diinisialisasi ulang.
- 20. Kamera dengan statistik yang baik Kamera dengan statistik yang buruk 20 4.2.6. Player User interface untuk player cukup sederhana, mirip dengan pemutar video lainnya. Anda memiliki kontrol untuk membuka file video, memutar / mempercepat atau mengulang video.
- 21. Selain menggunakan tombol OPEN, Anda memiliki dua cara lainnya untuk membuka 21 video dalam pemutar: Klik dua kali pada file di Windows Explorer. Harus ada asosiasi. IPiVideo ekstensi dengan IPI Perekam setelah instalasi yang tepat. Drag dan drop file ke IPI window Recorder. Kita juga memiliki tombol CLOSE yang praktis, misalnya, ketika Anda memutuskan untuk menghapus file yang dimainkan. Karena file video yang terbuka di pemutar terkunci untuk dimodifikasi. Kontrol tambahan memungkinkan Anda untuk: Mengoptimalkan tata letak layar kamera dalam slider baris Sembunyikan latar belakang dan melihat seberapa baik tindakan Anda dibedakan dari tempat kejadian Mengatur prioritas pada waktu atau frame ketika bermain - tombol drop frame. Jika aktif, maka semua frame yang ditampilkan selama pemutaran terlepas dari apakah CPU bisa mengatasinya pada tingkat target frame atau tidak. Jika tombol aktif, tingkat target bingkai dipertahankan selama pemutaran, mungkin akan melewatkan beberapa frame. User Interface Palyer
- 22. Latar Belakang yang disembunyikan 22 4.2.7. Converter / Pengubah Layar Tab Converter memungkinkan Anda untuk mengkonversi video AVI direkam dengan versi sebelumnya IPI Recorder (1.x) untuk digunakan dengan versi saat ini IPI Mocap Studio. Untuk memulai konversi, tekan tombol ADD TASK. Anda akan disajikan dengan dialog pemilihan file. Setelah memilih file, Anda masuk ke halaman parameter input. Tata letak file AVI yang dipilih (jenis dan jumlah kamera, modus video) dalam banyak kasus ditentukan secara otomatis. Jika terjadi ketidakakuratan, Anda dapat membuat penyesuaian manual. Parameter tata letak yang sama yang digunakan saat membuka file AVI IPI Studio 1.x. Kemudian tekan tombol NEXT untuk pergi ke halaman parameter output. Di sini Anda menentukan awal dan panjang porsi latar belakang video. Ketika menyeret slider ini, thumbnail untuk frame video yang sesuai akan ditampilkan untuk membantu Anda mengetahui nilai yang tepat. Juga Anda menentukan pilihan kompresi, yang pada dasarnya sama seperti di rekaman, namun dalam konversi Anda tidak perlu repot-repot tentang beban CPU, karena tidak membutuhkan kinerja realtime. Ketika semua parameter ditetapkan, cukup tekan tombol ADD, dan konversi dimulai (atau dijadwalkan).
- 23. Tip. Untuk menghemat waktu, Anda dapat memilih beberapa file sekaligus saat menambahkan tugas konversi. Dalam hal ini mereka semua harus memiliki tata letak yang sama (jumlah kamera dan modus video), dan juga batas waktu yang sama untuk porsi background. Karena masukan dan latar belakang parameter akan sama untuk semua file. Ketika menentukan nama file output Anda dapat menggunakan beberapa pengganti untuk bagian masukan nama file untuk membuat nama file output berbeda satu sama lain. Untuk rincian, lihat tooltip untuk output file bidang pola. Semua file output ditempatkan dalam folder yang sama. Setelah menekan tombol ADD, banyak tugas akan ditambahkan ke daftar tugas, satu untuk setiap file input. Konversi setiap file video individu direpresentasikan sebagai item dalam daftar tugas. Daftar ini berisi semua konversi yang selesai atau dijadwalkan selama peluncuran saat IPI Recorder. Di bagian atas ada tugas yang telah selesai, Anda dapat membuka video yang dikonversi di pemutar. Berikutnya saat sedang diproses konversi, Anda dapat melihat prosesnya dan membatalkannya. Di bagian bawah daftar ada jadwal tugas, yang juga dapat dibatalkan. Ketika konversi sedang dijalankan selesai, tugas yang dijadwalkan berikutnya dimulai secara otomatis. Anda dapat membatalkan semua tugas sekaligus dengan menekan tombol CLEAR. Input konverter 23
- 24. Output konverter Daftar jadwal konverter 24
- 25. 25 4.2.8. Tools Pada menu Tools, Anda dapat melihat versi IPI Recorder, dan beberapa tombol: CHECK FOR UPDATE Cek website kami untuk versi baru IPI Recorder. Harap bersabar - dapat memakan waktu beberapa detik untuk melakukan cek. Anda akan melihat kotak pesan yang menyatakan apakah versi baru tersedia. Jika ya, Anda harus me-restart IPI Recorder - update akan dilakukan secara otomatis pada peluncuran berikutnya. Catatan. Cek otomatis harian dilakukan selama kerja aplikasi. Jadi Anda tidak akan perlu menggunakan fungsi ini kecuali Anda sedang terburu-buru untuk rilis terakhir (misalnya, berisi perbaikan untuk beberapa masalah yang sangat penting untuk Anda). SHOW TRACE Menampilkan jendela trace. Ini berisi pesan diagnostik dihasilkan selama aplikasi berjalan. Bila Anda mengalami beberapa perilaku tak terduga IPI Recorder, Anda dapat menyimpan trace ke file dan melampirkannya pada laporan Anda. Berkas trace mungkin sangat berguna bagi kita dalam menentukan sumber masalah. Jendela Trace
