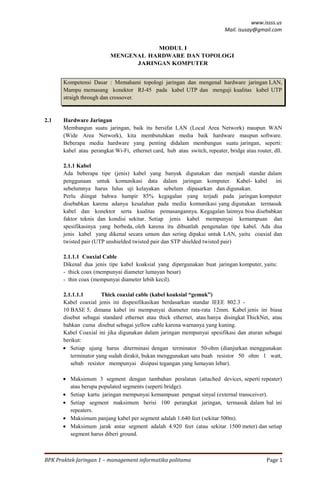
Bpk praktek jarkomp 1
- 1. www.issss.us Mail. isusay@gmail.com MODUL I MENGENAL HARDWARE DAN TOPOLOGI JARINGAN KOMPUTER Kompetensi Dasar : Memahami topologi jaringan dan mengenal hardware jaringan LAN, Mampu memasang konektor RJ-45 pada kabel UTP dan menguji kualitas kabel UTP straigh through dan crossover. 2.1 Hardware Jaringan Membangun suatu jaringan, baik itu bersifat LAN (Local Area Network) maupun WAN (Wide Area Network), kita membutuhkan media baik hardware maupun software. Beberapa media hardware yang penting didalam membangun suatu jaringan, seperti: kabel atau perangkat Wi-Fi, ethernet card, hub atau switch, repeater, bridge atau router, dll. 2.1.1 Kabel Ada beberapa tipe (jenis) kabel yang banyak digunakan dan menjadi standar dalam penggunaan untuk komunikasi data dalam jaringan komputer. Kabel- kabel ini sebelumnya harus lulus uji kelayakan sebelum dipasarkan dan digunakan. Perlu diingat bahwa hampir 85% kegagalan yang terjadi pada jaringan komputer disebabkan karena adanya kesalahan pada media komunikasi yang digunakan termasuk kabel dan konektor serta kualitas pemasangannya. Kegagalan lainnya bisa disebabkan faktor teknis dan kondisi sekitar. Setiap jenis kabel mempunyai kemampuan dan spesifikasinya yang berbeda, oleh karena itu dibuatlah pengenalan tipe kabel. Ada dua jenis kabel yang dikenal secara umum dan sering dipakai untuk LAN, yaitu coaxial dan twisted pair (UTP unshielded twisted pair dan STP shielded twisted pair) 2.1.1.1 Coaxial Cable Dikenal dua jenis tipe kabel koaksial yang dipergunakan buat jaringan komputer, yaitu: - thick coax (mempunyai diameter lumayan besar) - thin coax (mempunyai diameter lebih kecil). 2.1.1.1.1 Thick coaxial cable (kabel koaksial “gemuk”) Kabel coaxial jenis ini dispesifikasikan berdasarkan standar IEEE 802.3 - 10 BASE 5, dimana kabel ini mempunyai diameter rata-rata 12mm. Kabel jenis ini biasa disebut sebagai standard ethernet atau thick ethernet, atau hanya disingkat ThickNet, atau bahkan cuma disebut sebagai yellow cable karena warnanya yang kuning. Kabel Coaxial ini jika digunakan dalam jaringan mempunyai spesifikasi dan aturan sebagai berikut: • Setiap ujung harus diterminasi dengan terminator 50-ohm (dianjurkan menggunakan terminator yang sudah dirakit, bukan menggunakan satu buah resistor 50 ohm 1 watt, sebab resistor mempunyai disipasi tegangan yang lumayan lebar). • Maksimum 3 segment dengan tambahan peralatan (attached devices, seperti repeater) atau berupa populated segments (seperti bridge). • Setiap kartu jaringan mempunyai kemampuan penguat sinyal (external transceiver). • Setiap segment maksimum berisi 100 perangkat jaringan, termasuk dalam hal ini repeaters. • Maksimum panjang kabel per segment adalah 1.640 feet (sekitar 500m). • Maksimum jarak antar segment adalah 4.920 feet (atau sekitar 1500 meter) dan setiap segment harus diberi ground. BPK Praktek Jaringan 1 – management informatika politama Page 1
- 2. www.issss.us Mail. isusay@gmail.com • Jarak maksimum antara tap atau pencabang dari kabel utama ke perangkat (device) adalah 16 feet (sekitar 5 meter). • Jarak minimum antar tap adalah 8 feet (sekitar 2,5 meter). 2.1.1.1.2 Thin coaxial cable (kabel koaksial “kurus”) Kabel coaxial jenis ini banyak dipergunakan di kalangan radio amatir, terutama untuk transceiver yang tidak memerlukan output daya yang besar. Jenis yang banyak digunakan RG-8 atau RG-59 dengan impedansi 75 ohm. Jenis kabel untuk televisi juga termasuk jenis coaxial dengan impedansi 75 ohm. Namun untuk perangkat jaringan, kabel jenis coaxial yang dipergunakan adalah (RG-58) yang telah memenuhi standar IEEE 802.3 - 10BASE2, dimana diameter rata-rata berkisar 5 mm dan biasanya berwarna hitam. Setiap perangkat (device) dihubungkan dengan BNC T-connector. Kabel jenis ini juga dikenal sebagai thin Ethernet atau ThinNet. Kabel coaxial jenis ini, misalnya jenis RG-58 A/U atau C/U, jika di- implementasikan dengan T-connector dan terminator dalam sebuah jaringan, harus mengikuti aturan sebagai berikut: • Pada topologi bus, setiap ujung kabel diberi terminator 50-ohm. • Panjang maksimal kabel adalah 606.8 feet (185 meter) per segment. • Setiap segment maksimum terkoneksi sebanyak 30 perangkat jaringan (devices) • Kartu jaringan sudah menggunakan transceiver yang onboard, tidak perlu tambahan transceiver, kecuali untuk repeater. • Maksimum ada 3 segment terhubung satu sama lain (populated segment) dengan pengubung repeater 185 x 3 = 555 meter. • Setiap segment sebaiknya dilengkapi 1 ground. Panjang minimum antar T-Connector adalah 1,5 feet (0.5 meter). Gambar 2.1. Kabel koaxial yang telah dipasang konektor, terminator dan BNC T Gambar 2.2. Model jaringan Ethernet BUS 2.1.1.2 Twisted Pair Cable Selain kabel koaksial, Ethernet juga dapat menggunakan jenis kabel lain yakni UTP (Unshielded Twisted Pair) dan Shielded Twisted Pair (STP). Kabel UTP atau STP yang biasa digunakan adalah kabel yang terdiri dari 4 pasang kabel yang terpilin. Dari 8 buah kabel yang ada pada kabel ini, hanya digunakan 4 buah saja yang digunakan untuk dapat BPK Praktek Jaringan 1 – management informatika politama Page 2
- 3. www.issss.us Mail. isusay@gmail.com mengirim dan menerima data (Ethernet). Perangkat-perangkat lain yang berkenaan dengan penggunaan jenis kabel ini adalah konektor RJ-45 dan HUB. Gambar 2.3. Kabel UTP (katagori 5) dan konektor RJ-45 Standar EIA/TIA 568 menjelaskan spesifikasi kabel UTP sebagai aturan dalam instalasi jaringan komputer. EIA/TIA menggunakan istilah kategori untuk membedakan beberapa tipe kabel UTP, Kategori untuk twisted pair (hingga saat ini, Mei 2005), yaitu: Tabel 2.1. Tipe kabel UTP Sumber: http://www.glossary-tech.com/cable.htm http://www.firewall.cx/cabling_utp.php Pemberian kategori 1/2/3/4/5/6/7 merupakan kategori spesifikasi untuk masing-masing kabel tembaga dan juga untuk jack. Masing-masing merupakan seri revisi atas kualitas kabel, kualitas pembungkusan kabel (isolator) dan juga untuk kualitas “belitan” (twist) masing-masing pasang kabel. Selain itu juga untuk menentukan besaran frekuensi yang bisa lewat pada sarana kabel tersebut, dan juga kualitas isolator sehingga bisa mengurangi efek induksi antar kabel (noise bisa ditekan sedemikian rupa).Perlu diperhatikan juga, spesifikasi antara CAT5 dan CAT5enchanced mempunyai standar industri yang sama, namun pada CAT5e sudah dilengkapi dengan insulator untuk mengurangi efek induksi atau electromagnetic interference. Kabel CAT5e bisa digunakan untuk menghubungkan network hingga kecepatan 1Gbps. Gambar 2.4. Konektor RJ-45 dan cara membedakannya BPK Praktek Jaringan 1 – management informatika politama Page 3
- 4. www.issss.us Mail. isusay@gmail.com Ada dua jenis pemasangan kabel UTP yang umum digunakan pada jaringan lokal, ditambah satu jenis pemasangan khusus untuk cisco router, yakni: • Straight Through Cable • Cross Over Cable dan • Roll Over Cable 2.1.1.2.1 Straight Through Cable Untuk pemasangan jenis ini, biasanya digunakan untuk menghubungkan beberapa unit komputer melalui perantara HUB / Switch yang berfungsi sebagai konsentrator maupun repeater. Gambar 2.5. Straight Through Cable T568B Penggunaan kabel UTP model straight through pada jaringan lokal biasanya akan membentuk topologi star (bintang) atau tree (pohon) dengan HUB/switch sebagai pusatnya. Jika sebuah HUB/switch tidak berfungsi, maka seluruh komputer yang terhubung dengan HUB tersebut tidak dapat saling berhubungan. Penggunaan HUB harus sesuai dengan kecepatan dari Ethernet card yang digunakan pada masing-masing komputer. Karena perbedaan kecepatan pada NIC dan HUB berarti kedua perangkat tersebut tidak dapat saling berkomunikasi secara maksimal. Gambar 2.6. Pemasangan Straight Through Cable dengan HUB Penggunaan Straight Through Cable o PC Hub o PC Switch o Hub Hub o Switch Router 2.1.1.2.2 Cross Over Cable Berbeda dengan pemasangan kabel lurus (straight through), penggunaan kabel menyilang ini digunakan untuk komunikasi antar komputer (langsung tanpa HUB), atau dapat juga digunakan untuk meng-cascade HUB jika diperlukan. Sekarang ini ada beberapa jenis HUB yang dapat di- cascade tanpa harus menggunakan kabel menyilang (cross over), tetapi juga dapat menggunakan kabel lurus. BPK Praktek Jaringan 1 – management informatika politama Page 4
- 5. www.issss.us Mail. isusay@gmail.com Gambar 2.7. Cross Over Cable dan penggunaannya Keterangan : A. 1. orange putih B. 1 hijau putih 2. orange 2. hijau 3. hijau putih 3. orange putih 4. biru 4. biru 5. bitu putih 5. biru putih 6. hijau 6. orange 7. coklat putih 7. coklat putih 8. coklat 8. coklat Penggunaan Cross Over Cable o PC PC o Switch Swicth • Switch Hub 2.1.1.3 Fiber Optic Cable Kabel yang memiliki inti serat kaca sebagai saluran untuk menyalurkan sinyal antar terminal, sering dipakai sebagai saluran BACKBONE karena kehandalannya yang tinggi dibandingkan dengan coaxial cable atau kabel UTP. Karakteristik dari kabel ini tidak terpengaruh oleh adanya cuaca dan panas. BPK Praktek Jaringan 1 – management informatika politama Page 5
- 6. www.issss.us Mail. isusay@gmail.com Gambar 2.13. Konektor dan kabel Fiber Optic Gambar 2.14. Lapisan kabel fiber optic 2.1.1.3.1 Kemampuan Kabel Serat Optik (FO) Fiber optik menunjukkan kualitas tinggi untuk berbagai macam aplikasi, hal ini di sebabkan: • Dapat mentransmisi bit rate yg tinggi, • Tidak sensitif pada gangguan elektromagnetik • Memiliki Bit Error Rate (kesalahan) kecil • Reliabilitas lebih baik dari kabel koaksial 2.1.1.3.2. Kondisi & tempat pemasangan kabel FO Di wilayah kota, terdapat banyak lekukan dan saluran yang biasanya dipenuhi oleh kabel lain, sehingga pemasangan infrastruktur baru selalu dibuat dalam jumlah kecil, sehingga radius belokan fiber dan kabel diusahakan tetap kecil. Kabel terpasang dalam bermacam-macam kondisi, seperti: di luar, dibawah tanah, di udara, dalam ruangan. Konsekuensinya banyak kondisi termal, mekanikal dan tekanan lain yang harus diterima. Hindari kondisi banyaknya penyambungan, sehingga tidak memerlukan teknisi yang terlatih dan persiapan yang mudah. Jangan sampai terjadi banyak tekukan & kebocoran jacket pelindung yang bisa menyebabkan kebocoran Cahaya. Biaya jalur koneksi global harus menjadi lebih rendah. Gambar 2.15. Contoh kebocoran cahaya akibat kesalahan pemasangan dan penyambungan kabel FO BPK Praktek Jaringan 1 – management informatika politama Page 6
- 7. www.issss.us Mail. isusay@gmail.com Berikut ini merupakan tabel standarisasi kabel dari IEEE untuk kabel jenis coaxial, UTP/STP maupun Fiber Optic. Tabel 2.3. Tipe Standarisasi Kabel 1 Tabel 2.4. Tipe Standarisasi Kabel 2 2.1.2 Ethernet Card /Network Interface Card (Network Adapter) Cara kerja Ethernet Card berdasarkan broadcast network yaitu setiap node dalam suatu jaringan menerima setiap transmisi data yang dikirim oleh suatu node yang lain. Setiap Ethernet card mempunyai alamat sepanjang 48 bit yang dikenal sebagai Ethernet address (MAC Address). Alamat tersebut telah ditanam ke dalam setiap rangkaian kartu jaringan (NIC) yang dikenali sebagai ‘Media Access Control’ (MAC) atau lebih dikenali dengan istilah ‘hardware address’. 24 bit atau 3 byte awal merupakan kode yang telah ditentukan oleh IEEE. BPK Praktek Jaringan 1 – management informatika politama Page 7
- 8. www.issss.us Mail. isusay@gmail.com Gambar 2.16. Pembagian bit pada MAC Address Gambar 2.17. Cara melihat MAC Address, dengan mengetik winipcfg pada menu RUN di Windows 98. Gambar 2.18. Cara melihat MAC Address, dari shell DOS dengan mengetik ipconfig /all pada SO Windows Kartu jaringan Ethernet biasanya dibeli terpisah dengan komputer, kecuali network adapter yang sudah onboard. Komputer Macintosh juga sudah mengikutkan kartu jaringan ethernet didalamnya. Kartu Jaringan ethernet model 10Base umumnya telah menyediakan port koneksi untuk kabel coaxial ataupun kabel twisted pair, jika didesain untuk kabel coaxial konektornya adalah BNC, dan bila didesain untuk kabel twisted pair maka akan punya port konektor RJ-45. Beberapa kartu jaringan ethernet kadang juga punya konektor AUI. Semua itu dikoneksikan dengan coaxial, twisted pair, ataupun dengan kabel fiber optik. BPK Praktek Jaringan 1 – management informatika politama Page 8
- 9. www.issss.us Mail. isusay@gmail.com Gambar 2.19. Network Interface card (dari atas ke bawah konektor RJ-45, konektor AUI, dan konektor BNC 2.1.3 Hub dan Switch (Konsentrator) Sebuah konsentrator (Hub atau switch) adalah sebuah perangkat yang menyatukan kabel-kabel network dari tiap workstation, server atau perangkat lain. Dalam topologi bintang, kabel twisted pair datang dari sebuah workstation masuk kedalam hub atau switch. Hub dan switch mempunyai banyak lubang port RJ-45 yang dapat dipasang konektor RJ- 45 dan terhubung ke sejumlah komputer. Beberapa jenis hub dapat dipasang bertingkat (stackable) hingga 4 susun. Biasanya hub maupun switch memiliki jumlah lubang sebanyak 4 bh, 8 bh, 16 bh, hingga 24 bh. Gambar 2.20. Beberapa komputer yang terhubung melalui sebuah hub Switch merupakan konsentrator yang memiliki kemampuan manajemen trafic data lebih baik bila dibandingkan hub. Saat ini telah terdapat banyak tipe switch yang managible, selain dapat mengatur traffic data, juga dapat diberi IP Address. 2.1.4 Repeater Fungsi utama repeater yaitu untuk memperkuat sinyal dengan cara menerima sinyal dari suatu segmen kabel LAN lalu memancarkan kembali dengan kekuatan yang sama dengan sinyal asli pada segmen kabel yang lain. Dengan cara ini jarak antara kabel dapat diperjauh. Penggunaan repeater antara dua segmen atau lebih segmen kabel LAN mengharuskan penggunaan protocol physical layer yang sama antara segmen- segmen kebel tersebut misalnya repeater dapat menghubungkan dua buah segmen kabel Ethernet 10BASE2. Gambar 2.21. Penggunaan repeater antara dua segmen BPK Praktek Jaringan 1 – management informatika politama Page 9
- 10. www.issss.us Mail. isusay@gmail.com 2.1.5 Bridge Fungsi dari bridge itu sama dengan fungsi repeater tapi bridge lebih fleksibel dan lebih cerdas dari pada repeater. Bridge dapat menghubungkan jaringan yang menggunakan metode transmisi yang berbeda. Misalnya bridge dapat menghubungkan Ethernet baseband dengan Ethernet broadband. Bridge mampu memisahkan sebagian dari trafik karena mengimplementasikan mekanisme frame filtering. Mekanisme yang digunakan di bridge ini umum disebut sebagai store and forward. Walaupun demikian broadcast traffic yang dibangkitkan dalam LAN tidak dapat difilter oleh bridge. Terkadang pertumbuhan network sangat cepat makanya di perlukan jembatan untuk itu. Kebanyakan Bridges dapat mengetahui masing-masing alamat dari tiap-tiap segmen komputer pada jaringan sebelahnya dan juga pada jaringan yang lain di sebelahnya pula. Diibaratkan bahwa Bridges ini seperti polisi lalulintas yang mengatur dipersimpangan jalan pada saat jam-jam sibuk. Dia mengatur agar informasi di antara kedua sisi network tetap jalan dengan baik dan teratur. Bridges juga dapat digunakan untuk mengkoneksi network yang menggunakan tipe kabel yang berbeda ataupun topologi yang berbeda pula. Bridges dapat mengetahui alamat masing-masing komputer di masing-masing sisi jaringan. Gambar 2.22. Bridges yang digunakan untuk mengkoneksi 2 segmen 2.1.6 Router Sebuah Router mampu mengirimkan data/informasi dari satu jaringan ke jaringan lain yang berbeda, router hampir sama dengan bridge, meski tidak lebih pintar dibandingkan bridge, namun pengembangan perangkat router dewasa ini sudah mulai mencapai bahkan melampaui batas tuntutan teknologi yang diharapkan. Router akan mencari jalur terbaik untuk mengirimkan sebuah pesan yang berdasarkan atas alamat tujuan dan alamat asal. Router mengetahui alamat masing-masing komputer dilingkungan jaringan lokalnya, mengetahui alamat bridges dan router lainnya. Gambar 2.23. Cisco Router persfektif dari belakang Router juga dapat mengetahui keseluruhan jaringan dengan melihat sisi mana yang paling sibuk dan bisa menarik data dari sisi yang sibuk tersebut sampai sisi tersebut bersih/clean. Jika sebuah perusahaan mempunyai LAN dan menginginkan terkoneksi ke internet, maka mereka sebaiknya membeli dan menggunakan router, mengapa ? Karena kemampuan yang dimiliki router, diantaranya: 1. Router dapat menterjemahkan informasi diantara LAN anda dan internet 2. Router akan mencarikan alternatif jalur yang terbaik untuk mengirimkan data melewati internet 3. Mengatur jalur sinyal secara effisien dan dapat mengatur data yang mengalir diantara dua buah protocol 4. Dapat mengatur aliran data diantara topologi jaringan linear Bus dan Star BPK Praktek Jaringan 1 – management informatika politama Page 10
- 11. www.issss.us Mail. isusay@gmail.com 5. Dapat mengatur aliran data melewati kabel fiber optic, kabel koaksial atau kabel twisted pair. Gambar 2.24. Simbol Network Device BPK Praktek Jaringan 1 – management informatika politama Page 11
- 12. www.issss.us Mail. isusay@gmail.com Modul II Setting IP Address A. Setting IP Address pada windows Setting IP address di windows XP sangat mudah untuk dilakukan, karena windows sudah menyediakan fasilitas GUI (Graphical User Interface) untuk mengubah alamat IP. Berikut ini langkah langkahnya. 1. buka control panel 2. pilih network and internet connections 3. pilih network connections 4. lalu pilih local area connection (LAN) 5. maka akan muncul tampilan berikut ini Untuk melihat alamat IP komputer klik tab “support” Untuk mengubah alamat IP klik tombol “properties”, maka akan muncul tampilan seperti ini centang bagian “show icon notification area when connected” tujuannya supaya muncul icon di sebelah pojok kanan taskbar windows pada waktu komputer anda terkoneksi ke jaringan. BPK Praktek Jaringan 1 – management informatika politama Page 12
- 13. www.issss.us Mail. isusay@gmail.com Icon ini mempermudah dalam mengakses network properties. Seperti ini tampilan icon tersebut. Untuk mengubah alamat IP pilih Internet Protocol ( TCP/IP ) kemudian klik tombol properties maka akan muncul tampilan berikut. Opsi “Obtain IP address automatically” dipakai jika dalam jaringan anda terdapat DHCP server. Apa itu DHCP server ? DHCP adalah metode pemberian alamat IP secara otomatis. Untuk mensetting IP secara manual pilih opsi “use the following IP address” , disini anda bisa mengisikan IP Address, subnet mask, serta default gateway yang ingin dipakai. Sebagai contoh jika anda ingin menghubungkan 2 buah komputer (peer to peer) maka anda bisa menggunakan konfigurasi sebagai berikut : komputer 1 IP address : 192.168.0.1 subnet mask : 255.255.255.0 komputer 2 IP address : 192.168.0.2 subnet mask : 255.255.255.0 Untuk isian “default gateway” sebaiknya anda kosongkan saja. Nah, sekarang untuk mengecek apakah komputer anda sudah terhubung dengan benar ke jaringan lakukan perintah PING. Perintah PING digunakan untuk mengecek keberadaan suatu host di jaringan apakah hidup atau mati. Untuk melakukan perintah PING, pertama buka command prompt lalu ketikan PING <alamat IP>. Misalkan IP komputer anda adalah 192.168.0.1 dan anda ingin mengecek keberadaan host dengan IP 192.168.0.2 maka anda ketikan PING 192.168.0.2 . Jika ada “reply” atau balasan dari 192.168.0.2 berarti sudah anda terhubung dengan benar, tetapi bila yang muncul “request time out” atau “destination unreachable” berarti koneksi belum benar. BPK Praktek Jaringan 1 – management informatika politama Page 13
- 14. www.issss.us Mail. isusay@gmail.com Perintah dos command untuk jaringan: Display Connection Configuration: ipconfig /all Display DNS Cache Info: ipconfig /displaydns Clear DNS Cache: ipconfig /flushdns Release All IP Address Connections: ipconfig /release Renew All IP Address Connections: ipconfig /renew Re-Register the DNS connections: ipconfig /registerdns Change/Modify DHCP Class ID: ipconfig /setclassid Network Connections: control netconnections Network Setup Wizard: netsetup.cpl Test Connectivity: ping www.whatismyip.com Trace IP address Route: tracert Displays the TCP/IP protocol sessions: netstat Display Local Route: route Display Resolved MAC Addresses: arp Display Name of Computer Currently on: hostname Display DHCP Class Information: ipconfig /showclassid B. Setting IP Address di linux Setting IP address pada sistem operasi Linux bisa dilakukan dalam dua mode yaitu mode teks (Console) dan mode grafis (GUI). Konfigurasi IP di sistem operasi linux tidaklah sulit seperti yang dibayangkan, jika anda tidak suka teks mode anda bisa menggunakan mode grafis. Hampir semua distro Linux keluaran terbaru sudah menyediakan program berbasis GUI untuk mengatur IP address. Sebagai bahan percobaan saya gunakan Linux Ubuntu, berikut ini langkah langkahnya. Mode teks File konfigurasi IP terletak pada /etc/network/interfaces . Untuk membuka file tersebut gunakan teks editor vim dengan hak akses sebagai root. Berikut ini perintahnya. sudo vim /etc/network/interfaces ketikan perintah diatas dan tekan enter maka anda akan diminta untuk mengisikan password root. Perintah sudo adalah perintah untuk menggunakan hak akses super user (root), sudo = Super User Do. Setelah file konfigurasi tersebut terbuka, cari bagian yang terdapat kata eth0 (ethernet card pertama). Misalkan saya ingin menyetting IP 192.168.0.3, maka pada bagian eth0 ubah menjadi seperti berikut. auto eth0 iface eth0 inet static network 192.168.0.0 broadcast 192.168.0.255 address 192.168.0.3 netmask 255.255.255.0 BPK Praktek Jaringan 1 – management informatika politama Page 14
- 15. www.issss.us Mail. isusay@gmail.com Setelah selesai mengedit, langkah selanjutnya adalah merestart service network supaya konfigurasi IP yang baru bisa dijalankan. Berikut ini perintahnya. untuk menghentikan sevice ketikan : sudo /etc/init.d/networking stop untuk menjalankan service ketikan : sudo /etc/init.d/networking start Sekarang ketikan perintah ifconfig eth0 untuk mengecek apakah IP address sudah berubah. Selain untuk mengecek alamat IP perintah ifconfig bisa juga digunakan untuk setting IP secara tidak permanen, artinya settingan IP akan kembali seperti semula ketika komputer direstart. Berikut ini cara menyetting IP tidak permanen menggunakan perintah ifconfig. bentuk umum : sudo ifconfig eth0 [alamat IP] netmask [netmask] broadcast [alamat broadcast] contoh : sudo ifconfig eth0 192.168.0.3 netmask 255.255.255.0 broadcast 192.168.0.255 Mode grafis Bagi anda yang tidak suka dengan teks mode berikut ini cara konfigurasi IP yang berbasis grafis. Pertama klik system , lalu pilih administration , kemudian klik network maka akan muncul tampilan seperti berikut. Pilih wired connection lalu klik tombol properties, maka akan muncul tampilan berikut. Disini anda bisa mengisikan alamat IP dan subnet mask yang ingin anda gunakan. Selamat mencoba. BPK Praktek Jaringan 1 – management informatika politama Page 15
- 16. www.issss.us Mail. isusay@gmail.com MODUL IV File Sharing dan Printer Sharing A. File Sharing Untuk melakukan sharing pada windows xp lakukan langkah langkah berikut Masuk Explorer pilih folder yg akan disetting klik kanan kemudian pilih Sharing and Security. Kemudian muncul window berikut : BPK Praktek Jaringan 1 – management informatika politama Page 16
- 17. www.issss.us Mail. isusay@gmail.com - Beri tanda centang pada share this folder on the network - Share name adalah nama folder sharing yang akan muncul di computer lain - Klik OK B. Add a Shared Printer to Windows XP - Start Menu > Printers and Faxes > Add a Printer - Pilih Add a Printer wizard. - Pilih A network printer, or a printer attached to another computer. - Click Next. BPK Praktek Jaringan 1 – management informatika politama Page 17
- 18. www.issss.us Mail. isusay@gmail.com - Pilih Connect to this printer (…) and type in the path for the printer connected - Click Next button. - Jika ada konfiramsi pilih Yes button saja. - Then finally hit the Finish button to complete the Wizard and get the Printer installed. BPK Praktek Jaringan 1 – management informatika politama Page 18
- 19. www.issss.us Mail. isusay@gmail.com Dalam beberapa kasus di butuhkan driver untuk printer printer yang drivernya tidak di dukung oleh windows, gunakan cd driver atau cari di internet. This is it. C. File Sharing Pada Window Vista dan Windows 7 Windows 7 hadir dengan fitur baru yang disebut dengan HomeGroup dimana dengan fitur tersebut urusan sharing pada operating system ini sangat mudah di lakukan. Untuk di ketahui juga bahwa fitur HomeGroup ini tidak kompatible dengan operating system win XP dan Vista. Untuk melakukan sharing pada windows vista dan windows7 lakukan langkah langkah berikut, seperti terlihat pada gambar. BPK Praktek Jaringan 1 – management informatika politama Page 19
- 20. www.issss.us Mail. isusay@gmail.com From your Windows 7 machine, go to: Control Panel > Network and Internet > Network and Sharing Center BPK Praktek Jaringan 1 – management informatika politama Page 20
- 21. www.issss.us Mail. isusay@gmail.com Now click on Change advanced sharing settings. Choose your desired options under Advanced Sharing Settings for the Home or Work and Public profile. Now click on Change advanced sharing settings. Choose your desired options under Advanced Sharing Settings for the Home or Work and Public profile. BPK Praktek Jaringan 1 – management informatika politama Page 21
- 22. www.issss.us Mail. isusay@gmail.com Now scroll down to the bottom of the list and choose turn off password protection if you want to give access to all users to your public shares. If you want to turn it on then only those XP machines users having a user account and password on this machine (Windows 7) can access shared files, printers attached to this machine and Public folders. Save the changes if you made any. Now go to Network in your Windows 7. There you should see your Windows 7 and Windows XP machines . BPK Praktek Jaringan 1 – management informatika politama Page 22
- 23. www.issss.us Mail. isusay@gmail.com D. Sharing Printers In order to share printer on Windows 7 machine with Windows XP machines, go to: Start Menu > Devices and Printers Now double click on the printer icon. Next double click on Customize your printer. BPK Praktek Jaringan 1 – management informatika politama Page 23
- 24. www.issss.us Mail. isusay@gmail.com Now go to the Sharing Tab (Click on change sharing options button) and check the box to share the printer and type in its share name. In case your XP machine is an x64 OS you can install Additional Drivers before setting up the XP machine. BPK Praktek Jaringan 1 – management informatika politama Page 24
- 25. www.issss.us Mail. isusay@gmail.com Now if you go to Network and double click on you Windows 7 machine icon. There you will find everything you have shared from your Windows 7 machine. Open the Users folder and then Public folder to see the shared items. You can create folders to keep things managed. BPK Praktek Jaringan 1 – management informatika politama Page 25
- 26. www.issss.us Mail. isusay@gmail.com Now from your Windows XP machine go to My Network Places. There you’ll find Shared folders of Windows 7 If you double click the shared folder , you’ll come up with the list of folder available in the Public folder of Windows 7. If you’ve enabled password protection, then you’ll be asked to input a username and password for the user account of the Windows 7 machine. BPK Praktek Jaringan 1 – management informatika politama Page 26
- 27. www.issss.us Mail. isusay@gmail.com E. Network Drive F. Samba Untuk melakukan file shering antara windows dan linux di perlukan aplikasi tambahan yang disebut degan samba, berikut adalah langkah langkah instalasi samba pada mesin linux ubuntu. Panduan Instalasi Samba di Ubuntu: 1. cek apakah samba telah terinstall dan siap dijalankan sudo /etc/init.d/samba start 2. Jika belum terinstall kemudian lakukan instalasi dengan perintah berikut : sudo apt-get install samba sudo apt-get install smbfs sudo apt-get install nautilus-share BPK Praktek Jaringan 1 – management informatika politama Page 27
- 28. www.issss.us Mail. isusay@gmail.com 3. Jika Instalasi diatas belum bisa dilakukan, biasanya karena link updatenya belum diisi atau listnya belum di updatenya, Ketikkan perintah berikut : apt-get update 4. Install sudah bisa dilakukan, ulangi perintah no 2 5. Setting supaya samba bekerja sebagai service atau daemon sudo aptitude install samba sudo aptitude install smbfs 6. Masuklah direktori /home/fujitsu/ cd /home/fujitsu 7. Buatlah direktori share mkdir share 8. buatlah folder bisa di share dengan mengklik kanan dan pilihlah menu share 9. Lalu tugas saya selanjutnya adalah menambahkan samba user pada system sudo useradd namauser sudo smbpasswd -a namauser 10. Jalankan samba dengan perintah /etc/init.d/samba start 11. Option : Installah smb4K untuk membatu sharing data di ubuntu dengan peringah sudo apt-get install smb4K 12. Masuklah windows dan masuk eksplorer kemudian masuklah network data di linux sudah siap di share BPK Praktek Jaringan 1 – management informatika politama Page 28
- 29. www.issss.us Mail. isusay@gmail.com Modul III Wireless Router / Access Point Configuration 1. Tujuan Memahami sejarah dan system kerja dari Wireless Router Mampu mengkonfigurasi Access point sebagai komunikasi wireless 2. I. Alat dan Bahan : 1. Wireless Router / Acces Point 2. Laptop Support Wireless 3. Usb Wifi 3. Dasar Teori 1. Pengantar Jaringan Wireless LAN ( Jaringan lokal tanpa kabel ) Kita telah mengetahui dan mengenal tentang Local Area Network (LAN), dimana ia merupakan jaringan yang terbentuk dari gabungan beberapa komputer yang tersambung melalui saluran fisik (kabel). Seiring dengan perkembangan teknologi serta kebutuhan untuk akses jaringan yang mobile (bergerak) yang tidak membutu hkan kabel sebagai media tranmisinya, maka muncullah Wireless Local Area Network (Wireless LAN/WLAN). 2. Jaringan lokal tanpa kabel atau WLAN adalah suatu jaringan area lokal tanpa kabel dimana media transmisinya menggunakan frekuensi radio (RF) dan infrared (IR), untuk memberi sebuah koneksi jaringan ke seluruh penggunadalam area disekitarnya. Area jangkauannya dapat berjarak dari ruangan kelas ke seluruh kampus atau dari kantor ke kantor yang lain dan berlainan gedung. Peranti yang umumnya digunakan untuk jaringan WLAN termasuk di dalamnya adalah PC, Laptop, PDA, telepon seluler, dan lain sebagainya. Teknologi WLAN ini memiliki kegunaan yang sangat banyak. Contohnya, pengguna mobile bisa menggunakan telepon seluler mereka untuk mengakses e-mail. Sementara itu para pelancong dengan laptopnya bisa terhubung ke internet ketika mereka sedang di bandara, kafe, kereta api dan tempat publik lainnya. Spesifikasi yang digunakan dalam WLAN adalah 802.11 dari IEEE dimana ini juga sering disebut dengan WiFi (Wireless Fidelity) standar yang berhubungan dengan kecepatan akses data. Ada beberapa jenis spesifikasi dari 802,11 yaitu 802.11b, 802.11g, 802.11a, dan 802.11n seperti yang tertera pada tabel berikut : tabel . Spesifikasi dari 802.11 2. Sejarah Wireless LAN Pada akhir 1970-an IBM mengeluarkan hasil percobaan mereka dalam merancang WLAN dengan teknologi IR, perusahaan lain seperti Hewlett-Packard (HP) menguji WLAN dengan RF. Kedua perusahaan tersebut hanya mencapai data rate 100 Kbps. Karena tidak memenuhi standar IEEE 802 untuk LAN yaitu 1 Mbps maka produknya tidak dipasarkan. Baru pada tahun 1985, (FCC) menetapkan pita Industrial, Scientific and Medical (ISM band) yaitu 902-928 MHz, 2400-2483.5 MHz dan 5725- 5850 MHz yang bersifat tidak terlisensi, sehingga pengembangan WLAN secara komersial memasuki tahapan serius. Barulah pada tahun 1990 WLAN dapat dipasarkan dengan produk yang menggunakan teknik spread spectrum (SS) pada pita ISM, frekuensi terlisensi 18-19 GHz dan teknologi IR dengan data rate >1 Mbps. Pada tahun 1997, sebuah lembaga independen bernama IEEE membuat spesifikasi/standar WLAN pertama yang diberi kode 802.11. Peralatan yang sesuai standar 802.11 dapat bekerja pada frekuensi 2,4GHz, dan kecepatan transfer data (throughput) teoritis maksimal 2Mbps. BPK Praktek Jaringan 1 – management informatika politama Page 29
- 30. www.issss.us Mail. isusay@gmail.com Pada bulan Juli 1999, IEEE kembali mengeluarkan spesifikasi baru bernama 802.11b. Kecepatan transfer data teoritis maksimal yang dapat dicapai adalah 11 Mbps. Kecepatan tranfer data sebesar ini sebanding dengan Ethernet tradisional (IEEE 802.3 10Mbps atau 10Base-T). Peralatan yang menggunakan standar 802.11b juga bekerja pada frekuensi 2,4Ghz. Salah satu kekurangan peralatan wireless yang bekerja pada frekuensi ini adalah kemungkinan terjadinya interferensi dengan cordless phone, microwave oven, atau peralatan lain yang menggunakan gelombang radio pada frekuensi sama. Pada saat hampir bersamaan, IEEE membuat spesifikasi 802.11a yang menggunakan teknik berbeda. Frekuensi yang digunakan 5Ghz, dan mendukung kecepatan transfer data teoritis maksimal sampai 54Mbps. Gelombang radio yang dipancarkan oleh peralatan 802.11a relatif sukar menembus dinding atau penghalang lainnya. Jarak jangkau gelombang radio relatif lebih pendek dibandingkan 802.11b. Secara teknis, 802.11b tidak kompatibel dengan 802.11a. Namun saat ini cukup banyak pabrik hardware yang membuat peralatan yang mendukung kedua standar tersebut. Pada tahun 2002, IEEE membuat spesifikasi baru yang dapat menggabungkan kelebihan 802.11b dan 802.11a. Spesifikasi yang diberi kode 802.11g ini bekerja pada frekuensi 2,4Ghz dengan kecepatan transfer data teoritis maksimal 54Mbps. Peralatan 802.11g kompatibel dengan 802.11b, sehingga dapat saling dipertukarkan. Misalkan saja sebuah komputer yang menggunakan kartu jaringan 802.11g dapat memanfaatkan access point 802.11b, dan sebaliknya. Pada tahun 2006, 802.11n dikembangkan dengan menggabungkan teknologi 802.11b, 802.11g. Teknologi yang diusung dikenal dengan istilah MIMO (Multiple Input Multiple Output) merupakan teknologi Wi-Fi terbaru. MIMO dibuat berdasarkan spesifikasi Pre-802.11n. Kata ”Pre-” menyatakan “Prestandard versions of 802.11n”. MIMO menawarkan peningkatan throughput, keunggulan reabilitas, dan peningkatan jumlah klien yg terkoneksi. Daya tembus MIMO terhadap penghalang lebih baik, selain itu jangkauannya lebih luas sehingga Anda dapat menempatkan laptop atau klien Wi-Fi sesuka hati. Access Point MIMO dapat menjangkau berbagai perlatan Wi-Fi yg ada disetiap sudut ruangan. Secara teknis MIMO lebih unggul dibandingkan saudara tuanya 802.11a/b/g. Access Point MIMO dapat mengenali gelombang radio yang dipancarkan oleh adapter Wi-Fi 802.11a/b/g. MIMO mendukung kompatibilitas mundur dengan 802.11 a/b/g. Peralatan Wi-Fi MIMO dapat menghasilkan kecepatan transfer data sebesar 108Mbps. 3. Komponen Wireless LAN 3.1. Access Point (AP) Pada WLAN, alat untuk mentransmisikan data disebut dengan Access Point dan terhubung dengan jaringan LAN melalui kabel. Fungsi dari AP adalah mengirim dan menerima data, sebagai buffer data antara WLAN dengan Wired LAN, mengkonversi sinyal frekuensi radio (RF) menjadi sinyal digital yang akan disalukan melalui kabel atau disalurkan keperangkat WLAN yang lain dengan dikonversi ulang menjadi sinyal frekuensi radio. Satu AP dapat melayani sejumlah user sampai 30 user. Karena dengan semakin banyaknya user yang terhubung ke AP maka kecepatan yang diperoleh tiap user juga akan semakin berkurang. Ini beberapa contoh produk AP dari beberapa vendor. Gambar : Access Point dari produk Linksys, Symaster, Dlink 3.2 Extension Point Untuk mengatasi berbagai problem khusus dalam topologi jaringan, designer dapat menambahkan extension point untuk memperluas cakupan jaringan. Extension point hanya berfungsi layaknya BPK Praktek Jaringan 1 – management informatika politama Page 30
- 31. www.issss.us Mail. isusay@gmail.com repeater untuk client di tempat yang lebih jauh. Syarat agar antara akses point bisa berkomunikasi satu dengan yang lain, yaitu setting channel di masing-masing AP harus sama. Selain itu SSID (Service Set Identifier) yang digunakan juga harus sama. Dalam praktek dilapangan biasanya untuk aplikasi extension point hendaknya dilakukan dengan menggunakan merk AP yang sama. Gambar : Jaringan menggunakan Extension Point 3.3 Antena Antena merupakan alat untuk mentransformasikan sinyal radio yang merambat pada sebuah konduktor menjadi gelombang elektromagnetik yang merambat diudara. Antena memiliki sifat resonansi, sehingga antena akan beroperasi pada daerah tertentu. Ada beberapa tipe antena yang dapat mendukung implementasi WLAN, yaitu : 1. Antena omnidirectional Yaitu jenis antena yang memiliki pola pancaran sinyal kesegala arah dengan daya yang sama. Untuk menghasilkan cakupan area yang luas, gain dari antena omni directional harus memfokuskan dayanya secara horizontal (mendatar), dengan mengabaikan pola pemancaran ke atas dan kebawah, sehingga antena dapat diletakkan ditengah-tengah base station. Dengan demikian keuntungan dari antena jenis ini adalah dapat melayani jumlah pengguna yang lebih banyak. Namun, kesulitannya adalah pada pengalokasian frekuensi untuk setiap sel agar tidak terjadi interferensi Gambar : Jangkauan area Antena omnidirectional 2. Antena directional Yaitu antena yang mempunyai pola pemancaran sinyal dengan satu arah tertentu. Antena ini idealnya digunakan sebagai penghubung antar gedung atau untuk daerah yang mempunyai konfigurasi cakupan area yang kecil seperti pada lorong-lorong yang panjang. BPK Praktek Jaringan 1 – management informatika politama Page 31
- 32. www.issss.us Mail. isusay@gmail.com Gambar : jangkauan antena directional 3.4 Wireless LAN Card WLAN Card dapat berupa PCMCIA (Personal Computer Memory Card International Association), ISA Card, USB Card atau Ethernet Card. PCMCIA digunakan untuk notebook, sedangkan yang lainnya digunakan pada komputer desktop. WLAN Card ini berfungsi sebagai interface antara sistem operasi jaringan client dengan format interface udara ke AP. Khusus notebook yang keluaran terbaru maka WLAN Cardnya sudah menyatu didalamnya. Sehingga tidak keliatan dari luar. Gambar : Wireless LAN Card Kelebihan dan Kelemahan dalam implementasi Wireless LAN Kelebihan Kelemahan · Mobilitas dan Produktivitas · Biaya peralatan mahal Tinggi, WLAN memungkinkan client untuk (kelemahan ini dapat dihilangkan dengan mengakses informasi secara realtime sepanjang mengembangkan dan memproduksi teknologi masih dalam jangkauan WLAN, sehingga komponen elektronika sehingga dapat menekan meningkatkan kualitas layanan dan produktivitas. biaya jaringan), Pengguna bias melakukan kerja dimanapun ia berada asal dilokasi tsb masuk dalam coverage · Delay yang besar, adanya masalah propagasi area WLAN. radio seperti terhalang, terpantul dan banyak sumber interferensi (kelemahan ini dapat diatasi · Mobilitas dan Produktivitas dengan teknik modulasi, teknik antena diversity, teknik spread spectrum dll), Tinggi, WLAN memungkinkan client untuk mengakses informasi secara realtime sepanjang · Kapasitas jaringan menghadapi keterbatasan masih dalam jangkauan WLAN, sehingga spektrum (pita frekuensi tidak dapat diperlebar meningkatkan kualitas layanan dan produktivitas. tetapi dapat dimanfaatkan dengan efisien dengan Pengguna bias melakukan kerja dimanapun ia bantuan bermacam-macam teknik seperti spread berada asal dilokasi tsb masuk dalam coverage spectrum/DS-CDMA) dan keamanan data area WLAN. kerahasiaan) kurang terjamin (kelemahan ini dapat diatasi misalnya dengan teknik spread · Kemudahan dan kecepatan spectrum). BPK Praktek Jaringan 1 – management informatika politama Page 32
- 33. www.issss.us Mail. isusay@gmail.com instalasi, karena infrastrukturnya tidak memerlukan kabel maka instalasi sangat mudah dan cepat dilaksanakan, tanpa perlu menarik atau memasang kabel pada dinding atau lantai. · Fleksibel, dengan teknologi WLAN sangat memungkinkan untuk membangun jaringan pada area yang tidak mungkin atau sulit dijangkau oleh kabel, misalnya dikota-kota besar, ditempat yang tidak tersedia insfrastruktur kabel. · Menurunkan biaya kepemilikan, dengan satu access point sudah bisa mencakup seluruh area dan biaya pemeliharaannya murah (hanya mencakup stasiun sel bukan seperti pada jaringan kabel yang mencakup keseluruhan kabel) Acces point merupakan suatu perangkat yang sangat penting dalam membangun sistem jaringan komputer tanpa kabel atau wireless. Acces point digunakan sebagai terminal sentral sedangkan untuk komputer - komputer yang terhubung harus menggunakan wireless LAN Card. Berikut langkah - langkah untuk melakukan praktikum Acces Point : II. Langkah Instalasi Access Point : 1. Siapkan AP dan pasang sekaligusnya Antena dan kabel power AP. 2. Gunakan Wireless Laptop Untuk Mengkonfigurasi AP. 3. Pilih Start>>pilih My Network Places dengan klik kanan >>pilih properties 4. Muncul Network Connection, pilih wireless network connection dengan klik kanan>> pilih properties>> 5. Muncul Wireless Network Connection Properties >>pilih tab Wireless Network, pada bagian preferred network muncul nama default dari Access Point yang aktif. 6. Mengkonfigurasi AP melalui program web browser yakni dengan mengetikkan IP address pada kolom Address nya. (IP address dapat dilihat pada buku manual AP). 7. Sesuaikan IP Address Laptop dengan IP address AP agar dapat mengakses AP yang dilanjutkan dengan pengaturan settingan AP. (missal IP Address AP adalah 192.168.1.145 maka IP address Laptop 192.168.1.100) 8. Pilih AP tipe jaringan (infrastruktur) Network only 9. Pada system tray, klik kanan ikon Network, pilih View Available Wireless Network 10. Muncul kotak dialog, lalu cek Allowme to connect >> pilih connect 11. Jalankan program IE, pada bagian address ketik IP address AP, missal ; http://192.168.1.145 hingga akan muncul tampilan login yang meminta pengisian User Name dan Passwor AP (lihat di manual AP). 12. Setelah pengisian login benar antara user name dan password benar, akan muncul halaman control panel AP. 13. Carilah nama SSID (nama workgroup jaringan wireless) nya dan bisa diganti sesuai keinginan kita. Keterangan : Wireless LAN terdiri dari 2 jenis topologi, yakni : 1. Topologi Ad hock (peer to peer wireless) yakni bahwa setiap komputer dengan terpasang wireless Lan Card dapat saling terhubung dengan computer yang lain tanpa melalui perangkat Access Point (AP). BPK Praktek Jaringan 1 – management informatika politama Page 33
- 34. www.issss.us Mail. isusay@gmail.com 2. Topologi Infrastruktur (point to multi point wireless) yakni bahwa setiap computer dapat saling terhubung dengan komputer yang lain melalui perangkat AP sebagai jalur pusat komunikasinya. BPK Praktek Jaringan 1 – management informatika politama Page 34
- 35. www.issss.us Mail. isusay@gmail.com MODUL IV WINDOWS Server 2003 1. Instalasi Windows Server 2003 Instalasi ini dapat diterapkan pada : • Windows Server 2003 x86 • Windows Server 2003 x86 Service Pack 1 • Windows Server 2003 x86 R2 • Windows Server 2003 x86 Service Pack 2 Instalasi Windows Server 2003 hampir mirip dengan instalasi Windows XP dan sama mudahnya. Hal-hal yang perlu Anda siapkan: 1. CD/DVD instalasi Windows Server 2003 (Enterprise Edition) 2. CD/DVD driver untuk motherboard, video card, sound card, ethernet card, dll. 3. PC dengan RAM minimum 256 (disarankan 512MB atau lebih), hardisk 20GB (disarankan 40GB atau lebih), video card true-color dengan resolusi 1024×768. Baiklah mari kita mulai: 1. Boot komputer dengan CD Windows Server 2003 Atur konfigurasi BIOS agar melakukan boot ke CD/DVD ROM. Masukkan CD/DVD Windows Server 2003. Anda akan mendapatkan layar selamat datang di setup Windows Server 2003. Tekan tombol ‘ENTER’ di keyboard. Anda akan menuju ke layar EULA BPK Praktek Jaringan 1 – management informatika politama Page 35
- 36. www.issss.us Mail. isusay@gmail.com Tekan ‘F8′ di keyboard untuk persetujuan lisensi Windows Server 2003. 2. Membuat Partisi Jika hardisk Anda masih kosong, anda harus membuat partisi untuk sistem Windows Server 2003. Tekan ‘C’ untuk membuat partisi dan masukkan ukuran partisi yang dibutuhkan, misal 10000MB (1GB). Jika sudah selesai, tekan ‘ENTER’. Format partisi tersebut dengan filesystem NTFS dengan metode quickformat. Tekan ‘ENTER’. Windows Server 2003 Setup memformat partisi hardisk Anda. BPK Praktek Jaringan 1 – management informatika politama Page 36
- 37. www.issss.us Mail. isusay@gmail.com Setelah format selesai, Windows Server 2003 Setup meng-copy file-file ke partisi Windows. Setelah selesai, Windows Server 2003 Setup akan me-restart komputer dan boot ulang. Windows Server Setup GUI Tunggu beberapa saat sampai muncul Wizard berikut: BPK Praktek Jaringan 1 – management informatika politama Page 37
- 38. www.issss.us Mail. isusay@gmail.com Pilih ‘Customize’, dan lakukan setting seperti screen di bawah ini. Klik ‘OK’, kembali ke layar sebelumnya dan klik ‘Next’. BPK Praktek Jaringan 1 – management informatika politama Page 38
- 39. www.issss.us Mail. isusay@gmail.com Isi dengan Nama Anda dan Nama Perusahaan Anda. Kemudian klik ‘Next’. Isi dengan CD key Windows Server 2003 yang disertakan bersama CD Windows Server 2003. Klik ‘Next’ Pilih Licensing Mode ‘Per Server’ dan isi dengan jumlah koneksi yang dibutuhkan. Klik ‘Next’. BPK Praktek Jaringan 1 – management informatika politama Page 39
- 40. www.issss.us Mail. isusay@gmail.com Isi ‘Computer Name’ dan password untuk Administrator. Klik ‘Next’. Pilih ‘Time Zone’ dengan (GMT +07:00 ) Bangkok, Hanoi, Jakarta. Klik ‘Next’. Setup akan melakukan instalasi Network. PIlih ‘Custom settings’ dan klik ‘Next’. BPK Praktek Jaringan 1 – management informatika politama Page 40
- 41. www.issss.us Mail. isusay@gmail.com Pilih komponen ‘Internet Protocol (TCP/IP)’ dan klik ‘Properties’. Isi ‘IP address’, ‘Subnet mask:’, ‘Default gateway:’ sesuai konfigurasi network Anda. Klik ‘OK’. Kemudian klik ‘Next’. Isi nama Workgroup yang diinginkan, misalnya : ‘isusay’. dan klik ‘Next’. Setup mencopy file-file komponen ke partisi Windows. Setelah itu Setup akan melakukan restart dan boot ulang komputer Anda. BPK Praktek Jaringan 1 – management informatika politama Page 41
- 42. www.issss.us Mail. isusay@gmail.com Selamat, Anda berhasil melakukan instalasi Windows Server 2003! Windows Server 2003 telah selesai di Install ke dalam komputer anda, langkah berikutnya anda dapat login ke dalam komputer tersebut dengan menekan tombol keyboard CTRL + Alt + Delete. Masukan User name dan password administartor, kemudian klik tombol OK. Windows Server 2003 akan menampilkan tampilan untuk pertama kalinya seperti tampak pada gambar di bawah ini. 2. File Server Membuat sebuah komputer dengan Sistem Operasi Windows Server 2003 menjadi sebuah File Server : • Klik tombol Start • Klik Administrative Tools • Klik Manage Your Server Maka akan muncul jendela Configure Your Server BPK Praktek Jaringan 1 – management informatika politama Page 42
- 43. www.issss.us Mail. isusay@gmail.com Klik Add or remove a role pada menu Managing Your Server Roles Maka akan muncul jendela Configure Your Server Wizard - Preliminary Steps seperti terlihat pada gambar di bawah ini. Klik tombol Next. Silahkantunggu sebentar Windows Server 2003 akan mendeksi Network Settings anda. Kemudian akan muncul jendela Configure Your Server Wizard - Server Role BPK Praktek Jaringan 1 – management informatika politama Page 43
- 44. www.issss.us Mail. isusay@gmail.com Klik File Server, kemudian klik tombol Next maka akan muncul jendela Configure Your Server Wizard - File Server Indexing Service Pilih No, leave Indexing Service turned off. Kemudian Klik tombol Next maka akan muncul jendela Configure Your Server Wizard - Summary of Selections BPK Praktek Jaringan 1 – management informatika politama Page 44
- 45. www.issss.us Mail. isusay@gmail.com Klik tombol Next, maka akan muncul jendela Share a Folder Wizard Klik tombol Next, maka akan muncul jendela Share a Folder Wizard - Folder Path Tentukan Folder yang akan anda Sharing. Misalnya C:Data Karyawan (Apabila anda tidak hafal letak dari folder tersebut, gunakan tombol Browse untuk mencarinya). Klik tombol Next maka akan muncul jendela Share a Foilder Wizard - Name, Descriptions, and Setting. Isikan Share name, Descriptions pada kolom yang telah disiapkan dan klik tombol Next. Maka akan muncul jendela Share a Folder Wizard - Permissions. BPK Praktek Jaringan 1 – management informatika politama Page 45
- 46. www.issss.us Mail. isusay@gmail.com Tentukanlah Permision dari Folder yang telah anda buat, kemudian klik tombol Finish. Windows Server 2003 akan menampilkan jendela Sharing was Successful. Jika anda akan men-sharing folder lain, berikan tanda cek list pada pilihan When I click Close, run the Wizard again to share another folder. Klik tombol Close. Windows Server 2003 akan menampilkan jendela Klik tombol Finish. 3. Print Server Membuat sebuah komputer dengan Sistem Operasi Windows Server 2003 menjadi sebuah Print Server : • Klik tombol Start • Klik Administrative Tools • Klik Manage Your Server Maka akan muncul jendela Configure Your Server BPK Praktek Jaringan 1 – management informatika politama Page 46
- 47. www.issss.us Mail. isusay@gmail.com Klik Add or remove a role pada menu Managing Your Server Roles Maka akan muncul jendela Configure Your Server Wizard - Preliminary Steps seperti terlihat pada gambar di bawah ini. Klik tombol Next. Silahkantunggu sebentar Windows Server 2003 akan mendeksi Network Settings anda. Kemudian akan muncul jendela Configure Your Server Wizard - Server Role BPK Praktek Jaringan 1 – management informatika politama Page 47
- 48. www.issss.us Mail. isusay@gmail.com Klik tombol Next, maka akan muncul jendela Configur Your Server Wizard – Printers and Printers Drivers. Pilih Windows 200 and Windows XP Clients only, jika anda hanya menginginkan komputer client menggunakan Sistem Operasi Windows 2000 dan Windows XP saja atau All Windows clients jika anada menginginkan semua Sistem Operasi Windows dapat menggunakan Print Server pada Windows Server 2003 ini. Klik tombol Next, maka akan muncul jendela Configure Your Server Wizard - Summary of Selections BPK Praktek Jaringan 1 – management informatika politama Page 48
- 49. www.issss.us Mail. isusay@gmail.com Klik tombol Next, maka akan muncul jendela Add Printer Wizard Klik tombol Next, maka akan muncul jendela Add Printer Wizard Pilih Local printer attched to this computer, kemudian berikan tanda cek list pada pilihan Automatically detect and install my Plug and Play Printer apabila anda menginginkan indows Server 2003 otomatis mendeteksi keberadaan printer yang terhubung langsung dengan komputer server anda. Klik tombol Next, maka akan muncul jendela Add a Printer Wizard - Select a Printer Port Pilih Use the following port dan tentukan printer yang anda miliki terhubung ke port apa dikomputer anda. (Biasanya adalah LPT 1 atau USB). Klik tombol Next, maka akan muncul jendela Add Printer Wizard - Install Printer Software BPK Praktek Jaringan 1 – management informatika politama Page 49
- 50. www.issss.us Mail. isusay@gmail.com Pilih Use the following port dan tentukan printer yang anda miliki terhubung ke port apa dikomputer anda. (Biasanya adalah LPT 1 atau USB). Klik tombol Next, maka akan muncul jendela Add Printer Wizard - Install Printer Software Pilih nama pabrik pembuat printer pada kolom Manufacture dan tipe printer yang anda gunakan pada kolom Printer. Misalnya Pabrik pembuatnya adalah HP dan tipe printer- nya adalah Laserjet 6L. Jika nama pabrik dan atau tipe dari printer yang anda cari tidak terdapat dalam daftar yang ada, silahkan pilih Have Disk dan masukan Driver dari printer yang anda gunakan (Biasanya dilengkapi dari pabrik pembuat pada saat anda membeli printer baru). Klik tombol Next, maka akan muncul jendela Add Printer Wizard - Name Your Printer BPK Praktek Jaringan 1 – management informatika politama Page 50
- 51. www.issss.us Mail. isusay@gmail.com Masukan nama printer yang anda inginkan kemudian klik tombol Next. Jika anda akan menggunakan name printer standar yang diberikan oleh Windows Server 2003, anda dapat langsung meng-klik tombol Next saja kemudian akan muncul jendela Add Printer Wizard - Printer Sharing Ketik nama sharing dari printer yang akan anda gunakan pada kotak pilihan Share name, misalnya Laserjet6. Klik tombol Next, maka akan muncul jendela Add Printer Wizard - LOcation and Comment Masukan lokasi dari Print Server yang anda bangun dan berikan komentar tentang Print Server tersebut (optional). Klik tombol Next, maka akan muncul jendela Add Printer Wizard - Print Test Page Pilih Yes, jika anda ingin mencoba untuk mencetak atau No jika tidak ingin mencoba untuk mencetak. BPK Praktek Jaringan 1 – management informatika politama Page 51
- 52. www.issss.us Mail. isusay@gmail.com Klik tombol Next, maka akan muncul jendela Add Printer Wizard - Completing the Add Printer Wizard. Klik tombol Finish, maka akan muncul jendela Configure Your Server - This Server is Now a Print Server Klik tombol Finish BPK Praktek Jaringan 1 – management informatika politama Page 52
- 53. www.issss.us Mail. isusay@gmail.com MODUL V UBUNTU SERVER A. Instalasi Ubuntu Server 1. Atur first boot from CD room 2. Masukkan CD Instalasi Linux Ubuntu Server, tunggu beberapa saat hingga muncul tampilan awal instalasi. 3. Pemilihan bahasa Instalasi 4. Pemilihan Negara asal BPK Praktek Jaringan 1 – management informatika politama Page 53
- 54. www.issss.us Mail. isusay@gmail.com 5. Pendeteksian Keyboard 6. Silahkan tekan salah satu dari karakter yang ditampilkan 7. Pilih Yes jika karakter yang ditampilkan ada pada Keyboard Anda, jika tidak pilih No. 8. Pilih Continue untuk lanjut 9. Pendeteksian komponen-komponen hardware yang digunakan. BPK Praktek Jaringan 1 – management informatika politama Page 54
- 55. www.issss.us Mail. isusay@gmail.com 10. Konfigurasi Jaringan 11. Tentukan IP Address yang akan digunakan komputer Server Ubuntu 12. Tentukan pula Subnet Mask BPK Praktek Jaringan 1 – management informatika politama Page 55
- 56. www.issss.us Mail. isusay@gmail.com 13. Tentukan IP Gateway jika komputer Server Ubuntu ini terkoneksi ke Area Jaringan lain melalui sebuah komputer Gateway, jika tidak sebaiknya dikosongkan saja. 14. Tentukan alamat IP DNS jika komputer Server Ubuntu membutuhkan DNS Server lain untuk kebutuhan penerjemahan alamat IP ke Nama FQDN dan sebaliknya, jika tidak sebaiknya dikosongkan saja. 15. Tentukan Hostname (Nama Komputer) Server Ubuntu 16. Pendeteksian Harddisk dan pembuatan partisi a. Pendeteksian Harddisk b. Pilih “Manual” agar kita bisa menentukan secara leluasa partisi apa saja yang akan dibuat serta menentukan kapasitas masing-masing partisinya. c. Arahkan Pilihan ke tipe harddisk yang terdeteksi seperti pada gambar di bawah, lalu tekan Enter BPK Praktek Jaringan 1 – management informatika politama Page 56
- 57. www.issss.us Mail. isusay@gmail.com d. Pilih “Yes” untuk membuat partisi baru yang masih kosong e. Pilih partisi yang masih kosong lalu tekan Enter, setiap akan menambah partisi baru pilihlah bagian partisi yang masih kosong lalu tekan Enter. f. Pilih “Create a new partition“ untuk membuat partisi baru, partisi yang pertama dibuat adalah partisi boot kemudian swap dan terakhir adalah root. g. Tentukan besar kapasitas partisi boot sebesar 100MB pada saat membuat partisi boot, sedang untuk partisi swap: 2 x Kapasitas Memory RAM dan untuk partisi root seluruh dari kapasitas harddisk yang tersisa. h. Tentukan lokasi partisi pada Primary Partition i. Partisi boot diletakkan di awal harddisk, demikian juga untuk partisi- partisi lainnya BPK Praktek Jaringan 1 – management informatika politama Page 57
- 58. www.issss.us Mail. isusay@gmail.com j. Konfigurasi partisi boot, pilih “Use as” untuk pemilihan tipe file sistem partisi 17. Jenis-jenis file sistem yang dikenali oleh Linux Ubuntu 18. Berikut daftar tipe file sistem yang digunakan untuk masing-masing partisi : _ boot : Ext3 journaling file system _ swap : swap area _ root : Ext3 journaling file system k. Penentuan Mount Point Daftar lokasi Mount Point untuk beberapa jenis partisi BPK Praktek Jaringan 1 – management informatika politama Page 58
- 59. www.issss.us Mail. isusay@gmail.com Daftar lokasi Mount Point untuk beberapa jenis partisi Berikut daftar Mount Point yang digunakan untuk masing-masing partisi : _ boot : /boot _ swap : (kosong) _ root : / l. Penentuan Bootable partisi, partisi yang akan digunakan untuk booting ke sistem, hanya partisi boot saja yang pada bagian “Bootable flag” di aktifkan “on”, untuk partisi swap dan root tidak diaktifkan. m. Setiap selesei membuat partisi pilih “Done setting up the partition”, setelah itu buat lagi partisi berikutnya, yaitu partisi swap dan kemudian partisi root. BPK Praktek Jaringan 1 – management informatika politama Page 59
- 60. www.issss.us Mail. isusay@gmail.com n. Jika berhasil maka akan tampil daftar partisi yang telah dibuat sebelumnya, pilih “Finish partition and write changes to disk” Pilih “Yes” untuk menyimpan partisi-partisi yang telah dibuat Pilih “Yes” untuk menyimpan partisi-partisi yang telah dibuat 19. Pemilihan Zona waktu 20. Konfigurasi sistem waktu yang digunakan BPK Praktek Jaringan 1 – management informatika politama Page 60
- 61. www.issss.us Mail. isusay@gmail.com 21. Konfigurasi Account dan Password yang akan digunakan masuk ke sistem Linux a. Masukkan nama lengkap Anda b. Tentukan Username untuk Account Anda c. Tentukan Password untuk Account Anda d. Masukkan password Anda lagi sama dengan password yang telah Anda tentukan sebelumnya 22. Instalasi paket-paket Linux Ubuntu a. Instalasi paket-paket dasar Linux Ubuntu b. Jika komputer Server Ubuntu akan menggunakan alamat Proxy server lain maka pada bagian ini Anda isi dengan alamat proxy server yang ada di jaringan internet, jika tidak maka kosongkan saja. c. Tentukan password untuk masuk ke MySQL Server, jika sebelumnya Anda telah memilih paket MySQL Server. d. Konfigurasi Mail Server, pilih “Internet Site” jika Mail Server Anda akan diakses dari jaringan internet. BPK Praktek Jaringan 1 – management informatika politama Page 61
- 62. www.issss.us Mail. isusay@gmail.com e. Tentukan alamat domain dari Mail Server Anda 23. Instalasi selesai pilih “Continue” dan keluarkan CD Master Linux Ubuntu Server. 24. Jika proses instalasi berhasil maka setelah komputer booting ulang akan tampil jendela Loading system dan muncul jendela Login yang meminta Anda memasukkan Username dan Password yang telah Anda tentukan ketika proses instalasi berlangsung. 25. Jika Anda berhasil Login maka akan muncul prompt seperti pada gambar BPK Praktek Jaringan 1 – management informatika politama Page 62
- 63. www.issss.us Mail. isusay@gmail.com FINISH …. Anda berhasil menginstall Linux Server…. BPK Praktek Jaringan 1 – management informatika politama Page 63
