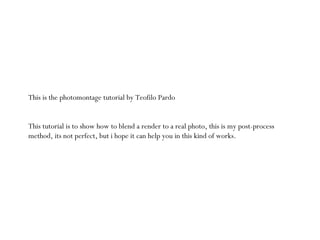
Tutorial Fotomontage
- 1. This is the photomontage tutorial by Teofilo Pardo This tutorial is to show how to blend a render to a real photo, this is my post-process method, its not perfect, but i hope it can help you in this kind of works.
- 2. Firs of all we need to have knowledge on skp photomatch, so import the image your Going to work on, as a photomatch.
- 3. Then model the new proposal, in this case i work on a new facade for a building in my city.
- 4. Once you have your model finished, render it, and remember to try to match the Sun position in your model with the one in the photo the best you can.
- 5. For the reflection in the windows, i use a photo of the building, but you can do it more Accurate taking a photo of the street in front of the future proyect, but in this case For me it was just fine like this..
- 6. This was my render result, done with vray for skp….remember to save it as a png
- 7. Now we will start working in photoshop, in this case i open the render and the original photo File.
- 8. Then i open a new file and name it photomontage, whith a size of 900x620 px, cause i didnt need a very big resolution.
- 9. Once i open a new page i click and drag the two images, the render and the photo to the new page.
- 10. I will try to be very specific cause maybe some of you dont use ps, so for those who know how to use it be patience…now as you can see the photo is too big, so we will scale it so it can fit to our working space
- 11. To scale the photo, we will go to Edit-Free transform,,,when you use the free transform tool Press shift so you dont loose the scale proportion.
- 12. The result should be something like this, now we need to blend the render to the photo
- 13. In order to do this i set the opacity of the render layer witch i name RENDER in 70%
- 14. Then i went to Edit-Freetransform and i modify the render until i was happy with the result
- 15. Then i set the opacity again in 100%
- 16. Then i create a layermask, this help us to delete any part of the render or the photo that we dont want to see or that we want to hide.
- 17. Then we select the brush tool and we right click to choose the master diameter and hardness of the brush, once we set this we start passing the brush over the parts we want to hide. To unhide just press “x” botton and pass the brush again over the hidden part.
- 18. As you can see here i use the brush in the layermask to hide some parts of my render so the china food restaurant blend like it should.
- 19. I recommend to use the zoom tool for the little details in some areas, to be more accurate with the work, and set the master diameter of your brush as it is needed.
- 20. Layer mask And heres the result after using the brush and the zoom tool on the layermask , remember to select the correct layers when working in photoshop.
- 21. Then i did the same on the layermask, to unhide the cars.
- 22. But now we have a little problem with those boxes cause i dont want them to be on the scene, So we are going to dissapeare them, first we need to select the rectangular marquee tool, and select an area of the sidewalk, cause it would help us to cover the boxes.
- 23. Once we have our selection done, we need to go to Edit and choose copy and then choose paste and a new selection would appear on the layers window, and that new layer is the selction we made with the rectangular marquee tool
- 24. Then we drag the selection over the box and the grass on the sidewalk to cover them and use the scale tool or the perspective tool on Edit-Transform-Scale or….Edit-Transform-perspective And transform the sidewalk selection so it can cover the box and the grass.
- 25. Now we can adjust the size of the selction with the scale tool and cover the box
- 26. The result. Remember yo can be more accurate on this, by making some new layer mask and get sharper results, but for this one i think this should be fine.
- 27. Here i creat a new layermask on the selection layer so i can sharp some details.
- 28. Now i also want to erase the street post and some wires, so im making a new layermask on the photo layer
- 29. And i hide it with the same method,,selecting the brush tool and selective the new layermask And passing the brush tool over the street post and the wires, remember, to unhide, change from Black to white on the set foreground color…
- 30. Now i open a new image, this one is from cgtextrures and is a sky im going to use for the image And i need to click and drag it into the file we are working on.
- 31. Once i drag it into the ps file, the sky would look something like this, and we need to use the Layermask on the photo layer to hide the white spots.
- 32. And here is the result.
- 33. Now i scale the sky so it can fit on the image, until i get a nice result, this is done with the freetransform tool
- 34. Now ill start working on the colors and brightness adjustments so, the sky, the photo and the render can blend all together…first i select the photo layer and go to Image-Adjustment-Hue/saturation
- 35. On this option ill set the saturation on -22, cause for me the colors on the photo are too Bright.
- 36. Now i select the sky layer and go to Image-Adjustments-brightness/contrast
- 37. And ill set the brightness on +120
- 38. ill also go to Image-Adjustments- selective color
- 39. And a window will appear , choose the cian and the blue color and change bouth to -100 on Black, cause for me the blue color was too much, and i wanted the sky to be more white like In the original photo.
- 40. Now select the photo layer and go to image-adjustment-brightness/contrast and change the brightness to +11
- 41. Now comes an intersting part, i go to the render layer and i will change the color balance, this Can be done with the color balance option but i do it another way,,i go to Image-adjustments- Selective color-neutrals, and i choose in this case cian-10, magenta +1 and yellow+10
- 42. Also in the same layer i change the brightness to +24
- 43. Now as you can see the photo has some chromatic aberration, you can see this in some edges of the photo cause they look kind of redish, but our render dont have those red egdes, but we are going to fix that…
- 44. Lets go to Filter-Distort-lens correction
- 45. Now it appears a window like this, go to chromatic aberration and set the fix red/cian fringe at -18 and fix blue/yellow fringe at 8
- 46. Now the render blend better with the photo cause it also has a chromatic aberration.
- 47. Still working on the render layer, lets go to the photofilter option
- 48. And set the warm filter at 20%, this helps to blend even more in this case, the render with the Photo.
- 49. I also use the layermask on the render layer to use the same door and window of the photo, Cause in the proyect that area was going to stay as it is.
- 50. Now i change the contrast of the render cause it was looking a little flat in comparing with the Photo. So just change the brightness to +51
- 51. For the final touch, lets open another image, this one is from cgtextures, and its a bare concrete
- 52. Go to Edit-Transform_perspective and scale the texture to the size of the wall..
- 53. The result
- 54. Now set the opacity to 25%
- 55. Go to select-all
- 56. Go to Edit-copy merge
- 57. Create a new page, name it final render, and paste all the layers in one
- 58. Add a frame, some more contrast, signature and thats all…hope this tut was helpfull for you.
