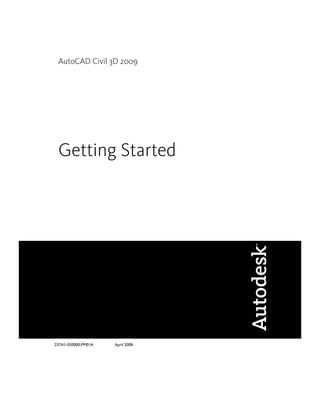
Manual Civil 3d Ingles
- 1. AutoCAD Civil 3D 2009 Getting Started 237A1-050000-PM01A April 2008
- 2. © 2008 Autodesk, Inc. All Rights Reserved. Except as otherwise permitted by Autodesk, Inc., this publication, or parts thereof, may not be reproduced in any form, by any method, for any purpose. Certain materials included in this publication are reprinted with the permission of the copyright holder. Trademarks The following are registered trademarks or trademarks of Autodesk, Inc., in the USA and other countries: 3DEC (design/logo), 3December, 3December.com, 3ds Max, ActiveShapes, Actrix, ADI, Alias, Alias (swirl design/logo), AliasStudio, Alias|Wavefront (design/logo), ATC, AUGI, AutoCAD, AutoCAD Learning Assistance, AutoCAD LT, AutoCAD Simulator, AutoCAD SQL Extension, AutoCAD SQL Interface, Autodesk, Autodesk Envision, Autodesk Insight, Autodesk Intent, Autodesk Inventor, Autodesk Map, Autodesk MapGuide, Autodesk Streamline, AutoLISP, AutoSnap, AutoSketch, AutoTrack, Backdraft, Built with ObjectARX (logo), Burn, Buzzsaw, CAiCE, Can You Imagine, Character Studio, Cinestream, Civil 3D, Cleaner, Cleaner Central, ClearScale, Colour Warper, Combustion, Communication Specification, Constructware, Content Explorer, Create>what's>Next> (design/logo), Dancing Baby (image), DesignCenter, Design Doctor, Designer's Toolkit, DesignKids, DesignProf, DesignServer, DesignStudio, Design|Studio (design/logo), Design Your World, Design Your World (design/logo), DWF, DWG, DWG (logo), DWG TrueConvert, DWG TrueView, DXF, EditDV, Education by Design, Exposure, Extending the Design Team, FBX, Filmbox, FMDesktop, Freewheel, GDX Driver, Gmax, Heads-up Design, Heidi, HOOPS, HumanIK, i-drop, iMOUT, Incinerator, IntroDV, Inventor, Inventor LT, Kaydara, Kaydara (design/logo), LocationLogic, Lustre, Maya, Mechanical Desktop, MotionBuilder, Mudbox, NavisWorks, ObjectARX, ObjectDBX, Open Reality, Opticore, Opticore Opus, PolarSnap, PortfolioWall, Powered with Autodesk Technology, Productstream, ProjectPoint, ProMaterials, Reactor, RealDWG, Real-time Roto, Recognize, Render Queue, Reveal, Revit, Showcase, ShowMotion, SketchBook, SteeringWheels, StudioTools, Topobase, Toxik, ViewCube, Visual, Visual Bridge, Visual Construction, Visual Drainage, Visual Hydro, Visual Landscape, Visual Roads, Visual Survey, Visual Syllabus, Visual Toolbox, Visual Tugboat, Visual LISP, Voice Reality, Volo, Wiretap, and WiretapCentral The following are registered trademarks or trademarks of Autodesk Canada Co. in the USA and/or Canada and other countries: Backburner, Discreet, Fire, Flame, Flint, Frost, Inferno, Multi-Master Editing, River, Smoke, Sparks, Stone, and Wire All other brand names, product names or trademarks belong to their respective holders. Disclaimer THIS PUBLICATION AND THE INFORMATION CONTAINED HEREIN IS MADE AVAILABLE BY AUTODESK, INC. "AS IS." AUTODESK, INC. DISCLAIMS ALL WARRANTIES, EITHER EXPRESS OR IMPLIED, INCLUDING BUT NOT LIMITED TO ANY IMPLIED WARRANTIES OF MERCHANTABILITY OR FITNESS FOR A PARTICULAR PURPOSE REGARDING THESE MATERIALS. Published By: Autodesk, Inc. 111 Mclnnis Parkway San Rafael, CA 94903, USA
- 3. Contents Chapter 1 Introduction . . . . . . . . . . . . . . . . . . . . . . . . . . . . 1 Installation . . . . . . . . . . . . . . . . . . . . . . . . . . . . . . . . .1 Installing on a Single Computer . . . . . . . . . . . . . . . . . . .1 Installing on a Network . . . . . . . . . . . . . . . . . . . . . . .2 Highlights of AutoCAD Civil 3D . . . . . . . . . . . . . . . . . . . . . .2 What’s New in AutoCAD Civil 3D 2009 . . . . . . . . . . . . . . .2 Project Management . . . . . . . . . . . . . . . . . . . . . .2 Survey . . . . . . . . . . . . . . . . . . . . . . . . . . . . . .2 Pipe Networks . . . . . . . . . . . . . . . . . . . . . . . . .3 Labels . . . . . . . . . . . . . . . . . . . . . . . . . . . . . .3 Surfaces . . . . . . . . . . . . . . . . . . . . . . . . . . . . .3 Grading . . . . . . . . . . . . . . . . . . . . . . . . . . . . .3 Alignments . . . . . . . . . . . . . . . . . . . . . . . . . . .4 Profiles . . . . . . . . . . . . . . . . . . . . . . . . . . . . .4 Corridors . . . . . . . . . . . . . . . . . . . . . . . . . . . .4 Mass Haul . . . . . . . . . . . . . . . . . . . . . . . . . . . .4 Google Earth . . . . . . . . . . . . . . . . . . . . . . . . . .4 Hydraulics and Hydrology . . . . . . . . . . . . . . . . . . .5 Sample Data Provided with the Program . . . . . . . . . . . . . . . . . .5 Tutorial Drawing Files . . . . . . . . . . . . . . . . . . . . . . . .5 Getting Started Guide Drawing Files . . . . . . . . . . . . . . . . .5 Best Practices Guide Drawing Files . . . . . . . . . . . . . . . . . .5 Sample Drawing Templates . . . . . . . . . . . . . . . . . . . . . .6 Learning How to Use AutoCAD Civil 3D . . . . . . . . . . . . . . . . . .6 iii
- 4. Getting Started Guide . . . . . . . . . . . . . . . . . . . . . . . .6 Online Tutorials . . . . . . . . . . . . . . . . . . . . . . . . . . .7 Help System . . . . . . . . . . . . . . . . . . . . . . . . . . . . . .7 Civil 3D Best Practices Guide . . . . . . . . . . . . . . . . . . . . .7 Moving from Land Desktop to Civil 3D Guide . . . . . . . . . . .7 Skill Builders . . . . . . . . . . . . . . . . . . . . . . . . . . . . .8 Autodesk Training Programs and Products . . . . . . . . . . . . . . . . .8 Chapter 2 Designing with Objects . . . . . . . . . . . . . . . . . . . . . . 11 Object Model . . . . . . . . . . . . . . . . . . . . . . . . . . . . . . . 11 Object Relationships . . . . . . . . . . . . . . . . . . . . . . . . 13 Object Interface . . . . . . . . . . . . . . . . . . . . . . . . . . . . . . 15 Toolspace for Object Management . . . . . . . . . . . . . . . . . 16 Prospector Tab . . . . . . . . . . . . . . . . . . . . . . . . . 16 Settings Tab . . . . . . . . . . . . . . . . . . . . . . . . . . 18 Survey Tab . . . . . . . . . . . . . . . . . . . . . . . . . . . 19 Toolbox Tab . . . . . . . . . . . . . . . . . . . . . . . . . . 20 Menu Standardization . . . . . . . . . . . . . . . . . . . . . . . . 21 Shortcut Menus . . . . . . . . . . . . . . . . . . . . . . . . . . . 24 Layout Tools . . . . . . . . . . . . . . . . . . . . . . . . . . . . . 25 Consistent Editing Methods . . . . . . . . . . . . . . . . . . . . 25 Item View . . . . . . . . . . . . . . . . . . . . . . . . . . . 25 Grips . . . . . . . . . . . . . . . . . . . . . . . . . . . . . . 26 Panorama Window . . . . . . . . . . . . . . . . . . . . . . 27 Property Editors . . . . . . . . . . . . . . . . . . . . . . . . 28 AutoCAD Properties Editor . . . . . . . . . . . . . . . . . . 29 Exercise: Familiarization Tour . . . . . . . . . . . . . . . . . . . . 31 Standard Controls for Styles and Labels . . . . . . . . . . . . . . . . . 33 Precision Layout Strategies . . . . . . . . . . . . . . . . . . . . . . . . 35 Object Building Blocks . . . . . . . . . . . . . . . . . . . . . . . . . . 35 Corridors . . . . . . . . . . . . . . . . . . . . . . . . . . . . . . 36 Pipe Networks . . . . . . . . . . . . . . . . . . . . . . . . . . . . 37 Chapter 3 Using Styles and Settings . . . . . . . . . . . . . . . . . . . . . 39 Managing Styles . . . . . . . . . . . . . . . . . . . . . . . . . . . . . . 39 Types of Styles . . . . . . . . . . . . . . . . . . . . . . . . . . . . . . . 41 Object Styles . . . . . . . . . . . . . . . . . . . . . . . . . . . . . 41 Label Styles . . . . . . . . . . . . . . . . . . . . . . . . . . . . . 43 Managing Label Styles . . . . . . . . . . . . . . . . . . . . 46 Table Styles . . . . . . . . . . . . . . . . . . . . . . . . . . . . . 48 Table Tags . . . . . . . . . . . . . . . . . . . . . . . . . . . . . . 48 Band Styles . . . . . . . . . . . . . . . . . . . . . . . . . . . . . 49 Profile and Section View Styles . . . . . . . . . . . . . . . . . . . 50 Using Styles with Layers . . . . . . . . . . . . . . . . . . . . . . . . . . 51 Label Objects . . . . . . . . . . . . . . . . . . . . . . . . . . . . . . . 54 iv | Contents
- 5. Table Creation and Label Types . . . . . . . . . . . . . . . . . . . . . . 54 Object Settings . . . . . . . . . . . . . . . . . . . . . . . . . . . . . . 55 Exercise: Object and Label Styles . . . . . . . . . . . . . . . . . . . . . 57 Chapter 4 Designing Drawing Standards . . . . . . . . . . . . . . . . . . 61 Creating Templates . . . . . . . . . . . . . . . . . . . . . . . . . . . . 61 Drawing Settings . . . . . . . . . . . . . . . . . . . . . . . . . . 63 Layer Standards . . . . . . . . . . . . . . . . . . . . . . . . . . . 64 Object Styles . . . . . . . . . . . . . . . . . . . . . . . . . . . . . 65 Label Styles . . . . . . . . . . . . . . . . . . . . . . . . . . . . . 65 Plan Production Tools . . . . . . . . . . . . . . . . . . . . . . . . . . . 66 Enhancing Drawings with Visualization Tools . . . . . . . . . . . . . . 66 Exercise: Drawing Settings . . . . . . . . . . . . . . . . . . . . . . . . 67 Chapter 5 Managing Project Data . . . . . . . . . . . . . . . . . . . . . . 69 The Collaborative Environment . . . . . . . . . . . . . . . . . . . . . 69 Autodesk Vault . . . . . . . . . . . . . . . . . . . . . . . . . . . . . . 69 Access to Autodesk Vault . . . . . . . . . . . . . . . . . . . . . . 71 Autodesk Vault Set Up . . . . . . . . . . . . . . . . . . . . . . . 71 Database Projects and Folders . . . . . . . . . . . . . . . . . 71 User Accounts and Roles . . . . . . . . . . . . . . . . . . . 72 External References (xrefs) . . . . . . . . . . . . . . . . . . . . . . . . 74 Data Shortcuts . . . . . . . . . . . . . . . . . . . . . . . . . . . . . . . 75 Exercise: Creating a Data Shortcut . . . . . . . . . . . . . . . . . . . . 77 Chapter 6 Getting Started Exercises . . . . . . . . . . . . . . . . . . . . . 81 Points . . . . . . . . . . . . . . . . . . . . . . . . . . . . . . . . . . . 81 Surfaces . . . . . . . . . . . . . . . . . . . . . . . . . . . . . . . . . . 86 Grading . . . . . . . . . . . . . . . . . . . . . . . . . . . . . . . . . . 90 Parcels . . . . . . . . . . . . . . . . . . . . . . . . . . . . . . . . . . . 94 Alignments . . . . . . . . . . . . . . . . . . . . . . . . . . . . . . . . 99 Profiles . . . . . . . . . . . . . . . . . . . . . . . . . . . . . . . . . . 106 Sections . . . . . . . . . . . . . . . . . . . . . . . . . . . . . . . . . . 110 Pipe Networks . . . . . . . . . . . . . . . . . . . . . . . . . . . . . . 117 Corridors . . . . . . . . . . . . . . . . . . . . . . . . . . . . . . . . . 122 Survey . . . . . . . . . . . . . . . . . . . . . . . . . . . . . . . . . . 126 Object and Label Styles . . . . . . . . . . . . . . . . . . . . . . . . . 131 Visualization . . . . . . . . . . . . . . . . . . . . . . . . . . . . . . . 138 Label Objects . . . . . . . . . . . . . . . . . . . . . . . . . . . . . . . 143 Plan Production Tools . . . . . . . . . . . . . . . . . . . . . . . . . . 149 Glossary . . . . . . . . . . . . . . . . . . . . . . . . . . . . . 153 Contents | v
- 6. Index . . . . . . . . . . . . . . . . . . . . . . . . . . . . . . . 169 vi | Contents
- 7. Introduction 1 AutoCAD® Civil 3D® is a design and drafting program that supports a wide range of civil engineering tasks. The AutoCAD Civil 3D Getting Started guide introduces the program and provides some initial hands-on experience, using sample data included with the product. This first chapter contains brief descriptions of the significant features in AutoCAD Civil 3D and provides advice for AutoCAD Land Desktop users who are learning about AutoCAD Civil 3D. Installation You install AutoCAD Civil 3D using the Installation wizard that opens automatically when you insert the product media. Using the Installation wizard you can access several pages of links, from which you can open online versions of the documentation and locate other information to support the product. Installing on a Single Computer To install AutoCAD Civil 3D on a single computer, click the Install Products link on the first page of the Installation wizard. The Installation wizard provides links with answers to common installation questions. For information about installing AutoCAD Civil 3D on a single computer, consult the Stand-Alone Installation Guide. To access this guide, in the Installation wizard, click the Read the Documentation link, then click Stand-Alone Installation Guide. 1
- 8. Installing on a Network To deploy AutoCAD Civil 3D on a network, click the Create Deployments link on the Installation wizard. For information about deploying AutoCAD Civil 3D on a network, consult the Network Administrator's Guide. To access this guide, in the Installation wizard, click the Read the Documentation link, and then click Network Administrator’s Guide. Highlights of AutoCAD Civil 3D AutoCAD Civil 3D® is designed for land-development professionals, such as civil engineers, surveyors, engineering technicians, and drafters. Subsequent chapters of this Getting Started guide introduce the objects and styles that are the main structural features of the application. What’s New in AutoCAD Civil 3D 2009 This release of AutoCAD Civil 3D includes new features and enhancements to existing features, as described in the following sections. More details about these enhancements are available in the New Features topic of the Help and in the New Features Workshop. Project Management You can access the Data Shortcut commands on the Toolspace Prospector tab. This feature now provides a Data Shortcuts external editor. Also, you can use the new project export feature, for packing a set of Vault project files into a ZIP archive, and a related project import feature, for extracting the files into another project environment. Survey You can generate Mapcheck reports by selecting labels in the drawing. A new reporting tool highlights observation tolerance errors for angle, distance, elevation, and coordinate values in the Event Viewer vista. The Survey Link Extension enables you to download data from survey data collectors and 2 | Chapter 1 Introduction
- 9. convert raw data into .fbk files. Survey figure editing commands are now available. Pipe Networks A new command enables you to select a series of pipes and structures in the drawing, and then rename or renumber them. You can use a spanning label for pipes displayed in a profile. You can use a pipe end cleanup option in profile views. Labels You can now label most AutoCAD Civil 3D objects that are contained within an Xref. For line, curve, and spiral labels on alignment, parcels, and general line and curve labels, there are new label anchor points such as start, middle, and end. General line and curve labels can now be included in parcel tables. Surfaces You can now reorder surface operations and can weed points to control the number of points that are used when creating a surface (TIN). This feature has been enhanced with more intelligent memory management, data restriction for improved performance, and point weeding to achieve a simplified surface which results in improved performance for large surfaces. Grading You can have dynamic feature lines from alignments,profiles, and corridors. You can name feature lines for easier identification, and can apply styles to a selection set of feature lines. You can prioritize feature line styles to determine split point elevations and can create a feature line from the alignment geometry. Numerous new feature line commands make it easier to edit elevations. What’s New in AutoCAD Civil 3D 2009 | 3
- 10. Alignments You can associate agency-specific standards during the alignment and profile design process to ensure compliance with standards. Additionally, you can use a new post-design error-checking mechanism, which checks the alignment and profile geometry for entities that violate the associated standards. You can now control label styles for different alignment and profile geometry points in order to label these in different ways. You can also label superelevation critical points along an alignment. You can create alignment entities using the best fit tools. Profiles You can create stacked profile views and anchor superelevation band labels to superelevation diagrams. You can associate agency-specified standards during the alignment and profile creation process. Also, you can use the error-checking mechanism which checks for violations of the associated standards. You can create profile entities using the best fit tools. Corridors You can use survey figures, grading feature lines, polylines, and pipe networks as subassembly targets in a corridor. The View/Edit functionality has been enhanced. Mass Haul A new Mass Haul Diagram wizard is available to generate a mass haul diagram that remains dynamic in relation to the corridor model. Google Earth You can publish render materials on entities for display in Google Earth. Also, you can import elevation data in a current Google Earth view into AutoCAD Civil 3D as a mesh. 4 | Chapter 1 Introduction
- 11. Hydraulics and Hydrology Optionally, you can install three new hydraulics and hydrology applications from the AutoCAD Civil 3D installer. Use the stand-alone applications, Hydraflow Storm Sewers Extension and Hydraflow Hydrographs Extension, for hydraulic analysis and planning. Use the Hydraflow Express Extension application to perform common hydrology tasks, such as designing culverts and inlets. For more information, click the Help menu in each of these applications. Sample Data Provided with the Program To help you learn how to use AutoCAD Civil 3D and start experimenting with its features, the product media includes sample drawings and data files. Tutorial Drawing Files Use these files with the tutorials that are part of the AutoCAD Civil 3D Help system. After installation, the default location of the files is the following folder: C:Program FilesAutoCAD Civil 3D 2009HelpCivil 3D TutorialsDrawings Getting Started Guide Drawing Files Use these drawing files with the Exercises chapter of this Getting Started guide. There is one file for each feature-specific concept discussed in that chapter. After installation, the default location of the files is the following folder: C:Program FilesAutoCAD Civil 3D 2009Getting Started Guide Best Practices Guide Drawing Files Use these files with the Best Practices guide. After installation, the default location of the files is the following folder: Sample Data Provided with the Program | 5
- 12. C:Program FilesAutoCAD Civil 3D 2009Best Practices Guide Sample Drawing Templates AutoCAD Civil 3D also provides several drawing templates that contain sample content for settings, styles, and organization of objects. Use these files as a basis for developing your own content. After installation, the files are located in the same folder as the AutoCAD templates. To create a file from a template: 1 Click File menu ➤ New. 2 In the Select Template dialog box, select the template you want to use. The AutoCAD Civil 3D templates are at the top of the list, with names such as _AutoCAD Civil 3D (Imperial) NCS Base.dwt. Learning How to Use AutoCAD Civil 3D AutoCAD Civil 3D provides learning materials to get you started using the software and complete documentation to serve as a reference. User documentation for AutoCAD Civil 3D includes: ■ Getting Started guide (this guide) ■ Online tutorials ■ Help system ■ Best Practices guide ■ Moving From Land Desktop to Civil 3D guide ■ Skill Builders Getting Started Guide The Getting Started guide introduces important concepts in AutoCAD Civil 3D. After reading through it, and doing some of the exercises with the sample files provided, you should feel comfortable enough with the application to start experimenting on your own. 6 | Chapter 1 Introduction
- 13. Online Tutorials Access the online tutorials on the AutoCAD Civil 3D Help menu. The tutorials offer an in-depth guided tour of the major features of AutoCAD Civil 3D, using realistic engineering drawings and data. For a thorough knowledge of AutoCAD Civil 3D, it is recommended that you explore the tutorials after you have read through the conceptual information provided in the Getting Started guide. Help System The AutoCAD Civil 3D Help system is provided in HTML format with a table of contents, an index, and a search function. You can print out the Help topics that interest you. To print entire sections, you might prefer to work from the PDF version of the Help system. By default, this document is available at the following location: C:Program FilesAutoCAD Civil 3D 2009Helpcivil_ug.pdf Use the Search tab in the Help to find topics that contain a particular word or phrase. For the best results when searching for a phrase, enclose the words in quotation marks, for example, “Quantity Takeoff.” Search results appear in the left pane. The Help system home page lists topics by classifying them by task, by feature, and by job role. The home page also includes links to the Learning Resources page, the Workflow topics, the New Features Workshop, Tutorials, the Best Practices guide, and the Moving from Land Desktop to Civil 3D guide. Civil 3D Best Practices Guide The new AutoCAD Civil 3D Best Practices guide provides best practices information to help you optimize your use of AutoCAD Civil 3D. This guide includes chapters for aspects of AutoCAD Civil 3D such as project management, templates and style optimization, and specific features including surfaces, grading, pipe networks, and corridors. Moving from Land Desktop to Civil 3D Guide Many Land Desktop users are transitioning to Civil 3D. The Moving from Land Desktop to Civil 3D guide provides concepts, best practices, and procedures for Online Tutorials | 7
- 14. successfully moving from Land Desktop to Civil 3D. This guide is available on the Help menu. It contains information on how to successfully plan for and transition an organization from using Land Desktop to using Civil 3D. This guide also contains information on tools for moving Land Desktop data into Civil 3D. Skill Builders AutoCAD Civil 3D Skill Builders are advanced exercises that enable you to practice performing design tasks using Civil 3D drawings. Skill Builders are available from the AutoCAD Civil 3D website. To view and download AutoCAD Civil 3D Skill Builders, visit http://www.autodesk.com/civil3d-skillbuilders. Autodesk Training Programs and Products Training programs and products from Autodesk help you learn the key technical features of your Autodesk software and improve your productivity. For the latest information about Autodesk training, visit http://www.autodesk.com/training or contact your local Autodesk office. Autodesk Authorized Training Centers Be more productive with Autodesk software. Get trained at an Autodesk Authorized Training Center (ATC) with hands-on, instructor-led classes to help you get the most from your Autodesk products. Enhance your productivity with proven training from over 1,400 ATC sites in more than 75 countries. For more information about Autodesk Authorized Training Centers, contact atc.program@autodesk.com or visit the online ATC locator at http://www.autodesk.com/atc. Autodesk Courseware Autodesk publishes many courseware titles each year for users at all levels to improve their productivity with Autodesk software. The preferred training materials of Autodesk partners, these books are also well-suited for self-paced, standalone learning. All courseware simulates real-world projects with hands-on, job-related exercises. Autodesk Official Training Courseware (AOTC) is developed by Autodesk. Autodesk Authorized Training Courseware (AATC) is developed by Autodesk partners, including titles in a growing number of 8 | Chapter 1 Introduction
- 15. languages. Autodesk Official Certification Courseware (AOCC) teaches the knowledge and skills assessed on the Certification examinations. Visit http://www.autodesk.com/aotc to browse the Autodesk Courseware catalog. Autodesk Certification Gain a competitive edge with your career by obtaining Autodesk Certification, validating your knowledge and skills on Autodesk products. Autodesk provides an end-to-end solution for assessing your readiness for certification, preparing for certification, and obtaining certification. For more information on Autodesk Certification, visit http://www.autodesk.com/certification. e-Learning Autodesk e-Learning for Autodesk Subscription customers features interactive lessons organized into product catalogs. Each lesson is 20-40 minutes in length and features hands-on exercises, with an option to use a simulation or the software application. You can also use an online evaluation tool that identifies gaps in skills, determines what lessons will be most helpful, and gauges learning progress. If you are a member of Autodesk subscription, you can access e-Learning and other subscription services from within your Autodesk product. For more information about Autodesk subscription resources, visit http://www.autodesk.com/subscription. Autodesk Training Programs and Products | 9
- 16. 10
- 17. Designing with Objects 2 The underlying object model in AutoCAD Civil 3D creates some major efficiencies in the engineering design process. Because of this model, changes to one object can affect related objects, and object styles can control many aspects of object appearance and behavior. This chapter describes both the object model and the AutoCAD Civil 3D user interface for working with objects. Object Model The architecture of AutoCAD Civil 3D ensures that each object, such as an alignment or a parcel, has a standard set of attributes and relationships to other objects. These objects are “intelligent” in the sense that they automatically react in predictable ways to changes in related objects. As a result, you do not need to spend hours ensuring that design revisions are transferred correctly among surfaces, alignments, profiles, sections, labels, tables, and other objects. The tedious tasks of redrafting and relabeling are eliminated. Design options and “what if” scenarios can be created more easily and analyzed with precision, resulting in significant process improvements. 11
- 18. Grading Alignments Parcels Surfaces Points Exploded representation of the object model 12 | Chapter 2 Designing with Objects
- 19. Object Relationships The following illustration shows a simplified view of object relationships and data flow in an AutoCAD Civil 3D drawing: Object relationships and data flow Object Relationships | 13
- 20. Field survey data creates figures and points that can be used to generate an existing ground surface and parcels. This surface is referenced as other objects are created in the design process, resulting finally in a designed surface. Parcels, existing ground surfaces, pipe networks, and gradings can be created independently, or from data sources not shown in the illustration. Such objects are usually linked to other objects during the design process, if not at the beginning. The object type with the most complex set of relationships is the corridor, because it requires data from an alignment, profile, and assembly. Changes to any object automatically flow along the arrows to dependent objects, with predictable results. For example, if you correct the elevations of an existing ground surface, updates flow to any related grading objects, corridors, profiles, and pipe networks. As a result, all values represented in labels and tables are also updated. In the design process, after you create an alignment you can create many profiles and sections. However, the display of these in profile views and section views is optional and separate from the flow of data required to create the final product—a designed surface. Similarly, the data from objects, such as parcels and alignments, can be output to a table or report if desired. 14 | Chapter 2 Designing with Objects
- 21. Object Interface The user interface of AutoCAD Civil 3D reflects the object architecture of the application. The major elements are shown in the following illustration: AutoCAD Civil 3D User Interface The following notes describe the numbered items in the illustration: 1 Toolspace. For object management. Uses four tabs: Prospector; for navigating through the object collections, Settings; for managing styles and settings, Survey; for managing survey data, and Toolbox; for generating object reports. 2 Item view. For a list view of the contents of the selected folder or a graphic view of the selected object. 3 Layout tools. For creating and editing objects, such as gradings or alignments. 4 Standardized menus. For consistent access to the full range of commands. Object Interface | 15
- 22. 5 Tabbed property editors. For modifying individual objects and their attributes. Each part of the user interface is described in more detail in the following sections. Toolspace for Object Management The Toolspace window provides an object-oriented view of your engineering projects. The window is divided into four parts or tabs: Prospector tab, Settings tab, Survey tab, and Toolbox tab. Prospector Tab On this tab, all of the objects in a drawing or project are arranged in a hierarchy that you navigate in standard, Windows Explorer–like fashion. To access this tab, click General menu ➤ Toolspace. To view all the collections in the Prospector tree, select Master View from the list at the top of the Prospector tab. The collections available here are Open Drawings, Projects, Data Shortcuts, and Drawing Templates. Note that Projects lists projects available after you have logged into an Autodesk Vault server and Vault database. A site collection includes objects that are related to one another because they share topology. The following illustration shows a typical structure. The Oak Street site folder contains collections for alignments, grading groups, and parcels that belong to the site. The Parcels folder contains the parcel objects defined for the Oak Street subdivision. Note that the view selected is Active Drawing. 16 | Chapter 2 Designing with Objects
- 23. The Prospector tab in Toolspace Toolspace for Object Management | 17
- 24. Settings Tab On this tab, styles are organized for different object types. Even in a blank drawing, most of these styles are present in a standard hierarchy. You can create and modify styles in a drawing, then save it as a template. Subsequent drawings based on the template will automatically have the same set of styles available. You can modify object, label, and table styles. You can also control settings for drawings and commands. To access this tab, click General menu ➤ Toolspace. In the following illustration, label and table styles for parcels have been defined: Each type of object can have an unlimited number of styles. Predefined label styles can be applied to any parcel in the drawing. The Settings tab in Toolspace 18 | Chapter 2 Designing with Objects
- 25. Survey Tab To access this tab, click Survey menu ➤ Open Survey Toolspace. This tab displays survey project data, organized within databases for survey projects, equipment, and figure prefixes. The project databases record the survey points, networks, and figures. The equipment databases record standard deviations and other operational parameters of individual pieces of survey equipment. The figure prefix databases record the conversion routines that are applied when creating lots, buildings, or other figures from survey points. The Survey tab in Toolspace The contents of the Survey tab are not specific to a drawing. This tab reflects the survey data in your AutoCAD Civil 3D Projects folder, so it facilitates access to survey data from multiple drawings. The surveyed points and figures in a project can be converted to Civil 3D points and parcels. Toolspace for Object Management | 19
- 26. Toolbox Tab To access this tab, click General menu ➤ Toolbox. This tab organizes reports for each object type. The reports provide useful engineering data from a drawing in a compact, portable format. AutoCAD Civil 3D includes many standard reports. Some are in LandXML format, with predefined or custom XSL style sheets. Other reports are .NET format, with custom dialog boxes that allow you to select the data and various options. The Toolbox tab in Toolspace You can add your own reports to the Toolbox menu. These reports can be in a variety of formats, including XML, VBA, COM, or .NET. 20 | Chapter 2 Designing with Objects
- 27. Menu Standardization The menus in AutoCAD Civil 3D are designed to be as consistent as possible for all objects, making it easy to find the command you are looking for. This standardization reflects the fact that the workflows for creating, editing, and annotating various objects are quite similar. The object creation commands are at the top of the menu structure, because logically they are the first steps in any workflow. They are followed by the editing commands, and then, the annotation commands. Note that all feature menus provide access to the labeling and table creation commands. Comparison of the Pipes, Parcels, and Alignments menus In this release of AutoCAD Civil 3D, the Grading feature line editing commands are also available on the Parcel and Survey menus. Use these commands to edit parcel geometry as well as parcel elevations. You can also use the feature line commands to edit survey figures, including control points. Menu Standardization | 21
- 28. Comparison of the Parcels and Survey menus AutoCAD Civil 3D comes with several workspaces that you can use as-is or change according to your preferences. Workspaces are sets of menus and toolbars grouped together to enable you to customize workspace settings. AutoCAD Civil 3D workspaces include Civil 3D Complete, Design, Annotation and Drafting, Survey and Topographical, and Visualization and Rendering. For more information about using workspaces, see the Help system. The Annotation menu in the Annotation and Drafting workspace is designed to facilitate the creation of annotation labels and tables. The Annotation menu provides access to all label and table commands. The feature menus, such as the Pipes, Parcels, and Alignment menus, also include options for the creation of labels. To modify label styles and settings, use the Add Labels command to access the Add Labels dialog box. This command is located on both the feature (Civil 3D Complete workspace) and Annotation (Annotation and Drafting workspace) menus. For a quicker method to add labels when your styles are already set up, you can use the direct creation method for specific label types. For example: Parcels menu ➤ Add Parcel Labels ➤ Single Segment. To access the Add Labels dialog box to edit or create features label styles, use Parcels menu ➤ Add Parcel Labels ➤ Add Parcel Labels. See the Help system for instructions on creating labels for features and objects. 22 | Chapter 2 Designing with Objects
- 29. Annotation Label and Table menus Menu Standardization | 23
- 30. Shortcut Menus AutoCAD Civil 3D uses shortcut menus extensively. These menus are displayed when you right-click either one or more objects in the drawing, or an individual item in Toolspace. You use shortcut menus for quick access to common functions and commands. Here are two examples from the Prospector tab. The menu on the left is displayed when you right-click an alignment object on the Prospector tab. The menu on the right is displayed when you right-click a parcel. Shortcut menus for an alignment and a parcel on the Prospector tab The options on the shortcut menus on the Settings tab are also very similar for different object types. 24 | Chapter 2 Designing with Objects
- 31. Layout Tools AutoCAD Civil 3D provides separate dialog boxes, called Layout or Creation Tools, for designing surfaces, alignments, grading, and other features. Each layout tools dialog box provides access to object-specific design and editing commands in a floating dialog box. Layout tools for Grading, Alignments, and Pipe Networks Consistent Editing Methods Object editing in AutoCAD Civil 3D uses an approach that is quite consistent for all objects. The main editing tools are described in the following sections. Item View When you click an object or an object collection on the Prospector tab, for example, Points or Alignments, an item view appears. An item view can be either a list view or a graphical view, depending on the object selected. Layout Tools | 25
- 32. The item view presents a table in which you can review and edit data for each object in the selected collection. For example, if you select a point group, the item view table includes a row for each point in the group. Click a table cell to edit the value. Item view showing a group of points Grips When you select an object in the drawing, grips appear on the object. You can use these grips to click and drag the object to a new location. For example, when editing alignments, you can use grips to move points of intersection or points of line-arc tangency. Direction of drag Editing an alignment by dragging the grip at the midpoint of a curve 26 | Chapter 2 Designing with Objects
- 33. When you use a grip to drag a label object to a new location, a round reset grip appears. You can click this round grip to return the label to its original location. No matter how many times you have moved the label, the reset grip will restore it to its original location. Use the round grip to reset label location Panorama Window Some object types, such as alignments and profiles, use the Panorama window to display a table of entities that make up that object. The Panorama window is a floating, dockable window that you can keep open as you work. It can include several tables, called vistas, on different tabs. Panorama data shown in black text can be edited; data shown in gray text cannot be edited. Consistent Editing Methods | 27
- 34. Panorama window showing an alignment Property Editors When you right-click any object on the Prospector tab, and then click Properties, you can view all the AutoCAD Civil 3D properties of that object, and edit some of them. These properties typically include the styles, labels, related objects, and some structural details of the current object. 28 | Chapter 2 Designing with Objects
- 35. Properties editor showing properties for a surface (above) and a point group (below) AutoCAD Properties Editor When you right-click an object in the drawing, and then click Properties, the AutoCAD Properties dialog box is displayed. You can use this dialog box to review and edit AutoCAD properties, such as the layer on which the object is drawn. You can view the style assigned to the object, and can also change it here. You can also edit an object style on the Settings tab of Toolspace. Right-click the object style. Click Edit to open the <feature> Style dialog box. Consistent Editing Methods | 29
- 36. Click a table cell to edit the value. Editing AutoCAD properties for an alignment 30 | Chapter 2 Designing with Objects
- 37. Exercise: Familiarization Tour In this exercise, you will explore the Toolspace and Workspace settings. Using an alignment as an example, you will explore objects and styles located on the Toolspace Prospector and Settings tabs. You will also examine the workspace menus. To view Toolspace tabs in AutoCAD Civil 3D 1 Open the file C:Program FilesAutodesk Civil 3D 2009 Getting Started GuideGSG_alignments.dwg. To access the Toolspace, click General menu and click Toolspace. In Toolspace, on the Settings tab, ex- pand the Alignment collection. Note the Alignment Styles, Design Checks, Label Styles, Table Styles, and Com- mands collections. 2 Right-click the drawing GSG_align- ments.dwg. The context menu provides access to dialog boxes where you can edit drawing settings, label style defaults, LandXML settings, and table tag numbers. Exercise: Familiarization Tour | 31
- 38. 3 In Toolspace, on the Prospector tab, expand the Sites collection and ex- pand Conway Farms and its Align- ments. Right-click East-West Drive. The context menu enables you to open dialog boxes to view and change properties such as Object Style and reference points. Make changes as desired and click OK. Now expand the Parcels collection and observe how parcel data is displayed by opening the Properties dialog box. You can also edit object styles, create mapcheck or inverse reports, or edit properties that you can define such as parcel address. 4 Now you will explore the workspace settings. You can customize the work- space menus to suit your particular tasks or preferences. In the lower right of the Civil 3D inter- face, click the Workspace Switching icon and select Annotation and Drafting and observe how the menus are reorganized. 5 Select the Annotation menu. Note the commands for adding labels and tables. This menu facilitates the la- beling process during the drafting stage of your project. Experiment with the workspace settings and customize them for your design needs. Click again to open the Work- space Settings dialog box. Use this 32 | Chapter 2 Designing with Objects
- 39. dialog box to customize the order and display of the settings. Standard Controls for Styles and Labels Every AutoCAD Civil 3D object has a style assigned to it. These styles are created, assigned, and managed in a consistent way for all objects. All objects have an object style and can have one or more label styles. Some objects have table styles as well. You can browse the collections of styles in a drawing, on the Settings tab of the Toolspace window, as shown in the following illustration: Style collection folders on the Settings tab of the Toolspace window To create a new style or to edit an existing style, right-click the style on the Settings tab, and then click Edit. The Style dialog box for labels is called the Label Style Composer. It contains a preview window that makes it easy to adjust label location and appearance. Standard Controls for Styles and Labels | 33
- 40. Label Style Composer dialog box showing a point label style There are many ways to open the Label Style Composer: ■ Right-click an existing style and click Edit. ■ Right-click an existing style and click New. ■ Right-click a label style type and click New. ■ You can also access the Label Style Composer from the Label Style Control, which is available in many dialog boxes. You can also access the Label Style Composer while working directly in your drawing. To quickly access the composer while in the drawing, select a label. Then right-click and select either Properties or Label Properties. In the AutoCAD Properties palette, click the label style to display a list of available styles. For more information about styles and labels, see the chapter Using Styles and Settings (page 39) in this guide. 34 | Chapter 2 Designing with Objects
- 41. Precision Layout Strategies When creating objects, such as horizontal alignments, parcels, and profiles, you may need to use several different methods. Sometimes you want to draw quick freehand versions, other times you have specific distances and angles to enter. AutoCAD Civil 3D supports both methods of working. The main layout tools have settings that you can use to control some design elements while you draw each object. For example, when drawing alignments or profiles, you can create a series of linked tangents and add curves later, or you can have curves of standard dimensions inserted at each tangent intersection as you draw. Similarly, you can specify a default area for each parcel and a minimum frontage distance. You can also use the transparent commands to specify precise point locations while you are laying out an object. From a current point in an alignment or parcel, you can specify the next point using standard surveying methods, such as angle and distance, northing and easting, latitude and longitude, or point number. As shown in the following figure, for a profile, you can specify a point by various methods, such as station and elevation or grade and distance. In each case, you use the command by entering a short code on the command line (for example, ‘bd for bearing and distance) or by clicking an icon on the Transparent Commands toolbar. Distance transparent command in progress on a profile view Object Building Blocks Corridors and pipe networks share a similar complex structure, in that both objects are built up from standard components. These components exist in a catalog, and you can modify them to create additional components. Precision Layout Strategies | 35
- 42. Corridors A corridor is created from one or more assemblies, which are standard roadway cross-sections. You design an assembly from subassemblies, such as lanes, curbs, shoulders, and ditches. The subassemblies are provided in a set of catalogs, which you can review by clicking General menu ➤ Catalog or General menu ➤ Tool Palette Window. Roadway assembly (left), with subassemblies shown in a tool palette (right) Each subassembly has a defined cross-section, and some subassemblies automatically adapt to their location. For example, the slope of a road lane changes as superelevation is applied, and a side slope automatically creates either a cut or fill slope, depending on the relative elevation of the existing surface. The dimensions of a subassembly, such as the width of a lane or the height of a curb are stored as properties. If you want to create a new subassembly based on an existing one, use this simple procedure: 1 Right-click a subassembly in the Tool Palette, copy it, and paste it. 2 Right-click the subassembly that you copied and click Properties. 3 Rename the subassembly and modify the numeric parameters. You can also create custom subassemblies from AutoCAD polylines. In this case, you must also specify the subassembly behavior within an assembly and in the process of corridor creation. You can define custom subassemblies and their behavior using Visual Basic for Applications (VBA) scripts, then use the AutoCAD Civil 3D COM application programming interface (API) to link these to the main application. 36 | Chapter 2 Designing with Objects
- 43. A subassembly definition references point, link, and shape codes. Points are the vertices of the subassembly, and they can be attachment points for adjacent assemblies. Links are the line segments or curves between the points. Shapes are two-dimensional polygons that represent the cross-sectional shape of the subassembly. The following figure shows a coding diagram for a Basic Curb and Gutter subassembly: Pipe Networks A pipe network is constructed from various pipes and structures that appear in a parts list. You can see the available lists on the Toolspace Settings tab by expanding the Pipe Network ➤ Parts Lists collection. AutoCAD Civil 3D includes a utility called Part Builder, which you can use to edit the dimensions of parts and create new ones. You can create a new part by saving an existing one with a new name, and then modifying its dimensions in various tables. Detail from a Part Builder edit window for a concentric cylindrical structure. Pipe Networks | 37
- 44. 38 | Chapter 2 Designing with Objects
- 45. Using Styles and Settings 3 Styles determine the display format and some aspects of the behavior of objects and their labels. This chapter explains how you can use various settings and the versatile set of styles in AutoCAD Civil 3D to establish CAD standards and promote efficiency at every stage of the design process. Managing Styles You can use styles to control object appearance and behavior, with flexibility and ease, and to establish design standards. If you are the CAD manager in your organization, you may find that time spent creating styles for others to use pays off in terms of efficiency and standards compliance. AutoCAD Civil 3D is an object-oriented program that works with intelligent objects. The objects reference a style, which can be changed at any time. Any style can be copied by dragging it from one drawing to another. The new drawing knows where to put that style in the Settings tree. You can then apply the new style to existing objects. Any label style can be copied by creating a child style. A child style derives its default settings from its parent, the existing style. To create a child style for a label, on the Toolspace Settings tab, right-click a label style. Click New. In the Label Style Composer dialog box, make changes to the settings as desired and click OK. The child style will appear underneath the parent style in the Settings tree. See the Labels and Settings (page 57) exercise at the end of this chapter. You can use styles to manage the display of objects at different phases of a project. In the following illustration, the upper drawing uses surface and parcel styles appropriate for a preliminary layout, while the lower drawing uses different styles for the final presentation: 39
- 46. Early layout phase Final drawing phase Using customized surface and alignment styles for different phases of a project 40 | Chapter 3 Using Styles and Settings
- 47. Types of Styles AutoCAD Civil 3D includes styles for objects, their labels, data tables, and the bands that annotate profile views and section views. Each of these styles is described in the following sections. Object Styles Each object type includes a Basic style. Use this style as it is, or as a basis for building custom styles. You can create styles to meet the needs of a particular project, a group of users, or any other design requirement. Groups of styles can be collected into a template (.dwt) file, so that all drawings based on that template share the same style configuration. All object types have similar style controls, and a similar set of style collections on the Toolspace Settings tab. You access the style editing dialog boxes by right-clicking one of the styles and then clicking Edit. The following illustration shows some common style editing tasks for points, surfaces, and alignments: Types of Styles | 41
- 48. 1 Point style: using a custom marker 2 Surface style: smoothing contours 3 Alignment style: changing the color of the line components 1 2 3 Editing the style for three different types of objects 42 | Chapter 3 Using Styles and Settings
- 49. In addition to feature-specific styles, AutoCAD Civil 3D includes multipurpose styles that apply to several objects. Most of these styles apply to grading objects and corridor assemblies, and control the appearance of components, such as markers, feature lines, and slope patterns. Label Styles Labels are associated with many objects, and their content is updated whenever the object itself is changed. Labels are also controlled by styles. You can modify the label styles in the same way that you modify the object styles: right-click a style name on the Toolspace Settings tab, and then click Edit. You can create and save label sets for alignments, profiles, and sections, which allows you to apply multiple label types in one operation. For example, an alignment label set could include labels for major stations, minor stations, and geometry points. Labels can include text, blocks, lines, ticks, and leaders. You can easily create labels and preview their appearance in the Label Style Composer dialog box, as shown in the following illustration: Label Styles | 43
- 50. Alignment station labels and parcel area Table styles can also labels appear in the drawing as they appear be customized. in the preview of the Style Composer. Previewing customized label styles for alignment stations and parcel area 44 | Chapter 3 Using Styles and Settings
- 51. When composing a label style, you work with the following types of attributes: ■ Location. Controls the location of the label in relation to the object. ■ Text. Specifies which object data is displayed, and sets the size, color, and font for the text. ■ Appearance and Visibility. Defines the bounding box, color, lineweight, linetype, and other aspects of label appearance, and sets the visibility of any of the label components. ■ Dragged State. Determines how a label changes if it is dragged away from the default location to a place where it is more readable. For example, you can specify the addition of a leader line with arrow. ■ Plan Readability. Automatically rotates any upside-down label text so it is readable in plan view. Otherwise, if labels are oriented in relation to an object, they might be displayed upside-down. ■ Orientation. Sets the rotation angle of the labels in relation to the object you are labeling, the current view, or the world coordinate system (WCS). Setting the label style defaults provides an efficient way to standardize some key aspects of label appearance and behavior for all objects in the drawing. To review and edit these defaults, right-click the drawing name on the Toolspace Settings tab and click Edit Label Style Defaults. All label text is controlled by the Text Component Editor. To access the Text Component Editor, in the Label Style Composer dialog box, click the Layout tab. Select a component from the Component Name list, or create a new text component. Under Text, click the Value column for Contents, and then click . You can use this editor to simultaneously edit the text for an entire group of labels. Label Styles | 45
- 52. Use the Properties list at the top of the dialog box to specify which object property to include in the label. For example, a parcel area label can include properties such as the parcel area, perimeter, number, and street address. Each property component can include character strings and data codes, as shown on the screen on the right. After you select a property to include, use the table on the left to specify the format of text inside the double brackets (<[text]>). When you finish modifying the values, click the right arrow at the top of the dialog box to send the updated component to the screen on the right. Use the screen on the right to modify the standard text strings outside the brackets and to cut and paste entire components. Managing Label Styles Use the AutoCAD Properties palette to manage most labels. The palette displays the Standard AutoCAD properties and also the label properties such as Label Style and whether the label is visible, flipped, or pinned. You can simultaneously edit an entire group of labels. For example, you can create additional label text for inclusion on all labels by performing a single action. Some types of labels, such as station labels, are group type labels. To edit a group of labels, right-click a label, which highlights the group, and click either Label Properties or Properties to access the AutoCAD Properties palette. Also, you can select and edit a single label. To edit a single label within a label group, use Ctrl+left-click to select a label. Right-click the label and click either Label Properties or Properties to access the Properties palette. To select more than one label (subentity) within a group of labels, continue to press Ctrl and click additional labels. 46 | Chapter 3 Using Styles and Settings
- 53. You can use the Style Selection menu in the Properties palette to bulk-edit label properties. This is a convenient method of editing labels without having to navigate to the Toolspace Settings tab. You can quickly create, edit, or copy styles while working directly within the drawing. Select the Edit/Create option to open the Select Style dialog box where you can create a new style, copy the currently selected style, create a child style, or edit the currently selected style using the Label Style Composer. You can now directly edit or change a label style using the Edit Label Style option. In the drawing, select the label to edit. Right-click and select Edit Label Style. You can also edit an existing label style in Toolspace. In Toolspace, on the Settings tab, right-click the label style you want to edit and click Edit. Use the Label Styles | 47
- 54. Label Style Composer to edit the label. In the Label Style Composer, click to access the Text Component Editor. Table Styles AutoCAD Civil 3D provides automated data tables for points, surfaces, parcels, alignments, and quantity takeoff. As shown in the following illustration, these tables provide a concise display of object data as an alternative to using object labels. The table styles control the data properties and the displayed components of the table. Data properties include the data format, order of columns, text style, and whether the table title and column headers are repeated if the table is split. Display components include the borders, separators, fill, and text. You can control the visibility, color, linetype, and scale of each component. Example data table for the Ridge Road alignment Table Tags Use the Table Tag Numbering dialog box to set the default starting number and increment options for table tags. To access the Table Tag Numbering dialog box, navigate to the Toolspace Prospector tab. Then, right-click the drawing name, and select Table Tag Numbering. You can also access this dialog 48 | Chapter 3 Using Styles and Settings
- 55. box from the Add Labels dialog box. You can use General line and curve labels alone or with parcel segment labels to create a table. The table tag settings for segment labels are no longer controlled by the site and can be found in the drawing settings, DWG node and is drawing-wide. By default when creating table tags, the settings control the starting number, and increment number. Use this dialog box to set your table tags automatically Note that duplicate tags are not created unless you manually create them with the EditParcelTagNumbers command. When table tags are created, it prevents the creation of duplicate tag number within the drawing. When renumbering table tags, you can create duplicates by changing the starting number or increment in the settings (table tag renumbering section of the dialog). Table tags support the following tag mode labels: general line, general curve, parcel line, parcel curve, alignment line, alignment curve, and alignment spiral. Band Styles Profiles and sections are displayed in a graph format. These profile views and section views can be annotated with data bands along the top and bottom of the grid. Each band marks significant points along the length of the profile Band Styles | 49
- 56. or section. For example, in a profile view, you can have separate bands for vertical geometry, horizontal geometry, superelevation data, and pipe networks. The following illustration shows part of a profile data band above a horizontal geometry band. In the profile data band, at each major station you see the elevations of the existing ground and finished grade profiles. The horizontal geometry band shows the location of a curve and some engineering data about the curve. Part of two profile view data bands Separate band styles exist for each band type. In each style definition, you can specify what data to display and details of the band format, such as the height and position of the band (above or below the grid), and the color of components, such as borders and labels. If you want a standard set of bands for use with profile or section views, you can define these as a band set and apply them as needed. Profile and Section View Styles You modify the appearance of a profile view the same way you modify the appearance of other objects, by changing its style. The profile view style controls the format of the graph on which the profiles are displayed, as well as the title and annotations on the axes. Customizing profile view styles is a good example of how styles can be modified for different stages of your project. In the design phase, you may use one profile style that has few grid elements and limited annotation. By limiting annotation and grid elements you reduce drawing size and improve drawing performance. During the plotting stage of the design, a second style may be used that includes extensive annotation and uses more graph elements 50 | Chapter 3 Using Styles and Settings
- 57. than the design style. For more information about profile and section view styles, see the AutoCAD Civil 3D Help. Using Styles with Layers Most objects in AutoCAD Civil 3D have several components. For example, a surface includes contours, triangles, and points. You can control how these components are displayed either by using layers or by setting the display properties directly in the object style. You use the Layer Properties Manager dialog box or the object styles dialog boxes respectively to do this. The Display tab of the object styles dialog boxes provides a number of settings that are similar to those in the Layer Properties Manager dialog box, such as visibility, color, linetype, and lineweight. This duplication means that you can control object appearance using only styles, only layers, or a combination of the two. Display properties defined in the object styles dialog boxes override the settings defined for the drawing layers in the Layer Properties Manager dialog box. For example, you can use two different styles to distinguish the display of existing ground and finished grade surfaces, even if they are drawn on the same layer. The following illustration shows how you can use both style settings and traditional layers to control the display characteristics of an object. The style shown in the upper drawing directly modifies the color and visibility of the Using Styles with Layers | 51
- 58. surface components, so that the surface points are turned on and colored red, even though the layer on which the points are drawn (0) is turned off and colored white in the Layer Properties Manager dialog box. The style shown in the lower drawing assigns the surface components to layers already defined in the drawing. In this case, the color of the major and minor contours is set by the C-TOPO-MAJR and C-TOPO-MINR layers. 52 | Chapter 3 Using Styles and Settings
- 59. Visibility and color of the surface components are controlled by settings on the Display tab of the Surface Style dialog box. Visibility and color of the surface components are controlled by the layer assignment. Managing object appearance using style settings (above) and layers (below) Using Styles with Layers | 53
- 60. Label Objects Most labels are implemented as independent label objects and are not highlighted when the parent object is selected. Label object properties are separate from the parent object. You can use the LIST command to display the label properties. Label objects can include references to other AutoCAD Civil 3D objects by including Referenced Text components. The layer behavior of label objects is different. For example, their new default layers are specified in the Drawing Settings and can be changed using the AutoCAD Properties palette (rather than modifying the label style with the Label Properties dialog box). You can control the behavior of labels in one of two ways, by referencing either the layer in the style or the layer that the label resides on. In previous releases of AutoCAD Civil 3D, all group type labels were subentities of the parent object. If the parent object was frozen, the labels would disappear with the frozen parent object. Independent object labels are no longer subentities of the parent object. However, if you desire to control the object layer in conjunction with a parent object, you can set the layer that the label resides on to 0, which will make it behave as if it were a subentity of the parent object. In this case, with the layer set to 0, if the layer of the parent object is frozen, the label will also be frozen (and will no longer be visible). Table Creation and Label Types In this release of AutoCAD Civil 3D, when creating parcel tables, you can select general line and curve label types and parcel segment labels, including any line or curve labels, that are applied to a line, curve, feature line, or polyline. You can create an alignment segment label that references a general line or curve style for inclusion in a table. General line and curve label styles now have a Tag Mode that supports general line and curve labels, parcel segment labels that reference a general line or curve style, and alignment segment labels that reference a general line or curve style. The Add Table commands (Add Line, Add Curve, and Add Segment) are available on the Lines/Curves menu, the Grading menu (for feature lines), and the Survey Menu (for figures and survey figures). The Renumber Tags command is also available on these menus. 54 | Chapter 3 Using Styles and Settings
- 61. Object Settings Settings in AutoCAD Civil 3D provide many preset values, ranging from values, such as drawing units, scale, and coordinate system, to optional defaults, such as the layers that the different objects are created on, and the use of tooltips. You can access the setting dialog box by right-clicking the appropriate collection on the Toolspace Settings tab, and then clicking Edit Feature Settings. You can work with three levels of settings: ■ Drawing settings establish values for the whole drawing. If you are creating a drawing template, ensure that these are set correctly. ■ Feature settings control behavior for a particular feature, such as Parcels or Grading. ■ Command settings apply to individual commands within a feature, such as the CreateParcelByLayout command within the Parcels feature. Each lower level object in the settings hierarchy can either inherit or override settings in the level above it. The following illustration shows an override set for area units at the Parcels feature level. The arrow in the Child Override column of the Drawing Settings dialog box (upper drawing) indicates that an override has been set at a lower level. The check mark in the Override column in the Parcel Settings dialog box (lower drawing) indicates that the value set in this dialog box overrides the setting at a higher level. At the drawing level you can cancel an override by clicking it. You can prevent overrides by locking a setting. Object Settings | 55
- 62. Area units for parcel objects are acres, overriding the drawing setting. For other objects, area units remain set to square meters. How feature settings can override drawing settings 56 | Chapter 3 Using Styles and Settings
- 63. Exercise: Object and Label Styles In this exercise, you create and modify a child label style. Using parcel labels as an example, you will learn how to create a child style and observe how changes to parent styles affect the child styles. To create and change label styles in AutoCAD Civil 3D 1 Open the file C:Program FilesAutodesk Civil 3D 2009Getting Started GuideGSG_styles.dwg. In Toolspace, on the Settings tab, ex- pand the Parcel collection, and then expand the Label Styles collection. Now expand Area and right-click the Standard style. Click New. 2 On the Label Style Composer dialog box Information tab, the new style name is Standard [Child]. Make changes as desired and click OK. Observe that in the Label Style collec- tion, the new child style appears under Standard. Exercise: Object and Label Styles | 57
- 64. 3 Right-click Standard and click Edit. In the Label Style Composer dialog box, on the Layout tab, change the Border Visibility setting to True. Note that now a visible border is displayed around the label. Click OK to close the dialog box. 4 Right-click the Standard [Child] Label and click Edit. On the Layout tab, observe that the change to the parent style has affected the child style, which now also has a Border Visibility setting of True. 58 | Chapter 3 Using Styles and Settings
- 65. Exercise: Object and Label Styles | 59
- 66. 60
- 67. Designing Drawing Standards 4 This chapter outlines a process for creating drawing templates. You can use drawing templates to save time by establishing a consistent format for drawings and a standard design process. Creating Templates AutoCAD Civil 3D provides a number of features that contribute to a standard appearance and behavior for all your drawings. These can all be specified in a drawing template, which is saved as a .dwt file. Your organization may need several templates for different customers or project types. Then, whenever you start a new drawing, you can open a template that contains all the required settings and styles. The general process for setting up a template is described in the following sections. 61
- 68. Units and precision for alignments are set in the STA=22+00.00 template file. LOT: 1 Area: 8321.86 sq. m 0.83 hectares Lot labels are controlled by a parcel label style, which could also be defined in the template file. Defining standards using a template file and a label style 62 | Chapter 4 Designing Drawing Standards
- 69. Drawing Settings As a basis for configuring your drawing settings, choose an existing template that is closest to your needs. To see the available templates, click File menu ➤ New. If you want some preset object styles, the four templates that have names beginning with “_AutoCAD Civil 3D”, are recommended. The names of these templates, such as AutoCAD Civil 3D (Imperial) NCS Base.dwt, indicate some of their settings. The metric or imperial label indicates the main unit of measure. After choosing your initial template, the next step is to review and edit settings. On the Toolspace Settings tab, right-click the drawing name and click Edit Drawing Settings. The Drawing Settings dialog box includes five tabs and many settings. Use the table on the Object Layers tab to assign objects to layers, and create or rename layers. When designing your use of layers, consider the following points: ■ Objects on the same layer are turned on and off together if you change the layer visibility. For maximum display flexibility, spread objects and their components across several layers. ■ The color of a layer affects all objects assigned to that layer that are drawn in a style that uses the ByLayer color setting. If you set up styles this way, you can change the color of many objects by simply changing the layer color. Use the Abbreviations tab as a central location in which to set the abbreviations used in object labels, especially for alignment and profile geometry points. Using the Ambient Settings tab requires a careful review, because it provides global default settings, such as the precision of numeric values, and the visibility of tooltips. One very useful setting is the General setting, Save Drawing Settings | 63
- 70. Command Changes To Settings. If you set this to Yes, then whenever you change a setting, such as the radius of an alignment curve, it is saved as the default value for next time. Another important setting on this tab is Independent Layer On. This must be set to No if you want to be able to control object visibility by turning layers on and off. On the Ambient Settings tab, you see a blue arrow in the Child Override column next to any setting that is changed for one or more features (objects) in the drawing. You can cancel the override by clicking the arrow, and you can click the lock icon to lock any setting and prevent overrides at the feature level. After configuring the ambient settings, you should work down through Point, Surface, and other features in the Settings tree, right-clicking each feature and selecting Edit Feature Settings. Doing this allows you to examine the default styles for each feature and its labels, the feature name format, and other settings that you may want to modify. The ambient settings you configured at the drawing level are available at the feature level in case you want to override them. Layer Standards Maintaining a standard for the use of layers is easier if you have a drawing template with predefined layers, and styles that reference those layers when objects are created. For additional consistency, save your template as an AutoCAD standards file (.dws format). Then, in the template, enter the STANDARDS command and in the Configure Standards dialog box, link the standards file to the template. If you want to enforce the standards, you can click the Settings button and activate notifications of standards violations, or 64 | Chapter 4 Designing Drawing Standards
- 71. override such violations. For more information, see Define Standards in the AutoCAD help. Object Styles Ideally, your drawing template will have the perfect set of styles for your projects, but this usually takes some time to evolve. To assist the process, create a demonstration drawing that contains one or more surface, alignment, and other object types. Or you can explore the Sample_styles.dwg, that is supplied with AutoCAD Civil 3D. After a default installation, you can find this file at: C:Program FilesAutoCAD Civil 3D 2009Best Practices GuideSample_styles.dwg. This provides a good laboratory in which to display and develop styles. Consider designing styles to reflect the information requirements at different times in the project. For example, create styles for objects in the design phase, and other styles for their final presentation. Also, you can create styles for different users of the drawings, showing object details and labels that present the data each type of user needs. Label Styles The styles for labels are another template item that should be developed with a top-down approach, similar to that for drawing settings and feature settings. At the drawing level, click Edit Label Style Defaults. In this context, you can set global standards such as those for text font, size, and label behavior around curves. As with the object styles, after setting label style defaults you can review the feature-level settings and apply any required overrides. In this release of AutoCAD Civil 3D, you can use general line and curve label styles for parcel segment labels, and for alignment line and curve labels. Previously, general line label styles could be used to label only lines, curves, and polylines. The general line label styles are now available from the parcel, alignment, grading, and survey menus. For more information, see Label Objects (page 54). Parcel tables now support general line and curve label types and display either general line and curve labels or parcel segment labels. For more information, see Table Creation and Label Types (page 54). Object Styles | 65
- 72. Plan Production Tools You can use AutoCAD Civil 3D plan production tools to automate the process of creating construction documents from your designs. Select an alignment in your drawing, and using the plan production tools, you can quickly create sheets that automatically display the desired data. You can use the View Frames wizard to create view frames along an alignment. Click General menu ➤ Plan Production Tools ➤ Create View Frames to open the View Frames wizard. After creating the view frames, you can easily create sheets for construction plans. Click General menu ➤ Plan Production Tools ➤ Create Sheets to open the Create Sheets wizard. See Plan Production Tools (page 149) to explore the view frame and sheet creation process. For more information about Plan Production tools, see Plan Production Tools in the Help system. Enhancing Drawings with Visualization Tools AutoCAD render materials can greatly enhance the appearance of your drawings by simulating real world materials for a more realistic view of the design. Experiment with the render materials to determine which will work best for your drawings. You can use this feature to enhance renderings of surfaces, corridors, and pipe networks. Click View menu ➤ Render ➤ Render to render the object with the selected material. Click View menu ➤ Render ➤ Materials to open the Render Materials dialog box, where you can create new materials and add or remove materials from the current drawing. For more information, see Render Materials in the Help system. 66 | Chapter 4 Designing Drawing Standards
- 73. Exercise: Drawing Settings In this exercise, you will open a file that contains alignments and look at some ways to work with drawing settings in AutoCAD Civil 3D. Using alignments as an example, you will learn how to edit the drawing settings to specify the default layer on which new objects will be created. To set up object layers in AutoCAD Civil 3D 1 Open the file C:Program FilesAutodesk Civil 3D 2009 Getting Started GuideGSG_alignments.dwg. Click View menu ➤ Zoom ➤ Window. Draw a rectangle that includes the sketch lines at the bottom. Your view of the drawing should look like this. 2 In Toolspace, on the Settings tab, right-click the name of the drawing and click Edit Drawing Settings. 3 In the Drawing Settings dialog box, click the Object Layers tab. This tab shows the default layers on which the various objects are created. You will change the default layer for alignments. Exercise: Drawing Settings | 67
- 74. 4 On the Object Layers tab, in the Alignment row, click the C-ROAD value. In the Layer Selection dialog box, se- lect the C-ROAD-CNTR row. Click OK twice to exit the Settings dialog boxes. 5 Click Alignments menu ➤ Create Alignment From Polyline. In the drawing, click the cyan polyline at the bottom of the drawing. 6 In the Create Alignment dialog box, for Alignment Style, select Major Road. Note that the Alignment Layer is set to C-ROAD-CNTR. New alignments will be placed on this layer. Click OK. 7 The new alignment is drawn on the C-ROAD-CNTR layer, using the Major Road style. 68 | Chapter 4 Designing Drawing Standards
- 75. Managing Project Data 5 The project management feature of AutoCAD Civil 3D is based on Autodesk Vault, a database for storing and sharing data among members of a project team. This chapter explains how to set up and use Autodesk Vault to manage your projects. The project management system also includes the data reference methods known as External References (xrefs) and Data Shortcuts, which you can use for less complex and smaller projects. The Collaborative Environment The project management system supports shared access to project files by an entire design team. There are three mechanisms for the sharing of design data within a project: ■ Object references in Autodesk Vault ■ External references ■ Data shortcuts Before deciding which method to use, consider the complexity of drawings, the number of drawings involved, the size of your project team that will access and edit the files, and your requirements for ease of use as opposed to your need for data security. Each mechanism is best suited to particular project requirements. Autodesk Vault The heart of the project management system is a set of project folders in an Autodesk Vault database. These folders can contain databases of point objects, along with official copies of surfaces, alignments, and other objects. When you 69
- 76. want to edit a particular drawing, you can check it out from the database, which locks it so that other users can get a read-only copy, but cannot edit the drawing. As shown in the following illustration, you can import some read-only reference objects from the Vault database, such as surfaces or alignments into a drawing. These reference objects participate in the design process within your local drawing. You can change their style and labeling, but you cannot change their geometry. Reference Surface Parcel Drawing Reference Alignments A user with edit permissions for the reference object can check out the drawing that contains the master copy and change it. When the edited version is checked back into the database, any open drawing that contains a reference copy is updated with markers in the Prospector tree and the Windows System Tray, advising the user that the drawing does not include the latest version of the reference object. The user can choose to update the object or not. Whenever a drawing that contains a reference object is opened, it automatically retrieves the latest version of the reference object. 70 | Chapter 5 Managing Project Data
