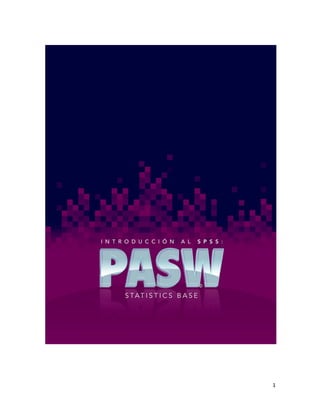
Manual de SPSS/PASW
- 1. © © © 1
- 2. Dr. Sergio Méndez Valencia Universidad de Celaya Mtra. Ana Cuevas Romo Universidad de Celaya Dr. Roberto Hernández Sampieri Universidad de Celaya e Instituto Politécnico Nacional 2
- 3. Índice 1. Introducción a SPSS.............................................................................................................. 5 ¿Qué es? ....................................................................................................................................... 5 ¿Para qué sirve el PASW Statistics Base? .............................................................................. 6 ¿Cómo se consigue? ................................................................................................................... 6 ¿Qué limitaciones tiene el demo del programa? ..................................................................... 6 2. Repaso en los niveles de medición de las variables .................................................... 6 ¿Qué tipo de variables existen y cuáles son ejemplos de cada una de éstas? ................. 6 ¿Qué características hacen las diferencias entre cada tipo de variable? ........................... 7 3. ¿Cómo entender las instrucciones de este manual? ................................................... 8 4. ¿Cómo iniciar el uso del PASW Statistics Base? .......................................................... 8 5. Vistas del PASW ................................................................................................................... 11 ¿Cuáles son las “vistas” que presenta el PASW?................................................................. 11 Vista de datos ............................................................................................................................. 11 Vista de variables ....................................................................................................................... 12 Vista de resultados ..................................................................................................................... 14 ¿Con qué extensión se guardan las diferentes vistas del PASW? .................................... 16 6. Elaboración de la matriz de datos ................................................................................... 16 a. Edición de las propiedades de las variables: Vista de variables. ....................... 16 Nombre..................................................................................................................................... 16 Tipo ........................................................................................................................................... 18 Anchura .................................................................................................................................... 20 Decimales ................................................................................................................................ 20 Etiqueta .................................................................................................................................... 21 Valores ..................................................................................................................................... 22 Perdidos (valores) .................................................................................................................. 24 Columnas ................................................................................................................................. 26 Alineación ................................................................................................................................ 26 Medida ...................................................................................................................................... 27 7. Llenado de datos en la matriz: Vista de los datos ....................................................... 27 Captura de los datos directamente del PASW....................................................................... 27 Copiar desde una hoja de datos de Excel .............................................................................. 28 3
- 4. Importar datos desde Excel ...................................................................................................... 30 8. Análisis estadístico.............................................................................................................. 33 Estadística descriptiva ............................................................................................................... 33 Estadísticos ............................................................................................................................. 37 Tablas de frecuencias ............................................................................................................ 37 Gráfico de barras .................................................................................................................... 38 Cálculo de confiabilidad............................................................................................................. 39 Correlación .................................................................................................................................. 40 Otros análisis (paramétricos y no paramétricos) ................................................................... 41 Prueba t para muestras independientes ............................................................................. 42 Análisis de varianza unidireccional ...................................................................................... 42 9. Edición de resultados (en la vista del mismo nombre) .............................................. 43 Copiar los resultados ................................................................................................................. 45 Exportar........................................................................................................................................ 46 10. Administración de datos y variables........................................................................... 48 Segmentar archivo ..................................................................................................................... 49 ¿Qué es lo que produce la elección de las distintas opciones del cuadro de diálogo Segmentar archivo? ............................................................................................................... 49 Seleccionar casos ...................................................................................................................... 51 Calcular variable ......................................................................................................................... 53 Recodificar ................................................................................................................................... 55 11. Conclusión ......................................................................................................................... 57 12. Referencias ........................................................................................................................ 57 4
- 5. 1. Introducción a SPSS ¿Qué es? Tal y como lo dijimos a lo largo del texto impreso y en el capítulo 8 de este CD, SPSS es un avanzado programa computacional de análisis estadístico. De acuerdo con su presidente y director general Jack Noonan, SPSS Inc. constituye una organización líder en programas computacionales y soluciones de análisis predictivo. Esta empresa fue fundada en 1968 y actualmente cuenta con 250,000 clientes a lo largo de 60 países (SPSS, 2009). La empresa fue creada por Norman H. Nie, C. Hadlai (Tex) Hull y Dale H. Bent, quienes desarrollaron un sistema de software basado en la idea de convertir los datos estadísticos en información esencial para la toma de decisiones. Este revolucionario sistema de software estadístico fue llamado SPSS por las siglas en inglés correspondientes a Statistical Package for Social Sciences, lo que en su traducción al castellano significa Paquete Estadístico para las Ciencias Sociales. Los generadores del programa, quienes en ese momento eran estudiantes de postgrado, buscaban que éste analizara rápidamente grandes volúmenes de datos de las ciencias sociales obtenidos a partir de distintos métodos de investigación. Los trabajos iniciales del SPSS se llevaron a cabo en la Universidad de Stanford con la intención de ponerlo a disposición del uso local y no de distribuirlo internacionalmente. Muy pronto SPSS fue ampliamente demandado por distintas universidades de América. Más adelante, Nie se unió al National Opinion Research Center de la Universidad de Chicago en donde consideraron al SPSS como una importante propiedad intelectual y animaron a Nie a continuar con el desarrollo del software, éste invitó a Hull a la Universidad de Chicago como Director del centro de cómputo, pero Ben regresó a Canadá, de donde era originario, pues tenía un nombramiento académico en la Universidad de Alberta. Actualmente la empresa es reconocida por su liderazgo en el mercado del análisis predictivo. La organización ha mantenido el nombre del programa a partir del cual se generó todo y se ha diversificado en distintos productos que responden a muy diversas necesidades (SPSS, 2009). En 2008 el antes denominado programa SPSS Statistics Base y con el cual inició la compañía, cambió su nombre a PASW Statistics Base, las nuevas siglas significan Predictive Analitic Software (en español Sofware de Análisis Predictivo) y será sobre éste que se hable en el presente manual de introducción al programa esencial. 5
- 6. ¿Para qué sirve el PASW Statistics Base? El PASW Statistics Base sirve para el acceso, gestión, preparación y análisis de datos, así como para la presentación de informes de resultados mediante gráficas y tablas en alta resolución, las cuales pueden ser guardadas o impresas. En pocas palabras para llevar a cabo análisis estadístico descriptivo y predictivo. ¿Cómo se consigue? La forma de conseguir el PASW Statistics Base, así como cualquier otro producto de la empresa SPSS Inc., es por medio de su página http://www.spss.com/es/ para cualquier parte de Iberoamérica, en ésta podrá encontrar una gran variedad de soluciones para llevar a cabo diferentes tipos de análisis matemáticos y estadísticos, así como interfases mixtas (conversión de datos y análisis de textos). En la misma página se puede obtener de manera gratuita la versión de evaluación del PASW Statistics Base, la cual tiene una duración de 21 días para las computadoras u ordenadores que utilicen como sistema operativo el Windows y de 30 días para Mac. ¿Qué limitaciones tiene el demo del programa? La versión de prueba del PASW Statistics Base cuenta con todas las características del programa original, sin embargo, al tratarse de una versión de evaluación y una vez que el periodo de prueba ha concluido, el programa dejará de funcionar y éste no podrá volver a ser instalado en el mismo equipo a menos que se compre la licencia correspondiente. 2. Repaso en los niveles de medición de las variables Tal como se estudió en el capítulo 9 del texto impreso relativo a la recolección de datos cuantitativos, existen distintos niveles de medición los cuales son importantes de considerar, ya que de éstos depende el tipo de análisis estadístico que se puede llevar a cabo para las variables y sus correspondientes ítems. ¿Qué tipo de variables existen y cuáles son ejemplos de cada una de éstas? Recordando lo aprendido en dicho capítulo 9, se deben de considerar cuatro niveles de medición, en la tabla no. 1 se presentan éstos y se proponen ejemplos de variables para cada uno. 6
- 7. Tabla no. 1 Niveles de medición y ejemplos de variables Nivel de medición Ejemplos de variables Género (masculino, femenino) País donde nació (Argentina, Costa Rica, Perú, etc.) Nominal Marca de chocolate que prefiere (Choco Cristis, Pin Pollín, Abuelita 1 Tomi, etc.) Puesto que ocupa en su empresa (director, subdirector, gerente, etc.) Opinión (Muy buena, Buena, Regular, Ordinal Mala, Muy mala) Deportes que prefieren practicar en orden de importancia (1= Fútbol, 2= Natación, 3= Atletismo, etc.) Número de puntos obtenidos en un examen para acreditación del idioma inglés en el que se consideren puntuaciones del 0 al 999 Intervalos Calificación conseguida en una prueba de conocimientos con una escala determinada, digamos del 0 al 10 (como la que se utiliza en muchas escuelas de Iberoamérica) Número de novias o novios que una persona tuvo durante su carrera Número de países que un profesor ha De razón visitado en el transcurso de su vida Número de años que un profesionista tiene en su empleo actual ¿Qué características hacen las diferencias entre cada tipo de variable? Por sus características, las variables y por ende los ítems de cada una de éstas son diferentes, una manera sencilla de identificar de qué tipo de variable se trata es la que propone Cuevas (2009) con la tabla 2. 1 Marcas ficticias 7
- 8. Tabla no. 2 Niveles de medición y algunas características NIVEL DE INTERVALO MEDICIÓN NOMINAL ORDINAL (Examen para la RAZÓN (Género) (Opinión) acreditación del (Edad) idioma inglés) CARACTERÍSTICAS El orden de los datos es significativo La diferencia de intervalo entre los datos es significativa El cero es significativo y representa ausencia 3. ¿Cómo entender las instrucciones de este manual? A continuación comenzaremos a trabajar con el uso del PASW, para esto tendremos que seguir una serie de instrucciones descritas en el presente manual paso a paso, enunciando el orden de cada proceso mediante números en superíndices y resaltados en color rojo, los cuales se verán reflejados en imágenes descriptivas que ayudarán a entender mejor las explicaciones. Esto quiere decir que si la indicación es pulsar el botón Aceptar1 (con el número uno en superíndice y en rojo), este paso es el primero que se tendrá que realizar, en consecuencia la siguiente acción necesaria para el proceso, llevará un número dos a su derecha (en superíndice y con rojo) y así consecutivamente hasta terminar la explicación de la actividad que se trate. Las acciones se verán reflejadas en figuras que señalan los pasos a seguir descritos anteriormente en el texto. 4. ¿Cómo iniciar el uso del PASW Statistics Base? Si se trata de la versión original del programa, primero que nada habrá que introducir a alguna de las entradas USB del ordenador la “llave” que permitirá el uso del software y la cual tiene un aspecto muy similar a los dispositivos de almacenamiento portátil de información (memorias). En caso de que se esté trabajando con la versión de prueba, el acceso es inmediato y se hace de manera similar a la de cualquier otro programa de cómputo. Para iniciar el uso del PASW Statistics Base se tiene que buscar en el 8
- 9. explorador del ordenador o PC en donde encontrará el acceso al programa dentro de una carpeta que por lo general se nombra como SPSS Inc., dentro de ésta posiblemente haya una subcarpeta con el mismo nombre del software y en su interior hallará dos íconos. Para empezar a trabajar con el PASW deberá dar clic en la imagen que se muestra en la figura 1. Figura no. 1 Ícono de inicio del PASW Statistics Al iniciar el uso del programa se muestran dos pantallas, la primera es muy similar a una hoja de Excel de la cual hablaremos posteriormente, la segunda es un cuadro de diálogo que aparece en primer plano y que pregunta ¿qué se desea hacer? tal como se muestra en la figura 2. Si se trata de la primera vez que se trabaja con el programa, la forma más sencilla de iniciar es cerrando la caja de diálogo ya sea dando clic en la parte superior derecha de la misma1 o en el botón cancelar2. Otra forma de comenzar es seleccionando la opción introducir los datos3 la cual es la siguiente acción a realizar, y presionar el botón aceptar4. 9
- 10. Figura no. 2 Cuadro de diálogo al iniciar el PASW 1 3 4 2 10
- 11. 5. Vistas del PASW ¿Cuáles son las “vistas” que presenta el PASW? El programa cuenta con tres “vistas”, la de datos, variables y de resultados.2 Estas pantallas se mantendrán abiertas siempre que se esté trabajando con el software, aunque la primera y la segunda solo se podrán ver una a la vez, no así con la tercera pues si ésta no se encuentra maximizada se puede conseguir observarla todo el tiempo. Para cambiar de pantalla entre la vista de datos y la de variables lo único que hay que hacer es dar clic en la pestañas que se señalan en la figura 3 y que corresponden a cada vista. Figura no. 3 Pestañas para cambiar de vista en el PASW Vista de datos Vista de variables Vista de datos La vista de datos es la primera en abrirse al iniciar a trabajar con el PASW. Tal como lo sugiere el nombre de la pantalla, en ésta se deberán de capturar los datos que habrán de analizarse posteriormente. 2 En el texto impreso se hablaba de dos vistas, para evitar confusiones a quienes se inician en el análisis estadístico con el PASW, pero en realidad son las tres que se mencionan en este manual. 11
- 12. Antes de iniciar el vaciado de los datos en el programa, lo primero que hay que considerar es que para esta primera vista las filas representan casos (observaciones, participantes, empresas, etc.) y las columnas son las variables de la matriz o ítems a analizar, tal como lo señala la figura 4; y bajo esta lógica se deberá de llevar a cabo la captura de los datos. Para mayor referencia se puede observar en la figura 4 que los casos (filas) se encuentran numerados y que las variables tienen el título “var” en la parte superior de cada columna. Figura no. 4 Lógica para la captura en la vista de datos del PASW (Columnas) Ítems de las variables a analizar (Filas) casos a analizar Vista de variables Esta segunda pantalla es la que permite ver y editar las propiedades de cada una de las variables con las que se trabajará en la vista de datos.3 Como ya se mencionó para cambiar de la pantalla inicial (de datos) a la de las variables lo único que se tiene que hacer es dar clic en la pestaña “Vista de variables”, la cual se encuentra en la parte inferior izquierda de la pantalla. 3 Recordemos que, tal y como se mencionó en el capítulo 10 del texto impreso, son las variables de la investigación. 12
- 13. Para comenzar a familiarizarnos con la vista de variables tendremos que tomar en cuenta que en esta pantalla las filas representan a las variables y en las columnas se editará la información correspondiente a atributos asociados a dichas variables tales como, nombre, tipo, anchura, decimales, etiqueta, valores, perdidos, columnas, alineación y medida. La vista de variables se muestra en la figura 5. Figura no. 5 Vista de variables Variables (filas) Atributos asociados con las variables (columnas) Las variables se usan para representar los datos que se hayan recopilado, un ejemplo muy común es el de las encuestas. En este caso, cada una de las preguntas o ítems del cuestionario equivaldría a una variable. 13
- 14. Vista de resultados Como ya lo habíamos comentado, el PASW tiene una tercera vista, denominada de resultados. En ésta se pueden visualizar los productos de los análisis realizados con la ayuda del programa, además de otra información relevante. La vista de resultados cuenta con un explorador que permite dirigirse rápidamente a cualquier elemento de la misma. El explorador trabaja de forma similar al de Windows, pues permite abrir directorios y subdirectorios así como la fácil navegación entre resultados contrayendo, desplegando, borrando o cambiando de lugar los titulares (figura 6). Figura no. 6 Explorador de resultados 1 Utilizando como apoyo la figura 6, supongamos que le interesa revisar los gráficos de barras producto de los análisis que solicitó al programa, para hacerlo simplemente tendría que pulsar el ícono con el nombre Gráfico de barras1 y se desplegarían todos los gráficos permitiéndole seleccionar y visualizar el o los que sean de su interés. Los resultados se muestran a la derecha del explorador, tal como se observa en la figura 7 con un ejemplo en el que se grafica el género. 14
- 15. Figura no. 7 Vista de resultados Otra herramienta bastante práctica que tiene la Vista de datos es que permite llevar un control de los análisis realizados o de las instrucciones que se le dieron al programa. Esto se puede observar en la figura 8, en la que se muestran los análisis solicitados y se enlistan las variables que se revisaron. La herramienta nos permite tener siempre en mente cuáles han sido los análisis que se han llevado a cabo e incluso el orden en que se requirieron. Figura no. 8 Vista de resultados: instrucciones de los análisis realizados Instrucciones 15
- 16. ¿Con qué extensión se guardan las diferentes vistas del PASW? Como cualquier programa, el PASW guarda sus archivos con extensiones específicas. En el caso de las vistas de datos y variables los documentos se guardan con la extensión (.sav), mientras que en el visor de resultados se almacena como (.spo). 6. Elaboración de la matriz de datos a. Edición de las propiedades de las variables: Vista de variables. Nombre En esta primer columna de la vista de variables se deberá poner el nombre con el que se le conocerá a cada variable de la matriz de datos, por lo general se usan nombres cortos que identifiquen a las variables o ítems. Al nombrarlas se debe de cuidar no iniciar con números pues el programa no lo permite y emite un cuadro de diálogo en el que menciona que “el primer carácter del nombre de la variable no es válido”. Por otro lado hay que tomar en cuenta que no se deben dejar espacios entre caracteres y si éstos se requieren se recomienda utilizar guiones. En versiones anteriores del programa, había un número límite de caracteres para esta primer columna que iba de 8 a 11, pero en la última versión esto ya no es un problema pues permite alrededor de 50. Para nombrar la variable no hay que hacer más que posicionarse en la celda correspondiente de la primer columna y escribir el nombre con el que se identificará la variable (ver figura no. 9). Cabe señalar que es precisamente éste el que se verá en la parte superior de la columna en la vista o matriz de datos (figura no. 10). 16
- 17. Figura no. 9 Vista de variables, primer columna – nombre Nombre corto de la variable Figura no. 10 Vista de datos al nombrar variables Variable al ser nombrada 17
- 18. En caso de que no se introdujera el nombre de la variable, éste se crearía automáticamente como “var” y el número de variable. Sin embargo, estos nombres no son descriptivos y mucho menos recomendables para archivos de datos grandes. Tipo En la segunda columna de la misma pantalla de variables, se deberá definir a qué tipo de ítem o variable corresponde. De manera predeterminada aparecerá “Numérico”, sin embargo esto se puede modificar al dar clic en el cuadro gris con tres puntos suspensivos que aparece a la derecha de la celda al cambiar, tal como lo muestra la figura no. 11 Al presionar los puntos suspensivos aparecerá un cuadro de diálogo como el que se observa en la figura 12, mismo que permite definir el tipo de información que se estará capturando y utilizando. Figura no. 11 Opción para cambiar el tipo de datos a analizar en la variable Puntos suspensivos 18
- 19. Figura no. 12 Cuadro de diálogo para modificar el tipo de variable que se desea incluir Los tipos de variables más utilizados son el numérico y el de cadena. El primero generalmente se usa cuando las opciones de respuesta son números, por ejemplo edad en años, pero también se usa cuando son necesarios códigos numéricos que representan algo más, este sería el caso de que arbitrariamente eligiéramos el número “1” para identificar a las mujeres y el “2” para los hombres. El tipo de variable cadena se utiliza cuando la respuesta se capturará directamente en texto y no mediante códigos, por ejemplo, la colonia en que vive el respondiente, siempre y cuando ésta no se haya pre-codificado. Asimismo, el cuadro de dialogo permite hacer modificaciones a la anchura dada a la variable o ítem en número de caracteres. Cabe señalar que si se trata de una variable de cadena se sugiere ampliar esta opción para tener la posibilidad de incluir por completo la respuesta recogida mediante el instrumento de medición. Otro aspecto que se puede cambiar en la misma caja de diálogo son los decimales que deberá considerar el programa en las respuestas que se capturarán más adelante. Sin embargo, solamente se consideran decimales si aplican a la variable (por ejemplo: estatura –en metros y centímetros, 1.70, 1.78, 1.85, etc.–, ingreso – en pesos y centavos–). De lo contrario (si no se requieren decimales), se recomienda dejar en cero, esto es, si la respuesta será un código (“1”, “2”, “3”, etc.). 19
- 20. Anchura Esta columna tiene la misma función que la opción anchura que se encuentra dentro del cuadro del diálogo en el que se selecciona el tipo de variable. Como ya se mencionó, de manera predeterminada el programa establece el tipo de información como numérica y en muchas ocasiones no es necesario cambiar ésta, es por eso que en la columna anchura de la vista de datos se puede también indicar el número máximo de caracteres que permitirá el programa, mismo que se encuentra predefinido en 8. En este caso, el PASW aceptaría números como 00000001 (8 caracteres) o el nombre de una colonia como “La Cruz” (7 caracteres contando el espacio). En caso de requerir una anchura diferente, ésta se puede modificar posicionándose a la derecha en la celda correspondiente en donde aparecerán un par de flechas (una hacia arriba y la otra hacia abajo), las cuales permiten aumentar o disminuir el número de caracteres. De igual forma se puede escribir directamente sobre la celda y definir esta información (figura 13). Figura no. 13 Columna Anchura de la vista de variables Opción aumentar o disminuir caracteres Opción escribir directamente el número de caracteres Decimales Igual que en la columna anterior, ésta tiene la misma función que la opción decimales de la caja de diálogo en donde se selecciona el tipo de variable, pero por la misma razón que se explicó en el anterior atributo (anchura), se ofrece la opción de modificar esta información directamente sobre la vista de variables. De manera predefinida, el programa considera dos decimales, sin embargo esto se puede modificar de la misma forma que la opción de anchura (figura 14). 20
- 21. Figura no. 14 Columna Decimales de la vista de variables Opción aumentar o disminuir decimales Opción escribir directamente el número de decimales Etiqueta Tal y como lo menciona el tutorial del PASW, además de precisar los tipos de datos, el programa brinda la posibilidad de definir etiquetas para las variables, las cuales se emplean y visualizan en los gráficos e informes estadísticos (SPSS, 2009). El rótulo puede ser la misma pregunta o ítem en caso de que el instrumento de recolección haya sido un cuestionario, aunque también se puede utilizar una definición de lo que la variable representa (Cuevas, 2009). Para escribir o nombrar la etiqueta de la variable, únicamente hay que posicionarse sobre la celda correspondiente y escribir el título o rótulo que se requiera para dicha variable, por ejemplo: “Edad” o “Por favor, ¿me podría indicar su edad?”, tal como se observa en la figura no. 15. Es muy importante cuidar que al teclear la etiqueta no se cometan errores ortográficos o “dedazos”, pues aunque como veremos más adelante, se puede realizar ediciones a las etiquetas, esto nos tomaría algún tiempo, mismo que se podría evitar. Figura no. 15 Columna Etiqueta de la vista de variables Espacio para escribir la etiqueta que llevará 21 la variable
- 22. Valores La siguiente columna de la vista de variables corresponde al atributo de la variable conocido como valores o también como etiquetas de valor. Este espacio proporciona el método que hace posible que ciertos valores definidos por quien vaya a realizar el análisis, se relacionen con una etiqueta de texto. En otras palabras, aquí se introducen los valores que se asignarán a las categorías del ítem o variable considerada (codificación). Para llevar a cabo esta acción se deberá de dar clic en los tres puntos suspensivos que aparecen a la derecha de la celda correspondiente y en donde se editarán los valores1. Al realizar esto, automáticamente se abrirá un cuadro de diálogo en el cual se definirán los valores que corresponderán a cada categoría. Para hacerlo se tendrá que establecer un número en la caja correspondiente a Valor2, mismo que tendrá el significado que el investigador defina y que deberá establecer en el espacio correspondiente a Etiqueta3. Posteriormente, se tendrá que dar clic en el botón Añadir4. Con esta acción, el valor y su significado pasarán a una nueva caja, la cual agrupará cada valor establecido y su correspondiente significado5. Estos pasos se deberán de repetir tantas veces como posibles categorías u opciones de valor y significado tenga la pregunta, ítem o variable. Finalmente, después de haber definido todos los valores de las categorías se deberá dar clic en el botón Aceptar6 para que el programa guarde la información vertida, en caso de no realizar este paso el PASW no respetará los cambios realizados en el cuadro de etiquetas de valor. En el ejemplo que se observa en la figura 16, se puede ver que los valores significan un rango de edad preestablecido, el cual comúnmente se define desde antes de aplicar el instrumento de recolección utilizado. 22
- 23. Figura no. 16 Edición de las etiquetas de valor 1 2 3 5 4 6 Igual que con las etiquetas que llevarán las variables, es muy importante cuidar no cometer errores ortográficos o “dedazos” en las etiquetas de valor, ya que de suceder esto las tablas y gráficos de resultados tendrán los mismos errores. Para intentar evitar esto al máximo, la versión 17 del PASW incluyó dentro de la caja de dialogo de etiquetas de valor, una opción que permite revisar ortográficamente los nombres que otorguemos a cada opción de respuesta1 (ver figura 17). Figura no. 17 Revisión de la ortografía en las etiquetas de valor 1 23
- 24. Perdidos (valores) Al aplicar un instrumento de medición (como por ejemplo, un cuestionario en una encuesta), suelen presentarse valores perdidos o no válidos,4 los cuales se pudieran deber a que los participantes no hubieran contestado ciertas preguntas por desconocimiento o a que hubieran respondido de manera equivocada. En estos casos, si no se filtra la información obtenida, el análisis de los datos pudiera llegar a proporcionar resultados inexactos o confusos. Los datos numéricos erróneos, campos de datos vacíos o campos con entradas no válidas son convertidos por el programa a lo que se denomina: valores perdidos por el sistema y se identifican en las celdas de la Vista de datos como puntos. Para identificar el motivo por el cual se perdió ese dato, el programa incluye la opción “perdidos”, la cual ayuda a diferenciar en el análisis los datos la razón específica (por ejemplo, separa a los que se perdieron porque los respondientes se negaron a contestar la pregunta de aquellos que no la contestaron porque no les aplicaba). Para definir los datos que el sistema no deberá de considerar para los análisis, se tendrá que dar clic en la celda correspondiente a la columna “Perdidos”1, en donde aparecerá de nuevo una caja gris con puntos suspensivos a su derecha2, misma que habrá que pulsar para abrir la caja de diálogo Valores perdidos3. En ésta se definen aquellos valores que el programa deberá identificar como no válidos y excluirlos de los análisis. Existen dos opciones: la primera consiste en seleccionar valores perdidos discretos4, para lo cual la caja ofrece hasta tres posibilidades (muestra tres espacios)*; y la segunda estriba en estipular un rango de valores perdidos5 (del menor al mayor6) más un valor perdido discreto adicional6. Con la finalidad de guardar los cambios realizados en el cuadro de diálogo no se debe olvidar pulsar “Aceptar” antes de cerrar el mismo7 (ver figura no. 18). 4 Los valores perdidos se revisaron en el capítulo 9 del libro impreso. 24
- 25. Figura no. 18 Valores perdidos 1 2 3 4 * 5 6 7 Supongamos que nosotros queremos identificar cuando en la Preg_1 (Edad) las personas encuestadas no contestaron, para ello seguiríamos los pasos anteriormente descritos y seleccionaríamos la opción Valores perdidos discretos4, posteriormente, en alguna de las cajas que se encuentran debajo de esta opción * pondríamos el código numérico que tendría para nosotros este significado, por ejemplo 99. Posteriormente pulsamos el botón Aceptar. Después de añadir dicho valor de datos perdidos, podríamos aplicar una etiqueta a este valor. Seleccionamos la casilla Valores1 de la fila correspondiente a la Preg_1, acto seguido daríamos clic a la caja gris con puntos suspensivos2 que aparece a la derecha de la casilla para abrir el cuadro de diálogo Etiquetas de valor. Ya en el cuadro escribiríamos 99 en el campo de Valor3 y No contestó en el espacio para Etiqueta4. No debemos olvidar pulsar Añadir5 para incorporar esta etiqueta a la base de datos y finalmente dar clic en Aceptar6 para guardar los cambios (Figura 19). 25
- 26. Figura no. 19 Etiquetas para los valores perdidos 1 2 3 4 5 6 Columnas El atributo que sigue es el que se refiere a las Columnas, en esta opción se define el ancho que tendrá la columna correspondiente a esa pregunta o ítem en la matriz o vista de los datos. El valor predeterminado para este atributo es ocho, sin embargo, éste se puede modificar de la misma manera que los atributos Anchura o Decimales. Alineación Esta propiedad se refiere a la alineación que mantendrá el contenido o valores en las celdas de la matriz o vista de los datos. De manera predefinida los números se alinean a la derecha y el texto a la izquierda, lo cual se puede modificar pulsando la casilla de Alineación y seleccionando entre la opción izquierda, derecha o centrada. 26
- 27. Medida Este es el último atributo que se edita al introducir las variables o ítems que serán objeto de análisis con ayuda del programa. La Medida depende del nivel de medición de la variable. El programa solo considera tres tipos: Nominal. Como el nombre lo indica, es propio para variables nominales (que representan a un concepto y que únicamente indican diferencia entre categorías, por ejemplo: carrera que estudia, colonia donde vive, nacionalidad, religión, etc.). Ordinal. También, como es obvio, para variables ordinales (conceptos que además de indicar diferencia, revelan un orden o jerarquía, por ejemplo: jerarquía en la organización). Escala. Éste se utiliza para variables de intervalos o razón (cuyas categorías son codificadas con un número o valor aritmético, por ejemplo: edad en años, minutos de traslado de un lugar a otro, ingreso mensual, veces que acude al cine al mes, escalas para calificar un objeto de actitud – 1 al 10 o Likert asumida por intervalos). Para modificar el tipo de medida lo único que hay que hacer es pulsar la casilla que corresponde a la Medida y seleccionar el tipo más adecuado a la variable. 7. Llenado de datos en la matriz: Vista de los datos El PASW ofrece la oportunidad de vaciar los datos obtenidos en la etapa de recolección mediante tres maneras: directo en SPSS, copiando la(s) base(s) de dato(s) de Excel o importando las hojas completas del mismo programa de Microsoft.5 Captura de los datos directamente del PASW Para capturar directamente los datos que se consiguieron en la etapa de recolección, simplemente habrá que ir llenando las casillas con los códigos que se asignaron a las opciones de respuesta, en cada variable o ítem y por cada caso. Aunque el PASW permite utilizar texto, lo más recomendable es utilizar códigos numéricos que permitan aprovechar al máximo las ventajas del programa, incluso en las preguntas con nivel de medición nominal. 5 Recordemos que la entrada de los datos puede ser tecleando los valores en la PC, a través de un lectura óptica u electrónica. 27
- 28. La vista de los datos del PASW (después de haber capturado las respuestas vertidas por los respondientes) tiene una apariencia similar a la que muestra la figura 20. Figura no. 20 Base de datos del PASW llena Copiar desde una hoja de datos de Excel Una opción bastante útil, sobre todo cuando varias personas participan en la investigación como encuestadores – codificadores y no se cuenta más que con una licencia del PASW. Cada uno de ellos vacía los datos codificados en una matriz elaborada en el programa Excel. Dicha matriz deberá ser idéntica a la generada en el PASW y seguir la misma lógica de la vista de datos de este programa (las columnas son las variables o ítems del instrumento de recolección y las filas los casos u observaciones conseguidas), tal y como lo muestra la figura 21. 28
- 29. Figura no. 21 Matriz de datos en Excel (Columnas) Ítems de las variables a analizar (Filas) casos a analizar Para llevar los datos vaciados en la matriz de Excel al PASW, se deberán seleccionar las celdas que nos interesan de la matriz de Excel 1 ordenando al programa copiar las mismas2 (ver figura 22). Figura no. 22 Matriz de datos en Excel 2 1 29
- 30. Después de copiar las celdas desde Excel, habrá que pegarlas en la Vista de datos del PASW cuidando que al hacerlo las casillas copiadas correspondan a las celdas donde se están pegando (recordemos que la matriz de Excel debe ser idéntica a la matriz del PASW). Para esto se sugiere posicionarse en la primera celda del primer caso1 y ahí dar la instrucción de pegar2, tal como se observa en la figura 23. Figura no. 23 Matriz de datos en Excel 1 posicionarse en la primera 2 (pegar) celda Importar datos desde Excel Si bien con la anterior opción se podían copiar los datos numéricos desde una matriz en Excel y posteriormente pegarlos en la equivalente de PASW, existe también la oportunidad de importar los registros con todo y los nombres de las variables. Para llevar a cabo esto, se deberá de abrir el PASW en la Vista de datos, pulsar la opción Archivo1 que se encuentra en la barra superior de la pantalla a mano izquierda de donde se abrirá un menú, dentro de éste se deberá seleccionar Abrir2 y dar clic en Datos3 (Figura 24). 30
- 31. Figura no. 24 Importar los datos desde una matriz de Excel (1) 1 2 3 Al hacer esto se abrirá un cuadro de diálogo con el título Abrir datos, entonces debemos seleccionar la carpeta en donde se encuentra la matriz, no sin antes cambiar en la opción Archivos de tipo a Excel (*.xls, *.xlsx, *.xlsm)1, seleccionar la base de datos2 y pulsar Abrir3 (Figura 25). Figura no. 25 Importar los datos desde una matriz de Excel (2) 2 3 1 31
- 32. Después de esto se abrirá una nueva caja de diálogo con el título Apertura de origen de datos de Excel, debemos asegurarnos que esté “palomeada” la opción Leer nombre de variables de la primera fila de datos1 y pulsar Aceptar2 (Figura 26), con esto se abrirá la matriz de datos en el PASW incluyendo los títulos de las variables (Figura 27). No se debe olvidar que después de esto se tendrán que editar las propiedades de las variables en la Vista de variables. Figura no. 26 Importar los datos desde una matriz de Excel (3) 1 2 Figura no. 27 Matriz importada desde Excel al PASW 32
- 33. 8. Análisis estadístico Todo lo anteriormente explicado sobre el PASW no sería relevante de no ser porque brinda las bases para poder llevar a cabo análisis estadísticos con uno de los programas de mayor desarrollo para el estudio de las ciencias sociales, administrativas, económicas, de la salud y la mayoría de las disciplinas. La generación de los análisis estadísticos serán los que se traten en el presente manual de introducción a este programa, si se requiere realizar análisis más sofisticados se recomienda revisar el tutorial del PASW, así como las siguientes publicaciones: Griffith, A. (2010). SPSS for dummies. Hoboken, NJ, EE. UU.: John Wiley & Sons. Madarassy, R. (2010). SPSS supplement for business statistics. Boston, MA, EE. UU.: Addison-Wesley. Field, A. (2009). Discovering statistics using SPSS. London, UK: Sage Ltd. Estadística descriptiva Tal como se menciona en el libro impreso, la primera tarea después de contar con los datos que se recolectaron para la investigación, es describir a los mismos en cada una de las variables del estudio, y hacerlo mediante el PASW resulta bastante sencillo. Para empezar debemos abrir la matriz o Vista de los datos que se analizará con ayuda del programa, sin olvidar que ésta deberá de contar con los valores recolectados y que previamente se debieron de editar las variables1 en la Vista de variables. En la parte superior de cualquiera de las dos vistas del PASW se puede observar la barra de herramientas en la cual se incluye el botón Analizar2, al pulsar éste se despliegan una serie de opciones entre las que se encuentra una denominada Estadísticos descriptivos3, al seleccionarla se abrirán más opciones y daremos clic en Frecuencias4 (ver figura 28). 33
- 34. Figura no. 28 Análisis descriptivo (1) 2 3 4 1 Al pulsar el botón Frecuencias se abrirá un cuadro de diálogo con el mismo nombre, en donde encontraremos dos cajas, la primera contiene las variables del estudio1, mientras que la segunda se encuentra en blanco2 (ver figura 29). Figura no. 29 Análisis descriptivo (2) 1 2 34
- 35. Para indicarle al programa las variables que se analizarán deberemos seleccionarlas de las que se encuentran en la caja de la izquierda 1, posteriormente tendremos que pulsar la flecha azul ubicada en medio de las cajas2, lo que resultará en el cambio de lugar de las variables de un cajón a otro 3 como se muestra en la figura 30. Figura no. 30 Análisis descriptivo (3) 1 3 2 Posterior a esto damos clic en el botón Estadísticos para abrir una nueva caja de diálogo denominada Frecuencias: Estadísticos, de la cual seleccionaremos las medidas de tendencia central o de dispersión, la distribución y/o los valores percentiles según nos interese, para finalmente pulsar Continuar (Ver figura 31). Figura no. 31 Análisis descriptivo (4) 35
- 36. Después de indicarle al programa los estadísticos que requerimos (en la figura 31 se eligieron la media, mediana, moda y desviación típica), deberemos dar clic en el botón Gráficos, del cuadro de diálogo Frecuencias, lo que hará que aparezca otra caja denominada Frecuencias: Gráficos, en la cual deberemos elegir el tipo de gráfico que requerimos para presentar las distribuciones de las variables1, así como la clase de valores a los que se hará referencia en los gráficos (frecuencias o porcentajes)2, sin olvidar pulsar el botón Continuar3 (ver figura 32). Figura no. 32 Análisis descriptivo (5) 1 2 3 A continuación pulsaremos el botón Formato del cuadro de diálogo Frecuencias para abrir una nueva caja llamada Frecuencias: Formato, la cual nos permitirá seleccionar el criterio para ordenar los valores de las categorías de las múltiples variables de la investigación (tanto ítems o variables de la matriz como variables compuestas integradas de varios ítems), no deberemos olvidar como siempre dar clic en Continuar (ver figura 33). Figura no. 33 Análisis descriptivo (6) 36
- 37. Para finalizar tendremos que pulsar Aceptar en el cuadro de diálogo Frecuencias, no sin antes verificar que esté palomeada la opción Mostrar tablas de frecuencias. Al terminar esta serie de pasos se abrirá la Vista de resultados, la cual mostrará primeramente los estadísticos que se solicitaron, posteriormente las tablas de frecuencias por variable analizada y finalmente las gráficas de barras también por cada variable del estudio. Estadísticos El PASW presenta la información referente a los estadísticos a modo de tabla. En la primera columna de ésta (de izquierda a derecha) se incluyen las etiquetas de los datos válidos, los perdidos y posteriormente los nombres de los estadísticos solicitados (por ejemplo: media, mediana y moda). Los encabezados del resto de las columnas serán las etiquetas de las variables analizadas, mientras que los valores obtenidos mediante el análisis se encontrarán en el cruce de las etiquetas de la primera columna con la variable correspondiente, para comprender mejor esto se puede observar la tabla no. 3. Tabla no. 3 Tabla de estadísticos Tablas de frecuencias Las tablas de frecuencias que se despliegan en la Vista de resultados cuentan siempre con la siguiente información (ver figura 34)6: Válidos (datos)1. Esto nos señala las opciones de respuesta o categorías que se consideraron y de las que se encontraron registros, para el análisis de esa variable (en el ejemplo es el género). Frecuencia2. Es el número de veces que apareció determinada categoría o respuesta (en el ejemplo las categorías femenino y masculino). 6 Realmente es una tabla, sin embargo, como se ha ilustrado se considera figura. 37
- 38. Porcentaje3. Éste es el porcentaje que representa de la muestra total sobre la que se recolectaron los datos, cada una de las respuestas o categorías posibles. Porcentaje válido4. Representa el porcentaje de registros que verdaderamente se consideraron en cada categoría o respuesta para llevar a cabo los análisis, eliminando los valores perdidos. Porcentaje acumulado5. Su nombre describe la función que realiza, la cual es acumular los porcentajes de las respuestas posibles hasta conseguir el cien por ciento. Figura no. 34 Tabla de frecuencia 4 5 2 3 1 PASW desplegará una tabla por cada variable de la investigación seleccionada para análisis (figura 30), recordando que a veces son ítems que corresponden a una sola columna y en otras ocasiones son variables compuestas por varios ítems o columnas. Gráfico de barras Continuando con el ejemplo, para cada tabla aparecerá su correspondiente gráfico (en este caso, respecto al género), y como se puede observar en la figura 35, éste muestra las características que le indicamos al programa al momento de darle las instrucciones para el análisis: el título de la gráfica1, el porcentaje en el eje de las “y´s”2, la variable analizada en el de las “x”3 y los valores obtenidos representados mediante las barras4. 38
- 39. Figura no. 35 Gráfico de barras 1 2 4 3 Cálculo de confiabilidad Una muestra más de las múltiples ventajas que ofrece el PASW es la posibilidad de calcular la confiabilidad de un instrumento, lo cual como ya se comentó en el libro impreso, se determina mediante diversas técnicas o métodos. El programa ofrece diferentes coeficientes para llevar a cabo el cálculo, sin embargo la elección de éstos dependerá nuevamente del nivel de medición utilizado en el instrumento de recolección de los datos. En la barra de herramientas que se encuentra en la parte superior de la pantalla, se puede ubicar el botón Analizar1 y dentro de las opciones que se despliegan se incluye la de Escala2, ésta a su vez ofrece dos alternativas de las cuales elegiremos Análisis de fiabilidad3 tal como se observa en la figura 36. Figura no. 36 Análisis de confiabilidad (1) 1 3 2 39
- 40. Al pulsar Análisis de fiabilidad aparecerá un nuevo cuadro de diálogo con el mismo nombre, dentro de éste a la izquierda se encuentra una caja en la que se incluyen las variables del instrumento1 de las cuales se deberán seleccionar aquellas que se pretenden analizar (que conforman la escala) y pasarlas al cuadro de la derecha2 por medio de la flecha azul3 que ya nos debe ser familiar. Posterior a esto se tendrá que seleccionar el Modelo que se usará para el cálculo4 y finalmente escribir la Etiqueta de escala5, sin olvidar pulsar el botón Aceptar6. Dentro del cuadro existe también la opción Estadísticos7, la cual permite solicitar estos sobre la escala analizada (ver figura 37). Figura no. 37 Análisis de confiabilidad (2) 7 3 1 2 4 5 6 Correlación Como se explicó en el capítulo 10 del texto impreso “Análisis de los datos cuantitativos”, la correlación sirve para analizar la relación entre variables. Esta prueba también se puede llevar a cabo mediante el PASW siguiendo los pasos que a continuación se describen. Para iniciar debemos de pulsar el botón Analizar el cual ya hemos utilizado en anteriores ocasiones; al hacerlo se desplegarán de nuevo varias opciones entre las cuales daremos clic a la de Correlaciones, seleccionando la que se requiera para el estudio. Como ejemplo para este manual elegiremos Bivariadas, por lo que 40
- 41. como de costumbre se abrirá un cuadro con el título de Correlaciones bivariadas. En éste se encuentran de nuevo dos cajas, una a la derecha 1 y la otra a la izquierda2. De la primera seleccionaremos las variables sobre las que queremos probar correlación, con la flecha azul3 pasaremos a la otra caja éstas, lo que nos indica que sobre ellas se hará el análisis. Paso seguido debemos elegir el Coeficiente de correlación4 adecuado para el nivel de medición de las variables y la Prueba de significancia o significación5. Otras ventajas que podemos aprovechar son las que se obtienen al pulsar Marcar las correlaciones significativas6, con lo que al ver los resultados de la prueba, el programa nos señalará los coeficientes que son significativos; otras se consiguen dando clic en Opciones7, lo que nos brindará la posibilidad de solicitar Estadísticos8 y el tratamiento para Valores perdidos9, no se debe olvidar pulsar Continuar10 y Aceptar11 según sea el caso, lo anteriormente descrito se puede observar en la figura 38. Figura no. 38 Correlación 2 3 7 1 8 4 9 5 10 6 11 Otros análisis (paramétricos y no paramétricos) A continuación se describen brevemente las secuencias para realizar algunos otros análisis (paramétricos y no paramétricos), con ayuda de este programa. 41
- 42. Prueba t para muestras independientes Analizar → Comparar medias → Prueba t para muestras independientes → Seleccionar las variables para contrastar → Elegir la variable de agrupación → Definir grupos → en el botón Opciones determinar el intervalo de confianza y el tratamiento a los Valores perdidos → Continuar → Aceptar. Análisis de varianza unidireccional Analizar → Comparar medias → Anova de un factor → Generar la lista de (variables) dependientes → Determinar el Factor (variable independiente de comparación) → Ajustar opcionalmente Contrastes, Post hoc y Opciones → Aceptar. Análisis de factores Analizar → Reducción de dimensiones → Factor → Seleccionar las variables para incluir en el análisis → Ajustar opcionalmente Descriptivos, Extracción, Rotación, Puntuaciones, Opciones → Aceptar. Chi cuadrada Analizar → Pruebas no paramétricas → Chi cuadrado → Generar Lista contrastar variables → Especificar Rango esperado → Seleccionar Valores esperados → Ajustar opcionalmente Opciones → Aceptar. Regresión lineal Analizar → Regresión → Lineales → Asignación de variable Dependientes → Determinar variables Independientes → Seleccionar Método → Elegir Variable de selección → Escribir Etiquetas de caso → Determinar Ponderación MCP → Ajustar opcionalmente Estadística, Gráficas, Guardar, Opciones → Aceptar. Diagramas de dispersión Gráficos → Generador de gráficos → Dispersión / Puntos → El programa ofrece seis opciones gráficas a la derecha de donde se eligió el tipo de gráfico, arrastre el ícono de Dispersión simple al lienzo que se encuentra en la parte superior del cuadro de diálogo (Generador de gráficos) → Arrastrar una variable de escala a la 42
- 43. zona de colocación del eje x → Arrastrar otra variable de escala a la zona de colocación del eje y → Opcionalmente modificar Estadístico, y lo que Las barras de dispersión representan → Aplicar → Aceptar. 9. Edición de resultados (en la vista del mismo nombre) Si bien el editar los resultados conseguidos al analizar una variable resultaría impensable y nada ético, esto no tiene nada que ver con las mejoras que pueden hacerse a la forma en que se presentan los resultados. Después de obtener los gráficos que muestran el comportamiento de las variables del estudio, éstos se pueden editar para cambiar algunas de las características con que se están mostrando. Para hacerlo, lo primero será pulsar rápidamente en dos ocasiones consecutivas la gráfica que se pretende editar o pulsar una sola vez con el botón derecho del mouse para abrir una caja de diálogo y seleccionar Editar contenido – en otra ventana, al hacer esto se mostrará la misma gráfica pero en otra ventana denominada Editor de datos. Al comienzo hay dos opciones, la primera consiste de nuevo en dar clic dos veces consecutivas de manera rápida en las barras de la gráfica que queremos modificar, la segunda es pulsar el botón Editar en la barra de herramientas que se encuentra en la parte superior del editor. Con cualquiera de las dos opciones se abrirá un cuadro de diálogo con el título Propiedades (ver figura 39), en donde se podrán hacer modificaciones a la gráfica tales como: profundidad y ángulo, tipo de elemento (de pie, barras, cajas, etc.), tamaño, relleno y borde, categorías y opciones de las barras. Figura no. 39 Propiedades de las gráficas 43
- 44. Algunas modificaciones complementarias que se pueden realizar a las gráficas se solicitan directamente posicionándose en aquella que se quiere editar y pulsando el botón derecho del mouse, lo que hará que se abra una caja de diálogo con varias alternativas como mostrar etiquetas de datos, añadir notas al pie, líneas, cuadros de texto, entre muchas otras (ver figura 40). Finalmente, después de haber hecho las modificaciones que se consideren pertinentes, se deberá cerrar el Editor de gráficos para seguir trabajando con el resto de las gráficas que se consideren importantes para el estudio. Figura no. 40 Propiedades adicionales de las gráficas 44
- 45. Copiar los resultados Después de tener los resultados (tablas y los respectivos gráficos) tal como los queremos mostrar, debemos pasarlos del PASW a algún programa de procesamiento de texto como el Word o de presentación como PowerPoint, los cuales nos servirán para realizar el reporte de investigación. En esta tarea existen varias opciones: la primera consiste en seleccionar desde el explorador de la Vista de resultados todos los análisis realizados1, dar clic en el botón derecho del mouse y seleccionar la opción Copiar2 que se encuentra en la caja de diálogo que se abre al realizar estas acciones (ver figura 41), después de esto lo único que tendrá que hacer será pegar la información en el programa que se desee, de la misma forma como se haría con cualquier otra información proveniente de otro programa. Figura no. 41 Copiar todos los elementos de la vista de datos 1 2 Otra manera de hacerlo es copiando únicamente los elementos que nos interesaría mostrar o incluir dentro del reporte, con tal finalidad solo basta con seleccionar la gráfica o tabla que requerimos, lo cual provocará que aparezca una flecha roja a la izquierda del elemento1, pulsaríamos el botón derecho del mouse con lo que se abriría una pequeña caja de diálogo, en la cual daríamos clic a la opción Copiar2 como lo muestra la figura 42. Finalmente, lo único que restaría sería pegar el elemento en el programa que se vaya a usar para presentar el reporte de la investigación. 45
- 46. Figura no. 42 Copiar por elemento 1 2 Exportar Otra manera de trasladar los resultados del PASW a otro programa es exportándolos. Para hacer esto de nuevo tenemos que pulsar el botón Archivo1, mismo que se encuentra en la parte superior izquierda de la Vista de resultados y seleccionar la opción Exportar2 de la caja de diálogo desplegada, tal como lo muestra la figura 43. Figura no. 43 Exportar resultados (1) 1 2 46
- 47. Al hacer esto último, se abrirá una nueva caja de diálogo con el título Exportar resultados, dentro de la cual se encuentran múltiples opciones que permiten indicarle al programa la forma en que requerimos se haga el traslado. Entre las más importantes se encuentran: Objetos para exportar1, Tipo de documento2 (programa o formato al que queremos que se exporte) y Examinar 3, lo que como en cualquier otro programa, nos permite indicar la carpeta en la que queremos que se guarde el documento que estamos generando. Finalmente, después de elegir la dirección en la que se establecerá el archivo no debemos olvidar pulsar Aceptar4 para guardar el documento y terminar el proceso (ver figura 44). Figura no. 44 Exportar resultados (2) 1 2 3 4 Esta acción igual que la anterior (copiar) permite seleccionar elemento por elemento aquellos que pretendemos exportar, con el mismo procedimiento que al Copiar pero eligiendo la instrucción Exportar. 47
- 48. 10. Administración de datos y variables Algunas de las funciones más útiles que ofrece el PASW, además de los múltiples análisis que permite generar, son las que nos ayudan a administrar los datos y variables del estudio, pues posibilitan manejarlos de tal manera que la información conseguida sea de mayor riqueza. Ya sea en la Vista de variables o en la de datos, la barra de herramientas que se encuentra en la parte superior de cualquiera de las mismas, incluye el botón Datos1, mismo que al pulsarlo se abren una serie de opciones tales como: Segmentar archivo2 y Seleccionar casos3 (figura 45). Precisamente acerca de estas herramientas hablaremos a continuación por considerarlas de mayor aplicación, sobre todo cuando nos iniciamos en el uso del PASW, sin embargo se recomienda estudiar el resto de las opciones ya que pueden ser de mucha utilidad al momento de analizar los datos. Figura no. 45 Administración de datos y variables 1 2 3 48
- 49. Segmentar archivo Esta herramienta sirve precisamente para lo que describe su nombre, y con el fin de aprovecharla, se debe pulsar esta opción. Esto que provocará que se abra una caja de diálogo con el título Segmentar archivo. En ésta se ofrecen las opciones Analizar todos los casos1, comparar los grupos2, y organizar los resultados por grupo3, de las cuales nosotros tendremos que elegir la que consideremos más conveniente para el estudio, sin olvidar seleccionar la variable bajo la cual estarán basados los grupos4, se recomienda elegir solo una variable, por ejemplo género), finalmente no debemos olvidar pulsar el botón Aceptar5 (Ver figura 46). Con lo anterior, al solicitar los análisis que se requieran para el estudio, los resultados se ofrecerán segmentados de acuerdo a lo que se haya indicado en este paso. Figura no. 46 Segmentar archivo 1 2 3 4 5 ¿Qué es lo que produce la elección de las distintas opciones del cuadro de diálogo Segmentar archivo? Como ya lo mencionamos para segmentar un archivo se ofrecen distintas opciones, la primera (Analizar todos los casos, no crear grupos) se encuentra pre seleccionada, lo cual hace que no exista segmentación alguna en los datos y que 49
- 50. éstos y los resultados se presenten de manera general y abarcando a toda la muestra. Si seleccionamos la segunda opción (Comparar los grupos), al realizar los análisis necesarios para el estudio, los resultados se ofrecerán (recordemos que éstos se reflejarán en la vista del mismo nombre) haciendo precisamente una comparación de grupos hechos con base en la variable que se haya elegido. La tabla 4 muestra una tabla de frecuencias en la que se analiza el nivel socioeconómico de las personas consideradas para cierto estudio, agrupándolas por género (la variable que se seleccionó en el cuadro de diálogo) y haciendo su comparación. Tabla no. 4 Segmentar archivo: comparar los grupos Nivel socioeconómico Porcentaje Género Frecuencia Porcentaje Porcentaje válido acumulado Femenino Válidos ABC 13 9.8 9.8 9.8 C Típico/D+ 115 87.1 87.1 97.0 D/E 4 3.0 3.0 100.0 Total 132 100.0 100.0 Masculino Válidos ABC 17 13.9 13.9 13.9 C Típico/D+ 100 82.0 82.0 95.9 D/E 5 4.1 4.1 100.0 Total 122 100.0 100.0 Elegir la tercera opción (Organizar los resultados por grupos), implica que al solicitar cualquier análisis, los resultados producto de éste se ofrecerán también con base en la variable seleccionada, pero no en una misma tabla sino por separado. La tabla 5 muestra los mismos datos que la figura anterior pero utilizando la herramienta de organización de los resultados por grupos. Se puede observar en la parte inferior izquierda de cada tabla que la segmentación está hecha con base en la variable género y que se señala a cuál de estos corresponde cada una. 50
- 51. Tabla no. 5 Segmentar archivo: organizar los resultados por grupos Nivel socioeconómico Porcentaje Frecuencia Porcentaje Porcentaje válido acumulado Válidos ABC 13 9.8 9.8 9.8 C Típico/D+ 115 87.1 87.1 97.0 D/E 4 3.0 3.0 100.0 Total 132 100.0 100.0 a. Género = Femenino Nivel socioeconómico Porcentaje Frecuencia Porcentaje Porcentaje válido acumulado Válidos ABC 17 13.9 13.9 13.9 C Típico/D+ 100 82.0 82.0 95.9 D/E 5 4.1 4.1 100.0 Total 122 100.0 100.0 a. Género = Masculino Finalmente, para quitar la segmentación habrá que abrir de nuevo la opción Segmentar archivo y dar clic en Analizar todos los casos, no crear grupos. Seleccionar casos Esta opción permite seleccionar aquellos casos que sean de interés para el investigador por alguna razón (ejemplo, casos extremos), y el PASW lo hace mediante una función “if” o “si”; la forma de hacerlo es similar a las anteriores, se debe pulsar el botón Seleccionar casos, lo que abrirá una caja con el mismo nombre, en ésta nosotros debemos elegir el criterio de selección1, así como el tratamiento que se le dará al resultado2, para finalmente dar clic en Aceptar3. Para quitar esta selección lo único que habrá que hacer es pulsar en Restablecer4 y luego Aceptar (figura 47). 51
- 52. Figura no. 47 Seleccionar casos 1 2 3 4 Un ejemplo de la utilidad de esta herramienta es el siguiente, supongamos que la gerente de una cadena de cines (Maru)7 se encuentra analizando con el PASW su base de datos sobre los productos menos vendidos en la dulcerías de la empresa, ella se da cuenta que las palomitas de maíz “El Patito” no se están vendiendo bien a pesar de que son de excelente calidad y su sabor es bueno, por lo que quiere llevar a cabo ciertos análisis solo sobre ese producto para así plantear una mejor estrategia de venta. Lo que deberá de hacer Maru es usar la herramienta Seleccionar casos indicándole al programa que tome en cuenta solo a la golosina de interés, esto provocará que al solicitar cualquier análisis el PASW ya no considere a todos los productos, sino únicamente al que definimos, en otras palabras, para el PASW la base de datos solo estaría formada por respuestas acerca de “El Patito”. 7 Nombres ficticios. 52
- 53. Calcular variable Esta opción resulta de vital importancia para aquellos estudios en los que se requiere realizar cálculos para la interpretación de los resultados, por ejemplo una investigación que midiera la satisfacción laboral, la cual constituye una variable compuesta de varios ítems (columnas), por ejemplo: satisfacción respecto al superior, satisfacción en torno a la jornada de trabajo, satisfacción sobre la capacitación recibida, satisfacción respecto a los compañeros, etc. Entonces, los resultados solamente tienen sentido al sumar los valores de los ítems que conforman a la variable de la investigación. Satisfacción laboral = satisfacción respecto al superior + satisfacción en torno a la jornada de trabajo + satisfacción sobre la capacitación recibida + satisfacción respecto a los compañeros + satisfacción… Para usar la herramienta de calcular, debemos pulsar el botón Transformar1, el cual se encuentra a la derecha del que usamos anteriormente (Datos). Al hacerlo se abrirán de nuevo una serie de opciones entre las que se encuentra Calcular variable2, misma que debemos pulsar (ver figura 48) para abrir una caja de diálogo con el mismo nombre. Figura no. 48 Calcular variable (1) 1 2 53
- 54. El cuadro de diálogo nos ofrece un espacio para nombrar la variable de destino, en este caso “compuesta” (por ejemplo, satisfacción laboral)1, debajo de éste se encuentra un botón que al pulsarlo abre un nuevo cajón para definir el tipo de variable que se creará así como la etiqueta que llevará2. Lo mismo que en anteriores ocasiones, las variables (ítems o columnas) se encuentran agrupadas en un mismo espacio para poder elegir con cuáles de ellas se trabajará 3. Para hacerlo simplemente tendremos que seleccionarlas y pasarlas al espacio en blanco (con ayuda de la flecha azul4) que se encuentra en la parte superior derecha del cuadro, denominado Expresión numérica5. Asimismo debajo de éste se encuentran las funciones que nos permitirán establecer las operaciones que llevaremos a cabo con las variables para con esto crear una nueva (compuesta)6. De igual forma el programa ofrece opciones como las llamadas Grupos de variables7 y la opción condicional 8. Al terminar de realizar las acciones necesarias no debemos olvidar presionar el botón Aceptar9 para guardar los cambios realizados (ver figura 49). Figura no. 49 Calcular variable (2) 5 1 2 3 4 7 6 8 9 54
- 55. Recodificar En ocasiones es necesario recodificar las variables, como ejemplo utilicemos la pregunta “¿Con cuántos novios/as has durado más de un mes?” incluida en el cuestionario sobre la pareja ideal que se menciona en varios capítulos del libro impreso. En la investigación se consideró que sería importante establecer intervalos en los que se agruparan las respuestas otorgadas por los encuestados para realizar algunos otros análisis complementarios a los hechos con estos mismos datos, pero que fueron dadas en números absolutos. Con esta finalidad se establecieron los rangos que se muestran en la tabla 6 y que sirvieron para la recodificación, con lo que se generó una nueva variable con las características que se requerían para el estudio. Tabla no. 6 Rangos y códigos para recodificación en la investigación sobre la pareja ideal Rango (representa el número de novios/as con los que los encuestados(as) han durado Nuevo código más de un mes) 1a3 1 4a6 2 7 a 10 3 11 o más 4 La opción Recodificar se encuentra en el mismo botón Transformar, de hecho existen tres opciones para hacerlo, la primera de ellas es Recodificar en las mismas variables, Recodificar en distintas variables y Recodificación automática. En el presente manual solo hablaremos de la primera opción. Como es costumbre, para abrir la caja de diálogo que nos permitirá aprovechar sus funciones, tendremos que pulsar la herramienta lo que abrirá un cuadro con el mismo nombre de la acción que se quiere realizar “Recodificar en las mismas variables”. Para ejemplificar el proceso supongamos que queremos utilizar códigos distintos para la variable Género. Para comenzar debemos seleccionar esta variable en el espacio que agrupa a las mismas1 y pasarlo al cuadro en blanco (variables numéricas)2 con ayuda de la flecha azul3, al hacerlo debemos pulsar el botón Valores antiguos y nuevos4 (ver figura 50). 55
- 56. Figura no. 50 Recodificar en las mismas variables 2 1 3 4 Con lo anterior se abrirá una nueva caja de diálogo titulada Recodificar en las mismas variables: Valores antiguos y nuevos, en la que se deberán establecer uno por uno, los Valores antiguos1 y los Valores nuevos2 sin olvidar pulsar Añadir3 cada vez que se agrega un nuevo valor y al terminar Continuar4, tal como lo muestra la figura 51. Figura no. 51 Recodificar en las mismas variables 2 1 3 4 56
- 57. Finalmente, nos regresará al cuadro Recodificar en las mismas variables, lo que nos permitirá dar clic en el botón Aceptar para terminar el proceso. No podemos dejar de mencionar que la herramienta nos ofrece de nuevo la opción condicional que en muchas ocasiones puede ser de ayuda. 11. Conclusión Este Manual de introducción al PASW 17 no pretende explicar la infinidad de utilerías que ofrece el programa ni mucho menos, para esto existen manuales desarrollados ex profeso por la empresa SPSS y algunos incluso publicados por la propia editorial McGraw-Hill, que exponen a detalle las múltiples aplicaciones de este sofisticado programa. Lo que pretendemos con esta breve introducción es orientar el primer acercamiento con el PASW, mostrando al estudiante lo interesante que puede ser descubrir los secretos que guarda la información, mismo que pueden ser desentrañados con un programa de gran renombre entre la comunidad científica internacional. 12. Referencias Cuevas, A. (2009). Introducción a SPSS. Manuscrito no publicado, Centro de Investigación de la Universidad de Celaya en Guanajuato, México. SPSS Inc. (2009). Tutorial para PASW Statistics 17 (Versión 17.0.2) [Software y manual de cómputo]. Chicago, Il, EE.UU.: Spss Inc. SPSS Inc. (s.f.). Corporate history. Recuperado el 7 de agosto de 2009, de http://www.spss.com/corpinfo/history.htm 57
