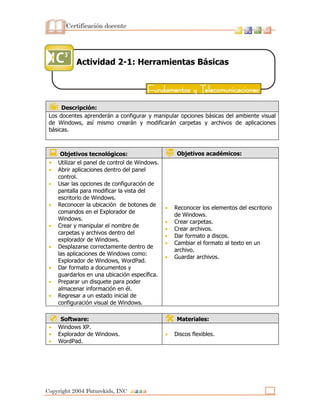
Clase1
- 1. Actividad 2-1: Herramientas Básicas Descripción: Los docentes aprenderán a configurar y manipular opciones básicas del ambiente visual de Windows, así mismo crearán y modificarán carpetas y archivos de aplicaciones básicas. Objetivos tecnológicos: Objetivos académicos: • Utilizar el panel de control de Windows. • Abrir aplicaciones dentro del panel control. • Usar las opciones de configuración de pantalla para modificar la vista del escritorio de Windows. • Reconocer la ubicación de botones de • Reconocer los elementos del escritorio comandos en el Explorador de de Windows. Windows. • Crear carpetas. • Crear y manipular el nombre de • Crear archivos. carpetas y archivos dentro del • Dar formato a discos. explorador de Windows. • Cambiar el formato al texto en un • Desplazarse correctamente dentro de archivo. las aplicaciones de Windows como: • Guardar archivos. Explorador de Windows, WordPad. • Dar formato a documentos y guardarlos en una ubicación específica. • Preparar un disquete para poder almacenar información en él. • Regresar a un estado inicial de configuración visual de Windows. Software: Materiales: • Windows XP. • Explorador de Windows. • Discos flexibles. • WordPad. 1
- 2. Desarrollo de la actividad: 1. El panel de control es la aplicación de Windows donde se pueden visualizar, manipular y restaurar las diferentes características de los dispositivos que integran una computadora. 2. Seleccione INICIO CONFIGURACIÓN PANEL DE CONTROL. 3. Seleccione y abra dando doble clic el icono de PANTALLA (Fig. 1.1). Fig. 1.1 4. Aparecerá la ventana PROPIEDADES DE PANTALLA (Fig. 1.2), en ella active dando clic la pestaña ESCRITORIO. Fig. 1.2 5. Elija el fondo CRISTAL de la lista de fondos que se encuentra en la parte inferior de ésta ventana. 6. Active la Pestaña PROTECTOR DE PANTALLA dando clic en ella. 7. Seleccione el protector de pantalla FORMAS Y FIGURAS de la lista desplegable que se encuentra en la sección PROTECTOR DE PANTALLA. 8. Active la Pestaña APARIENCIA dando clic sobre ésta. 9. En la sección VENTANAS Y BOTONES elija la opción WINDOWS ESTILO CLÁSICO de la lista desplegable. 10. En la sección COMBINACIÓN DE COLORES seleccione la combinación DESIERTO. 11. Pulse el botón ACEPTAR ubicado en la parte inferior central de la ventana PROPIEDADES DE PANTALLA y espere a que sus cambios sean efectuados. 2
- 3. 12. Active el botón incio, después la opción PROGRAMAS ACCESORIOS EXPLORADOR DE WINDOWS. Si no visualiza la opción Explorador de Windows, debe dar clic en la parte inferior de este submenú, en la opción MOSTRAR MIS PROGRAMAS (Fig. 1.4) para poder ver la lista completa de las aplicaciones que lo integran. Fig. 1.3 Fig. 1.4 13. Despliegue la lista de dispositivos de almacenamiento dando clic en el símbolo en el icono de MI PC y seleccione dando clic a la unidad de DISCO LOCAL C: 14. Del lado derecho de la ventana aparece la información contenida en esta unidad. Seleccione el menú ARCHIVO NUEVO CARPETA. (Fig. 1.5). Fig. 1.5 15. Escriba el nombre de la nueva carpeta que es Quinto grado y presione ENTER para aceptar. 16. Después seleccione la carpeta Quinto grado del lado izquierdo del Explorador de Windows y cree dentro de ella 4 nuevas carpetas que se llamarán Matemáticas, Español, Inglés y Documentos. 3
- 4. 17. Seleccione INICIO PROGRAMAS ACCESORIOSWORDPAD. (Fig. 1.6). Fig. 1.6 18. Escriba un pequeño resumen de lo aprendido hasta el momento haciendo 2 párrafos con 4 líneas cada uno. 19. Seleccione el texto escrito dando clic al comienzo de éste y sin soltar el botón del mouse lo arrastra hasta el final del texto marcándolo en color verde. 20. Cambie el tipo de fuente seleccionándola en la lista desplegable FUENTE (Fig. 1.7) y elija alguna de su agrado. Fig. 1.7 4
- 5. 21. Cambie el tamaño de la letra seleccionándola en verde, después determine un tamaño de 20 puntos haciendo clic en la lista desplegable TAMAÑO DE FUENTE (Fig. 1.8). Fig. 1.8 22. Activar menú ARCHIVO ► GUARDAR COMO… Abrirá la ventana GUARDAR COMO (Fig. 1.9). Fig. 1.9 23. En el cuadro de diálogo GUARDAR COMO, en la sección NOMBRE de clic en la casilla para colocar el nombre nuevo del archivo que acaba de crear que se llamará practica1[su nombre]. 5
- 6. 24. Seleccione la carpeta que creó con anterioridad llamada documentos en la lista desplegable de la sección llamada GUARDAR EN: (Fig. 2.1) Fig. 2.1 25. Haga clic en el botón GUARDAR (Fig. 2.2) en la parte inferior derecha de la ventana GUARDAR COMO para almacenar su archivo en la carpeta seleccionada. Fig. 2.2 26. A continuación, cierre la aplicación WordPad dando clic en el botón CERRAR (Fig. 2.3) que se encuentra en la parte superior derecha de la ventana. Fig. 2.3 27. Prepare su disco flexible, teniendo en cuenta que no se encuentre protegido contra escritura (Fig. 2.4) 6
- 7. Fig. 2.4 28. Active botón INICIO PROGRAMAS ACCESORIOS EXPLORADOR DE WINDOWS 29. Inserte el disco flexible de manera correspondiente en la unidad de disco de 3.5”. 30. Despliegue la lista de unidades de almacenamiento en el icono de MI PC. 31. Seleccione la unidad de disco de 3.5”. Active menú ARCHIVO DISCO DE 3 ½ (A:) FORMATEAR… 32. Deberá aparecer la el cuadro de diálogo DAR FORMATO DISCO DE 3 ½ (A:) (Fig. 2.5) Fig. 2.5 33. La información que contenga el disco será eliminada de forma permanente, asegúrese de que realmente este seguro de realizar esta operación. 34. En la sección ETIQUETA DEL VOLUMEN ingrese el nombre Fundamentos para etiquetar internamente el disco. 35. De clic en el botón INICIAR. 36. Aparecerá un cuadro de diálogo con una advertencia antes de eliminar la información (Fig. 2.6). 7
- 8. Fig. 2.6 37. Haga clic en el botón ACEPTAR y espere a que termine el proceso. 38. Al terminar se despliega un nuevo cuadro de diálogo llamado DANDO FORMATO DISCO DE 3 ½ (A:) (Fig. 2.7). Fig. 2.7 39. Haga clic en el botón ACEPTAR. 40. Después haga clic en el botón CERRAR del cuadro de diálogo anterior para terminar la operación. 41. Cierre el Explorador de Windows dando clic en el botón CERRAR. (ver paso 26) 42. Abra el panel de control. (ver paso 2) 43. Abra el icono de PANTALLA. (ver paso 3) 44. Active dando clic la pestaña TEMAS (Fig. 2.8). Fig. 2.8 45. En la sección TEMA seleccione el de la lista el tema Windows XP. 46. Dé clic en el botón ACEPTAR localizado en la parte inferior de la ventana. Espere a que se efectúen los cambios. 47. Cierre las ventanas activas. 8
- 9. Evaluación de la actividad: ¿Puede activar el panel de control? ¿Puede cambiar la visualización de las ventanas de Windows? ¿Puede seleccionar un protector de pantalla diferente al actual? ¿Es Usted capaz de abrir la aplicación Explorador de Windows? ¿Conoce el método para crear una carpeta en cierta unidad de la computadora? ¿Sabe guardar documentos o archivos de WordPad en una carpeta específica? ¿Sabe como dar formato a un disco flexible? ¿Puede reemplazar el tema de la configuración visual de Windows por uno preestablecido? Tiempo promedio para completar 40 minutos la actividad. Notas y recomendaciones: • Si por error escribió mal el nombre de alguna carpeta y la almacenó de ese modo, para cambiar el nombre de la carpeta solo selecciónela y seleccione después de 1 segundo el texto de la misma, así podrá modificarlo y corregirlo. • Si en algún paso al dar formato a un disco de 3 ½ se demora demasiado, pida al instructor que revise el disco por que probablemente se encuentre dañado. • Al hacer algún cambio importante en la configuración visual de Windows es normal que la pantalla cambie de colores a blanco y negro. 9
- 10. Guía de referencia 1 Conceptos básicos de hardware y software Hardware: Componentes físicos que forman el sistema computacional. Software: Aplicaciones que dirigen a la computadora para realizar diferentes operaciones. Las dos principales plataformas de hardware que se fabrican en la actualidad son IBM compatibles (IBM o PC) y Macintosh. Los IBM compatibles son fabricadas por empresas como IBM, Compaq, Dell, Hewlett- Packard, Gateway, Acer, Packard Bell y muchas otras. Las Apple Computer las fabrica Macintosh. Por lo regular, paquetes de software como el sistema operativo y paquetes de oficina vienen incluidos con la compra de una computadora nueva. Las computadoras almacenan información como uno (encendido) o cero (apagado). Este dígito se conoce como un bit (dígito binario). 8 bits=1 byte=1 carácter 1 kilobyte=1K=1.000 bytes 1 megabyte=1 MB=1.000K=1.000.000 bytes 1 gigabyte=1 GB=1.000 MB=1.000.000K=1.000.000.000 bytes Asimismo, utilizado para describir la velocidad del procesador, el término Megahertz (Mhz) representa: Kilohertz = KHz= 1 Mil Megahertz = MHz= 1 Millón Gigahertz = GHz= 1 Billón Partes de un sistema computacional: Dispositivos de entrada, componentes de procesamiento, dispositivos de almacenamiento y dispositivos de salida. Dispositivos de entrada Teclado: Un dispositivo similar al teclado de una máquina de escribir, con teclas extra como CONTROL, ESCAPE, ALT, ENTER, flechas y teclas de función. Mouse: Un pequeño dispositivo de mano con una bola giratoria que cuando se mueve por una superficie plana (alfombrilla) manda señales que mueven el puntero en la pantalla. El 10
- 11. botón del mouse se presiona para realizar tareas. Dentro de los dispositivos similares se encuentran trackball, track pad y track point. Conceptos básicos de hardware [continuación] Escáner: Un dispositivo que convierte texto o gráfica de una página impresa a un archivo electrónico que puede guardarse o trabajarse. Los principales tipos de escáner son planos y de mano. Joysticks, pantallas digitales, lectores de código de barra, tabletas gráficas, cámaras digitales y micrófonos también son dispositivos de entrada. Dispositivos de salida Monitor: Unidad de pantalla de vídeo. En la actualidad los monitores presentan al menos 65.000 colores. Impresora: Dispositivo que permite a los usuarios obtener una copia "física" de sus documentos. Los tres tipos principales de impresoras son matriz de puntos, inyección de tinta y láser. La calidad de la impresión se determina por puntos por pulgada (ppp). Parlantes o Bocinas: Dispositivos que permiten la salida de audio. Actualmente las bocinas pueden producir sonido de calidad estéreo y sonido envolvente (3-D). Entrada y salida Módem (modulador y demodulador): Consiste en un mecanismo que convierte la información digital de la computadora en señales análogas (tonos) para que la información pueda ser transmitida por las líneas telefónicas. También traduce las señales análogas entrantes a datos digitales. Los bits por segundo (bps) del módem indican cuán rápido puede mandar y recibir información. Los módem pueden ser internos o externos al sistema computacional. Periféricos: Término usado para describir todos los dispositivos de entrada y de salida. Componentes de procesamiento CPU (unidad central de procesamiento): Un microprocesador que funciona como el "cerebro" de la computadora. La velocidad del reloj interno de un microprocesador, que se mide en megahertz (MHz) y más recientemente en gigahertz (Ghz), determina cuán rápido la CPU procesa las instrucciones. Pentium, Pentium II, III, IV y ATHLON son ejemplos de tipos de CPU. ROM (memoria de sólo lectura): ROM contiene las instrucciones básicas que se necesitan para que la computadora funcione cuando se enciende y es permanente, no se puede borrar. Se graba cuando se fabrica el chip y se activa cada vez que se enciende la computadora. RAM (memoria de acceso aleatorio): Es la "memoria de trabajo" que se usa cuando se accede a los programas y datos y se borra cada vez que se apaga la computadora. La 11
- 12. memoria RAM se expresa en términos de megabytes y se pueden agregar más chips para aumentar la capacidad de memoria de la computadora. Conceptos básicos de hardware [continuación] Unidades de almacenamiento Disco de 5.25 pulgadas: Disco usado con las primeras PC´s. Estos discos se usaban antes de que aparecieran los discos duros. Disco de 3.5 pulgadas: Disco que se hizo más popular que los discos de 5.25 pulgadas y que ahora se usa casi en forma exclusiva debido a su mayor capacidad. Ambos tipos de discos usan un disco de Mylar flexible recubierto magnéticamente envuelto en una caja plástica. Disquetera: Mecanismo que permite a la computadora leer desde un disquete y escribir en él. Disco duro: Dispositivo que usa varios discos rígidos recubiertos con un material magnético que están permanentemente dentro de la caja de la computadora. Los discos duros tienen mucha mayor capacidad que los disquetes y tienen un acceso más rápido. Actualmente, están a la venta discos duros externos. Los disquetes y los discos duros son un medio de almacenamiento magnético. CD-ROM (disco compacto de sólo lectura): La información del disco se puede leer, pero no se puede escribir en él. Usa técnicas de almacenamiento ópticas para guardar hasta 700 MB de datos. El acceso a la información en un CD-ROM es mucho más rápida que la de un disquete, pero más lenta que la del disco duro. TIPS: 1. Cuando la electricidad que alimenta la computadora sufre una sobrecarga pueden dañarse los componentes electrónicos delicados de la computadora. 2. La mejor forma de proteger tu computadora es invirtiendo en un regulador de voltaje, y aún mejor, en una fuente de poder ininterrumpida que provea de energía acondicionada. 3. Cada computadora tiene su fuente de poder propia. Esta energía no puede ser transferida a través de una red o líneas telefónicas. 4. Si su computadora no arranca cuando la enciende, el primer paso para solucionar este problema sería verificar que el cable de poder esté conectado a la toma de corriente. 5. Al revisar computadoras, siempre comience con la solución más simple. El revisar las conexiones del cable es generalmente uno de los primeros pasos. 6. No debe reemplazar componentes o abrir el gabinete hasta que se hayan examinado otras posibilidades. 7. Nunca debe abrir la cubierta de la fuente de poder o encender y apagar repetidamente el interruptor de energía. 12
- 13. 13
- 14. Guía de referencia 2 Sistemas operativos Microsoft Windows es un ejemplo de la Interfase Gráfica del Usuario (GUI). GUI es un diseño de un programa en el cual el usuario maneja los objetos de la pantalla para realizar tareas. Un ejemplo de un sistema operativo basado en caracteres es MS-DOS, ya que no contiene una interfase gráfica para que el usuario pueda interactuar con él. Windows es un sistema operativo. Los sistemas operativos están compuestos de un software que maneja las funciones internas de la computadora. Es la interfase entre la computadora y el software. Una vez que se enciende la computadora, "se carga" y se inicia Windows. Escritorio de Windows 1 2 3 Detalle de opciones 1. Iconos: Símbolos de la pantalla que representan aplicaciones, archivos o ítems o funciones de la computadora. 2. Botón INICIO: Se usa para acceder a programas, documentos usados recientemente, el Panel de control y las configuraciones de la impresora, la función Ayuda y el comando Apagar. 14
- 15. Sistemas Operativos [continuación] 3. Barra de tareas: La barra que permanece visible en la parte inferior de la pantalla (por defecto) y que muestra los programas abiertos en el momento. Ventana 2 1 3 4 5 6 7 8 9 Detalle de opciones: 1. Barra de Título: El área horizontal en la parte superior de una ventana que muestra el título de la ventana. 2. Botón Minimizar: Hace que la ventana desaparezca y reaparezca como botón en la barra de tareas. 3. Botón Maximizar: Hace que la ventana ocupe toda la pantalla y cambie el botón al botón RESTAURAR; al seleccionarlo la ventana vuelve a su estado anterior MAXIMIZAR antes de que se seleccionara el botón MAXIMIZAR. 4. Botón Cerrar: Hace que la ventana desaparezca de la vista. 5. Barra de Menús: Permite acceder a todas las herramientas disponibles. 6. Barra de Herramientas: Muestra las herramientas que usan más frecuentemente. 7. Barra de Direcciones: Muestra la ubicación actual del archivo o carpeta seleccionada. 8. Barra de Desplazamiento Vertical: Permite desplazar la ventana hacia la izquierda o derecha. 9. Barra de Desplazamiento Horizontal: Permite desplazar la ventana hacia arriba o hacia abajo. Para mover una ventana: 15
- 16. 1. Arrastrar la Barra de Título. 16
- 17. Sistemas Operativos [continuación] Para minimizar una ventana y poder usarla más adelante: 1. Hacer clic en el botón MINIMIZAR . Para restaurar una ventana que ha sido minimizada: 1. Hacer clic en el botón en la Barra de Tareas. Para hacer que una ventana ocupe toda la pantalla: 2. Hacer clic en el botón MAXIMIZAR . Para volver la ventana al estado en que se encontraba antes de ocupar toda la pantalla: 3. Hacer clic en el botón RESTAURAR . Para cerrar una ventana: 4. Hacer clic en el botón CERRAR . Para cambiar el tamaño de una ventana: 5. Hacer clic y arrastrar cualquier borde de la ventana al tamaño deseado. Para ver el contenido de una ventana que en ese momento no esté visible: 6. Hacer clic y mantener presionando el botón del mouse en la BARRA DE DESPLAZAMIENTO que corresponda. O 7. Arrastrar el cuadrado de desplazamiento en la dirección deseada. O 8. Hacer clic en la barra de desplazamiento. Para acceder al menú Inicio: 1. Hacer clic en el botón INICIO en la barra de tareas. Para apagar o reiniciar la computadora: 1. Seleccionar INICIO APAGAR EQUIPO. 2. Elegir la opción apropiada. (“SUSPENDER”, “APAGAR”, “REINICIAR”). 17
- 18. Sistemas Operativos [continuación] Menú Inicio Para acceder a la Ayuda de Windows: 1. Elegir INICIO AYUDA Y SOPORTE TECNICO. Para buscar un archivo o una carpeta: 1. Seleccionar INICIO BUSCAR. 2. Utilizar el asistente para búsquedas para seleccionar el tipo de información que desea buscar (“Imágenes, música, documentos, computadoras, carpetas, etc.”). 3. Hacer clic en BUSQUEDA. Para abrir un documento abierto recientemente: 1. Seleccionar INICIO DOCUMENTOS, dar clic en el nombre de archivo. Para iniciar un programa: 1. Elegir INICIO TODOS LOS PROGRAMAS, luego seleccionar la subcarpeta que corresponda (si es necesario) y el programa. Para acceder al Panel de Control: 1. Elegir INICIO PANEL DE CONTROL. Sistemas Operativos [continuación] 18
- 19. Para abrir las propiedades de pantalla: 1. Desde el menú INICIO, seleccionar PANEL DE CONTROL. 2. Hacer doble clic en el icono PANTALLA de la ventana del Panel de control. Para cambiar el tema del escritorio: 1. Seleccionar INICIO PANEL DE CONTROL. 2. Hacer doble clic en el icono PANTALLA de la ventana del Panel de control. 3. Seleccionar la pestaña TEMAS. 4. Seleccionar un tema. 5. Hacer clic en el botón ACEPTAR. Para cambiar el Fondo del escritorio: 1. Seleccionar INICIO PANEL DE CONTROL. 2. Hacer doble clic en el icono PANTALLA de la ventana de Panel de control. 3. Seleccionar la pestaña ESCRITORIO, elegir una opción de la lista fondo. 4. Hacer clic en ACEPTAR para cerrar el cuadro de diálogo Propiedades de Pantalla. Para cambiar las configuraciones del mouse: 1. Seleccionar INICIO PANEL DE CONTROL. 2. Hacer doble clic en el icono del MOUSE en la ventana del Panel de control. 3. Seleccionar las opciones que desee. 4. Elegir ACEPTAR para cerrar el cuadro de diálogo Propiedades del mouse. Para cambiar las configuraciones del teclado: 1. Seleccionar INICIO PANEL DE CONTROL. 2. Hacer doble clic en el icono del TECLADO en la ventana del Panel de control. 3. Elegir la pestaña apropiada y seguir las instrucciones. 4. Seleccionar ACEPTAR para cerrar el cuadro de diálogo de Propiedades de Teclado. Para cambiar las configuraciones de la fecha y la hora: 1. Seleccionar INICIO PANEL DE CONTROL. 2. Hacer doble clic en el icono FECHA/HORA de la ventana del Panel de control. 5. Elegir la pestaña apropiada y seguir las instrucciones. 3. Seleccionar ACEPTAR para cerrar el cuadro de diálogo de fecha/hora. 19
- 20. Sistemas Operativos [continuación] Para cambiar los sonidos de ciertos eventos: 1. Seleccionar INICIO PANEL DE CONTROL. 2. Hacer doble clic en el icono DISPOSITIVOS DE SONIDO Y AUDIO de la ventana del Panel de control. 3. Desde la pestaña SONIDO, seleccione una opción de la lista sucesos de programa. 4. Elegir EXAMINAR y seleccionar un archivo de sonido diferente y hacer clic en ACEPTAR. 5. Seleccionar ACEPTAR para cerrar el cuadro de diálogo de Propiedades de sonido y audio. Explorador de Windows Barra de Menús Barra de herramientas Iconos Contenido de la carpeta seleccionada 1 Carpeta seleccionada Los nombres de las carpetas y archivos pueden tener hasta 255 caracteres, incluidos los espacios. Los caracteres siguientes no se deben incluir en los nombres de archivos ni carpetas: / : * ? " < > | Para iniciar el Explorador de Windows: 1. Elegir INICIO PROGRAMAS ACCESORIOS EXPLORADOR DE WINDOWS. Para ver el contenido de una unidad de disco: 1. Hacer clic en la letra del disco en el panel izquierdo y el contenido se muestra en el panel derecho. Para ver los contenidos de una carpeta: 1. Seleccionar la carpeta en el panel izquierdo y el contenido se muestra en el panel derecho. 20
- 21. Sistemas Operativos [continuación] Para expandir una rama: 1. Hacer clic en el signo de adición de una carpeta en el panel izquierdo. Para contraer una rama: 1. Hacer clic en el signo de sustracción de la carpeta en el panel izquierdo. Para crear una carpeta nueva: 1. Seleccionar una unidad de disco (para indicar en qué disco se creará la carpeta). 2. Seleccionar menú ARCHIVO NUEVO CARPETA. 3. Ingresar un nombre para la carpeta nueva, luego presionar la tecla ENTER. Para cambiar el nombre de una carpeta: 1. Hacer clic en la carpeta una vez para seleccionarla. 2. Hacer clic en el nombre de la carpeta. 3. Ingresar el nuevo nombre y presionar la tecla ENTER. O 1. Seleccionar menú ARCHIVO CAMBIAR DE NOMBRE después de seleccionarla. 2. Ingresar el nombre nuevo, luego presionar la tecla ENTER. Para mover un archivo o una carpeta: 1. Hacer clic y arrastrar el icono a su nueva ubicación. 2. Cuando la carpeta deseada esté seleccionada, soltar el botón del mouse. Para cancelar el movimiento de un archivo o carpeta: 1. Seleccionar menú EDICIÓN DESHACER MOVER. O 2. Seleccionar el botón DESHACER en la barra de herramientas Nota: El comando DESHACER sólo puede cancelar la última acción realizada. Para eliminar un archivo o carpeta: 1. Arrastrar el icono de la carpeta o archivo a la Papelera de Reciclaje. O 1. Hacer clic con el botón derecho del mouse y elegir ELIMINAR. 2. Hacer clic en SÍ. 21
- 22. Sistemas Operativos [continuación] 1. Seleccionar el icono. 2. Presionar la tecla SUPRIMIR. O 1. Seleccionar el icono. 2. Hacer clic en el botón ELIMINAR en la barra de herramientas. Para vaciar la Papelera de reciclaje: 1. Hacer doble clic en el icono PAPELERA DE RECICLAJE en el escritorio. 2. Elegir menú ARCHIVO VACIAR PAPELERA DE RECICLAJE. 3. Seleccionar SÍ. Para visualizar el contenido de una carpeta con diferentes vistas: 1. Elegir menú VER. 2. Seleccionar el tipo de VISTA, (VISTAS EN MINIATURA, MOSAICOS, ICONOS, LISTA, DETALLES). O 1. Hacer clic al botón VISTAS , y seleccionar un tipo de vista. Para ver el contenido de una ventana alfabéticamente: 1. Elegir menú VER ORGANIZAR ICONOS NOMBRE. Para ver el contenido de una ventana agrupada por tipo de aplicación: 1. Elegir menú VER ORGANIZAR ÍCONOS TIPO. Para ver el contenido de una ventana de menor tamaño a mayor tamaño: 1. Elegir menú VER ORGANIZAR ICONOS TAMAÑO. Para ver el contenido de una ventana del archivo modificado más reciente al más antiguo: 1. Elegir menú VER ORGANIZAR ICONOS MODIFICADO. Para ver las propiedades de un archivo o carpeta (como tipo, tamaño, fecha en que se creó y fecha en que se modificó): 1. Seleccionar el ícono. 2. Elegir menú ARCHIVO PROPIEDADES. 22
- 23. Sistemas Operativos [continuación] Para iniciar una aplicación: 1. Elegir TODOS LOS PROGRAMAS, seleccionar las subcarpetas que correspondan (si es INICIO necesario) y dar clic sobre el icono del programa. Para crear un acceso directo en el escritorio: 1. Elegir INICIO TODOS LOS PROGRAMAS y buscar la aplicación deseada. 2. Hacer clic con el botón derecho del mouse y arrastrarlo al escritorio. 3. Elegir CREAR ICONO DE ACCESO DIRECTO AQUÍ en el menú emergente. Para iniciar un programa desde un acceso directo: 1. Hacer doble clic en el icono del acceso directo. Para seleccionar un comando desde un menú usando el mouse: 1. Elegir el menú que corresponda y el comando deseado. (Nota: Si aparecen puntos suspensivos ( …) después del nombre del comando, aparecerá un cuadro de diálogo solicitando más información. Para seleccionar un comando desde un menú usando el teclado: 1. Presionar y soltar la tecla ALT. 2. Presionar la letra subrayada del menú en el teclado. 3. Presionar la letra subrayada en el comando deseado en el teclado. Para abrir un archivo dentro de una aplicación: 1. Elegir menú ARCHIVO ABRIR. 2. Navegar a la carpeta en que se encuentra el archivo deseado. Si no se encuentra en la carpeta actual, usar el botón SUBIR UN NIVEL o la flecha a la derecha de la carpeta actual para encontrarlo. 3. Hacer doble clic en el archivo. 23
- 24. Sistemas Operativos [continuación] Cuadro de diálogo Abrir 1 23 45 6 7 8 Detalles de opciones: 1. Subir nivel. 2. Buscar en la Web. 3. Eliminar. 4. Crear nueva carpeta. 5. Vistas. 6. Herramientas. 7. Carpeta Actual. 8. Tipo de archivos disponibles. Nota: El cuadro de diálogo GUARDAR COMO tiene opciones similares para ver los contenidos de la carpeta actual y navegar a otra ubicación. Para abrir un archivo usando el Explorador de Windows: 1. Usar el Explorador de Windows para buscar el archivo. INICIOPROGRAMASACCESORIOSEXPLORADOR DE WINDOWS 2. Seleccionar la unidad o carpeta donde se encuentre el archivo. 3. Hacer doble clic en el archivo. Para guardar un archivo: 1. Seleccionar menú ARCHIVO GUARDAR. 24
- 25. Sistemas Operativos [continuación] Para guardar un archivo con un nombre de archivo diferente: 1. Seleccionar menú ARCHIVO GUARDAR COMO. 2. Ingresar un nombre de archivo diferente. 3. Confirmar la ubicación de la carpeta actual o seleccionar otra. 4. Hacer clic en GUARDAR. Para imprimir un documento: 1. Elegir menú ARCHIVO IMPRIMIR. Para copiar y pegar texto en un documento: 1. Seleccionar el texto deseado. 2. Elegir menú EDICIÓN COPIAR. 3. Posicionar el cursor donde se va a insertar el texto. 4. Seleccionar menú EDICIÓN PEGAR. Para cortar y pegar texto en un documento: 1. Seleccionar el texto deseado. 2. Seleccionar menú EDICIÓN CORTAR. 3. Poner el cursor donde se va a insertar el texto. 4. Seleccionar menú EDICIÓN PEGAR. Para salir de una aplicación: 1. Elegir menú ARCHIVO SALIR. O 2. Hacer clic en el botón CERRAR de la aplicación . Para cambiarse de tarea entre dos aplicaciones abiertas: 1. Seleccionar la aplicación deseada desde el botón en la barra de tareas. O 2. Presionar las teclas ALT + TAB, presionar TAB hasta elegir la aplicación y soltar ambas. 25
- 26. Sistemas Operativos [continuación] Respaldar: el proceso de copiar información a un disquete o CD-ROM. Respaldo (sustantivo): la información copiada al disquete o CD-ROM. TIPS: 1. Es importante respaldar los archivos de documento creados. Los archivos que han sido respaldados pueden ser restaurados en caso de que se dañe un archivo. 2. El respaldo se debe hacer en forma regular. 3. Las aplicaciones de utilitarios contienen funciones que ayudan a respaldar archivos. 4. Se pueden respaldar archivos manualmente usando el Explorador de Windows copiando archivos a un disquete u otra unidad. 5. Tenga cuidado cuando reemplace un archivo o carpeta por otro con el mismo nombre. En general, la versión más nueva debe reemplazar a la antigua. Las siguientes instrucciones se aplican tanto al Explorador de Windows como a Mi PC. Para seleccionar más de un archivo: 1. Elegir el primer archivo. 2. Mantener presionada la tecla CONTROL. 3. Seleccionar los otros archivos que se deseen. O 1. Elegir el primer archivo. 2. Mantener presionada la tecla SHIFT. 3. Seleccionar el último archivo y se seleccionarán todos los archivos entre el primero y el último. Para mover archivos de una ubicación del disco a otra ubicación en el mismo disco: 1. Seleccionar los archivos. 2. Arrastrar los archivos a otra ubicación en el mismo disco. Para copiar archivos de una ubicación del disco a otro disco: 1. Seleccionar los archivos. 2. Arrastrar los archivos al otro disco. 26
- 27. Sistemas Operativos [continuación] Para copiar archivos de una ubicación del disco a otra parte del mismo disco: 1. Seleccionar los archivos. 2. Mantener presionada la tecla CONTROL. 3. Arrastrar los archivos a la otra ubicación. Para formatear un disquete: 1. Verificar que el disquete no se encuentre protegido contra escritura. 2. Insertar el disquete en la disquetera. 3. Seleccionar la unidad de disco del disquete. 4. Dar clic en menú ARCHIVO DISCO DE 3 ½ (A:) FORMATEAR. 5. Elegir las opciones de formato. 6. Hacer clic en INICIAR. 7. Seleccionar el botón CERRAR después de que aparezca la información de resumen. Consejos para organizar el disco duro 1. Organice el disco duro usando el Explorador de Windows o Mi PC. 2. Considere usar carpetas libremente para ayudar a clasificar los archivos de forma pertinente. 3. La manera en que uno organice el disco duro probablemente cambie con el tiempo y la experiencia. 4. Intente determinar la manera más eficiente de organizar archivos y carpetas con respecto a las potenciales tareas y usuarios. Todo sobre discos Disco de 5 ¼ pulgadas: Estos disquetes son levemente más vulnerables a dañarse que los de 3 ½ pulgadas, ya que la superficie magnética está expuesta y los disquetes se pueden doblar por accidente. Estos disquetes deben conservarse en sus fundas cuando no se usan. La capacidad de almacenamiento de los de baja densidad (muy poco comunes actualmente) es de 360K, mientras que los de alta densidad es de 1.2 MB. El disco de 3 ½ pulgadas se ha hecho mucho más popular que los de 5 ¼ pulgadas. Las computadoras nuevas no tienen disquetera para 5 ¼ pulgadas. Disco de 3 ½ pulgadas: A pesar de que estos discos tienen una cubierta rígida de plástico, no se llaman discos duros. La capacidad de almacenamiento es de 1.44 MB de información. Estos discos cuentan con protección contra escritura, con lo cual no se pueden copiar archivos. 27
- 28. Sistemas Operativos [continuación] • Siempre inserte los disquetes con la etiqueta hacia arriba en la disquetera. • Expulse el disquete de 3 ½ presionando el pequeño botón de expulsión en la disquetera. • Nunca lo expulse mientras la luz esté encendida, ya que se podría dañar el disco. • Nunca toque la parte expuesta de los disquetes. • Manténgalos fuera del calor y frío extremos. • No ponga los discos cerca de imanes, ya que se podría dañar o borrar la información. Teléfonos antiguos, clips o monitores de computadoras pueden contener imanes. • No use un disquete de alta densidad en una disquetera de baja densidad. • Se recomienda poner una etiqueta a los discos para reducir la posible confusión de su contenido. Las etiquetas se deben poner en el frente de los discos de 3 ½. CD-ROM (disco compacto de sólo lectura): Estos pequeños discos usan la misma tecnología láser-óptica que los CD de audio, pero almacenan hasta 700 MB de información. Actualmente, la mayoría del software se fabrica en CD-ROM. Por lo general, la información se puede leer, pero no modificar. Sin embargo, ahora existen algunos CD en los cuales se puede escribir. • LOS CD-ROM se deben tomar por los bordes. • Se deben guardar en sus cajas cuando no se usen. • El lado impreso del CD-ROM debe estar hacia arriba en la disquetera de CD. Instalación y uso adecuado de software Para instalar un software: 1. Seleccionar INICIO PANEL DE CONTROL. 2. Hacer doble clic en el icono AGREGAR O QUITAR PROGRAMAS. 3. Seleccionar la opción AGREGAR NUEVOS PROGRAMAS del panel izquierdo. 4. Dar clic en el botón CD O DISQUETE. 5. Seguir las instrucciones de la pantalla. Para quitar un software: 1. Seleccionar INICIO PANEL DE CONTROL. 2. Hacer doble clic en el icono AGREGAR O QUITAR PROGRAMAS. 3. Seleccionar la opción CAMBIAR O QUITAR PROGRAMAS, seleccionar un programa de la lista. 28
- 29. 4. Hacer clic en el botón QUITAR. 29
- 30. Sistemas Operativos [continuación] Condiciones y contratos de licencias Una computadora: Se puede instalar una copia del software comprado en una sola computadora. Muchos usuarios lo pueden usar siempre que sea en una sola computadora. Un usuario: Sólo una persona puede usar el software a la vez. El software se puede instalar en varias computadoras para un solo usuario (como en el trabajo y en la casa). Licencia de sitio: El software se puede instalar en un número específico de computadoras en el mismo lugar por un precio fijo. Muchos colegios con laboratorios de computación optan por este contrato. Shareware (freeware): Este software es gratis en una base trial (de prueba). Es obligatorio enviar al fabricante una tarifa si el software se va a usar en forma regular. Uso ilegal El pirateo de software es el uso ilegal de software. Las personas que copian ilegalmente software son culpables de infringir el derecho de autor. Las penalidades incluyen multas hasta de US $250.000 y encarcelamiento por cinco años. Las multas pueden variar de país a país. Consejos para solucionar problemas A continuación se presenta una lista de problemas y soluciones más comunes. Problema Después de que se inicia la computadora aparece una pantalla en blanco. Solución posible Asegúrese de que el monitor esté encendido. Verifique las luces de la unidad del sistema y el monitor que indican que la electricidad está funcionando por ese componente. Verifique las conexiones de los cables, ya que pueden estar sueltas. Si las medidas recién mencionadas no solucionan el problema, el problema puede ser el hardware. Se debe contactar al servicio técnico de hardware para mayores instrucciones. Problema No se puede imprimir Soluciones posibles Confirme que la impresora esté encendida y verifique las conexiones de cables. Observe las luces de la impresora para ver si se indica un error. Si es así, revise el manual de la 30
- 31. impresora para buscar la solución, quizás no tenga papel o haya un atasco de papel. Revise el estado de la impresora seleccionando INICIO IMPRESORAS Y FAXES, luego haga doble clic en la impresora. Intente imprimir otro documento o imprimir desde otro programa (como WordPad) para ver si es un problema de un archivo o de una aplicación determinada. Problema La computadora "se bloqueó o está congelada". Soluciones posibles Si es posible, seleccione el botón CANCELAR o CERRAR. Si la computadora aún no funciona, presione las teclas CONTROL, ALT y SUPRIMIR simultáneamente. Desde el cuadro de diálogo ADMINISTRADOR DE TAREAS, seleccione la aplicación que no responde y haga clic en FINALIZAR TAREA. Si la computadora sigue sin responder, se pueden usar las teclas CONTROL, ALT y SUPRIMIR para reiniciar la computadora. Puede que se tenga que usar el botón RESET de la computadora para reiniciarla. Si el botón RESET no funciona, apague la computadora, espere 15 segundos y enciéndala nuevamente. Si la computadora se congela cada vez que se realiza una determinada acción, se recomienda reducir el número de archivos o aplicaciones abiertos al mismo tiempo. Problema Aparece un mensaje de error “no hay suficiente memoria”. Soluciones posibles Intente reiniciar la computadora e iniciar nuevamente el programa. Si sigue apareciendo el mensaje de error, intente eliminar los archivos innecesarios (como documentos de respaldo innecesarios) del disco duro para liberar espacio que Windows podría usar para memoria. Problema Aparece un mensaje “no hay suficiente espacio en el disco” cuando se instala un programa o cuando se copia archivos al disco duro. Soluciones posibles Haga clic en el botón derecho del mouse en el icono de la PAPELERA DE RECICLAJE, y elija VACIAR PAPELERA. Verifique la cantidad de espacio libre en el disco duro haciendo clic con el botón derecho del mouse en el icono DISCO DURO del Explorador de Windows y seleccionando PROPIEDADES. Dé clic al botón LIBERAR ESPACIO EN DISCO y seleccionar las casillas de los archivos que desee eliminar, pulsar en ACEPTAR. Desde esa ventana activar la pestaña HERRAMIENTAS, seleccione COMPROBAR AHORA para revisar los errores del disco duro que pueden estar ocupando espacio. Para ayudar a prevenir este tipo de problema, considere comprimir el disco duro antes de que se llene demasiado. Para hacerlo, de clic con el botón derecho del mouse en el icono 31
- 32. DISCO DURO del Explorador de Windows y seleccionando PROPIEDADES, activar la casilla comprimir contenido para ahorrar espacio en disco, luego seleccionar la opción APLICAR A C: Y A TODAS LAS UNIDADES Y SUBCARPETAS y pulsar en ACEPTAR. Problema Las bocinas no funcionan. Soluciones posibles Verifique que las bocinas estén encendidas, revise el volumen y las conexiones de cables. Desde el PANEL DE CONTROL, haga doble clic en el icono DISPOSITIVOS DE SONIDO Y AUDIO, seleccionar la pestaña SONIDOS y determine si se escucha algún sonido cuando se seleccione el nombre de un sonido y se selecciona el botón REPRODUCIR. Además, Seleccione la pestaña VOLUMEN e intente ajustar el control del volumen. Problema Se produce un error cuando se copia un archivo o cuando se instala un software. Soluciones posibles El archivo que se está copiando puede estar dañado. Intente copiar el archivo o instalar el programa en otra computadora. Si aparece el mismo error durante el mismo proceso en diferentes computadoras, puede ser que el disquete o CD-ROM esté dañado o contenga un archivo dañado. Se debe contactar al fabricante del software para pedir discos nuevos. Problema Los colores de la pantalla se ven extraños. Soluciones posibles Puede que se tengan que cambiar la configuración de la pantalla del monitor. Seleccione el icono PANTALLA de la ventana del PANEL DE CONTROL, y haga clic en la pestaña CONFIGURACIÓN. Elija otra opción en la lista CALIDAD DEL COLOR y pulse en ACEPTAR. Actividades sugeridas de práctica de sistemas operativos Cambie el papel tapiz del escritorio desde el cuadro de diálogo PROPIEDADES DE PANTALLA (doble clic en el icono PANTALLA del PANEL DE CONTROL para acceder a la ventana PROPIEDADES DE PANTALLA). Pruebe con las opciones MOSAICO y EXPANDIDA. Aplique la opción MARQUESINA como protector de pantalla haciendo doble clic en el icono PANTALLA del PANEL DE CONTROL, seleccionando la pestaña PROTECTOR DE PANTALLA y MARQUESINA de la lista de protectores de pantalla. Haga clic en CONFIGURACIÓN, luego edite el texto en el cuadro de texto y modifique la velocidad. Ingrese una frase que tenga relación con las actividades de la clase de hoy. 32
- 33. Cambie el aspecto de las ventanas desde la pestaña en el cuadro de diálogo APARIENCIA PROPIEDADES DE PANTALLA. Seleccione una opción de la lista COMBINACIÓN DE COLORES y luego elija un color. Modifique la velocidad del doble clic del mouse en el cuadro de diálogo PROPIEDADES DE MOUSE, haga doble clic en el icono MOUSE del PANEL DE CONTROL. Modifique los sonidos asociados a diferentes eventos, como el inicio de Windows y vaciar la en el cuadro de diálogo PROPIEDADES PAPELERA DE RECICLAJE DE SONIDO (para acceder a PROPIEDADES DE SONIDOS haga doble clic en el icono DISPOSITIVOS DE SONIDO y AUDIOdel PANEL DE CONTROL). Cree accesos directos para las aplicaciones y archivos que se usan con frecuencia. Ponga los accesos directos en el ESCRITORIO DE WINDOWS. Formatee una pila de disquetes y póngalos cerca de la computadora para tenerlos a mano. Abra varias carpetas y ordene los iconos por tamaño. ¿Existen semejanzas entre las carpetas en cuanto a los tipos de archivos más grandes y más pequeños? Cree cinco nuevas carpetas y póngale como nombre los números del 1 al 5. Ordene las carpetas de modo que la carpeta 1 esté dentro de la 2, ésta dentro de la 3, ésta dentro de la 4 y ésta dentro de la 5. Cuando haya terminado arrastre las carpetas a la Papelera de reciclaje. Inicie WordPad seleccionando TODOS LOS PROGRAMAS ACCESORIOS WORDPAD. INICIO Ingrese texto y cree a una lista de cosas para hacer. Guarde e imprima el documento. Inicie la Calculadora seleccionando TODOS LOS PROGRAMAS ACCESORIOS CALCULADORA. INICIO Ingrese números haciendo clic en los botones de números o presionando las teclas numéricas en el teclado. Explore las funciones avanzadas de la calculadora seleccionando menú VER CIENTÍFICA. Elija BUSCAR ARCHIVOS O CARPETAS. Ingrese “mid” en el cuadro de texto NOMBRE y INICIO haga clic en el botón BUSQUEDA. Haga doble clic en cada archivo que termine con mid (con la extensión *.MID). Realice una nueva búsqueda e ingrese “avi” en el cuadro de texto NOMBRE. Haga doble clic en cada archivo que termine con la extensión *.AVI. Intente otro método de copiar archivos desde el disco duro a la disquetera. Haga clic con el botón derecho del mouse a un archivo del disco duro y elija ENVIAR A DISCO DE 3½. 33