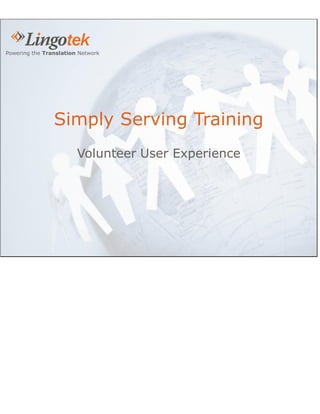
Simply Serving Translation
- 1. Powering the Translation Network Simply Serving Training Volunteer User Experience
- 2. To begin, sign in to http://serve.lds.org
- 3. If you don’t have an LDS Account user name and password you can register from this page.
- 4. Select “Service Opportunities” and then “Choose from 1 activities” under “Translation”.
- 5. Click “Save to My Workspace” to enable volunteer translation on your workspace.
- 6. On the “My Workspace” tab click “Start” to the right of “Translate documents” to launch the Lingotek Collaborative Translation Platform.
- 7. The first time you log in you will see a popup screen with training information. Close that to display the “Home” page of the Dashboard. Select the “Identity” link to configure your personal profile including languages you can translate. You will only need to do this once.
- 8. Click “Add” to set up a language pair you can translate. If you can translate both to and from a given language, please indicate that by specifying 2 language pairs.
- 9. Select a “Source” language.
- 10. Select a “Target” language and click “Save”.
- 11. Click the “Home” icon at the top-left to return back to the main page.
- 12. Available documents in your language pairs will now appear under the “Jobs” section. Click the document name to begin translation.
- 13. The translation workbench has 3 main sections. •A portion of the “Source” text is shown in the top-left to give context to the highlighted sentence currently being translated or reviewed. •The “Target” or translated text goes in the text box on the bottom-left. If a translation has already been provided, you will have the option to vote for or against that translation and supply your own if desired. •On the right translation aids are automatically displayed as you navigate from sentence to sentence. “Machine Translation” is on the top followed by “Terminology” or a list of terms from an approved glossary and “Translation Memory” is on the bottom showing translations from previous documents.
- 14. To vote for a translation click the green check button in the bottom-left.
- 15. To vote against a translation click the red “X” button in the bottom-left.
- 16. To offer an alternate translation, type the new text in the text box on the bottom left and click the blue “Plus” button to the right.
- 17. This is what a sentence will look like if you submitted an alternate translation for it already.
- 18. You can edit one of your translated sentences by clicking the “pencil” icon to the right and then modifying the text in the text box. Save by clicking the blue “plus” button to the right again.
- 19. This is what you will see if there are 2 available translations for a sentence. Select one or the other to vote for or submit your own translation using the text box.
- 20. This is what you will see if you vote for one of the translations.
- 21. When you are finished simply close the translation workbench. Your contributions are automatically saved. You should see the progress on the document you worked on updated on the Dashboard home page. Click “Signout” at the top-right to leave the Lingotek Collaborative Translation Platform.
- 22. Thank you for your help!