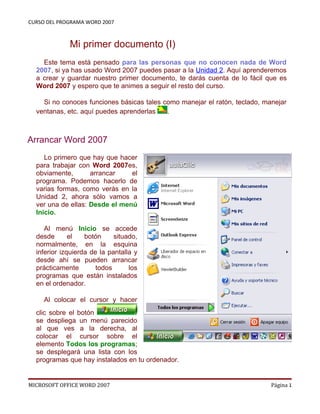
Archivo primer bimestre
- 1. CURSO DEL PROGRAMA WORD 2007 Mi primer documento (I) Este tema está pensado para las personas que no conocen nada de Word 2007, si ya has usado Word 2007 puedes pasar a la Unidad 2. Aquí aprenderemos a crear y guardar nuestro primer documento, te darás cuenta de lo fácil que es Word 2007 y espero que te animes a seguir el resto del curso. Si no conoces funciones básicas tales como manejar el ratón, teclado, manejar ventanas, etc. aquí puedes aprenderlas . Arrancar Word 2007 Lo primero que hay que hacer para trabajar con Word 2007es, obviamente, arrancar el programa. Podemos hacerlo de varias formas, como verás en la Unidad 2, ahora sólo vamos a ver una de ellas: Desde el menú Inicio. Al menú Inicio se accede desde el botón situado, normalmente, en la esquina inferior izquierda de la pantalla y desde ahí se pueden arrancar prácticamente todos los programas que están instalados en el ordenador. Al colocar el cursor y hacer clic sobre el botón se despliega un menú parecido al que ves a la derecha, al colocar el cursor sobre el elemento Todos los programas; se desplegará una lista con los programas que hay instalados en tu ordenador. MICROSOFT OFFICE WORD 2007 Página 1
- 2. CURSO DEL PROGRAMA WORD 2007 En esta imagen tienes un ejemplo de una lista con programas, busca el elemento Microsoft Office Word 2007 y haz clic sobre él para que se arranque. Es conveniente que vayas practicando lo que te vamos explicando lo antes posible. Una buena forma de hacerlo es tener dos sesiones, una con este curso y otra con Word 2007. Así cuando lo creas oportuno puedes pasar a la sesión de Word 2007 para practicar lo que acabas de leer. Si no sabes cómo ir pasando de Word 2007 a este curso o cómo tener en cada mitad de la pantalla una sesión, aquí te lo explicamos . El primer texto Al arrancar Word 2007 aparece una pantalla inicial como ésta. En la Unidad 2 veremos todos sus componentes; ahora nos vamos a fijar sólo en algunas cosas. En la parte superior esta, en color celeste, la barra del título, en la que aparece el nombre del documento sobre el que estamos trabajando. Cuando arrancamos Word 2007 sin abrir ningún documento, por defecto nos abre un documento en blanco y le asigna el nombre inicial Documento1. Cuando guardemos el documento le cambiaremos el nombre. MICROSOFT OFFICE WORD 2007 Página 2
- 3. CURSO DEL PROGRAMA WORD 2007 Ahora vamos a explicar cómo escribir tu primer documento, y aprenderás cómo corregir los pequeños errores y cómo desplazarte por el documento. Más abajo tienes el ejercicio Crear un documento donde está todo explicado paso a paso. Al escribir un texto hay que teclearlo sin pulsar la tecla INTRO; cuando llegues al final de la línea, observarás cómo salta automáticamente de línea. (La tecla INTRO también se llama ENTER o retorno de carro; en el teclado de la imagen se llama "ent"). Observarás que hay una pequeña barra vertical parpadeante que va avanzando según vas escribiendo, se llama punto de inserción, y nos sirve para MICROSOFT OFFICE WORD 2007 Página 3
- 4. CURSO DEL PROGRAMA WORD 2007 saber dónde se va a escribir la siguiente letra que tecleemos. No confundas el punto de inserción con el puntero del ratón que tiene esta forma cuando está dentro del área de texto y esta otra cuando está encima de los menús, e incluso puede tomar otras formas que iremos viendo más adelante. También puedes ver una raya horizontal como ésta que indica dónde acaba el documento. Cuando mueves el ratón, lo que estás moviendo es el puntero; cuando pulsas las teclas de dirección, mueves el punto de inserción. Cuando cometas un error, y te des cuenta inmediatamente, pulsa la tecla Retroceso que retrocede una posición borrando la última letra tecleada. (La tecla Retroceso aparece como bksp en la imagen, aunque suele ser una flecha grande hacia la izquierda). Cuando te das cuenta del error después de haber escrito unas cuantas letras más, debes pulsar la tecla con la flecha pequeña hacia la izquierda, que no borra las letras, sólo mueve el cursor hasta llegar a la siguiente letra donde se encuentra el error; entonces pulsa Retroceso para borrar el error. Por último, si te das cuenta del error cuando tienes el punto de inserción lejos de donde está el error, mueve el ratón hasta colocar el puntero detrás del error y pulsa el botón izquierdo del ratón; verás cómo el punto de inserción se desplaza justo a esa posición y entonces ya puedes pulsar Retroceso. La tecla suprimir (DEL o SUPR) también borra una letra, pero la que queda a la derecha del punto de inserción. En este ejercicio paso a paso puedes practicar lo que acabamos de explicar. Para practicar estas operaciones te aconsejamos realizar este ejercicio paso a paso, Escribir un documento Elementos de Word2007 (I) Vamos a ver varias formas de iniciar Word2007 y cuales son los elementos básicos de Word2007, la pantalla, las barras, etc. Aprenderemos cómo se MICROSOFT OFFICE WORD 2007 Página 4
- 5. CURSO DEL PROGRAMA WORD 2007 llaman, donde están y para qué sirven. También veremos cómo obtener ayuda. Cuando conozcamos todo esto estaremos en disposición de empezar a crear documentos en el siguiente tema. Distintas formas de arrancar Word2007 Hay varias formas de arrancar Word. Desde el botón Inicio , situado, normalmente, en la esquina inferior izquierda de la pantalla. Desde el icono de Word que puede estar situado en el escritorio, en la barra de tareas, en la barra de Office o en el menú Inicio. Arranque automático al iniciar Windows. Desde un documento Word situado en el escritorio o en la lista del Explorador de Windows. Aquí puedes ver explicadas estas distintas formas de arrancar Word . Para cerrar Word hacer clic en el botón cerrar o mediante la combinación de teclas ALT+F4. Elementos de la pantalla inicial Al arrancar Word aparece una pantalla como esta, para que conozcas los nombres de los diferentes elementos los hemos señalado con líneas y texto en color rojo. MICROSOFT OFFICE WORD 2007 Página 5
- 6. CURSO DEL PROGRAMA WORD 2007 Así podrás saber, en el resto del curso, a qué nos referimos cuando hablemos de la Barra de estado o de la Banda de opciones. La pantalla que se muestra a continuación (y en general todas las de este curso) puede no coincidir exactamente con la que ves en tu ordenador, ya que cada usuario puede decidir qué elementos quiere que se vean en cada momento, como veremos más adelante. La banda de opciones. Desde las pestañas de esta barra se pueden ejecutar todos los comandos de Word2007. En Word2007 la banda de opciones tiene un comportamiento "inteligente", que consiste, básicamente, en mostrar sólo los comandos más importantes y los que el usuario va utilizando MICROSOFT OFFICE WORD 2007 Página 6
- 7. CURSO DEL PROGRAMA WORD 2007 La pestaña Inicio contiene las operaciones más comunes sobre copiar, cortar y pegar, además de las operaciones de Fuente, Párrafo, Estilo y Edición. En Word2007 la pestaña Inicio se encuentra dividida en 5 secciones que contienen las operaciones correspondientes al Portapapeles, Fuente (tamaño de letra, tipo de letra, etc.), Párrafo (alineación de texto, separación entre líneas, sangría, etc.), Estilo y Edición (buscar texto, reemplazar, etc.), no como en anteriores versiones de Word donde cada parte de las recién nombradas, ocupaban una barra de herramientas aparte. Cada una de las secciones, se ha creado con botones de acceso rápido a la tarea que se desea realizar. Una forma más fácil e intuitiva de utilizar las herramientas. Ya no existe el menú que al hacer clic, abre una lista de herramientas u opciones. Ahora todo está diseñado con iconos de acceso rápido. La barra de herramientas de acceso rápido contiene iconos para ejecutar de forma inmediata algunos de los comandos más habituales, como Guardar, Deshacer. En la imagen ves la barra de herramientas de acceso rápido y el Botón Office, lo que antes era el menú Archivo, que en esta nueva versión de Word, aparece como un botón redondo de color naranja con el logo de office. MICROSOFT OFFICE WORD 2007 Página 7
- 8. CURSO DEL PROGRAMA WORD 2007 Personalizar. Podemos decidir qué iconos deben aparecer y cuales no en la barra de acceso rapido, es lo que se suele llamar "personalizar". A lo largo de este curso verás imágenes con iconos que no están en las barra por defecto, para saber cómo agregar y quitar iconos es importante que veas este tema avanzado donde te lo explicamos. Estos elementos que acabamos de explicar son los más importantes de Word2007, si no conoces el resto de los elementos que aparecen señalados en color rojo en la imagen de más arriba puedes verlos aquí. Edición básica Aprenderemos lo necesario para editar documentos. Desplazarnos, seleccionar, eliminar, copiar, pegar y deshacer. También veremos cómo buscar y reemplazar palabras; y diferentes formas de ver un mismo documento. Desplazarse por un documento Una de las ventajas que han aportado los procesadores de texto es la facilidad para modificar y corregir. El primer paso en ese proceso es colocarnos en el lugar donde vamos a efectuar la modificación. Por otra parte, cuando estamos viendo un documento Word que no cabe en una pantalla, necesitaremos movernos por el documento para colocarnos en la parte que nos interese. Tanto en un caso como en otro será interesante conocer todas las formas que existen para desplazarse por el documento, y así poder elegir la más útil en cada momento. MICROSOFT OFFICE WORD 2007 Página 8
- 9. CURSO DEL PROGRAMA WORD 2007 Recordar que el elemento que define la posición dentro de un documento Word es el punto de inserción , que es una línea vertical parpadeante y nos indica dónde se va a escribir la próxima letra que tecleemos. Desplazamientos cortos dentro de una misma pantalla: Con el ratón. Desplazar el cursor del ratón hasta el punto elegido y hacer clic, el punto de inserción se colocará en ese lugar. Con las teclas de dirección. Las teclas izquierda/derecha desplazan el punto de inserción una posición a la izquierda/derecha, y las teclas arriba/abajo desplazan el punto de inserción una línea arriba/abajo. La tecla Fin nos lleva al final de la línea y la tecla Inicio al principio de la línea. Combinación de teclas. Para Presione las desplazarse teclas Una palabra a Crtl + flecha la izquierda izquierda Una palabra a Crtl + flecha la derecha derecha Un párrafo Crtl + flecha arriba arriba Un párrafo Crtl + flecha abajo abajo Desplazamientos a lo largo de todo el documento: Teclas AvPág y RePág. Estas teclas avanzan y retroceden una pantalla completa. Observad que no es lo mismo una pantalla que una página. El tamaño de la pantalla lo limita el monitor mientras que la longitud de la página la definimos nosotros. Combinación de teclas. MICROSOFT OFFICE WORD 2007 Página 9
- 10. CURSO DEL PROGRAMA WORD 2007 Presione las Para desplazarse teclas Una página Crtl + AvPág. adelante Una página atrás Crtl + RePág. Al principio del Crtl + Inicio documento Al final del Crtl + Fin documento Nota: En los teclados en ingles las teclas tienen otros nombres: Inicio=Home, Fin=End, AvPág=Pup, RePág=Pdn Mediante las Barras de desplazamiento. Las barras de desplazamiento permiten movernos a lo largo y ancho del documento de forma gráfica. La longitud de barra de desplazamiento vertical representa la longitud del documento y el cuadrado pequeño que hay en su interior representa la posición actual del punto de inserción. Podemos desplazarnos de las siguientes formas: - Haciendo clic en cualquier posición por encima/debajo del cuadro nos desplazaremos una pantalla hacia arriba/debajo del documento. - Arrastrando el cuadro nos desplazaremos proporcionalmente a la posición en la que lo movamos, por ejemplo, en un documento de 20 páginas si arrastramos el cuadro hacia la mitad de la barra nos colocaremos en la página 10 aproximadamente. - Mediante las flechas. Si hacemos clic en la fecha o triángulo de la parte superior/inferior nos desplazaremos una línea hacia arriba/abajo. Si mantenemos pulsada la flecha nos desplazaremos línea a línea de forma rápida hasta que la soltemos. - Mediante objetos de búsqueda. Las dobles flechas de la parte inferior de la barra de desplazamiento nos permiten desplazarnos de MICROSOFT OFFICE WORD 2007 Página 10
- 11. CURSO DEL PROGRAMA WORD 2007 acuerdo con el objeto que hayamos seleccionado, este objeto por defecto es la página, de forma que al hacer clic en la doble flecha superior/inferior nos desplazaremos una página arriba/abajo. Haciendo clic en el botón central del círculo podemos cambiar el objeto página por otros, como por ejemplo, notas al pie, comentarios, palabras, etc. Mapa del documento. En el menú Vista tenemos la opción Mapa del documento que nos muestra una especie de índice en la parte izquierda de la página. Haciendo clic en las líneas de ese índice nos desplazaremos a la parte del documento que contiene dicha línea. Las barras de desplazamiento horizontal. Permiten movernos de forma similar a como acabamos de ver con la barra vertical pero en sentido horizontal, es decir, permiten desplazar el documento hacia la derecha y hacia la izquierda. Se utilizan menos porque es menos frecuente que el documento sea más ancho de lo que cabe en una pantalla. Puedes ver cómo desplazarse con más detalle aquí, así como también cómo utilizar un ratón con rueda (IntelliMouse) . Guardar y abrir documentos Guardar. Guardar como MICROSOFT OFFICE WORD 2007 Página 11
- 12. CURSO DEL PROGRAMA WORD 2007 Puedes utilizar los comandos Guardar y Guardar como... del Botón Office (o el icono de la barra de acceso rápido) para guardar documentos. Al utilizar el comando Guardar como, Word mostrará un cuadro de dialogo como el que ves a continuación que te permite cambiar el nombre del archivo, el tipo y la carpeta que lo contiene. Al utilizar el comando Guardar no se abrirá ningún cuadro de dialogo, simplemente se guardarán en su actual ubicación los cambios que hayas efectuado en el documento. Sin embargo, si utilizas el comando Guardar con un documento nuevo, que no ha sido guardado nunca, se abrirá el mismo cuadro de dialogo que para Guardar como. En la parte central de este cuadro de diálogo se muestran los archivos y carpetas que hay dentro de la carpeta que aparece en el campo Guardar en, en este caso Mis documentos. Para guardar un archivo debes tener en cuenta estos tres campos del cuadro de diálogo: - Guardar en MICROSOFT OFFICE WORD 2007 Página 12
- 13. CURSO DEL PROGRAMA WORD 2007 - Nombre del archivo - Guardar como tipo Veamos cómo rellenarlos: Guardar en, aquí debes indicar la carpeta o directorio dentro del cual vas a guardar el documento. Por defecto aparecerá la carpeta predeterminada Mis documentos, si quieres guardar tu archivo en otra carpeta debes buscarla y hacer doble clic sobre ella para copiarla en el campo Guardar en. También se puede cambiar la carpeta predeterminada. Si la carpeta que buscas no es una de las que se muestran en el cuadro de diálogo puedes buscarla mediante el icono que te lleva a la carpeta de nivel inmediatamente superior. Para bajar al nivel inferior basta con hacer doble clic en una carpeta. Pinchando en el botón con el triángulo (o dentro del campo Guardar en) puedes visualizar la estructura de carpetas, como se ve en esta imagen, desde el nivel en que nos encontramos hacia arriba. Para ir a una carpeta de esta estructura, o a otra unidad, basta con hacer clic sobre ella. Mediante el icono volvemos a la carpeta anterior. También puedes crear una nueva carpeta con este icono , la carpeta se creará dentro de la carpeta que figure en el campo Guardar en. Para facilitarnos la búsqueda de nuestra carpeta Word dispone de seis carpetas (Plantillas de Confianza, Documentos recientes, Mis documentos, Escritorio, Mi PC, Mis sitios de red) a las que se puede acceder haciendo clic en uno de los seis iconos de la izquierda. MICROSOFT OFFICE WORD 2007 Página 13
- 14. CURSO DEL PROGRAMA WORD 2007 Aquí puedes ver todo esto con más detalle, junto con una explicación de los conceptos de unidad física, unidad lógica, archivo, carpeta, etc. Nombre del archivo, escribe el nombre que quieres darle a tu archivo o documento. Cuando guardamos un documento por primera vez, en este campo aparecen las primeras letras del contenido del documento, en el caso de la imagen de esta página aparece El dia amanecio triste. Si no quieres utilizar este nombre empieza a escribir otro nombre, sin hacer clic, y automáticamente se borrará. Si quieres modificarlo haz clic sobre él. Guardar como tipo, el tipo de documento normalmente será Documento de Word, pero tenemos un menú despegable (haciendo clic en el triángulo de la derecha) con otros tipos, para, por ejemplo, guardar el documento como una página Web, como ya veremos en el punto correspondiente. Cuando ya existe un archivo con el nombre que queremos guardar aparece un cuadro de diálogo en el que tenemos que elegir una de las tres opciones. 1. Reemplazar el archivo existente. El archivo anterior desaparecerá y será sustituido por el nuevo que estamos guardando. 2. Guardar cambios con un nombre diferente. Se nos mostrará de nuevo el cuadro de diálogo Guardar como, para que le demos otro nombre al archivo que estamos guardando. MICROSOFT OFFICE WORD 2007 Página 14
- 15. CURSO DEL PROGRAMA WORD 2007 3. Combinar cambios en un archivo existente. Se añadirá el archivo que estamos guardando al que ya existía, es decir, tendremos los dos archivos combinados en un solo archivo. Truco: Pulsa la tecla F12 para abrir de forma más rápida cuadro de diálogo Guardar como. Formatos (I) Formato de un texto Cuando hablamos del formato de un texto nos estamos refiriendo a las cuestiones que tienen que ver con el aspecto del texto, con la forma de presentar el texto. Por ejemplo: poner una palabra en cursiva, alinear un párrafo a la izquierda o colocar un borde sombreado a una tabla son operaciones típicas de formato que sólo afectan a la forma en cómo vemos el texto, pero no al propio contenido del texto. Aunque lo fundamental cuando escribimos un texto es lo que se dice en él, la forma en la que lo vemos también tiene mucha importancia. Un texto con un buen contenido pero mal formateado pierde mucha calidad. Afortunadamente, es muy fácil dar un formato atractivo con Word2007. Con un poco de trabajo adicional para formatear un texto se consiguen resultados espectaculares, incluso puedes dar tu toque de diseño de forma que tus documentos se diferencien del resto. En Word podemos clasificar las acciones que tienen que ver con el formato en tres grandes grupos. 1. Formato carácter. Afectan a los caracteres en sí mismos como el tipo de letra o fuente, tamaño, color, etc.. MICROSOFT OFFICE WORD 2007 Página 15
- 16. CURSO DEL PROGRAMA WORD 2007 2. Formato párrafo. Afecta a grupos de caracteres como líneas y párrafos, por ejemplo alineación y sangrías. 3. Otros formatos. Aquí incluimos el resto de acciones que se pueden hacer sobre el formato como tabulaciones, cambio a mayúsculas, numeración y viñetas, bordes y sombreados, etc. Ahora vamos a ir viendo cada uno de estos tipos de formato. Además de las técnicas que vamos a ver en esta unidad, existen otras posibilidades para dar formato al texto: los estilos y las plantillas. Como veremos más adelante, los estilos y plantillas son adecuados para dar un formato definido previamente. Por ejemplo, en una empresa suele existir una plantilla para escribir cartas, de esa forma todas las cartas tienen un aspecto característico de esa empresa. No siempre es necesario utilizar plantillas y estilos. Cuando queremos dar un determinado formato a una línea del documento no hace falta definir un estilo, lo haremos con los comandos básicos que vamos a ver ahora. Los estilos y plantillas no son más que una agrupación de formatos básicos. Así que lo primero que hay que aprender es a manejar esos formatos básicos, que es lo que vamos a hacer en esta unidad. Formato carácter. Fuentes Los caracteres son todas las letras, números, signos de puntuación y símbolos que se escriben como texto. Las letras incluidas en imágenes, no se consideran caracteres a estos efectos y no se les pueden aplicar los formatos que vamos a estudiar. Vamos a ver las posibilidades más comunes para variar el aspecto de los caracteres que están disponibles en la pestaña Inicio dentro del grupo de herramientas Fuente. MICROSOFT OFFICE WORD 2007 Página 16
- 17. CURSO DEL PROGRAMA WORD 2007 También aparecen las herramientas de formato automáticamente al seleccionar una palabra o frase para poder modificar, fuente, tamaño y estilo de fuente,etc. Fuente Un apartado a elegir con cuidado es la fuente del texto ya que determinará en gran medida el aspecto del texto. Para cambiar el tipo de letra o fuente lo primero que tenemos que hacer es seleccionar los caracteres, palabras o líneas sobre los que queremos realizar el cambio. A continuación hacer clic sobre el pequeño triángulo que hay al lado de la fuente actual, esto hará que se abra una ventana con las fuentes disponibles. Observa que el propio nombre de la fuente está representado en ese tipo de fuente, de forma que podemos ver el aspecto que tiene antes de aplicarlo. El menú despegable tiene dos zonas separadas por una doble línea horizontal, en la parte superior están las últimas fuentes utilizadas y en la parte inferior todas las disponibles. Podemos hacer clic en las flechas arriba y abajo de la barra de desplazamiento de la derecha para que vayan apareciendo todos los tipos de letra disponibles, también podemos desplazar el botón central para movernos más rápidamente. Una vez hemos encontrado la fuente que buscamos basta con hacer clic sobre ella para aplicarla. MICROSOFT OFFICE WORD 2007 Página 17
- 18. CURSO DEL PROGRAMA WORD 2007 En lugar de desplazarnos por el menú despegable para buscar la fuente podemos, si conocemos el nombre, hacer clic sobre el recuadro y teclearlo directamente. Las fuentes TrueType aparecen con una doble T delante. Este tipo de fuente se verá igual en la pantalla que en la impresora. Tamaño De forma parecida podemos cambiar el tamaño de la fuente. Seleccionar el texto y hacer clic en el triángulo para buscar el tamaño que deseemos, o escribirlo directamente. La unidad de medida es el punto (72 puntos = 1 pulgada = 2,54 cm), los tamaños más utilizados son 10 y 12 puntos. Estilo Una vez fijada la fuente y el tamaño podemos cambiar el estilo a uno de los tres disponibles: negrita, cursiva y subrayado . Basta seleccionar el texto y hacer clic en el botón correspondiente. Observar como al aplicar un estilo, el botón correspondiente queda presionado (se ve en un tono anaranjado). Para quitar un estilo que hemos aplicado previamente, seleccionar el texto y volver a hacer clic sobre el estilo. También se pueden aplicar varios estilos a la vez, por ejemplo, negrita y cursiva. Simplemente hay que aplicar los estilos consecutivamente. Mediante las opciones de la pestaña Inicio, Fuente se pueden manejar las opciones que acabamos de ver y otras más como el color de los caracteres, subrayado, subíndices, etc., en este tema avanzado puedes verlo . También puedes ver cómo cambiar la fuente predeterminada de forma que todos los nuevos documentos que crees utilicen esa fuente. MICROSOFT OFFICE WORD 2007 Página 18
- 19. CURSO DEL PROGRAMA WORD 2007 Para practicar estos formatos te aconsejamos realizar este ejercicio paso a paso Utilizar fuente, tamaño y estilo Ortografía y gramática (II) En la parte superior de la ventana, en la barra de título, nos informa del idioma que se está utilizando en la corrección, en este caso, el Español. En la zona titulada No se encontró: aparece en color rojo la palabra no encontrada (vastaron) y la frase del texto en la que se encuentra esa palabra. Debajo tenemos una zona titulada Sugerencias: que contiene una lista con las palabras más parecidas que ha encontrado Word en sus diccionarios. En muchos casos, como en este, dentro de esta lista se encontrará la palabra correcta (Bastaron). En este caso el error era el cambio de la B por la V. En este caso la primera sugerencia de la lista es la correcta, pero si no fuese así bastaría hacer clic en la sugerencia correcta para seleccionarla. MICROSOFT OFFICE WORD 2007 Página 19
- 20. CURSO DEL PROGRAMA WORD 2007 Llegados a esta situación debemos decidir qué botón de la derecha pulsamos, en este caso el más adecuado sería "Cambiar todas", pero veamos el significado de cada uno de ellos Omitir una vez. No realiza ninguna acción sobre la palabra no encontrada y continua revisando el documento. Omitir todas. Cada vez que vuelva a encontrar la misma palabra la pasará por alto sin realizar ninguna acción sobre ella. Continua revisando el documento. Agregar al diccionario. Añade la palabra no encontrada al diccionario personalizado. Podemos usar esta acción cuando consideremos que la palabra no encontrada es correcta y por lo tanto no queremos que la vuelva a detectar como no encontrada. Por ejemplo, si no queremos que detecte como error el nombre de nuestra empresa "aulaClic". Cambiar. La palabra seleccionada de la lista de sugerencias sustituirá a la palabra no encontrada. Si no hay ninguna sugerencia que consideremos acertada podemos escribir directamente sobre la palabra no encontrada la corrección que creamos oportuna y pulsar este botón. Cambiar todas. Cambia automáticamente todas las veces que aparezca la palabra seleccionada de la lista de sugerencias por la palabra no encontrada. Autocorrección. Agrega la palabra no encontrada y la palabra seleccionada de la lista de sugerencias a la lista de Autocorrección. Más adelante se explica en qué consiste la autocorrección. Si quieres ver más ejemplos de diferentes tipos de errores ortográficos. En el cuadro Idioma del diccionario tenemos el botón del triángulo para desplegar una lista en la que elegir otro idioma. Asegurarse de que el diccionario elegido esté disponible en nuestro ordenador. MICROSOFT OFFICE WORD 2007 Página 20
- 21. CURSO DEL PROGRAMA WORD 2007 Si queremos que también realice la revisión gramatical junto con la revisión ortográfica, marcar la casilla Revisar gramática. El botón Opciones nos lleva al cuadro de diálogo que hemos visto al principio de esta página. Si quieres ver con detalle las diferentes opciones. El botón Deshacer, deshace los últimos cambios realizados por la revisión ortográfica, uno a uno, pidiéndonos la confirmación. Revisar mientras se escribe. Esta es otra forma de revisar la ortografía; para elegir esta forma de revisión debemos ir al Botón Office , hacer clic en el botón Opciones de Word y allí seleccionar Revisión. En la ventana que se abre, marcar la casilla Revisar ortografía mientras escribe y pulsar Aceptar. A partir de ese momento Word efectuará la revisión ortográfica de modo permanente, de forma que nos mostrará los errores que ya existan en el texto y los que cometamos según vamos introduciendo nuevo texto. Otra diferencia respecto al método anterior es que cuando encuentre un posible error no mostrará el cuadro de diálogo que vimos anteriormente, sino que subrayará la palabra no encontrada con un subrayado ondulado en color rojo, como vemos en la imagen de la derecha. Para corregir el error debemos colocar el cursor en la palabra subrayada y pulsar el botón derecho del ratón, entonces aparecerá una pequeña ventana, como la que vemos en la imagen, que nos MICROSOFT OFFICE WORD 2007 Página 21
- 22. CURSO DEL PROGRAMA WORD 2007 permitirá tratar el error de forma similar a como acabamos de ver para Revisar ortografía al finalizar. Veamos las opciones de esta ventana: Sugerencias. En la parte superior nos muestra, en letra negrita, la lista de palabras sugeridas para corregir el error, si consideramos que alguna sugerencia es correcta no tenemos más que seleccionarla con el cursor y hacer clic, Word sustituirá la palabra subrayada por la sugerencia elegida. En la imagen la sugerencia es: establecer. Omitir todas. Cada vez que vuelva a encontrar la misma palabra la pasará por alto sin realizar ninguna acción sobre ella y no la volverá a mostrar subrayada. En caso de faltar el botón Omitir, no es ningún problema ya que si queremos omitir el error detectado basta con no elegir ninguna opción de la ventana y hacer clic fuera de la ventana para que se cierre. Si consideramos que la palabra subrayada no es un error no hace falta ni siquiera abrir la ventana. No pasa nada por dejar una palabra subrayada, el subrayado rojo no se imprimirá en ningún caso. Agregar al diccionario. Añade la palabra subrayada al diccionario personalizado y no la volverá a mostrar subrayada. Autocorrección. Si hacemos clic en Autocorrección se abrirá la lista con las sugerencias para que elijamos cual de ellas añadimos a la lista de autocorrección. Idioma. Al hacer clic aparecerá una lista para que seleccionemos el nuevo idioma. Ortografía... Si hacemos clic aquí aparecerá la misma ventana para corregir los errores que hemos visto en el apartado Revisar al finalizar. Si utilizamos este método de revisar la ortografía mientras se escribe debemos ser conscientes del tiempo de proceso que conlleva. Si abrimos un documento largo que no ha sido revisado, hasta que Word no acabe de revisar MICROSOFT OFFICE WORD 2007 Página 22
- 23. CURSO DEL PROGRAMA WORD 2007 todo el documento no podremos comenzar a trabajar. Ese tiempo dependerá de la longitud del documento y de la potencia de proceso de nuestro ordenador. Si no vamos a modificar el documento es mejor desactivar esta opción, antes de abrirlo. Si estamos creando un nuevo documento, no notaremos ningún retraso por tener activada esta opción. Diseño de página (I) Configurar página Cuando estamos escribiendo en un documento Word es como si lo hiciéramos en una hoja de papel que luego puede ser impresa. Por lo tanto, existe un área en la cual podemos escribir y unos márgenes los cuales no podemos sobrepasar. Estos márgenes se definen en la pestaña Diseño de página, en el grupo de herramientas Configurar página, se nos muestra las herramientas con las que se puede modificar Márgenes, Orientación, Saltos de página, Tamaño, Números de línea, Columnas y Guiones. Al hacer clic sobre el botón Márgenes, aparecen unos márgenes predeterminados que se pueden utilizar para agilizar la tarea. Si ninguno de esos márgenes es correcto para el documento que está realizando, entonces se puede personalizar haciendo clic en la opción Márgenes Personalizados. MICROSOFT OFFICE WORD 2007 Página 23
- 24. CURSO DEL PROGRAMA WORD 2007 También se puede modificar el tamaño de la hoja, en la cual saldrá impreso el documento. Al hacer clic en el botón Tamaño, se abre una lista de Tamaños predeterminados. Pero, al igual que en los márgenes, aquí también se puede personalizar el tamaño de la hoja, haciendo clic en la opción Más tamaños de papel. MICROSOFT OFFICE WORD 2007 Página 24
- 25. CURSO DEL PROGRAMA WORD 2007 Tablas Las tablas permiten organizar la información en filas y columnas, de forma que se pueden realizar operaciones y tratamientos sobre las filas y columnas. Por ejemplo, obtener el valor medio de los datos de una columna o para ordenar una lista de nombres. Otra utilidad de las tablas es su uso para mejorar el diseño de los documentos ya que facilitan la distribución de los textos y gráficos contenidos en sus casillas. Esta característica se emplea sobre todo en la construcción de páginas Web para Internet. Vemos, pues, que esta forma de organizar los datos es mucho más potente que utilizando las tabulaciones u otros métodos. MICROSOFT OFFICE WORD 2007 Página 25
- 26. CURSO DEL PROGRAMA WORD 2007 Una tabla está formada por celdas o casillas, agrupadas por filas y columnas, en cada casilla se puede insertar texto, números o gráficos. Creación de tablas Se puede crear una tabla de tres formas equivalentes, todas están en la pestaña Insertar, seleccionar dentro de una cuadrícula las filas o columnas, definirla usando numeros para especificar cuantas filas y columnas se necesitan o dibujándola con el ratón, según el tipo de tabla será más útil un método u otro, vamos a ver los tres. Para insertar una tabla debemos hacer clic en la pestaña Insertar y seleccionar el botón Tabla, allí se muestra una ventana con las tres opciones. 1. Una de las formas es utilizar el un cuadriculado que simula una tabla, cada cuadrado sería una celda de la misma. 2. La segunda opción es haciendo clic en Insertar Tabla, este vínculo abre una ventana que permite determinar la cantidad de filas y columnas para la tabla. 3. La tercer opción es usar el vínculo Dibujar Tabla, aquí se dimensiona la tabla dibujándola con el mouse Estilos (I) MICROSOFT OFFICE WORD 2007 Página 26
- 27. CURSO DEL PROGRAMA WORD 2007 Un estilo es un conjunto de formatos identificados por un nombre. La principal ventaja de utilizar estilos es que con un solo clic aplicamos varias características de formato a la vez. Existen muchos estilos ya definidos (o predefinidos) en Word2007, por ejemplo, el estilo Titulo 1 está compuesto por tamaño de letra de 16 puntos, fuente "Arial", negrita y párrafo alineado a la izquierda. Pero, además, se pueden crear estilos personales, con las características de formato que deseemos. Por ejemplo, podemos definir un estilo para aplicar a los títulos de nuestros documentos, otro estilo para escribir las direcciones de correo, otro estilo para cuando queremos resaltar algo importante del texto, etc. Definir estilos personales ayuda a que nuestros documentos tengan un diseño propio y nos permite trabajar más eficientemente. Aplicar estilos Para acceder a los Estilos podemos hacerlo desde la pestaña Inicio en el grupo de herramientas Estilo. Desde allí también se puede acceder al cuadro de diálogo Estilo. Para acceder al cuadro de diálogo Estilo, hacer clic en el botón inicializador del cuadro de diálogo Estilo , que se encuentra en la parte inferior del grupo de herramientas Estilo (pestaña Inicio). En el grupo de herramientas, aparecen Estilos predeterminados que facilitan la tarea, simplemente selecciona el texto que deseas modificar y luego haz clic en el Estilo deseado. Si haces clic en el botón , puedes ver la totalidad de estilos predefinidos. MICROSOFT OFFICE WORD 2007 Página 27
- 28. CURSO DEL PROGRAMA WORD 2007 Para aplicar un estilo a un texto de nuestro documento desde el cuadro de diálogo Estilos sólo tienes que seleccionar el texto y hacer clic en uno de los estilos que se muestran en el panel Estilos. Si haces clic en Borrar todo, el texto seleccionado volverá al estado original, es decir, sin ningún tipo de formato. Si antes de aplicar un estilo no hemos seleccionado un texto, se aplicará el estilo al texto que insertemos partir de ese punto hasta que volvamos a cambiar el estilo. Los propios elementos de la lista muestran el estilo que representan, de esta forma se puede ver el efecto que tiene el estilo que vamos a aplicar sobre el texto, para ello hacer clic en el cuadro de verificación Mostrar vista previa. MICROSOFT OFFICE WORD 2007 Página 28
- 29. CURSO DEL PROGRAMA WORD 2007 El botón Inspector de Estilos abre un cuadro de diálogo que permite observar el estilo aplicado haciendo clic sobre cualquier parte del texto. Debajo puede observarse el botón Mostrar Formato , En este panel se ven todos los elementos que componen el estilo, como el tipo de alineación, el tamaño de la fuente, etc. También podemos ver los atributos referentes al Párrafo, como la alineación, nivel de esquema, etc. Para practicar estas operaciones puedes realizar este ejercicio paso a paso Aplicar estilos Aquí puedes realizar un ejercicio paso a paso interactivo para practicar cómo aplicar estilos Plantillas (I) Introducción Una plantilla es un modelo o patrón para crear nuevos documentos. En una plantilla se guarda internamente el formato utilizado, es decir, el estilo de la fuente, el tamaño, etc., de todo el documento, así como los formatos de las tablas, las tabulaciones incluidas, la configuración de números de página, cabeceras y pies de página. Una plantilla puede sernos útil cuando usamos muchas veces un documento con la misma estructura. Por ejemplo, para mandar faxes, el documento será MICROSOFT OFFICE WORD 2007 Página 29
- 30. CURSO DEL PROGRAMA WORD 2007 siempre muy parecido, ya que tendrá títulos para identificar al autor, la dirección, el remitente, el asunto, etc. Una plantilla es un documento de Word 2007 con la característica de que el tipo de documento es plantilla de documento (.dotx) La principal característica de una plantilla es que al utilizarla se crea un documento Word normal con los datos introducidos en ese momento y la plantilla permanece en su estado original, de forma que la podemos utilizar cuantas veces queramos. Un ejemplo de plantilla es Normal.dotx. Cada vez que abrimos un documento nuevo estamos utilizando la plantilla Normal.dotx. Word 2007 asigna la plantilla Normal.dotx automáticamente al crear un nuevo documento. Esta plantilla es la que contiene la información del tipo de letra, estilo, tamaño, etc. que tienen por defecto los documentos nuevos. En unidades anteriores hemos visto como en algunos casos, por ejemplo, en el menú Formato de Fuente, hay un botón llamado Predeterminar que hace que los cambios afecten a todos los documentos nuevos, esto se consigue modificando la plantilla Normal.dotx. Para modificar la plantilla Normal.dotx, primero debemos abrirla, hacer los cambios que deseemos y posteriormente guardarla. Si por cualquier motivo hemos realizados demasiados cambios y no nos acordamos cómo estaba en su estado original podemos volver a tener la plantilla original borrándola, es decir eliminar el archivo Normal.dotx de nuestro disco duro. La próxima vez que abramos Word con un documento nuevo se creará automáticamente. Word 2007 dispone de otras muchas plantillas para escribir Cartas, Faxes, Informes, etc. vamos a aprender a utilizarlas y posteriormente veremos cómo podemos modificarlas para adaptarlas a nuestras necesidades, y también cómo crear plantillas nuevas a partir de un documento Word. También se pueden crear plantillas basadas en formularios de introducción de datos con controles más complejos, los veremos en el tema Compartir documentos. MICROSOFT OFFICE WORD 2007 Página 30
- 31. CURSO DEL PROGRAMA WORD 2007 Utilización de las plantillas de Word Para utilizar las plantillas hay que abrir un documento Nuevo desde el botón Office , como puedes ver en esta imagen. Si lo hacemos de la primera forma se abrirá el panel Nuevo documento que puedes ver en esta imagen. MICROSOFT OFFICE WORD 2007 Página 31
- 32. CURSO DEL PROGRAMA WORD 2007 El panel Nuevo documento permite realizar algunas de las cosas más habituales cuando estamos creando un nuevo documento, como abrir un documento nuevo en blanco o abrir un nuevo documento a partir de otro ya existente. También nos permite crear un documento nuevo a partir de una plantilla, que es lo que vamos a ver a continuación. Como puedes ver en la imagen hay varias posibilidades a la hora de elegir una plantilla: Plantillas desde Microsoft Office Online, con esta opción accedemos al sitio web de Microsoft dónde hay varias plantillas que se pueden utilizar, desde esta página Web podemos descargarnos las plantillas que deseemos. Plantillas instaladas, es la opción que permite abrir las plantillas disponibles en el disco duro del ordenador. Destacado te permite elegir entre las plantillas más usadas en el ordenador. MICROSOFT OFFICE WORD 2007 Página 32
- 33. CURSO DEL PROGRAMA WORD 2007 Mis plantillas, donde apareceran las que hayamos creado. Este cuadro de diálogo nos muestra las plantillas disponibles sobre el tema Carta elegante. Hacer doble clic en la plantilla que nos interese. Asegurarse que está marcado Documento en la parte inferior derecha del cuadro de diálogo, puesto que ahora queremos crear un documento de Word utilizando la plantilla, y no deseamos modificar la plantilla. Imágenes y gráficos (I) Introducción MICROSOFT OFFICE WORD 2007 Página 33
- 34. CURSO DEL PROGRAMA WORD 2007 Hoy en día un documento para que sea considerado como un buen documento debe incluir, siempre que sea necesario, gráficos o imágenes, sobre todo si se va a distribuir por Internet. Un excelente procesador de textos como es Word2007 no podía dejar de tener en cuenta que la imagen cada vez está más integrada con el texto. Cada nueva versión del programa incorpora mejoras en este aspecto como vamos a ir viendo. En Word se puede trabajar con diferentes tipos de gráficos, vamos a enumerar estos diferentes tipos para saber a que nos referimos con cada término a lo largo del resto de este tema. Podríamos clasificar los elementos gráficos utilizados en Word en dos grandes grupos con algunas subdivisiones, imágenes y gráficos: IMÁGENES. Imágenes vectoriales o prediseñadas. Imágenes prediseñadas procedentes de las librerías que Word tiene organizadas por temas. Estas imágenes están construidas utilizando vectores, lo que permite hacerlas más grandes o pequeñas sin pérdida de resolución. También se pueden desagrupar en los elementos que las forman, introducir cambios y volverlas a agrupar. En realidad, podríamos considerar estas imágenes como un conjunto de objetos gráficos. Los gráficos creados con las herramientas de Word para dibujar también son imágenes vectoriales. Imágenes no vectoriales o de mapa de bits. Imágenes fotográficas procedentes de cámaras digitales, de Internet, de programas como Photoshop, Fireworks, PaintShopPro, etc. Suelen ser de tipo JPG o GIF. Sobre estas imágenes se pueden realizar algunas operaciones como cambiar el tamaño, el brillo,..., pero no se pueden desagrupar en los elementos que las forman. Están formadas por puntos o pixels que tienen cada uno un color y una posición pero no están relacionados unos con otros. Estas imágenes admiten cambios de tamaños, pero en ocasiones, si las reducimos y posteriormente intentamos ampliarlas de nuevo pueden perder resolución. Cuando hablemos de imágenes, en general, nos estaremos refiriendo a este tipo de imágenes no vectoriales. MICROSOFT OFFICE WORD 2007 Página 34
- 35. CURSO DEL PROGRAMA WORD 2007 GRÁFICOS. Dibujos creados con Word. Mediante autoformas, líneas, rectángulos, elipses, etc. WordArt. Rótulos disponibles de una galería que se pueden personalizar con diversas opciones. SmartArt. Representación de datos en forma de organigramas. Gráficos. Representación de datos en forma gráfica. Hay algunos objetos más que podrían ampliar esta relación, como el sonido y los vídeos digitales, aunque esto lo trataremos en la próxima ampliación de este curso. Sobre las imágenes y los gráficos pueden realizarse multitud de operaciones, como mover, copiar, cambiar el tamaño, variar la intensidad, etc. Para ello disponemos de varias pestañas que vamos a ir viendo a continuación, fundamentalmente la pestaña Formato para las imágenes y las pestañas Diseño y Presentación para los gráficos. Con todos estos elementos no hay excusa para no diseñar documentos Word con una componente gráfica atractiva. Tipos de archivos gráficos Existen multitud de formatos gráficos, vamos a explicar brevemente las características de los más utilizados. Un formato gráfico se identifica por el tipo de archivo, y se reconoce por la extensión del archivo, por ejemplo un archivo llamado motocicleta.jpg tiene extensión o tipo jpg. Imágenes no vectoriales o de mapa de bits. MICROSOFT OFFICE WORD 2007 Página 35
- 36. CURSO DEL PROGRAMA WORD 2007 JPG o JPEG. Es un formato que permite distintos niveles de compresión. Se utiliza mucho en Internet, sobre todo para imágenes fotográficas con muchos tonos. GIF. Es el más utilizado en Internet, permite una buena compresión con imágenes de pocos tonos, tipo iconos y botones. También permite crear gráficos animados. BMP. No admite compresión por lo que estas imágenes ocupan mucho espacio. Se utiliza, por ejemplo, en la imagen tapiz de Windows. PNG. Moderno formato que permite compresión. Imágenes vectoriales o prediseñadas. WMF. Formato de las imágenes prediseñadas de Word. Otros tipos de archivos son: MOV y AVI para los archivos de vídeo digital. WAV y MP3 para los de sonido. Impresión (I) Se puede imprimir de dos formas: a) Desde la opción de menú MICROSOFT OFFICE WORD 2007 Página 36
- 37. CURSO DEL PROGRAMA WORD 2007 Impresión rápida que se encuentra dentro del menú Imprimir del Botón Office. Se utiliza cuando no queremos cambiar ninguna característica de impresión. b) Desde la opción de menú Imprimir (CTRL+P) que se encuentra en el Botón Office. Cuando queremos cambiar alguna característica de impresión. Por ejemplo, el número de copias, imprimir sólo alguna página del documento, etc... Desde la opción de menú Impresión rápida Se pincha en el Botón Office , se hace clic en la flecha que aparece a la derecha del comando Imprimir y se selecciona la opción Impresión rápida. Nuestro documento se imprime directamente. En este caso se imprimen todas las páginas del documento, con las opciones definidas en ese momento. Antes de mandar la primera impresión del documento, es conveniente comprobar las opciones definidas en ese momento, para ello tenemos que utilizar el comando Imprimir. Desde el comando Imprimir Desde el Botón Office, seleccionar Imprimir o bien directamente (CTRL+P), aparecerá el cuadro de diálogo que ves a continuación. MICROSOFT OFFICE WORD 2007 Página 37
- 38. CURSO DEL PROGRAMA WORD 2007 Rellenamos las opciones deseadas y pulsamos el botón Aceptar. Haciendo clic en el botón Opciones, se abre otra ventana en la que podemos seleccionar varias opciones, entre otras la de Imprimir colores e imágenes de fondo muy útil cuando queremos que los temas que vienen acompañados de soporte visual se reflejen del mismo modo en el papel que en pantalla. MICROSOFT OFFICE WORD 2007 Página 38
- 39. CURSO DEL PROGRAMA WORD 2007 Descripción de la ventana Imprimir Vamos a ver las diferentes opciones que ofrece cada elemento de este cuadro de diálogo: Impresora. En el recuadro Impresora, podemos elegir la impresora por la que queremos que salga la impresión. Se utiliza cuando tenemos más de una impresora conectadas a nuestro ordenador, bien sea directamente o por red. Pinchando en el botón Propiedades podemos cambiar algunos parámetros como el tipo de papel, la orientación del papel, si queremos impresión en color o blanco/ negro, etc... MICROSOFT OFFICE WORD 2007 Página 39
- 40. CURSO DEL PROGRAMA WORD 2007 Intervalo de páginas. En este recuadro indicamos las páginas que queremos imprimir, basta con pinchar en la opción deseada: Todo. Imprime todo el documento. Página actual. Imprime la página en la que se encuentra situado el punto de inserción en ese momento. Selección. Si tenemos seleccionada alguna parte del documento, podemos pinchar en esta opción para que nos imprima únicamente el texto seleccionado. Páginas. Permite indicar qué páginas queremos que nos imprima. Si queremos páginas salteadas, poner los números de página separados por coma, por ejemplo: 2,8,10 imprimiría las páginas 2, 8 y 10 Para indicar un intervalo, poner la página inicial y la página final separadas por un guión, por ejemplo: 4-7 imprimiría las páginas 4,5,6 y 7. Se puede indicar un intervalo sin página inicial para indicar 'hasta', por ejemplo: -3 imprimiría las paginas 1,2 y 3 (hasta la página 3); o bien sin página final para indicar 'desde', por ejemplo 12- imprimiría las páginas desde la página 12 hasta la última ambas inclusive. También podemos combinar cualquiera de las formas anteriores, por ejemplo: 2,3,10- imprimiría las páginas 2,3,10,11...hasta la última. Copias. En el recuadro Copias se indica el número de copias que queremos, es decir nos imprime lo que le hemos indicado en el recuadro Intervalo de páginas, tantas veces como indicamos en Número de copias. Si la opción Intercalar no está activada, imprime una copia entera y después otra copia, mientras que si activamos Intercalar imprime todas las copias de cada página juntas. Zoom. En el recuadro Zoom tenemos dos opciones. Páginas por hoja. Permite elegir cuántas páginas por hoja deseamos, por ejemplo 4 imprimiría 4 páginas en una sola hoja de MICROSOFT OFFICE WORD 2007 Página 40
- 41. CURSO DEL PROGRAMA WORD 2007 papel. De este modo podemos ahorrar mucho papel si queremos tener impresas las versiones provisionales de nuestros documentos. Escalar al tamaño del papel. Permite indicar el papel que tenemos en nuestra impresora, por ejemplo A4. Valores recomendables. Podemos elegir desde 1 a 16 Páginas por hoja, en Escalar al tamaño del papel el menú despegable nos ofrece varios valores (A3, A4, Carta,...) y también el valor Sin escala. Este último valor puede producir resultados un tanto inesperados en algunos casos, lo recomendable es poner el tamaño del papel que estemos usando, usualmente A4, para este tamaño se pueden imprimir de forma legible hasta 4 Páginas por hoja. Páginas Web con Word2007 (I) Dado el auge que está experimentando Internet es comprensible que Word incorpore un editor de páginas Web. Por supuesto no se puede comparar con FrontPage, la herramienta específica de Microsoft en este campo, o con otros programas como Dreamweaver de Macromedia, pero es muy útil para empezar a realizar nuestras primeras páginas Web. Sobre todo dada la posibilidad de convertir directamente nuestro documento Word en una página Web. En cuanto a las características de Word respecto de la edición de páginas Web cabe resaltar que el lenguaje de construcción de las páginas web, el HTML, ha sido integrado completamente dentro de Word2007. Para nosotros, trabajar en una página Web desde Word será completamente trasnparente, y lo haremos como con cualquier documento, sin preocuparnos por el HTML. Trabajar con una página Web. MICROSOFT OFFICE WORD 2007 Página 41
- 42. CURSO DEL PROGRAMA WORD 2007 Si queremos crear una nueva página, lo haremos como un documento normal, y ya nos preocuparemos a la hora de guardarlo de hacerlo como una página Web. Si lo que queremos es editar una página existente... Si la págna está en nuestro disco duro, podemos buscarla y abrirla como un documento normal, a través del diálogo Abrir. O buscar el archivo, y hacer clic derecho sobre él, y en el menú contextual, elegir Microsoft Office Word en el menú Abrir con. Otra opción es abrir una página directamente desde su servidor. Para ello, pulsamos en el Botón Office y elegimos Abrir. En la barra de exploración, donde aparece la carpeta en la que nos encontramos, escribimos la dirección Web completa (podemos copiarla del navegador) y pulsamos Abrir. Para trabajar con una página web, disponemos de la vista Diseño Web, en la barra de vistas o en la pestaña Vistas. A partir de este punto, trabajaremos con la página de la forma que estamos acostumbrados para el resto de documentos. Luego veremos que por las características del HTML, una página Web no soporta todos los formato de Word, y al guardarla, se modificarán. Combinar correspondencia (I) Mediante la opción Combinar correspondencia Word2007 nos permite incluir en un documento, datos almacenados en otro sitio. MICROSOFT OFFICE WORD 2007 Página 42
- 43. CURSO DEL PROGRAMA WORD 2007 De esta forma podremos obtener copias de un mismo documento pero con los datos de personas distintas. Por ejemplo, podemos escribir cartas personalizadas, en las que sólo escribimos el texto fijo (el texto que se repite en todas las cartas) y Word se encarga de generar los datos variables (los que cambian en cada carta según la persona). De esta forma podemos generar automáticamente tantas cartas distintas como personas existan en el lugar donde están almacenados los datos. Otros ejemplos de la utilidad de combinar correspondencia son la generación de etiquetas, la impresión de sobres, generar recibos, etc. Conceptos previos Cuando 'combinamos correspondencia', estamos utilizando dos elementos fundamentales: el documento principal y el origen de datos. Documento principal. Es el documento Word que contiene el texto fijo y los campos variables que toman su valor del origen de datos. Origen de datos. Es el lugar donde residen los datos que vamos a utilizar en el documento principal. Puede ser de distinta naturaleza, por ejemplo puede ser una tabla de MS Access, un libro de MS Excel, una lista de direcciones de Outlook, una tabla de Word o se pueden introducir en el mismo momento de combinar. En cualquier caso podemos ver el origen de datos como una lista de registros compuestos por campos. Un registro corresponde a una fila, y un campo corresponde a una columna. Por ejemplo si el origen es una tabla de clientes de Access, el registro será la fila correspondiente a un cliente, y los campos serán por ejemplo, el nombre y la dirección del cliente, es decir cada uno de los datos de ese cliente. Todo esto lo vamos a ir viendo detenidamente a continuación y verás qué sencillo resulta utilizar esta potente utilidad de Word. MICROSOFT OFFICE WORD 2007 Página 43
- 44. CURSO DEL PROGRAMA WORD 2007 Crear el documento principal Abrir Word y tener en la ventana activa un documento en blanco o un documento que ya contenga el texto fijo. Seleccionar de la pestaña Correspondencia el menú Iniciar combinación de correspondencia, allí haz clic en la opción Paso a paso por el Asistente para cobinar correspondencia. Se abrirá la sección Combinar correspondencia con el primer paso del asistente. Este asistente es muy sencillo, nos va preguntando y nosotros le contestamos haciendo clic en la opción deseada. En primer lugar tenemos que elegir el tipo de documento que queremos generar (cartas, mensajes de correo electrónico, sobres, etc..) Seleccionar Cartas y hacer en Siguiente, aparece el segundo paso del asistente. MICROSOFT OFFICE WORD 2007 Página 44
- 45. CURSO DEL PROGRAMA WORD 2007 En el paso 2 definimos el documento inicial, es el documento que contiene la parte fija a partir de la cual crearemos el documento combinado. Debajo de las tres opciones tenemos una explicación de la opción seleccionada en este momento. Dejar seleccionada la primera opción y hacer clic en Siguiente para continuar con el asistente. Esquemas Introducción ¿Qué es un esquema?, ¿Qué utilidad le podemos obtener de los esquemas?, ¿Sabe Word trabajar con esquemas de forma eficaz?. Todas estas preguntas y algunas más que te irán surgiendo conforme avances por esta unidad serán resueltas a medida que entremos en el mundo de los esquemas. Para comenzar vamos a explicar que se entiende por esquema, un esquema es un resumen bien estructurado de un documento. Para poder aplicar un esquema el documento debe estar organizado en niveles, es decir que el documento se pueda dividir en puntos y que en el interior de esos puntos existan puntos secundarios, terciarios, etc. Un ejemplo claro y sencillo es este curso; el curso esta dividido en unidades, cada unidad se va dividiendo en puntos secundarios y algunos puntos se subdividen en puntos a tercer nivel. Cuanto más extenso sea un documento más interesante es utilizar los esquemas. En un documento corto no es necesario crear un esquema pero un documento largo sin un esquema puede resultar dificil de manejar. MICROSOFT OFFICE WORD 2007 Página 45
- 46. CURSO DEL PROGRAMA WORD 2007 Y con respecto a si sabe Word trabajar con esquemas de forma eficaz lo iremos viendo a lo largo de la unidad y podréis comprobar que con un pequeño esfuerzo adicional nuestros documentos quedarán perfectamente estructurados. Este es un ejemplo de un documento extendido, en vista normal. Y este es el mismo documento en vista de esquema, más adelante veremos cómo crearlo. Conceptos previos Antes de ver cómo crear esquemas y trabajar con ellos vamos a definir algunos conceptos que utilizaremos en el resto de la unidad. Nivel de esquema. El nivel de esquema es una característica de formato que se puede asignar a un párrafo. De forma similar a cómo asignamos una alineación a un párrafo, también podemos asignarle un nivel de esquema. Hay nueve niveles disponibles (Nivel 1 a Nivel 9). La creación de esquemas se basa en los niveles de esquema, es decir, para crear un esquema previamente debemos asignar los niveles de esquema es las partes adecuadas del documento. Como iremos viendo MICROSOFT OFFICE WORD 2007 Página 46
- 47. CURSO DEL PROGRAMA WORD 2007 a lo largo de esta unidad, los niveles de esquema se pueden asignar directamente o por medio de los Estilos de Título. Estilo de título. Un estilo de título es unl formato predefinido que se aplica normalmente a un título. Word tiene nueve estilos de título diferentes: Título 1, Título 2, ... , Título 9. Cada estilo tiene sus propias características de formato (fuente, tamaño de letra, etc.) y también tiene un nivel de esquema definido. El estilo Título 1 tiene el nivel de esquema 1, el estilo Título 2 tiene el nivel de esquema 2, y así sucesivamente. De esta forma, al aplicar un estilo de título también estamos asignando el nivel de esquema correspondiente. Mapa de documento. Si no nos hemos preocupado de asignar Niveles de esquema a nuestro documento, Word dispone de otra forma de crear algo similar a un Esquema. Se trata del Mapa del documento que es un esquema más rudimentario creado por Word según unos criterios internos que no podemos modificar. Si el documento esta bien estructurado Word creará un Mapa de documento bastante bien definido, pero si el documento no tiene una estructura clara el mapa de documento creado por Word nos servirá mas bien de poco. Al final del tema compararemos en profundidad las diferencias entre Esquema y Mapa de documento. Tabla de contenidos. Una tabla de contenido también puede tener ciertas similitudes con un esquema. Una tabla de contenidos es lo que en España solemos llamar un índice. Una tabla de contenidos es una lista de los puntos de un documento con el número de página donde se encuentra dicho punto. Además tiene la funcionalidad de poder acceder directamente al punto en cuestión presionando la tecla CTRL y haciendo clic sobre el punto. También tiene la capacidad de actualizarse de forma automática. La tabla de contenido se explicará con profundidad en la Unidad 17. MICROSOFT OFFICE WORD 2007 Página 47
- 48. CURSO DEL PROGRAMA WORD 2007 Unidad 16. Documentos maestros (I) Introducción ¿Qué es un documento maestro?, ¿De qué modo puedo sacarle partido?. Un documento maestro es un documento que puede contener lo que un documento normal (gráficos, tablas, formato de texto, etc) y además contiene enlaces a un conjunto de archivos separados (subdocumentos) que pueden tratarse independientemente como documentos normales. Las modificaciones que se produzcan en los subdocumentos se verán reflejadas automáticamente en el documento maestro, puesto que este lo que contiene son enlaces a estos subdocumentos. Un documento maestro sirve para establecer y organizar un documento que por sus características está previsto que sea muy extenso (un libro compuesto de varios capítulos). Los documentos maestros permiten organizar y modificar documentos extensos dividiéndolos en subdocumentos más pequeños y fáciles de manejar. En un grupo de trabajo se puede guardar un documento maestro en una red de trabajo para compartir un documento dividiéndolo en subdocumentos individuales por ejemplo para trabajar bajo un mismo proyecto, para la realización de un manual extenso, donde cada miembro del grupo realiza diferentes capítulos, siguiendo la misma estructura en los subdocumentos se pueden fusionar en un documento maestro. Además de todo esto puedes pensar, si pero y con respecto a los números de página, los índices y demás características de los MICROSOFT OFFICE WORD 2007 Página 48
- 49. CURSO DEL PROGRAMA WORD 2007 subdocumentos no habrá organización en el documento final. En este sentido no hay problema ya que el documento maestro se trata como un único documento, teniendo su propio índice general, números de páginas, encabezados, etc. El método de utilizar documentos maestros es de gran utilidad para ordenadores que no tienen gran potencia de cálculo, pues para estos ordenadores trabajar con documentos muy extensos causa un rendimiento muy inferior al normal, y con la ayuda de los documentos maestros trabajar con estos subdocumentos agiliza la tarea. En la imagen podemos ver un ejemplo de un documento maestro con sus tres subdocumentos. MICROSOFT OFFICE WORD 2007 Página 49
- 50. CURSO DEL PROGRAMA WORD 2007 Botones del Documento maestro. Para trabajar con documentos maestros debemos utilizar la vista esquema que vimos en la unidad anterior. Vamos a ver los botones de la barra de esquemas que están destinados al tratamiento de documentos maestros. En el último punto del tema explicaremos más detalladamente el uso de estos botones. Recordamos que para acceder a la vista esquema podemos acceder mediante la pestaña Vista - Esquema. O pulsando sobre el 4º icono de la lista de vistas que está en la parte inferior izquierda de la pantalla. Deberás hacer clic en el botón Mostrar documento de la pestaña Esquema: Estos son las nuevas opciones que aparecerán: Son los botones destinados a documentos maestros. . Muestra / oculta los botones destinados a MICROSOFT OFFICE WORD 2007 Página 50
- 51. CURSO DEL PROGRAMA WORD 2007 documentos maestros. . Contrae / expande los subdocumentos incluidos en el documento maestro. . Cuando tenemos el esquema creado por niveles podemos crear un subdocumento a raíz de un título. Lo veremos más detalladamente a lo largo de la unidad. . Si tenemos un subdocumento en el documento maestro y lo desvinculamos como subdocumento lo que hacemos es que pase a formar parte del documento maestro y deje de existir como subdocumento. . Sirve para seleccionar el documento que queremos insertar el documento maestro. . Si tenemos varios subdocumentos, podemos seleccionarlos y combinarlos en uno solo. . Realiza lo contrario a combinar, es decir un subdocumento podemos dividirlo en varios subdocumentos. . Al bloquear un subdocumento lo que hacemos es ponerlo como solo lectura para que nadie pueda modificarlo si estamos trabajando en grupo. La funcionalidad de estos botones los veremos a lo largo de la unidad. MICROSOFT OFFICE WORD 2007 Página 51
- 52. CURSO DEL PROGRAMA WORD 2007 Unidad 16. Documentos maestros (II) Crear Documento maestro. Para crear un documento maestro tenemos dos opciones: Crear un esquema de un documento maestro. Esta opción sirve cuando tenemos muy claro la organización, estructura y desarrollo del documento. Podemos crearnos un esquema (o índice) con todos los puntos que vamos a tratar en el documento e ir haciendo la selección de los puntos más importantes y clasificarlos por documentos individuales. Imaginemos que tenemos la planificación de un libro bien estructurado y sabemos el número de capítulos con sus títulos, entonces podemos hacer el documento maestro con un esquema y destinar cada título de un capítulo a un subdocumento. Para realizar esto seguiremos los siguientes pasos: - Tenemos el esquema ya redactado con los títulos de los capítulos con su nivel correspondiente. - Seleccionamos el primer título del capítulo del libro. - Presionamos sobre para crear un subdocumento. - A continuación podemos redactar el contenido del subdocumento. Con el resto de capítulos seguimos el mismo procedimiento. Al guardar el documento maestro guarda el documento maestro y además crea un documento por cada subdocumento que hayamos creado y lo guarda en el mismo lugar donde tenemos el documento maestro. Por ejemplo en la imagen que tenemos a la derecha tenemos el documento maestro y 3 subdocumentos (Capítulo 1, Capítulo 2 y Capítulo 3). Estos 4 documentos estarán en la misma carpeta de nuestro disco duro. Los nombres que MICROSOFT OFFICE WORD 2007 Página 52
- 53. CURSO DEL PROGRAMA WORD 2007 les da por defecto a los subdocumentos son el primer título. En este ejemplo los documentos tienen el nombre de Capitulo 1.docx, etc. Convertir documentos existentes en un documento maestro. La otra opción es cuando disponemos de los subdocumentos ya creados y queremos fusionarlos en un único documento maestro sin tener que estar cortando y pegando. Además, si creamos un documento cortando y pegando, el rendimiento de trabajo no será el mismo, cuanto más extenso sea el documento más se ralentizará el sistema al trabajar con él. Para fusionar todos estos documentos en un documento maestro debemos seguir los siguientes pasos: - Crear un nuevo documento que será el documento maestro. - Ponernos en vista esquema accediendo a la pestaña Vista - Esquema o presionando sobre . Basándonos en el mismo ejemplo que vimos anteriormente tenemos los capítulos ya creados. - Escribimos el título del libro y lo ponemos como Titulo 1 para que tenga el nivel de esquema 1. - Para insertar el primer subdocumento (Capitulo 1) presionamos sobre . Aparece el cuadro de diálogo Insertar subdocumento, para que seleccionemos que documento queremos insertar. MICROSOFT OFFICE WORD 2007 Página 53
- 54. CURSO DEL PROGRAMA WORD 2007 - Seleccionamos el Capitulo 1.docx y pulsamos Abrir. Con el resto de capítulos se realiza el mismo procedimiento y al final tendremos un documento maestro formado por tres subdocumentos. Para practicar este punto realiza el ejercicio Crear documentos maestros Unidad 16. Documentos maestros (III) Manipulando Documentos maestros. Contraer / expandir documentos. MICROSOFT OFFICE WORD 2007 Página 54
- 55. CURSO DEL PROGRAMA WORD 2007 Al inicio de la unidad hemos visto por encima los botones de la barra de esquema asociados a la manipulación con documentos maestros, ahora los veremos un poco más en detalle. Con el botón conseguimos contraer o expandir los subdocumentos que tenemos en el documento maestro. En la imagen podemos ver el efecto que provoca contraer el documento maestro que estamos viendo de ejemplo. Podemos ver que no muestra el contenido de los subdocumentos sino que muestra la ruta de nuestro disco duro donde se encuentra ubicado dicho documento. Quitar subdocumento. Situándonos sobre un subdocumento podemos pulsar sobre el botón para quitar el documento como subdocumento del documento maestro. En ese momento el subdocumento pasa a ser parte del documento maestro y no como un enlace a un subdocumento, aunque el subdocumento no se borra físicamente de nuestro disco duro. Combinar / dividir subdocumentos. Combinar. Si llegamos a una situación en la que tenemos muchos subdocumentos pequeños en nuestro documento maestro puede ser conveniente ir combinando algunos subdocumentos poca extensión para tener menos subdocumentos pero un poco más extensos. Si queremos combinar varios subdocumentos tendremos que seleccionarlos presionando primero sobre el icono que aparece a la izquierda superior del primer subdocumento y manteniendo pulsada la tecla MAYUS (Shift) de nuestro teclado haremos clic sobre el MICROSOFT OFFICE WORD 2007 Página 55
- 56. CURSO DEL PROGRAMA WORD 2007 siguiente subdocumento. Podemos combinar tantos subdocumentos como queramos. Una vez los tenemos seleccionados debemos pulsar sobre el icono . Se fusionarán todos en el mismo subdocumento. Este botón sólo estará habilitado si tenemos varios subdocumentos seleccionados. Dividir. El caso contrario es cuando tenemos subdocumentos muy extensos y queremos dividirlos en varios subdocumentos. Para realizar la división debemos situarnos una línea encima o al principio del título del subdocumento a partir de donde vayamos a crear otro subdocumento. Una vez estemos ahí situados pulsamos sobre el botón , este botón sólo estará habilitado si estamos en la posición correcta. Bloquear documentos. Cuando estamos trabajando en grupo con un documento maestro que contiene varios subdocumentos, los subdocumentos pueden ser bloqueados automáticamente por Word cuando un usuario está utilizando un subdocumento y otro lo abre, en este caso el segundo sólo tendrá acceso en modo lectura. También podemos modificar la opción de bloquear/desbloquear nosotros mismos utilizando el icono que tenemos en la barra esquema . Cuando tengamos un subdocumento bloqueado, en la izquierda del subdocumento aparece un dibujo en forma de candado . A partir de este momento no podremos modificar el subdocumento, solo tendremos acceso en modo lectura, nosotros y el resto de usuarios. MICROSOFT OFFICE WORD 2007 Página 56
- 57. CURSO DEL PROGRAMA WORD 2007 Unidad 17. Tablas de contenidos, tablas de ilustraciones, índices (I) Introducción Los índices y tablas de contenidos sirven para ayudar al lector a encontrar lo que está buscando. Word llama tabla de contenido a lo que en España conocemos simplemente como índice y Word llama índice a lo que nosotros llamamos índice alfabético. En el punto siguiente aclararemos más las diferencias entre índice y tabla de contenido. Los índices y tablas de contenidos son muy útiles cuando estamos trabajando con documentos extensos. De un documento bien planificado y estructurado podemos extraer una tabla de contenidos que facilite enormemente la localización rápida de algún punto importante del documento. Al crear los índices debemos intentar reflejar la estrucura del documento y colocar todos los términos importantes del documento, para que posteriormente los lectores puedan encontrarlos. En esta unidad también veremos cómo crear tablas de ilustraciones, gráficos y tablas, que nos permitirán organizar estos elementos en tablas que facilitarán su búsqueda y consulta por parte de los lectores. Conceptos básicos. Índice: Un índice es una lista de palabras y el número de página donde se encuentra dicha palabra. El índice está ordenado alfabéticamente. Como ya dijimos, Word llama a índice lo que normalmente nosotros llamamos índice alfabético, Utilizaremos la misma nomenclatura que Word. El índice se suele colocar al final de un libro para encontrar términos importantes de manera rápida y sencilla. En la imagen de la derecha podemos ver un trozo de de un índice. MICROSOFT OFFICE WORD 2007 Página 57
- 58. CURSO DEL PROGRAMA WORD 2007 Tabla de contenido: Una tabla de contenido es un reflejo de la estructura de un documento y contiene los títulos de los temas y subtemas que forman el documento. Una tabla de contenidos puede contener o no el número de página y puede establecerse un enlace directo a los puntos contenidos en la tabla. La tabla de contenido suele figurar al principio de un libro y es lo primero que miramos cuando queremos saber de que temas trata el libro. Si hemos dado a los títulos del documento un formato que incluya los niveles de esquema (Ver Unidad 15) casí tendremos construida la tabla de contenido. En la imagen de la derecha podemos ver un trozo de una tabla de contenido. Podemos comprobar que se parece mucho a los Esquemas vistos en la unidad anterior, pero si vamos a imprimir el documento necesitaremos insertarle una tabla de contenido ya que no dispondremos de la posibilidad de pasar a la vista Esquema. Insertar marcas de índice. Para crear un índice debemos revisar el documento y crear todas aquellas entradas que deseemos que posteriormente aparezcan en nuestro índice. Existen 2 formas de marcar las entradas del índice: De forma automática: Para crear una entrada de marcas de índice automáticamente debemos crearnos un nuevo documento donde tendremos todas las marcas de índice. El nuevo documento debe tener las siguientes características: - Una tabla de 2 columnas y tantas filas como términos tenga el índice. - En la primera columna debemos tener las entradas del documento original que queremos tener en el índice. Las frases o palabras de las entradas deberán ser exactas, por ejemplo si el título MICROSOFT OFFICE WORD 2007 Página 58
- 59. CURSO DEL PROGRAMA WORD 2007 en el documento es "Capítulo 2. Tipos de vehículos" en la columna tendremos que escribir ese texto idénticamente, si escribiéramos"capitulo 2. Tipos de vehículos" no sería correcto ya que la "c" está en minúscula y la "i" no está acentuada y por tanto la tomaría como otra frase. - En la segunda columna debemos introducir el texto que deseemos que aparezca en el índice. - También podemos definir subíndices en el índice, por ejemplo podemos querer tener dentro del Capítulo 2 una subentrada llamada "Vehículos de motor" entonces en la segunda columna pondremos "Capítulo 2. Tipos de vehículos:Vehículos de motor", los dos puntos ":" indican que es un subíndice de Capítulo 2. - Deberemos hacer estos pasos por cada entrada que queramos que aparezca en el índice. - Una vez confeccionada la tabla guardaremos el documento de forma normal. Nota: Para tener los 2 documentos abiertos a la vez y poder copiar texto de uno a otro podemos utilizar la opción de la pestaña Vista - Ver en paralelo. Cuando tengamos el documento de entradas creado podemos marcar las entradas del documento automáticamente. - Abrimos el documento a marcar. - Vamos a la pestaña Referencias y hacemos clic en el botón Insertar índice . Aparece el diálogo de Índice. MICROSOFT OFFICE WORD 2007 Página 59
- 60. CURSO DEL PROGRAMA WORD 2007 - Hacemos clic en el botón Automarcar... Aparece un diálogo para seleccionar el fichero donde tenemos el listado. - Seleccionamos el fichero que hemos creado y pulsamos Abrir. El cuadro de diálogo se cerrará y observaremos cómo Word a incluido unas marcas en nuestro texto. Una vez tenemos el texto marcado, sólo hace falte crear el índice como veremos en el siguiente apartado. Unidad 17. Tablas de contenidos, tablas de ilustraciones, índices (II) MICROSOFT OFFICE WORD 2007 Página 60
- 61. CURSO DEL PROGRAMA WORD 2007 Insertar marcas de índice. De forma manual: Para crear las marcas de forma manual debemos seguir los siguientes pasos: - Comenzando desde el principio del documento selecciona las frases o palabras que vayas a añadir al índice o sitúate en el punto donde vayas a insertar una marca. - Accede a la pestaña Referencias y haz clic en el botón Marcar entrada o presiona la combinación de teclas Alt + Shift + X. - Aparece el diálogo Marcar entrada de índice, si habíamos seleccionado el texto, en el recuadro Entrada estará ya escrito ese texto, en caso contrario debemos introducir el texto ahora. Este recuadro Entrada es el que posteriormente aparecerá en el índice. Podemos crear Subentradas de la Entrada principal, las subentradas aparecerán debajo de la entrada principal y sangradas a la derecha. Las subentradas se utilizan cuando una entrada principal tiene términos estrechamente relacionados con ella que también aparecen en el documento. Por defecto el marcador se refiere a la página actual, podemos crear una referencia cruzada (se estudiará en la siguiente Unidad) o hacer referencia a un intervalo de páginas. Podemos hacer que el número de página tenga el formato de negrita y cursiva. Pulsamos Marcar para que se lleve a cabo el marcado. Para continuar con el resto de marcas no es necesario cerrar este diálogo. Hacemos clic sobre el documento y nos desplazamos hasta la siguiente frase o palabra que deseemos marcar. La seleccionamos y nos vamos al diálogo de MICROSOFT OFFICE WORD 2007 Página 61
- 62. CURSO DEL PROGRAMA WORD 2007 Marcar entrada de índice, en el momento en que esté activo el diálogo la frase de entrada se actualiza, pulsamos en Marcar y así con todas las marcas. Cuando terminemos presionamos sobre el botón Cerrar. Insertar índice. Una vez tenemos todas las marcas ya definidas bien haya sido manual o automáticamente podemos crear el índice. Para insertar el índice debemos situarnos en el lugar donde lo queramos situar, al inicio del documento, al final o donde deseemos. Tradicionalmente se suele poner al final del documento. Accedemos a la pestaña Referencias y hacemos clic en el botón Insertar índice, aparecerá un cuadro de diálogo Índice como el que vemos en la imagen. Si tenemos subentradas podemos elegir Tipo, Con sangría, si queremos que aparezcan debajo de la entrada principal o Continuo si preferimos que las subentradas aparezcan a la derecha. MICROSOFT OFFICE WORD 2007 Página 62
- 63. CURSO DEL PROGRAMA WORD 2007 En formatos podemos seleccionar el estilo que tendrá el índice. Una vez definidas las opciones del cuadro de diálogo pulsamos Aceptar y se generará el índice. Un ejemplo de cómo sería un índice lo tenemos en la imagen de abajo. MICROSOFT OFFICE WORD 2007 Página 63
- 64. CURSO DEL PROGRAMA WORD 2007 Para practicar este punto realiza el ejercicio Crear un índice de términos. Tablas de contenido. Una tabla de contenidos hemos dicho al inicio de la unidad que está formada por los títulos de los apartados que aparecen en el documento. Al igual que ocurría con los índices, para crear una tabla de contenidos debemos seguir dos pasos: 1- Preparar la tabla de contenidos, es decir, marcar los títulos que deseamos que aparezcan en la tabla de contenidos. 2- Generar la tabla de contenidos (TDC o TOC). Veamos tres métodos para preparar una tabla de contenidos. 1. Mediante los estilos de títulos predefinidos por Word. Vimos en la unidad 15 (Esquemas) que Word dispone de estilos de títulos predefinidos que incluyen niveles de esquema. Bien pues si en nuestro documento utilizamos estos estilos de títulos (recuerda que hay desde Titulo 1 a Titulo 9) al crear la tabla de contenidos Word se fija en estos títulos y crea la TDC a partir de ellos. MICROSOFT OFFICE WORD 2007 Página 64
- 65. CURSO DEL PROGRAMA WORD 2007 2. Crear el documento en vista esquema. Si construimos el documento en vista esquema, podemos crear, aumentar o disminuir los niveles de esquema de los títulos del documento. De este modo Word aplicará automáticamente el estilo de título apropiado. Podemos entrar en el modo vista esquema desde la pestaña Vista - Esquema. 3. Crear estilos de títulos personalizados. Podemos crear estilos de títulos personalizados y posteriormente hacer que Word los tenga en cuenta cuando generemos la TDC. Si hemos redactado un documento y le hemos aplicado títulos personalizados una vez estemos en la pestaña de Tabla de contenido en el diálogo Tabla de contenido (que veremos a continuación) debemos pulsar sobre el botón Opciones... Nos aparece el diálogo como el que vemos en la imagen, donde debemos seleccionar los estilos personalizados que hayamos creado y asignarles el Nivel de TDC. Por ejemplo si nos hemos creado los estilos Título 1, Título 2 , etc. lo lógico es que le asignemos a Título 1 el Nivel de TDC 1, a Título 2 el Nivel de TDC 2 y así sucesivamente. Unidad 17. Tablas de contenidos, tablas de ilustraciones, índices (IV) Generar la tabla de contenidos. Cuando tengamos preparado el documento en niveles según hemos visto anteriormente y por lo tanto ya estén definidos los elementos que formarán la MICROSOFT OFFICE WORD 2007 Página 65
- 66. CURSO DEL PROGRAMA WORD 2007 tabla de contenido sólo nos queda generar dicha tabla. Debemos colocarnos en el lugar donde queramos insertar la tabla de contenidos (Normalmente una tabla de contenidos suele colocarse al inicio del documento) e ir a la pestaña Referencias, desplegar el menú Tabla de contenido. Word dispone de dos modelos de Tablas automáticas. Eligiendo uno de ellos se generará una tabla de contenidos de forma instantánea, con el estilo que tiene predefinido. Eligiendo Tabla manual, se generará una tabla con datos de muestra, que deberemos sustituir, pero aprovechando la estructura que nos ofrece. Si preferimos crear la tabla a nuestro gusto, podemos seleccionar la opción Insertar tabla de contenido..., donde aparecerá el siguiente cuadro de diálogo. MICROSOFT OFFICE WORD 2007 Página 66
- 67. CURSO DEL PROGRAMA WORD 2007 En Formatos podemos escoger diversos estilos y en vista preliminar podemos ir viendo la presentación que tendrá el estilo seleccionado. Además podemos seleccionar entre varias opciones como Mostrar números de página, Alinear números de página a la derecha y si queremos sustituir los números de página por hiperenlaces marcaremos la opción Usar hipervínculos en lugar de número de página. MICROSOFT OFFICE WORD 2007 Página 67
- 68. CURSO DEL PROGRAMA WORD 2007 Si pulsamos sobre el botón Opciones... nos aparece un diálogo como el que vemos en la imagen donde podemos establecer la relación entre estilos y el nivel de la TDC. Los valores por defecto son los que aparecen en la imagen, pero podemos cambiarlos a nuestro gusto. Por ejemplo, si queremos que nuestra TDC sólo tenga 3 niveles podemos asignar el nivel 3 a los estilos Título 3, Titulo 4, etc. Si hemos modificado los valores por defecto y queremos dejarlo como estaba podemos pulsar sobre Restablecer. Para generar la tabla, sólo nos queda pulsar en Aceptar. Una vez creada nuestra tabla, podemos seleccionarla y volver a desplegar el menú Tabla de contenido. Si pulsamos en Quitar tabla de contenido, como su nombre indica, la tabla se eliminará; pero pulsando en Guardar selección en galería de tablas de contenido... podremos guardar el estilo de nuestra tabla, y se añadirá al desplegable para que podamos elegirla en ocasiones futuras. Actualizar la TDC. Una de las mayores ventajas de crear una TDC es que podemos actualizarla automáticamente. Si una vez creada la TDC modificamos el documento añadiendo o eliminando títulos, podemos actualizar la TDC con un par de clics de ratón de una manera fácil y cómoda. Tenemos dos opciones posibles para actualizar la TDC: - Desde la pestaña Refeencias disponemos del botón . - Haciendo clic con el botón derecho sobre la TDC disponemos de un menú emergente donde tenemos la opción Actualizar campos. MICROSOFT OFFICE WORD 2007 Página 68
- 69. CURSO DEL PROGRAMA WORD 2007 Tras acceder a actualizar la TDC por cualquiera de estas dos opciones nos aparece el diálogo Actualizar la tabla de contenido que vemos en la imagen de abajo para seleccionar si deseamos actualizar solo los números de página o toda la tabla. Unidad 17. Tablas de contenidos, tablas de ilustraciones, índices (V) Tablas de ilustraciones y otras. También podemos incluir en nuestros documentos tablas de ilustraciones, gráficos o de tablas. Al igual que hemos visto que para crear índices y tabla de contenidos primero debemos marcar las entradas y después generar la tabla. De forma similar a como ocurría con la TDC tenemos dos opciones para marcar las entradas a la tabla de ilustraciones: - Utilizar los rótulos de ilustraciones predefinidos por Word. Para utilizar esta opción debemos seleccionar nuestra ilustración, ya sea tabla, imagen, gráfico, etc y acceder a la pestaña Referencias y pulsa el botón Insertar título. Nos aparece el diálogo Título que vemos en la imagen, como podemos ver el título se va a insertar en una tabla, aunque podemos asignarle el título a cualquier otro tipo de elemento. MICROSOFT OFFICE WORD 2007 Página 69
- 70. CURSO DEL PROGRAMA WORD 2007 Al seleccionar la tabla, gráfico, imagen, ecuación, etc y seleccionar Título, Word lo detecta automáticamente y le asigna el título y el tipo de rotulo adecuado. La posición del título puede ser incluida encima de la selección o por debajo de la selección. Además vemos una serie de botones: - Nuevo rótulo... Este botón sirve para modificar el Título de la ilustración. - Numeración... Este botón nos abre el cuadro de diálogo que vemos en la imagen y sirve para modificar el estilo de la numeración de los títulos. - Autotítulo... Este botón sirve para generar automáticamente los títulos de un determinado tipo. Por ejemplo podemos hacer que se generen automáticamente los títulos de las imágenes de mapa de bits (*.bmp) que vayamos incluyendo en el documento. - Utilizar estilos personalizados para las ilustraciones. Como vimos en la unidad de crear estilos podemos crear estilos de cualquier tipo y los gráficos, tablas, etc no están excluidos. Por tanto podemos definirnos nuestros propios estilos personalizados de ilustraciones y asignárselo posteriormente. Debemos crearnos un estilo propio para la ilustración y usarlo únicamente para ese motivo, posteriormente cuando hallamos aplicado un título a la ilustración podemos aplicarle el estilo personalizado. Al generar la tabla de ilustraciones word reconocerá esos tipos personalizados. En la opción Rótulo podemos seleccionar en que tabla de ilustraciones queremos incluir la ilustración. MICROSOFT OFFICE WORD 2007 Página 70