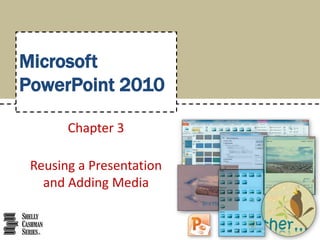
PowerPoint Chapter 03
- 1. Microsoft PowerPoint 2010 Chapter 3 Reusing a Presentation and Adding Media
- 2. Objectives • Color a picture • Add an artistic effect to a picture • Delete and move placeholders • Align paragraph text • Copy a slide element from one slide to another Reusing a Presentation and Adding Media 2
- 3. Objectives • Ungroup, change the color, and regroup a clip • Insert and edit a video clip • Insert audio • Control audio and video clips • Check for spelling errors • Print a presentation as a handout Reusing a Presentation and Adding Media 3
- 4. Project – Presentation with Video, Audio, and Pictures with Effects Reusing a Presentation and Adding Media 4
- 5. General Project Guidelines • Use the color wheel to determine color choices • Vary paragraph alignment • Use multimedia selectively • Use handouts to organize your speech • Evaluate your presentation Reusing a Presentation and Adding Media 5
- 6. Coloring a Picture • With the picture selected, click the Color button on the Picture Tools Format tab to display the Color gallery • Point to the desired color to display a live preview of the adjustment on the picture • Click the desired color to apply this correction Reusing a Presentation and Adding Media 6
- 7. Coloring a Picture Reusing a Presentation and Adding Media 7
- 8. Adding an Artistic Effect to a Picture • With the picture selected, click the Artistic Effects button on the Picture Tools Format tab to display the Artistic Effects gallery • Point to the desired artistic effect to display a live preview of the adjustment • Click the desired artistic effect to apply the correction Reusing a Presentation and Adding Media 8
- 9. Adding an Artistic Effect to a Picture Reusing a Presentation and Adding Media 9
- 10. Changing the Stacking Order • With the object selected, click the Send Backward button arrow on the Picture Tools Format tab to display the Send Backward menu • Click Send to Back to move the object underneath all slide objects Reusing a Presentation and Adding Media 10
- 11. Resizing a Placeholder • Click the border of the placeholder to select it. Point to one of the sizing handles so that the mouse pointer changes to a two-headed arrow • Drag the sizing handle until the placeholder is the desired size Reusing a Presentation and Adding Media 11
- 12. Moving a Placeholder • With the placeholder selected, point to an area of the border between two sizing handles so that the mouse pointer changes to a four-headed arrow • Drag the placeholder to the desired location • Click to set the placeholder in its new location Reusing a Presentation and Adding Media 12
- 13. Aligning Paragraph Text • Click somewhere in the paragraph to align to position the insertion point in the paragraph to be formatted • Click the desired alignment button on the Home tab in the Paragraph group to align the paragraph Reusing a Presentation and Adding Media 13
- 14. Deleting a Slide • Right-click the slide to delete in the Slides tab to display the shortcut menu • Click Delete Slide to delete the slide from the presentation Reusing a Presentation and Adding Media 14
- 15. Changing Views • Click the desired view button in the lower right of the PowerPoint window to change the view of the presentation Reusing a Presentation and Adding Media 15
- 16. Copying a Clip from One Slide to Another • Click the desired clip to select it, and then click the Copy button on the Home tab • Display the slide to paste the clip, and then click the Paste button on the Home tab to insert the clip Reusing a Presentation and Adding Media 16
- 17. Zooming a Slide • Drag the Zoom slider to change the zoom level Reusing a Presentation and Adding Media 17
- 18. Ungrouping a Clip • With the clip selected, click Format on the Ribbon to display the Picture Tools Format tab • Click the Group button on the Picture Tools Format tab to display the Group menu • Click Ungroup on the Group menu Reusing a Presentation and Adding Media 18
- 19. Ungrouping a Clip Reusing a Presentation and Adding Media 19
- 20. Changing the Color of a Clip Object • Click outside the clip area to display the clip without the sizing handles around the objects • Click the desired object in the clip • Click the Shape Fill button arrow on the Drawing Tools Format tab to display the Shape Fill gallery • Point to the desired color to display a live preview of the color • Click the color to change the object’s color Reusing a Presentation and Adding Media 20
- 21. Changing the Color of a Clip Object Reusing a Presentation and Adding Media 21
- 22. Deleting a Clip Object • Click the desired object in the clip • Press the DELETE key to delete the object Reusing a Presentation and Adding Media 22
- 23. Regrouping Objects • With the clip selected, click the Drawing Tools Format tab and then click the Group button to display the Group menu • Click Regroup to combine all the objects Reusing a Presentation and Adding Media 23
- 24. Inserting a Video File • Click the Insert Video button on the Insert tab to display the Insert Video dialog box • Navigate to the video location, and then click the desired video to select the file • Click the Insert button to insert the movie clip Reusing a Presentation and Adding Media 24
- 25. Inserting a Video File Reusing a Presentation and Adding Media 25
- 26. Trimming a Video File • Click Playback on the Ribbon to display the Video Tools Playback tab. Click the Trim Video button to display the Trim Video dialog box • Point to the start point, which is indicated by the green marker on the left side, so that the mouse pointer changes to a two-headed arrow • Drag the green marker to the desired start time • Drag the red marker to the desired end time • Click the OK button Reusing a Presentation and Adding Media 26
- 27. Trimming a Video File Reusing a Presentation and Adding Media 27
- 28. Adding Video Options • If necessary, click Playback on the Ribbon to display the Video Tools Playback tab. Click the Start box to view the Start menu • Click the desired option • If desired, click the Play Full Screen check box • Click the Volume button and click the desired volume Reusing a Presentation and Adding Media 28
- 29. Inserting an Audio File • Click Insert on the Ribbon to display the Insert tab and then click the Insert Audio button arrow to display the Insert Audio menu • Click Clip Art Audio in the Insert Audio menu to open the Clip Art task pane • Click the ‘Results should be’ box arrow and then click the ‘All media types’ check box to remove the check mark from each of the four types of media files • Click the Audio check box to place a check mark in it Reusing a Presentation and Adding Media 29
- 30. Inserting an Audio File • Type the desired search text in the Search for text box, and then click the Go button • Point to the desired clip to display the properties of the file • Right-click the clip to select the clip and to display the Edit menu • Click Preview/ Properties to display the Preview/Properties dialog box and to hear the clip • Click the Close button to close the dialog box • Click the desired clip in the results list to insert the file Reusing a Presentation and Adding Media 30
- 31. Inserting an Audio File Reusing a Presentation and Adding Media 31
- 32. Adding Audio Options • With the audio clip selected, click Playback on the Ribbon to display the Audio Tools Playback tab. Click the Start box to display the Start box menu • Click the desired option in the Start menu • If desired, click the Loop until Stopped check box to place a check mark in it • If desired, click the Hide During Show check box to place a check mark in it Reusing a Presentation and Adding Media 32
- 33. Adding Audio Options Reusing a Presentation and Adding Media 33
- 34. Adding a Video Style • With the video selected, click Format on the Ribbon to display the Video Tools Format tab • Click the More button in the Video Styles gallery to expand the gallery • Point to the desired style to display a live preview of that style applied to the video on the slide • Click the desired style to apply the style to the selected video Reusing a Presentation and Adding Media 34
- 35. Adding a Video Style Reusing a Presentation and Adding Media 35
- 36. Resizing a Video • With the video clip selected, drag a sizing handle until the video is the desired size Reusing a Presentation and Adding Media 36
- 37. Inserting a Movie Clip • Click the Picture button on the Insert tab to display the Insert Picture dialog box • Navigate to the desired movie clip to insert, and then click the file to select it • Click the Insert button to insert the movie clip into the slide Reusing a Presentation and Adding Media 37
- 38. Inserting a Movie Clip Reusing a Presentation and Adding Media 38
- 39. Finding and Replacing Text • Click the Replace button on the Home tab to display the Replace dialog box • Type the text to find in the Find what text box • Press the TAB key, and then type the desired text to replace with in the Replace with text box • Click the Replace all button to instruct PowerPoint to replace all occurrences of the Find what word(s) with the Replace with word(s) • Click the OK button • Click the Close button Reusing a Presentation and Adding Media 39
- 40. Finding and Replacing Text Reusing a Presentation and Adding Media 40
- 41. Finding and Inserting a Synonym • Right-click the word for which you are searching a synonym • Point to Synonyms on the shortcut menu to display a list of synonyms for this word • Click the Synonym you want on the Synonyms submenu to replace the existing word Reusing a Presentation and Adding Media 41
- 42. Finding and Inserting a Synonym Reusing a Presentation and Adding Media 42
- 43. Adding Notes • Click the Notes pane, and then type the desired text Reusing a Presentation and Adding Media 43
- 44. Checking Spelling • Click Review on the Ribbon to display the Review tab • Click the Spelling button to start the spelling checker and display the Spelling dialog box • Click the desired action for each misspelled word located • When finished, click the OK button Reusing a Presentation and Adding Media 44
- 45. Checking Spelling Reusing a Presentation and Adding Media 45
- 46. Inserting a Slide Number • Display the Insert tab and then click the Insert Slide Number to display the Header and Footer dialog box • Click the Slide number check box to place a check mark in it • If desired, click the ‘Don’t show on title slide’ check box to place a check mark in it • Click the Apply to All button to close the dialog box and insert the slide number Reusing a Presentation and Adding Media 46
- 47. Inserting a Slide Number Reusing a Presentation and Adding Media 47
- 48. Previewing and Printing a Handout • Click File on the Ribbon to open the Backstage view and then click the Print tab • Click Full Page Slides in the Settings area to display the Full Page Slides gallery • Click the desired setting in the Handouts area to select this option and display a preview of the handout • Click the Print button in the Print gallery to print the handout • When the printer stops, retrieve the printed handout Reusing a Presentation and Adding Media 48
- 49. Previewing and Printing a Handout Reusing a Presentation and Adding Media 49
- 50. Printing Speaker Notes • Click the Print tab in the Backstage view and then click 2 Slides in the Settings area to display the gallery • Click Notes Pages in the Print Layout area to select this option and display a preview of the current page • Click the Print button in the Print gallery to print the notes • When the printer stops, retrieve the printed pages Reusing a Presentation and Adding Media 50
- 51. Printing Speaker Notes Reusing a Presentation and Adding Media 51
- 52. Chapter Summary • Color a picture • Add an artistic effect to a picture • Delete and move placeholders • Align paragraph text • Copy a slide element from one slide to another Reusing a Presentation and Adding Media 52
- 53. Chapter Summary • Ungroup, change the color, and regroup a clip • Insert and edit a video clip • Insert audio • Control audio and video clips • Check for spelling errors • Print a presentation as a handout Reusing a Presentation and Adding Media 53
- 54. Microsoft PowerPoint 2010 Chapter 3 Complete