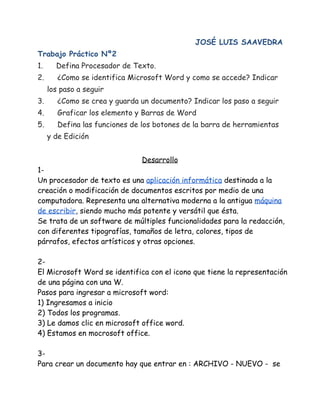
Tp2procesadordetexto saavedra
- 1. JOSÉ LUIS SAAVEDRA Trabajo Práctico Nº2 1. Defina Procesador de Texto. 2. ¿Como se identifica Microsoft Word y como se accede? Indicar los paso a seguir 3. ¿Como se crea y guarda un documento? Indicar los paso a seguir 4. Graficar los elemento y Barras de Word 5. Defina las funciones de los botones de la barra de herramientas y de Edición Desarrollo 1Un procesador de texto es una aplicación informática destinada a la creación o modificación de documentos escritos por medio de una computadora. Representa una alternativa moderna a la antigua máquina de escribir, siendo mucho más potente y versátil que ésta. Se trata de un software de múltiples funcionalidades para la redacción, con diferentes tipografías, tamaños de letra, colores, tipos de párrafos, efectos artísticos y otras opciones. 2El Microsoft Word se identifica con el icono que tiene la representación de una página con una W. Pasos para ingresar a microsoft word: 1) Ingresamos a inicio 2) Todos los programas. 3) Le damos clic en microsoft office word. 4) Estamos en mocrosoft office. 3Para crear un documento hay que entrar en : ARCHIVO - NUEVO - se
- 2. redacta el documento , luego seleccionamos ARCHIVO - GUARDAR COMO - se coloca el nombre del archivo, se elige el lugar donde se guardará. 4 Gráfico de la barra de word 5 FUNCIONES DE LOS BOTONES DE LA BARRA DE HERRAMIENTAS Y DE EDICIÓN Los menús y las barras de herramientas principales de Office Word 2007 se han reemplazado por la Cinta de opciones, que se ha diseñado para simplificar la exploración y está compuesta por fichas organizadas en escenarios u objetos específicos. Los controles de cada ficha se organizan además en varios grupos. La cinta de opciones puede incluir contenido más completo que los menús y las barras de herramientas, como botones, galerías y contenido de cuadros de diálogo.
- 3. 1 Las fichas están diseñadas para estar orientadas a las tareas. Los grupos incluidos en cada ficha dividen las tareas en subtareas. Los botones de comando de cada grupo ejecutan un comando o muestran un menú de comandos. Fichas que aparecen sólo cuando se necesitan Además del conjunto estándar de fichas que se ve en la Cinta de opciones cuando se inicia Office Word 2007, hay otras dos clases de fichas que aparecen sólo en la interfaz cuando son útiles para el tipo de tarea que se esté realizando. Herramientas contextuales Las herramientas contextuales permiten trabajar con un objeto que seleccione en la página, como tablas, imágenes o dibujos. Al hacer clic en ese objeto, junto a las fichas estándar aparece el conjunto pertinente de herramientas contextuales con un color resaltado.
- 4. 1 Seleccione un elemento de su documento. El nombre de las herramientas contextuales aparece en un color resaltado y las fichas contextuales aparecen junto al conjunto de fichas estándar. Las fichas contextuales proporcionan controles para trabajar con el elemento seleccionado. Fichas de programa Las fichas de programa reemplazan el conjunto estándar de fichas cuando cambia a una vista o modo de creación determinado, incluida la Vista preliminar.
- 5. Menús, barras de herramientas y otros elementos conocidos Además de las fichas, los grupos y los comandos, Office Word 2007 utiliza otros elementos que también facilitan rutas para realizar tareas. Los elementos siguientes son más parecidos a los menús y las barras de herramientas que ya conoce de las versiones anteriores de Word. botón de Microsoft Office Este botón está ubicado en la esquina superior izquierda de la ventana de Word y abre el menú que se muestra aquí. Barra de herramientas de acceso rápido La Barra de herramientas de acceso rápido está ubicada de forma predeterminada en la parte superior de la ventana de Word y proporciona acceso rápido a herramientas que utiliza con frecuencia. Puede personalizar la Barra de herramientas de acceso rápido agregándole comandos.
- 6. Iniciadores de cuadros de diálogo Los iniciadores de cuadros de diálogo son pequeños iconos que aparecen en ciertos grupos. Al hacer clic en un Iniciador de cuadros de diálogo se abre un cuadro de diálogo o un panel de tareas relacionado, que proporciona más opciones relacionadas con dicho grupo. Volver al principio Agregar comandos a la Barra de herramientas de acceso rápido Algunos comandos de Word 2003 están disponibles en Office Word 2007 sólo desde la lista de todos los comandos del cuadro de diálogoOpciones de Word. Para utilizar estos comandos en Office
- 7. Word 2007, primero agréguelos a la Barra de herramientas de acceso rápido como se explica a continuación: 1. Haga clic en el botón de Microsoft Office y, a continuación, haga clic en Opciones de Word. 2. En la lista a la izquierda, haga clic en Personalizar. 3. En el cuadro Comandos disponibles en, haga clic en Todos los comandos. 1. En el cuadro Personalizar barra de herramientas de acceso rápido, seleccione Para todos los documentos (predeterminado) o bien un documento específico. 2. Haga clic en el comando que desea agregar y a continuación, haga clic en Agregar. Repita el paso para cada comando que desee agregar. 1. Haga clic en los botones de flecha Subir y Bajar para organizar los comandos en el orden en que desee que aparezcan en la Barra de herramientas de acceso rápido. 2. Haga clic en Aceptar. EDICIÓN DE UN TEXTO
- 8. En la guía anterior se vio como insertar y corregir texto en un documento. A este texto se le debe dar forma para realzar su presentación, ej. poner caracteres en negritas o subrayados, centrar títulos, destacar textos reencuadrándolos, etc. Esta es la actividad más asiduamente utilizada cuando estamos trabajando con Microsoft Word. Todas estas tareas se realizan a través de comandos que se encuentran en el menú Formato . Además muchos de estos comandos y sus opciones tienen claves rápidas del teclado, botones en la barra de herramientas o se presentan cuando se activa el menú contextual. Microsoft Word es una aplicación plenamente integrada en estos sistemas operativos. Una de estas características es el menú contextual, que se abre cuando se hace un clic con el botón derecho del ratón sobre un determinado elemento de la pantalla. Ya lo hemos visto con anterioridad. Los distintos comandos de Formato se pueden aplicar antes o después de escribir un texto. Si se elige el formato antes, al tipear el texto el mismo ingresará ya con "las formas" designadas. Es importante tener presente que ámbito de aplicación tiene un determinado comando de Formato para que se aplique el mismo al elemento deseado y no a otro. Siempre antes de aplicar un formato debe tenerse presente donde está ubicado el punto de inserción, o si se debe señalar texto. De esta forma se puede distinguir entre comandos que se aplican a: Caracteres: Formato - Fuente , Formato - Cambiar Mayúsculas y minúsculas... . Formato - Fuente se puede usar antes o después de tipear o escribir el texto. Formato - Cambiar Mayúsculas y minúsculas... . se aplica solo a texto ya escrito. Si se desea cambiar el formato de caracteres que ya están tipeados, se debe señalar o marcar a los mismos. Párrafos: para aplicar un comando que afecta a un párrafo no hace falta seleccionar todo el texto del mismo sino solamente ubicar el punto de inserción dentro del párrafo, esto significa que podrá ubicar el
- 9. punto de inserción al principio, al final o en cualquiera de las palabras o caracteres que pertenecen al párrafo. En caso de desear modificar formatos de varios párrafos consecutivos de una sola vez, si es necesario, señalar todos los párrafos que se desee modificar. Cuando se termina de escribir un párrafo y se pulsa Intro para generar uno nuevo a partir de éste, el nuevo párrafo hereda todos los formatos de aquel que le dio origen. Es decir su forma es exactamente la misma. Entre los comandos que afectan a párrafos están: Formato - Párrafo , Formato -Tabulaciones , Formato - Bordes y Sombreados , Formato - Letra Capital , Formato - Numeración y viñetas . Cada párrafo termina en el símbolo de salto de párrafo, el cual normalmente no se ve (está oculto), para que se vea se usa el comando Herramientas - Opciones ficha Ver. En este símbolo de fin de párrafo se guardan todos los formatos del mismo por lo cual se debe tener cuidado de no borrarlo accidentalmente. Sección : la definición de sección la veremos en la próxima guía. Comandos que afectan la sección: Formato - Columnas... Todo el documento : comandos Formato - Estilo... , Formato Numeración de títulos , Formato - Autoformato . Algunos de estos comandos también pueden modificar la plantilla que dio origen al documento. Repasando entonces, podemos aplicar formato a un Carácter, Párrafo, Sección o Todo el Documento. En cada caso se puede iniciar el texto con el formato deseado o deberá seleccionarse a que deseamos cambiar el formato. En la presente guía se abordan los primeros dos grupos es decir comandos que afectan a caracteres y a párrafos. En el menu Formato , cuando accedemos se nos despliegan las siguientes opciones que observamos a la izquierda: Formato de caracteres La orden más importante para cambiar la forma de caracteres es Formato - Fuente.. . Siempre se debe asociar la palabra fuente con caracteres en las
- 10. distintas aplicaciones Windows. Fuente significa familia de caracteres. Al activar el comando se abre el cuadro de diálogo que se ve en la figura: El mismo presenta tres fichas: Fuente, Espacio entre caracteres y Efectos de texto. Se puede activar el comando desde la barra de menú o activando el menú contextual, señalando o marcando el texto a modificar y haciendo sobre él clic derecho. Opciones de la ficha Fuente : Fuente: en esta lista se opta por el tipo de letras a aplicar. En la misma se ve el listado de fuentes disponibles. Estilo de la fuente: en este cuadro se seleccionan efectos como negrita o cursiva (itálica) o la combinación de ambos. Tamaño: tamaños disponibles para la fuente seleccionada. Los números representan la medida en una unidad llamada punto, 1 punto = 1/72 pulgadas o sea 1 punto = 0,34 milímetros. El tamaño habitual de las impresoras matriciales es 10 o 12 puntos. Un número mayor genera una letra más grande de lo habitual y uno más chico un tamaño menor. El tamaño del carácter es su altura, más grande significa más alto. El ancho se ajusta automáticamente en forma proporcional y depende de la fuente escogida. Subrayado: se disponen de nueve tipos de subrayados: sencillo, solo
- 11. palabras, doble , punteado, grueso, raya, punto raya, punto punto raya y onda. Color: fija el color del texto. Para ver texto en color en pantalla es necesario un monitor en colores. Para imprimir en color es necesaria una impresora capaz de hacerlo. Efectos: permite activar otros efectos al tipo de letra, por ej. índice o subíndice, etc. El botón Predeterminar almacena las opciones escogidas en la plantilla de forma tal que cuando se comience un documento nuevo las mismas ya estén activas. En lugar de recurrir al comando Formato - Fuente... por ej. aplicar negritas (N), cursiva (K) y subrayado (S) o cambiar la fuente o su tamaño. También se dispone de combinaciones de teclas para aplicar formato de fuente, ej.: CTRL+N para negrita, CTRL+S para subrayado, CTRL+K para cursiva. Se puede obtener una lista completa de las claves rápidas en la ayuda del programa. En definitiva podemos modificar el formato de caracteres de cuatro formas: 1) Accediendo al comando Formato - Fuente... desde la barra de menú. 2) Accediendo a Formato - Fuentes desde el menú contextual. 3) Usando botones de la barra de herramientas. 4) Aplicando claves rápidas desde el teclado. Otro comando aplicable a caracteres es Formato - Cambiar mayúsculas y minúsculas. A diferencia de Formato Fuente... éste solo se puede aplicar a texto ya tipeado. En su cuadro de diálogo podemos escoger entre las opciones que muestra la figura, las cuales no requieren mayor explicación. El mismo efecto que logra el comando se logra usando la combinación de teclas SHIFT+F3. Definir paradas de tabulación Las paradas del tabulador se establecen usando Formato Tabulaciones... . En el cuadro de diálogo se observan las
- 12. siguientes opciones: Posición: aquí se ingresa la posición la parada (en cm contados desde el margen izquierdo). Debajo en la lista aparecen las paradas definidas para el párrafo seleccionado. Alineación: determina como se alinea el texto respecto de la parada. Relleno: fija el carácter que se usará para rellenar el espacio vacío a la izquierda de la parada. Tabulaciones predeterminadas: establece las paradas predeterminadas que usa Microsoft Word cuando no se definan las mismas con Formato - Tabulaciones . Para definir paradas de tabulación se selecciona el párrafo al que se le aplicarán y se invoca al comando. En el cuadro de diálogo se escribe la medida en el cuadro Posición, se elige la alineación y el relleno y luego clic en el botón Fijar. Para definir varias paradas se repite esta operación, luego de fijar todas se hace clic en el botón Aceptar. Para eliminar un parada se señala su posición en la lista y se hace clic en el botón Eliminar. Para eliminar todas las paradas se usa el botón Eliminar todas. Se pueden definir paradas de tabulación haciendo clic con el mouse sobre la regla en el lugar escogido sin recurrir al comando. A la izquierda de la regla hay un botón que muestra la alineación de parada a usar, haciendo clic sobre el mismo se la cambia, luego clic sobre la regla y la parada queda definida. Se pueden arrastrar las paradas sobre la regla para cambiarlas de lugar. Moviendo una parada fuera de la hoja se la elimina. JOSÉ LUIS SAAVEDRA