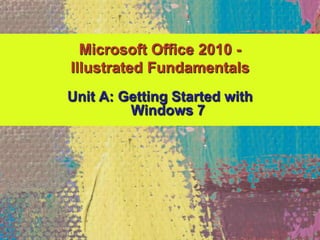
Unit a 2010
- 1. Unit A: Getting Started with Windows 7 Microsoft Office 2010 - Illustrated Fundamentals
- 2. 2Microsoft Office 2010-Illustrated Fundamentals Objectives • Start Windows 7 • Learn the Windows 7 desktop • Point and click • Work with windows • Work with multiple windows
- 3. 3Microsoft Office 2010-Illustrated Fundamentals Objectives (cont.) • Use command buttons, menus, and dialog boxes • Get Help • Exit Windows 7
- 4. 4Microsoft Office 2010-Illustrated Fundamentals Unit A Introduction • Windows 7 shares many features with other Windows programs • this makes it easier to use programs, windows and other screen objects • As you use your computer, you will often have to manage multiple open windows on your screen • Windows 7 includes objects such as buttons, menus, and dialog boxes to assist you • The operating system also includes built in basic programs you can use, like Paint
- 5. 5Microsoft Office 2010-Illustrated Fundamentals Starting Windows 7 • Windows 7 is an operating system, which is a set of instructions, or program that lets you run your computer • When you log in you may see a welcome message and then the Windows 7 desktop • You may need to setup and then select your user account name and password to verify that you are authorized to use the computer • a password, which is a special sequence of numbers and letters that you create allowing you to use the files in your user account area • passwords help keep your computer information secure
- 6. 6Microsoft Office 2010-Illustrated Fundamentals Starting Windows 7 (cont.) Password screen Selecting a user name Windows 7 desktop
- 7. 7Microsoft Office 2010-Illustrated Fundamentals Learning the Windows 7 Desktop • The desktop consists of a shaded or picture background with small graphics, called icons • You can rearrange, add, and delete desktop icons; small image representations • If using a new install of Windows, the desktop may only display the Recycle Bin and the taskbar, the horizontal bar at the bottom
- 8. 8Microsoft Office 2010-Illustrated Fundamentals Learning the Windows 7 Desktop (cont.) • Windows 7 desktop acts as your work area with which you can manage the files and folders on your computer • a file is a collection of stored information • A folder is a container that holds several files
- 9. 9Microsoft Office 2010-Illustrated Fundamentals Learning the Windows 7 Desktop (cont.) • Windows 7 computers show these desktop elements • the Start button is used to start programs, to open windows that display the computer’s contents, and to end your Windows session and turn off your computer • the notification area, at the right side of the taskbar contains icons that represent information messages and programs • the Recycle Bin is the place you put files and folders that you don’t need anymore • the desktop background is the shaded area behind your desktop objects which is changeable
- 10. 10Microsoft Office 2010-Illustrated Fundamentals Learning the Windows 7 Desktop (cont.) • Windows 7 computers may also display the following on your desktop: • Icons and shortcuts, which you can double-click to access programs, files, folders and devices that you frequently use • Gadgets are optional programs that present helpful or entertaining information on your desktop • Gadgets include items such as clocks, new headlines, calendars, picture albums and weather reports
- 11. 11Microsoft Office 2010-Illustrated Fundamentals Learning the Windows 7 Desktop (cont.) Windows 7 desktop Windows 7 desktop with shortcuts and gadgets
- 12. What if my desktop looks different? • If you are using a computer that has been used by others, a different version of Windows 7, or a computer in a library of school lab, your desktop may be a different color, different background design, of different shortcuts and gadgets • The differences on the desktop do not interfere with your work 12Microsoft Office 2010-Illustrated Fundamentals
- 13. Pointing and Clicking • You can communicate easily with Windows using a pointing device which controls the mouse pointer on your computer screen • The mouse pointer is a small arrow or other symbol that moves • the mouse pointer shape changes depending on where you point and available options • Your pointing device could be a mouse, trackball, touchpad, pointing stick, on-screen touch pointer, or a tablet 13Microsoft Office 2010-Illustrated Fundamentals
- 14. Pointing and Clicking (cont.) • A pointing device might be attached to your computer with a wire, connected wirelessly using an electronic signal, or it might be built into your computer • There are five basic pointing device actions: • pointing • clicking • double-clicking • dragging • right-clicking 14Microsoft Office 2010-Illustrated Fundamentals
- 15. Pointing and Clicking (cont.) • When pointing to an icon the pointer shape is the Select pointer and the icon becomes highlighted • Click once on a desktop icon to select it • A screen tip, an informational message, appears when your mouse point hovers over an icon • Double-clicking an icon opens its window showing the contents • The area near the top of the screen is the Address bar, which shows the name of the item that has been opened 15Microsoft Office 2010-Illustrated Fundamentals
- 16. Pointing and Clicking (cont.) 16Microsoft Office 2010-Illustrated Fundamentals Pointing devices Recycle Bin window Dragging the Recycle Bin icon
- 17. Pointing and Clicking (cont.) 17Microsoft Office 2010-Illustrated Fundamentals Five pointing device actions
- 18. Using right-clicking • For some actions, you click items using the right mouse button, known as right-clicking • You can right-click almost any icon on your desktop to open a shortcut menu • A shortcut menu lists common commands for an object • A command is an instruction to perform a task 18Microsoft Office 2010-Illustrated Fundamentals Shortcut menu
- 19. Starting a Windows 7 Program • Windows 7 lets you operate your computer, but to do your work, you’ll need application programs • Application programs let you create letters, financial summaries, and other useful documents as well as view Web pages on the Internet and send and receive e-mail • Some application programs, called accessories, come with Windows 7 19Microsoft Office 2010-Illustrated Fundamentals
- 20. Starting a Windows 7 Program (cont.) • To use an application program, you must start (or open) it so you can see and use its tools • With Windows 7 you start application programs using the Start menu • A menu is a list of related commands • Use the Start menu to open the All Programs menu, which contains all the application programs 20Microsoft Office 2010-Illustrated Fundamentals
- 21. Searching for programs and files using the Start menu • If you need to find a program, folder, or file quickly, the Search programs and files box on the Start menu can help • You can click on the Start button, the type the name of the item you want to locate in the Search programs and files box and as you type Windows 7 lists all programs, documents, e- mail messages, and files that contain the text you enter • The found items appear as links for you to click 21Microsoft Office 2010-Illustrated Fundamentals
- 22. Starting a Windows 7 Program (cont.) 22Microsoft Office 2010-Illustrated Fundamentals Start menu Accessories folder Paint Program window
- 23. Starting a Windows 7 Program (cont.) 23Microsoft Office 2010-Illustrated Fundamentals Some Windows 7 Accessory Programs
- 24. Working with Windows • When you start an application, its program window opens showing you the tools you need to use • A new, blank file also opens so that you are ready to work in the application 24Microsoft Office 2010-Illustrated Fundamentals
- 25. Working with Windows (cont.) • All windows in the Windows 7 operating systems have similar window elements: • Title bar, a transparent or solid-colored strip displaying the name of the program and the document opened • Minimize button temporarily hides the window, making a button on the taskbar • Maximize button enlarges the window to fill the entire computer screen • Restore Down button reduces the window to the last non-maximized size • Close button closes the open program 25Microsoft Office 2010-Illustrated Fundamentals
- 26. Working with Windows (cont.) • Many windows have a scroll bar on the right and/or bottom if all the elements of the window do not display you can scroll to see them • Just below the title bar is the Ribbon, a strip that contains tabs • Tabs are pages that contain buttons you click to perform actions • Tabs are divided into groups of command buttons • Some programs also have menus and toolbars • The Quick Access toolbar, lets you quickly perform command actions 26Microsoft Office 2010-Illustrated Fundamentals
- 27. Working with Windows (cont.) 27Microsoft Office 2010-Illustrated Fundamentals Paint program window elements Taskbar showing Paint program button
- 28. Working with Windows (cont.) 28Microsoft Office 2010-Illustrated Fundamentals Parts of a scroll bar
- 29. Using the Quick Access toolbar • The Quick Access toolbar lets you perform common tasks with just one click • There are buttons that are automatically included on the Quick Access toolbar: • Save • Undo • Redo • Customize – to add or delete frequently used buttons, move, resize or hide the Ribbon 29Microsoft Office 2010-Illustrated Fundamentals
- 30. Working with Multiple Windows • Windows 7 lets you work with more than one program at a time • you can move back and forth between open windows • the front displayed window is the active window • any other open window behind the active window is called an inactive window • To make it easier to work with multiple windows you can move or use the window border to resize the window • You can also use the taskbar to move between windows 30Microsoft Office 2010-Illustrated Fundamentals
- 31. Working with Multiple Windows (cont.) 31Microsoft Office 2010-Illustrated Fundamentals WordPad window in front of Paint window
- 32. Working with Multiple Windows (cont.) 32Microsoft Office 2010-Illustrated Fundamentals Using the Windows taskbar
- 33. Using Command Buttons, Menus, and Dialog Boxes • When working in an open program, you communicate using command buttons, menus, and dialog boxes • Command buttons let you issue instructions to modify program objects • these can be organized on a Ribbon into tabs and groups • some command buttons have text on them, and others only have icons that represent what they do 33Microsoft Office 2010-Illustrated Fundamentals
- 34. Using Command Buttons, Menus, and Dialog Boxes (cont.) • Menus can be revealed using command buttons • Menus are lists of commands you can choose • Other command buttons open up a dialog box, a window with controls that lets you tell Windows what you want 34Microsoft Office 2010-Illustrated Fundamentals
- 35. Using Command Buttons, Menus, and Dialog Boxes (cont.) 35Microsoft Office 2010-Illustrated Fundamentals Common dialog box controls
- 36. Using Command Buttons, Menus, and Dialog Boxes (cont.) 36Microsoft Office 2010-Illustrated Fundamentals Print dialog box Select list arrow Rectangle and filled oval
- 37. Getting Help • You can open the Windows 7 Help and Support to find information you need or to learn more about Windows 7 • Or you can browse Help and Support topics by clicking a category which then can reveal more specific categories • Each category has topics in blue or purple text called links that you can click to learn more • You can also use keywords, descriptive words to search for topics 37Microsoft Office 2010-Illustrated Fundamentals
- 38. Getting Help (cont.) • The Help toolbar contains icons that provide more Help options 38Microsoft Office 2010-Illustrated Fundamentals
- 39. Getting Help (cont.) 39Microsoft Office 2010-Illustrated Fundamentals Results of search Windows Help and Support Window
- 40. Finding other ways to get help • In the Windows Help and Support Home window you will find many other methods of obtaining help including: • Windows Remote Assistance lets you connect with another computer so that they can operate your computer using an Internet connection • Microsoft Answers is a website that lets you search forums (electronic gathering places where you can add questions and answers). Including Microsoft help files, and even on-screen video demonstrations 40Microsoft Office 2010-Illustrated Fundamentals
- 41. Exiting Windows 7 • When you finish working on your computer, save and close any open files, close any open programs, close any open windows and exit, or shut down Window 7 • There are several options for ending your Windows 7 sessions • Whichever option you choose, it’s important to shut down your computer in an orderly way • if you turn off or unplug the computer while Windows 7 is running, you could lose data or damage Windows 7 and/or your computer 41Microsoft Office 2010-Illustrated Fundamentals
- 42. Installing updates when you exit Windows • Sometimes after you shut down your machine, you might find that your computer does not shut down immediately • Windows might install software updates • Your power button will display an icon meaning Windows will install updates on your next shutdown • If you see a window indicating that updates are being installed, do not unplug or press the power switch to turn off you computer; allow the updates to install completely 42Microsoft Office 2010-Illustrated Fundamentals
- 43. Exiting Windows 7 (cont.) 43Microsoft Office 2010-Illustrated Fundamentals Shutting down your computer
- 44. Exiting Windows 7 (cont.) 44Microsoft Office 2010-Illustrated Fundamentals Options for ending a Windows 7 session
- 45. Summary • The Windows 7 operating system lets you use your computer • When you turn on your computer, the Windows 7 operating system starts automatically allow you to work with programs • Your desktop consists of a shaded or picture background and icons • Use your desktop to manage files and folders 45Microsoft Office 2010-Illustrated Fundamentals
- 46. Summary • A pointing device controls the movement of the mouse pointer on your computer screen • Windows 7 operating system includes accessories or you can also use an application program that you install on your computer • You can work with multiple windows at one time in Windows 7 • When working in an open program window you will be able to use command buttons, menus, and dialog boxes 46Microsoft Office 2010-Illustrated Fundamentals
- 47. Summary • Windows 7 provides Help and Support so that you can use many methods to get the help you want or to learn more about Windows 7 • When you are finished working on your computer, be sure to close all open programs, windows before exiting so that you do not lose any data or harm your computer in any way 47Microsoft Office 2010-Illustrated Fundamentals