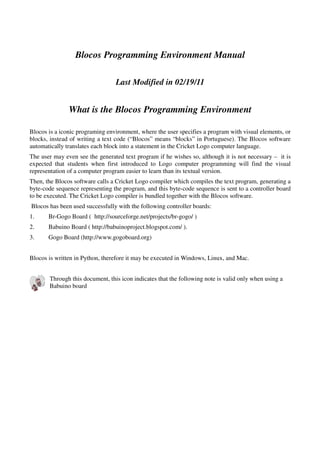
Blocos command reference_pdf_78474
- 1. Blocos Programming Environment Manual Last Modified in 02/19/11 What is the Blocos Programming Environment Blocos is a iconic programing environment, where the user specifies a program with visual elements, or blocks, instead of writing a text code (“Blocos” means “blocks” in Portuguese). The Blocos software automatically translates each block into a statement in the Cricket Logo computer language. The user may even see the generated text program if he wishes so, although it is not necessary – it is expected that students when first introduced to Logo computer programming will find the visual representation of a computer program easier to learn than its textual version. Then, the Blocos software calls a Cricket Logo compiler which compiles the text program, generating a byte-code sequence representing the program, and this byte-code sequence is sent to a controller board to be executed. The Cricket Logo compiler is bundled together with the Blocos software. Blocos has been used successfully with the following controller boards: 1. Br-Gogo Board ( http://sourceforge.net/projects/br-gogo/ ) 2. Babuino Board ( http://babuinoproject.blogspot.com/ ). 3. Gogo Board (http://www.gogoboard.org) Blocos is written in Python, therefore it may be executed in Windows, Linux, and Mac. Through this document, this icon indicates that the following note is valid only when using a Babuino board
- 2. The Blocos Main Window Start Blocos in the usual manner on your PC. On Windows, double click the file Blocos.py in the Blocos Folder. Blocos Main Window This is the Blocos window that will appear in a few seconds after you start Blocos. The different areas are labeled in blue. Descriptions of these follow. A command window for Python (below) will also start on Windows 2K and XP, and will fill with debug statements as you use Blocos. For the most part, you can ignore these. Sometimes you may use this window to help debug problems if you find any. Post first to the Babuino or Blocos forums. Python Window
- 3. Blocos Main Window Blocks Pane Click any block in this pane and move your cursor to the Program Pane. The block you clicked will appear under the cursor so you can position it and drop it by clicking. Blocks Tabs Click these tabs for different Menus of Blocks. Note Arrows at top and bottom of the displayed Tabs. These will scroll the displayed Blocks Tabs. Program Pane Blocks are assembled here to build a program. The Start block will always appear and always starts a program. Blocks “click” together when they are brought close to each other. The shapes of the Blocks give direct clues as to what Blocks fit together. Descriptions of the Blocks follow. Define Pane For certain blocks, radio buttons appear here to choose options and boxes appear in which values are entered. These are shown in the Command Reference sections. Menu Bar Mostly, the Menu entries work as you would expect. There is currently no Help – if you need help beyond the Command Reference which follows, use the Babuino or Blocos forums. Use View to see the Logo code that your program generates. For the most part, this is of little use unless you want to use Cricket Logo. Then you can cut and paste the code from Blocos into Cricket Logo. (I'm not sure why you'd want to do this, but it's possible.) Use File to create new programs or to load existing ones. You may want to create a directory to hold your Blocos programs. Blocos does not create a specific directory for this purpose.
- 4. Blocos Main Window Download Click to download a program to the actual robot hardware board. All Blocks in the Program Pane will be downloaded. So if you have blocks that are not part of a program, delete them or they could confuse your robot. Blocos Command Reference Control (Motors) On – Turns on one or more motors. Motor Selection Buttons appear in the Define Pane and are described below. Off – Turns off one or more motors. Motor Selection Buttons appear in the Define Pane and are described below. On for – Turns on one or more motors for a specified time. Motor Selection Buttons appear in the Define Pane and are described below. Reverse – Reverses the direction of rotation of one or more motors. Motor Selection Buttons appear in the Define Pane and are described below.
- 5. Control (Motors) Brake – Stops one or more motors as rapidly as possible. Motor Selection Buttons appear in the Define Pane and are described below. Clockwise – Sets direction of one or more motors to Clockwise. If your motor turns in the wrong direction, simply swap the wires on the connectors. Anti Clockwise - Sets direction of one or more motors to Anti, or Counter, Clockwise. If your motor turns in the wrong direction, simply swap the wires on the connectors. Motor Selection Buttons – These are presented in the Define Pane when a Motor Block is selected. Click the boxes to select the motor or motors to be affected by the block. Babuino currently supports only Motor A and Motor B. Power – Set the power for one or more motors. Only values between 0 and 7 should be used. 0 is off and 7 (default) is maximum power. Pulse Width Modulation is used to vary the speed of the motors. Undefined behavior may result if values greater than 7 are used. Position – Sets the angular position of a servo motor. Currently not implemented on Babuino since servo motors are not supported. Flow If – The test block is evaluated. If it is TRUE, the action blocks are executed and the program flow continues. If the test block is FALSE, the program continues without executing the action blocks. If Else – The test block is evaluated. If it is TRUE, the action blocks on the left side are executed and the program flow continues. If the test block is FALSE, the action blocks on the right side are executed and the program flow continues. Loop – The action blocks are continually repeated. Repeat - The action blocks are repeated for the number of times specified. Wait Until – Waits until the test block attached to it becomes TRUE, then program execution continues.
- 6. Flow If Statement Example – The test block is Switch One. If it is pressed, the test block is TRUE and Motor A will be turned off. If Switch One is not pressed, then the If statement will have no effect. *** These examples all assume that switches are HI, or connect to positive voltage (not ground), when pressed and are LO, or at ground, when released. *** If Else Statement Example – The test block is Not (Switch Two). That is, the sense of Switch Two will be inverted. If Switch Two is pressed, the test block is FALSE and Motor B will turn on and Motor A will turn off. If Switch Two is not pressed, the test block is TRUE and Motor A will turn on while Motor B will turn off. Execution continues with the statement after the If Else. Loop Statement Example – Motor A will turn on for 2 seconds (twenty tenths of a second), then reverse. Since this is a loop, Motor A will run for another 20 seconds and reverse again. This behavior will continue forever (or until the batteries go dead). Most robotics programs use a single loop. Repeat Statement Example – Motor A turns on. After 2 seconds, it reverses. Then it reverses again; and one more time (Three times total). Execution continues with the statement after the Repeat. The number 3 specifies the number of repeats. Wait Until Statement Example – Motor A turns on. It remains on until Switch One is HI. Once the test block (Switch One) becomes TRUE, execution continues and Motor A is turned Off. Disposition (Positioning) Positioning Block 1 – Used as a spacer to position blocks in a program so they do not overlap. Has no effect on program execution.
- 7. Disposition (Positioning) Positioning Block 2 – Used as a spacer to position blocks in a program so they do not overlap. Has no effect on program execution. Positioning Block 3 – Used as a spacer to position blocks in a program so they do not overlap. Has no effect on program execution. Positioning Block Example – The If Else statement turns on Motor A for 2 seconds if Switch 1 is HI. Otherwise, Motor B is turned on for 40 seconds. Because the number block for 20 overlaps the On For B action block, it's difficult to read the program. Positioning Block Example (cont.) - This program does the same thing, but a Positioning Block 1 is used to move the left hand action block down, while a Positioning Block 2 moves the right hand action block further to the right. The program is now much easier to read. Test Condition (Logical Comparison) Switch – The voltage level of the selected switch is tested. If it is HI (near the positive supply voltage, usually 5 volts), then the value is TRUE. If it is LO ( near ground), then the value is FALSE. Switch Choice Buttons – This block will appear in the Define Pane when a switch is placed in the Program Pane. These radio buttons allow the switch to be specified. Babuino only supports Switch 1 through 4. Not – The logical value of the item attached is inverted. And – If the two items are both TRUE, then the value is TRUE. If not, the value is FALSE.
- 8. Test Condition (Logical Comparison) Or – If either of the two items is TRUE, then the value is TRUE. If neither is TRUE, then the value is FALSE. Exclusive Or (XOR) – If the logical value of the the items being compared is not the same (one TRUE, the other FALSE), this comparison will be TRUE. If they are both the same, then the value is FALSE. Comparison – Compares two numbers. The comparison may be equal, greater than, or less than. Radio buttons in the Define Pane allow the comparison to be specified. The logical value of the comparison (TRUE or FALSE) is the value. Comparison Radio Buttons – These appear in the Define Pane and allow the type of comparison to be specified. Example of a Comparison – The reading from Sensor 1 is compared to 100. If it is less than 100, the Comparison is TRUE. Otherwise it is FALSE. See the description of Sensors and numbers in the next section. Example of Conditional Combination – The values of Switch One and Switch Two are read. If they are both HI (TRUE), then this conditional is TRUE. If either is LO, then the value is FALSE. Numbers (16 Bit Integers) Number - The number entered will be used here. Numbers are positive integers between 0 and 32,767. This box appears in the Define Pane. The value of a number is entered in the box. The ENTER key is used to enter the value and the value will then appear in the number block you've just entered. Examples of the use of the Number block have been shown above. Random – A random number will be used here. A different value will be used each time the program processes this block. Random is often used with Modulo to get a random number in a certain range (described below). The Random block will have a value between 0 and 32,767. Sensor – The selected sensor will be read each time the program processes this. Sensors will return a numeric value between 0 and 255 when they are read.
- 9. Numbers (16 Bit Integers) Sensor Radio Buttons – This box will appear in the Define Pane when a sensor block is inserted into the Program Pane. Click the radio button beside the sensor you want to use. Babuino only allows Sensor 1 through 4. Add – Adds the two numbers. Subtract – Subtracts the second number from the first. Multiply - Multiplies the two numbers. Divide – Divides the first number by the second. Modulo – Returns the integer remainder from dividing the first number by the second. This example shows one use of Modulo. A random number between zero and 10 results. Variable - Create or use variable. When you place this block in the Programming Pane, the following box appears in the Define Pane. To enter a new variable name, be sure your cursor is in top box (for naming), enter the name, and hit return. To use an existing variable, click it's name from the drop down menu. Generally, it is not a good idea to use a new variable without first using the Create and Set Block described next. Create and Set a Variable – Drag the “Variable” block (above) into the named opening in this block. Using the box shown above, provide a name to create a new variable, or select an existing variable name. Next attach a number to the block to set the value. Besides assigning a value to a new variable, values of existing variables may be changed in this
- 10. Numbers (16 Bit Integers) manner. See the example below. Example of setting and using variables – The variable named “Speed1” is created and assigned a value of 3. The variable named “Speed2” is created and assigned a value of 1. The Power of Motor A is set to the value of variable Speed1 (in this case, 3). Sixteen variables may be defined and used in a program. Time Time – Used to set a time delay in tenths of a second. The following box will appear in the Define Pane. This is the box that will appear in the Define Pane and allow a Time value to be set. Timer – This block represents the current value of the 16 bit timer. The value rolls over at 65,535 or about every 65.535 seconds. Time is in milliseconds with a four millisecond granularity. Reset Timer – Causes the internal 16 bit timer to be reset to zero. Allows more accurate time delays to be specified. Wait For – Causes program execution to pause for the time indicated. It should have a Time Block attached to it, although a Number block can be used also. Example of Timer Use – This example shows how Reset Timer and Timer may be used for a time delay with more than 0.1 second resolution. In this case, we turn on Motor A for 640 milliseconds, then turn it off for 2 seconds, and repeat forever. Reset Timer starts the timer at 0. When the timer reaches 640, the comparison is TRUE and Motor A is turned off. Be sure the time delay you specify is more than the time it takes to execute the blocks before the comparison if you want it to be accurate. Avoid comparing for “=” since there is some uncertainty in the Timer. Others (Miscellaneous) Beep – Causes the Beeper to sound for 50 milliseconds. There will be a minimum pause of 50 milliseconds before another beep.
- 11. Others (Miscellaneous) Comment – Used to insert comments into a program. Has no effect on program execution. Led ON – Turns on the User Led. Led OFF – Turns off the User Led. Show Not implemented on Babuino. Comment Example – This is an example of a comment block that can be used in a program. It has no effect on a program and is not downloaded. Procedures New Procedure – Used to define a new procedure (also called a function or subroutine). End – Used to end a procedure definition
- 12. Procedures When a new procedure is defined, a block with the new name is created. Here is the Blocks Pane when the Procedures Blocks Tab is chosen. The purpose of defining a new procedure block is to group a number of blocks that are used repetitively in your program. This allows you to reuse the set of blocks easily without having to re-enter them each time. It also keeps your program shorter and clearer. When the New Procedure block is selected and placed into the Program Pane, this box will appear in the Define Pane. Enter a name for your new procedure. Here is how the Blocks Pane will appear after a new procedure is named. A new block with the new name is added. The new Procedure is defined in the Program Pane. There's very little room for names, so they're usually very short. If many new procedures are defined, then it's good to add comments with Comment Blocks to explain what they each do. Complete the definition of your new procedure by adding blocks and ending with an End block. Don't delete the new procedure from the program window! It must remain. Using a new Procedure – Once defined, the new procedure may be used just like any other action block. It may be used as often as you like in your main program. Each time it is encountered, the blocks in your procedure will be executed. Programming with Blocos This section is tutorial in nature and explains how to use Blocos to create and modify programs.
- 13. Programming with Blocos Starting Out Start Blocos as described above. The Main Window will appear. You build your program by choosing blocks from the Blocks Pane and assembling them in the Program Pane. The Start Block will always be the first block in your program. Once you have assembled your program, you can save it using File from the Menu Bar. Use the Blocks Tabs to find the blocks you want to use. To add a block to your program, click the block and move your cursor to the Program Pane. The block will appear under your cursor. Drag it where you want it and click again to drop it in place. Simple Example – Here is a very simple example program. This program simply turns on Motor A for 3 seconds and reverses it. Starting with this, we'll learn how to change, delete, and move blocks. Changing a Block - Step 1 – We'll change the time block from 30 to 40. To change a block, begin by clicking on it. The block will turn gray and a red arrowhead will appear beside it. If there is a box or radio buttons associated with the selected block, it will appear in the Define Pane and changes may be made. In this case, we use the box (not shown – see example in Command Reference above) to enter 40 for the time value. Press the ENTER key and the new value will appear in the gray block. Changing a Block - Step 2 – To complete the change, click any where in the Program Pane except on the gray block. If we click on another block, it will turn gray and the red arrowhead will appear beside it. Clicking anywhere else in the Program Pane will return all blocks to their normal colors, turn off the red arrowhead, and clear the Define Pane. The block we changed will now appear in its original color with the change we made.
- 14. Programming with Blocos Moving and Adding blocks - Step 1 – We'll add a block to our program to make the motor start turning in the Anticlockwise (counterclockwise) direction. Since we want that block to be first, we have to move the other blocks to make room for it. To move a block, click and drag it a small distance from its original position. Any blocks attached below or to the right of the selected block will move with it. In this example, we've moved the blocks below Start away so we can insert the Anticlockwise block. we click the OnFor block. That block and all the others below it will turn gray. We then dragged them away from Start. Moving and Adding blocks - Step 2 – We now click the Anticlockwise block in the Blocks Pane and move our cursor to the Program Pane. The Anticlockwise block appears under our cursor. We drag it below the Start block and click to drop it in place. Moving and Adding blocks - Step 3 – Now we click the OnFor Block again and drag it below the Anticlockwise block. Move the cursor anywhere in the Program Pane, off the blocks, and click again and our block addition is complete. Taking blocks apart and Deleting Blocks- Step 1 – Suppose we decide we really don't want the Anticlockwise block after all and want to delete it. Step 1 is to click the Anticlockwise block and drag it away from the Start block. Notice that all the other blocks turn gray and move along with it. If you don't move the blocks far enough from Start, they'll snap back and reconnect. If that happens, just try again and move the blocks a little farther. If we press the DELETE key, all the blocks are deleted and we're left with only the Start block. We can use Edit Undo from the Menu Bar to recover our work. Proceed as follows to delete only the desired block.
- 15. Programming with Blocos Taking blocks apart and Deleting Blocks- Step 2 - To isolate the Anticlockwise block, first click anywhere in the Program Pane (except on a block) to de-select all the blocks. Then click on the OnFor block and drag it and all the blocks below it away from the Anticlockwise block. Taking blocks apart and Deleting Blocks- Step 3 – Now click on the Anticlockwise block to select it. Taking blocks apart and Deleting Blocks- Step 4 – To complete our change, press DELETE to delete the Anticlockwise block, click and drag the OnFor block below the Start block, and click anywhere in the Progarm Pane. Besides learning to delete blocks, we've also learned how to take blocks in a program apart so we can move or reorder them. We'll do this lots as we build our Blocos programs for Babuino. Although this might seem like a lot of work and clumsy at first, a little practice and this becomes easy and intuitive. Copy and Paste – Select a block or group of blocks in the manner described above. Then use [CTRL]C to copy the block and [CTRL]V to paste a copy into the Program Pane. This can save a lot of time navigating menus. Created February 24, 2010 by Jim Larson (“doctek”) Thanks to Brett Nelson for his helpful review and suggestions. Most of all, thanks to the Blocos and Babuino an Gogo Board teams for their wonderful creations!
- 16. If you have comments or corrections, please post to the Blocos or Babuino or Gogo Board Forums
