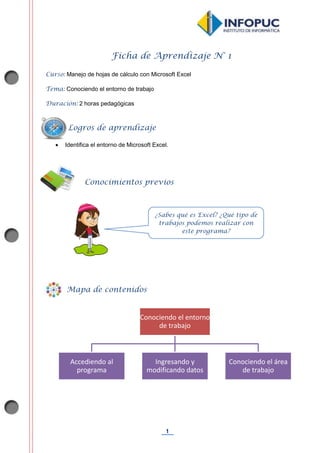
Excel - Fichas de Aprendizaje 2014
- 1. 1 Ficha de Aprendizaje N° 1 Curso: Manejo de hojas de cálculo con Microsoft Excel Tema: Conociendo el entorno de trabajo Duración: 2 horas pedagógicas Identifica el entorno de Microsoft Excel. Conociendo el entorno de trabajo Accediendo al programa Ingresando y modificando datos Conociendo el área de trabajo Logros de aprendizaje Conocimientos previos Mapa de contenidos ¿Sabes qué es Excel? ¿Qué tipo de trabajos podemos realizar con este programa?
- 2. 2 ¿Qué es una hoja de cálculo? Piensa en una calculadora. Esta te permite ingresar datos y realizar operaciones matemáticas de manera rápida. Si observas cada uno de los botones, estos te indican una función a realizar, ya sea suma, resta, multiplicación, entre otras, y a través de ellos ingresas datos con el fin de realizar diferentes operaciones. De modo similar, funciona la hoja de cálculo, en la cual utilizas una cuadrícula, introduces los datos, las operaciones y calculas sus resultados. Accediendo al programa Microsoft Excel Para ingresar a Excel 2010, debes seguir los siguientes pasos: Luego, verás una ventana como esta: Contenidos de aprendizaje
- 3. 3 Ingresando y modificando datos Antes de empezar, descarga de la plataforma el documento especies.xlsx, abre el archivo y revisa la información que posee. Observa que en cada celda de una hoja de cálculo, es posible ingresar textos o números. Conociendo el área de trabajo de Excel Libros y hojas Al ingresar a Excel, estás accediendo a un archivo; este se conoce como libro, el cual está compuesto por un conjunto de hojas de cálculo. En nuestro caso el archivo o libro especies, está compuesto por tres hojas de cálculo: Datos, Hoja2 y Hoja3.
- 4. 4 Celdas, filas y columnas Dentro de una hoja de Excel, podrás visualizar varios rectángulos pequeños, a los que se conoce como celdas; cada uno de estos rectángulos se genera por la intersección de una línea horizontal llamada fila y una línea vertical llamada columna. La barra de título La barra de título contiene el nombre actual del libro que estás trabajando. La cinta de opciones Contiene todas las opciones del programa agrupadas en fichas, que a su vez están divididas en grupos. La barra de estado Muestra información adicional sobre las celdas seleccionadas o sobre opciones habilitadas en la hoja de cálculo. Hojas de cálculo Libro: “especies.xlsx”
- 5. 5 La barra de herramientas de acceso rápido Está ubicada al lado del botón de Office. Ahí encontrarás los comandos de uso más frecuentes tales como Guardar, Deshacer y Rehacer acciones. Administrando libros de trabajo Ahora que ya conoces el entorno de trabajo de Excel 2010, vas a explorar y aprender a guardar, cerrar y abrir un documento. Guardando un libro trabajo por primera vez Para guardar un libro de Excel basta con que presiones el botón Guardar de la barra de herramientas de acceso rápido. Si es la primera vez que guardas tu libro, el sistema te solicitará que ingreses un nombre para tu archivo así como una ubicación en donde este será almacenado. ¡Importante! Si utilizas la opción Guardar como y anteriormente ya has guardado tu documento, puedes renombrarlo o guardarlo en otra carpeta diferente.
- 6. 6 Cerrando un libro de trabajo Para cerrar un libro de Excel puedes utilizar cualquiera de los siguientes métodos: Presionar la combinación de teclas ALT+F4 Ir al menú Archivo y seleccionar la opción Cerrar Dar clic en el botón cerrar ventana (en forma de X) ubicado cerca de los títulos de las fichas de Excel Abriendo un libro de trabajo existente Para abrir un libro de Excel puedes utilizar cualquiera de los siguientes métodos: Ubicando el archivo que deseas abrir y dando doble clic sobre él. Abriendo Excel y escogiendo la Opción Abrir del Menú Archivo, en donde deberás indicar la ruta donde se encuentra tu archivo. Cerrar ventana
- 7. 7 Ingresa a Paideia y desarrolla las actividades: Aplicación 1.1: En la hoja de cálculo "especies.xlsx", sitúa el cursor en la celda B6 y arrastra con el botón izquierdo del mouse hasta la celda B14. Aplicación 1.2: Explora el entorno de Excel y marca cuál de las siguientes operaciones permite cerrar un libro de trabajo. Aplica lo aprendido Investiga ¿Cuál es la extensión de un archivo generado en Excel?
- 8. 1 Ficha de Aprendizaje N° 2 Curso: Manejo de hojas de cálculo con Microsoft Excel Tema: Desplazándonos entre celdas y hojas Duración: 2 horas pedagógicas Selecciona celdas continuas y discontinuas de una hoja de Excel. Utiliza el mouse y las diferentes teclas para desplazarse entre celdas y entre hojas de un libro de Excel Desplazándonos entre celdas y hojas Seleccionando celdas y hojas Desplazándonos dentro del libro de trabajo Logros de aprendizaje Conocimientos previos Mapa de contenidos ¿Recuerdas los elementos de Excel que hemos revisado? ¿Sabes qué es una celda?
- 9. 2 Seleccionando celdas y hojas Sigue las siguientes indicaciones por cada uno se los tipo de selección. Selección de celdas con el mouse Ubica el puntero en una celda y arrástralo hasta cubrir un rango o grupo de celdas. Selección de celdas con el teclado Ubícate en una celda, pulsa la tecla Shift y utiliza las teclas de desplazamiento para cubrir un rango o grupo de celdas. Selección de celdas no contiguas Manteniendo presionada la tecla Ctrl, selecciona celdas que no están juntas. Selección de toda una columna o fila Haz clic sobre el encabezado de una columna o fila. Selección de celdas con el teclado. Selección de celdas de una hoja entera Haz clic sobre el rectángulo situado entre el encabezado de la columna A y el de la fila 1. Seleccionar de varias hojas de cálculo de un mismo libro Presiona la tecla Ctrl y haz clic en las hojas que deseas seleccionar. Contenidos de aprendizaje
- 10. 3 Desplazándonos dentro del libro de trabajo Muchas veces el documento que estás elaborando ocupa un mayor número de celdas que las visibles en pantalla y necesitas moverte rápidamente en este. 1. Desplazamiento entre celdas Descarga el documento paquetes.xlsx y ubícate en la celda A3. Sigue cada una de las instrucciones y observa hacia qué celda se desplaza el cursor Desplazar el cursor una celda hacia abajo Presiona la flecha hacia abajo. Desplazar el cursor una celda hacia arriba Presiona la flecha hacia arriba. Desplazar el cursor una celda hacia la derecha Presiona la flecha hacia la derecha. Desplazar el cursor una celda hacia la izquierda Presiona la flecha hacia la izquierda. Desplazar el cursor una página hacia abajo Presiona la tecla Av Pág. Desplazar el cursor una página hacia arriba Presiona la tecla Re Pág. Desplazar el cursor hasta la última fila con datos Presiona la combinación Ctrl + Flecha hacia abajo. Desplazar el cursor hasta la última columna con datos Presiona la combinación Ctrl + Flecha hacia la derecha. Desplazar el cursor a la celda A1 Presiona la combinación Ctrl + Inicio. ¡Importante! Podemos dirigirnos rápidamente a una celda específica colocando la columna y fila en el cuadro de nombre, y presionando la tecla Enter.
- 11. 4 2. Desplazamiento entre hojas El archivo paquetes.xlsx contiene múltiples hojas, para ubicarte en cada una de las hojas del libro, debes hacer clic sobre el nombre de cada una de ellas. Si el número de hojas no se puede visualizar completamente, puedes hacer uso de los botones que se encuentran al lado izquierdo de estas Visualizar la primera hoja de la izquierda Presiona la tecla: Visualizar la última hoja de la derecha Presiona la tecla: Desplazarse hacia la hoja de la derecha Presiona la tecla: Desplazarse hacia la hoja de la izquierda Presiona la tecla: Ingresa a Paideia y desarrolla las actividades: Aplicación 1.3: Marca Verdadero o falso, según corresponda Aplicación 1.4: Selecciona la respuesta correcta Aplica lo aprendido Investiga ¿Cuál es la combinación de teclas requeridas para desplazarse entre las hojas de un libro?
- 12. 1 Ficha de Aprendizaje N° 3 Curso: Manejo de hojas de cálculo con Microsoft Excel Tema: Insertando, eliminado, ocultando y mostrando filas y columnas. Generando series Duración: 2 horas pedagógicas Inserta, elimina, oculta y muestra filas y columnas de un hoja de Excel Genera series Filas, columnas y series Insertando y eliminando filas Ocultando y mostrando columnas Generando series Logros de aprendizaje Conocimientos previos Mapa de contenidos ¿Recuerdas como desplazarte a través de una hoja de cálculo?
- 13. 2 1. Insertando y eliminando filas Insertando filas Descarga de la plataforma el archivo libros.xlsx y sigue la siguiente secuencia. Selecciona la fila 11. Haz clic derecho y escoge la opcion Insertar Ingresa la informacion Contenidos de aprendizaje ¡Importante! Cuando insertas una fila, Excel la coloca arriba de la fila que has seleccionado.
- 14. 3 Eliminando filas En el archivo libros.xlsx que descargaste anteriormente, sigue la siguiente secuencia. Selecciona la fila 3. Haz clic derecho y escoge la opcion Eliminar 2. Ocultando y mostrando columnas Ocultando columnas En el archivo libros.xlsx vamos a ocultar la columna del precio en dólares, para ello sigue la siguiente secuencia. Selecciona la columna C. Cuando insertas o eliminas filas y columnas, no varía el total de las mismas. Es decir, el libro sigue conteniendo, 1.048.576 filas y 16.384 columnas
- 15. 4 Haz clic derecho y escoge la opcion Ocultar Mostrando columnas Para mostrar nuevamente la columna que habías ocultado, realiza los siguientes pasos. Selecciona las columnas de los costados a la columna que ocultaste. En este caso, selecciona las columnas B Y D Haz clic derecho y escoge la opcion Mostrar Para ocultar varias filas o columnas a la vez, debes seleccionarlas todas usando el mouse, y si las filas o columnas están separadas, debes mantener presionada la tecla CTRL Ahora ya no se muestra la columna C Ahora se muestra nuevamente la columna C
- 16. 5 3. Generando series Excel permite completar automáticamente celdas consecutivas con períodos de tiempo, serie de números y fechas, así como textos combinados con números. Series alfnuméricas Descarga de la plataforma el archivo libros_v2.xlsx, en el vamos a crear una columna con el código de cada libro, para ello, sigue la siguiente secuencia. Ingresa el valor A1001 en la celda B2. Coloca el mouse en la esquina inferior derecha de la celda, el cursor debe tomar la forma de una cruz. Luego arrastra el mouse hasta la celda B20 Excel completó automatricamente los codigos desde A102 hasta el A1019
- 17. 6 Series numéricas En el archivo libros_v2.xlsx vamos a completar el valor de la columna Ítem con números correlativos. Ingresa el valor 1 en la celda A2 y el valor 2 en la celda A3. Selecciona el rango A2:A3, coloca el mouse en la esquina inferior derecha de la celda A3, el cursor debe tomar la forma de una cruz. Luego arrastra el mouse hasta la celda A20 Excel completó automatricamente los numeros desde 1 hasta el 19 Para series numéricas, debes ingresar por lo menos dos celdas con los números de inicio de la serie. En caso contrario, estarías rellenando las celdas con el mismo valor inicial.
- 18. 7 Ingresa a Paideia y desarrolla las actividades: Aplicación 1.5: Abre una hoja en Excel y genera las siguientes series: Aplicación 1.6: Abre una hoja en Excel y genera las siguientes series: Aplica lo aprendido Investiga la función de cada una de las opciones que nos presenta Excel en el menú desplegable al ingresar una serie de datos
- 19. 1 Ficha de Aprendizaje N° 4 Curso: Manejo de hojas de cálculo con Microsoft Excel Tema: Aplicando formatos y bordes a celdas. Duración: 2 horas pedagógicas Aplica formato a las celdas. Formato de celdas Formato de fuente y numéricos Combinación de celdas Aplicación de boldes a las celdas Logros de aprendizaje Conocimientos previos Mapa de contenidos ¿Recuerdas como desplazarte a través de una hoja de cálculo?
- 20. 2 Aplicando formatos de fuente Para aplicar formatos de fuente, debes utilizar los elementos del grupo Fuente, ubicado en la ficha Inicio. El siguiente cuadro resume la funcionalidad de cada botón. Para ver el efecto de cada uno de ellos ubícate sobre una celda con texto y presiona el botón respectivo. Botón Funcionalidad Negrita Cursiva Subrayado Fuente de letra Tamaño de letra Color de fuente Alineando los datos de las celdas Para dar formato al texto dentro de una celda, debes utilizar los elementos del grupo Alineación, ubicado en la ficha Inicio. El siguiente cuando resume la funcionalidad de cada botón. Botón Funcionalidad Alinear a la izquierda Centrar texto Aumentar sangría Orientación de texto Alinear a la parte superior Combinando celdas A veces es necesario unir el contenido de dos o más celdas en una sola. Para ello, debes realizar los siguientes pasos: Abre un libro nuevo en Excel e ingresa en la celda A1 el texto: “Lista de accesorios a solicitar”. Selecciona con el mouse el rango A1:D1. Contenidos de aprendizaje
- 21. 3 Selecciona la siguiente opción: Como puedes observar, se ha combinado el rango seleccionado y el texto que ha quedado centrado Aplicando bordes Excel te permite crear líneas en los bordes de las celdas. Utiliza el archivo libros.xlsx y sigue los pasos que se muestran a continuación. Selecciona con el mouse el rango A1:D8. Selecciona la siguiente opción: Escoge el borde que deseas aplicar. Si deseas aplicar opciones adicionales de bordes de celda, haz clic sobre la opción Más borde, ubicado en la parte final de la lista de opciones mostradas anteriormente.
- 22. 4 Aplicando formatos numéricos Excel te permite modificar el formato de los datos numéricos que se encuentran en una celda, o en un rango de celdas, para que estos se vean de acuerdo a lo que se desea representar, por ejemplo: números enteros, porcentajes, valores monetarios, entre otros. Una forma rápida de aplicar formatos numéricos es utilizando las opciones del grupo Número, ubicado en la ficha Inicio Sigue los siguientes pasos: Descarga el archivo fondoPromocion.xlsx. En él se muestra la cantidad de alumnos en cada salón, la cantidad de dinero que llevan recaudado así como los porcentajes de cantidad de alumnos y de dinero de cada salón. Se desea mostrar como porcentaje los valores de la columna C, para ello selecciona el rango C3:C7 . Escoge la opcion Porcentaje de la lista desplegable Observa los cambios en el rango seleccionado
- 23. 5 Cambiando el nombre de una hoja Ahora aprenderás a modificar el nombre de una hoja de cálculo. Abre un libro nuevo de Excel y sigue los siguientes pasos para modificar el nombre de la Hoja1: Cambiando el color a las etiquetas de las hojas También es posible modificar el color de la etiqueta de una hoja de cálculo para que las puedas reconocer fácilmente. Cambia el color de etiqueta de la hoja Lista de precios en el archivo anteriormente trabajado así Eliminando una hoja También es posible eliminar una hoja de cálculo con la que ya no deseas trabajar de la siguiente manera Otra forma de cambiar el nombre de una hoja es haciendo doble clic en la etiqueta correspondiente y, cuando esté sombreado, escribir el nuevo nombre y presionar Enter al terminar. Haz clic derecho sobre el nombre de la hoja y escoge la opción Eliminar
- 24. 6 Ingresa a Paideia y desarrolla las actividades: Aplicación 1.7: Abre una hoja de Excel y aplicando las opciones de formato que has visto anteriormente, elabora el modelo mostrado: Aplicación 1.8: Abre una hoja de Excel y aplicando las opciones de formato que has visto anteriormente, elabora el modelo mostrado: ¿Qué es lo que más te gustó del tema? ¿Cómo utilizarías las herramientas aprendidas en las actividades de clase con el programa Excel? Aplica lo aprendido Investiga cómo puedes copiar una hoja hacia un nuevo libro de trabajo Reflexiona
- 25. 1 Ficha de Aprendizaje N° 5 Curso: Manejo de hojas de cálculo con Microsoft Excel Tema: Fórmulas, operadores y gráficos Duración: 2 horas pedagógicas Utiliza fórmulas y operadores. Aprende a crear gráficos Fórmulas y Gráficos Pasos para escribir una fórmula Referencias relativas y absolutas Gráficos: Tipos Logros de aprendizaje Conocimientos previos Mapa de contenidos ¿Qué tipo de operaciones podemos realizar en Excel?
- 26. 2 ¿Qué es una fórmula? Una fórmula es una operación introducida en una celda, la cual calculará un resultado basándose en los valores introducidos en esta. Una fórmula puede estar compuesta por los siguientes elementos: Referencias a celdas Valores constantes Funciones Pasos para escribir una fórmula Ingresa los siguientes datos en una hoja de Excel y sigue la siguiente secuencia para escribir una fórmula en una celda Contenidos de aprendizaje ¡Importante! Para escribir una fórmula se debe escribir el símbolo = al inicio de esta.
- 27. 3 Celdas con referencias relativas y absolutas Una referencia es una llamada o enlace que se hace a una celda que se encuentra situada en otra columna o fila. Referencia relativa Es aquella que mantiene una posición relativa de una celda respecto a otra celda que se está invocando o referenciando. Para comprender mejor este concepto realizaremos un ejercicio de sumas, para ello sigue los siguientes pasos: Abre una hoja de Excel e ingresa la siguiente información Ubícate en la celda A4 e ingresa la fórmula mostrada y presiona Enter. Coloca el cursor en la esquina inferior derecha de la celda A4, hasta que cambie de forma a una cruz. Luego arrastra el contenido hacia la celda B4. Si quieres modificar una fórmula después de ingresada, debes hacer lo siguiente: Ubícate en la celda correspondiente y presiona F2. Realiza las modificaciones a la fórmula y presiona Enter para terminar.
- 28. 4 Como puede ver, en la celda B4 se obtuvo como resultado la suma de las celdas B2 y B3. Esto debido a que utilizamos referencias relativas y con ello Excel reemplazó el valor de la columna A por el de B. Referencia absoluta Es aquella que permanece invariable así se cambie la posición de la celda que la está invocando. Para establecer una referencia absoluta a una celda, debes colocar el símbolo $ dentro de la fórmula antes de la columna y fila de dicha celda. Proseguiremos con el ejercicio de sumas, para ello sigue los siguientes pasos: En la celda A4 ingresa la siguieten formula =A2+$A$3 Tal como hiciste en el ejercicio anterior, coloca el cursor en la esquina inferior derecha de la celda A4, hasta que cambie de forma a una cruz. Luego arrastra el contenido hacia la celda B4. Como puede ver la celda B4 se obtuvo como resultado la suma de las celdas B2 y A3. Esto debido a que utilizamos una referencia absoluta para la celda A3 y una relativa para la celda A2. Es así que Excel reemplazó el valor de la columna A por el de B en el caso de la referencia relativa y lo mantuvo para la referencia absoluta. ¿Qué es un gráfico? Un gráfico es la representación gráfica de los datos de una hoja de cálculo y sirve para facilitar su interpretación. Así por ejemplo, el gráfico de la izquierda muestra los porcentajes de la deficiencia calórica en el Perú en sus distintas regiones durante el año 1997 y el de la derecha, la evolución anual de las exportaciones peruanas durante los años 1993 al 2001.
- 29. 5 Tipos de gráficos Excel dispone de varios tipos de gráficos, de los cuales podrás seleccionar el más adecuado a tu necesidad y/o a los datos que poseas. Puedes encontrar los diferentes tipos en el grupo Gráficos de la Ficha Insertar. ¿Cómo crear un gráfico? Generar un gráfico es una tarea sencilla en Excel. Vamos a practicar con varios gráficos, En primer lugar descarga la hoja de cálculo gastos.xlsx y realiza los siguientes pasos: Gráfico de una columna Ubícate en la Hoja1 y selecciona el rango A1:G2 Selecciona el tipo de grafico Columna agrupada que se encuentra en la ficha Insertar tal como se muestra en la figura. El resultado será un gráfico que muestra el gasto en útiles durante el primer semestre del año.
- 30. 6 Gráfico de dos columnas Ubícate en la Hoja2 y selecciona el rango A1:G3 Selecciona el tipo de grafico Columna agrupada que se encuentra en la ficha Insertar tal como se muestra en la figura. El resultado será un gráfico que muestra el gasto en útiles durante el primer semestre del año y lo compara con los otros gastos. Gráfico de pie Ubícate en la Hoja3 y selecciona los rangos A2:A3 y I2:I3. Para ello selecciona el primer rango, luego presiona la tecla Ctrl y sin dejar de presionarla selecciona el segundo rango.
- 31. 7 Selecciona el tipo de gráfico Circular que se encuentra en la ficha Insertar tal como se muestra en la figura. El resultado será un gráfico que muestra el porcentaje de gastos útiles y lo compara con el porcentaje de otros gastos. Gráfico de Líneas Ubícate en la Hoja4 y selecciona el rango A1:F3 Selecciona el tipo de gráfico Líneas que se encuentra en la ficha Insertar tal como se muestra en la figura.
- 32. 8 El resultado será un gráfico que muestra el comportamiento de los gastos durante el primer semestre del año. Ingresa a Paideia y desarrolla las actividades: Aplicación 2.1: Utiliza la siguiente tabla, para elaborar el gráfico que se muestra en la imagen: Aplicación 2.2: Aplicando referencias relativas, absolutas y mixtas; genera la siguiente tabla de multiplicar: Aplica lo aprendido Investiga ¿Qué otros tipos de gráficos puedes utilizar en Excel?
- 33. 1 Ficha de Aprendizaje N° 6 Curso: Manejo de hojas de cálculo con Microsoft Excel Tema: Mini gráficos en Excel Duración: 2 horas pedagógicas Aprende a crear y modificar mini gráficos Mini gráficos ¿ Qué son? Creación Personalización Eliminación Logros de aprendizaje Conocimientos previos Mapa de contenidos ¿Recuerdas qué son los gráficos y como crearlos en Excel?
- 34. 2 ¿Qué es un mini gráfico? Un mini gráfico es un pequeño gráfico que cabe en una celda de una hoja de cálculo y ofrece una representación visual de los datos contenidos en las celdas contiguas. Podemos utilizar mini gráficos para mostrar tendencias en una serie de valores, como aumentos o reducciones o para resaltar valores mínimos y máximos. Tipos de mini gráficos Existen tres tipos diferentes los cuales son: Línea Es similar a un gráfico de línea. Columna Es similar a un gráfico de columnas. Ganancia o Pérdida Este tipo de gráficos no tiene un similar con los gráficos de Excel. Sirven para mostrar variaciones. Una variación positiva representa una ganancia, mientras que una variación negativa representa una pérdida. Crear mini gráficos Abre un libro nuevo de Excel, ingresa la información mostrada y sigue los siguientes pasos: Contenidos de aprendizaje
- 35. 3 El resultado debe ser el siguiente Personalizar mini gráficos Cambiar el tipo de mini gráfico Si después de crear los mini gráficos decides que no son del tipo adecuado, puede cambiar el tipo seleccionando el mini gráfico y en Herramientas para mini gráfico, dentro del grupo Tipo, elegir el nuevo tipo Selecciona sólo el rango de celdas que contiene los datos. En la pestaña Insertar, en el grupo Mini gráficos, haz clic en el tipo de mini gráfico Línea. El rango de datos debe ser B2:E3 La ubicación donde se insertará el mini gráfico será el rango F2:F3 ¡Importante! Al seleccionar el rango de datos, no debes incluir los títulos de las columnas.
- 36. 4 Cambiar el estilo Excel dispone de una Galería de estilos en la pestaña Diseño, que está disponible cuando selecciona una celda que contiene un mini gráfico. Para ello debes escoger un estilo, en el grupo Estilo dentro de la ficha Diseño. Elegir qué puntos de valor se mostrarán En Excel podemos resaltar marcadores de datos individuales (valores) en un mini gráfico de línea haciendo que algunos o todos queden visibles. Para ello debemos escoger una de las siguientes opciones del grupo Mostrar ubicado dentro de la ficha Diseño: Punto alto Aplica un color diferente al dato de mayor valor. Punto bajo Aplica un color diferente al dato de menor valor. Puntos negativos Aplica un color diferente a todos los valores negativos. Si deseas cambiar el color del mini gráfico debes escoger la opción Color de mini gráfico dentro de la ficha Diseño que aparece al seleccionar una celda donde se encuentra un mini gráfico.
- 37. 5 Primer punto Resalta el primer punto de la serie. Último punto Resalta el último punto de la serie. Borrar mini gráficos Un minigráfico no puede ser eliminado con solo seleccionarlo y pulsando la tecla Suprimir. Se necesita en cambio, seleccionarlo e ir a la ficha Herramientas de mini gráfico y pulsar el botón Borrar. Ingresa a Paideia y desarrolla las actividades: Aplicación 2.3: Descarga el siguiente archivo alumnos matriculados por grado. Luego, inserta los minigráficos en la columna F, tal como se muestra en la siguiente imagen: Aplicación 2.4: La empresa "Donofrio", presenta las siguientes ganancias y pérdidas semanales en el Primer Trimestre. Para ello, descarga el archivo DONOFRIO Aplica lo aprendido Investiga, para un minigráfico, ¿Qué es un Tipo de eje de fecha? También se puede borrar un mini gráfico haciendo clic derecho sobre él y escogiendo la opción Borrar
- 38. 1 Ficha de Aprendizaje N° 7 Curso: Manejo de hojas de cálculo con Microsoft Excel Tema: Gráficos en Excel (Parte I) Duración: 2 horas pedagógicas Identifica el uso de gráficos Crea y compara gráficos presentados en diferentes casos. Aplica las nuevas herramientas en las actividades propuestas. ¿Crees qué es importante contar con un gráfico que muestre las proyecciones de las ventas de un producto? ¿Qué estilo de gráfico es? ¿Cómo puedo cambiar el estilo? ¿Cómo puedo visualizar de forma resumida una gran cantidad de datos? ¿Existe alguna herramienta especial para ello? Logros de aprendizaje Conocimientos previos Recuerda: Puedes aplicar distintos estilos de gráficos para tus presentaciones. Lee el siguiente caso: Luis tiene una compañía dedicada a la venta de paquetes turísticos. En una reunión, se presentó la siguiente gráfica que muestra la proyección de ingresos de cada paquete para el primer trimestre del próximo año.
- 39. 2 I. Conocer herramientas adicionales para la presentación de un gráfico Mapa de contenidos Contenidos de aprendizaje 1.1 Cambiamos el orden de las filas y columnas Descarga de PAIDEIA el archivo “paquetes.xlsx” Ubícate en el gráfico “Proyecciones de Ingresos” y selecciona la opción “Cambiar entre filas y columnas” MICROSOFT EXCEL Herramientas para la presentación de un gráfico Diseño Presentación Formato Al crearse un gráfico, aparecen automáticamente tres fichas en Excel: Diseño, Presentación y Formato. Estas permiten modificar los elementos y presentación del gráfico. ¡Importante! Excel es una herramienta de cálculo que presenta categorías y diversas funciones financieras, estadísticas, matemáticas y trigonométricas, entre otras.
- 40. 3 v Como puedes notar, inicialmente se mostraban los datos agrupados por meses y en el segundo caso se muestran agrupado por tipo de paquetes. En el gráfico “Proyecciones de Ingresos”, aplica la herramienta Cambiar tipo de gráfico para generar la siguiente figura: Recuerda que al cambiar un tipo de gráfico debes tener en cuenta los rótulos 1.2 Cambiamos el tipo de gráfico Es posible cambiar un tipo de gráfico por otro. Para ello, debe seleccionar la siguiente opción ubicada en la ficha Diseño: Gráfico inicial Gráfico final 1.3 Aplicamos estilos y diseños Estas herramientas te permiten seleccionar estilos y diseños ya existentes en Excel para que los puedas aplicar a tus gráficos.
- 41. 4 Ubícate en el gráfico “Proyecciones de Ingresos”, modificado previamente; ubícate en la ficha Diseño y aplica las siguientes configuraciones: El gráfico debe ir quedando de la siguiente manera: Al observar el gráfico, se nota que en el eje Y, los valores estan iniciando en cero y que los importes de monto están en miles, por ejemplo: 1000,000.00; 200,000.00. Si modificamos la escala de estos valores podriamos tener un gráfico más claro. Estilo de diseño: Estilo 42 Diseño de gráfico: Diseño 10 Rótulo del eje X: Meses Rótulo del eje Y: Monto
- 42. 5 En el gráfico que estás elaborando, modifica las opciones del eje Y, para ello debes hacer clic derecho sobre el eje. Se abrirá una pantalla con diferentes opciones para poder dar formato a los ejes. En esta oportunidad, cambia los valores indicados. El resultado debe ser: 1.4 Modificamos el formato de los ejes De acuerdo al tipo de gráfico, Excel te mostrará algunas opciones para modificar el formato de sus ejes.
- 43. 6 Ingresa a Excel y realiza las actividades: Aplicación 2.5: Abre un nuevo documento en Excel y descarga el archivo empresa_rosita: Aplicación 2.6: En la empresa "Toyota", le solicitan al gerente elaborar un gráfico de acuerdo a la Producción de vehículos en el Primer Trimestre; con la información proporcionada en el archivo PRODUCCIÓN. Aplica lo aprendido Investiga ¿Qué otras opciones de formato podemos aplicar a nuestros gráficos?
- 44. 1 Ficha de Aprendizaje N°8 Curso: Manejo de hojas de cálculo con Microsoft Excel Tema: Vistas de datos en Excel Duración: 2 horas pedagógicas Reconoce y comprende el uso de las vistas de datos. Señala la importancia de dividir paneles y ventanas para una mejor vista de datos. Moviliza y divide paneles para una mejor visualización de los datos. ¿Qué harías si tienes una hoja de cálculo con muchos datos y deseas navegar entre ellos? Logros de aprendizaje Conocimientos previos Mapa de contenidos Rita quiere realizar una presentación que permita visualizar todos los datos, pero observa que al mover la barra espaciadora no logra mostrar todo. ¿Qué servirá para lograr el objetivo de Rita? Si ella quisiera dividir los paneles, ¿Cómo podría realizar esta función? Vistas de datos (Ficha: Vista) Inmovilizar paneles Dividir una hoja en varias ventanas Dividir la pantalla en paneles
- 45. 2 Algunas veces, la cantidad de datos que posee una hoja de cálculo abarca muchas columnas y filas, lo cual dificulta ver todo el contenido. Por ello aprenderemos a utilizar algunas herramientas que nos facilitarán la visualización de nuestros datos. a. Inmovilizando paneles: Esta opción permite congelar el movimiento de algunas filas y/o columnas para desplazarte, sin perder las cabeceras de los datos que se están observando. A continuación, aprenderás cómo utilizar esta opción. Para ello, descarga y abre el archivo paquetes.xlsx, que se encuentra en la plataforma. Es necesario seguir los siguientes pasos: Vistas de datos Contenidos de aprendizaje Como verás, no es posible visualizar los 112 registros que tiene esta hoja en el área de la pantalla.
- 46. 3 b. Dividiendo la pantalla en paneles: Esta opción permite ver simultáneamente varias secciones de una hoja de cálculo que están separadas entre sí. Observa el siguiente ejemplo: Para utilizar esta opción es necesario seguir los siguientes pasos: Si deseas inmovilizar una columna, debes hacerlo de forma similar al proceso explicado.
- 47. 4 c. Dividiendo una hoja en varias ventanas: Esta herramienta es similar a la anterior. La diferencia reside en que, en este caso, se crea una nueva ventana con la misma información de la hoja de cálculo original. Observa el siguiente ejemplo: Ahora, selecciona esta opción: “Nueva Ventana” Como habrás notado, aparecen dos barras: una vertical y otra horizontal. Puedes desplazarlas utilizando el mouse para ajustar el tamaño de las ventanas conforme sea necesario. Para deshabilitar la división de la pantalla en paneles, haz clic en Puedes observar, en la barra de tareas, que se creó una nueva ventana con los mismos datos de la hoja de cálculo original.
- 48. 5 Para ver las dos ventanas al mismo tiempo, realiza los siguientes pasos: Ingresa a Paideia y realiza las siguientes actividades: Aplicación 2.7: Divide la siguiente hoja de cálculo en dos ventanas, para ello deberás descargar el archivo personal_nuevo. De lo que has aprendido, ¿qué fue lo más interesante? ¿Te parecen útiles todas las herramientas aprendidas? Aplica lo aprendido Verifica que ahora puedas desplazarte sobre una ventana independientemente de la otra. Investiga. ¿En cuántas ventanas puedes dividir una hoja? ? Reflexiona
- 49. 1 Ficha de Aprendizaje N° 9 Curso: Manejo de hojas de cálculo con Microsoft Excel Tema: Funciones básicas Duración: 2 horas pedagógicas Identifica las funciones básicas de Microsoft Excel. Aplica las funciones básicas de Microsoft Excel. Funciones básicas Función Suma Función Max Función Promedio Función Si Funcion Contar Si Logros de aprendizaje Conocimientos previos Mapa de contenidos ¿Qué funciones de Excel recuerdas? ¿Cómo se escriben las funciones en Excel?
- 50. 2 ¿Qué es una función? Una función es una fórmula definida por Excel (o por el usuario) que utiliza uno o más valores (llamados argumentos o parámetros) y devuelve un resultado. Por ejemplo, el grafico muestra la función Suma que tiene como parámetros los valores 12, 5, 6, 24 y que devolverá como resultado 47. Insertando una función en una celda utilizando el asistente Una función, como cualquier dato, puede ser escrita directamente en una celda conociendo su sintaxis, pero Excel dispone de un asistente de funciones para hacerlo de una manera más fácil Función SUMA A continuación explicamos cómo puedes utilizar el asistente de funciones para aplicar esta función. Debes seguir la siguiente secuencia: Ingresa los siguientes datos en Excel, luego ubícate en la celda N5. Luego, inicia el asistente de funciones ubicado en la ficha Fórmulas. Contenidos de aprendizaje El asistente de funciones servirá como guía para la aplicación de una función.
- 51. 3 En la ventana que se muestra, elige, de la lista desplegable, las categorías Matemáticas y trigonométricas. Y, el cuadro de abajo busca la función SUMA. Posteriormente el asistente te solicitará los argumentos de la función. En este caso deberás ingresar las celdas que contienen los valores cuya suma deseas calcular. Puedes colocar una a una las celdas o seleccionar un rango directamente. Finalmente, deberás presionar el botón Aceptar, luego de esto en la celda N5 se mostrará el resultado de las celdas indicadas. Función MAX Esta función devuelve como resultado el valor máximo de una relación de argumentos. El número de argumentos puede ser desde 1 hasta 255. Sigue la siguiente secuencia: También puedes iniciar el asistente de funciones así: Si las celdas que deseas seleccionar con el mouse no son contiguas, debes hacer la selección manteniendo presionada la tecla CTRL.
- 52. 4 Abre una hoja de Excel e ingresa la siguiente información: Ubícate en la celda B10 y escribe lo siguiente: =MA Como verás, a medida que vas digitando el nombre de la función aparece una lista desplegable con las diversas funciones que ofrece Excel y cuyos nombres empiezan con la letra ingresada en la celda. Con las teclas de desplazamiento, ubica la función Max y después presiona la tecla Tab para seleccionar esta función. Luego selecciona el rango B2:B8 como argumento de la función y presiona Enter. Función PROMEDIO Esta función devuelve como resultado la media aritmética de los argumentos. La media aritmética de un conjunto de números es el resultado de la suma de dichos números dividido entre la cantidad de números sumados Abre una hoja de Excel e ingresa la siguiente información: Ubícate en la celda E2 y escribe lo siguiente: =PRO Ubica la función PROMEDIO en la una lista desplegable e ingresa el rango A2:D2 como argumento. Presiona Enter y obtendrás el valor 13 como resultado en la celda E2
- 53. 5 Función SI Esta función comprueba si se cumple una condición dada. Si esta se cumple, la función devuelve el valor indicado en el segundo argumento; en caso contrario, devuelve el valor indicado en el tercer argumento. Para utilizar esta función sigue la siguiente secuencia: Abre una hoja de Excel e ingresa la siguiente información correspondiente a las notas obtenidas por un alumno Se desea saber si el alumno está aprobado o desaprobado. La nota mínima para aprobar es 11. En esta ocasión debemos identificar los tres parámetros de la función. Condición de entrada (SI): El promedio es mayor a 10 Valor verdadero (ENTONCES): El resultado es “Aprobado” Valor falso (EN CASO CONTRARIO): El resultado es “Desaprobado” Ingresa la siguiente formula en la celda F2: =SI(E2>10, “Aprobado”, “Desaprobado”). Presiona la tecla Enter y verás el resultado en la celda F2. Función CONTAR.SI Esta función permite saber cuántas celdas, en un rango indicado, coinciden con un criterio o condición dada. Abre una hoja de Excel e ingresa la siguiente información:
- 54. 6 En la celda D11 se desea conocer cuántos minerales tienen un consumo NORMAL. Por lo tanto, los parámetros serán los siguientes: o Rango: D2:D8 o Condición: “Normal” Ingresa la función indicada en la figura. Presiona Enter y obtendrás el valor 3 como resultado en la celda D11. Ingresa a Paideia y desarrolla las siguientes actividades: Aplicación 3.1: Descarga el archivo agencia_v1.xlsx que has descargado, realiza los siguientes cálculos en las celdas indicadas utilizando las funciones que ya conoces: Aplica lo aprendido Investiga ¿Qué otras funciones de Excel crees que son útiles en tus tareas?
- 55. 1 Ficha de Aprendizaje N° 10 Curso: Manejo de hojas de cálculo con Microsoft Excel Tema: Funciones avanzadas Duración: 2 horas pedagógicas Identifica las funciones avanzadas para elaborar cálculos y búsquedas más complejas. Aplica funciones que le podrán facilitar los cálculos y búsquedas con criterios o condiciones más complejas. ¿Recuerdas cómo utilizar una función en Excel? Logros de aprendizaje Conocimientos previos Recuerda: Las funciones avanzadas de Excel facilitan cálculos y búsquedas. Una agencia de viajes es una empresa turística dedicada a la intermediación, organización y realización de proyectos, planes e itinerarios. Dentro de los datos que registra se encuentran los nombres y apellidos de los pasajeros, precio de los boletos de viaje, lugares de destino, nombres de hoteles, entre otros. ¿Qué funciones debo aplicar para encontrar entre mil pasajeros a solo cinco de ellos cuyo apellido empiece con la letra C?
- 56. 2 a. Función BUSCARH. Llamada también “búsqueda horizontal”, esta función permite buscar un valor en la fila superior de una tabla o una matriz de valores. A partir de ello, devuelve un valor en la misma columna de una fila especificada en la tabla o matriz. Para aplicar la función BUSCARH, seguiremos lo siguiente: ¿Cuál es la ciudad que deseas buscar? ¿En qué celda se encuentra este valor? Funciones avanzadas enExcel Funciones de Búsqueda Función BUSCARH Función BUSCARV Funciones de Texto Función IZQUIERDA Función DERECHA Función CONCATENAR I. Funciones avanzadas con Excel Mapa de contenidos Contenidos de aprendizaje 1 2 ¡Este será el parámetro “valor buscado”! En este caso será D1. Analiza los parámetros que necesitas para aplicar la función en la celda B5: Descarga de la plataforma el archivo puntos.xlsx. ¡Importante! Las funciones son fórmulas predefinidas que ejecutan diversas operaciones.
- 57. 3 ¿Cuál es el rango de celdas que conforman la tabla de puntos ganados donde se realizará la búsqueda? ¿En qué número de fila (1 o 2) de la matriz anterior se encontrará la respuesta a la búsqueda? Finalmente, el parámetro “ordenado” será falso Escribe la función en la celda D11 con los parámetros que has encontrado: Modifica la ciudad de búsqueda (celda D9) y explica lo sucedido. b. Función BUSCARV (valor_buscado, matriz_buscar_en, indicador - columnas, ordenado): También denominada “búsqueda vertical”, esta función permite buscar un valor en la columna de la izquierda de una tabla o una matriz de valores. A partir de ello, devuelve un valor en la misma fila de una columna especificada en la tabla o matriz. Para aplicar la función BUSCARV, seguiremos los siguientes pasos: ¡Este será el parámetro “matriz_buscar_en”! En este caso será el rango B2:M3. ¡Este será el parámetro “indicador_filas”! En este caso será 2 3 4 1 Descarga de la plataforma el archivo salidas.xlsx. ¡Importante! El valor buscado debe coincidir exactamente con los datos de la matriz de valores en donde se está realizando la búsqueda
- 58. 4 ¿Cuál es la ciudad que deseas buscar? ¿En qué celda se encuentra este valor? ¿Cuál es el rango de celdas que conforman la tabla de puntos ganados donde se realizará la búsqueda? ¿En qué número de fila (1, 2 o 3) de la matriz anterior se encontrará la respuesta a la búsqueda? Finalmente, el parámetro “ordenado” será “VERDADERO” ya que los códigos de vuelo se encuentran ordenados alfabéticamente, si no estuvieran ordenados, el valor de este parámetro sería “FALSO”. Finalmente, verifica si los parámetros que has colocado son correctos ingresando la función en la celda J7. ¡Este será el parámetro “valor buscado”!. En este caso, la celda J5 ¡Este será el parámetro “indicador_filas”! En este caso, será el numero 3 2 3 ¡Este será el parámetro “matriz_buscar_en”!. En este caso, será el rango D2:F13 Para explorar las funciones BUSCARH y BUSCARV, lee con atención los siguientes casos
- 59. 5 Caso 1: Función BUSCARH En el archivo agencia_v2.xlsx, que debes descargar de la plataforma, se desea calcular el código de reserva de los pasajeros, el cual se formará uniendo (en ese orden): 1. Los tres primeros caracteres del apellido 2. Los dos primeros caracteres de la ciudad destino 3. Los tres últimos caracteres del número de vuelo Para solucionar esto, te presentamos las siguientes funciones: c. Función IZQUIERDA: Esta función permite extraer los primeros caracteres especificados de una cadena de texto. d. Función DERECHA: Esta función permite extraer los últimos caracteres especificados de una cadena de texto. e. Función CONCATENAR: Une o concatena diferentes elementos de texto en una sola cadena. Estos elementos pueden ser celdas o directamente textos para lo cual se utiliza comillas (“”). Ubícate en la celda N8 y aplica la función concatenar, tal como se muestra en la imagen. De este modo, podrás obtener el código de reserva del primer pasajero. Finalmente calcula los códigos de reserva de los pasajeros restantes. 1 2
- 60. 6 Ingresa a Paideia y realiza las siguientes actividades: Aplicación 3.2: En el archivo agencia_v2.xlsx, calcula los valores de la columna J (costo base) el cual depende de la ciudad destino. Al finalizar, guarda los cambios. Aplicación 3.3: Descarga de la plataforma el archivo impuestos.xlsx. Allí encontrarás una hoja de cálculo, para calcular los impuestos que debe pagar un pasajero por los productos que trae desde el extranjero. Aplica lo aprendido Investiga cuántos niveles de funciones anidadas puede tener como máximo una fórmula. ?
- 61. 1 Ficha de Aprendizaje N° 11 Curso: Manejo de hojas de cálculo con Microsoft Excel Tema: Funciones anidadas Duración: 2 horas pedagógicas Utiliza y aplica funciones anidadas. Funciones anidadas SI anidado SUMAR.SI Logros de aprendizaje Conocimientos previos Mapa de contenidos ¿Recuerdas qué tipos de funciones podemos usar en Excel?
- 62. 2 ¿Qué es una función anidada? En ocasiones los argumentos de una función será el valor devuelto por otra función. En este caso estamos utilizando funciones anidadas. Función SI anidada Descarga el archivo notas.xlsx. En él se encuentran las notas de los bimestres de los alumnos de un curso. En las columnas Nota y Resultado se desea colocar lo siguiente dependiendo del promedio que se haya obtenido: Promedio Nota Resultado [18 – 20] A Excelente [15 – 18> B Bueno [11 – 15> C Reguar [08 – 11> D Deficiente [00 – 08> E Muy deficiente Para colocar las notas, cuyos valores son A, B, C, D ó E utiizaremos la funcion SI, que tendrá 5 condiciones. En la celda K2 escribe la siguiente fórmula Contenidos de aprendizaje
- 63. 3 =SI(J2>8,SI(J2>11,SI(J2>15,SI(J2>18,"A","B"),"C"),"D"),"E") Función SUMAR.SI En el archivo que trabajaste se desea obtener un resumen con el promedio por cada tipo de notas. El resultado debe lucir de esta manera: Resumen Nota Suma de notas Cantidad Promedio A B C D E Promedio >18 Promedio >15 y <=18 Promedio >11 y <=15 Promedio >8 y <=11 Promedio <=8
- 64. 4 Ubicate en la celda F50 de la Hoja2. Para la suma de notas utilizaremos la función SUMAR.SI En esta ocasión debemos identificar los tres parámetros de la función. Rango: El rango cuyos valores serán comparados con el criterio. Columna Nota Criterio: El valor contra que determina que celdas deberán sumarse. Celda E51. Rango suma: Las celdas cuyos valores se sumarán. Rango J2:J44 En la celda F50 ingresa la siguiente fórmula =SUMAR.SI(K2:K44,E50,J2:J44) Luego presiona la tecla Enter y obtendrás el valor 75.25 como resultado. Si deseamos utilizar la misma fórmula para la calcular la suma de las demás notas (B, C, D y E) debemos fijar como absolutos los rango y como relativa la celda E50. Ahora la fórmula debe lucir así =SUMAR.SI($K$2:$K$44,E50,$J$2:$J$44)
- 65. 5 Por último, arrastra la esquina inferior derecha de la celda F50 hasta la celda F54. Ingresa a Paideia y desarrolla las actividades: Aplicación 3.4: Descarga el archivo agencia_v2, y calcula los valores de la tabla “Recaudación por Destino” para cada una de las 4 ciudades. Aplica funciones anidadas. Aplicación 3.5: En el archivo agencia_v2, que trabajaste en la aplicación anterior, calcula el costo final del pasaje para todos los pasajeros. Utilizando alguna de las funciones que has aprendido, calcula la cantidad total de ventas al contado y al crédito. Aplica lo aprendido Investiga ¿Cuántas funciones SI anidadas soporta como máximo Excel?
- 66. 1 Ficha de Aprendizaje N° 12 Curso: Manejo de hojas de cálculo con Microsoft Excel Tema: Funciones y herramientas productivas (II parte) Duración: 2 horas pedagógicas Establece formatos especiales y condicionales en las celdas de acuerdo con el resultado que tomen ante la aplicación de una fórmula. Usa la herramienta buscar objetivo para identificar un valor específico como resultado de una fórmula o para resolver una ecuación. Argumenta la importancia de la protección de documentos, tales como hojas de cálculo y libros de trabajo. Emplea la herramienta de consolidación de datos para generar resúmenes de los datos de hojas de cálculo independientes. ¿Recuerdas cómo realizar búsquedas en Excel? Logros de aprendizaje Conocimientos previos Recuerda: Las funciones avanzadas de Excel facilitan los cálculos y búsquedas.
- 67. 2 a. Formato condicional: Esta herramienta permite establecer formatos especiales en un rango de celdas, dependiendo que cumplan una o varias condiciones especificadas. Por ejemplo, en la siguiente hoja de cálculo, se resaltan de color rojo las celdas cuyos montos son menores a S/. 35,000. Realiza los siguientes pasos: Herramientas productivas con Excel Mapa de contenidos Contenidos de aprendizaje Herramientas productivas de Excel Formato condicional Buscar objetivo Consolidación de datos Protección de documentos Protección de hojas de cálculo Protección del libro de trabajo Selecciona las celdas en las cuáles deseas aplicar el formato condicional En la ficha Inicio, selecciona la opción Formato Condicional Selecciona la condición que deseas aplicar
- 68. 3 En caso desees establecer tu propio formato, debes seleccionar la opción Formato personalizado y escoger la combinación que prefieras. b. Buscar objetivo: Esta herramienta se utiliza para averiguar un valor específico como resultado de una fórmula o para resolver una ecuación. Para ilustrar la función, lee el siguiente caso: Un alumno está preocupado por las bajas calificaciones que ha obtenido en uno de sus cursos. Por ello, ha elaborado la siguiente hoja de cálculo con la intención de averiguar la nota que debería obtener en el último bimestre del año para aprobar el curso (es decir, un mínimo de 10,5 de nota). Descarga de la plataforma el archivo promedio.xlsx. y sigue los siguientes pasos: Completa los valores solicitados. Selecciona el formato que deseas aplicar Ingresa el valor que debe cumplir la condición En la ficha Datos, dentro del grupo Herramientas de datos. Haz clic en la opción Análisis Y si. Dentro del menú que se despliega escoge la función “Buscar objetivo”
- 69. 4 Al presionar Aceptar estos serán los resultados: Por lo tanto, el alumno deberá obtener por lo menos 14 de nota en el 4to bimestre para poder aprobar el curso c. Consolidación de datos: Esta herramienta permite trabajar resúmenes de los datos de hojas de cálculo independientes, y los consolida y muestra en una sola hoja. Lee el siguiente caso: El gerente de la agencia de viajes necesita consolidar los datos de las ventas de pasajes de los últimos tres meses del año por ciudad destino. Sin embargo, tiene los datos de cada mes de manera independiente, en distintas hojas dentro del mismo libro, como muestra la imagen: Tu trabajo ahora será ayudar al gerente de la agencia de viajes a obtener la información consolidada. Para ello, descarga el archivo consolidado.xlsx y, después, realiza las siguientes operaciones con este archivo: ¡Importante! La función “buscar objetivo” sólo puede aplicarse a ecuaciones con una sola variable de entrada. Selecciona la opción Consolidación dentro de la ficha Datos. Valor buscado En la hoja “Consolidado” debe lucir como se muestra en la figura.
- 70. 5 En este caso utilizaremos la función suma para consolidar los datos ya que deseamos obtener la suma de los importes de los tres meses. En el campo Referencia, agregaremos cada uno de los rangos en donde se encuentran los valores que deseamos consolidar. Para ello, seleccionaremos el rango A5:B8 de la hoja Octubre y damos clic en el botón Agregar. Repetir esta operación para las hojas Noviembre y Diciembre. d. Protección de documentos: Esta opción sirve para proteger la información que contienen los archivos. De este modo, es posible evitar que los datos puedan ser modificados por terceras personas. Podemos destacar los siguientes puntos: Finalmente, obtendrás los datos consolidados. Las áreas fuente deben tener el mismo diseño e idéntica posición. Selecciona esta opción si deseas que se muestren los nombres de las ciudades
- 71. 6 Protección de hojas de cálculo: Esta herramienta solo aplicará a las hojas de cálculo que desees proteger. Para ello, debes seguir las pautas presentadas a continuación: Protección del libro de trabajo: En este caso, la protección es a todas la hojas del libro. Se permite el ingreso al libro, pero se puede proteger la estructura y el tamaño de las ventanas al abrirlo. Para aplicar esta herramienta, debes seguir los siguientes pasos: Ubica y selecciona la opción Proteger Hoja dentro de la ficha Revisar. Ubica y selecciona la siguiente opción Seleccione las opciones de protección que deseas aplicar. En caso de que hayas ingresado una contraseña, se te pedirá que la vuelvas a ingresar. Da clic en Aceptar Confirma la contraseña
- 72. 7 Ingresa a Excel y realiza las actividades: Aplicación 3.6: Utilizando la herramienta Buscar objetivo, resuelve la siguiente ecuación: Aplicación 3.7: Descarga de la plataforma el archivo facturación.xlsx. Aquí se tiene el detalle de facturación de los 3 primeros meses del año de una empresa de telefonía. Se te solicita completar el cuadro con las condiciones planteadas. De lo que has aprendido, ¿qué crees que no es importante? y ¿Por qué? ¿Por qué es importante proteger los documentos? Aplica lo aprendido Investiga. ¿Cuál es el número máximo de áreas fuente que se pueden especificar para consolidar datos? ? ? Reflexiona
- 73. 1 Ficha de Aprendizaje N°13 Curso: Manejo de hojas de cálculo con Microsoft Excel Tema: Manejo de base de datos (I parte) Duración: 2 horas pedagógicas Identifica las herramientas básicas para trabajar con listas y tablas de información. Aplica los pasos a seguir para validar y filtrar datos. Calcula automáticamente subtotales y totales de los datos de una lista. Para ello, debes agrupar los datos a partir de ciertos criterios. ¿Cuáles son las ventajas de ordenar datos? Logros de aprendizaje Conocimientos previos Recuerda: Una base de datos permite generar reportes ordenados. ¿Crees que sería importante para un colegio contar con los datos de los profesores tales como sus nombres, apellidos, número de DNI y fecha de nacimiento de manera ordenada?
- 74. 2 . I. Conociendo una lista o tabla de datos Mapa de contenidos Contenidos de aprendizaje Manejo de base de datos I Lista o tabla de datos Ordenar los datos Excel utiliza el término lista o tabla de datos para referirse a información almacenada en filas o registros. En estos casos, la primera fila contiene la cabecera de las columnas (o nombres de los campos), y las demás contienen los datos. . Filtrar los datosFiltros de texto Validación de información Observa cómo se utiliza el concepto de lista para almacenar la información de las ventas de la tienda de electrodomésticos. Para ello, descarga el archivo vendedores.xlsx. Esquemas Sub-totales ¡Importante! Excel es una herramienta muy útil, porque nos permite filtrar y ordenar los contenidos que son de nuestro interés.
- 75. 3 a. Ordenamiento simple o por una sola columna En el archivo vendedores.xlsx, ubícate en el encabezado de la columna “Producto” y realiza las siguientes acciones: Ubícate en la ficha Datos y haz clic en el elemento . A partir de ello, comenta qué ha sucedido con los registros de la lista. Ahora, busca y haz clic en el elemento . ¿Qué ha sucedido ahora con los registros de la lista? b. Ordenamiento por más de una columna En algunas ocasiones, una lista ordenada por una sola columna tiene varios resultados que coinciden, en el caso del ejemplo anterior se repiten en varias filas los productos cocina, lavadora, microondas, minicomponente, refrigeradora y televisor. Por ello, es necesario utilizar más de un solo criterio para el ordenamiento. Por ahora, se desea ordenar la lista del archivo vendedores.xlsx con los siguientes criterios: Por producto en forma descendente Por vendedor en forma ascendente Para ello, debes seguir los pasos presentados a continuación: II. Ordenando los datos Para que la lista sea realmente útil, lo lógico es que los elementos de la misma estén ordenados con algún criterio, ya sea alfabético, numérico o de cualquier otro tipo. De esta manera, los elementos que forman la lista pueden localizarse fácilmente. Dentro de este marco se podría decir que lo que no se trata de una simple lista, sino de una base de datos. . Agrega los niveles necesarios. Selecciona esta opción.
- 76. 4 Por ejemplo, en la lista del archivo vendedores.xlsx, se desea generar un filtro para poder observar solo las ventas realizadas por el vendedor Víctor Leguía, tal como se muestra en la imagen: Para aplicar filtros a los datos de una tabla, debes realizar las siguientes indicaciones: a. Filtros de número y filtros de texto Selecciona esta opción. Filtrar una lista o tabla de datos significa seleccionar solo los registros que cumplan con una o varias condiciones dadas. A estas condiciones se las llaman criterios. III. Filtrando datos En el menú desplegable de filtros, existe una opción llamada filtros de número o filtros de texto (lo cual depende del tipo de dato de la columna que hayas seleccionado). Esta muestra una serie de filtros disponibles que puedes aplicar, que se pueden observar a continuación: Opciones para columna con dato tipo texto Opciones para columna con dato tipo numérico
- 77. 5 En el archivo vendedores.xlsx, se desea seleccionar las ventas del mes, cuyos montos sean mayores a S/. 1,500 y menores a S/. 2,000. Para lograr lo solicitado en el ejemplo anterior, explora la opción Filtro Personalizado dentro los Filtros de número para el campo “Monto” y genera el siguiente filtro: Estos deben ser los resultados del filtro que has elaborado: b. Ingresando y validando la información Para realizar validaciones de datos, primero deberás seleccionar el rango de celdas que deseas validar, luego escoger la opción Validación de datos dentro del grupo Herramientas de Datos de la ficha Datos Excel permite controlar los tipos de datos o los valores que los usuarios pueden escribir en una celda o en un rango de celdas. Por ejemplo, el administrador de la tienda de electrodomésticos desea controlar que el valor ingresado como monto de cada venta sea un valor entero positivo. Observa qué sucede si deseas ingresar una letra dentro del campo Monto de cualquiera de los registros.
- 78. 6 c. Subtotales En el cuadro que aparece ingresa la información que se muestra en la figura Adicionalmente, puedes personalizar los mensajes de entrada y de error. Para ello, debes seleccionar las pestañas “Mensaje de entrada” y “Mensaje de error” respectivamente Excel permite calcular automáticamente subtotales y totales de los datos de una lista agrupando los datos por determinados criterios. Por ejemplo, en la lista de ventas mensuales del archivo vendedores.xlsx, se desea calcular los subtotales de las ventas realizadas por vendedor, tal como se muestra en la imagen presentada a la derecha.
- 79. 7 Para lograrlo, debes seguir tres pasos: d. Esquemas Selecciona esta opción. Como observaste en la parte anterior, cuando generaste subtotales, Excel ha definido grupos con las filas que utilizaste para generarlos. A estas agrupaciones se les conoce como Esquemas. Los esquemas permiten expandir (+) o contraer (-) la información de una hoja de cálculo para que esta se pueda visualizar con mayor o menor detalle.
- 80. 8 Utilizando los subtotales que generaste previamente en el archivo vendedores.xlsx, descubre para qué sirven cada uno de los esquemas. Para ello, haz clic de acuerdo con el orden que se indica y relaciona los resultados: Ingresa a MS Excel y realiza las actividades: Aplicación 4.1: Descarga de la plataforma el archivo alumnos.xlsx, y ordena los datos de acuerdo a los criterios mencionados. Aplicación 4.2: Descarga de la plataforma el archivo personal.xlsx, y resuelve las situaciones mencionadas; aplicando filtro. Botón Resultado Oculta los detalles del grupo seleccionado. Muestra todas las filas de la hoja de cálculo. Muestra solo los subtotales de cada grupo. Muestra los detalles del grupo seleccionado. Muestra solo el total general. Aplica lo aprendido Investiga cómo deshabilitas la opción Filtro en una tabla.
- 81. 1 Ficha de Aprendizaje N° 14 Curso: Manejo de hojas de cálculo con Microsoft Excel Tema: Manejo de base de datos (II parte)- Tablas dinámicas Duración: 2 horas pedagógicas Descubre las tablas dinámicas a través de las actividades propuestas. Reflexiona sobre la importancia de ordenar los datos de una lista para la elaboración de tablas dinámicas. ¿Recuerdas cómo deben estar organizad os los datos para generar subtotales a partir de una lista de datos? Logros de aprendizaje Conocimientos previos Lee el siguiente caso y responde las preguntas: Un empleado de una tienda de electrodomésticos está usando Excel para almacenar los datos de las ventas realizadas por cada vendedor en el mes de enero. La siguiente imagen muestra la forma en que el empleado está colocando la información en la hoja de cálculo: ¿Será útil almacenar los datos de esa forma? ¿Con ese ingreso de datos, podrá Excel ordenar los datos?
- 82. 2 d. Tablas dinámicas Por ejemplo, observa la siguiente tabla dinámica: - Creación de una tabla dinámica Para crear una tabla dinámica, utilizando el archivo vendedores.xlsx, debes seguir los pasos presentados a continuación: Mapa de contenidos Contenidos de aprendizaje III. Filtrando datos Una tabla dinámica es un resumen de un conjunto de datos, bajo determinados criterios de agrupación. El resumen de los datos es presentado en forma de una tabla de doble entrada, lo cual facilita su interpretación. Ubícate en una celda dentro de la lista de datos y, después, selecciona la siguiente opción Tabla dinámica dentro de la ficha Insertar Manejo de base de datos Tablas dinámicas Lista o tabla de datos
- 83. 3 Se puede crear una tabla dinámica en la misma hoja de cálculo en la que están los datos o en una hoja nueva. En este caso, selecciona los campos “Vendedor”, “Producto” y “Monto” en ese orden. A partir de ello, debes obtener lo siguiente:
- 84. 4 Luego, realiza las siguientes operaciones con la tabla dinámica que creaste previamente: Elimina la selección del campo Producto. El resultado nos muestra el total vendido por cada vendedor tal como se muestra en la siguiente figura. Cuando se crea una tabla dinámica, aparece automáticamente una barra de herramienta “Herramientas de tabla dinámica” con dos fichas: Opciones y Diseño. Ubica tu cursor sobre alguno de los vendedores y prueba los botones de ordenamiento disponibles en la ficha Opciones. Después de ello, identifica lo que sucede. Ordenamiento Ordenamiento
- 85. 5 En la hoja Ventas, cambia a S/5,200 el monto en D5 correspondiente al televisor del día y vuelve a observar los datos de la tabla dinámica. Estos permanecen igual. En la ficha opciones, presiona el botón Actualizar y verifica si se actualizaron los importes de los montos. Explora sobre el resto de elementos de las herramientas de la tabla dinámica y modifica la anterior para que se vea de la esta manera. Para ello deberás arrastrar con el mouse el campo Producto al área “Etiquetas de columna”. Ingresa a MS Excel y realiza las actividades: Aplicación 4.3: Descarga el archivo personal.xlsx, y genera las tablas dinámicas en hojas diferentes; mostradas en la plataforma. Investiga: Si deseas crear un gráfico con los datos de la tabla dinámica, ¿qué opción deberías emplear? Aplica lo aprendido
- 86. 1 Ficha de Aprendizaje N°15 Curso: Manejo de hojas de cálculo con Microsoft Excel Tema: Introducción a las macros (I parte) Duración: 2 horas pedagógicas Comprende qué es una macro y reconoce su utilidad. Programa acciones a realizar en una macro. ¿Qué tipo de tareas en Excel son repetitivas? ¿Sería útil contar con una herramienta que ejecute varias tareas de manera automática? Logros de aprendizaje Conocimientos previos Recuerda: Los archivos de Excel que son creados usando macros tienen extensión .xlsm
- 87. 2 En primer lugar, descarga de la plataforma el archivo bingo.xlsx: Empecemos conociendo qué nos ofrece el entorno de Excel para crear macros. Mapa de contenidos Contenidos de aprendizaje Introducción a las macros Planificando acciones en una macro Grabando una macro Ejecutando una macro I. Definición de una macro Es una herramienta que permite automatizar tareas. Es decir, un usuario podrá evitar la ejecución repetitiva de estas tareas, porque solo tendrá que ejecutar la macro para poder realizarlas de forma automática. II. Planificando las acciones que se graban en una macro
- 88. 3 Antes de empezar con la grabación de una macro, debes planificar los pasos que deseas que se registren en ella. Como podrás observar, a esta hoja de cálculo le falta agregar algunos formatos, con los cuales quedarán la hoja quedará como se muestra en la siguiente imagen: En esta primera parte, vas a generar una macro que te permita crear la plantilla mostrada anteriormente. El juego del bingo El bingo (del inglés bingo) es un juego de azar bastante antiguo. Consiste en un bombo con un número determinado de bolas numeradas en su interior. Los participantes juegan con cartones que tienen números aleatorios escritos en ellos, dentro del rango correspondiente. Un locutor o cantor va sacando bolas del bombo, cantando los números en voz alta. Si un jugador tiene un número en su cartón, lo tacha y el juego continúa así hasta que alguien consigue marcar todos los números de su cartón. (Fuente: Wikipedia (2013). “Bingo”. En: Wikipedia, 21 de agosto de 2013. Consulta: 26 de agosto de 2013. <http://es.wikipedia.org/wiki/Bingo>)
- 89. 4 La grabadora de macros de Excel funciona de forma similar a una grabadora de cintas. Esta última registra lo que la persona dice; mientras que la grabadora de macros, lo que el usuario hace en Excel. Ahora debes seguir los pasos presentados a continuación para grabar la macro: III. Grabando una macro En este caso, los pasos son los siguientes: Celda inicial: A5 Paso 1: Aplicar el color azul como fondo de la celda Paso 2: Seleccionar la celda que se encuentra debajo (con la tecla de flecha hacia abajo o la tecla Enter) Paso 3: Seleccionar el rango de celdas debajo de la actual, con la combinación de teclas Ctrl + Shift + flecha hacia abajo Paso 4: Aplicar el color verde como fondo del rango de celdas Paso 5: Aplicar borde al rango seleccionado Paso 6: Detener la grabación. En la ficha Vista, ubica el botón Macro y en el menú desplegable haz clic en la opción Usar referencias relativas
- 90. 5 Ejecuta los pasos definidos en la etapa de planificación Ubica y selecciona la opción Grabar Macro. Ubícate en la celda A5, desde donde se iniciará la grabación de la Macro Aplica el color azul como fondo a la celda A5.
- 91. 6 Presiona la tecla Enter. Presiona las teclas Ctrl + Shift + Flecha abajo. Aplica el color verde como fondo del rango seleccionado 5 Selecciona el rango A5: A10 y aplica bordes del rango seleccionado
- 92. 7 Ya que has terminado, haz clic en Detener grabación. Para ejecutar la macro que creaste previamente, debes hacer lo siguiente: Para el caso que estás trabajando, ubícate en la celda A5 de la hoja 2. Ubica y selecciona la opción: Ver Macros IV. Ejecutando una macro ¡Importante! Los métodos abreviados de la macro reemplazarán a los métodos abreviados de Excel mientras el libro que contiene la macro esté abierto.
- 93. 8 Ahora ubica el cursor en la celda B5 y vuelve a ejecutar la macro. Por ultimo ubícate en la celda C5 y ejecuta la macro una vez más. Ingresa a MS Excel y realiza las actividades: Aplicación 4.4: Descarga de la plataforma el archivo rentabilidad.xlsx, y elabora la tabla dinámica solicitada. Aplicación 4.5: Del archivo bingo.xlsx, elabora la macro solicitada en la plataforma Paideia. Aplica lo aprendido Investiga.: ¿Por qué son importantes las macros? Menciona dos ejemplos de tareas repetitivas que pueden ser automatizadas con macros. ? ? ?
- 94. 1 Ficha de Aprendizaje N°16 Curso: Manejo de hojas de cálculo con Microsoft Excel Tema: Introducción a las macros (II parte) Duración: 2 horas pedagógicas Identifica los tipos de referencia para la ejecución y la configuración de seguridad de una macro. ¿Recuerdas qué es y cómo grabar una macro en Excel? Logros de aprendizaje Conocimientos previos Descarga de la plataforma los archivos primos.xlsm y nacimiento.xlsm, y responde las siguientes preguntas: 1) ¿Qué te parecieron? ¿Cuál te gustó más? 2) ¿Qué crees que es una macro? 3) ¿Te parece interesante el tema de macros? ¿Por qué?
- 95. 2 Para grabar una macro existen dos tipos de referencias que podemos utilizar: referencias relativas y referencias absolutas. a. Macros con referencias absolutas Abre una hoja de Excel y crea una macro usando referencia absoluta. Para ello, ejecuta los siguientes pasos: Contenidos de aprendizaje Mapa de contenidos Introducción a macros Tipos de referencia en la ejecución de una macro Configuraciones de seguridad en la ejecución de una macro V. Tipos de referencia en la ejecución de una macro Ubícate en la celda A5 e inicia la grabación de la macro. Coloca color de relleno amarillo a esta celda.
- 96. 3 b. Macros con referencias relativas Si la grabadora de macros se configura con el tipo de referencia en relativa, Excel llevará un control de la posición de cada celda seleccionada en relación con la celda anteriormente seleccionada. Es decir, cuando se ejecuta la macro, Excel utilizará los desplazamientos que se usaron en la grabación. Para utilizar referencias relativas en la ejecución de una macro, debes seleccionar la siguiente opción: Como ejemplo, ejecuta los siguientes pasos: Detén la macro. Luego, ubícate en la celda B2 de la Hoja2 y ejecuta la macro. Vuelve a ejecutar la macro en la Hoja3. Como puedes ver en cada una de las hojas la celda A5 se pinta de color amarillo Ubícate en la celda A1 e inicia la grabación de la macro utilizando referencias relativas. Luego presiona la tecla “Enter” 4 veces hasta llegar a la celda A5 Coloca color de relleno amarillo a esta celda.
- 97. 4 En algunos casos, Microsoft Excel está configurado con un alto nivel de seguridad en las macros, lo cual hace imposible que se puedan ejecutar. Cuando ello ocurre, aparece el siguiente aviso bajo la cinta de opciones: Microsoft Excel permite habilitar el contenido directamente. Para ello, haz clic en Habilitar contenido: Si deseas explorar opciones de configuración, debes hacer clic en el mensaje de seguridad (nota que aparece subrayada, porque es un enlace): Esto te llevara al menú Archivo en la opción de Información, donde hay una explicación de la advertencia de seguridad. Si deseas cambiar la configuración, puedes entrar al Centro de confianza haciendo clic en Configuración del Centro de confianza: En el Centro de confianza, en la opción de Barras de mensajes, aparecen opciones de configuración sobre la aparición de los mensajes: VI. Configuraciones de seguridad para la ejecución de macros Detén la macro. Luego, ubícate en la celda B1 de la misma y ejecuta la macro. Vuelve a ejecutar la macro ubicándote en la celda D1 de la misma hoja. Como puedes observar, en este caso se pinta de amarillo la celda que se encuentra 4 posiciones debajo de la celda en donde se encuentra el cursor al momento de iniciar la ejecución de la macro.
- 98. 5 También es posible configurar el Centro de confianza para realizar acciones sobre libros con macros. Para ello se debe ingresar a la opción de Configuración de macros: Una alternativa para acceder a la configuración de seguridad es hacer presionar el botón “Seguridad de macros”, que está disponible en el grupo Código de la ficha programador. Para guardar un archivo con las macros que has creado, debes utilizar el tipo Libro de Excel habilitado para macros (*.xlsm) Por ejemplo: Si deseas guardar la macro que creaste en la actividad anterior, debes seguir estos pasos: ¡Importante! Cuando se realizan modificaciones a la configuración de seguridad de las macros, a veces, es necesario cerrar el archivo y volverlo a abrir. Haga clic en el botón de Archivo. VII. Guardando archivos con macros
- 99. 6 Ingresa a MS Excel y realiza las actividades: Aplicación 4.6: Descarga de la plataforma el archivo locutorio.xlsx, y crea una macro de nombre “formato”, que permita colocar los formatos necesarios para que la hoja de cálculo quede tal como se muestra en la plataforma. Aplica lo aprendido Selecciona Libro de Excel Habilitado para macros. Recuerda: Los archivos de Excel que son creados usando macros tienen extensión xlsm. Investiga qué otros usos les puedes dar a las macros
- 100. 7 De lo que has aprendido, ¿qué fue lo que más te gustó? ¿Te parece de utilidad la aplicación de las macros? ¿Cómo las utilizarás en tus actividades? Primera etapa: Como parte de este curso, realizarás un proyecto que te permitirá aplicar todo lo aprendido. El proyecto consistirá en elaborar una base de datos para el tutor de tu aula con información personal y académica de sus alumnos, esta la irás construyendo conforme vayas avanzando con los temas del curso. Una base de datos es un conjunto de información organizada de manera que los datos que ella posee puedan ser utilizados de forma sencilla y con sus valores actualizados. 1. La base de datos constará de 5 hojas con la siguiente información: a) Hoja 1: Lista de alumnos b) Hoja 2: Notas Curso - Comunicación c) Hoja 3: Notas Curso – Matemática d) Hoja 4: Notas Curso – Inglés e) Hoja 5: Notas Curso - Computación 2. Elabora una hoja “Lista de Alumnos” con la estructura que se muestra en la siguiente imagen (los formatos de celdas, tipo de fuente, color de relleno, etcétera deben ser elegidos según tu criterio de presentación) Reflexiona Evalúa tu proyecto
- 101. 8 3. Agrégale datos a la lista de alumnos. Esta información la debes obtener entrevistando como mínimo a 20 compañeros de tu aula. Aún no ingreses datos en la columna de código. 4. Guarda el archivo con el siguiente nombre: Apellidos_nombre_base_de_datos.xlsx Segunda Etapa: Ahora aplicarás las funciones avanzadas y herramientas que has aprendido a lo largo del semestre, siguiendo los pasos que a continuación se indican: 1. Abre el archivo que creaste para el proyecto de la primera etapa. 2. En la hoja “Lista de alumnos”, crea el código para cada alumno de la siguiente manera: 2012- Aula- (3 primeros caracteres del apellido paterno) -(primer carácter del apellido materno) Por ejemplo para el primer alumno: 3. Elabora la hoja “Notas Curso-Comunicación” con la estructura que se muestra en la siguiente imagen: Los códigos de todos los alumnos debes copiarlos desde la hoja “Lista de alumnos”. 4. En la hoja “Notas Curso-Comunicación”, aplica funciones de búsqueda para obtener los apellidos y nombres de los alumnos de acuerdo al código, estos serán buscados en la hoja “Lista de alumnos”.
- 102. 9 5. Ingresa datos de las notas como se muestra en la imagen. Puedes conseguir las notas con ayuda de tu profesor. 6. Calcula los promedios de notas de los dos primeros bimestres. Redondea el promedio a cero decimales. 7. Aplica los mismos pasos anteriores para las hojas de notas de los cursos restantes (Matemática, Inglés, Computación). 8. Aplicando formato condicional, resalta con el siguiente formato las notas promedio desaprobatorias de ambos bimestres en todas las hojas: Estilo: cursiva negrita Color de fuente: rojo Color de relleno: rosado 9. En todas las hojas de notas, elabora una tabla resumen tal como se muestra en la siguiente imagen. 10. Aplica la herramienta Consolidación de datos y crea una nueva hoja con el consolidado promedio de todos los cursos, para todos los alumnos y para ambos bimestres. 11. Crea una contraseña para proteger tu libro de trabajo.
- 103. 10 Tercera etapa: Ahora aplicarás las herramientas de manejo de base de datos que has aprendido, siguiendo los pasos que a continuación se indican: 1. Crea las siguientes validaciones en las hojas y celdas indicadas en tu archivo del proyecto. Hoja Campo o columna Validación Estilo Mensaje de error Lista de alumnos Apellido paterno Longitud de texto menor o igual a 30 caracteres Grave La longitud del título debe ser menor o igual a 30 caracteres. Lista de alumnos Apellido materno Longitud de texto menor o igual a 30 caracteres Grave La longitud del título debe ser menor o igual a 30 caracteres. Lista de alumnos Nombres Longitud de texto menor o igual a 20 caracteres Grave La longitud del título debe ser menor o igual a 20 caracteres. Lista de alumnos Edad Número desde 5 hasta 18 Grave Edad incorrecta Lista de alumnos Teléfono Longitud de texto entre 7 y 10 caracteres Advertencia Verifique si el número de teléfono es correcto. Lista de alumnos Número de hermanos Número desde 0 hasta 6 Grave Dato inválido Notas de cada curso Todas las columnas de notas Número desde 0 hasta 20 Grave Nota debe ser menor a 20. Cuarta etapa: Ahora utilizarás lo que has aprendido acerca de las macros en Excel 2007, para ello ejecuta las siguientes operaciones en tu archivo del proyecto integrador: 1. Genera una macro de nombre “Estructura_Lista”, la cual cree la estructura y formatos de la lista de alumnos. 2. Genera una macro de nombre “Estructura_Notas”, la cual cree la estructura de una hoja de notas. 3. Ejecuta la macro “Estructura_Lista” 4. Ejecuta la macro “Estructura_Notas” las veces necesarias para crear la estructura de las hojas de todos los cursos.
- 104. 11 Presentación del proyecto: Como parte final del curso, expondrás a tus compañeros los resultados del proyecto que has realizado, donde también explicarás todo lo que aprendiste a lo largo de este curso, dicha exposición será evaluada por tu profesor. Esperamos que el curso haya sido de una gran utilidad para ti, ¡mucha suerte!