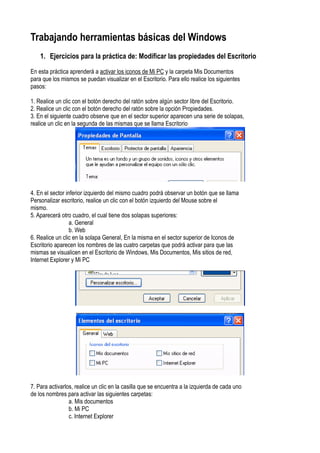
Trabajando herramientas-basica-en-windows
- 1. Trabajando herramientas básicas del Windows 1. Ejercicios para la práctica de: Modificar las propiedades del Escritorio En esta práctica aprenderá a activar los iconos de Mi PC y la carpeta Mis Documentos para que los mismos se puedan visualizar en el Escritorio. Para ello realice los siguientes pasos: 1. Realice un clic con el botón derecho del ratón sobre algún sector libre del Escritorio. 2. Realice un clic con el botón derecho del ratón sobre la opción Propiedades. 3. En el siguiente cuadro observe que en el sector superior aparecen una serie de solapas, realice un clic en la segunda de las mismas que se llama Escritorio 4. En el sector inferior izquierdo del mismo cuadro podrá observar un botón que se llama Personalizar escritorio, realice un clic con el botón izquierdo del Mouse sobre el mismo. 5. Aparecerá otro cuadro, el cual tiene dos solapas superiores: a. General b. Web 6. Realice un clic en la solapa General, En la misma en el sector superior de Iconos de Escritorio aparecen los nombres de las cuatro carpetas que podrá activar para que las mismas se visualicen en el Escritorio de Windows, Mis Documentos, Mis sitios de red, Internet Explorer y Mi PC 7. Para activarlos, realice un clic en la casilla que se encuentra a la izquierda de cada uno de los nombres para activar las siguientes carpetas: a. Mis documentos b. Mi PC c. Internet Explorer
- 2. 8. Realice un clic en el botón Aceptar del primer cuadro. 9. Realice un clic en el botón Aceptar del segundo cuadro. Nota: Recuerde que cuando la casilla de los Iconos del escritorio aparece con una marca, significa que el mismo se encuentra activado, y por lo tanto lo estará visualizando en el Escritorio. En cambio, si la misma aparece vacía, la misma se encuentra desactivada y no se visualizará en el Escritorio. 2. Ejercicios para la práctica de: Organizar iconos 1. Personalice el Escritorio, en el caso que sólo visualice el icono de la Papelera de reciclaje, de acuerdo a la explicación dada. 2. En el mismo deberán aparecer el icono de Mi PC, Mis Documentos, Mis sitios de red y la Papelera de reciclaje. 3. Active el menú contextual realizando un clic con el botón derecho del ratón sobre el escritorio. 4. Luego lleve el puntero del ratón hasta la opción organizar iconos. 5. Observe que en dicho menú aparecen varias opciones para realizar con los iconos del escritorio. 6. A continuación realice un clic con el botón izquierdo del ratón sobre la opción Nombre de esta forma todos los iconos que tenga en el escritorio aparecerán ordenados por nombre. 7. Vuelva a abrir el menú contextual y utilice en este caso la opción Organizar iconos – por tipo. 8. Coloque uno de los iconos alejado del resto en el sector derecho de la pantalla 9. Vuelva a activar el menú contextual y utilice la opción Organización automática. 10. Observe que los mismos se acomodan uno al lado del otro. Trate de mover algún icono arrastrando y cambiando su posición hacia el sector derecho de la pantalla. Nota: Cuando utiliza la opción Organización automática todos los iconos se colocan juntos y no podrá separarlos arrastrando alguno de ellos hacia otro sector del Escritorio. 3. Ejercicios para la práctica de: Organizar ventanas 1. Abre tres programas (el Paint, el Word y la calculadora) 2. Abra la ventana de Mi PC, recuerde desde el icono que se encuentra en el escritorio de Windows. 3. Abra la ventana de Papelera de reciclaje. 4. Coloque el puntero sobre el sector vacío de la barra de Tareas y pulse el botón secundario del Mouse. 5. Elija la opción Cascada. 6. Coloque el puntero nuevamente sobre el sector vacío de la barra de tareas, pulse el botón secundario del Mouse y elija la opción Deshacer cascada.
- 3. 7. Observe como se desordenan las ventanas. 8. Ordene las ventanas en mosaico vertical y luego en mosaico horizontal realizando los mismos pasos y observe las diferencias. 9. Luego cierre todas las ventanas. 4. Ejercicios para la práctica de: Uso del panel de tareas 1.Abre el programa Bloc de Notas (Inicio → Todos los programas → Accesorios → Bloc de notas). 2. Escribe el texto “Este es un texto de prueba” y guarda el archivo en mis documentos con el nombre Prueba.txt 3. Abra con doble clic con el botón izquierdo del Mouse el icono Mis documentos que se encuentra en el Escritorio de su computadora. 4. Seleccione con un clic con botón izquierdo del Mouse el archivo que guardaste anteriormente que se encuentra en dicha carpeta. 3. En el panel de tareas (que se encuentra en el sector izquierdo de la ventana) aparece la opción Cambiar nombre. Realice un clic con el botón izquierdo del Mouse en dicha opción. 4. Del lado izquierdo podrá observar el cursor titilando para poder escribir el nuevo nombre. 5. Escriba con el teclado otro nombre. 6. Presione la tecla Enter para confirmar. Prueba ahora a cambiar el nombre de ese archivo de otro modo: haz un solo clic sobre el icono del archivo (el dibujito, no el nombre) y luego un solo clic sobre el nombre del archivo (no el dibujito). Podrás escribir un nuevo nombre para el archivo. 5. Ejercicios para la práctica de: Cómo personalizar las barras de herramientas 1. Abra la ventana de la Papelera de reciclaje, realizando doble clic (con el botón izquierdo del Mouse) sobre el icono que se encuentra en el Escritorio. 2. Realice un clic con el botón secundario del Mouse en alguna parte libre de la barra de herramientas de dicha ventana y realice un clic con el botón izquierdo del Mouse en la opción Personalizar. a. Se abre un cuadro donde en su sector izquierdo aparecen todos los iconos disponibles. b. Seleccione un icono realizando un clic con el botón izquierdo del Mouse y oprima el botón Agregar (con el botón izquierdo del Mouse). c. Observe que el mismo se ubicará al final de la lista, en la cuadro del sector derecho. d. Para acomodarlos de acuerdo a la posición que desea que tenga en la barra de herramientas que está personalizando, seleccione el mismo (en el sector derecho del cuadro – donde dice Botones de la barra de herramientas- y utilice los botones de Subir y Bajar, para variar su posición – todos estos movimientos los deberá realizar utilizando el botón izquierdo del Mouse). e. Para quitar un icono, deberá seleccionarlo del lado derecho y luego presionar el botón Quitar. 6. Ejercicios para la práctica de: Creación y eliminación de carpetas. 1. Haga doble clic en (recuerde que el doble clic siempre se realiza con el botón izquierdo del Mouse) sobre el icono Mi PC. 2. Inserte su Pen Drive en el puerto USB 3. Haga doble clic sobre el icono del Pen Drive 4. Haga clic (con el botón izquierdo) en menú Archivo – Nuevo – Carpeta. 5. Ingrese escribiendo desde el teclado su Nombre y Apellido y el de su compañero/a 6. Presione Enter o haga clic en cualquier lugar libre de la ventana para confirmar. 7. Haga doble clic en el icono de carpeta que acaba de crear.
- 4. 8. Haga clic (con el botón izquierdo) en menú Archivo – Nuevo – Carpeta. 9. Ingrese desde el teclado Ejercicios de Windows. 10. Haga clic (con el botón izquierdo) en cualquier lugar libre de la ventana para confirmar. 11. repita los pasos a partir del punto 8 de tal forma que obtenga la creación de 6 carpetas con los respectivos nombres: a. Ejercicios de Microsoft Word b. Ejercicios de Microsoft Excel c. Ejercicios de Microsoft Access d. Ejercicios de Gimp e. Ejercicios de VirtualDub f. Ejercicios de Adobe PhoShop 12. Elimine la carpeta que no va a usar (Adobe PhotoShop). Recuerde que para eliminar sólo debe hacer un clic (con el botón izquierdo) sobre el icono y luego presionar la tecla Del, Delete o Supr en el teclado, de acuerdo al modelo de teclado que tenga su computadora. 13. Cierre todas las ventanas que tenga abiertas, utilizando el botón de control de las mismas. 7. Ejercicios para la práctica de: Cómo trabajar con carpetas comprimidas. 1.Crea en Word el siguiente texto ¿cuál es el único animal que después de muerto da vueltas? El pollo 2. Guarde el documento con el nombre pobrepollo.doc guárdelo en Mis documentos. 3.Comprueba el tamaño del archivo (para ello vete a la barra de menú de la ventana que contiene el documento y elige Ver → Detalles). 4. Abra el icono Mis documentos realizando doble clic sobre el mismo, o desde el menú Inicio, seleccione con un clic con botón izquierdo el archivo. 5. Luego con botón derecho, seleccione Enviar a → Carpeta comprimida (en Zip) 6. Podrá observar que aparece una carpeta, con el icono correspondiente a la Carpeta comprimida. 7. Comprueba otra vez el tamaño del archivo y compara con el caso anterior. ¿Qué ha pasado? Si realiza doble clic sobre el mismo, aparece el archivo, el cual podrá abrir directamente. 8. Ejercicios para la práctica de: Crear una carpeta comprimida 1. Abra con doble clic con el botón izquierdo del mouse el icono de Mi PC, que se encuentra en el escritorio de Windows. 2. Realice doble clic en una unidad del Pen Drive (recuerde que el doble clic se realiza con el botón izquierdo). 3. En el menú Archivo, seleccione con un clic con el botón izquierdo la opción Nuevo y a continuación realice clic con botón izquierdo en Carpeta comprimida. 4. Escriba directamente un nombre para la carpeta nueva (por ejemplo Carpeta comprimida) y luego presione Enter. 5. Todos los documentos que arrastres hasta esa carpeta estarán comprimidos y ahorrarás espacio en disco. 9. Uso del WordPad 1. Ingrese a WordPad, siguiendo el camino , (Clic en el menú Inicio → Todos los programas → Accesorios → Wordpad) 2. En la ventana que se presente ingrese el siguiente texto:
- 5. El gato y la gallina Un gato y una gallina van por la barandilla de un puente. El gato se cae y dice: -Miaogo, miaogo. Y la gallina dice: -Kikirikiaga, kikirikiaga. 3. Recuerde que solo debe pulsar la tecla de Enter para colocar un punto y aparte. 4. No cierre la ventana porque este ejercicio continuará en el próximo tema. a) Ejercicios para la práctica de: Formato del texto 1. Recuerde que estos ejercicios son continuación de la práctica anterior y todos los clics se deben realizar con el botón izquierdo del Mouse. 2. Haga clic a la izquierda del título El gato y la gallina, y selecciónelo. 3. Haga un clic con el botón izquierdo del mouse en el menú Formato → fuente y seleccione el siguiente formato: a. Fuente: Comic Sans MS b. Estilo de fuente: Negrita c. Tamaño: 14 d. Color: Azul e. Efectos: Subrayado 4. Acepte el cuadro realizando un clic en el botón Aceptar y observe los cambios. 5. Seleccione el párrafo siguiente realizando doble clic al comienzo del párrafo. 6. Haga clic sobre el cuadro de Tipo de letra y elija AMER TYPE MD BT 7. Haga clic en el cuadro de Tamaño y elija 12 8. Haga clic sobre el botón de color y seleccione un color a su elección. 9. Haga clic sobre el botón Cursiva 10. Para quitarle el estilo Cursiva haga nuevamente un clic sobre el Botón de Cursiva. 11. No cierre la ventana porque este ejercicio continuará con el próximo tema. b) Ejercicios para la práctica de: Guardar un archivo 1. Recuerde que estos ejercicios son continuación de la práctica anterior, y que todos los clics deberá realizarlo con el botón izquierdo del mouse. 2. Una vez que terminó de modificarle el formato al texto haga un clic en el menú Archivo → Guardar como… 3. En el casillero Nombre de archivo: escriba EL GATO Y LA GALLINA. En el casillero Guardar en: seleccione la Unidad Pen Drive haga doble clic sobre la carpeta con su nombre y luego doble clic sobre la carpeta Ejercicios de Windows. 4. Haga un clic en el botón Guardar para confirmar la operación. 5. Cierre todas las ventanas. c) Ejercicios para la práctica de: Abrir un archivo 1. Ingrese a WordPad siguiendo la ruta indicada en párrafos anteriores. Clic Inicio → Todos los programas → Accesorios → Wordpad. 2. Haga clic en el Archivo – Abrir, utilizando el botón izquierdo del mouse. 3. En el casillero Buscar en: realice un clic en la flecha que se encuentra derecho del cuadro desplegable y seleccione con un clic con el botón izquierdo La unidad de su Pen Drive:, luego realice doble clic sobre la carpeta con su nombre y apellido y doble carpeta Ejercicios de Windows. 4. Seleccione con un clic el archivo EL GATO Y LA GALLINA y pulse el botón Abrir. 5. De esta manera observará nuevamente al archivo realizado en los ejercicios
- 6. 6. Cierre todas las ventanas. 7. Otra forma de abrir archivos es utilizando el botón que se encuentra en herramientas y que tiene la forma de una carpeta abierta, de color amarillo, ubica en el segundo lugar de la barra en el sector izquierdo de la misma. 10. PAINT Ejercicios para la práctica de: Manejo de herramientas 1. Ingrese a Paint. 2. Realice un dibujo utilizando todas las herramientas. 3. Haga un clic en el menú Archivo → Guardar como… 4. En el casillero Nombre de archivo: escriba Obra de arte, en Buscar en: seleccione la unidad Pen Drive y abra con doble clic la carpeta con su Nombre y apellido y la carpeta Ejercicios de Windows. 5. Haga un clic en el botón Guardar para confirmar la operación. 6. Cierre todas las ventanas. a) Ejercicios para la práctica de: Cómo borrar una imagen y Deshacer acciones 1. Ingrese a Paint. 2. Abra el archivo Obra de arte que se encuentra en la unidad Pen Drive: dentro de la carpeta Ejercicios de Windows, dentro de la carpeta con su Nombre y apellido, utilizando el menú Archivo → Abrir. 3. Seleccione en icono Borrador, y con el botón izquierdo presionado borre una parte del dibujo. 4. –Si se arrepintió de lo que borró, haga un clic en el menú Edición → Deshacer, de esta manera deshace la última acción realizada. 5. Elija el icono de Selección y realice un rectángulo con el botón izquierdo presionado. Luego pulse la tecla Delete o Supr para borrar la selección. 6. Haga un clic en el menú Edición → Deshacer 7. Haga un clic en el menú Imagen → Borrar imagen para borrar toda la pantalla. 8. Haga un clic en el menú Edición → Deshacer. 9. Cierre la ventana. En el cuadro que se presenta le preguntará si desea guardar los cambios realizados, elija la opción No. b) Ejercicios para la práctica de: Cómo actualizar archivos. 1. Ingrese a Paint. 2. Abra el archivo Obra de arte que se encuentra en la Unidad Pen Drive: dentro de la carpeta Ejercicios de Windows, utilizando el menú Archivo → Abrir. 3. Realice varias modificaciones sobre el dibujo. 4. Haga un clic en el menú Archivo → Guardar para actualizar el archivo. 5. Cierre todas las ventanas. 6. Para verificar que se hayan guardado las modificaciones vuelva a abrir el archivo. 7. Cierre todas las ventanas. c) Ejercicios para la práctica de: Establecer papel tapiz 1. Ingrese a Paint. 2. Haga un clic en el menú Imagen → Atributos 3. Seleccione la Unidad de cm., en el casillero Alto ingrese 5 y en el casillero Ancho ingrese 6, luego acepte el cuadro. 4. Observe que el tamaño de Área de trabajo se modificará. 5. Realice un dibujo.
- 7. 6. Guarde el archivo con el nombre FONDO, en la carpeta Mis documentos que se encuentra en la Unidad C:. 7. Haga un clic en el menú Archivo → Establecer como papel tapiz (centrado) 8. Minimice todas las ventanas y observe el dibujo como fondo del escritorio. 9. Restaure la ventana e Paint. 10. Haga un clic en el menú Archivo → Establecer como papel tapiz (mosaico). 11. Minimice la ventana y observe la diferencia con la opción anterior. 12. Cierre todas las ventanas. 13. Restaura el Fondo de pantalla anterior. No me lo cambies. 11. Ejercicios para la práctica de: Mapa de caracteres El mapa de caracteres se utiliza para insertar símbolos especiales que no aparecen en el teclado. Para activar esta herramienta, realice el siguiente procedimiento: 1. Realice un clic en el menú Inicio. 2. seleccione la opción Todos los programas. 3. Luego seleccione Accesorios 4. Luego Herramientas del sistema. 5. Por último seleccione Mapa de caracteres. 6. Se abrirá una ventana como la siguiente: Cuando necesite colocar un carácter realice el siguiente procedimiento: 1. Realice un clic sobre el símbolo en el cuadro Mapa de caracteres 2. Luego un clic en el botón Seleccionar. 3. Y por último un clic en el botón Copiar 4. Observe que en la esquina inferior derecha se indica la combinación de teclas, lo cual al conocer la misma, permite insertar el símbolo sin necesidad de activar el cuadro de Mapa de caracteres. 5. por ejemplo si presiona Alt + 0128 inserta el símbolo del EURO € Nota: Tenga en cuenta que un carácter puede llegar a tener diferentes combinaciones de teclas en distintas fuentes.
- 8. 12.Buscar archivos 1. Ingrese el Explorador de Windows 2. Cree una carpeta en la unidad C: con el nombre REPASO 3. Luego seleccione la carpeta REPASO, haga un clic en el menú Archivo → Cambiar nombre, y escriba PRACTICA 4. Cree un dibujo en Paint a su gusto y guárdelo en la carpeta PRÁCTICA con el nombre DIBUJO FINAL. 5. Abra el Wordpad y escriba un texto breve y guárdelo en la carpeta PRÁCTICA con el nombre CARTA DE DESPEDIDA. 6. Cree un acceso directo en el escritorio al archivo de dibujo que acaba de realizar, y utilice el botón Examinar, para buscar el mismo. 7. Traslade el acceso directo recién creado en el escritorio a su carpeta que se encuentra en la unida C:.Mis documentos 8. Luego borre los dos archivos creados. Recupérelos desde la Papelera de reciclaje. 9. Borre la carpeta PRÁCTICA. 10. Vacíe la Papelera de reciclaje. 11. Haga un clic en el menú Inicio → Buscar – Todos los archivos o carpetas 12. En el casillero Todo o parte del nombre de archivo: escriba S*, en el casillero Buscar en: seleccione la unidad C: y pulse el botón Búsqueda. De esta manera encontrará una lista con todos los archivos y carpetas que comienzan con la letra S. 13. Cierre todas las ventanas.
