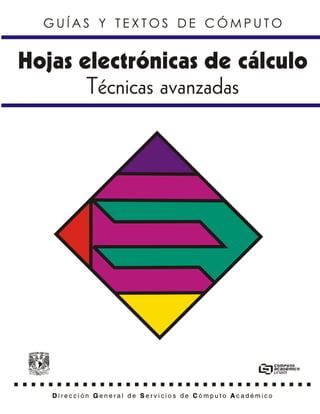
Excel, Tecnicas Avanzadas.pdf
- 3. ÍNDICE Introducción .................................................................................................................................1 1. Diseño de hojas de cálculo ......................................................................................................2 1.1 Documentación.................................................................................................................2 1.1.1 Comentarios .............................................................................................................2 1.1.2 Cuadros de texto .......................................................................................................5 1.2 Validación de datos ...........................................................................................................7 1.3 Nombres de rango.............................................................................................................9 1.4 Funciones de información ...............................................................................................10 1.5 Auditoría ..........................................................................................................................13 1.5.1 Buscar celdas precedentes.......................................................................................13 1.5.2 Buscar celdas dependientes .....................................................................................14 1.5.3 Barra de herramientas Auditoría ...............................................................................14 1.5.4 Búsqueda de errores................................................................................................15 1.5.5 Quitar las flechas.....................................................................................................15 2. Formatos avanzados ...............................................................................................................16 2.1 Estilos...............................................................................................................................16 2.1.1 Crear un estilo a partir de una celda .........................................................................16 2.1.2 Crear un nuevo estilo...............................................................................................16 2.1.3 Modificar un estilo ..................................................................................................17 2.1.4 Aplicar un estilo ......................................................................................................17 2.2 Formatos condicionales...................................................................................................18 2.2.1 Aplicar un formato condicional................................................................................18 2.2.2 Modificar un formato condicional ............................................................................20 2.2.3 Eliminar un formato condicional..............................................................................20 3. Bases de datos ........................................................................................................................22 3.1 Conceptos básicos ...........................................................................................................22 3.2 Formularios de datos .......................................................................................................23 3.2.1 Agregar un registro a una lista ..................................................................................23 3.2.2 Desplazarse entre registros .......................................................................................24
- 4. 3.2.3 Definir criterios de búsqueda ...................................................................................25 3.2.4 Buscar un registro....................................................................................................26 3.2.5 Modificar un registro ...............................................................................................27 3.2.6 Eliminar un registro..................................................................................................27 3.3 Autofiltro..........................................................................................................................27 3.3.1 Seleccionar registros por un criterio en cada campo ..................................................29 3.3.2 Quitar filtros de una lista ..........................................................................................30 3.3.3 Establecer dos condiciones por columna ..................................................................30 3.3.4 Opciones de filtro automático..................................................................................31 3.4 Filtro avanzado................................................................................................................32 3.4.1 Establecer criterios ...................................................................................................33 3.4.2 Utilizar filtros avanzados..........................................................................................33 3.5 Ordenamiento .................................................................................................................36 3.5.1 Ordenación en función del contenido de una columna .............................................36 3.5.2 Ordenación en función del contenido de varias columnas.........................................36 3.6 Tabla dinámica ................................................................................................................37 3.6.1 Hacer una tabla dinámica........................................................................................38 3.7 Funciones de bases de datos ...........................................................................................41 4. Gráficos ..................................................................................................................................51 4.1 Gráficas ...........................................................................................................................51 4.1.1 Creación de gráficas ................................................................................................53 4.1.2 El comando GRÁFICO ............................................................................................58 4.1.3 Cambiar el tipo de gráfica........................................................................................59 4.1.4 Cambiar la ubicación de la gráfica ...........................................................................59 4.1.5 Cambiar el tamaño de la gráfica...............................................................................60 4.1.6 Edición de los elementos de la gráfica ......................................................................60 4.1.7 Modificar el formato de las series de datos................................................................61 4.1.8 Modificar el formato del texto ..................................................................................64 4.1.9 Modificar el formato de los ejes................................................................................64 4.1.10 Modificar los datos ................................................................................................65 4.2 Objetos ............................................................................................................................65 4.2.1 Insertar y vincular ....................................................................................................65 4.2.2 ¿Vincular o incrustar? ..............................................................................................65
- 5. 4.2.3 Crear un objeto incrustado.......................................................................................66 4.2.4 Crear un objeto vinculado o incrustado a partir de la información de un archivo existente ........................................................................68 4.2.5 Modificar un objeto incrustado ................................................................................68 4.2.6 Modificar un objeto vinculado .................................................................................69 4.3 Herramientas de dibujo ...................................................................................................69 4.4 Crear un hipervínculo......................................................................................................75 4.4.1 Crear un hipervínculo a una parte de un archivo.......................................................75 4.4.2 Crear un hipervínculo a un archivo..........................................................................75 4.4.3 Asignar un hipervínculo a una imagen......................................................................76 4.5 Mapas..............................................................................................................................76 4.5.1 Crear un mapa ........................................................................................................76 4.5.2 Edición ...................................................................................................................79 5. Intercambio de información ...................................................................................................81 5.1 Métodos para intercambiar información..........................................................................81 5.2 Importar y exportar..........................................................................................................81 5.2.1 Importar un archivo de texto....................................................................................82 5.2.2 Importar archivos de bases de datos .........................................................................84 5.2.3 Exportar hojas de cálculo a otros formatos. ...............................................................84 5.3 Arrastrar y colocar ...........................................................................................................85 5.4 Copiar y pegar .................................................................................................................85 6. Macros ...................................................................................................................................87 6.1 Creación de una macro ...................................................................................................87 6.2 Ejecutar una macro..........................................................................................................89 6.3 Edición.............................................................................................................................90 7. Protección de hojas de cálculo ..............................................................................................95 7.1 Proteger hoja ...................................................................................................................95 7.2 Proteger un libro..............................................................................................................97 7.3 Desproteger .....................................................................................................................98
- 6. 8. Consolidación ........................................................................................................................99 8.1 Consolidar datos por posición .......................................................................................101 8.2 Consolidar datos por categorías.....................................................................................103 9. Personalizar una hoja de cálculo .........................................................................................107 9.1 Barras de herramientas ..................................................................................................107 9.1.1 Mostrar una barra de herramientas.........................................................................107 9.1.2 Crear una barra de herramientas ............................................................................108 9.1.3 Agregar botones a las barras...................................................................................109 9.1.4 Agregar un menú integrado a una barra de herramientas .........................................109 9.1.5 Ejecutar una macro desde un botón de la barra de herramientas ..............................110 9.1.6 Eliminar una barra de herramientas personalizada...................................................111 9.1.7 Eliminar un botón de una barra de herramientas .....................................................112 9.1.8 Restaurar los botones y menús originales ................................................................112 9.2 Otras opciones ..............................................................................................................112 9.2.1 Ficha General .......................................................................................................112 Bibliografía ...............................................................................................................................114
- 7. INTRODUCCIÓN Las hojas de cálculo poseen herramientas sumamente útiles que le permiten realizar tareas que van desde sumas y promedios, hasta el manejo de información como una base de datos. Esta herramienta puede ser utilizada en ámbitos tan variados como el hogar, la escuela y la oficina. El objetivo de este manual es el de cubrir temas avanzados relacionados con este programa (bases de datos), algunos de éstos son edición de gráficos, consolidación de datos, grabación de macros, hipervínculos, importación y exportación de información, además del manejo de dibujos, mapas e imágenes. Para un adecuado entendimiento, en este material se incluirán también diversos ejemplos que facilitarán la comprensión de los temas analizados. Se asume que el estudiante que consulte este material, debe poseer los conocimientos básicos respecto al manejo tanto del sistema operativo como de la hoja de cálculo; por ello no se ahondará en dichas cuestiones. 1
- 8. 1. DISEÑO DE HOJAS DE CÁLCULO Cuando se elaboran hojas de cálculo de mayor complejidad o que deben ser compartidas con otras personas; es fundamental lograr una adecuada organización de la hoja en relación con el tipo de datos manejados, las áreas de variables y las fórmulas utilizadas, por mencionar algunas cuestiones. En ese sentido, los programas de hojas de cálculo proporcionan herramientas que le permiten documentar la hoja de tal forma que quien la consulte, obtenga la información necesaria para comprender su contenido. 1.1 Documentación 1.1.1 Comentarios A través de los comentarios se introducen pequeñas notas que se desplegarán para mostrarle información relevante sobre el trabajo desarrollado. 1. Agregar Si necesita añadir un comentario, puede hacerlo desde el menú contextual o en la barra de menú. 2. Con el menú contextual: a) Dé un clic en la celda donde desea agregar el comentario. b) Oprima el botón derecho del ratón. c) Elija del menú contextual la opción INSERTAR COMENTARIO. d) Se desplegará un cuadro donde deberá escribir el texto, en éste puede incluir varios párrafos. e) Para terminar, dé un clic fuera del cuadro. 3. Desde la barra de menú: a) Dé un clic en la celda donde desea agregar el comentario. b) En la barra de menú elija el comando INSERTAR. c) Seleccione la opción COMENTARIO. d) Se desplegará un cuadro donde deberá escribir el texto, en éste puede redactar varios párrafos. e) Para terminar, dé un clic fuera del cuadro. 2
- 9. Si mueve la celda u ordena la información, los comentarios se desplazarán a sus nuevas posiciones. 4. Mostrar Después de crear el comentario, se observará que en la esquina superior derecha de la celda aparece un pequeño triángulo rojo que constituirá la evidencia de que fue generado. Si desea mostrar el contenido del comentario, únicamente deberá situar el puntero del ratón en la celda. O puede elegir la opción MOSTRAR COMENTARIO del menú contextual. Si su hoja tiene varios comentarios y desea mostrarlos todos a la vez, deberá elegir de la barra de menú el comando VER, COMENTARIOS. De esta manera se desplegarán todos, al tiempo que se abrirá la barra de herramientas REVISIÓN. 5. Editar Si necesita cambiar un comentario: a) Debe dar un clic en la celda donde se encuentra el comentario. b) Activar el menú contextual y elegir MODIFICAR COMENTARIO. c) Se mostrarán los controladores de tamaño y el cursor estará situado dentro del cuadro del comentario. 3
- 10. d) Entonces puede efectuar las modificaciones necesarias. Al terminar, presione fuera del cuadro. También puede modificarlo desde la barra de herramientas: a) Sitúe el cursor en la celda donde se ubica el comentario. b) Elija del menú INSERTAR, la opción MODIFICAR COMENTARIO. c) Modifique el comentario y para terminar dé un clic fuera del cuadro. 4
- 11. 6. Ocultar Cuando cambia de celda el comentario se cierra, sin embargo, si activó la opción para mostrar todos los comentarios, deberá elegir la opción OCULTAR del menú contextual con objeto de desactivar el comentario. Si desea ocultarlos todos, elija el botón OCULTAR TODOS LOS COMENTARIOS ubicado en la barra de herramientas REVISIÓN. Comentario anterior Mostrar comentario Eliminar comentario Modificar comentario Comentario siguiente Ocultar todos los comentarios 7. Eliminar Para eliminar un comentario: a) Ubique el cursor en la celda que tiene el comentario. b) Active el menú contextual. c) Elija la opción ELIMINAR COMENTARIO. O desde el menú: a) Sitúe el cursor en la celda. b) Seleccione la opción EDICIÓN. c) Posteriormente señale la opción BORRAR y seleccione COMENTARIOS. 1.1.2 Cuadros de texto Cuando se desee agregar texto quot;flotantequot; que no pertenezca a ninguna celda específica es posible utilizar los Cuadros de texto o las Autoformas de la barra de herramientas Dibujo. Las Autoformas y los Cuadros de texto se manejan como objetos a los cuales se les puede introducir texto y se pueden colocar en cualquier parte de la hoja. Resultan sumamente útiles para destacar información o documentar la hoja de cálculo; además se imprimen con el resto de la información. Puede agregarse texto a la mayoría de Autoformas, excepto a las líneas, los conectores y las formas libres. 8. Agregar un cuadro de texto a) Dé un clic en el botón CUADRO DE TEXTO de la barra de herramientas DIBUJO. b) Arrastre el cuadro de texto hasta que tenga el tamaño deseado y comience a escribir. c) Para terminar dé un clic fuera del cuadro. 5
- 12. 9. Agregue una autoforma con texto a) Si no está activa la barra de DIBUJO, presione el botón . b) Dé un clic en el botón AUTOFORMAS. c) Seleccione la autoforma: formas básicas, flecha de bloque, cintas y estrellas, llamadas o diagrama de flujo. d) Arrastre la autoforma hasta que tenga el tamaño deseado y comience a escribir. e) Para terminar, dé un clic fuera del cuadro. 10. Modificar la forma del objeto Puede cambiar la forma de un cuadro de texto por cualquier autoforma: 1. Seleccione el cuadro o autoforma y presione en el texto. 2. En la barra de herramientas DIBUJO, dé un clic en CAMBIAR AUTOFORMA, enseguida seleccione una categoría. 3. Elija la forma deseada (excepto una línea, un conector o una forma libre). 11. Dar formato al cuadro Para modificar el aspecto del cuadro: 1. Seleccione el cuadro o autoforma. 2. En la barra de herramientas DIBUJO, especifique los atributos que desee modificar: color de relleno, color de línea, color de fuente, estilo de línea, tipo de línea, sombra, 3D; además de los atributos de texto: fuente, tamaño de fuente, alineación, etcétera. 6
- 13. 3. Elija las opciones que necesita. 4. Para terminar, dé un clic fuera del cuadro. 12. Eliminar cuadro de texto Para eliminar un cuadro de texto o autoforma, basta con seleccionarlo y oprimir la tecla SUPRIMIR. 1.2 Validación de datos En ocasiones es necesario especificar el tipo de datos que se van a capturar, esto con el fin de evitar errores. Se pueden establecer tipos específicos (números enteros, con decimales o texto); definir límites en cuanto a su valor o longitud si se trata de texto; especificar una lista de entradas válidas para que el usuario seleccione alguno de los datos disponibles o establecer una fórmula que verifique que los datos cumplen ciertas condiciones. Si se define una validación de datos en las celdas, es posible evitar errores en la captura, pues no se aceptan datos que no cumplan con las condiciones establecidas. Si se intenta capturar un dato incorrecto, el programa enviará un mensaje de error. Para activar esta opción siga este procedimiento: 1. Seleccione la celda, pueden ser varias de éstas siempre y cuando compartan las mismas condiciones de validación. 2. En el menú elija DATOS. 3. Señale la opción VALIDACIÓN. 4. En la ficha CONFIGURACIÓN, establezca las opciones de validación (ver tabla 1). 5. Enseguida en la ficha MENSAJE ENTRANTE, escriba el TÍTULO del cuadro de diálogo y el MENSAJE que se desplegará al situarse en la celda. 6. En la ficha MENSAJE DE ERROR, elija el ESTILO del cuadro (límite, advertencia, información), escriba el TÍTULO y el MENSAJE que aparecerán cuando el dato que se captura no cumpla con las condiciones de validación. 7. Para terminar, presione ACEPTAR. TABLA 1 7
- 14. Tipo Operadores Se requiere: Ejemplos Número entero Entre Mínimo y máximo Calificaciones: entre 0 y 10. Decimal No está entre Mínimo y máximo Junta: no esté entre 24-dic. y 2-ene. Longitud del Igual a Valor Descuento: Igual a 150. texto No igual a Valor Nombre: longitud no igual a 0. Fecha Mayor que Valor Precio: mayor que 1200. Hora Menor que Valor Entrada : menor o igual que 8:00. Mayor o igual que Valor Horas extra: mayor o igual que 0. Menor o igual que Valor Inasistencias: menor o igual que 3. Lista No tiene Rango de las Puestos: Almacenista, Auxiliar, celdas que Secretaria, Ayudante general, contienen la lista Técnico, Capturista. Personalizada No tiene Fórmula que Salario diario: deben cumplir los =Salario mínimo< Sueldo /30 datos El siguiente ejemplo muestra una validación de calificaciones, donde el rango se ubica entre 0 y 10. Es posible aceptar calificaciones con decimales. 8
- 15. 1.3 Nombres de rango Es posible asignar un nombre a una celda o a un rango de éstas con la finalidad de facilitar ciertas tareas. Éste se puede utilizar entre otras cosas, para hacer referencia en fórmulas, o si desea ubicarse rápidamente en la celda o bloque de celdas nombradas. Los nombres de rango deben cumplir ciertas condiciones: f) El primer caracter deberá ser una letra o un caracter de subrayado. g) Los demás caracteres pueden ser letras, números, puntos y caracteres de subrayado. h) Los nombres no pueden ser iguales a la referencia de celda. i) No se permiten espacios, pero pueden utilizarse caracteres de subrayado y puntos como separadores. j) La longitud máxima de un nombre es de 255 caracteres. k) Pueden contener letras mayúsculas y minúsculas, debido a que no existe distinción entre éstas. Ejemplo de nombres de rango: Correctos Incorrectos Error CONTABILIDAD95 A1 Hace referencia a una celda Tabla_de_empleados Tabla de puestos Tiene espacios en blanco A1234 1994_reporte Inicia con un número REPORTE R1F1 Es referencia a la celda A1 13. Crear nombre de rango 1. Seleccione la celda o rango de celdas. 2. Dé un clic en el Cuadro de nombres situado a la izquierda de la barra de fórmulas. Cuadro de nombres 3. Escriba el nombre del rango. 4. Oprima ENTER. 14. Eliminar nombres de rango 1. Para eliminar un nombre de rango, elija del menú INSERTAR, la opción NOMBRE. 2. De las opciones desplegadas, elija DEFINIR. 3. En el cuadro de diálogo desplegado, seleccione el nombre del rango que desea eliminar. 4. Dé un clic en el botón ELIMINAR. 9
- 16. 5. Oprima ENTER para terminar. 15. Manejo de nombres de rango Cuando ha asignado nombre a un rango de celdas, éste puede utilizarlo en una fórmula o para desplazarse de manera rápida. Si desea usarlo en fórmulas es necesario escribir el nombre del rango como una variable más, como se puede observar en los siguientes ejemplos (los nombres de rangos están en cursivas). =suma(tabla)*10% =Buscarv(A4,tabla_de_datos,4,Falso) =promedio(1997,1998,1999,semestre) Para desplazarse a un rango, basta con dar un clic en el CUADRO DE NOMBRES y seleccionar el Nombre del rango al que desea ir. 1.4 Funciones de información Las funciones de información permiten determinar el tipo de datos almacenados en una celda. Son un grupo de funciones conocidas como las funciones ES y devuelven el valor VERDADERO si la celda cumple una condición. Si la celda está vacía, la función ESBLANCO devuelve el valor VERDADERO, de lo contrario devuelve FALSO. Sintaxis Descripción CELDA(tipo_de_info;ref) Devuelve información acerca del formato, ubicación o contenido de la celda del extremo superior izquierdo de una referencia. Tipo_de_info puede ser: DIRECCIÓN ü COLUMNA ü COLOR CONTENIDO ü ARCHIVO ü FORMATO PARÉNTESIS ü PREFIJO ü PROTEGER FILA ü TIPO ü ANCHO CONTAR.BLANCO (rango) Cuenta el número de celdas en blanco dentro de un rango. El cero no se considera vacío. ES.IMPAR (número) Devuelve VERDADERO si el número es impar o FALSO si el 10
- 17. Sintaxis Descripción número es par. ES.PAR(número) Devuelve VERDADERO si el número es par y FALSO si el número es impar. INFO (tipo) Devuelve información acerca del entorno operativo en uso. NOD ( ) Devuelve el valor de error #N/A. N (valor) Devuelve un valor convertido en un número. TIPO.DE.ERROR Devuelve un número que corresponde a uno de los valores de (valor_de_error) error. Se utiliza para determinar el tipo de error y devolver una cadena de texto en vez de un valor de error. TIPO (valor) Devuelve el tipo de valor. Sintaxis Devuelve verdadero cuando Valor hace referencia: ESBLANCO (valor) A una celda vacía. ESERR (valor) A cualquier valor de error con excepción de #N/A. ESERROR (valor) A uno de los valores de error (#N/A, #¡VALOR!, #¡REF!, #¡DIV/0!, #¡NUM!, #¿NOMBRE? o #¡NULO!). ESLOGICO (valor) A un valor lógico. ESNOD (valor) Al valor de error #N/A (el valor no está disponible). ESNOTEXTO (valor) A cualquier elemento que no sea texto o si la celda está en blanco. ESNUMERO (valor) Un número. ESREF (valor) A una referencia. ESTEXTO (valor) A texto. Valor es el valor que desea probar, puede ser el correspondiente a una celda vacía, de error, lógico, de texto, numérico, de referencia o un nombre que haga referencia a alguno de los anteriores. Estas funciones resultan de gran utilidad cuando se desea buscar la causa de un error o si se quiere comprobar el resultado de un cálculo. Normalmente se combinan con la función SI. Ejemplo: Existe una lista con calificaciones de exámenes y se utiliza la función PROMEDIO. Al obtener el resultado por alumno, se observa que algunos resultados carecen de lógica. Al hacer los cálculos de algunos renglones de manera manual, se aprecia que sólo el primer renglón es correcto. Para tratar de identificar el error, se escribe la fórmula =TIPO(B4) en la celda B13, la cual se copia al resto de las celdas 11
- 18. Se nota que devuelve valores 1 y 2. De acuerdo con la tabla de la función: Si valor es TIPO devolverá Si valor es TIPO devolverá Un número 1 Una fórmula 8 Texto 2 Un valor de error 16 Un valor lógico 4 Una matriz 64 Asimismo, se aprecia que el valor en algunas celdas es identificado como texto por lo que deberá modificarse. Al escribir nuevamente los datos, la función devuelve 1, lo cual indica que se están manejando números. Sin embargo, aún existen errores, por ello se escribe la fórmula =ESBLANCO(B4) en la celda B13 y y ésta se copia al resto de las celdas. Es importante considerar que la función PROMEDIO pasa por alto las celdas vacías, sin embargo, se incluyen aquéllas cuyo valor sea 0; así, la función permite comprobar que algunas celdas están vacías, por lo que será necesario capturar un cero. 12
- 19. Después de hacerlo, los resultados aparecerán como correctos. 1.5 Auditoría La auditoría de la hoja de cálculo posibilita examinar las relaciones entre las celdas y las fórmulas para identificar los errores. Cuando se utiliza esta herramienta, aparecen las flechas de rastreo, las cuales señalan las celdas que proporcionan datos para las fórmulas (precedentes) y también muestra aquéllas que contienen fórmulas donde existe referencia a las celdas (dependientes). Precedentes Independientes 1.5.1 Buscar celdas precedentes 1. Seleccione la celda que contenga la fórmula. 2. En el menú HERRAMIENTAS, elija la opción AUDITORÍA. 3. Defina RASTREAR PRECEDENTES. Las flechas de rastreo de color azul muestran todas las celdas que proporcionan datos para la fórmula. 13
- 20. 1.5.2 Buscar celdas dependientes 1. Seleccione la celda. 2. En el menú HERRAMIENTAS, elija la opción AUDITORÍA. 3. Active RASTREAR DEPENDIENTES. Las flechas de color azul señalan todas las celdas que dependen de la celda activa. 1.5.3 Barra de herramientas Auditoría La barra de herramientas Auditoría incluye botones que facilitan algunas tareas, si desea activarla realice lo siguiente: 1. En el menú HERRAMIENTAS, elija AUDITORÍA. 2. Seleccione la opción MOSTRAR BARRA DE AUDITORÍA. Al utilizar los botones de la barra de herramientas Auditoría, las flechas de rastreo indican las celdas a las que hacen referencia las fórmulas. Si esas celdas contienen fórmulas, puede dar otro clic para pasar al siguiente nivel de celdas que proporcionan datos para la fórmula. 14
- 21. 1.5.4 Búsqueda de errores Si una fórmula presenta como resultado un valor de error como #DIV/0!, puede utilizarse el botón RASTREAR ERROR para localizar todas las celdas a las que haga referencia la fórmula. Las flechas de color rojo indican las fórmulas que originan los valores de error; las flechas de color azul señalan las celdas que contienen los valores que han generado el error. En el ejemplo anterior, la flecha de color rojo está señalada desde la celda F18 a la celda F30 lo cual significa que el error en la celda F18, es la causa directa del error en la celda F30. Por su parte, la flecha de color azul definida desde las celdas B30 y B18 a la celda F18, denota que la fórmula de la celda F18 depende de los valores en las celdas B30 y B18. Revisando estas celdas se detecta que la celda B30 contiene un cero que provoca que la fórmula =C18/C30 dé como resultado el valor de error #¡DIV 0!. Una vez que se ha corregido el problema, es posible eliminar las flechas de rastreo. 1.5.5 Quitar las flechas 1. En el menú correspondiente elija HERRAMIENTAS. 2. Seleccione la opción AUDITORÍA. 3. Dé un clic en QUITAR TODAS LAS FLECHAS. 15
- 22. 2. FORMATOS AVANZADOS 2.1 Estilos En ciertas situaciones se necesita aplicar formatos similares a las celdas, para efectuar esta tarea de manera sencilla y en un solo paso, se pueden emplear estilos, conocidos como el conjunto de formatos que son definidos y guardados como grupo. La hoja de cálculo posibilita crear diversos estilos para aplicar formato a números (moneda, porcentajes, fechas, etcétera), alineación (horizontal, vertical, orientación, entre otros), fuentes (estilo, tamaño, color, fuente, entre otras), bordes, tramas y protección de celdas contra modificaciones. De igual forma, se puede crear un estilo a partir de una celda que posea los formatos deseados o bien, definir los formatos para un nuevo estilo. 2.1.1 Crear un estilo a partir de una celda 1. Seleccione la celda que tenga la combinación de formatos que necesita. 2. En el menú, elija la opción FORMATO y dé un clic en ESTILO. 3. En el cuadro NOMBRE DEL ESTILO, defina el nombre de éste. 4. Oprima el botón AGREGAR. 5. Dé un clic en CERRAR para salir. 2.1.2 Crear un nuevo estilo 1. En el menú FORMATO, seleccione ESTILO. 2. En el cuadro NOMBRE DEL ESTILO, especifique el título de éste. 3. Dé un clic en el botón MODIFICAR y elija los formatos que desee incluir en su estilo. 16
- 23. 4. Para terminar la definición de los formatos, presione ACEPTAR. 5. Para incorporar el nuevo estilo en la lista, dé un clic en el botón AGREGAR. 6. Para salir, oprima en CERRAR. 2.1.3 Modificar un estilo 1. En el menú FORMATO, escoja ESTILO. 2. En el cuadro NOMBRE DEL ESTILO, señale el estilo que desea modificar. 3. Dé un clic en el botón MODIFICAR y efectúe los cambios en los formatos. 4. Puede desactivar las casillas de verificación correspondientes a los tipos de formatos que no desea incluir en su estilo. 5. Para terminar, dé un clic en ACEPTAR. 2.1.4 Aplicar un estilo 1. Seleccione las celdas a las que necesita aplicar formato. 2. En el menú FORMATO, seleccione ESTILO. 3. En el cuadro NOMBRE DEL ESTILO, elija el estilo deseado. 4. Dé clic en ACEPTAR. 17
- 24. 2.2 Formatos condicionales Se denomina formato condicional al conjunto de formatos (fuente, bordes y tramas) que se aplicarán de manera automática a las celdas, si los datos existentes cumplen con condiciones específicas. De esta forma, los formatos condicionales se utilizan para resaltar datos que cumplan las condiciones establecidas por el usuario. Se pueden establecer formatos para varias situaciones: si cambia el valor de una celda y ya no cumple las condiciones, el formato condicional se suprimirá temporalmente hasta que el valor de la celda cumpla con los requisitos especificados. Los valores de las celdas que se seleccionen, pueden compararse con una constante (que será establecida por el usuario) o con los resultados de una fórmula. l) La fórmula deberá comenzar con el signo igual (=). m) La fórmula especificada deberá devolver un valor VERDADERO (1) o FALSO (0). Ésta puede evaluar los datos en la hoja de cálculo activa. n) Si desea evaluar datos de otra hoja o libro deberá introducir una referencia a los datos en una celda de la hoja y después hacer referencia a la celda o nombre en la fórmula. La manera de definirlo es la siguiente: =[nombre del archivo]nombre de la hoja ! celda Por ejemplo: =[reporte anual.xls]sucursal1!$C$2 2.2.1 Aplicar un formato condicional 1. Seleccione las celdas a las que desee aplicar el formato condicional. 2. En el menú FORMATO, defina FORMATO CONDICIONAL. 3. Para establecer la condición 1, seleccione VALOR DE LA CELDA con la finalidad de dar formato a una celda de acuerdo con los valores o el contenido de una celda, o dé un clic en FÓRMULA si requiere aplicar formato a una celda con base en la fórmula especificada. 4. Seleccione el operador que utilizará para la comparación: Operador Requiere Entre Valores máximo y mínimo No está entre Valores máximo y mínimo Igual Valor de comparación No igual a Valor de comparación Mayor que Valor de comparación Menor que Valor de comparación Mayor o igual que Valor de comparación Menor o igual que Valor de comparación 18
- 25. 5. Escriba el valor de comparación (constante) o seleccione una celda que contenga dicho valor. 6. Presione el botón FORMATO. 7. Seleccione los formatos que desee aplicar: subrayado, estilo y color de la fuente; borde, estilo y color de la línea; color y forma de la trama. 8. Oprima en ACEPTAR. 9. Si desea agregar nuevas condiciones (tres como máximo), dé clic en AGREGAR y repita el proceso desde el inciso 3 al 8. 10. Si terminó de especificar las condiciones, presione en ACEPTAR. El resultado al aplicar los formatos establecidos en la muestra es el siguiente: Si se especifican varias condiciones y resulta que más de una es verdadera, solamente se aplicará el formato de la primera condición que sea verdadera. 19
- 26. Por otro lado, si ninguna de las condiciones que se especificaron es verdadera, las celdas conservarán los formatos existentes; en ese sentido, puede considerarse el formato que ya tenían como el identificador de una cuarta condición. 2.2.2 Modificar un formato condicional 1. Seleccione la celda o conjunto de éstas que tengan los formatos que desee cambiar o quitar. 2. En el menú FORMATO, dé un clic en FORMATO CONDICIONAL. 3. Puede cambiar el operador, los valores, formatos o fórmula de cada condición. 4. Si desea modificar algún formato, presione el botón FORMATO. 5. Si necesita borrar algún formato, en la ficha correspondiente, presione el botón BORRAR. 6. Si desea agregar una nueva condición, oprima en AGREGAR. 7. Para eliminar una o más condiciones, dé un clic en ELIMINAR y seleccione las casillas de aquéllas que va a borrar. 2.2.3 Eliminar un formato condicional Si desea suprimir todos los formatos condicionales: 1. Seleccione las celdas que tienen este formato. 20
- 27. 2. En el menú EDICIÓN, elija BORRAR. 3. Por último, dé un clic en FORMATOS. 21
- 28. 3. BASES DE DATOS 3.1 Conceptos básicos Una base de datos es un conjunto de datos homogéneos relacionados entre sí que se encuentran estructurados en filas y columnas, de forma tal que sea fácil y rápido acceder a la información y actualizarla. En diversas tareas cotidianas se utilizan bases de datos, por ejemplo al consultar el directorio telefónico, un catálogo de biblioteca, una lista de precios, etcétera. Es importante mencionar que las hojas de cálculo emplean una estructura matricial de filas y columnas, la cual permite que su información pueda ser manejada como las tablas de las bases de datos. Los datos organizados de esta manera se conocen como LISTAS. Antes de pasar al manejo de las bases de datos, se revisarán algunas definiciones: Entidad Es una persona, lugar, cosa, evento o concepto acerca del cual se desea registrar información: clientes, inventarios, empleados, autos, etcétera. Tabla Arreglo de dos dimensiones compuesto de filas y columnas, ambos contienen datos pertenecientes a una entidad. Lista Serie de filas de la hoja de cálculo que contienen datos relacionados de una entidad. Su estructura es similar a las tablas de las bases de datos, donde las filas corresponden a los registros y las columnas a los campos. La primera fila de la lista tiene los rótulos de columna que serán utilizados por la hoja de cálculo como nombres de campos. Registro (fila) Es una colección de datos relacionados, referentes a una entidad. Campo Son las características básicas que identifican a la entidad de la cual se está almacenando información. Por ejemplo: nombre, dirección, sueldo, teléfono. Nombre de campo Identifican a cada campo de la tabla. No pueden iniciar con caracteres especiales, ni llevar puntos, signos de exclamación o corchetes; en cambio sí pueden tener espacios entre palabras. LISTA Clave Nombre Puesto Sueldo Impuesto Nombres de campos H-001 Sonia Valle Técnico 4500 450 H-002 Luis Pérez Auxiliar 4200 420 H-003 Juan López Técnico 4500 450 H-003 Iván Torres Auxiliar 4200 420 H-005 Lino Pino Asistente 4200 420 Registro H-006 Saúl Méndez Auxiliar 4200 420 H-007 Ana Castillo Secretaria 3800 380 Campos Para poder manejar las listas de la hoja de cálculo con las herramientas de bases de datos, es necesario cumplir con las siguientes condiciones: o) Es recomendable utilizar sólo una lista en cada hoja de cálculo. 22
- 29. p) Separe la lista de los demás datos con una fila y una columna como mínimo. q) Evite las filas y columnas en blanco. r) Genere rótulos de columna en la primera fila de la lista. s) Para los rótulos, utilice un formato que sea diferente al asignado a los datos de la lista. t) No utilice filas en blanco o con guiones para separar los rótulos de los datos, en estos casos utilice bordes de celda. u) No agregue espacios al comienzo de los datos ya que afectarán a la ordenación y búsqueda. v) El nombre del campo debe ocupar solo una celda. w) Las filas localizadas debajo de la lista deben estar libres. Si su lista cumple estas condiciones, podrá aprovechar al máximo las herramientas proporcionadas por la hoja de cálculo para manejar bases de datos. 3.2 Formularios de datos Un formulario de datos es un medio para introducir o presentar la información de un registro en una lista. Es posible presentar hasta 32 campos. Cuando se abre un formulario, aparece una ventana que le permite agregar, eliminar y buscar registros de manera fácil. Nombres de los campos Datos de la lista 3.2.1 Agregar un registro a una lista 1. Verifique que las filas situadas en la parte baja de la lista estén libres. En caso contrario, libérelas para que el programa pueda agregar el registro. 23
- 30. 2. Sitúe el cursor en alguna celda de la lista. 3. En el menú DATOS, dé clic en FORMULARIO. Observe que sin importar la celda seleccionada, el formulario mostrará la información del primer registro de la lista. 4. Dé clic en el botón NUEVO, el formulario desplegará los cuadros en blanco para que pueda iniciar la captura del nuevo registro. 5. Escriba la información para el nuevo registro. Si desea desplazarse al campo siguiente, oprima TAB; para volver al campo anterior, oprima MAYÚS + TAB. 6. Al terminar de escribir los datos, oprima ENTER para agregar el registro, así éste se agregará al final de la lista. Posteriormente, continúe agregando los registros deseados. 7. Una vez agregados los registros, dé clic en CERRAR para añadir el último registro y cerrar el formulario de datos. Cuando los campos incluyan fórmulas se presentará el resultado de la fórmula como un rótulo, sin que pueda modificarse desde el formulario. Si agrega un registro que contenga una fórmula, ésta se calculará hasta que oprima ENTER. Si al agregar un registro desea deshacer los cambios, puede dar clic en el botón RESTAURAR antes de oprimir ENTER; esto limpiará el formulario para que capture nuevamente los datos. 3.2.2 Desplazarse entre registros Para desplazarse entre registros de uno en uno: a) Utilice la barra de desplazamiento del cuadro de diálogo. 7 Oprima las teclas de navegación é (ir al anterior) ê (ir al siguiente). Para moverse de 10 en 10 registros a la vez: b) Dé un clic en las flechas de la barra de desplazamiento. 24
- 31. 7 Oprima las teclas Re Pág (retroceder) o Av Pág (avanzar), según sus necesidades. 3.2.3 Definir criterios de búsqueda Un criterio es un conjunto de condiciones utilizadas para buscar datos. Los criterios de comparación pueden ser una serie de caracteres como Juan Pérez; o una expresión como >=2500. Si va a efectuar una búsqueda exacta deberá escribir el texto, números, fecha o valor lógico en el cuadro ubicado a la derecha del nombre del campo. Por ejemplo, para buscar al empleado con la clave H-008, deberá escribir en el cuadro del campo CLAVE, el texto H-008. Si trata de encontrar los registros coincidentes, requerirá escribir una expresión: Para buscar elementos Utilice Ejemplo Que inicien con una La parte inicial Escribiendo: Pe cadena de letras de la cadena Encontrará: Peña, Pereira, Perdigón, Peñaloza, entre otros. Un caracter en una ? H0?5 posición determinada Encontrará: H005, H015, H025, H035, entre otros. Cualquier número de * *025 caracteres en la misma Encontrará: 025, CA-0025, H-025, N111025, PRNA-999- posición del asterisco 025, entre otros. Que contengan signos de ~ (tilde) seguido FA25~* admiración o asteriscos del asterisco o el Encontrará: FA25* signo de interrogación Números o fechas entre Un operador de >=5800 límites determinados comparación Encontrará todos los valores mayores o iguales a 5800: seguido de un 5800, 25000, 5801, etc. valor Por ejemplo, para buscar a los Asistentes, Auxiliares A, Auxiliares B que ganen $3500.00 o menos, las condiciones serían: 25
- 32. Un resultado sería: 3.2.4 Buscar un registro 1. Sitúe el cursor en alguna celda de la lista. 2. En el menú DATOS, dé clic en FORMULARIO. 3. Presione en el botón CRITERIOS, de esta forma el formulario mostrará los cuadros en blanco para que pueda escribir las condiciones. 4. Escriba las condiciones. 5. Para buscar los registros que coincidan con los criterios, dé clic en BUSCAR SIGUIENTE. Para moverse al registro anterior de la lista, oprima en BUSCAR ANTERIOR. 26
- 33. 6. Para localizar los registros que coincidan con las condiciones, presione en Buscar siguiente o en Buscar Anterior. Si desea cancelar la búsqueda, dé clic en FORMULARIO. 3.2.5 Modificar un registro 1. Sitúe el cursor en alguna celda de la lista. 2. En el menú DATOS, presione en FORMULARIO. 3. Busque el registro que desea modificar. 4. Cambie la información en el registro. 5. Una vez efectuadas las modificaciones, oprima ENTER para actualizar el registro y desplazarse al registro siguiente. 3.2.6 Eliminar un registro 1. Sitúe el cursor en alguna celda de la lista. 2. En el menú DATOS, dé clic en FORMULARIO. 3. Busque el registro que desee eliminar y al encontrarlo, oprima el botón ELIMINAR. 4. Se desplegará un cuadro donde se informe que el registro se eliminará de manera permanente. Si desea continuar, dé clic en ACEPTAR, en caso contrario, presione CANCELAR. 5. Para cerrar el formulario, presione CERRAR. 3.3 Autofiltro Para los ejemplos, se usarán los siguientes datos: A B C D E F G H I 1 ID cheque cuenta banco a nombre de monto emisión cobro motivo 2 1 87 55555555 BITAL Alvarez Kane Dorian 6,789 10-Dic-98 18-Dic-98 Asesoría 3 2 92 55555555 BITAL Armendariz Alexander 456 17-Dic-98 20-Dic-98 Captura de datos 4 3 45826 20202020 BANAMEX Armendariz Alexander 1,300 8-Mar-99 9-Mar-99 Papelería 5 4 3803 1111111 BITAL Armendariz Alexander 1,111 1-Jul-99 9-Jul-99 Honorarios 6 5 1286 12345678 BANCOMER Armendariz Alexander 45,000 11-Dic-99 12-Dic-99 Honorarios 7 6 86 55555555 BITAL Barredas Torres Pedro 8,500 10-Dic-98 13-Dic-98 Honorarios 8 7 45831 20202020 BANAMEX Becerril Valencia Sergio 1,265 11-Dic-99 9-Feb-00 Honorarios 9 8 129 987456 SERFÍN Calcaneo Manila Leonel 5,555 13-Ago-99 18-Ago-99 Papelería 10 9 1291 12345678 BANCOMER Calcaneo Manila Leonel 2,360 11-Dic-99 22-Dic-99 Papelería 27
- 34. A B C D E F G H I 11 10 45835 20202020 BANAMEX Calcaneo Manila Leonel 78,964 22-Oct-00 27-Oct-00 Papelería 12 11 93 55555555 BITAL Contreras Santos Adriana 1,288 18-Dic-98 27-Dic-98 Honorarios 13 12 45827 20202020 BANAMEX Contreras Santos Adriana 231 13-May-99 17-May-99 Honorarios 14 13 3804 1111111 BITAL Contreras Santos Adriana 1,258 1-Sep-99 3-Sep-99 Honorarios 15 14 1287 12345678 BANCOMER Contreras Santos Adriana 123,654 11-Dic-99 15-Dic-99 Honorarios 16 15 45832 20202020 BANAMEX Delgado Pam Alejandra 12,000 7-Abr-00 16-Abr-00 Papelería 17 16 88 55555555 BITAL Duarte Arreola Ana 45,698 10-Dic-98 22-Dic-98 Papelería 18 17 133 987456 SERFÍN Duarte Arreola Ana 1,500 16-Ago-99 19-Ago-99 Papelería 19 18 85 55555555 BITAL Enriquez Valle Rita 4,500 10-Dic-98 11-Dic-98 Asesoría 20 19 94 55555555 BITAL Esquivel Domínguez 1,445 19-Dic-98 22-Dic-98 Asesoría Sonia 21 20 45828 20202020 BANAMEX Esquivel Domínguez 25,000 1-Jul-99 27-Jul-99 Asesoría Sonia 22 21 3805 1111111 BITAL Esquivel Domínguez 13,697 1-Nov-99 4-Nov-99 Asesoría Sonia 23 22 1288 12345678 BANCOMER Esquivel Domínguez 12,540 11-Dic-99 18-Dic-99 Asesoría Sonia 24 23 3802 1111111 BITAL Fernandez Ortega Brenda 1,258 1-May-99 4-May-99 Captura de datos 25 24 132 987456 SERFÍN Fernandez Ortega Brenda 12,589 16-Ago-99 20-Ago-99 Captura de datos 26 25 45838 20202020 BANAMEX Fernandez Ortega Brenda 50,000 28-Oct-00 31-Oct-00 Captura de datos 27 26 90 55555555 BITAL Figueroa De León David 25,000 10-Dic-98 20-Dic-98 Papelería 28 27 135 987456 SERFÍN Figueroa De León David 1,258 16-Ago-99 27-Ago-99 Asesoría 29 28 3800 1111111 BITAL Figueroa De León David 358 19-Dic-98 2-Ene-99 Papelería 30 29 130 987456 SERFÍN Figueroa De León David 78,912 14-Ago-99 17-Ago-99 Papelería 31 30 45836 20202020 BANAMEX Figueroa De León David 12,588 23-Oct-00 26-Oct-00 Asesoría 32 31 128 987456 SERFÍN Torres Rosas Alentina 1,258 1-Jul-99 18-Ago-99 Papelería 33 32 45837 20202020 BANAMEX Torres Rosas Alentina 89,000 25-Oct-00 1-Nov-00 Papelería 34 33 45834 20202020 BANAMEX Torres Rosas Alentina 122,555 17-Ago-00 18-Ago-00 Papelería 35 34 3806 1111111 BITAL Huerta Arias Enrique 8,946 11-Dic-99 6-Ene-00 Asesoría 36 35 3808 1111111 BITAL La papelera 12,587 1-May-00 2-May-00 Papelería 37 36 45833 20202020 BANAMEX La papelera 6,458 12-Jun-00 20-Jun-00 Papelería 38 37 91 55555555 BITAL Servitodo SA 568 16-Dic-98 25-Dic-98 Asesoría 39 38 45825 20202020 BANAMEX Servitodo SA 1,255 19-Dic-98 2-Ene-99 Captura de datos 40 39 89 55555555 BITAL Servitodo SA 12,000 10-Dic-98 15-Dic-98 Papelería 41 40 134 987456 SERFÍN Servitodo SA 3,698 16-Ago-99 26-Ago-99 Papelería 42 41 45829 20202020 BANAMEX Servitodo SA 1,200 22-Sep-99 25-Sep-99 Captura de datos 43 42 1285 12345678 BANCOMER Servitodo SA 1,398 10-Dic-99 19-Dic-99 Captura de datos 44 43 7896 55555555 INVERLAT Servitodo SA 78,900 11-Dic-99 20-Dic-99 Captura de datos 45 44 7894 55555555 INVERLAT Todo para su oficina 4,789 27-Nov-99 5-Dic-99 Captura de datos 46 45 1290 12345678 BANCOMER Todo para su oficina 5,600 11-Dic-99 16-Dic-99 Captura de datos 47 46 3807 1111111 BITAL Todo para su oficina 1,258 1-Mar-00 5-Mar-00 Captura de datos 48 47 3801 1111111 BITAL Todo para su oficina 2,486 19-Dic-98 10-Mar-99 Captura de datos 49 48 131 987456 SERFÍN Todo para su oficina 1,387 15-Ago-99 16-Ago-99 Captura de datos Puede escribir los datos en una hoja de cálculo para realizar los ejemplos de este capítulo. 28
- 35. Un filtro le permitirá seleccionar los registros que cumplan con las condiciones (criterios) fijadas por el usuario. La hoja de cálculo proporciona dos tipos de filtro: el autofiltro y el filtro avanzado. El autofiltro es la forma más sencilla de seleccionar un conjunto de registros. 1. Para activar un autofiltro, sitúe el cursor en alguna de las celdas de la lista. 2. En el menú DATOS, seleccione FILTRO y dé clic en AUTOFILTRO. Observe que al lado derecho de cada nombre de campo aparece una flecha hacia abajo: 3.3.1 Seleccionar registros por un criterio en cada campo 1. Para mostrar sólo las filas donde se incluye un valor específico, dé un clic en la flecha de la columna que contenga los datos que desea mostrar. 2. Seleccione de la lista el valor deseado, en este ejemplo la cuenta 12345678. 3. Después de escoger el valor, se desplegarán únicamente los registros que sean iguales al valor seleccionado. Observe que en la BARRA DE ESTADO se muestra el número de registros seleccionados: También notará que los encabezados de fila y la fecha del campo que utilizó para la selección aparecerán en color azul. 29
- 36. 4. Puede repetir el filtrado en otras columnas siguiendo los pasos 3 y 4. En este ejemplo se seleccionarán los registros de la cuenta 12345678 que se emitieron el 11 de diciembre de 1999. 5. Cuando aplica un filtro en una columna, los únicos filtros disponibles en las demás columnas son los valores visibles de la lista filtrada. 3.3.2 Quitar filtros de una lista 7 Para quitar un filtro de una columna de la lista, presione en la flecha situada junto a la columna y seleccione TODOS. 7 Para quitar filtros aplicados a todas las columnas de la lista, en el menú DATOS seleccione FILTRO y dé clic en MOSTRAR TODO. 7 Para quitar las flechas de filtro de una lista, en el menú DATOS escoja FILTRO y dé clic en autofiltro. 3.3.3 Establecer dos condiciones por columna En ocasiones se necesita buscar información que esté dentro de un rango de valores o que cumpla con dos condiciones dentro de un mismo campo y es fácil ver que las opciones analizadas hasta este momento no permiten hacerlo. El autofiltro posee la opción PERSONALIZAR que le permite establecer hasta dos condiciones por campo. Antes de utilizar el autofiltro personalizado, desactive todos los filtros. 1. Dé clic en la flecha de la columna donde se incluyen los datos que desea comparar y seleccione PERSONALIZAR. 2. Observe que en el cuadro mostrado, aparece el campo que se eligió. Para establecer las condiciones, seleccione: 30
- 37. a) El operador de la primera condición: Es igual a no igual a es mayor que es mayor o igual que es menor que es menor o igual que comienza por no comienza por termina con no termina con contiene no contiene b) El valor de comparación puede seleccionarlo de la lista, si no aparece escríbalo en el cuadro. c) El operador lógico Y se usa cuando necesita que se cumplan las dos condiciones. El operador O cuando basta que se cumpla una condición. d) El operador y el valor de la segunda condición. 3. Dar clic en ACEPTAR para hacer la selección. El resultado será: Puede aplicar filtros automáticos personalizados en cada columna. Repita los pasos 2 y 3. 3.3.4 Opciones de filtro automático Los filtros en cada columna tienen varias opciones que le permiten especificar el alcance de la selección: Para Seleccione 31
- 38. Mostrar todas las filas. Todas Presentar todas las filas situadas entre los límites superior e inferior que Las 10 más especifique, ya sea por elemento o porcentaje; por ejemplo, los importes hasta el 10% de las ventas. Aplicar dos condiciones en una columna. Personalizar Presentar los registros que contienen una celda vacía en la columna. Vacías Presentar los registros que contienen un valor en la columna. No vacías Las opciones VACÍAS y NO VACÍAS sólo están disponibles si la columna que desea filtrar contiene una celda vacía. 3.4 Filtro avanzado Una desventaja de los autofiltros es que sólo permiten manejar dos condiciones por columna. Los filtros avanzados pueden incluir varias condiciones aplicadas a una columna o algunos criterios aplicados a ciertas columnas. Estas condiciones se ubican en el RANGO DE CRITERIOS. Los criterios pueden ser resultado de fórmulas. El RANGO DE CRITERIOS es un rango de celdas con un conjunto de condiciones de búsqueda que se utilizan con el filtro avanzado y está formado por una fila de rótulos de criterio y, como mínimo, una fila que defina las condiciones de búsqueda. Antes de iniciar el trabajo con filtros avanzados, es necesario efectuar las siguientes tareas: 1. Verifique que su lista no tiene filas intermedias en blanco. Si es así, bórrelas, pues esto dificultará al programa la identificación del rango de la lista. Posteriormente, identifique el rango de celdas de su lista (rango de la lista). 2. Prepare el área que destinará a los criterios (rango de criterios). Copie los encabezados de columna (nombre de campos) a un área fuera de la lista. Debe tener al menos tres filas vacías debajo de los encabezados copiados. 3. Si desea que la selección de los registros se muestre en un área distinta, entonces copie los encabezados de columna en otro espacio (rango de salida). Estos encabezados se utilizarán para identificar los datos de salida. Encabezados Rango de salida Rango de criterios Rango de la lista 4. Recuerde separar estas áreas con al menos una fila y una columna. 32
- 39. 3.4.1 Establecer criterios Si necesita seleccionar registros: 7 Donde se cumplan varias condiciones en una sola columna: escriba los criterios en filas independientes, una directamente bajo otra ( riterio 1). Por ejemplo: buscar C todos los cheques de BITAL, INVERLAT o SERFÍN, es decir, Banco=BITAL o Banco=SERFÍN o BANCO=INVERLAT. Esto implica que todos los registros que en el campo BANCO tengan alguno de estos valores, serán seleccionados. Ver en el siguiente esquema el método para establecer los criterios: Criterio 1 Criterio 2 CAMPO1 CAMPO2 CAMPO3 CAMPO1 CAMPO2 CAMPO3 Condición 1 Condición 1 Condición 2 Condición 3 O Condición 2 Y Y Condición 3 Condición 1 o Condición 2 o Condición 3 Condición 1 y Condición 2 y Condición 3 Criterio 3 Criterio 4 CAMPO1 CAMPO2 CAMPO3 CAMPO1 CAMPO2 CAMPO3 Condición 1 Condición1 Condición 2 O Condición 2 Condición 2 Condición 3 Condición 1 o Condición 2 (Condición 1 y Condición 2) o (Condición 2 y Condición 3) 7 Para definir que cumplan una condición en dos o más columnas, introduzca todos los criterios en la misma fila del rango de criterios (Criterio 2). Por ejemplo: Cuenta=12345678 y Monto>8000. 7 Para detallar que cumplan una condición de una columna o una condición de otra, requiere incorporar los criterios en filas diferentes del rango (Criterio 3). Por ejemplo: Banco=BANAMEX o Monto=15000 7 Para especificar que cumplan uno de dos conjuntos de conjuntos de condiciones, debe definir los criterios en filas independientes (Criterio 4). Por ejemplo: Banco=BANAMEX y Monto>10000 o A nombre de=Pedro Pérez. 3.4.2 Utilizar filtros avanzados 1. En las filas situadas bajo los rótulos de criterios, especifique los criterios que desea buscar. 33
- 40. 2. Dé clic en una celda de la lista. 3. En el menú DATOS, seleccione FILTRO y presione en FILTRO AVANZADO. 4. Observe que la lista aparece seleccionada y delimitada por un borde punteado, además en el cuadro de diálogo la casilla RANGO DE LA LISTA muestra el rango que ocupa la lista. 5. Deberá detallar la acción que requiere para la selección de registros: 7 Para filtrar la lista ocultando las filas que no cumplen los criterios, elija FILTRAR LA LISTA SIN MOVERLA. 7 Si desea filtrarla copiando las filas que cumplen los criterios a otra área de la hoja de cálculo (rango de salida), seleccione COPIAR A OTRO LUGAR; así se activará la casilla COPIAR A donde deberá introducir el rango de la fila que ocupan los encabezados de salida (rango de salida) . 6. En la casilla RANGO DE CRITERIOS introduzca la referencia del rango de celdas que ocupan los criterios, incluidos los rótulos de criterios. Si a este rango de criterios le asigna el nombre de rango Criterios , la referencia aparecerá automáticamente en la casilla respectiva. 34
- 41. 7. Si desea que muestre sólo los registros que no se repiten, seleccione SÓLO REGISTROS ÚNICOS. 8. Para terminar, dé un clic en ACEPTAR. 9. Si eligió COPIAR A OTRO LUGAR, busque los datos filtrados en el rango de salida. En caso contrario, observará que la lista se contrajo y muestra sólo los registros filtrados. 10. Si desea expandir la lista, en el menú DATOS, seleccione FILTRO y dé clic en la opción MOSTRAR TODOS. El siguiente ejemplo muestra los resultados obtenidos con el filtro avanzado: e) Criterios: se buscan todos los cheques de BANCOMER con monto superior a $50,000 o los cheques de BANAMEX con monto inferior a $10,000. f) Establecimiento de los datos en el cuadro de diálogo: g) Resultados: Si decidió filtrar la lista sin moverla a otro lugar y desea aplicar otro filtro avanzado, deberá decidir si desea ejecutar el filtro sobre esta selección o sobre toda la lista. En este último caso, deberá expandir la lista (en el menú DATOS, FILTRO, MOSTRAR TODOS) para aplicar el nuevo filtro. 35
- 42. 3.5 Ordenamiento Para mejorar la presentación de la información, ésta se puede ordenar según su valor. Lo común es que se organice de izquierda a derecha, caracter por caracter y en orden ascendente. Si una celda contiene el texto quot;Peñalozaquot;, irá detrás de la celda que contenga el texto quot;Peñaquot; y antes de la celda que tiene quot;Puentequot;. La ordenación se basa en los siguientes puntos: h) Los números se ordenan desde el número negativo menor al número positivo mayor. i) El texto y texto con números, se ordenan del siguiente modo: 0 1 2 3 4 5 6 7 8 9 ' - (espacio) ! quot; # $ % & ( ) * , . / : ; ? @ [ ] ^ _ ` { | } ~ + < = > A BCDEFGHIJKLMNOPQRSTUVWXYZ. j) El valor lógico FALSO se ordena antes que el VERDADERO. k) Todos los valores de error son iguales. l) Los espacios en blanco siempre se ordenan en último lugar. m) Puede ordenarse de manera ascendente o descendente (de 9-0 y de Z-A). n) La ordenación puede basarse en una o varias columnas. 3.5.1 Ordenación en función del contenido de una columna 1. Sitúe el cursor en una celda de la columna que desee ordenar. 2. Dé un clic en el botón del tipo de ordenación que desea realizar: Orden ASCENDENTE. Orden DESCENDENTE. 3. Observe que la lista aparece ordenada por el campo en el que estaba situado su cursor. 3.5.2 Ordenación en función del contenido de varias columnas 1. Dé un clic en una celda de la lista que desee ordenar. 2. En el menú DATOS, seleccione ORDENAR. 3. Observe que la lista aparece seleccionada, sin incluir los nombres de campo, los cuales se usan para identificar las columnas. 36
- 43. 4. En los cuadros ORDENAR POR y LUEGO POR, seleccione los campos que desee ordenar, así como el orden (ASCENDENTE o DESCENDENTE). La ordenación se realiza por el campo elegido en el cuadro ORDENAR POR, pero en caso de que tenga información repetida, entonces se tomará también el campo elegido en LUEGO POR, de igual forma si éste también tiene información repetida, entonces se agregará el tercer campo elegido. No es necesario elegir los tres, sólo si tiene información repetida. 5. Dé clic en Aceptar. En el ejemplo, se ordenó la lista por el nombre del BANCO y debido a que los nombres se repiten, se tomó el MONTO del cheque (del mayor al menor), así si algún monto se repite, entonces se considerará la fecha de EMISIÓN. Una muestra del resultado sería: Observe que no fue necesario que tomara el tercer campo, pues en el segundo campo (monto) no se repite información. 3.6 Tabla dinámica Una tabla dinámica es una gráfica interactiva que ejecuta una comprobación cruzada de grandes volúmenes de datos, en ésta se pueden intercambiar sus filas y columnas para observar diferentes resúmenes de los datos 37
- 44. originales, filtrar los datos mostrando diferentes páginas, o ver en pantalla los detalles de determinadas áreas de interés. La tabla mencionada se puede crear a partir de una lista, de una base de datos externa, de varias hojas de cálculo o de otra tabla dinámica. Una tabla dinámica contiene campos y cada uno de éstos resume múltiples filas de información de los datos originales. Además, se puede mostrar el material por páginas y al dar clic en un campo de página, la tabla dinámica se modificará para mostrar los datos resumidos asociados a ese elemento. La estructura de una tabla dinámica es la siguiente: Con los datos de la lista que se ha trabajado, se elaborará un ejemplo que permitirá mostrar el cruce de Página t Columna Fila Datos información generado con una tabla dinámica. Como se aprecia, es fácil ver que el 11 de diciembre de 1999 se emitieron cheques por un total de $278,265.00, de los cuales la cantidad de $189,154.00 correspondieron a BANCOMER, mientras a nombre de Contreras Santos Adriana se emitió un cheque por $123,654.00. Los datos de la PÁGINA se tomaron del campo EMISIÓN y en las FILAS se especificó el campo A NOMBRE DE, por su parte, en las COLUMNAS se utilizó el campo BANCO y los datos se calcularon con el campo MONTO. A continuación se describirá el proceso para crear una tabla dinámica. 3.6.1 Hacer una tabla dinámica 1. Sitúe el cursor en una celda de la lista que utilizará para crear la tabla dinámica. 2. En el menú DATOS, dé un clic en ASISTENTE PARA TABLAS DINÁMICAS. 3. Seleccione la fuente de datos de la tabla: lista o base de datos de la hoja de cálculo, fuente de datos externa (datos que están en otro libro), rangos de consolidación múltiples (varios rangos de la hoja de cálculo), otra tabla dinámica. Para ir al siguiente paso, presione en el botón SIGUIENTE. 38
- 45. 4. Introduzca el rango de la lista. 5. Identifique los campos que utilizará y su ubicación: FILA Son los datos que aparecerán al lado izquierdo de la tabla, en filas. PÁGINA Aparecerá en la esquina superior izquierda de la tabla y al seleccionar un elemento, se mostrarán únicamente los datos resumidos para ese elemento COLUMNA Aparecen en la fila superior de la tabla como encabezados. DATOS Se utilizan para crear el resumen, aunque normalmente son datos numéricos, pero pueden incluir texto y se resumen mediante la función Contar. Arrastre los campos a la sección que considere conveniente, en el ejemplo siguiente se colocaron según se observa en la muestra: 39
- 46. 6. Si lo requiere puede modificar la posición de cada campo al dar doble clic en el botón de éste, con lo cual aparecerá el siguiente cuadro: En ORIENTACIÓN puede elegir FILA, COLUMNA o PÁGINA y para el cálculo de los subtotales es posible seleccionar otra función (suma, contar, promedio, máximo, mínimo etcétera). Al terminar, dé clic en ACEPTAR y se realizarán los cambios. Enseguida presione el botón SIGUIENTE. 7. El último paso consiste en especificar la ubicación de la tabla: en una hoja de cálculo nueva (recomendado) o en una ya existente. 8. Dé un clic en el botón TERMINAR, el resultado será el siguiente: 40
- 47. 9. Al dar un clic en el campo de página (EMISIÓN), se mostrará una lista con todas las fechas de emisión de los cheques de la lista. Al seleccionar el 19 de diciembre de 1998, se obtendrá el siguiente resultado: 3.7 Funciones de bases de datos Antes de utilizar las funciones de bases de datos, es importante recordar lo siguiente: o) Las columnas de la lista son los campos en la base de datos. p) Los rótulos de las columnas de la lista son los nombres de los campos en la base de datos. q) Cada fila de la lista es un registro en la base de datos. Estas funciones utilizan tres argumentos: r) base_de_datos Es el rango de celdas que componen la base de datos. s) nombre_de_campo Nombre del campo que puede ser una cadena de texto con el rótulo de columna encerrado entre dobles comillas, como por ejemplo quot;Nombrequot; o quot;Montoquot;; o como un número que representa 41
- 48. la posición de la columna en la lista: 1 para la primera columna, 2 para la segunda y así sucesivamente. t) criterios Es una referencia a un rango de celdas que especifican condiciones de una función. El rango de criterios incluye una copia del rótulo de la columna en la cual se aplicará la función. La referencia puede introducirse como un rango de celdas (M1:N2), o como un nombre asignado a un rango, como por ejemplo “Criterio”. Las funciones de bases de datos son: Función Descripción BDCONTAR Cuenta las celdas que contienen números en una base de datos. BDCONTARA Verifica las celdas que no están en blanco en una base de datos, se utiliza con datos alfanuméricos. BDDESVESTP Calcula la desviación estándar de un conjunto de valores seleccionados en la base de datos. BDDESVEST Estima la desviación estándar de un conjunto de valores seleccionados en la base de datos. BDEXTRAER Extrae de la base de datos un único registro que coincida con los criterios especificados. BDMAX Devuelve el valor máximo de las entradas seleccionadas de la base de datos. BDMIN Devuelve el valor mínimo de las entradas seleccionadas de la base de datos. BDPRODUCTO Multiplica los valores en un campo determinado de registros que coinciden con los criterios en una base de datos. BDPROMEDIO Devuelve el promedio de las entradas de la base de datos seleccionadas. BDSUMA Agrega los números en la columna de campo de los registros de la base de datos que coincidan con los criterios. BDVARP Calcula la varianza basándose en el conjunto de valores seleccionados en la base de datos. BDVAR Estima la varianza con base en un conjunto de valores seleccionados en la base de datos. El siguiente ejemplo maneja cuatro funciones de bases de datos para generar un reporte. Se desea saber el número de cheques, el total, el valor máximo y el mínimo que tiene cada banco. En J2: N2 ponemos el área de criterios, usando dos celdas para cada banco, J2:J3 para el criterio de BANCOMER, K2:K3 para BANAMEX, etcétera. A partir de la celda J8 se inicia el reporte, según se observa en la muestra: 42
- 49. Las fórmulas se introducen en la fila 9 en las columnas correspondientes: K 9 =BDCONTARA($A$1:$H$49,quot;bancoquot;,$J$2:$J$3) 10 =BDCONTARA($A$1:$H$49,quot;bancoquot;,$K$2:$K$3) 11 =BDCONTARA($A$1:$H$49,quot;bancoquot;,$L$2:$L$3) 12 =BDCONTARA($A$1:$H$49,quot;bancoquot;,$M$2:$M$3) 13 =BDCONTARA($A$1:$H$49,quot;bancoquot;,$N$2:$N$3) Para contar el número de cheques se utiliza la función BDCONTARA debido a que el campo tiene datos de tipo texto y los argumentos de la función son A1:H49 que corresponden al rango de la base de datos; “banco” es el nombre del campo donde se van a contar las celdas que coincidan con el criterio y J2:J3 es el rango del criterio para el banco BANCOMER. Para sumar el monto de los cheques de cada banco, se usará BDSUMA, el rango de la base de datos que es el mismo para los cuatro casos, el campo que se va a sumar es MONTO y los criterios son idénticos para todos estos casos. =BDSUMA($A$1:$H$49,quot;montoquot;,$J$2:$J$3) =BDSUMA($A$1:$H$49,quot;montoquot;,$K$2:$K$3) =BDSUMA($A$1:$H$49,quot;montoquot;,$L$2:$L$3) =BDSUMA($A$1:$H$49,quot;montoquot;,$M$2:$M$3) =BDSUMA($A$1:$H$49,quot;montoquot;,$N$2:$N$3) Como se trata de ubicar el valor máximo de los cheques de cada banco, se utilizará BDMAX con el campo MONTO. =BDMAX($A$1:$H$49,”monto”,$J$2:$J$3) =BDMAX($A$1:$H$49,”monto”,$K$2:$K$3) =BDMAX($A$1:$H$49,”monto”,$L$2:$L$3) =BDMAX($A$1:$H$49,”monto”,$M$2:$M$3) =BDMAX($A$1:$H$49,”monto”,$N$2:$N$3) Los mismos argumentos se emplearán para encontrar el valor mínimo de los cheques de cada banco, pero en este caso se usará la función BDMIN. =BDMIN($A$1:$H$49,quot;montoquot;,$J$2:$J$3) =BDMIN($A$1:$H$49,quot;montoquot;,$K$2:$K$3) =BDMIN($A$1:$H$49,quot;montoquot;,$L$2:$L$3) =BDMIN($A$1:$H$49,quot;montoquot;,$M$2:$M$3) =BDMIN($A$1:$H$49,quot;montoquot;,$N$2:$N$3) 43
- 50. 4. GRÁFICOS 4.1 Gráficas Los datos también pueden presentarse en un gráfico, mediante el cual se vinculan los datos y cualquier cambio que se realice en éstos, se reflejará de manera automática en el gráfico. La hoja de cálculo proporciona diversos tipos de gráficos que le permitirán representar los datos de diversas maneras y cada uno de éstos, posee características particulares que le hacen de mayor utilidad en determinados conjuntos de datos. A continuación se describirán los tipos de gráficos que proporciona la hoja de cálculo. Columna Permite hacer comparaciones entre elementos. Barras Se utilizan para comparar elementos, las categorías se organizan verticalmente y los valores horizontalmente. Líneas Muestran las tendencias en los datos a intervalos iguales. Circulares Se emplean para mostrar el tamaño de cada elemento como proporción de un total (100%). Sólo grafican una serie de datos, aunque uno de sus subtipos puede mostrar el desglose de un sector en otro gráfico. Burbujas Es un gráfico de dispersión que maneja tres variables. Cotizaciones Se utiliza para ilustrar la cotización de acciones o puede usarse para datos científicos. Cono, pirámide Los gráficos de barras o columnas pueden reemplazarse por pirámides, y cilindro cilindros o pirámides. Anillos Permiten representar varias series en gráficas circulares. Área Presenta la tendencia de los valores a lo largo del tiempo o entre categorías. XY dispersión Muestran la relación entre los valores numéricos de varias series de datos. Se recomienda para datos científicos. Radial Representa cambios de valores en relación con un punto central. Superficie Muestra tendencia de los valores en dos dimensiones a lo largo de una curva continua, generalmente se utiliza para graficar rangos de valores. Mapas Grafica datos numéricos asociados a entidades geográficas.
- 51. En ciertos tipos de gráficas, existen tres subtipos: 100 80 60 Agrupada 40 20 Muestra una serie junto a la otra, con lo que 0 favorece la comparación entre categorías. 1er 2do 3er 4to trim. trim. trim. trim. 200 150 Apilada 100 Define una serie sobre la otra y ofrece un efecto 50 de acumulación; también compara entre 0 1er 2do 3er 4to categorías el aporte de cada valor al total. trim. trim. trim. trim. 100% Apilada al 100% 80% 60% 40% Muestra las series apiladas y coteja entre 20% categorías el porcentaje que cada valor aporta al 0% 1er 2do 3er 4to total. trim. trim. trim. trim. Además, algunas gráficas presentan subtipos en dos o tres dimensiones. Antes de explicar la generación de gráficas, se hará una descipción de los elementos básicos que componen una gráfica. Eje de valores Título de la gráfica Ventas Marcador Rótulo Líneas de división 100 90 80 Área de trazado 70 toneladas to 60 nel ad 50 38.6 40 34.6 31.6 as 30.6 30 20 Series 10 0 Título del eje 1er trim. 2do trim. 3er trim. 4to trim. Eje de Categorías trimestre Título del eje Oeste Norte Este Leyendas Oeste Norte Este Leyendas
- 52. Las series están contenidas en un recuadro conocido como ÁREA DE TRAZADO, mientras todos los elementos de la gráfica se incluyen en el ÁREA DEL GRÁFICO. 4.1.1 Creación de gráficas Para elaborar una gráfica se utilizarán los siguientes datos: 1. Seleccione las celdas con los datos que se van a presentar en el gráfico, éstos pueden ser continuos o discontinuos, es decir pueden requerir de varias hojas. 2. Si desea que los rótulos de fila o columna aparezcan en el gráfico, incluya en la selección las celdas que los contienen. 3. Elija del menú INSERTAR la opción GRÁFICO o dé un clic en el botón ASISTENTE PARA GRÁFICOS, así se desplegará la primera ventana del asistente:
- 53. 4. Seleccione el TIPO DE GRÁFICO y el SUBTIPO, enseguida oprima el botón PRESIONAR PARA VER MUESTRA y observe si es el tipo de gráfico que requiere. Si es así, dé un clic en el botón SIGUIENTE, en caso contrario cambie el tipo de gráfico hasta encontrar el requerido. 5. En el paso 2 verifique que el RANGO DE DATOS de la gráfica es el correcto y en la ficha RANGO DE DATOS, seleccione la manera como se graficarán las series, es decir considerando los datos por FILAS o por COLUMNAS. FILAS COLUMNAS Observe que cambian los datos del EJE DE CATEGORÍAS y las leyendas. Al seleccionar FILAS se toman como series de datos a cada fila, en este ejemplo, los datos de cada sucursal aparecen en las leyendas y los encabezados de columna identifican cada grupo. Al escoger COLUMNAS se toman como series de datos a cada columna, en el ejemplo, los datos de cada concepto (ropa, muebles, artesanías y zapatos) aparecen en las leyendas y los encabezados de fila identifican ahora cada grupo. 6. En la ficha SERIE, se observan los siguientes datos:
- 54. Desde este cuadro es posible realizar las siguientes acciones: a) Cambiar los rangos de cada serie: para el NOMBRE (celda con el nombre de la serie por ejemplo ropa está en la celda B3), VALORES (datos numéricos que se desean graficar), RÓTULOS DEL EJE DE CATEGORÍAS (texto que identificará a cada fila, en el ejemplo, los nombres de las sucursales, SUC1, SUC2, etcétera). b) Agregar series: presionar el botón AGREGAR e introducir las referencias de los VALORES y NOMBRE; automáticamente se apreciarán los cambios en la gráfica de muestra. c) Borrar una serie: seleccionar una de la lista y dar clic en el botón QUITAR. Al finalizar presionar el botón SIGUIENTE. 7. En el paso 3 en la ficha TÍTULOS, escriba los títulos del gráfico, así como los del eje de categorías X y del eje de valores Y; observe que al realizarlo se actualizará el gráfico con los nuevos datos.
- 55. 8. En la ficha EJE puede definir que se muestren o no las líneas de los ejes, ya que al desactivar la opción los datos no se muestran. 9. Si en la ficha LÍNEAS DE DIVISIÓN se activa alguna de las opciones para el eje de categorías o de valores, se desplegarán líneas verticales u horizontales respectivamente, que facilitarán la visión y la evaluación de los datos. 10. El cuadro de LEYENDAS identifica los diseños o colores asignados a las series de datos o categorías de un gráfico, éste se puede activar o desactivar en el cuadro LEYENDA; de igual forma puede seleccionar la posición en la cual se mostrará.
- 56. 11. Los rótulos de datos proporcionan información adicional acerca de una serie de datos. Dependiendo del tipo de gráfico, los rótulos pueden mostrar valores, nombres de series de datos o categorías, porcentajes o una combinación de todos ellos. En la ficha RÓTULOS DE DATOS se debe activar alguna de las siguientes opciones: Ninguno Desactiva los rótulos. Mostrar valor Muestra los datos numéricos. Mostrar porcentajes En los gráficos circulares detalla los porcentajes. Mostrar rótulos Despliega los encabezados de fila que fueron definidos como rótulos del eje de categorías X en la ficha SERIE. Mostrar rótulo y porcentaje En los gráficos circulares muestra los rótulos y los porcentajes. Mostrar tamaño de burbujas En la gráfica de burbujas muestra el tamaño de la burbuja. Clave de leyenda junto a Aparece un cuadro con el color y el texto que rótulo identifica la serie.
- 57. 12. La tabla de datos corresponde a una cuadrícula que contiene los datos numéricos utilizados para crear el gráfico, donde cada fila de la tabla de datos representa una serie de datos. La tabla de datos se coloca en el eje de categorías y se utiliza para reemplazar los rótulos de datos. 13. Al terminar de seleccionar opciones, dé un clic en el botón SIGUIENTE. 14. El último paso sería la ubicación del gráfico: en una HOJA NUEVA como único objeto o como otro OBJETO más en la hoja seleccionada. 15. Después de especificar, presione el botón TERMINAR. 4.1.2 El comando Gráfico Al seleccionar la gráfica, en la barra de menú aparecerá el comando GRÁFICO, éste desplegará varias opciones.
- 58. Cambiar el tipo de Verificar el rango de datos de gráfica. la gráfica. Modificar el tipo de Cambiar la ubicación de la gráfica. gráfica. Agregar series de En las gráficas de línea, datos. agregar una línea de tendencia. Al elegir alguna de las opciones, se desplegará el cuadro de diálogo correspondiente donde podrá efectuar las modificaciones pertinentes. 4.1.3 Cambiar el tipo de gráfica Al terminar de crear una gráfica, si considera que el tipo o subtipo de gráfica que eligió no es el adecuado, tiene la posibilidad de modificarla, sin tener que elaborar nuevamente el gráfico. 1. Es posible cambiar el tipo de gráfico para una serie o para todo el gráfico: d) Para variar el tipo de gráfico de una serie de datos, si se trata de un gráfico de dos dimensiones (2D) o de los gráficos de barras y columnas 3D, dé un clic en la serie. e) Si requiere modificar el tipo de todo el gráfico, dé un clic en éste. 2. En el menú GRÁFICO, seleccione TIPO DE GRÁFICO. 3. Especifique el TIPO y SUBTIPO de gráfico. 4. Para terminar presione ACEPTAR. 4.1.4 Cambiar la ubicación de la gráfica 1. Seleccione la gráfica. 2. En el menú GRÁFICO, escoja la opción UBICACIÓN.
- 59. f) Para colocar el gráfico en una nueva hoja, elija EN UNA HOJA NUEVA y teclee el nombre de la hoja. g) Para colocar el gráfico como un objeto incrustado en una hoja de cálculo, dé clic en COMO OBJETO EN, posteriormente seleccione una hoja. 3. Presione ACEPTAR. 4. Si definió ubicarlo como objeto, puede arrastrar la gráfica para colocarla en la posición deseada. 4.1.5 Cambiar el tamaño de la gráfica 1. Seleccione la gráfica, observe que aparecen los controladores de tamaño. 2. Sitúe el puntero del ratón en los controladores de tamaño y enseguida arrastre el ratón hacia adentro para disminuir el tamaño, hacia fuera para hacerlo más grande. Reducir tamaño Cambiar anchura Aumentar tamaño Cambiar altura 4.1.6 Edición de los elementos de la gráfica Para editar cualquier elemento de la gráfica, deberá seleccionarlo primero. 1. Dé doble clic en el elemento del gráfico que desee modificar. 2. Se desplegará un cuadro de diálogo con las opciones disponibles para ese elemento.