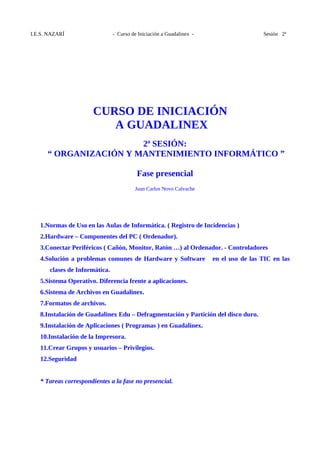
SesióN 2 Mantenimiento InformáTico
- 1. I.E.S. NAZARÍ - Curso de Iniciación a Guadalinex - Sesión 2ª CURSO DE INICIACIÓN A GUADALINEX 2ª SESIÓN: “ ORGANIZACIÓN Y MANTENIMIENTO INFORMÁTICO ” Fase presencial Juan Carlos Novo Calvache 1.Normas de Uso en las Aulas de Informática. ( Registro de Incidencias ) 2.Hardware – Componentes del PC ( Ordenador). 3.Conectar Periféricos ( Cañón, Monitor, Ratón …) al Ordenador. - Controladores 4.Solución a problemas comunes de Hardware y Software en el uso de las TIC en las clases de Informática. 5.Sistema Operativo. Diferencia frente a aplicaciones. 6.Sistema de Archivos en Guadalinex. 7.Formatos de archivos. 8.Instalación de Guadalinex Edu – Defragmentación y Partición del disco duro. 9.Instalación de Aplicaciones ( Programas ) en Guadalinex. 10.Instalación de la Impresora. 11.Crear Grupos y usuarios – Privilegios. 12.Seguridad * Tareas correspondientes a la fase no presencial.
- 2. I.E.S. NAZARÍ - Curso de Iniciación a Guadalinex - Sesión 2ª 1.Normas de Uso en las Aulas de Informática. ( Registro de Incidencias ) NORMAS DE USO El Profesorado que imparte clases en el Aula de Informática trabajando contenidos del currículo, deberá: 1.Anotar en la ficha de Alumnado / curso / materia .. el nombre del alumnado que usa cada ordenador ( PC) . ( Esto se hace solo una vez al principio del curso, o Trimestre) “ El alumnado debe usar siempre en todas las clases el PC que le ha sido asignado, para poder detectar en caso de incidencias al responsable. Si en algunas clases no puede trabajar con su ordenador, el profesor tiene que saber el nº del PC de otros compañeros donde este alumnado va a trabajar, y esta situación temporal puede ser anotada el la columna de Observaciones de la ficha “ Alumnado / curso / materia … ” * El Nº del ordenador ( PC ) se encuentra en la pegatina que tiene la torre o el monitor. 2.Al comenzar la clase deberá comprobar con su alumnado el estado de los equipos informáticos ( PC ) , y si se observa una incidencia nueva ( rotura, robo, pintadas, etc.,, en algún componente o fallo de Software ) anotarla en la ficha de Incidencias, sin olvidar los datos de “ fecha , hora y alumnado que informa. 3.Anotar en cada Hora de la ficha de Asistencia el curso y el profesor ( nombre o iniciales ) que usa el Aula de Informática. “ De esta forma podremos saber el curso y profesor que usó el Aula de INF. la hora antes al registro de una Incidencia, y poder detectar el alumnado responsable de la incidencia. ” * El profesorado que necesite usar el Aula de Informática, puede comprobar la disponibilidad del día y Hora en la ficha general de Distribución Horaria de las Aulas de Informática ( no en la ficha de Asistencia ), y para reservar su asistencia al Aula debe comunicárselo al Coordinador TIC o Secretario. 4.Al finalizar la clase las sillas deben estar recogidas debajo de las mesas, y las ventanas cerradas. * “ Intentemos colaborar en el buen uso y mantenimiento de las Aulas de Informática ”.
- 3. I.E.S. NAZARÍ - Curso de Iniciación a Guadalinex - Sesión 2ª 2.Hardware – Componentes del PC ( Ordenador). Por Hardware entendemos la parte “física” del ordenador, es decir los componentes y periféricos del ordenador , teclado , pantalla, disco duro, Bus etc ( lo que se puede tocar ). Para que funcione el Hardware es necesario el Software ( programas ). *Ver la presentación “ presentación hardware-JCN.sxi ” Tipos de Conectores comunes y Tarjetas ➢USB Hay básicamente dos tipos en tamaño, siendo el mas habitual el normal y con velocidad 2.0 Actualmente es el sistema mas utilizado para conectar periféricos. ➢Serie o puerto Com Usado principalmente para conectar dispositivos especiales ( ejemplo : Tensiómetro ..) ➢Puerto paralelo Principalmente usado para impresoras.
- 4. I.E.S. NAZARÍ - Curso de Iniciación a Guadalinex - Sesión 2ª ➢De vídeo Hay dos tipos : Analógico ( de color Azul ) y Digital ( rectangular y de color blanco ) ➢De Sonido Usados para conectar dispositivos de entrada y salida, por ejemplo Micrófono, altavoces etc.. ➢Firewire Se usa para alta transferencia de datos, sobre todo vídeo ➢Ps2 En desuso y se utilizaba para teclado y ratón ➢Conector de Red Usada para conectar el equipo al cable de red de una red local o de un Módem-Router ➢Lector de Tarjetas de Memoria Hay varios tipos : SD, Memory Stick , etc 1.Conectar Periféricos ( Cañón, Monitor, Ratón …) al Ordenador. - Controladores Cada Periférico se conecta a su conector o puerto específico, visto anteriormente. El cañón y monitor se conectan al conector de vídeo. Normalmente se conecta primero el cañón al portátil, después se enciende el cañón y finalmente se enciende el portátil o PC. Los ratones actuales normalmente se conectan a un conector USB. * Los Drivers o Controladores son programas que sirven para que funcionen los dispositivos y Periféricos . Tanto en Windows como en Linux el S.O. tiene la herramienta de Plug & Play que reconoce los dispositivos que se conectan al ordenador y le asocia un controlador genérico o se selecciona de una lista donde aparecerán diversos drivers de la marca del dispositivo. Muchas veces es conveniente instalar el propio controlador que viene en un Cd al comprar el dispositivo. Si nuestro S.O. no reconoce al dispositivo conectado, podemos descargarnos desde Internet los Drivers para la marca y modelo de nuestro dispositivo o Periférico. 2.Solución a problemas comunes de Hardware y Software en el uso de las TIC en las clases de Informática. Los problemas con el Hardware que habitualmente nos encontramos en las aulas de Informática son problemas de conexión. •No funciona el Ordenador, Monitor , teclado o ratón . Puede ser por : - no llegarle tensión eléctrica por estar el Automático de debajo de la mesa o el principal de la clase que se encuentra en el cuadro General de la pared desconectado. Solo tenemos que subir el Automático para resolver el problema. - no llegarle corriente por estar suelto , o mal conectado el cable de alimentación de corriente del Periférico o de la Torre del PC.
- 5. I.E.S. NAZARÍ - Curso de Iniciación a Guadalinex - Sesión 2ª Solo tenemos que conectar correctamente el cable para resolver el problema. •No funciona Internet. Puede ser por estar el cable de Red desconectado o un poco suelto. Conectándolo correctamente el cable de Red se soluciona el problema. Si el problema no es de conexión eléctrica, puede ser porque no hay conexión de red, y esto puede ser : -1- por estar el Módem-Router desconectado : Solo tendremos que conectar el Router para solucionar el problema - 2- porque tenemos activado trabajar sin conexión : Para solucionarlo podemos hacer clic en el icono de Red que se encuentra en el Panel y seleccionamos Red cableada o Red inalámbrica e intentamos activar la conexión de nuevo. ( a veces tendremos que volver a introducir la contraseña de red inalámbrica) -3- por estar seleccionado trabajar sin conexión en el navegador ( Mozilla Firefox ). Debemos de desactivar la casilla “ trabajar sin conexión” para resolver el problema, siempre que antes tengamos la red conectada. * Si tenemos un Portátil debemos comprobar que el interruptor de conexión de Red ( situado en la parte frontal ) esta en posición On. Además podemos buscar la Red pulsando el botón de búsqueda de Red ( situado encima de los botones del teclado) o pulsando las teclas Fn + F1 a la vez. * Los problemas de Software en los equipos nuevos de la dotación TIC , solo se solucionan por Internet a través del CGA de la Junta de Andalucía.
- 6. I.E.S. NAZARÍ - Curso de Iniciación a Guadalinex - Sesión 2ª 1.Sistema Operativo. Diferencia frente a aplicaciones. Un Sistema Operativo es un conjunto de programas o software que nos permite comunicarnos con el ordenador y que gestiona y hace funcionar sus recursos de forma eficiente ( tanto el Hardware como el software ). Los sistemas operativos mas usados para ordenadores son : Windows, Linux, y Mac ( Si el S.O. no funciona bien, no podrás trabajar con el ordenador ) WINDOWS Es un S.O. gráfico y comercial ( no gratuito ) con diferentes versiones : Xp, Vista, 7, Mobile ( para dispositivos móviles ). Este S.O. mantiene compatibilidad con las versiones anteriores y MS Dos. MAC OS Es un S.O. usado más por profesionales del mundo del diseño y las artes gráficas. LINUX Es un S.O. (basado en Unix) Libre , gratuito, de código abierto y que es cada vez más empleado por las Administraciones y en ámbitos educativos. No es un S.O. gráfico, pero dispone de escritorios gráficos tan avanzados como los de Windows. Existen diferentes distribuciones de Linux, y cada distribución incorpora múltiples aplicaciones de todo tipo. * Por Software Libre entendemos que los usuarios pueden ejecutar,copiar, distribuir, cambiar y mejorar el programa. * Una Distribución no es más que un S.O. y un conjunto de aplicaciones reunidas . * Por Código abierto entendemos que cualquier usuario tiene derecho a ver y a modificar el código fuente del Software como lo desee. Una distribución Linux o distribución GNU/Linux (abreviada con frecuencia distro) es un conjunto de aplicaciones reunidas que permiten brindar mejoras para instalar fácilmente un sistema operativo basado en programas de muchas fuentes y licencias de uso, que reciben la denominación convencional de GNU/LINUX. Son variantes de sistemas libres del tipo GNU/LINUX que, en general, se diferencian entre sí por las herramientas para configuración y sistemas de administración de paquetes de Software para instalar. La elección de una distribución depende de las necesidades del usuario y de gustos personales. Algunas de las distribuciones GNU/LINUX más usadas son: Ubuntu knoppix Debian Mandriva
- 7. I.E.S. NAZARÍ - Curso de Iniciación a Guadalinex - Sesión 2ª Diferentes Comunidades Autonómicas han desarrollado su propia distribución basada en las anteriores ( Linex , Mollinux, Catlinux, etc .. ). Guadalinex es la distribución de software libre usada por la Junta de Andalucía y que empezó basándose en Debian, y en la actualidad se basa en Ubuntu. Usa el entorno gráfico GNOME Algunas versiones de Guadalinex desde sus inicios son : Guadalinex 2004, Guadalinex V3 , V4, V5, y en la actualidad Guadalinex V6. Guadalinex Edu es la versión de Guadalinex para la comunidad educativa. •Puedes ver más información de Guadalinex Edu pulsando en el menú Sistema del Panel de tareas,y seleccionando “ Acerca de Guadalinex Edu.”
- 8. I.E.S. NAZARÍ - Curso de Iniciación a Guadalinex - Sesión 2ª APLICACIONES Existen multitud de Aplicaciones o programas para diferentes usos ( multimedia, gestión , ofimática, programación, Internet …) Para Ofimática en Windows es muy usado el paquete de Microsoft Office” que incluye procesador de textos Word, Hoja de Cálculo Excel, Power Point para presentaciones , Access como Base de datos ...etc ). El paquete de ofimática de software libre más usado tanto en Linux como en Windows es el “ Open Office” que viene incluido en las versiones de Guadalinex. Incluye procesador de textos Writer, Hoja de Cálculo Calc, Impress para presentaciones , Base como Base de datos ...etc ). En el menú Aplicaciones del Panel en Guadalinex podremos acceder a diferentes programas clasificados por Grupos, destacando el Grupo de Educación. * Al descargar algunas aplicaciones desde Internet seleccionamos si van a ser ejecutados en Windows o en Linux. * Hay muchos programas que se han creado solo para ser ejecutados en Windows, pero existen Emuladores que permiten a algunas aplicaciones ejecutarse en Linux. Desde Guadalinex podemos ejecutarlos desde el menú Aplicaciones del Panel, entrando en el emulador Wine. 1.Sistema de Archivos en Guadalinex. Un Archivo contiene los datos ( información ) y dependiendo del tipo de esta hablamos de archivos de texto, de audio, de vídeo, etc. Todo archivo tiene un nombre y una extensión o formato que se especifica detrás del nombre de archivo y separados por un punto. Ejemplo : Mantenimiento Informático.odt es el archivo de documento de texto que estas leyendo ahora y se ha creado con el programa Writer.
- 9. I.E.S. NAZARÍ - Curso de Iniciación a Guadalinex - Sesión 2ª –A mayor información contenida en un archivo mayor tamaño de este , es decir más memoria ocupa en Kb ( Kilobyte) , o Mb ( Megabyte) etc. –Los archivos se guardan en Carpetas, que se identifican con un nombre. En Guadalinex podemos acceder a las diferentes carpetas desde el menú Lugares –Tanto las carpetas como los archivos se les asocia un icono para identificarlos más fácilmente y además en Guadalinex podemos escoger un emblema ( un pequeño icono que se coloca encima del icono general de carpeta . Para ello seleccionamos una carpeta con el botón izquierdo del ratón y a continuación pulsamos el botón derecho sobre la carpeta y seleccionamos Propiedades y Emblemas. ( En el ejemplo de abajo hemos elegido el emblema Genérico para la carpeta CURSO GUADALINEX )
- 10. I.E.S. NAZARÍ - Curso de Iniciación a Guadalinex - Sesión 2ª * Podemos observar dentro de Propiedades del archivo la pestaña Permisos. Entrando en ella podemos mediante casillas de verificación, asignar distintos tipos de permisos ( lectura, escritura, ejecución, entre otros ). Ojo! “ Si un archivo ejecutable no puede ejecutarse debemos revisar si tiene el permiso de ejecución” - En Linux el Sistema de archivos es una estructura de árbol y parte de una ruta llamada raíz, representada mediante el símbolo “ / “ . De ella cuelgan todas las carpetas. A diferencia de Windows, en Linux las unidades ( de disco duro, disquetera, de Cd etc.. ) no se nombran con letras, sino como carpetas. * Destacar que en la carpeta home se encuentra las carpetas de usuario, la carpeta personal, documentos etc..
- 11. I.E.S. NAZARÍ - Curso de Iniciación a Guadalinex - Sesión 2ª 1.Formatos de archivos. La extensión o formato de un archivo nos indica el tipo de archivo y a veces el programa con el que se creo ese archivo. Algunos ejemplos de : Formato de archivos Tipo de archivo - Programa .bmp Imagen de mapa de puntos - Paint , otros .gif Imagen de mapa de puntos .jpg Imagen de mapa de puntos .cdr Imagen vectorial - Corel Draw .odt De Texto - Writer .doc De Texto - Word . mp3 De audio . mp4 De vídeo .wav De audio .sxi Presentación - Impress 2.Instalación de Guadalinex Edu – Defragmentación y Partición del disco duro. Para instalar Guadalinex en un equipo con Windows , manteniendo los dos sistemas operativos conviene primero usar la herramienta de Windows “ Defragmentar” para organizar los archivos en la memoria del disco duro, ocupando menos espacio. Usando un Cd-live o un Cd con Guadalinex tenemos que hacer una partición en el disco duro para que mantenga los dos S.O. usando la aplicación para realizar partición que viene incluida.
- 12. I.E.S. NAZARÍ - Curso de Iniciación a Guadalinex - Sesión 2ª 3.Instalación de Aplicaciones ( Programas ) en Guadalinex. La forma más rápida de instalación de programas en Guadalinex es usando los repositorios, mediante las aplicaciones del sistema "Añadir y quitar" y con el “ Gestor de paquetes Synaptic ” •Un Repositorio es un almacén de programas que puede estar en Internet en una máquina ( servidor ) o en un dispositivo ( por ejemplo una unidad de Cd o Dvd ). Podemos añadir nuevos repositorios entrando en el menú Sistema y seleccionando Administración - Gestor de Actualizaciones – Preferencias ( tenemos que introducir la contraseña para administrar sistema y entramos en Software de Terceros. 9.1 Instalando aplicaciones con "Añadir y quitar" (En Guadalinex V6 o Edu) Este método es muy sencillo e intuitivo, y además es el que te recomendamos si eres usuario de Guadalinex V6 sin experiencia. Para añadir una aplicación con este método, tienes que seguir los siguiente pasos: • Haz clic en el panel superior del escritorio en el menú Aplicaciones→Añadir y Quitar, o en Aplicaciones→Otras -Añadir y Quitar. ( Esta opción solo te aparecerá si eres usuario con privilegios de Administrar sistema ) • Tras esto, te aparecerá una ventana, que tardará unos segundos en estar operativa mientras se inicializa. • En la ventana, de nombre Añadir y quitar aplicaciones, puedes ver una serie de categorías a la izquierda. Despliega la lista de programas de la categoría que te interese haciendo clic encima de la misma. • Ahora tienes que seleccionar el programa que necesites de la lista de la derecha marcando la casilla de verificación. • Finalmente, haz clic en el botón Aplicar cambios. El sistema te guiará automáticamente a partir de aquí si es necesaria tu intervención. Recuerda que en algún momento del proceso el sistema te pedirá que introduzcas tu contraseña de usuario para realizar tareas administrativas. Explicación Animada ( Pulsa el botón Ctrl + clic en el enlace de abajo ) (http://www.guadalinex.org/guadapedia/images/d/d2/A%C3%B1adir_y_quitar.gif)
- 13. I.E.S. NAZARÍ - Curso de Iniciación a Guadalinex - Sesión 2ª 9.2. Instalando aplicaciones con el gestor de paquetes Synaptic (En Guadalinex V6 o Edu) Este método es el que más control te ofrece si eres un usuario experimentado. Para abrir el Gestor de paquetes Synaptic y comenzar a trabajar con él, debes acceder al panel superior del escritorio y hacer clic en Sistema→Administración→Gestor de paquetes Synaptic. Será necesario que introduzcas tu contraseña de usuario para realizar tareas administrativas. ( La contraseña para un usuario con privilegios de Administrar el Sistema. Si no tienes privilegios de administrar el sistema no podrás instalar aplicaciones. ) Una vez que tengas la aplicación en primer plano, puedes distinguir varias zonas de información: • En la barra superior se encuentran la barra de menús y los botones de atajo, que representan aquellas tareas o acciones que realizas con más frecuencia en tu gestor de actualizaciones. • En la lista de selección de la zona izquierda, puedes observar todas las secciones o categorías en las que se dividen los distintos paquetes. • En la zona derecha, se distinguen dos secciones horizontales: un cuadro con la lista de paquetes disponible (sección superior), donde aparecerán los resultados de los filtrados (por búsqueda concreta o sección seleccionada), y un cuadro (sección inferior) con información del paquete seleccionado en el cuadro superior. Para realizar la búsqueda, selección y acción a realizar con un paquete (instalación/actualización o eliminación), debes seguir los siguientes pasos: • Haz clic en el botón Buscar,arriba a la derecha, en la barra de los botones de atajo, y rellena el cuadro de diálogo en función del tipo de búsqueda que deseas realizar (nombre, descripción y nombre, mantenedor, versión, dependencias, etc...); O bien puedes seleccionar una sección o categoría de la lista de la izquierda para proceder a un filtrado más genérico. • Selecciona de la lista de la derecha el paquete que quieras marcando la casilla de verificación y escoge la acción del menú Paquete que pretenda efectuar (Marcar para instalar, Marcar para reinstalar, Marcar para actualizar, Marcar para desinstalar, Marcar para desinstalar completamente). • Pulsa sobre el botón Aplicar de la barra de botones de atajo. • Observa la información detallada de instalación y procede haciendo clic en el botón Aplicar si estás conforme con los resultados. • Si deseas información adicional sobre un paquete concreto, haz clic con el botón derecho del ratón sobre ese paquete. A continuación, seleccione la opción Propiedades del menú contextual que aparece. Obtendrás una completa ventana de información con varias pestañas sobre el paquete. Recuerda que en algún momento del proceso el sistema te pedirá que introduzcas tu contraseña de usuario con privilegios de administrar el Sistema. Explicación Animada ( Pulsa el botón Ctrl + clic en el enlace de la imagen de abajo para ver el
- 14. I.E.S. NAZARÍ - Curso de Iniciación a Guadalinex - Sesión 2ª vídeo en pantalla completa) 9.3.Instalación de aplicaciones desde la Web.
- 15. I.E.S. NAZARÍ - Curso de Iniciación a Guadalinex - Sesión 2ª 1.Instalación de la Impresora. Configurar una impresora (En Guadalinex V6 o Edu) En esta receta vamos a explicarte cómo configurar una impresora conectada directamente a tu ordenador a través de un puerto USB. Para ello, tienes que seguir los siguientes pasos: • En primer lugar, como Guadalinex V6 detecta y configura las impresoras automáticamente, sólo te tienes que preocuparte de que los cables estén enchufados correctamente. • A continuación, colócate con el ratón en el panel superior del escritorio y entra en el menú Sistema→Administración→Impresoras. • En la ventana que se te abre se debe de haber añadido automáticamente la impresora que has conectado a tu ordenador. Si haces doble clic en el icono podrás comprobar las propiedades de la misma y las opciones de configuración por si necesitas cambiar algún dato. Explicación animada ( Pulsa el botón Ctrl + clic en el enlace de abajo ) • En el caso de que no te aparezca el icono de tu impresora, haz clic en el botón
- 16. I.E.S. NAZARÍ - Curso de Iniciación a Guadalinex - Sesión 2ª Nuevo→Impresora y seleccionala de la lista de dispositivos que aparecen en la parte izquierda de esa ventana. Explicación animada ( Pulsa el botón Ctrl + clic en el enlace de abajo ) Puedes comprobar si tu impresora se ha instalado correctamente imprimiendo una página de prueba. Para ello, haz doble clic encima del icono de la impresora y en la ventana que se te abre pulsa el botón Imprimir página de prueba. 1.Crear Grupos y usuarios – Privilegios. 11.1. Añadir nuevos grupos de usuarios al sistema (En Guadalinex V6 o Edu) Los grupos son conjuntos de usuarios que tienen los mismos privilegios sobre el sistema concedidos por el administrador. Cuando instalas Guadalinex se crea automáticamente un usuario que pertenece al grupo Users predefinido por el sistema, pero cuando después vas creando usuarios se genera a la misma vez un grupo nuevo que lleva el mismo nombre que el del usuario. Aunque existen varias formas de agrupar a los usuarios en Guadalinex, te recomendamos que utilices esta fórmula en la que cada usuario tiene su propio grupo principal, de esta manera se conserva la confidencialidad de la información, ya que los directorios de cada usuario solo pueden ser consultados por ese usuario. Después siempre tendrás tiempo de agregar a los usuarios que quieras a un grupo para que dicho grupo tenga acceso, por ejemplo, a determinadas carpetas o archivos. Si sigues otras maneras de agrupar usuarios, por ejemplo, reunirlos a todos en el grupo principal denominado Users puedes encontrarte con el hecho de que los directorios personales de los usuarios de un grupo son accesibles a todo ese grupo, y tendrás que valorar si esa libertad de acceso es la que te conviene a ti y a los usuarios del grupo. Creación de grupos. Para crear nuevos grupos de usuarios en Guadalinex sigue los siguientes pasos: • En primer lugar, accede al panel superior del escritorio y entra en el menú Sistema→Administración→Usuarios y Grupos. • A continuación debes hacer clic en el botón Desbloquear y el sistema te pedirá tu
- 17. I.E.S. NAZARÍ - Curso de Iniciación a Guadalinex - Sesión 2ª contraseña para realizar tareas de administración y poder crear un grupo. • Sigue haciendo clic en el botón Gestionar grupos. • Y después en el botón Añadir grupo. • En la ventana que se te abre tienes que rellenar los datos acerca del Nombre del grupo y seleccionar del listado los usuarios que quieres que formen parte del grupo marcando la casilla de verificación correspondiente. • Por último, haz clic en el botón Aceptar situado en la parte inferior derecha de la ventana. Explicación animada ( Pulsa el botón Ctrl + clic en el enlace de la imagen de abajo ) 11.2. Añadir nuevos usuarios al sistema (En Guadalinex V6 o Edu) Guadalinex cuenta con la gran ventaja, al igual que otros sistemas operativos basados en Linux, de ser un sistema multiusuario, es decir, que pueden manejar el mismo ordenador varias personas con distintos perfiles de escritorio. También juegan un papel muy importante dentro de los usuarios del sistema los distintos permisos y privilegios a la hora de manejar la información. La gestión de usuarios, permisos y privilegios hacen de Guadalinex un sistema muy seguro y estable, sin riesgos a la hora de ser infectado con virus o frente a intrusiones no deseadas. Creación de usuarios. Antes de explicarte cómo se añaden nuevos usuarios al sistema, nos gustaría aclararte los diferentes tipos de usuarios que puedes crear en Guadalinex: • Administrador: se corresponde con aquel usuario o grupo de usuarios que pueden hacer tareas de administración y tienen control sobre el sistema. El administrador puede convertirse en usuario Root, esto quiere decir, que cuando va a realizar alguna tarea administrativa el sistema le pide su contraseña y accede como usuario root para realizar cambios como instalación de programas, creación de usuarios, asignar contraseñas, configurar partes del sistema, etc… Quizás te preguntes por qué el administrador no entra al sistema como usuario root y así se evita tener que estar escribiendo la contraseña cada vez que quiera realizar una tarea de administración, pues la explicación es que el usuario root se crea por motivos de seguridad, si el administrador siempre fuera root podría cambiar partes del sistema o borrar archivos imprescindibles sin darse
- 18. I.E.S. NAZARÍ - Curso de Iniciación a Guadalinex - Sesión 2ª cuenta. El administrador como root es el único que puede crear nuevos usuarios o grupos de usuarios, asignarles contraseñas, eliminar esas contraseñas, instalar programas, asignar permisos a directorios y archivos, etc… • Usuario del escritorio: aquel usuario o grupos de usuarios que pueden trabajar en su escritorio personal con todos los privilegios menos el de administración del sistema. • Usuario sin privilegios: aquel usuario o grupos de usuarios cuyos privilegios son muy limitados, sólo para realizar operaciones muy básicas. Este perfil se usa para aquellos usuarios que, por ejemplo, van a usar tu ordenador durante un período corto de tiempo. Para administrar usuarios en Guadalinex, tienes que seguir los siguientes pasos: • En primer lugar, debes acceder al panel superior de tu escritorio y entrar en el menú Sistema→Administración→Usuarios y grupos. • Haz clic en el botón Desbloquear situado en la parte inferior de la ventana e introduce tu contraseña para convertirte en usuario root y poder crear usuarios. • A continuación, haciendo clic en el botón Añadir usuario puedes ir rellenando todos los datos referentes al nuevo usuario repartidos en las diferentes pestañas de esa ventana: - Cuenta: en esta pestaña se crea la cuenta del nuevo usuario. Recoge datos sobre el nombre de usuario, su nombre real, y el tipo de perfil que vas a asignarle según los privilegios que quieres que tenga, es decir, administrador, usuario del escritorio, o usuario sin privilegios. Puedes generar la contraseña del nuevo usuario a mano, escribiendo la contraseña que tu elijas, o de forma aleatoria, donde es el sistema el que te da una contraseña al azar para tu usuario. - Contacto: datos personales sobre el usuario del tipo número de teléfono. - Privilegios del usuario: esta pestaña te ofrece un listado de tareas administrativas para que tú elijas las que va a poder realizar ese usuario, es decir, los privilegios que le vas a conceder, sólo tienes que marcar la casilla de verificación para dar ese privilegio. - Avanzado: de este apartado lo que más te interesa a tener en cuenta es el directorio personal de ese usuario y el grupo principal al que pertenece. • Haz clic en el botón Aceptar cuando hayas terminado de introducir todos los datos de ese usuario y ya estará creado. Explicación animada ( Pulsa el botón Ctrl + clic en el enlace de la imagen de abajo ) 1.Seguridad
- 19. I.E.S. NAZARÍ - Curso de Iniciación a Guadalinex - Sesión 2ª Para evitar problemas en nuestro equipo, ( virus,....), sobre todo si tenemos Window conviene tener instalado un Antivirus. En Linux en principio no es necesario tener un Antivirus, aunque si tenemos otras opciones de Seguridad. •Para saber más consulta la Ayuda de Ubuntu pulsando en el icono de Ayuda situado en el Panel y selecciona Mantener su equipo seguro Aparecen varios temas relacionados con la seguridad del equipo * Tareas correspondiente a la fase no presencial. ….......... Ver documento adjunto
