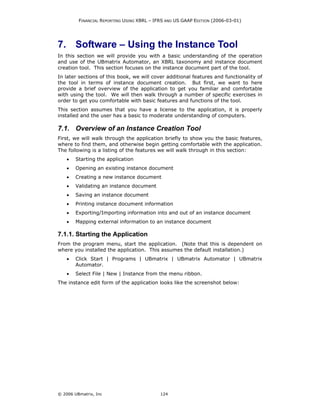
Chapter 07-software-using theinstancetool
- 1. FINANCIAL REPORTING USING XBRL – IFRS AND US GAAP EDITION (2006-03-01) 7. Software – Using the Instance Tool In this section we will provide you with a basic understanding of the operation and use of the UBmatrix Automator, an XBRL taxonomy and instance document creation tool. This section focuses on the instance document part of the tool. In later sections of this book, we will cover additional features and functionality of the tool in terms of instance document creation. But first, we want to here provide a brief overview of the application to get you familiar and comfortable with using the tool. We will then walk through a number of specific exercises in order to get you comfortable with basic features and functions of the tool. This section assumes that you have a license to the application, it is properly installed and the user has a basic to moderate understanding of computers. 7.1. Overview of an Instance Creation Tool First, we will walk through the application briefly to show you the basic features, where to find them, and otherwise begin getting comfortable with the application. The following is a listing of the features we will walk through in this section: • Starting the application • Opening an existing instance document • Creating a new instance document • Validating an instance document • Saving an instance document • Printing instance document information • Exporting/Importing information into and out of an instance document • Mapping external information to an instance document 7.1.1. Starting the Application From the program menu, start the application. (Note that this is dependent on where you installed the application. This assumes the default installation.) • Click Start | Programs | UBmatrix | UBmatrix Automator | UBmatrix Automator. • Select File | New | Instance from the menu ribbon. The instance edit form of the application looks like the screenshot below: © 2006 UBmatrix, Inc 124
- 2. FINANCIAL REPORTING USING XBRL – IFRS AND US GAAP EDITION (2006-03-01) 7.1.2. Opening an Existing Instance Document To open an existing instance document: • Select File | Open | Instance from the menu ribbon. From the instance document Open form which appears, press the [File ICON] to open the "Select instance to open" dialog which is a standard Microsoft Windows file open dialog, navigate to an instance document you desire to open and select it. Press OK to close the form and open the instance document. The following form appears: © 2006 UBmatrix, Inc 125
- 3. FINANCIAL REPORTING USING XBRL – IFRS AND US GAAP EDITION (2006-03-01) Note the different areas of the screen, similar to how the taxonomy tool was laid out. • The "tree" area in the upper-left which is a list of the different nodes in the instance document. This can be put into different views using the "View | Tree Order" from the menu ribbon. • Underneath the tree view area is the list of items and tuples in the instance document. This too can be sorted into different views. Additionally, you can change the columns shown in this area. To do this, right click over the grid. • On the top right you see various properties. This is context sensitive and note there are two tabs. You can get to specific properties by going through the properties for all the collections within an instance document, or if you click on something in the tree view, properties for what is selected is shown in these properties lists. Also, when you select something from the item/tuple list, its properties appear in the properties area of the application. • In the lower-right corner is the taxonomy information for all taxonomies used by the instance document. 7.1.3. Creating a New Instance Document From the "Instance Editing" form select "File | New" from the menu ribbon. A new tab will appear (if you still have the other instance document open) or a blank instance document will open with no items or tuples in it. From this you will note that you can have multiple instance documents open at the same time. After you create a new instance document, the first thing you will want to do is to add a taxonomy to the new instance document. A taxonomy provides the concepts for which fact values will be expressed within an instance document. © 2006 UBmatrix, Inc 126
- 4. FINANCIAL REPORTING USING XBRL – IFRS AND US GAAP EDITION (2006-03-01) Every instance document requires a taxonomy. To add a taxonomy to an instance document: • Select File | Load | Taxonomy from the menu ribbon. You will be provided the same Open Taxonomy dialog box which is used to open a taxonomy in the taxonomy tool. • After the taxonomy is loaded, you will need to add contexts and units before you can start adding items and tuples to your instance document. That is all we will discuss now in terms of creating a new instance document. Adding all the pieces to your instance document will be discussed later. 7.1.4. Validating an Instance Document After creating your instance document you will want to validate it. Or, prior to loading an instance document created by someone else, you will want to validate it. To do this, make sure the "Basic Calculations" instance document is loaded, you can close all other instance documents. Once your instance document is open, select "Tools | Validate Instance Document" from the menu ribbon. The following form appears: There are various types of validation which can be performed on an instance document. We will perform XML Schema validation, XBRL validation, and FRIS validation. Make all the same selections which are selected on the above form. Now press the "Run Validation" button. The following form appears: © 2006 UBmatrix, Inc 127
- 5. FINANCIAL REPORTING USING XBRL – IFRS AND US GAAP EDITION (2006-03-01) In addition, the messages form in the application is refreshed with information from the validation results. The first form shows the calculations validation, the second shows the results of XBRL and FRIS validation, also if there are any inconsistencies in the calculations and the show warnings check box is selected, then those inconsistencies will be listed in the messages form. 7.1.5. Saving an Instance Document To save an instance document after you have edited it, we simply: • From the menu ribbon select "File | Save as File". A standard dialog box will appear where you can specify where you would like to save the file. 7.1.6. Printing an Instance Document You can print information contained in your instance document in various formats. The following is a printout of the "Basic Calculations" instance document. © 2006 UBmatrix, Inc 128
- 6. FINANCIAL REPORTING USING XBRL – IFRS AND US GAAP EDITION (2006-03-01) This is a general report which comes from the application, not a human readable rendering of the information. 7.1.7. Adding, Deleting, Moving Instance Document Items Of course you will need to be able to add, remove, and move items and tuples around in your instance document. To add a new item, simply select one of the rows in the grid, say in the middle some where; put your cursor over the grid of items/tuples, right click and select "Insert". A small form appears which asks you how many items you wish to add and if you desire to add them above or below the selection. Press the "Above" button. You will be provided with the number of rows you indicated, in our case we only added one row. The grid expands and you see the following: Note the blank row. Now, put your cursor in the first column and you are provided with a combo box which allows you to assign a taxonomy concept to the new item. After adding the concept, and working left to right you can assign a contextRef, decimals, unitsRef, and value to the new item. To delete an item, select the item from the grid and simply press the "Delete" key on your keyboard or right click and select "Delete". To move an item, you simply drag it and then drop it to its new location. (But, this feature does not appear to be working.) 7.1.8. Importing/Exporting Instance Information Rather than keying data directly into the instance document interface, you can edit the data in other locations, such as Excel, and then simply import it into the instance document tool. Or, you could export instance document information from the tool into another application, such as Excel, and then re-import it. In addition, you can import data from an existing instance document into your instance document. To import instance document information select "File | Import", a form appears. After selecting a file, the form looks something like this: © 2006 UBmatrix, Inc 129
- 7. FINANCIAL REPORTING USING XBRL – IFRS AND US GAAP EDITION (2006-03-01) Note that the import functionality is very "smart". In our case, because the Excel spreadsheet had recognizable column names and spreadsheet tab names, literally all of the information from the spreadsheet was automatically mapped for import. You can change any of this you desire. The best way to understand this format is to simply export information and then look at the export format. After exporting to Excel, your data might look something like the following: The process has some details which we will explore in an exercise. Once you get the hang of it, the import functionally is quite useful. 7.2. Basic Instance Document Exercises We will now go through a series of exercises to help you get the hang of using the basic features of the instance document creation tool. 7.2.1. Exercise 1 – Building a Basic Instance Document You will recall the following screen shot from the taxonomy you built in Exercise 1 of taxonomy creation: © 2006 UBmatrix, Inc 130
- 8. FINANCIAL REPORTING USING XBRL – IFRS AND US GAAP EDITION (2006-03-01) We will now, using the taxonomy you created, create an instance document. Below are the steps in this exercise: 1. Read through section 4.9 "Step through a basic example", 2. Create a new instance document “File | Instance | New”, 3. Load a taxonomy to use by selecting "File | Load | Taxonomy" from the menu ribbon, 4. Enter (or import) the context information, see below. 5. Enter (or import) the units information, see below. 6. Enter (or import) the fact value information, see below. 7. Save the instance document. 7.2.1.1. Contexts Information The following is the contextual information you will need for this exercise: Context ID Entity ID Entity Scheme Period Type Date Start I-2003 SAMP http://www.SampleCompany.com Instant 12/31/2003 I-2002 SAMP http://www.SampleCompany.com Instant 12/31/2002 7.2.1.2. Units Information The following is the units information you will need for this exercise: Unit ID Unit Measure U-Monetary iso4217:EUR 7.2.1.3. Fact Value Information The following is the fact value information you will need for this exercise: Context Element Name Ref Unit Ref Decimals Value ci:Land I-2002 U-Monetary INF 1147000 ci:Land I-2003 U-Monetary INF 5347000 ci:Building I-2002 U-Monetary INF 366375000 ci:Building I-2003 U-Monetary INF 244508000 ci:FurnitureFixtures I-2002 U-Monetary INF 34457000 ci:FurnitureFixtures I-2003 U-Monetary INF 34457000 ci:ComputerEquipment I-2002 U-Monetary INF 5313000 ci:ComputerEquipment I-2003 U-Monetary INF 4169000 ci:Other I-2002 U-Monetary INF 6149000 ci:TotalPropertyPlantEquipment I-2002 U-Monetary INF 413441000 ci:TotalPropertyPlantEquipment I-2003 U-Monetary INF 295183000 © 2006 UBmatrix, Inc 131
- 9. FINANCIAL REPORTING USING XBRL – IFRS AND US GAAP EDITION (2006-03-01) 7.2.1.4. End result Once you have entered all the information for your instance document, your instance creation tool should look something like the following: 7.2.1.5. Extra Credit Rather than keying the information in, try importing the information. The steps are: 1. Create a new instance document. 2. Load the taxonomy. 3. Import the contexts. 4. Import the units. 5. Import the fact values. Note that if the steps are not done in the correct order, you could create problems, for example trying to assign fact values to contexts which do not yet exist. 7.2.2. Exercise 2 – Validating an Instance Document You cannot really be sure your instance document is correct, in terms of XBRL, FRIS, or if the calculations are correct until you validate it. In this exercise, we will validate the instance document you created in exercise 1 above. 1. If you have not already done so, open the instance document. 2. From the menu ribbon select "Tools | Validate Instance Document". © 2006 UBmatrix, Inc 132
- 10. FINANCIAL REPORTING USING XBRL – IFRS AND US GAAP EDITION (2006-03-01) 3. Check the following options: a. XML validation b. XBRL validation c. FRIS validation d. Show full validation audit trail e. Show HTML output 4. Press the "Run Validation" button. 7.2.2.1. End Result Your validation report should look something like the following: Your validation messages should look something like this: 7.2.2.2. Extra Credit Try some of the following and see the impact it has on your validation reports: • Change some of the fact values so the calculations are incorrect. • Put in an illegal string value. 7.2.3. Exercise 3 – Printing an Instance Document In this exercise we will print instance document information for the instance document you have created: 1. Open your instance document if you don’t have it opened already. © 2006 UBmatrix, Inc 133
- 11. FINANCIAL REPORTING USING XBRL – IFRS AND US GAAP EDITION (2006-03-01) 2. From the file menu select "File | Print Preview". 3. From the print options select the following: a. View to Print: Items by entity period entry b. Click on "Preview". 7.2.3.1. End Result Your printout should look like the following: 7.2.3.2. Extra Credit Try some of the other print options such as: • Outputting the printout information to XML format. • Printing only sections of the instance document. • Turning the gray bars on and off. 7.2.4. Exercise 4 – Adding an Extension Taxonomy to an Instance Document In this exercise we will add an extension taxonomy and an additional fact value from that extension taxonomy to our instance document. 1. Review the extension taxonomy which you created in the taxonomy exercises, that is the taxonomy we will be using here. 2. Create a new instance document. 3. Select "File | Load | Taxonomy" from the menu ribbon. This time, rather than associating the taxonomy "BasicCalculation.xsd" to the instance document, assign the extension taxonomy "Airlines.xsd" which was created as part of your taxonomy exercises. 4. Note that the Airlines taxonomy references the Basic Calculation taxonomy. 5. Import the "Airlines" data (rather than keying the data in). 6. Look at the data in your instance document tool. Note that the instance document contains the namespace prefixes "ci" and "air". The Airplanes concept is in a different taxonomy than the other concepts, but concepts from both taxonomies are contained in the instance document. 7.2.4.1. End Result Note that your instance document creation tool main form should look something like the following: © 2006 UBmatrix, Inc 134
- 12. FINANCIAL REPORTING USING XBRL – IFRS AND US GAAP EDITION (2006-03-01) 7.2.5. Exercise 5 – Validating with a Business Rule In this exercise we will create a business rule, or formula, to test your instance document data. We will tie several things together with this exercise. We will use the business rule, or formula, which as created in your taxonomy exercises. 1. Select "File | Open | Instance" from the menu ribbon. 2. On the instance document form, don’t open the instance document just yet, but rather open the formula linkbase which contains your business rule. This is the second text box on the form, where it reads "XBRL Taxonomy or Business Rules". Select the taxonomy with which contains your business rules. Click the "OK" button when this is complete. 3. We return to the instance document form, and now we will select the instance document to open. 4. Open the instance document by pressing "OK". 5. From the menu ribbon select "Tools | Analyze Business Rules". 6. When the business rules form comes up, you will notice that it is similar to the instance validation form, but contains a few more options. 7. Check the following options: a. XML Schema Validation b. XBRL Validation and Formulas c. FRIS Validation d. Show Full Validation Audit Trail e. Show Formula trace f. Click on "Run Validation" to start the validation process. The validation report appears and validation messages are placed into the messages pane. 7.2.5.1. End Result Your formula report should look something like the following: © 2006 UBmatrix, Inc 135
- 13. FINANCIAL REPORTING USING XBRL – IFRS AND US GAAP EDITION (2006-03-01) The column named Formula Trace contains the formula, the results of the formula, and other detailed information you can use to understand what the formula is actually testing. 7.2.6. Exercise 6 – Exporting Instance Information In this exercise we will export instance document information to Excel. 1. Open your Basic Calculation instance document if it is not already open. 2. From the menu ribbon select "File | Export" and the export form appears. 3. Enter a file name in the appropriate text box. 4. Press the "Preview" button. 5. On the export form select "Export Type" of "All: Contexts, units, Fact values". 6. Press "Apply". If you desire you can experiment with different export types. Also, you can export information, edit it, and try re-importing the data showing how you can use external tools to edit data and the instance document tool to combine separate data sets together into one XBRL instance document. © 2006 UBmatrix, Inc 136
- 14. FINANCIAL REPORTING USING XBRL – IFRS AND US GAAP EDITION (2006-03-01) 7.2.7. Exercise 7 – Opening IFRS-GP Sample Company Instance, Human Readable Renderings In this exercise you will build on the knowledge you have gained from the pervious exercises and explore the IFRS-GP Sample Company Instance document. Take a look at the human readable PDF of the instance document information in the file "SampleCompany-2005-05-15.pdf" in the exercise folder. You can get all the files you need from the exercise folder, or you can try locating and downloading the sample company instance document from the IASCF web site. 7.2.7.1. Steps For this exercise, perform the following steps: 1. To download the files needed from the IASCF web site, go to the IFRS-GP taxonomy web site (http://xbrl.iasb.org/int/fr/ifrs/gp/2005-05-15) 2. Navigate to the Samples page (http://xbrl.iasb.org/int/fr/ifrs/gp/2005-05- 15/samples.htm) 3. Download and open the "Sample Company" instance document. Be sure to download all the files you need. 4. Alternatively, you can find the sample instance document in the files for this exercise. The instance document file name is " SampleCompany- 2005-05-15.xml". The portion of the IFRS-GP taxonomy needed is also contained in the exercise folder. 5. Explore the instance document. a. Examine the contexts, units, and fact values. b. Change the views, from the menu ribbon select "View | Tree Order | …" c. Validate the instance document, "Tools | Validate instance document"; try selecting different options. d. Take a look at the calculations report. e. Change from viewing element names to viewing labels, "View | Show | Label"; this toggles showing the label, rather than the concept name. f. Print it. 6. Suppose you want to view the instance document in German, rather than English. Load the set of German labels. To do this: a. Click in the presentation view of the taxonomy. This brings up the taxonomy editor menu ribbon. b. From the menu ribbon select "File | Load | Linkbase". If you don’t have those menu items, you may not have performed step (a) above. c. Select the file "ifrs-gp-lab-de-2005-05-15.xml" which is the label linkbase of German labels. © 2006 UBmatrix, Inc 137
- 15. FINANCIAL REPORTING USING XBRL – IFRS AND US GAAP EDITION (2006-03-01) 7.2.7.2. Extra Credit How was the human readable PDF file generated from the instance document? We will show you briefly how this was done. The extra credit folder for this exercise contains: • the XBRL instance document, • a style sheet (SampleCompany-2005-05-15.xsl) which generates XSL-FO • the resulting XSL-FO output generated (SampleCompany-2005-05-15.fo) • and the resulting PDF file, created using the XSL-FO (SampleCompany- 2005-05-15.pdf) Note that only the files are shown. We will not walk through generating these, but we will tell you how they were generated. To transform an instance document into XSL-FO, all you need is an XML parser which performs transformations. If you have Microsoft Internet Explorer 6.0, you have an XML Parser on your computer. To convert the XSL-FO into PDF, you need a FOP, or Formatting Objects Processor. All this is discussed in Chapter 17 which discusses human readable formatting and rendering of XBRL instance document information. 7.3. Advanced Instance Document Exercises Now we will undertake several more advanced exercises to help you get a feeling for some of the more advanced features of the instance creation tool and XBRL. 7.3.1. Exercise 8 – Mapping Instance Values to a Data Source In this exercise we will map XBRL information to an external source of data, in this case a Microsoft Excel spreadsheet. We will then import that information using the instance creation tool; turning non-XBRL based information into XBRL. 7.3.1.1. Steps For this exercise, perform the following steps: 1. Suppose you are like many accountants and you do a lot of your work in Microsoft Excel. But you want to exchange some of your data with others or you need to file information with a regulator, and you want to (or have to) use XBRL. In this case, your spreadsheet data looks like the following (BasicCalculation-Excel.xls): 2. You have a taxonomy which has been provided to you by those you desire to share information with. That taxonomy is in the exercise folder. © 2006 UBmatrix, Inc 138
- 16. FINANCIAL REPORTING USING XBRL – IFRS AND US GAAP EDITION (2006-03-01) 3. Using the XBRL tool, open the taxonomy "BasicCalculation.xsd". The steps are "File | Open | Taxonomy" and then navigate to the XSD file and press the "OK" button. 4. Once you have loaded the taxonomy, we will load the mapping information, which has already been created. From the menu ribbon select "Tools | XBRL Mapper". 5. The import source is "Excel", which should be selected. For the File Name, navigate to the file "BasicCalculation-Excel.xls" in the exercise folder. 6. Now, navigate to the mapping file "BasicCalculation-Mapping.xml", which we have already created for you. A dialog box asks you if you want to use the existing mapping or create a new file, select "Yes" to use the existing file. 7. Your dialog box should look like the following: 8. Press the "Next" button. 9. The mapping information is loaded into the taxonomy, and your application window should look like the following: © 2006 UBmatrix, Inc 139
- 17. FINANCIAL REPORTING USING XBRL – IFRS AND US GAAP EDITION (2006-03-01) 10. Again, the mapping has already been performed for you, what you are looking at is the completed mapping. 11. Delete the last row in the "XBRL Mapping – Cell by Cell reference window; that should be to cell D18. Click in the taxonomy window. Notice that the color of cell D18 changes to white. 12. Click on the concept "Total Property, Plant and Equipment" from the taxonomy and drag it to cell D18 in the "Source – " window (upper right). The cell turns rose color again, and a line is written into the XBRL Mapping window. 13. Note that the element name and Filter, in this case the Excel spreadsheet cell is added to the XBRL Mapping. You need to enter the following information into that row: a. Change Status to "Loaded" b. Change Context to: " Context-2002" c. Decimals should already be "0" d. Change Units to: "Units-Monetary" e. Scale should be 1, but change it to "1000". Note that in your spreadsheet the values are in thousands of Euros. But in the XBRL instance document, you need to have the actual value. The scale is used to convert from the spreadsheet value to the actual value, the spreadsheet value is multiplied by the scale, in this case 1000, to get to the actual value. 14. You are done editing the mapping, so with your cursor over the XBRL Mapping pane, right click and select "Save" which saves the mapping file. 15. We are done with the taxonomy, so close the taxonomy. 16. What we have done thus far is to create a mapping file which allows you to "map" data from an Excel spreadsheet into XBRL. The application uses the mapping file information to grab the correct data from the Excel © 2006 UBmatrix, Inc 140
- 18. FINANCIAL REPORTING USING XBRL – IFRS AND US GAAP EDITION (2006-03-01) spreadsheet and get it into XBRL. Note the following screen shot of the mapping file information for one piece of data: 17. You can see the element name and namespace identifier of the taxonomy from which the element comes, the Excel cell which is the "MappingFilter" (note that mappings can come from other sources, thus the name MappingFilter rather then Cell), the context reference which will be used, the decimals value, the unit reference which will be used, and the scale which we discussed. 18. The next step is to get the data into the instance document. We will do that now. We will do this by starting with a template, rather than keying in taxonomy information, context information, and units information. From your application select "File | Open | Instance" and then open the file "BasicCalculation-TEMPLATE.xml", which is an instance document. 19. Take a look at the contexts, units, and DTS information. Note that there are no fact values in the instance document. 20. Next we need to load the mapping file to make it available. Select "File | Load | Mapping | From file…" from the menu ribbon. Select the file "BasicCalculation-Mapping.xml" which we had previously created. 21. From the Instance properties pane, notice that the mappings has a collection of 12 items now. This was the information loaded from the mapping file. 22. Now we will load the values from the Excel spreadsheet. To do that, select "File | Import". The source of "Excel" should already be selected. Select the File Name of "BasicCalculation-Excel.xls", or Excel spreadsheet, as the source. 23. Change the Import Type to "Fact values: items, tuples" as we will be loading fact values. 24. Your import form should look like the following: © 2006 UBmatrix, Inc 141
- 19. FINANCIAL REPORTING USING XBRL – IFRS AND US GAAP EDITION (2006-03-01) 25. Press "Apply". You can see in the background that fact values are loaded into the instance document. Press the "Close" button as we are done importing. 26. In the instance document properties pane, notice that the "Fact Values" collection has 12 members now. The data was grabbed from the Excel spreadsheet, and using the information in the mapping file loaded into the XBRL instance document. 27. Save the file by selecting "File | Save As" from the menu ribbon, change the file name to "BasicCalculation-MyInstance.xml". 28. Validate the instance document, "Tools | Validate". Be sure to select the right options. 7.3.1.2. End Result So, you have created an XBRL instance document by mapping information from Excel into XBRL. You can take a look at the instance document is you desire. 7.3.1.3. Extra Credit After taking a look at the Excel file and the mapping information, you can delete all the mapping information and try and re-create it yourself from scratch. 7.4. Consolidation of Instance Creation Knowledge Now you will apply what you have learned to create a complete, but short, instance document. The instance document you will create will consolidate a lot of the knowledge which you have learned thus far. 7.4.1. Exercise 9 – Building an Instance Using Excel Macros We will now help you consolidate your knowledge by letting you see the entire process of creating an instance document again, this time using a different method. Some accountants are handy with Excel. In this exercise, we will provide you with an Excel spreadsheet which contains a few VBA functions to generate an XBRL instance document and provide other functionality for generating information in an XBRL format. The Excel spreadsheet creates a financial statement using XBRL. This application can be used with other taxonomies, not just the one provided. The only limitation on the application is that it will not work with nested tuples. Mapping is done by hand with this application, no mapping interface has been provided. This is not intended to be a sophisticated application, but rather show a simple application. Note that you cannot do validation using this Excel spreadsheet, you will still need an XBRL application of some kind to perform validation. Building XBRL validation using Excel is not really feasible for the average user. 7.4.1.1. Financial Statement and Taxonomy Information In this exercise the taxonomy is provided for you. We will not do any extensions to the taxonomy. The taxonomy used is the same taxonomy you created in the consolidation of taxonomy knowledge exercise. © 2006 UBmatrix, Inc 142
- 20. FINANCIAL REPORTING USING XBRL – IFRS AND US GAAP EDITION (2006-03-01) The financial statement we will create can be seen in the PDF file contained in the exercise directory, "ABCCompany-FinancialStatement.pdf". The following is a screen shot of the balance sheet of that financial statement. If you open up the Excel file "ABCCompany-FinancialStatement.xls", you will see that it contains multiple spreadsheets which parallel the financial statement in the PDF file: Here you see the "Balance Sheet" in the Excel spreadsheet. We will show only this file, but what is discussed relating to the balance sheet also applies to the other statements, policies, and disclosures. Note the following about the Excel workbook: © 2006 UBmatrix, Inc 143
- 21. FINANCIAL REPORTING USING XBRL – IFRS AND US GAAP EDITION (2006-03-01) 1. The "Start Here" tab allows you to open the "Control" form. You can achieve the same thing by pressing "Control+Z" to open the form. 2. Each section of the financial statements is contained on a different spreadsheet including: a. Balance sheet, which is simply a bunch of XBRL items. b. Income statement, which has a small movement analysis at the end, the reconciliation of retained earnings. c. Cash flow statement, again which is a bit of a movement analysis as it reconciles cash. d. Policies, which is textual information. e. Explanatory disclosures, which contains tuples. 3. The "Mapping" spreadsheet has a mapping information, providing the XBRL information for each spreadsheet value. Note that the mapping information was created manually, no interface is provided to create the mapping information. 4. The spreadsheets "Taxonomies", "Contexts" and "Units" provides XBRL information needed for taxonomies used, contexts used, and units used. 5. The "Setup" spreadsheet contains other miscellaneous information such as file names, options, etc. The spreadsheet is fully functional to create XBRL instance documents. You can add any number of spreadsheets, taxonomies, contexts, etc. The only limitation is that nested tuples are not supported. The spreadsheet is ready to go, as is. We will walk you through the process of creating an XBRL instance document. You can modify the taxonomy, the data, the mappings, etc. using the pattern of the data which you can see in the spreadsheet. Note that the mapping file format is the same format as the UBmatrix Automator application mapping file format. You can import or export these mappings and use them with UBmatrix Automator. 7.4.1.2. Steps So, we will get right to creating an XBRL instance document, reviewing the document, and validating the XBRL and calculations. 1. The first step is to open the Excel spreadsheet, "ABCCompany- FinancialStatement.xls". Click on the "Start Here" spreadsheet or press "Control+Z" to start a macro which displays a form. 2. The form has various functionality which we will explain as we move through our process. The first thing we want to do is navigate to the "Balance Sheet" spreadsheet. Either select the "Balance Sheet" workbook by clicking on that tab, or in the "View Sheet" combo box on the Control for, select "Balance Sheet". 3. If you press the "Output XBRL" button on the form, you will have generated an XBRL instance document. But lets do a few other things first. 4. In the "Audit Trail Information" section, click the "Generate Information" button. Notice the red triangles in each Excel cell which has data. If you put your mouse pointer over a cell, for example here over cell C9, you will © 2006 UBmatrix, Inc 144
- 22. FINANCIAL REPORTING USING XBRL – IFRS AND US GAAP EDITION (2006-03-01) see XBRL information relating to the cell. This is generated from the same mapping information used to generate the XBRL, therefore it can be used to review the XBRL instance document which is to be output. 5. If you navigate to another spreadsheet, you will see that the audit trail information is generated for all the sheets, not just the balance sheet. 6. You can clear the audit trail information and get rid of the red triangles by selecting "Clear Information" in the "Audit Trail Information" section. 7. So, now lets generate the XBRL. Simply press the "Output XBRL" in the "Write/Read XBRL" section. 8. Because the Excel macro is rather simple, it does not contain validation. In fact, it would be ineffective to create XBRL validation in the Excel application because (a) it would take a tremendous amount of time and (b) you can simply buy an XBRL validator or XBRL processor which does validation, which would cost significantly less than building the validation yourself. 9. We will use UBmatrix Automator to perform validation of the instance document we created. So, start UBmatrix Automator. Then, open the instance document we generated "ABCCompany-Instance.xml" which is located in the same subdirectory as the Excel spreadsheet. 10. After the instance document is loaded, select "Tools | Validate Instance Document" from the menu ribbon. The validation form is displayed. On the validation form, be sure to select the following options: a. XML Schema validation, XBRL Validation & Formulas and FRIS validation should all be selected. b. Show full validation and audit trail should be selected. c. Show results as HTML should be selected. 11. Now press the "Run Validation" button and the calculation trace appears and the validation results are shown in the messages pane, as below: © 2006 UBmatrix, Inc 145
- 23. FINANCIAL REPORTING USING XBRL – IFRS AND US GAAP EDITION (2006-03-01) 12. All the messages say "Info", if "Warning" or "Error" appeared, something may have gone wrong. But, we are OK. 13. Note that all the calculations expressed in the taxonomy for which there are values in the instance document appear in the calculation trace report, we are only showing a portion in the screenshot. 14. So, we are done creating our instance document which was generated using VBA. But, lets look at one more thing. 15. Go back to the Excel spreadsheet, "Balance Sheet" tab. Press the "Initialize Data" button in the "Write/Read XBRL" section. Notice that all the values are zeroed out. This is done, again, using the mapping information. 16. Now, press the "Load Data from XBRL Instance" button under the "Write/Read XBRL" section. The values re-appear. What is happening is that the Excel VBA is reading the data from the XBRL instance document, again using the mapping information, and populating the Excel spreadsheet. This is useful if your XBRL instance documents are generated from an application (rather than created by hand), allowing you to review the auto-generated data in the Excel spreadsheet prior to submitting it. © 2006 UBmatrix, Inc 146
- 24. FINANCIAL REPORTING USING XBRL – IFRS AND US GAAP EDITION (2006-03-01) We will stop our exercise here. You can fiddle with the values in the Excel spreadsheet, instance document, and take a look at the VBA to see how things work. And again, you can modify this to work with other taxonomies and instance documents. The application is only a demo though and does have limitations. 7.4.1.3. Extra Credit You may want to try a few things on your own with this taxonomy and Excel spreadsheet. Here are a few things to consider: • Create an extension taxonomy which references the "gaap.xsd" taxonomy and see if you can make everything validate. • Create your own statements and mappings which reflects your data. • Try and use this with the IFRS-GP or US-GAAP CI taxonomies. • Add additional VBA functionality. • Try importing one of your spreadsheets into this demo workbook and map that into XBRL. Try as smaller spreadsheet first (less mapping to do), and expand as you understand more and more how things work. You may need to fiddle with getting the taxonomies namespace prefixes and identifiers, file locations, etc all to work. Again, this is a demo application; more robust XBRL applications take care of these things for you. 7.4.1.4. Extra Credit 2 Another thing you may want to try is to generate the PDF file from the XBRL instance document. The extra credit folder of this exercise has style sheets and Windows Scripting Host files which can be used to generate XSL-FO from the instance document. If you have an XSL-FO processor, you can also generate the PDF. You may need to change some of the subdirectories in the Windows Scripting Host files. © 2006 UBmatrix, Inc 147