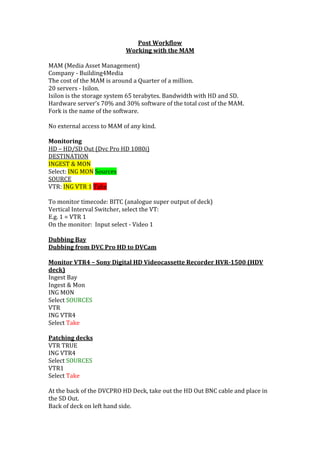
FDB104 Post workflow
- 1. Post Workflow Working with the MAM MAM (Media Asset Management) Company -‐ Building4Media The cost of the MAM is around a Quarter of a million. 20 servers -‐ Isilon. Isilon is the storage system 65 terabytes. Bandwidth with HD and SD. Hardware server’s 70% and 30% software of the total cost of the MAM. Fork is the name of the software. No external access to MAM of any kind. Monitoring HD – HD/SD Out (Dvc Pro HD 1080i) DESTINATION INGEST & MON Select: ING MON Sources SOURCE VTR: ING VTR 1 Take To monitor timecode: BITC (analogue super output of deck) Vertical Interval Switcher, select the VT: E.g. 1 = VTR 1 On the monitor: Input select -‐ Video 1 Dubbing Bay Dubbing from DVC Pro HD to DVCam Monitor VTR4 – Sony Digital HD Videocassette Recorder HVR-1500 (HDV deck) Ingest Bay Ingest & Mon ING MON Select SOURCES VTR ING VTR4 Select Take Patching decks VTR TRUE ING VTR4 Select SOURCES VTR1 Select Take At the back of the DVCPRO HD Deck, take out the HD Out BNC cable and place in the SD Out. Back of deck on left hand side.
- 2. HD Out is second BNC down and SD Out is fourth BNC down. Once the dub has been completed place the BNC back on the HD out. Accessing the menu on the DVC Pro HD Deck On the monitor Select Input Select -‐ Video 1 On the Vertical Interval Switcher Select 1 On the deck, select MENU Setup-‐menu Go to 800 DIF Go to 894 HD to DIF OUT DV Select Menu again Select YES<PLAY> VTR4 – Sony Digital HD Videocassette Recorder HVR-1500 (HDV deck) INPUT SELECT Select SDI Audio CH 1 Audio CH 2
- 3. Ingest station Dubbing Bay Go to applications: FORK FORK IN FORK Ingest Fork menu – Clip Ingest INGEST & MON INGEST SERVER – SOURCE VTR ING VTR – TAKE Place the deck into Control: remote Go to the Fork menu and select -‐ Logon Place in your regular Username and Password Go to the Fork menu and select -‐ Ingest Clip Ingest We select Live & Tape or File server P2 Cards We select Playback format – e.g. Ingest 1 VTR and then Assign. Destination: Ingest HD, DV100 (100MBPS DVCPro HD.) Mode: you can select Live Ingest (digitizing on the fly) or Batch from tape. Batch from tape is more accurate as the clip will include timecode information. Live ingest, generates a new timecode. Spot name: Name of clip.
- 4. Alternatively if the dubbing bay is in use, you can ingest from Demonstrator 1 or Demonstrator 2 workstation. File server P2 Select connect. Select files and drag to bottom right. The P2 workflow has not yet been configured to work on the dubbing bay. Use the Demonstrator/Online systems to transfer footage. Make sure once done to close Fork Ingest
- 5. Placing media into the MAM, from an external media drive Go to finder Under SHARED, access the: Drive: isilonb.rave.ac.uk Fork Add 2-Mam process Select the files that you want to take into the MAM and copy in the finder and paste into: Finder Shared: 10.0.15.100 Drive: Fork Folder: add2mam. You can add quick time movies from any codec. You will notice that in the Add2MAM window there are some folders. Folders will not work; make sure to only drop in files.
- 6. Alternatively, you can just drag to the Production Mam Client window When you drag a file into the Add2Mam folder. A window pops up and asks you whether you would like to move the files. Make sure not to say yes. The clips will then show themselves in the ingested clips bin of the FORK MAM.
- 7. Importing material from a P2 card To Mount the Fork: Open: Macintosh HD Open: Applications Open the folder: FORK Select: MountFORK.command Setting up where to store your project and media Open: Fork Drive Open: FCP Folder Open the folder: Capture Scratch Create a Folder and name it (this is where you will save your project and also send your media.) Open Final Cut pro Go to: Easy Set-‐up Set the format: Panasonic DVC Pro HD Rate: 25fps Use: DVCPROHD – 1080i50 Set the Capture Scratch Go to Final Cut Pro menu Select: System Settings On the Scratch Disks Select: Drive: Fork Folder: FCP Folder: Capture Folder: Your Project Folder For your: Video, audio capture, video and audio render Waveform cache Thumbnail cache Auto-‐save vault. Place the P2 card in the reader: Go to File menu and select Log and Transfer Make sure to go to the preferences and select P2 Plugin. The clips will appear on the left hand side. Select the clip and it will appear on the right hand side. You can add the whole clip or view and mark an In and an Out point. Then select Add Clip to Queue. The clip will be added and once it has transferred it will disappear from the bottom left hand window. You will now find a quick time movie in the folder you created in capture scratch.
- 8. Open Applications FORK Double click to open the Fork MAM FORK menu – select Content Navigator Today’s ingested clips Add2MAM Clips P2 Clips Studio Search –advanced. Find today’s clips. Kind is Clip. Kind is project Date is ‘’. Name of clip and creator.
- 9. Go to Ingested Clips. Select the clips and add you as a creator for search purposes: Select Send to and highlight Set Creator for Selected Clips. This is important; otherwise the clip creator is unknown in the ingested clips folder. It will in future be difficult to search your clips. The clips in the ingested clips bin holds the metadata. The media is stored here: Drive: Fork Folder: Fork Media Folder: Consolidated
- 10. Open the FORK MAM Fork menu - select Editor Fork menu Editor, brings up a two-‐tab editor. In the Content Navigator locate your Name – select this as a place to put your project. To add a bin. Select on name, right click and select add a bin. In the right hand corner, select a smart bin, this will show itself with a magnifying glass. A smart bin will enable you to add criteria to make it easy to locate clips. Add criteria to that smart bin. E.g. Kind Is Clip Creator is COrme.
- 11. Open Applications FORK Double click to open the Fork MAM FORK menu – select Editor Click to select the Project tab, top left hand corner. Create a new project Add a name Once the project is open you have clips and a timeline. You can drag the clips from the ingested clips to your clips folder. You can select the project and Send project and open in final cut pro.
- 12. You then save the fCP project (metadata) to your desktop. Alternatively: Select clips in the Ingested folder: Actions: Send To Open in Final Cut Pro Easy Setup Panasonic DVC PRO HD Use: AJA KONA LHi-‐ 1080i 25 DVCPro HD 25fps.
- 13. Sending of work for Assessment SD workflow Select the sequence File Export using quicktime Send of to the desktop Open Finder Copy file from desktop and paste into: FORK – ADD2MAM Open Applications Open Fork Production Client – MAM Go to the Fork menu and open Content Navigator Select Ingested Clips Select your file. Change the Creator by clicking on Send To And select Set Creator for Selected Clips. Double click on the clip. Change the heading from Clip Form to Submission Form. Fill in the headings: Name: Creator: Student Email: Project Title: Unit Code: Project Group: Assessing Tutor: Form gets sent when you select, Submission Confirm: I agree It gets sent to the Tutor Inbox Assignments.
- 14. HD workflow In the final cut pro software. Go to the File menu: Send to Fork Select Project dropbox. Open clip from the project dropbox. Select Submission form. Once the tutor has marked the work, the student will see their feedback in the assignment returns folder.
- 15. Procedure- booking of suites in Open Media for students Booking in Open Media List of suites: Craft Workstation 1 301 Craft Workstation 2 301 Craft Workstation 3 301 Craft Workstation 4 301 Craft Workstation 5 301 Craft Workstation 6 301 Craft Workstation 7 301 Demonstrator workstation 1 and 2 is primarily for teaching use. You can use this if it is not being used but if a lecturer needs access you will have to enable this. Online Edit 1 302 Online Edit 2 303 Audio Post Prod 304 Colour Grading 305 Open Media 301 is a teaching space. You are able to use the space as long as you are mindful that teaching and people are working. Dos and Don’ts No eating and drinking. This space is a professional working space and not a common room. To book these spaces please email: Room.bookings@rave.ac.uk No less than 24hrs before the session is due to start. Sessions booked within this time are not guaranteed. You can book an edit suite/work station for three-‐hour blocks only and not for a whole day. You cannot book two three-‐hour slots consecutively. You can book one slot then take three hours off and then book another 3 hour slot. Bookings run from 9:00 – 21:00 Monday-‐Friday. Bookings from 9:00-‐17:00 Saturday. No bookings on a Sunday. All the other spaces can be booked in the building except for meeting rooms 504, 505, 506. Timetables for available spaces can be checked: http://timetable.rave.ac.uk. Select the room’s option at the top.
