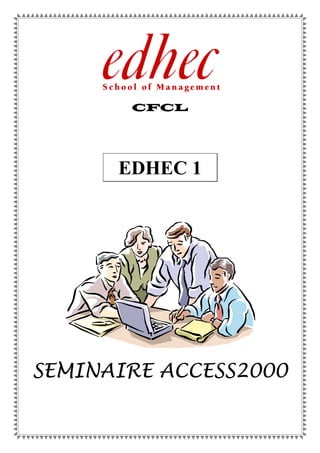
Bok 3 a978-94-007-0202-8
- 2. SOMMAIRE INTRODUCTION ...............................................................................................................................5 LES OBJETS..................................................................................................................................5 LES GROUPES..............................................................................................................................6 TECHNIQUES DE BASE ..................................................................................................................7 OUVRIR UNE BASE DE DONNEES..........................................................................................7 CONSULTER UNE TABLE OU UNE REQUETE....................................................................8 CONSULTER DES DONNEES DANS UN FORMULAIRE ....................................................8 CREER UN GROUPE...................................................................................................................8 FERMER UNE BASE DE DONNEES.........................................................................................9 CREER UNE BASE DE DONNEES ............................................................................................9 CREER UN OBJET.......................................................................................................................9 COMPACTER UNE BASE DE DONNEES................................................................................9 MODIFICATION DE DONNEES...................................................................................................11 AJOUTER DES ENREGISTREMENTS...................................................................................11 SAUVEGARDE DES DONNEES...............................................................................................11 CHAMPS NON MODIFIABLES - SAISIE IMPOSSIBLE.....................................................12 DEPLACEMENT ENTRE LES ENREGISTREMENTS........................................................12 DEPLACEMENTS AU CLAVIER ............................................................................................12 EDITION AU CLAVIER ............................................................................................................13 LARGEUR D'UNE COLONNE EN MODE FEUILLE DE DONNEES................................13 DEPLACER UNE COLONNE ...................................................................................................14 SELECTION DES DONNEES ...................................................................................................14 FORMATS DES CARACTERES...............................................................................................15 FIGER UNE COLONNE.............................................................................................................15 TABLE SANS ASSISTANT..............................................................................................................16 CREER UNE TABLE SANS ASSISTANT ...............................................................................16 CREER UNE LISTE DE CHOIX...............................................................................................17 DEFINIR UNE CLE PRIMAIRE...............................................................................................18 ENREGISTRER LA TABLE......................................................................................................18 SAISIR LES ENREGISTREMENTS.........................................................................................18 MODIFIER UNE TABLE ................................................................................................................19 PASSER DU MODE CREATION AU MODE FEUILLE DE DONNEES ............................19 AJOUTER DES CHAMPS DANS UNE TABLE......................................................................19 DEPLACER UN CHAMP...........................................................................................................19 INSERER UN NOUVEAU CHAMP..........................................................................................20 SUPPRIMER UN CHAMP .........................................................................................................20 © Bernard Curzi - 2002 PROPRIETES DES CHAMPS.........................................................................................................21
- 3. SOMMAIRE DEFINIR UNE PROPRIETE DE CHAMP...............................................................................21 TAILLE D'UN CHAMP..............................................................................................................21 FORMAT D'AFFICHAGE .........................................................................................................22 MASQUE DE SAISIE..................................................................................................................23 VALEUR PAR DEFAUT ............................................................................................................24 PROPRIETE NULL INTERDIT................................................................................................24 REGLES DE VALIDATION DES DONNEES DE CHAMP ..................................................25 IMPORTER - EXPORTER...............................................................................................................26 IMPORTER UNE FEUILLE EXCEL .......................................................................................26 EXPORTER DANS UNE FEUILLE DE CALCUL EXCEL...................................................27 LES FILTRES...................................................................................................................................29 FILTRE PAR SELECTION .......................................................................................................29 FILTRE PAR FORMULAIRE...................................................................................................29 FORMULAIRE AVEC ASSISTANT ...............................................................................................31 CREER UN FORMULAIRE INSTANTANE ...........................................................................31 CREER UN FORMULAIRE AVEC UN ASSISTANT............................................................31 SUPPRIMER UN ENREGISTREMENT EN MODE FORMULAIRE .................................32 MANIPULER LES CONTROLES...................................................................................................33 MODES D'AFFICHAGE DU FORMULAIRE.........................................................................33 SELECTION DES CONTROLES..............................................................................................33 DEPLACER DES CONTROLES...............................................................................................34 DIMENSIONNER DES CONTROLES.....................................................................................34 ALIGNER LES CONTROLES ENTRE EUX ..........................................................................35 SUPPRIMER UN CONTROLE .................................................................................................35 PERSONNALISER UN FORMULAIRE.........................................................................................36 CONTROLES DANS UN FORMULAIRE ...............................................................................36 AJOUTER DES CONTROLES DEPENDANTS......................................................................36 AJOUTER DES CONTROLES AVEC LA BOITE A OUTILS .............................................36 CREER UNE ZONE DE TEXTE CALCULE...........................................................................37 CREER UN INTITULE...............................................................................................................38 ZONE DE LISTE OU LISTE MODIFIABLE AVEC UN ASSISTANT................................38 SAISIE DE NOUVELLES VALEURS DANS UNE LISTE MODIFIABLE .........................40 RECHERCHER UN ENREGISTREMENT .............................................................................41 INSERER UN CONTROLE ONGLET .....................................................................................42 VALEURS OUI/NON ..................................................................................................................44 GROUPE D'OPTIONS................................................................................................................44 © Bernard Curzi - 2002 SAUT DE PAGE...........................................................................................................................46
- 4. SOMMAIRE PROPRIETES D'UN FORMULAIRE.............................................................................................47 AFFICHER ET MODIFIER LES PROPRIETES D'UN CONTROLE.................................47 MODIFICATION DE L'ORDRE DE SAISIE DES CONTROLES .......................................47 AJOUT DE SECTIONS...............................................................................................................48 DIMENSIONNER UNE SECTION ...........................................................................................49 AFFICHER ET MODIFIER LES PROPRIETES D'UNE SECTION ...................................49 AFFICHER ET MODIFIER LES PROPRIETES DU FORMULAIRE ................................50 FONCTION D'EDITION PAR DEFAUT .................................................................................50 MISE EN FORME D'UN FORMULAIRE......................................................................................51 FORMAT AUTOMATIQUE......................................................................................................51 DESSINER UN RECTANGLE OU UN TRAIT .......................................................................51 STYLE - POLICE - TAILLE DE CARACTERES - ALIGNEMENT ...................................51 CHOIX DES ENCADREMENTS ET COULEURS.................................................................52 CREER DES CONTROLES EN TROIS DIMENSIONS ........................................................52 ETAT AVEC ASSISTANT................................................................................................................53 CREER UN ETAT INSTANTANE............................................................................................53 CREER UN ETAT AVEC UN ASSISTANT.............................................................................53 MODES D'AFFICHAGE DE L'ETAT......................................................................................56 CREATION DE REQUETES...........................................................................................................57 CREER UNE REQUETE SANS ASSISTANT..........................................................................57 AJOUTER UN CHAMP A LA REQUETE...............................................................................57 AJOUTER PLUSIEURS CHAMPS...........................................................................................58 CONSULTER LES ENREGISTREMENTS DE LA REQUETE ...........................................59 SAUVEGARDER LA REQUETE..............................................................................................59 TRI DES ENREGISTREMENTS...............................................................................................59 MODIFIER UNE REQUETE ..........................................................................................................61 DEPLACER UN CHAMP...........................................................................................................61 INSERER UNE COLONNE VIERGE.......................................................................................61 INSERER UN CHAMP ...............................................................................................................61 SUPPRIMER UN CHAMP .........................................................................................................62 EXCLURE UN CHAMP DE LA FEUILLE DE REPONSES .................................................62 REQUETE SELECTION..................................................................................................................63 DEFINIR UN CRITERE.............................................................................................................63 VISUALISER LES RESULTATS ..............................................................................................63 EXPRESSIONS COURANTES..................................................................................................63 UTILISATION DE CARACTERES GENERIQUES ..............................................................64 © Bernard Curzi - 2002 SELECTION DES ENREGISTREMENTS PAR DIFFERENCE ..........................................65
- 5. SOMMAIRE SELECTION DES ENREGISTREMENTS VIDES OU NON VIDES...................................65 SELECTION DE LA DATE DU JOUR.....................................................................................66 CRITERES COMPRENANT UNE OPERATION...................................................................66 CRITERES COMPRENANT DES NOMS DE CHAMPS.......................................................66 COMBINAISON DE PLUSIEURS CRITERES.......................................................................66 CRITERES SUPPLEMENTAIRES...........................................................................................67 CREATION DE CHAMPS CALCULES...................................................................................68 CHAMPS CALCULES AFFICHANT UNE PARTIE DE CHAMP TEXTE ........................68 CHAMP CALCULE AFFICHANT UNE PARTIE DE CHAMP DATE ...............................69 SELECTION DE VALEURS UNIQUES...................................................................................69 CHANGER LE NOM DU CHAMP............................................................................................70 OPERATIONS SUR TOUS LES ENREGISTREMENTS D'UNE TABLE...........................71 OPERATIONS SUR DES GROUPES D'ENREGISTREMENTS..........................................71 © Bernard Curzi - 2002
- 6. - 5 - © Bernard Curzi - 2002 INTRODUCTION Une Base de Données sert à stocker et à traiter des informations. On peut ainsi utiliser une Base de Données pour gérer un fichier Clients, un fichier du Personnel, un système de Commandes et de Facturation, un système de Gestion des Stocks, etc. ACCESS est un Système de Gestion de Bases de Données Relationnelles. La particularité des Bases de Données Relationnelles est de pouvoir mettre en relation des fichiers (appelés ici Tables) différents en établissant des liens entre eux. LES OBJETS Une Base de Donnée est composée de différents types d'objets ayant chacun une fonction propre. Les Tables Une Table comporte des données relatives à une catégorie d'informations. Elle est composée de champs (colonnes) et d'enregistrements (lignes). Les Requêtes Une Requête peut être considérée comme une interrogation posée à la Base de Données. Le résultat de la requête se présente comme une table, en lignes et en colonnes, composée des seuls enregistrements répondant à la question posée. Les Formulaires Un Formulaire est un format d'écran destiné à rendre plus agréable la consultation, la saisie ou la modification des données d'une table. Il facilite également le contrôle des informations saisies par l'utilisateur. Un Formulaire peut également être basé sur une requête. On pourra également insérer des sous-formulaires, basés sur d'autres sources, dans un formulaire principal. Les Etats Un Etat est utilisé pour définir le format selon lequel les données de la table seront imprimées. Un Etat peut également être basé sur une requête. Les Pages Un objet Page permet la création de pages Web accessibles par Internet ou sous un Intranet. Comme les Formulaires, les Pages sont des formats d'écran autour des données provenant d'une table ou d'une requêtes. Les Macros Une Macro est une suite d'instructions permettant d'automatiser l'exécution d'une suite d'actions répétitives.
- 7. - 6 - © Bernard Curzi - 2002 Les Modules Un Module est un programme rédigé dans le langage Visual Basic. On utilisera un Module pour solutionner un problème trop complexe pour les macros LES GROUPES Ils sont assimilables aux dossiers de Windows et contiennent des raccourcis vers les objets de la Base de Données. Ils sont accessibles à partir de la barre Groupes située à gauche de la fenêtre Base de Données.
- 8. - 7 - © Bernard Curzi - 2002 TECHNIQUES DE BASE OUVRIR UNE BASE DE DONNEES On ne peut pas avoir plus d'une base de données ouverte à la fois. • Cliquer l'icône Ouvrir ou • FICHIER • Ouvrir (CTRL+O) Sélectionner l'unité et le dossier• • • Cliquer la base de données à ouvrir Cliquer le bouton ou Cliquer la flèche à droite du bouton Cliquer Ouvrir en lecture seule ou Ouvrir en exclusif (empêche dans un environnement multi-utilisateur, les autres utilisateurs de modifier les données et les objets de la base de données) La fenêtre affiche la liste des tables de la base de données. Les onglets d'objets offrent un accès direct à chaque objet de la base. Note: On retrouve dans ACCESS la gestion des documents Favoris, identique à celle de Word et d'Excel. Idem pour les différentes formes d'affichage des fichiers.
- 9. - 8 - © Bernard Curzi - 2002 CONSULTER UNE TABLE OU UNE REQUETE • Cliquer l'Objet Tables ou cliquer l'Objet Requêtes Cliquer deux fois sur le nom de la table ou de la requête à consulter• • • ou Cliquer sur la table ou sur la requête Cliquer le bouton ACCESS affiche la table ou la requête en mode Feuille de données CONSULTER DES DONNEES DANS UN FORMULAIRE Depuis la fenêtre Base de Données, cliquer l'Objet Formulaires• • • • Cliquer deux fois le nom du formulaire à consulter ou Cliquer le nom du formulaire Cliquer le bouton Mode d'affichage d'un Formulaire Cliquer la flèche déroulante à droite de l'icône Affichage• Cliquer le mode d'affichage désiré• CREER UN GROUPE • Pointer un espace vide de la barre Objets ou de la barre Groupes • Cliquer le bouton droit de la souris • Nouveau Groupe • Saisir le nom du nouveau Groupe • Cliquer OK Pour ajouter le raccourci d'un objet à un Groupe • Faire glisser le nom de l'objet dans le Groupe de destination.
- 10. - 9 - © Bernard Curzi - 2002 FERMER UNE BASE DE DONNEES Activer la fenêtre Base de données (par F11 ou l'icône Fenêtre Base de données )• FICHIER• • Fermer CREER UNE BASE DE DONNEES On crée en fait un nouveau fichier dans lequel seront placés les tables et les objets de la base. Cliquer l'icône Nouvelle base de données• ou FICHIER• • • • • • • Nouvelle base de données (CTRL+N) Prendre comme modèle Base de données Cliquer OK On pourrait aussi, par l'onglet Bases de données, utiliser un modèle préformaté Taper le nom de la base de données Sélectionner l'unité et le dossier de destination Cliquer le bouton ACCESS affiche alors la fenêtre "Base de données" à partir de laquelle on crée les objets de la base. CREER UN OBJET Après avoir créé une base de données, la première étape consiste à créer des tables. Après quoi, on crée des requêtes, des formulaires, des états, et tous les objets qui aideront à exploiter les données contenues dans ces tables. Depuis la fenêtre Base de Données, cliquer l'Objet correspondant• • Cliquer le bouton COMPACTER UNE BASE DE DONNEES Quand on effectue des modifications dans une base de données (ajout ou suppression d'objets), il arrive que son fichier se fragmente et n'utilise pas l'espace disque de façon optimale. Il est donc conseillé de compacter régulièrement la base de données afin d'en défragmenter le fichier. Le fichier de Base de Données est en général plus petit après compactage. On doit fermer la Base de Données avant de la compacter• • • • • • OUTILS Utilitaires de base de données Compacter une base de données Sélectionner la base de données à compacter Cliquer le bouton
- 11. - 10 - © Bernard Curzi - 2002 • • Rentrer le nom (il peut être identique), l'unité et le dossier de la base de données compactée Cliquer le bouton Cliquer Oui si on utilise le même nom•
- 12. - 11 - © Bernard Curzi - 2002 MODIFICATION DE DONNEES AJOUTER DES ENREGISTREMENTS Applicable dans une table, dans une requête ou un formulaire. Chaque table, requête ou formulaire contient un enregistrement vierge réservé aux nouvelles données, situé en fin de liste. Le sélecteur de cet enregistrement vierge contient un astérisque . Saisie d'un nouvel enregistrement dans une table Ouvrir la table• • Cliquer dans la première cellule de la dernière ligne de la table, précédée par Saisir le premier champ• • • • • • Taper TAB pour accéder au champ suivant Effectuer la saisie du champ suivant Procéder ainsi pour chaque champ A la fin de l'enregistement, taper TAB pour passer à l'enregistrement suivant ACCESS sauvegarde alors automatiquement l'enregistrement saisi A la fin de la saisie, fermer la table Note: Pour ajouter des enregistrements sans visualiser les enregistrements existants, activer la commande ENREGISTREMENTS/Saisie de données. Pour réafficher le contenu de toute la table, activer la commande ENREGISTREMENTS/Afficher tous les enregistrements. Symboles d'enregistrements: Enregistrement en cours (contenant le pointeur) Crayon: modification de l'enregistrement en cours SAUVEGARDE DES DONNEES ACCESS sauvegarde automatiquement les modifications lorsque l'on passe à un autre enregistrement, ou lorsque l'on ferme le formulaire ou la feuille de données. Sauvegarder l'enregistrement courant (sans passer au suivant) Taper MAJ+RETOUR• • • ou ENREGISTREMENTS Sauvegarder l'enregistrement
- 13. - 12 - © Bernard Curzi - 2002 CHAMPS NON MODIFIABLES - SAISIE IMPOSSIBLE Champs NuméroAuto ACCESS assigne automatiquement un numéro séquentiel pour chaque enregistrement. Ce type de champ est souvent utilisé comme numéro d'enregistrement ou "clé primaire" Champs Calculés ou issus de certains types de requêtes Calculs effectués par ACCESS Champs verrouillés ou désactivés (Formulaire) Si la propriété "Verrouillé" d'un champ a pour paramètre "Oui" ou si sa propriété "Activé" a pour paramètre "Non", on ne peut pas modifier son contenu Si on utilise ACCESS dans un environnement multi-utilisateur, on ne peut pas modifier les données d'un enregistrement verrouillé par un autre utilisateur Champs dans un formulaire en lecture seule ou dans une base de données verrouillée Si la propriété "Modif autorisée" du formulaire a pour paramètre "Non" ou si les données sous-jacentes sont dans une base de données verrouillée, aucune modification n'est possible. DEPLACEMENT ENTRE LES ENREGISTREMENTS Par les menus EDITION• • • Atteindre Cliquer Premier ou Dernier ou Suivant ou Précédent ou Nouvel enregistrement Par les boutons de déplacement Premier enregistrement Enregistrement précédent Enregistrement suivant Dernier enregistrement Nouvel enregistrement Atteindre un enregistrement précis Taper F5• • ou Cliquer deux fois sur le numéro d'enregistrement courant Taper le numéro d'enregistrement à atteindre et valider• DEPLACEMENTS AU CLAVIER TAB Champ suivant MAJ+TAB Champ précédent Pos 1 Premier champ de l'enregistrement (après sélection d'un champ)
- 14. - 13 - © Bernard Curzi - 2002 Fin Dernier champ de l'enregistrement (après sélection d'un champ) CTRL+Pg AR Enregistrement précédent dans un formulaire CTRL+Pg AV Enregistrement suivant dans un formulaire Flèche Haute Enregistrement précédent dans une feuille de données Flèche basse Enregistrement suivant dans une feuille de données CTRL+Pos 1 Premier champ du premier enregistrement CTRL+Fin Dernier champ du dernier enregistrement Pg AR Un écran vers le haut Pg AV Un écran vers le bas EDITION AU CLAVIER F2 Sélection du champ en cours ou désactivation de cette sélection ECHAPP Annuler les modifications en cours CTRL+RETOUR Insérer une nouvelle ligne dans un champ CTRL+" Copier la valeur du même champ de l'enregistrement précédent CTRL+ALT+ESPACE Inscrit dans le champ sa valeur par défaut ALT+Flèche basse Ouvre une liste modifiable pour afficher ses valeurs MAJ+F2 Visualise et modifie le champ en cours en mode Zoom F9 Mise à jour des enregistrements affichés Note: Pour annuler les modifications faites sur un champ, taper sur la touche ECHAP. Pour annuler toutes les modifications faites dans l'enregistrement courant, taper deux fois sur la touche ECHAP. LARGEUR D'UNE COLONNE EN MODE FEUILLE DE DONNEES Avec la souris: Pointer le trait vertical à droite de l'étiquette de colonne• Cliquer deux fois pour ajuster automatiquement la largeur à la plus grande saisie• • ou Presser et faire glisser pour élargir ou rétrécir Avec les menus Cliquer un champ dans la colonne• • • • • FORMAT Largeur de colonne Taper une valeur et cliquer OK ou Cliquer Ajuster Note: On peut redimensionner plusieurs colonnes en une opération, en les sélectionnant par leurs étiquettes
- 15. - 14 - © Bernard Curzi - 2002 DEPLACER UNE COLONNE Cliquer sur l'étiquette de colonne pour la sélectionner• Pointer l'étiquette de colonne• • • Presser et faire glisser (trait vertical) à la position désirée Relâcher SELECTION DES DONNEES Champs adjacents Cliquer dans le premier champ à sélectionner• • • • • • • • • Taper F2 pour sélectionner ce champ MAJ pressée Utiliser les flèches pour sélectionner les champs adjacents ou Cliquer sur le bord gauche à l'intérieur du premier champ et maintenir pressé Faire glisser ou Sélectionner le premier champ MAJ pressée Cliquer sur le dernier champ à sélectionner Colonne entière (tous les champs) Pointer et cliquer le nom de la colonne• • • • • • • ou Pointer le nom de la première colonne Presser et faire glisser pour sélectionner les colonnes adjacentes ou Cliquer dans un champ de la colonne Taper F2 pour sélectionner ce champ Taper CTRL+ESPACE Pour sélectionner les colonnes adjacentes, taper MAJ+DROITE ou MAJ+GAUCHE
- 16. - 15 - © Bernard Curzi - 2002 Enregistrements Pointer et cliquer le sélecteur de la ligne• ou Pointer le sélecteur de la première ligne• • • • • • Presser et faire glisser pour sélectionner les lignes adjacentes ou Cliquer dans un champ de la ligne Taper F2 pour sélectionner le champ Taper MAJ+ESPACE Pour sélectionner les lignes adjacentes, taper MAJ+HAUT ou MAJ+BAS Sélectionner tous les enregistrements d'une feuille de données Cliquer sur la case vide à gauche des étiquettes de colonnes• FORMATS DES CARACTERES Ouvrir la table ou la requête en Mode Feuille de données• • • • • FORMAT Police Sélectionner une police, un style, une taille et une couleur Cliquer OK Les modifications affectent l'ensemble des données de la feuille FIGER UNE COLONNE La procédure permet de toujours conserver sur la gauche de l'écran, les colonnes sélectionnées. Ouvrir la table ou la requête en Mode Feuille de données• • • • Sélectionner les colonnes à figer FORMAT Figer les colonnes Libérer les colonnes figées FORMAT• • Libérer toutes les colonnes
- 17. - 16 - © Bernard Curzi - 2002 TABLE SANS ASSISTANT Une table comporte des données relatives à une catégorie d'informations. Elle est composée de champs et d'enregistrements que l'on peut considérer respectivement comme les colonnes et les lignes d'un tableau. Pour chaque champ, il faut définir son nom et le type de contenu. CREER UNE TABLE SANS ASSISTANT Depuis la fenêtre Base de données, cliquer l'Objet Tables• • • • • • • • • • • • • • • • • • Cliquer le bouton Nouveau Cliquer Mode Création Cliquer OK Taper le nom du premier champ (64 caract. maxi.) Valider ou taper TAB (MAJ+TAB permet de revenir en arrière) Cliquer la flèche vers le bas dans la zone "Type de données" Cliquer le type de données du champ créé Valider ou taper TAB Saisir un texte de commentaire, décrivant l'objet du champ (facultatif) Valider ou taper TAB Saisir le nom du deuxième champ Valider ou taper TAB Sélectionner un type de données Valider ou taper TAB Saisir une description Valider ou taper TAB Procéder ainsi pour chaque champ de la table Notes sur les Types de données: On doit choisir pour chaque champ le type de données qu'il contiendra, en fonction de la saisie autorisée dans le champ (Texte par défaut) Texte Caractères alphanumériques (jusqu'à 255) Mémo Caractères alphanumériques (jusqu'à 64000) Numérique Nombres entiers ou décimaux (jusqu'à 8 chiffres) Date/Heure Dates et Heures (8 caractères) Monétaire Valeurs monétaires (8 caractères) NuméroAuto Valeur d'incrément par nouvel enregistrement (4 caractères) Oui/Non Valeurs booléennes Objet OLE Objets OLE, graphiques et autres données externes (jusqu'à 1 giga-octets selon l'espace disque)
- 18. - 17 - © Bernard Curzi - 2002 Lien hypertexte Adresse URL ou adresse EMAIL Assistant Liste de choix Création d'une liste déroulante dans la table On utilise le type "Monétaire" si on doit exécuter de nombreuses opérations sur un champ qui contient des données comprenant de une à quatre décimales. Les champs de type "Réel simple" et "Réel double" exigent des opérations en virgule flottante. Les champs de type "Monétaire" utilisent des opérations plus rapides en virgule fixe. CREER UNE LISTE DE CHOIX Lorsque ce type de champ est utilisé, ACCESS propose, lors de la saisie, un ensemble de valeurs sous forme de liste déroulante. Les valeurs proposées dans une liste de choix peuvent être des données constantes déterminées lors de la création de la table ou des données variables issues d'une table ou d'une requête. Lorsque l'on crée un formulaire basé sur une table contenant un champ de type "Liste de choix", une zone de liste déroulante est automatiquement créée pour le champ concerné. Ouvrir la table en mode Création• • • Saisir le nom du champ Sélectionner le type Assistant Liste de choix Liste de valeurs constantes (saisies) Activer l'option Je taperai les valeurs souhaitées• • • • • • • • • Cliquer Suivant Saisir le nombre de colonnes souhaité dans la liste Cliquer dans la première cellule de saisie Saisir le premier élément de la liste Se placer dans la cellule suivante Saisir l'élément suivant de la liste Se placer dans la cellule suivante Procéder ainsi pour saisir tous les éléments de la liste Cliquer Suivant• • • Conserver la même étiquette pour le nom de champ Cliquer Terminer Valeurs issues d'une table ou d'une requête Activer l'option Je veux que la liste de choix recherche les valeurs dans une table ou requête • • • • Cliquer Suivant Sélectionner la table ou la requête contenant le champ dont les valeurs sont à utiliser dans la liste de choix Cliquer Suivant
- 19. - 18 - © Bernard Curzi - 2002 • • • • • • Cliquer deux fois sur le champ contenant les valeurs à utiliser dans la liste de choix Afin de placer ce champ dans la zone "Champs sélectionnés" Cliquer Suivant Régler la largeur de la colonne Cliquer Suivant Conserver la même étiquette pour le nom de champ Cliquer Terminer DEFINIR UNE CLE PRIMAIRE Une table doit comporter au moins un champ qui identifie de manière unique chaque enregistrement. Ce champ s'appelle la clé primaire (souvent un code ou un numéro, propre à chaque enregistrement). Lorsque l'on visualisera les enregistrements, ACCESS les affichera en les triant sur la clé primaire. Cliquer sur la ligne du champ utilisé comme clé primaire• • Cliquer l'icône Clé primaire Notes: 1. Pour créer une clé primaire multichamp, maintenir CTRL pressée et cliquer sur le sélecteur de ligne de chaque champ concerné. A utiliser lorsque la table ne contient aucun champ de valeur unique (Ex: Chambre d'hôtel et Date de réservation). 2. Pour supprimer une clé primaire, cliquer de nouveau sur l'icône Clé primaire. ENREGISTRER LA TABLE FICHIER• • • • Enregistrer sous Taper le nom de la table (64 caract. maxi.) Cliquer OK SAISIR LES ENREGISTREMENTS Cliquer l'icône Affichage (ou AFFICHAGE/Mode Feuille de données)• Saisir le contenu de chaque champ, dans chaque enregistrement, en validant pour passer de l'un à l'autre • • Cliquer la case de fermeture pour fermer la table Note: Pour saisir les valeurs d'un champ de type "Liste de choix", accéder à la cellule du champ, cliquer la flèche sur sa droite puis sélectionner un élément de la liste déroulante.
- 20. - 19 - © Bernard Curzi - 2002 MODIFIER UNE TABLE PASSER DU MODE CREATION AU MODE FEUILLE DE DONNEES Chaque table peut s'ouvrir en deux modes: 1. Le Mode Création, pour en modifier la structure 2. Le mode Feuille de Données, pour effectuer des opérations sur les enregistrements Cliquer l'icône Affichage (ou AFFICHAGE/Création)• ou Cliquer l'icône Affichage (ou AFFICHAGE/Mode Feuille de données)• AJOUTER DES CHAMPS DANS UNE TABLE Depuis la fenêtre Base de Données, cliquer l'Objet Tables• • • Cliquer la table dans laquelle on souhaite ajouter des champs Cliquer le bouton Cliquer dans la cellule vide sous les noms de champs• • • • • • • • • Taper le nom du nouveau champ Valider pour se placer dans la zone "Type de données" Cliquer la flèche et sélectionner le type de données Valider pour se placer dans la zone "Description" Taper un texte de commentaire, décrivant le champ Valider Procéder de même pour chaque nouveau champ Cliquer l'icône Enregistrer Saisir les informations des nouveaux champs Cliquer l'icône Affichage• Saisir chaque cellule des nouveaux champs• • Cliquer la case de fermeture pour fermer la table DEPLACER UN CHAMP Ouvrir la table en mode Création• • Cliquer sur le sélecteur de ligne à gauche du nom de champ à déplacer
- 21. - 20 - © Bernard Curzi - 2002 • • • Pointer le sélecteur Presser et faire glisser la ligne horizontale noire jusqu’à la position désirée Relâcher INSERER UN NOUVEAU CHAMP Ouvrir la table en mode Création• • Cliquer dans la ligne qui se retrouvera sous celle insérée Cliquer l’icône Insérer des lignes (ou INSERTION/Lignes)• Taper le nom du champ• • • • • Valider Sélectionner un type de données Valider Saisir un texte de commentaire (facultatif) SUPPRIMER UN CHAMP Ouvrir la table en mode Création• • • Cliquer dans la ligne correspondant au champ à supprimer Cliquer l’icône Supprimer les lignes (ou EDITION/Supprimer les lignes) Cliquer Oui pour confirmer la suppression des données•
- 22. - 21 - © Bernard Curzi - 2002 PROPRIETES DES CHAMPS Chaque champ d'une table possède un ensemble de propriétés permettant de contrôler avec précision la manière dont ACCESS enregistre, manipule, et affiche les données dans le champ. DEFINIR UNE PROPRIETE DE CHAMP Ouvrir la table en mode Création• • • Cliquer dans la ligne du champ concerné par la propriété Cliquer sur la propriété à définir ou taper F6 et utiliser les flèches pour accéder à la propriété Suivant la propriété: Taper un paramètre• • ou Cliquer sur la flèche Cliquer sur un élément de la liste proposée• • Cliquer l'icône Enregistrer pour sauvegarder les modifications TAILLE D'UN CHAMP La propriété "Taille du champ" permet de spécifier la taille maximale des données pouvant être contenues dans un champ pour les données de type "Texte", "Numérique" ou "NuméroAuto". Il est conseillé d'utiliser la plus petite valeur possible pour la propriété "Taille du champ" car les données de petite taille sont traitées plus rapidement. Champs de type NuméroAuto La propriété "Taille du champ" peut prendre la valeur "Entier long" ou "N° réplication". Champs de type "Texte" La taille du champ (entre 1 et 255) précise le nombre maximal de caractères autorisés. Par défaut, la valeur utilisée est 50. ACCESS utilise seulement en mémoire la saisie effectuée, et non pas la place attribuée. Champs de type "Numérique" La taille du champ détermine la plage de valeurs autorisées, ainsi que l'exclusion ou non des nombres décimaux. Par défaut, ACCESS attribue la valeur "Entier long", qui autorise tous les nombres.
- 23. - 22 - © Bernard Curzi - 2002 Taille du champ Valeurs Décimales Taille d'enreg. Octet 0 à 255 0 1 octet Entier -32768 à 32767 0 2 octets Entier long -2147483648 à 2147483647 0 4 octets Réel simple -3,4E 38 et -1,4E -45 pour les valeurs négatives 1,4E -45 et 3,4E 38 pour les valeurs positives 15 4 octets Réel double -1,8E 308 et -4,9E -324 pour les valeurs négatives 1,8E 308 et 4,9E -324 pour les valeurs positives 15 8 octets N° réplication Identifiant globalement unique (permet d'identifier des tables, des enregistrements, des objets) Synchronisation des tables 16 octets Décimal Permet de préciser le nombre de chiffres avant et après le séparateur décimal (précision égale à 18) 15 Notes: 1. Pour agrandir la zone de saisie d'une propriété, taper MAJ+F2 2. On peut spécifier la taille par défaut des champs de type "Texte" et "Numérique" en modifiant les valeurs dans la zone "Tailles de champ par défaut" sur l'onglet "Tables/Requêtes", dans le menu OUTILS/Options. FORMAT D'AFFICHAGE Le format n'affecte que l'affichage de la valeur du champ, et non la valeur enregistrée dans la table. Une fois le format défini, ACCESS l'applique dans les feuilles de données de table et de requête et affectera les nouveaux formulaires ou états. Avec la propriété "Décimales" en complément, on peut spécifier le nombre de décimales affichées. Si on choisit "Auto", ACCESS affiche 0 décimale pour le format "Fixe" et 2 décimales pour les autres formats. On peut appliquer dans ACCESS les mêmes formats personnalisés que ceux d'EXCEL. Il suffit de saisir le code de format dans la zone Format des propriétés. Champs Numérique: Par exemple, un format numérique comportera quatre parties, séparées par des points- virgules. Première partie pour les nombres positifs, deuxième pour les nombres négatifs, troisième pour les valeurs 0, quatrième s'il n'y a aucune valeur. Le chiffre 0 affiche les nombres tels quels. Le signe # est utilisé pour des chiffres pouvant être saisis ou non. • • Cliquer dans la ligne du champ concerné Cliquer dans la propriété Format
- 24. - 23 - © Bernard Curzi - 2002 • • • Cliquer la flèche à droite de la propriété Format Sélectionner le code de format de son choix ou Saisir le code de format désiré Cliquer l'icône Enregistrer pour sauvegarder les modifications• Champs Texte: Un format texte comprendra trois parties, séparées par des points-virgules. Première partie aux champs comportant du texte, la deuxième aux champs contenant des chaînes vides (aucun caractère), la troisième aux champs Null (aucune valeur). @ représente un caractère qui devra toujours être saisi & représente un caractère qui pourra être saisi ou non < transforme les caractères saisis en minuscules > transforme les caractères saisis en majuscules Cliquer dans la ligne du champ concerné• • • Cliquer dans la propriété Format Saisir le code de format désiré Cliquer l'icône Enregistrer pour sauvegarder les modifications• MASQUE DE SAISIE Le masque de saisie a pour but de faciliter la saisie d'un champ complexe, comme un numéro de téléphone par exemple, en utilisant un format adéquat. Applicable à tous les types de champs sauf de type Mémo ou NuméroAuto. Champs Numérique: Cliquer dans la ligne du champ concerné• • • • Cliquer dans la propriété Masque de saisie Saisir le masque en remplaçant les caractères à saisir dans le champ par 0 pour des chiffres devant obligatoirement être saisis # pour des chiffres pouvant être saisis ou non Cliquer l'icône Enregistrer pour sauvegarder les modifications Champs Date/Heure: Cliquer dans la ligne du champ concerné•
- 25. - 24 - © Bernard Curzi - 2002 • • Cliquer dans la propriété Masque de saisie Cliquer sur l'icône du Générateur d'expression à droite de la propriété Cliquer Oui pour sauvegarder la table• • • • • • • Sélectionner le format désiré Cliquer Suivant Sélectionner un caractère d'espace réservé Cliquer Suivant Cliquer Terminer Cliquer l'icône Enregistrer pour sauvegarder les modifications Champs Texte: Cliquer dans la ligne du champ concerné• • • Cliquer dans la propriété Masque de saisie Cliquer sur l'icône du Générateur d'expression à droite de la propriété Cliquer Oui pour sauvegarder la table• • • • • • • • • Sélectionner le format désiré Cliquer Suivant Sélectionner un caractère d'espace réservé Cliquer Suivant Sélectionner un mode d'écriture de stockage des données Cliquer Suivant Cliquer Terminer Cliquer l'icône Enregistrer pour sauvegarder les modifications Exemple d'un masque de saisie pour un champ N° de téléphone VALEUR PAR DEFAUT Pour tous les champs sauf de type NuméroAuto. Le champ sera automatiquement rempli d'une valeur donnée. Utile lorsqu'un champ contient souvent la même valeur. Valable pour les enregistrements à venir. Exemple: PROPRIETE NULL INTERDIT En précisant "Oui" à la propriété "Null interdit", le champ concerné devra obligatoirement contenir une valeur pour chaque enregistrement. Les champs Texte ou Memo possèdent en plus la propriété "Chaîne vide autorisée", qui détermine si un champ peut contenir des chaînes vides (""), différentes de la valeur Null.
- 26. - 25 - © Bernard Curzi - 2002 Si on attribue la valeur "Oui" aux propriétés "Chaîne vide autorisée" et "Null interdit": On pourra enregistrer des chaînes vides au lieu de valeurs Null lorsqu'on laisse un champ vierge; (différence de traitement dans les requêtes: Access n'inclut pas dans la feuille de réponses les enregistrements dont les champs critères contiennent des valeurs Null). Si on attribue la valeur "Oui" à la propriété "Chaîne vide autorisée" et "Non" à "Null interdit": On peut autoriser l'enregistrement de valeurs Null et de chaînes vides, afin de distinguer par exemple les valeurs inconnues (Null) des valeurs inexistantes (""). Champ vierge = Null Champ contenant "" = Chaîne vide REGLES DE VALIDATION DES DONNEES DE CHAMP Il s'agit de définir les conditions particulières que doivent remplir les données d'un champ, en plus du type de données que contrôle ACCESS en permanence. On peut prévoir également le texte qui s'affichera en cas de transgression de la règle de validation. Ouvrir la table en mode Création• • • • • • Cliquer dans la ligne du champ concerné par la règle de validation Cliquer dans la propriété Valide si Saisir l'expression Cliquer dans la propriété Message si erreur Taper le texte qui apparaîtra en cas de transgression de la règle Valide si Cliquer l'icône Enregistrer pour sauvegarder les modifications• Note: On pourrait utiliser les outils du Générateur d'expression pour créer une règle complexe. Cliquer l'icône à droite de la propriété "Valide si" Exemples de règles < #01/01/1995# >100 Comme "M????" >= #01/01/1993# Et < #01/01/1994#
- 27. - 26 - © Bernard Curzi - 2002 IMPORTER - EXPORTER IMPORTER UNE FEUILLE EXCEL Si dans la feuille de calcul, les noms des champs se trouvent sur la première ligne, ACCESS peut les reprendre comme noms de champ dans la table. ACCESS affecte à chaque nouveau champ créé dans la table le type le plus approprié aux données importées. • Ouvrir la base de données de destination • FICHIER • Données externes • Importer • Sélectionner le type de fichier Microsoft Excel • Sélectionner le lecteur et le dossier contenant le fichier Excel • Sélectionner le fichier Excel à importer • Cliquer le bouton • Sélectionner la feuille de calcul à importer • Cliquer Suivant • L’option Première ligne contient les en-têtes de colonnes est activée par défaut Afin de reprendre comme noms de champs dans la table, ceux existants dans Excel • Cliquer Suivant
- 28. - 27 - © Bernard Curzi - 2002 • Cliquer Dans une nouvelle table La feuille de calcul importée constituera une nouvelle table dans la base de données ou • Cliquer Dans une table existante puis sélectionner la table de réception La feuille de calcul doit alors contenir les mêmes types de données dans chaque champ, avec le même classement; chaque ligne comportant les mêmes champs. • Cliquer Suivant La suite de la procédure concerne la création d’une nouvelle table Indexation d’un champ • Cliquer sur l’étiquette du champ (en-tête de colonne) • Dans la liste déroulante “Indexé”, sélectionner l’option désirée Ne pas importer un champ • Cliquer sur l’étiquette du champ (en-tête de colonne) • Activer l’option Ne pas importer le champ (sauter) • Cliquer Suivant Choix de la clé primaire • Cliquer Choisir ma propre clé primaire • Sélectionner le champ clé primaire dans la liste Note: Si on clique l’option “Pas de clé primaire”, la table n’en disposera pas Si on clique l’option “Laisser Access ajouter une clé primaire”, Access crée un nouveau champ dans la table, nommé Numéro, dont il fait la clé primaire • Cliquer Suivant • Saisir le nom de la nouvelle table ou conserver le nom de la feuille Excel d’origine • Cliquer Terminer • Cliquer OK Access affiche la nouvelle table dans la liste des tables EXPORTER DANS UNE FEUILLE DE CALCUL EXCEL Cette procédure est identique pour exporter des données ACCESS vers un autre tableur, un fichier base de données, ou un traitement de texte. • Ouvrir la base de données contenant l’objet à exporter • Cliquer l'Objet puis sélectionner celui à exporter dans Excel • FICHIER • Exporter
- 29. - 28 - © Bernard Curzi - 2002 • Saisir le nom du fichier de destination Ou conserver le nom d’origine de l'objet • Sélectionner le type de fichier Microsoft Excel 97-2000 Ou sélectionner une version Excel antérieure • Sélectionner l’unité et le dossier de destination • Cliquer le bouton Notes: 1. Si on choisit d’exporter une table ou une requête vers un classeur Excel97 existant, en sélectionnant le nom du fichier Excel parmi le contenu du dossier de destination, Access crée une nouvelle feuille de calcul dans le classeur et y intègre les données exportées. 2. Lors de la procédure d'exportation, le choix du type de fichier résultant "Rich Text Format" permet d'ouvrir ensuite celui-ci dans un traitement de texte, en sélectionnant les documents d'extension .RTF.
- 30. - 29 - © Bernard Curzi - 2002 LES FILTRES Lorsque l'on souhaite n'afficher qu'une partie des données sans créer une requête, on peut définir un filtre. Les filtres fonctionnent avec les tables, les requêtes, les formulaires. Lorsque l'on imprime un état basé sur une table ou une requête filtrée, il sera tenu compte du filtre si on choisit Oui dans la propriété Filtre actif de l'état. FILTRE PAR SELECTION • Ouvrir la table ou le formulaire en mode Feuille de données • Sélectionner le contenu d'un champ (tout ou partie), dans un enregistrement, commun à tous les enregistrements à afficher Exemple, pour afficher tous les enregistrements du vendeur "Montel", cliquer dans une cellule quelconque du champ Vendeur contenant "Montel" Exemple, pour afficher tous les enregistrements des clients d'un même département, sélectionner les deux premiers chiffres du champ Code Postal dans une cellule contenant un code correspondant au département désiré • Cliquer l'icône Filtrer par sélection (ou ENREGISTREMENTS/Filtre/Filtrer par sélection) Afficher tous les enregistrements • Cliquer l'icône Supprimer le filtre (ou ENREGISTEMENTS/Afficher tous les enregistrements) Appliquer de nouveau le dernier filtre • Cliquer l'icône Appliquer le filtre (ou ENREGISTREMENTS/Appliquer le filtre/tri) FILTRE PAR FORMULAIRE • Ouvrir la table ou le formulaire en mode Feuille de données • Cliquer l'icône Filtrer par formulaire Un enregistrement vierge apparaît Saisir un critère • Cliquer dans la cellule du champ concerné par le critère • Cliquer la flèche déroulante et sélectionner l'élément correspondant au critère ou • Saisir le critère dans la cellule • Valider • Procéder de même pour chaque champ à affecter d'un critère
- 31. - 30 - © Bernard Curzi - 2002 Note: Si un même champ doit comporter un autre critère, cliquer l'onglet Ou en bas à gauche de l'écran, et sélectionner ou saisir le critère supplémentaire. • Cliquer l'icône Appliquer le filtre Afficher tous les enregistrements • Cliquer l'icône Supprimer le filtre
- 32. - 31 - © Bernard Curzi - 2002 FORMULAIRE AVEC ASSISTANT Les formulaires permettent de saisir, de modifier, de visualiser et d'imprimer les données d'une table ou d'une requête. On peut visualiser toutes les valeurs d'un enregistrement en mode Formulaire, ou tous les enregistrements d'un formulaire en mode Feuille de données. Toutes les données d'un formulaire sont affichées dans des contrôles. Certains contrôles sont associés aux champs de la table ou de la requête sous-jacente pour nous permettre d'afficher le contenu des champs ou d'y entrer des données. D'autres contrôles affichent uniquement les informations enregistrées dans le formulaire ou ont une fonction décorative (étiquettes, traits, rectangles...). CREER UN FORMULAIRE INSTANTANE • Depuis la fenêtre Base de Données, cliquer l'Objet Tables ou Requêtes • Cliquer la table ou la requête sur laquelle se crée le formulaire • Cliquer la flèche à droite de l'icône Nouvel objet • Cliquer Formulaire instantané ACCESS crée et ouvre le formulaire ou • Dans la fenêtre Base de Données, cliquer l'Objet Formulaires • Cliquer le bouton Nouveau • Cliquer Formulaire Instantané: Colonnes ou Formulaire Instantané: Tableau ou Formulaire Instantané: Feuille de données • Sélectionner la table ou la requête sur laquelle se créé le formulaire • Cliquer OK ACCESS crée et ouvre le formulaire • FICHIER • Enregistrer sous • Taper le nom du formulaire • Cliquer OK CREER UN FORMULAIRE AVEC UN ASSISTANT • Dans la fenêtre Base de Données, cliquer l'Objet Formulaires • Cliquer le bouton Nouveau • Cliquer Assistant Formulaire • Sélectionner la table ou la requête sur laquelle se créé le formulaire • Cliquer OK • Cliquer deux fois sur chaque champ à inclure dans le formulaire ou • Cliquer sur le champ à inclure
- 33. - 32 - © Bernard Curzi - 2002 • Cliquer l'icône Pour inclure tous les champs • Cliquer l'icône Pour retirer tous les champs • Cliquer l'icône Pour retirer un champ • Cliquer deux fois sur le champ dans la zone "Champs sélectionnés" ou • Cliquer sur le champ dans la zone "Champs sélectionnés" • Cliquer l'icône Note : Les champs apparaîtront dans le formulaire dans l'ordre où ils figurent dans la zone Champs sélectionnés. • Cliquer Suivant • Cliquer une présentation • Cliquer Suivant • Cliquer un style de formulaire • Cliquer Suivant • Saisir le titre principal du formulaire • Conserver l'option Ouvrir le formulaire pour afficher ou entrer des informations • Cliquer Terminer SUPPRIMER UN ENREGISTREMENT EN MODE FORMULAIRE • Activer l'enregistrement à supprimer • EDITION • Supprimer l'enregistrement
- 34. - 33 - © Bernard Curzi - 2002 MANIPULER LES CONTROLES MODES D'AFFICHAGE DU FORMULAIRE • • Le formulaire est ouvert Cliquer la flèche à droite de l'icône Affichage Cliquer Mode Feuille de données Ce mode n'affiche pas les images, autres objets OLE et les boutons de commande • • • ou Cliquer Mode Formulaire Ce mode n'affiche qu'un enregistrement unique ou Cliquer Mode Création Pour modifier la structure du formulaire Aperçu avant impression Cliquer l'icône Aperçu avant impression Taper ECHAP pour revenir en mode normal • SELECTION DES CONTROLES Les procédures de sélection, de déplacement, de dimensionnement et d'alignement sont les mêmes pour tous les contrôles ACCESS, qu'ils se trouvent dans un formulaire ou dans un état. Le formulaire est ouvert en mode Création• Sélection d'un contrôle Cliquer dans le contrôle (zone contenant la valeur) Si le contrôle est associé à une étiquette, celle-ci est sélectionnée également • • Dès lors, la frappe de TAB ou de MAJ+TAB, permet de se déplacer d'un contôle à l'autre Sélectionner des contrôles adjacents Pointer l'extérieur du premier contrôle à sélectionner• • Presser et faire glisser la souris pour sélectionner tous les contrôles Tracer un rectangle autour des contrôles à sélectionner
- 35. - 34 - © Bernard Curzi - 2002 Sélectionner des contrôles non-adjacents ou superposés Presser MAJ• • Cliquer sur chaque contrôle à sélectionner Supprimer un contrôle du groupe sélectionné Presser MAJ• • Cliquer sur les contrôles à désélectionner DEPLACER DES CONTROLES Le formulaire est ouvert en mode Création• Déplacer un contrôle et son étiquette éventuelle Sélectionner les contrôles à déplacer• • • Pointer le bord d'un contrôle sélectionné (main ouverte) Presser et faire glisser jusqu'à l'emplacement désiré Déplacer une étiquette seule ou un contrôle seul Cliquer dans l'étiquette ou dans le contrôle à déplacer• • Pointer la poignée de déplacement (angle supérieur gauche = main avec index) Presser et faire glisser à l'emplacement désiré Pour déplacer un contrôle seul ou une étiquette seule dans une autre section, passer par COUPER/COLLER • Déplacement sur la ligne ou sur la colonne Presser MAJ et cliquer les contrôles à déplacer• • • Au dernier contrôle sélectionné, ne pas relâcher la souris Presser faire glisser verticalement ou horizontalement DIMENSIONNER DES CONTROLES Le formulaire est ouvert en mode Création• Dimensionner des contrôles Sélectionner les contrôles à redimensionner• • • Pointer la poignée de redimensionnement correspondante Presser et faire glisser pour obtenir la taille désirée
- 36. - 35 - © Bernard Curzi - 2002 Ajuster la dimension des étiquettes à leur contenu Sélectionner les étiquettes (ou boutons)• • • • FORMAT Taille Cliquer Au contenu Dimensionner les contrôles les uns par rapport aux autres Sélectionner les contrôles• • • • • • • FORMAT Taille Cliquer Au plus grand (la même hauteur que le plus grand contrôle sélectionné) ou Cliquer Au plus petit (la même hauteur que le plus petit contrôle sélectionné) ou Cliquer Au plus large (la même largeur que le plus large contrôle sélectionné) ou Cliquer Au plus étroit (la même largeur que le contrôle le plus étroit sélectionné) ALIGNER LES CONTROLES ENTRE EUX Le formulaire est ouvert en mode Création• • • • • • • • • Sélectionner les contrôles d'une même ligne ou d'une même colonne FORMAT Aligner Cliquer Gauche (aligne les bords gauches des contrôles sur celui le plus à gauche) ou Cliquer Droite (aligne les bords droits des contrôles sur celui le plus à droite) ou Cliquer Haut (aligne les bords supérieurs des contrôles sur celui le plus en haut) ou Cliquer Bas (aligne les bords inférieurs des contrôles sur celui le plus en bas) ou Cliquer Sur la grille (alignement des contrôles sur la grille = maillage égal à 0,25 cm) SUPPRIMER UN CONTROLE Lorsque l'on supprime un contrôle, l'étiquette associée est automatiquement supprimée. A l'inverse, en ne sélectionnant que l'étiquette, on peut supprimer celle-ci tout en conservant le contrôle associé.
- 37. - 36 - © Bernard Curzi - 2002 PERSONNALISER UN FORMULAIRE CONTROLES DANS UN FORMULAIRE Un contrôle peut être de trois types: Contrôle Dépendant (ou lié) Affiche une donnée provenant d'une table ou d'une requête. Il permet d'afficher, de saisir, et de mettre à jour les valeurs des champs. Contrôle indépendant Affiche une information non liée à une table ou une requête. Cela peut aussi être une figure géométrique ou une image. Il n'y a donc pas de source de données. Contrôle calculé Affiche une valeur provenant d'une expression et non pas d'un champ. On doit donc définir une expression comme source des données. Une expression peut utiliser les données issues d'un champ de la table ou de la requête sous-jacente, ou d'un contrôle du formulaire. A chaque ouverture du formulaire, ACCESS calculera la valeur de l'expression en utilisant la dernière version des données. Conseil: Dans le formulaire, placer tout d'abord les contrôles dépendants, puis les contrôles indépendants et calculés à l'aide de la barre d'outils. AJOUTER DES CONTROLES DEPENDANTS • Le formulaire est ouvert en mode Création • Cliquer l'icône Liste des champs (ou AFFICHAGE/Liste des champs) • Sélectionner les champs à ajouter au formulaire Pour sélectionner tous les champs, cliquer deux fois sur le titre de la liste • Pointer un champ sélectionné • Presser et faire glisser dans le formulaire Prendre en compte le placement de l'étiquette • Cliquer l’icône Liste des Champs AJOUTER DES CONTROLES AVEC LA BOITE A OUTILS La boîte à outils est utilisée pour créer des contrôles indépendants ou calculés, ainsi que des contrôles dépendants autres que "Zone de texte". • Le formulaire est ouvert en mode Création
- 38. - 37 - © Bernard Curzi - 2002 Afficher ou masquer la boîte à outils • Cliquer l'icône Boîte à outils (ou AFFICHAGE/Boîte à outils) Créer un contrôle avec un outil • Cliquer l'outil correspondant au type de contrôle à créer Créer un contrôle dépendant autre que "Zone de texte" • Cliquer l'icône Liste des champs • Pointer le champ correspondant au contrôle • Presser et faire glisser le nom de champ dans le formulaire • Cliquer l’icône Liste des Champs Créer un contrôle indépendant • Cliquer dans le formulaire à la position du coin supérieur gauche du contrôle La taille est alors définie par défaut ou • Pointer dans le formulaire la position du coin supérieur gauche du contrôle • Presser et faire glisser pour définir la taille CREER UNE ZONE DE TEXTE CALCULE Un contrôle calculé est en règle générale une zone de texte dans laquelle on tape directement l'expression pour l'attribuer à la propriété "Source contrôle" du contrôle. • Le formulaire est ouvert en mode Création • Cliquer l'outil Zone de texte dans la boîte à outils • Cliquer dans le formulaire à la position du coin supérieur gauche de la zone de texte La taille est alors définie par défaut ou • Pointer dans le formulaire la position du coin supérieur gauche de la zone de texte • Presser et faire glisser pour définir la taille • Cliquer à l'intérieur de la zone de texte (contrôle et non étiquette) • Taper le signe = et l'expression désirée • Valider • Cliquer sur le nom temporaire de l'étiquette • Cliquer l'icône Propriétés (ou cliquer deux fois sur l'étiquette) • Dans la liste des propriétés qui apparaît, sélectionner le texte de légende
- 39. - 38 - © Bernard Curzi - 2002 • Taper un libellé plus explicite • Cliquer l'icône Propriétés pour refermer la boîte des propriétés • Redimensionner la largeur de l'étiquette, si nécessaire CREER UN INTITULE On utilise un contrôle de type "Intitulé" pour afficher un titre, une légende, ou des instructions. Les intitulés sont toujours indépendants, n'étant pas associés à un champ. • Le formulaire est ouvert en mode Création • Cliquer l'outil Intitulé • Dans le formulaire, cliquer à la position du début de saisie • Taper le texte désiré La taille de l'intitulé s'ajuste automatiquement au fur et à mesure de la saisie ou • Dans le formulaire, pointer la position du début de saisie • Presser et faire glisser pour définir la taille • Relâcher et taper le texte désiré Note: Pour saisir un texte sur plusieurs lignes dans une étiquette, taper CTRL+RETOUR pour passer à la ligne. ZONE DE LISTE OU LISTE MODIFIABLE AVEC UN ASSISTANT Il est plus simple de sélectionner une valeur dans une liste que de la taper. Une zone de liste comprend une série de valeurs toujours affichées parmi lesquelles on peut faire son choix. Une liste modifiable est la combinaison d'une zone de texte et d'une zone de liste; on peut taper une valeur dans la partie zone de texte du contrôle, ou sélectionner une valeur dans sa liste après avoir cliqué la flèche. • Le formulaire est ouvert en mode Création • Vérifier que l'outil Assistants Contrôle est activé ("enfoncé") • Cliquer l'outil Zone de liste ou l'outil Zone de liste modifiable dans la boîte à outils • Dans le formulaire, cliquer à la position désirée du coin supérieur gauche de la liste Zone de liste ou Liste modifiable dépendant d'une table ou d'une requête Permet de sélectionner et conserver un élément d'un seul champ • Conserver le premier choix relatif à la table ou requête
- 40. - 39 - © Bernard Curzi - 2002 • Cliquer Suivant • Cliquer la table ou la requête contenant les valeurs de la liste • Cliquer Suivant • Cliquer le champ contenant les valeurs à inclure dans la liste • Cliquer le bouton • Procéder ainsi pour chaque champ Les champs sélectionnés deviendront les colonnes dans la liste • Cliquer Suivant • Définir la largeur des colonnes des champs sélectionnés • Cliquer Suivant • Cliquer Stocker la valeur dans ce champ • Sélectionner le champ qui contiendra la valeur sélectionnée dans la liste • Cliquer Suivant • Taper le nom de l'étiquette de la liste créée • Cliquer Terminer ou Zone de liste ou Liste modifiable contenant des valeurs saisies • Cliquer Je taperai les valeurs souhaitées
- 41. - 40 - © Bernard Curzi - 2002 • Cliquer Suivant • Saisir le nombre de colonnes qui composeront la liste • Cliquer dans la première cellule • Saisir le premier élément de la liste • Taper la touche TAB (ou utiliser la flèche) pour accéder à la deuxième cellule • Saisir le deuxième élément de la liste • Taper TAB • Procéder ainsi pour chaque élément à saisir dans la liste • Définir la largeur des colonnes des champs • Cliquer Suivant • Cliquer Stocker la valeur dans ce champ • Sélectionner le champ qui contiendra la valeur sélectionnée dans la liste • Cliquer Suivant • Taper le nom de l'étiquette de la liste créée • Cliquer Terminer SAISIE DE NOUVELLES VALEURS DANS UNE LISTE MODIFIABLE La procédure suivante est employée uniquement pour les listes modifiables ayant été conçues en saisissant les valeurs qui les composent. • Le formulaire est ouvert en mode Création • Cliquer sur la liste modifiable concernée
- 42. - 41 - © Bernard Curzi - 2002 • Cliquer l'icône Propriétés • Cliquer dans la propriété Limiter à liste • Sélectionner Non (par défaut) pour autoriser la saisie de nouvelles données ou • Sélectionner Oui pour limiter les valeurs utilisées à celles de la liste • Cliquer dans la propriété Contenu • Saisir entre guillemets, chaque nouvelle valeur, espacée d'un point-virgule • Cliquer l'icône Propriétés RECHERCHER UN ENREGISTREMENT Il s'agit d'inclure dans le formulaire une liste modifiable dont la sélection d'un élément permet l'affichage de l'enregistrement correspondant. • Le formulaire est ouvert en mode Création • Cliquer l'outil Zone de liste modifiable • Cliquer dans la zone Détail à la position désirée pour l'insertion de la liste • Activer l'option Rechercher un enregistrement dans mon formulaire • Cliquer Suivant • Sélectionner le champ utilisé pour effectuer la recherche d'enregistrement • Cliquer le bouton • Cliquer Suivant • Régler la largeur de la colonne • Cliquer Suivant • Saisir le texte de l'étiquette de la liste créée • Cliquer Terminer • Redimensionner éventuellement la largeur de l'étiquette
- 43. - 42 - © Bernard Curzi - 2002 INSERER UN CONTROLE ONGLET Lorsque les contrôles sont trop nombreux, ils risquent de ne pas tenir sur une zone limitée d'un écran. Il est alors préférable de les disposer à l'intérieur d'onglets, semblables à certains menus. Ce système permet de créer des formulaires de plusieurs pages, facilement manipulables. • Ouvrir le formulaire en mode Création • Aménager une zone suffisamment grande pour recevoir le contrôle onglet • Cliquer l'icône Contrôle Onglet • Dans le formulaire, pointer le coin supérieur gauche du contrôle onglet à créer • Presser et faire glisser pour créer le contrôle onglet puis relâcher Ajouter un onglet • Cliquer sur un onglet quelconque afin de sélectionner le contrôle onglet • Cliquer le bouton droit de la souris • Cliquer Insérer une page (ou INSERTION/Page Contrôle onglet) Un nouvel onglet apparaît à droite de ceux existants Supprimer un onglet • Cliquer sur l'onglet à supprimer • Cliquer le bouton droit de la souris • Cliquer Supprimer la page Déplacer un onglet • Cliquer sur un onglet quelconque afin de sélectionner le contrôle onglet • Cliquer le bouton droit de la souris • Cliquer Ordre des pages • Sélectionner l'onglet à déplacer
- 44. - 43 - © Bernard Curzi - 2002 • Cliquer le bouton Déplacer vers le haut ou Déplacer vers le bas • Cliquer OK Renommer un onglet • Cliquer deux fois sur l'onglet à renommer La feuille de propriétés de l'onglet apparaît • Saisir le nom désiré dans la propriété Légende • Cliquer l'icône Propriétés Placer les contrôles dans les onglets • Sélectionner les contrôles du formulaire à placer dans le premier onglet • Cliquer l'icône Couper • Cliquer sur l'onglet de destination • Cliquer l'icône Coller • Déplacer et redimensionner les contrôles si besoin • Procéder de même pour insérer les autres contrôles dans les autres onglets
- 45. - 44 - © Bernard Curzi - 2002 VALEURS OUI/NON Les cases à cocher, les boutons d'options et les boutons bascule sont utilisés comme contrôles autonomes pour définir des valeurs Oui/Non ou Vrai/Faux. Case à cocher Bouton d'option Bouton bascule Lorsque ces boutons sont activés ou désactivés, ACCESS enregistre la valeur dans la table sous- jacente, et l'affiche en fonction de la propriété "Format" définie pour le champ. Lorsque ces contrôles sont associés à des champs autres que de type Oui/Non, ACCESS inscrit "-1" (Oui ou Vrai) en cas de sélection, sinon "0" (Non ou Faux). Créer un bouton dépendant d'un champ • Le formulaire est ouvert en mode Création • Cliquer l'outil Case à cocher ou Bouton d'option ou Bouton bascule • Cliquer l'icône Liste des champs • Pointer le champ Oui/Non correspondant au bouton • Presser et faire glisser dans le formulaire • Cliquer l'icône Liste des champs GROUPE D'OPTIONS Un groupe d'options est constitué d'un cadre de groupe contenant plusieurs cases à cocher, boutons d'options ou boutons bascule. Un groupe d'options facilite la sélection, car il nécessite un simple clic sur l'option de son choix. Un groupe d'options dépendant d'un champ, c'est le cadre du groupe qui dépend du champ, et non ses options. Le groupe peut également dépendre d'une expression, ou être indépendant. Chaque option d'un groupe a sa propriété "Valeur contrôle", à laquelle on attribue une valeur obligatoirement numérique correspondant au champ associé au cadre de groupe. Lorsque l'on sélectionne l'une des options d'un groupe, ACCESS affecte au champ dont le groupe d'options dépend, la valeur de la propriété "Valeur contrôle" de l'option sélectionnée. • Ouvrir le formulaire en mode Création • Cliquer l'icône Groupe d'options • Pointer dans le formulaire la position du coin supérieur gauche du groupe d'options • Presser et faire glisser la souris pour créer le groupe d'options et relâcher • Saisir le texte de l'étiquette de la première option du groupe • Taper la touche TAB • Saisir le texte de l'étiquette suivante • Taper la touche TAB
- 46. - 45 - © Bernard Curzi - 2002 • Procéder ainsi pour saisir toutes les étiquettes du groupe d'options • Cliquer Suivant • Sélectionner Oui ou Non pour avoir ou pas une valeur par défaut Si on clique Oui, sélectionner ensuite la valeur par défaut dans la liste déroulante • Cliquer Suivant • Modifier si besoin les valeurs attribuées à chaque option Lors de la sélection d'une option, ACCESS stocke dans le champ sous-jacent la valeur correspondante. Appliquer -1 ou 0 pour les valeurs d'un champ de type Oui/Non. • Cliquer Suivant • Cliquer Stocker la valeur dans ce champ • Sélectionner dans la liste déroulante le champ de la table qui contiendra la valeur assignée à l'option choisie • Cliquer Suivant • Sélectionner un type de contrôle et un style • Cliquer Suivant • Saisir le texte de la légende • Cliquer Terminer
- 47. - 46 - © Bernard Curzi - 2002 SAUT DE PAGE En mode formulaire, un saut de page n'est actif que si on a attribué la valeur "Mode simple" à la propriété "Affich par défaut" au formulaire. En mode Formulaire, ACCESS utilise un saut de page pour marquer une zone spécifique accessible avec les touches PGUP et PGDN. • Le formulaire est ouvert en mode Création • Cliquer l'icône Saut de page • Dans le formulaire, cliquer à la position désirée du saut de page
- 48. - 47 - © Bernard Curzi - 2002 PROPRIETES D'UN FORMULAIRE AFFICHER ET MODIFIER LES PROPRIETES D'UN CONTROLE Le formulaire est ouvert en mode Création• • • • Cliquer deux fois sur le contrôle (et non son étiquette éventuelle) ou Cliquer le contrôle Cliquer l'icône Propriétés (ou AFFICHAGE/Propriétés) Sélectionner une catégorie de propriétés par l'onglet approprié• • • • Cliquer sur la propriété à définir Taper la valeur ou la sélectionner dans la liste après avoir cliqué la flèche Cliquer sur l'icône Propriétés pour refermer la zone de dialogue Notes: 1. Si on modifie la propriété d'un contrôle, celle du champ reste inchangée dans la table ou la requête sous- jacente. 2. Si on modifie la propriété d'un champ dans une table ou une requête après avoir créé un formulaire utilisant ce champ, on doit mettre cette propriété à jour dans tous les contrôles dépendants du champ. 3. Si on définit deux règles de validation (propriété "Valide si") différentes dans un formulaire et dans la table sous-jacente, elles seront toutes deux appliquées. 4. On devra par contre définir toutes les propriétés d'un champ calculé d'un formulaire, s'il ne correspond pas à un champ de requête sous-jacente. 5. Dans le cas de zone de texte faisant référence à un champ de type "Mémo", affecter la valeur "Oui" aux propriétés "Auto extensible" et "Auto réductible", qui ajustent la hauteur du contrôle en fonction de la longueur des données à l'impression. Ces propriétés n'ont aucune incidence sur la taille de la zone de texte affichée en mode formulaire. 6. Choisir Non à la propriété "Visible" si on veut que le contrôle n'apparaisse pas à l'écran lors de la saisie. 7. Choisir Non à la propriété "Activé" si on souhaite que le contrôle soit visible mais pas accessible en saisie. 8. Choisir Oui à la propriété "Verrouillé" si on souhaite que le contrôle soit accessible mais non modifiable en saisie. 9. Saisir le texte dans la propriété "Message si erreur" qui apparaîtra dans une boîte de dialogue si les règles de saisie ou de validité ne sont pas respectées. MODIFICATION DE L'ORDRE DE SAISIE DES CONTROLES ACCESS affecte automatiquement un ordre de saisie à tous les contrôles que l'on ajoute dans un formulaire. Cet ordre correspond à l'ordre d'ajout des contrôles dans le formulaire. On peut créer un ordre d'entrée automatique qui active les contrôles de gauche à droite et de haut en bas, ou personnaliser l'ordre. Le formulaire est ouvert en mode Création• • • • • AFFICHAGE Ordre de tabulation Cliquer Ordre automatique Cliquer OK
- 49. - 48 - © Bernard Curzi - 2002 • ou Cliquer le sélecteur du contrôle à déplacer, à gauche de la ligne Pour sélectionner plusieurs contrôles, presser et faire glisser sur les sélecteurs Pointer de nouveau le sélecteur du contrôle• • Presser et faire glisser vers la position souhaitée Cliquer OK• AJOUT DE SECTIONS En-tête de formulaire Zone du titre du formulaire, des boutons éventuels de commande. En mode formulaire, il ne figure qu'au début du formulaire. Il est imprimé en haut de la première page. Si on ne souhaite pas l'imprimer, attribuer la valeur "A l'écran" à sa propriété "Afficher". En-tête de page Figure en haut de chaque page du formulaire. Il apparaît uniquement à l'impression.
- 50. - 49 - © Bernard Curzi - 2002 Section Détail Contient les enregistrements. Pied de page Figure au bas de chaque page du formulaire, et peut contenir le numéro de page. Il n'apparaît qu'à l'impression. Pied de formulaire S'affiche au bas de l'écran en mode Formulaire et s'imprime au bas de la dernière page. Ajouter ou supprimer un En-tête/pied de formulaire ou En-tête/pied de page Le formulaire est ouvert en mode Création• • • AFFICHAGE Activer/Désactiver En-tête et pied de page et/ou En-tête/pied de formulaire DIMENSIONNER UNE SECTION On peut définir une hauteur différente pour chaque section. En revanche, lorsque l'on modifie la largeur d'une section, elle s'applique au formulaire tout entier. Le formulaire est ouvert en mode Création• • • Pointer le bord supérieur ou droit de la section à dimensionner Faire glisser pour obtenir la hauteur ou la largeur souhaitée AFFICHER ET MODIFIER LES PROPRIETES D'UNE SECTION Le formulaire est ouvert en mode Création• • • • Cliquer deux fois dans la section hors de tout contrôle ou Cliquer dans la section hors de tout contrôle Cliquer l'icône Propriétés Sélectionner une catégorie de propriétés par l'onglet approprié• • • Modifier les propriétés Cliquer l'icône Propriétés
- 51. - 50 - © Bernard Curzi - 2002 AFFICHER ET MODIFIER LES PROPRIETES DU FORMULAIRE Les propriétés du formulaire définissent leur aspect général et leur fonctionnement. Le formulaire est ouvert en mode Création• • Cliquer deux fois dans la zone grise hors des sections ou sur la case grise à l'intersection des règles ou EDITION• • • Sélectionner le formulaire Cliquer l'icône Propriétés Sélectionner une catégorie de propriétés par l'onglet approprié• • • Modifier les propriétés Cliquer l'icône Propriétés FONCTION D'EDITION PAR DEFAUT On peut définir la fonction principale d'un formulaire de façon à l'activer dès son ouverture. Le formulaire est ouvert en mode Création• • • Sélectionner le formulaire Cliquer l'icône Propriétés Sélectionner la valeur Oui à la propriété Entrée données si l'on veut que le formulaire soit utilisé exclusivement pour la saisie de nouveaux enregistrements • • • • et/ou Sélectionner Non à la propriété Ajout autorisé pour empêcher l'utilisateur de créer de nouveaux enregistrements à partir du formulaire et/ou Utiliser les propriétés Modif autorisée et Suppr autorisée pour autoriser ou non l'utilisateur à modifier ou supprimer des enregistrements Cliquer l'icône Propriétés
- 52. - 51 - © Bernard Curzi - 2002 MISE EN FORME D'UN FORMULAIRE FORMAT AUTOMATIQUE Ouvrir le formulaire en mode Création• • Cliquer l'icône Format automatique Sélectionner un format• • • Cliquer OK Cliquer l'icône Enregistrer DESSINER UN RECTANGLE OU UN TRAIT Le formulaire est ouvert en mode Création• • Cliquer l'outil Rectangle ou Trait Dans le formulaire, pointer la position du coin supérieur gauche du rectangle ou du trait à tracer • • • Presser et faire glisser pour créer le rectangle ou le trait Relâcher Selon les attributs de dessin, une figure comme un rectangle peut masquer les contrôles sur lesquels elle est placée. Pour placer la figure à l'arrière plan Sélectionner la figure en mode formulaire• • • FORMAT Mettre en arrière-plan STYLE - POLICE - TAILLE DE CARACTERES - ALIGNEMENT Le formulaire est ouvert en mode Création•
- 53. - 52 - © Bernard Curzi - 2002 Utiliser les polices de l'imprimante Cliquer dans la zone grise, hors des sections• • Cliquer l'icône Propriétés Sélectionner Oui dans la propriété Polices imprimante• • Cliquer l'icône Propriétés ACCESS affiche alors les polices et tailles de caractères disponibles sur l'imprimante. Choix des styles, polices et tailles Sélectionner les contrôles à mettre en forme• • Sélectionner une police Sélectionner une taille (on peut saisir aussi une taille inexistante)• Activer ou non, Gras, Italique et Souligné• Alignement des contrôles Sélectionner les contrôles à aligner L'alignement concerne la valeur (texte ou nombre) dans le cadre du contrôle • • Cliquer une icône d'alignement CHOIX DES ENCADREMENTS ET COULEURS Le formulaire est ouvert en mode Création• • • Sélectionner les contrôles concernés ou une section Cliquer la flèche à droite de l'icône Epaisseur de bordure/trait Sélectionner une bordure• • Cliquer la flèche à droite de l'icône Couleur d'arrière-plan/remplissage Sélectionner une couleur• • Cliquer la flèche à droite de l'icône Couleur de police/premier plan Sélectionner une couleur• • Cliquer la flèche à droite de l'icône Couleur de bordure/trait Sélectionner une couleur• CREER DES CONTROLES EN TROIS DIMENSIONS Le formulaire est ouvert en mode Création• • • Sélectionner les contrôles concernés Cliquer la flèche à droite de la dernière icône de la barre d'outils "Mise en forme" Sélectionner une option dans la liste•
- 54. - 53 - © Bernard Curzi - 2002 ETAT AVEC ASSISTANT Un état permet de présenter des données sous la forme d'un document imprimé. Par rapport à un formulaire que l'on pourrait imprimer, un état offre davantage de flexibilité quant à la présentation d'informations de synthèse. Par exemple, il est possible d'inclure des totaux par catégories d'enregistrements. Un état regroupe les données à partir d'une table unique. Si les données proviennent de plusieurs tables, l'état doit se baser sur une requête unique, chargée d'extraire les données. Une fois la structure de l'état créée, on peut l'utiliser à l'infini sans la modifier, les données étant mises à jour à chaque impression. L'Assistant Etat instantané génère un état préformaté à une colonne, sans question posée à l'utilisateur. Les autres assistants posent des questions et créent l'état en fonction des réponses fournies. Ils accélèrent le processus de création d'un état en prenant en charge les opérations essentielles. L'état de base ainsi obtenu peut ensuite éventuellement être modifié. CREER UN ETAT INSTANTANE • Depuis la fenêtre Base de données, cliquer l'Objet Tables ou Requêtes • Cliquer la table ou la requête sur laquelle se fonde l'état à créer • Cliquer la flèche à droite de l'icône Nouvel objet • Dans la liste, cliquer Etat Instantané CREER UN ETAT AVEC UN ASSISTANT • Dans la fenêtre Base de données, cliquer l'Objet Etats • Cliquer le bouton Nouveau • Cliquer sur l'assistant désiré • Sélectionner dans la liste déroulante la table ou la requête sur laquelle se basera l'état • Cliquer OK Suite pour le choix "Assistant Etat" • Cliquer deux fois sur chaque champ à intégrer à l'état ou • Cliquer le champ à intégrer à l'état • Cliquer l'icône • Répéter l'opération pour chaque champ ou • Cliquer pour intégrer tous les champs à l'état Rappel: Utiliser l'icône pour retirer un champ de la zone "Champs sélectionnés" Utiliser l'icône pour retirer tous les champs • Cliquer Suivant
- 55. - 54 - © Bernard Curzi - 2002 • Sélectionner le champ sur lequel s'effectuera le regroupement (l'état comportera ainsi des sous-ensembles générés par le regroupement des lignes sur ce champ) • Cliquer l'icône • Cliquer le bouton • Sélectionner un intervalle de regroupement • Cliquer OK • Cliquer Suivant • Sélectionner les champs utilisés comme critères de tri pour les données d'un même sous-ensemble • Cliquer l'icône pour passer du mode de tri croissant au mode de tri décroissant (et vice-versa) • Cliquer le bouton • Activer les opérations à effectuer • Cliquer OK • Cliquer Suivant • Sélectionner une présentation et une orientation
- 56. - 55 - © Bernard Curzi - 2002 • Activer l'option • Cliquer Suivant • Sélectionner un style de présentation • Cliquer Suivant • Saisir le titre de l'état (en même temps son nom de sauvegarde) • Cliquer Terminer Suite pour le choix "Assistant Etiquette" • Sélectionner la taille d'étiquettes à utiliser ou • Cliquer le bouton • Cliquer Nouveau • Rentrer le nom du nouveau format d'étiquettes • Activer les options et saisir les dimensions exactes des étiquettes utilisées
- 57. - 56 - © Bernard Curzi - 2002 • Cliquer OK • Cliquer Fermer • Cliquer Suivant • Sélectionner la police et les autres attributs du texte de l'étiquette • Cliquer Suivant • Cliquer deux fois sur le premier champ à intégrer dans l'étiquette • Séparer du champ suivant par un espace ou valider • Insérer le champ suivant puis saisir un séparateur • Renouveler la procédure afin de placer dans l'étiquette tous les champs désirés Dans la zone "Etiquette prototype", pour supprimer un champ et/ou un séparateur, effectuer la sélection nécessaire puis taper SUPPR • Cliquer Suivant • Cliquer deux fois sur chaque champ à utiliser comme critères de tri • Cliquer Suivant • Saisir le nom de sauvegarde de l'état étiquettes • Cliquer Terminer Conseil: Créer un état avec un assistant puis le modifier afin de le personnaliser. On gagne ainsi du temps par rapport à la création d'un état qui oblige à passer par toutes les phases. MODES D'AFFICHAGE DE L'ETAT • Ouvrir l'état • Cliquer la flèche à droite de l'icône Affichage • Cliquer Mode création Pour modifier la structure de l'état ou • Cliquer Aperçu avant impression Pour vérifier l'ensemble des données de l'état ou • Cliquer Aperçu du format C'est une variante du mode Aperçu avant impression où seuls quelques enregistrements sont visualisés. Ce mode est à utiliser lorsque la masse des informations traitées entraîne un ralentissement de l'affichage.
- 58. - 57 - © Bernard Curzi - 2002 CREATION DE REQUETES Une requête est une interrogation posée à la base de données. Le résultat d'une requête, appelé feuille de réponses, se présente sous la forme d'un tableau regroupant les seuls enregistrements répondant à la question posée. Les données de la feuille de réponses d'une requête sont automatiquement mises à jour, en cas de modification dans la table sous-jacente. Inversement, si on modifie les données de la feuille de réponses d'une requête, ACCESS met automatiquement à jour les données de la table. Utilité des requêtes • • • • • • Sélectionner les champs à afficher Restreindre l'affichage aux seuls enregistrements qui satisfont aux critères Trier des enregistrements Calculer des totaux Créer des formulaires, des requêtes et des états à partir de requêtes Modification des données des tables CREER UNE REQUETE SANS ASSISTANT • • • • • • • • • Depuis la fenêtre Base de Données, cliquer l'Objet Requêtes Cliquer le bouton Nouveau Cliquer Mode Création Cliquer OK Cliquer l'onglet Tables ou l'onglet Requêtes ou l'onglet Les deux dans la zone "Ajouter une table" Cliquer la première table ou première requête à utiliser Cliquer Ajouter (ou Cliquer deux fois sur la table ou la requête) Procéder ainsi pour chaque table ou requête à utiliser Cliquer Fermer AJOUTER UN CHAMP A LA REQUETE • • • • • • Dans le cadre de la table, pointer le nom du champ à utiliser dans la requête Cliquer deux fois Procéder ainsi pour chaque champ à utiliser ou Faire glisser le nom du champ désiré, de la table à la cellule de la ligne Champ de la grille Relâcher Procéder ainsi pour chaque champ à utiliser dans la requête
- 59. - 58 - © Bernard Curzi - 2002 ou Cliquer dans la cellule de la zone Champ de la grille• • Cliquer la flèche vers le bas Cliquer le champ de la table à insérer dans la requête• AJOUTER PLUSIEURS CHAMPS Cliquer le premier champ dans le cadre de la table• • • • Presser CTRL et cliquer les autres champs (ou MAJ pour prendre un bloc de champ) Pointer un des champs sélectionnés Presser et faire glisser jusqu'à la première cellule de destination (ligne Champ), dans la grille Ajouter tous les champs d'une table Cliquer deux fois dans la barre de titre du cadre de la table Tous les champs sont sélectionnés •
- 60. - 59 - © Bernard Curzi - 2002 • • • Pointer un des champs sélectionnés Faire glisser sur la première cellule Champ de la grille ou Cliquer deux fois sur l'astérisque (*) Note: L'astérisque inclut tous les champs de la table ou de la requête, sans les afficher individuellement.. De ce fait, les champs ajoutés à la grille ne peuvent être ni triés ni affectés de critères de sélection. CONSULTER LES ENREGISTREMENTS DE LA REQUETE Cliquer l'icône Affichage (ou AFFICHAGE/Mode Feuille de données)• Note : La liste déroulante Premières valeurs spécifie le nombre d'enregistrements auquel doit se limiter la requête. SAUVEGARDER LA REQUETE FICHIER• • • • Enregistrer sous Taper le nom de la requête (64 caract. max.) Cliquer OK TRI DES ENREGISTREMENTS On peut trier les enregistrements d'une requête sur un ou plusieurs champs. Pour préciser un ordre de tri sur plusieurs champs, ACCESS commence le tri à partir du premier champ à gauche. On doit donc éventuellement redisposer les champs à trier de gauche à droite sur la grille. Ouvrir la requête en Mode Création• • • Cliquer dans la cellule Tri du champ utilisé comme critère de tri Cliquer la flèche vers le bas Cliquer Croissant ou Décroissant•
- 61. - 60 - © Bernard Curzi - 2002 Cliquer dans la cellule Tri du champ utilisé comme autre critère de tri• • • • Cliquer la flèche vers le bas Cliquer Croissant ou Décroissant Procéder de même pour un autre champ utilisé comme critère de tri Visualiser les résultats: Cliquer l'icône Affichage• Enregistrer la requête: Cliquer l'icône Enregistrer•
- 62. - 61 - © Bernard Curzi - 2002 MODIFIER UNE REQUETE DEPLACER UN CHAMP Ouvrir la requête en mode Création• • Cliquer le sélecteur en haut de la colonne à déplacer Ligne grise au-dessus du nom du champ - On obtient une flèche noire pointant vers le bas Pointer de nouveau le sélecteur• • • Presser et faire glisser la ligne verticale noire à l'endroit désiré Relâcher INSERER UNE COLONNE VIERGE Ouvrir la requête en mode Création• • • • Cliquer le sélecteur de la colonne qui sera à droite de celle insérée INSERTION Colonnes INSERER UN CHAMP Ouvrir la requête en mode Création• • • Dans le cadre de la table, pointer le nom de champ à rajouter Presser et faire glisser dans la grille sur le nom du champ qui sera après celui inséré
- 63. - 62 - © Bernard Curzi - 2002 SUPPRIMER UN CHAMP Ouvrir la requête en mode Création• • • Cliquer le sélecteur de la colonne du champ à supprimer Taper SUPPR (ou EDITION/Supprimer ou EDITION/Supprimer colonnes) Supprimer tous les champs de la grille EDITION• • Effacer la grille EXCLURE UN CHAMP DE LA FEUILLE DE REPONSES La sélection d'un champ dans une requête n'implique pas forcément son affichage dans la feuille de réponses. On peut ainsi sélectionner les enregistrements d'une même ville, sans afficher la ville. Ouvrir la requête en mode Création• • Désactiver la case Afficher de chaque champ à exclure
- 64. - 63 - © Bernard Curzi - 2002 REQUETE SELECTION Pour que la feuille de réponses d'une requête ne prenne en compte que certains enregistrements, il est nécessaire de spécifier des critères de sélection. DEFINIR UN CRITERE Ouvrir la requête en mode Création• • Dans la grille, cliquer dans la cellule Critères du champ concerné Saisie directe Saisir directement le critère• • Valider Note: Pour afficher la cellule "Critères" en mode Zoom: Taper MAJ+F2 (Mode Zoom) Cliquer OK pour revenir Générateur d'expression Cliquer l'icône Créer pour appeler le Générateur d'expression• Générer l'expression en utilisant les fonctions, les champs et les opérateurs• • Cliquer OK VISUALISER LES RESULTATS Cliquer l'icône Affichage• EXPRESSIONS COURANTES Mot Saisir Dupont dans le champ de type texte concerné. La saisie de critères de type texte peut s'effectuer indifféremment en majuscules ou en minuscules. Phrase Saisir "Juan les Pins" dans le champ de type texte concerné.
- 65. - 64 - © Bernard Curzi - 2002 Les guillemets sont obligatoires pour prendre en compte un texte comprenant des espaces. Valeur Saisir 100 dans le champ de type numérique concerné. Tranche de valeurs Saisir >40000 dans le champ de type numérique concerné. La feuille de réponses affichera tous les enregistrements dont le champ utilisé à une valeur strictement supérieure à 40000. La feuille de réponses affichera tous les enregistrements dont le champ DATE à une valeur strictement supérieure au 01/01/2002. Valeurs entre deux bornes La feuille de réponses affichera tous les enregistrements dont le champ TOTAL à une valeur comprise entre 20000 et 40000. La feuille de réponses affichera tous les enregistrements dont le champ DATE à une valeur comprise entre le 01/01/2002 et le 31/03/2002. Valeurs booléennes Saisir Non ou Faux ou Inactif ou 0 dans le champ de type Oui/Non concerné. La feuille de réponses affichera tous les enregistrements dont le champ utilisé à une valeur correspondant à Non (Oui, Vrai, Actif ou 1 pour Oui). UTILISATION DE CARACTERES GENERIQUES Pour sélectionner des champs sur la base d'un ou de plusieurs caractères (type Texte et Date/Heure). ? Remplace un seul caractère quelconque, au même emplacement * Remplace un ou plusieurs caractères quelconques au même emplacement dans la valeur
- 66. - 65 - © Bernard Curzi - 2002 Exemple Saisir Log* dans le champ PRODUIT et valider. La feuille de réponses affichera tous les enregistrements dont le champ PRODUIT a un contenu qui commence par les trois lettres "Log". Autres exemples Dupon? Dupont Dupond Du*d Durand Dupond *ton Menton Mouton *fér* Conférence Indifférence */*/2002 Toutes les dates en 2002 Notes: 1. Avec les caractères génériques, l'écriture des lettres est la même en majuscule comme en minuscule (du* = Du*). 2. A la validation, ACCESS entoure la saisie de guillemets, et la fait précéder de l'expression Comme (Exemple: Comme "*/*/2002"). SELECTION DES ENREGISTREMENTS PAR DIFFERENCE Opérateur PAS Exemples de critères dans un champ NOM Pas Dupont Affiche tous les enregistrements dont le nom n'est pas Dupont Pas D* Affiche tous les enregistrements dont le nom ne commence pas par la lettre D SELECTION DES ENREGISTREMENTS VIDES OU NON VIDES Opérateur NULL ou EST NULL Pour rechercher les champs vides. Opérateur PAS NULL ou EST PAS NULL Pour rechercher les champs qui contiennent une valeur. Note: Pour rechercher des chaînes vides (suivant les propriétés définies), taper un double guillemet ("")
- 67. - 66 - © Bernard Curzi - 2002 SELECTION DE LA DATE DU JOUR Pour sélectionner les enregistrements comportant la date du jour (fournie par l'horloge de l'ordinateur). Opérateur DATE() CRITERES COMPRENANT UNE OPERATION La feuille de réponses affichera tous les enregistrements dont le champ DATE a une valeur correspondant aux trente derniers jours. CRITERES COMPRENANT DES NOMS DE CHAMPS Si un calcul, dans un critère, porte sur un nom de champ, on doit placer celui-ci entre crochets ([]). La feuille de réponses affichera tous les enregistrements dont la valeur du champ TOTAL est strictement supérieure à la valeur de PX_UNIT*2. COMBINAISON DE PLUSIEURS CRITERES Utilisation des opérateurs ET ou OU dans un champ. L'opérateur ET Est utilisé lorsqu'un champ doit satisfaire deux critères ou plus Exemple: >=01/01/2002 Et <01/04/2002 Toutes les dates du premier trimestre 2002
- 68. - 67 - © Bernard Curzi - 2002 L'opérateur Entre Permet d'identifier une plage dans une expression sans utiliser les opérateurs de comparaison (<, >, <=, >=, <>). Exemple: Entre 01/01/2002 Et 01/03/2002 Entre le 1er janvier et le 1er mars 2002 L'opérateur OU Est utilisé lorsqu'un champ doit satisfaire au mois un des critères spécifiés. Exemple: La feuille de réponses affichera tous les enregistrements dont le champ PRODUIT contient les valeurs Micros ou Logiciel. CRITERES SUPPLEMENTAIRES Règle: Deux ou plusieurs critères sur des lignes différentes sont unis par un OU logique Deux ou plusieurs critères sur la même ligne sont unis par un ET logique Exemple: Si on définit plus d'un critère pour un même champ Les critères sont saisis sur plusieurs lignes du champ dans la grille d'interrogation. On sélectionne les enregistrements qui répondent à l'un OU à l'autre critère du champ. Exemple: Si on définit des critères pour plusieurs champs Les critères sont saisis sur la même ligne On sélectionne les enregistrements qui répondent à tous les critères de la ligne
- 69. - 68 - © Bernard Curzi - 2002 CREATION DE CHAMPS CALCULES 1. Dans une requête, on peut créer de nouveaux champs à partir de champs existants. 2. On pourra ensuite trier ces champs, rajouter des critères ou utiliser les résultats obtenus. 3. Un champ calculé peut également combiner du texte de deux champs, grâce à l'opérateur &. 4. Dans la feuille de réponses de la requête, il est impossible de modifier les résultats d'un champ calculé. En revanche, le recalcul se fait automatiquement si on modifie une valeur de champ qui intervient dans l'opération. 5. Si on souhaite utiliser souvent un champ calculé dans un formulaire ou un état, on peut créer une requête effectuant le calcul et fonder le formulaire ou l'état sur cette requête et non sur une table. Ouvrir la requête en mode Création• • • • Cliquer sur la première cellule de champ vide Ou insérer une colonne Taper l'expression désirée Valider Sélectionner l'expression Expr(chiffre) (sans la formule qui suit ni les :)• • Taper un nom plus significatif Dès la saisie du champ calculé, on pourrait inscrire le nom du champ Cliquer l'icône Affichage• CHAMPS CALCULES AFFICHANT UNE PARTIE DE CHAMP TEXTE Fonction Gauche(expression;valeur) Extrait un nombre ("valeur") de caractères depuis la gauche du champ (entre crochets), du texte ou du nombre ("expression").
- 70. - 69 - © Bernard Curzi - 2002 Fonction Droite(expression;valeur) Extrait un nombre ("valeur") de caractères depuis la droite du champ (entre crochets), du texte ou du nombre ("expression"). Fonction ExtracChaîne(expression;début;valeur) Extrait un nombre ("valeur") de caractères depuis la position ("début") du champ (entre crochets), du texte ou du nombre ("expression"). Exemple: soit la saisie d'un numéro de téléphone (04) 93 31 25 18 dans le champ TEL Gauche([TEL];4) donne (04) Droite([TEL];8) donne 31 25 18 ExtracChaîne([TEL];2;2) donne 04 CHAMP CALCULE AFFICHANT UNE PARTIE DE CHAMP DATE Utile lorsque l'on souhaite obtenir uniquement l'année par exemple, à partir d'un champ contenant une date complète. Fonction PartDate(Partie Date;date) Affiche la partie de date désirée ("Partie Date"), à savoir le jour ("j"), le mois ("m"), le trimestre ("t") ou l'année ("aaaa"), sous forme de chiffres. "Date" est soit un nom de champ (entre crochets), soit une date. Exemple: soit la saisie d'une date (23-fév-95) dans le champ DATE PartDate("aaaa";[DATE]) donne 1995 Note: PartDate("a";[DATE]) donne le nombre de jours écoulés entre le 1er janvier et la date SELECTION DE VALEURS UNIQUES Une requête affiche tous les enregistrements qui répondent aux critères spécifiés. Ainsi donc, par exemple, plusieurs lignes peuvent faire apparaître le même client ou le même pays. Dans certains cas, il peut être intéressant de n'obtenir que des valeurs uniques, afin de lister les différents clients par exemple. La requête ne doit contenir que le(s) champ(s) permettant d’obtenir des valeurs uniques. • • Ouvrir la requête en mode Création Cliquer dans la partie supérieure de la fenêtre Requête, en-dehors de la liste de champs
- 71. - 70 - © Bernard Curzi - 2002 Cliquer l'icône Propriétés• Cliquer dans la propriété Valeurs distinctes• • Sélectionner Oui après avoir cliqué la flèche Cliquer l'icône Propriétés pour refermer la zone de dialogue• Dès lors, si la requête retourne habituellement deux ou plusieurs lignes identiques, ACCESS n'en affichera qu'une. De plus, ACCESS trie automatiquement les champs (ordre croissant) par la gauche. « Non » à Valeurs distinctes « Oui » à Valeurs distinctes Note: Autre exemple de propriété, si un champ numérique dans la requête est doté d'un tri par ordre décroissant, on peut afficher les premières valeurs dans la feuille de réponses, en utilisant la propriété "Premières valeurs" de la fenêtre de requête. CHANGER LE NOM DU CHAMP Il est possible dans la requête de renommer les champs, qui figureront en titre dans la feuille de réponses. Les noms d'origine demeurent intacts dans la table. Ouvrir la requête en mode Création• • • Dans la grille, cliquer à gauche de la première lettre du nom de champ à modifier Taper le nouveau nom suivi de :