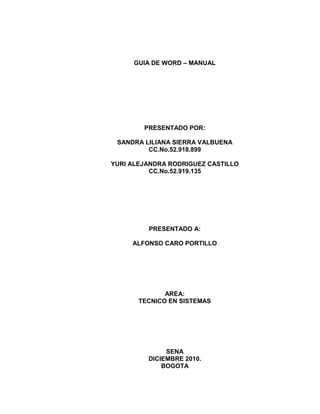
Comprende..[2]
- 1. GUIA DE WORD – MANUAL<br />PRESENTADO POR:<br />SANDRA LILIANA SIERRA VALBUENA<br />CC.No.52.918.899<br />YURI ALEJANDRA RODRIGUEZ CASTILLO<br />CC.No.52.919.135<br />PRESENTADO A:<br />ALFONSO CARO PORTILLO<br />AREA:<br />TECNICO EN SISTEMAS<br />SENA<br />DICIEMBRE 2010.<br />BOGOTA<br />COMPRENDER LA INSTALACIÓN Y UTILIDAD DE LA HERRAMIENTA <br />INSTALACIÓN<br />Cierre todos los programas.<br />En Microsoft Windows, haga clic en el botón Inicio y, a continuación, haga clic en Panel de control.<br />Siga uno de estos pasos:<br />Windows Vista Haga clic en Programas y, a continuación, haga clic en Programas instalados. Haga clic en el nombre de la edición o el programa de Microsoft Office que desea cambiar, y haga clic en Cambiar.<br /> Nota En Vista clásica, haga doble clic en Programas y, a continuación, haga clic en Programas instalados. Haga clic en el nombre de la edición o el programa de Microsoft Office que desea cambiar, y haga clic en Cambiar.<br />Microsoft Windows XP Haga clic en Agregar o quitar programas y, a continuación, haga clic en Cambiar o quitar programas. Haga clic en el nombre de la edición o el programa de Microsoft Office que desea cambiar y, a continuación, haga clic en Cambiar.<br /> Nota En Vista clásica, haga doble clic en Agregar o quitar programas, haga clic en el nombre de la edición o el programa de Microsoft Office que desea cambiar, y haga clic en Cambiar.<br />En el cuadro de diálogo Configuración de 2007 Microsoft Office System, haga clic en Agregar o quitar funciones y, a continuación, en Siguiente.<br />Haga clic en las opciones de instalación personalizada que desee:<br />Haga clic en un signo más (+) para expandir una carpeta y ver más funciones.<br />El símbolo situado junto a cada función indica cómo se instalará de forma predeterminada. Puede cambiar el modo en que se instala si hace clic en el símbolo y selecciona otro símbolo de la lista. A continuación se muestran los símbolos y su significado:<br /> Ejecutar desde mi PC La característica se instala y se almacena en el disco cuando termine la instalación. No se instalarán las subcaracterísticas ni se almacenarán en el disco.<br /> Ejecutar todo desde mi PC Se instalan la características y todas las subcaracterísticas, y se almacenan en el disco cuando termine la instalación.<br /> Instalar al utilizar por primera vez La característica se instala en el disco cuando la use por primera vez. En ese momento, puede que deba tener acceso al CD o al servidor de la red desde el que efectuó la instalación original. Quizá esta opción no esté disponible para todas las características.<br /> No disponible La característica no se instala, ya que no está disponible.<br />Si una característica tiene subcaracterísticas, un símbolo con fondo blanco indica que la característica y todas sus subcaracterísticas tienen el mismo método de instalación. Un símbolo con fondo gris indica que la característica y sus subcaracterísticas tienen una combinación de métodos de instalación.<br />Puede también utilizar el teclado para desplazarse por las funciones y cambiar opciones de funciones. Utilice las teclas FLECHA ARRIBA y FLECHA ABAJO para seleccionar funciones. Utilice las teclas FLECHA DERECHA y FLECHA IZQUIERDA para expandir una función que contenga una o más subfunciones. Utilice la tecla FLECHA IZQUIERDA para contraer una función expandida. Cuando haya seleccionado la función que desea cambiar, presione la BARRA ESPACIADORA para mostrar el menú de opciones de instalación. Utilice las teclas FLECHA ARRIBA y FLECHA ABAJO para seleccionar la opción de instalación deseada y, a continuación, presione ENTRAR.<br />Cuando haya terminado de elegir las opciones de instalación personalizadas que desea, proceda como se indica a continuación:<br />Haga clic en Actualizar. Este botón aparece si la instalación detecta una versión anterior del mismo programa de Office en su equipo.<br />Haga clic en Instalar ahora. Este botón aparece si la instalación no detecta una versión anterior del mismo programa de Office en su equipo.<br />UTILIDAD <br />El Word de Microsoft, desde hace años, es la herramienta de procesamiento de textos más utilizada del mundo. Millones de personas lo utilizan a diario, aunque la gran mayoría ni siquiera emplea el 10% de sus características. <br />De hecho, algunos años atrás Microsoft inició una campaña de feedback con sus usuarios permitiéndoles sugerir nuevas funcionalidades para el programa, y descubrió que la mayoría de las sugerencias ya existían dentro del programa. Se hizo evidente así una realidad indiscutible: las personas desconocen el alcance de la funcionalidad del Word. <br />Con eso en mente, si utilizas Word con cualquier propósito, valdría la pena investigar sus capacidades. Microsoft ofrece asistencia online, pero puede ser un poco tedioso revisar y leer todos los documentos. A continuación, enplenitud te ofrece algunos tips para que puedas agilizar tus experiencias con el procesador de textos más usado del mundo.<br /> Usa estos atajos del teclado para navegar dentro del documento:<br />La tecla Inicio moverá el cursor hacia el inicio del renglón.<br />La tecla Fin moverá el cursor hasta el final del renglón.<br />CTRL+Inicio llevará el cursor al inicio del documento.<br />CTRL+Fin llevará el cursor al final del documento. <br />Por otra parte, debes saber que puedes cliquear y arrastrar el cursor de tu Mouse sobre el texto para subrayar o seleccionar el texto. <br />Aquí van algunas formas adicionales de seleccionar texto rápidamente:<br />Para seleccionar una única palabra, haz doble clic dentro sobre la misma.<br />Para seleccionar un párrafo entero, realiza triple clic dentro del área delimitada por el mismo.<br />Para seleccionar el documento entero, presiona CTRL+E. <br />El texto subrayado, puede también ser copiado, movido, reemplazado, o eliminado:<br />CTRL+C hará una copia de lo que hayas señalado.<br />CTRL+V insertará o pegará lo que sea que hayas copiado a una nueva ubicación designada por el cursor. Asimismo, puede reemplazar un bloque de texto subrayado.<br />Mueve el texto seleccionado arrastrando el mismo con el cursor del Mouse hacia la ubicación deseada. El texto subrayado será eliminado de su ubicación original.<br />Copia el texto subrayado presionando la tecla CTRL después de haber seleccionado el texto, y, mientras continúas apretando la tecla, arrastrando el cursor hacia el destino deseado, y luego soltando el cursor. Una copia del texto subrayado aparecerá en la nueva ubicación, al mismo tiempo que permanecerá inalterada en su posición original.<br />Borra el texto subrayado usando la Barra Espaciadora o la tecla Delete. Para texto no subrayado, la Barra Espaciadora borra texto hacia la izquierda del cursor y Delete lo hace hacia la derecha.<br />Para deseleccionar texto, haz clic con el Mouse en cualquier lugar de la página fuera del área de selección. <br />RECONOCIMIENTO PARA EL LECTOR <br />Podemos también observar en la pantalla principal, la Barra de Herramientas de Word, que posees una amplia de funciones o herramientas que utilizaremos en nuestro trabajo de acuerdo a nuestras necesidades. Y tiene la apariencia siguiente: <br />Como vemos hay cuatro viñetas principales en esta barra: Inicio, Insertar, Diseño de página, Referencias, Correspondencia, Revisar, Vista y Complementos.<br />Si por ejemplo queremos utilizar alguna de las funciones de Diseño de Página, nos posicionamos en esta viñeta y la barra mostrará las aplicaciones que contiene.<br /> <br />De igual manera en la esquina superior derecha de la barra de herramientas, encontraremos tres botoncitos importantes que tenemos que reconocer y saber para que funcionan. <br />Estos son en el orden de izquierda a derecha:<br />Botón Minimizar, utilizado para reducir la pantalla a su mínima expresión, sin cerrar la aplicación.<br />Botón Restaurar, utilizado para retornar a la visualización de la pantalla tal como la teniamos al inicio. Este se utilizará en caso hemos disminuido en algún momento la pantalla y deseamos tener la pantalla completa como estaba al inicio.<br />Botón Cerrar, utilizado para cerrar un documento o bien toda la aplicación. <br />DESCRIPCIÓN DE LAS PESTAÑAS DE UBICADAS EN LA CINTA DE OPCIONES. <br />Cinta de opciones<br />La cinta de opciones es una de las novedades de esta nueva versión del programa, sustituyendo a los antiguos menús del programa, mediante estas opciones se llevan a cabo la mayor parte de las operaciones llevadas a cabo en Word.<br />En esta cinta aparecen una serie de opciones a modo de pestañas (o de fichas), de manera original aparecerá el nombre de todas ellas, y sólo una abierta o desplegada con todos los comandos a los que da lugar.<br />Aunque también existe la posibilidad de minimizar la cinta de opciones, de esta forma sólo aparecerán los nombres de cada una de las pestañas, y para ver su contenido será necesario hacer clic sobre su nombre.<br />Para minimizar la cinta de opciones podemos seguir uno de estos dos procedimientos:<br />Mediante la opción que aparece en el menú desplegable de la barra de accesos rápidos.<br />Colocándonos sobre cualquier lugar de la cinta de opciones y pulsando el botón derecho del ratón nos aparecerá un menú, en el podemos marcar o desmarca la opción correspondiente a minimizar la cinta de opciones, que aparecerá marcada o no, en función de su estado actual.<br />Haciendo doble clic sobre la ficha activa desaparece la cinta de opciones permaneciendo exclusivamente el nombre de cada una de las fichas. Para que vuelva a aparecer la cinta de opciones solo tendremos que volver a hacer clic sobre la ficha activa.<br />Dentro de la cinta de opciones podemos distinguir distintos componentes:<br />Fichas.<br />Existen siete fichas clasificados por sus diferentes contenidos: Inicio, Insertar, Diseño de página, Referencias, Correspondencia, Revisar y Vista.<br />Aparecerán nuevas fichas adicionales a las antes enumeradas en el momento en el que estas fichas sean necesarias para nuestro trabajo. Por ejemplo, aparecerá una ficha correspondiente a tablas cuando estemos trabajando con ellas, donde se recogerán todos los comandos que necesitemos, y desaparecerá cuando ya no estemos trabajando con ellas, manteniéndose siempre las siete fichas fijas que hemos comentado.<br />Grupos.<br />Dentro de cada una de las fichas existen una serie de grupos de elementos con una serie de características homogéneas que aparecen por ello agrupados en grupos y enmarcados dentro de rectángulos.<br />Comandos.<br />Cada una de las diferentes opciones de actuación dentro del programa.<br />La sintaxis de los menús de Word es la siguiente:<br />Iniciador de cuadros de diálogo. Así se denomina la pequeña flecha que aparece en la esquina inferior derecha de algunos de los grupos que aparecen en la cinta de opciones, y que me va a permitir tener acceso a aquellas opciones que aparecían visibles en la versión anterior de Word y ahora aparecen ocultas.<br />Opción de menú con una punta de flecha rellena hacia abajo. Al hacer un clic sobre esta opción se desplegará otro menú de Word.<br />Opción de menú con una punta de flecha rellena hacia la derecha. Estas opciones aparecen dentro de una de las anteriores, y al hacer un clic sobre esta opción se desplegará otro menú de Word . (Existen submenús)<br />Opciones de botón. En este caso las opciones que están disponibles en cada momento se iluminarán con un color anaranjado en el fondo, al pasar el puntero del ratón sobre ellas, para elegirlas solo tenemos que hacer clic sobre ellas con el botón izquierdo del ratón.<br />Opciones con una ventana izquierda sensible. En este caso el usuario puede hacer un clic en la casilla a la izquierda de la opción y activarla, una opción activada tiene un símbolo de verificado. <br />Menús contextuales. Los menús contextuales o rápidos aparecen al pulsar el botón derecho del ratón, dependiendo de la posición del puntero del ratón el menú contendrá unas opciones u otras. Se podría decir que el menú contextual tiene las opciones que se pueden aplicar sobre el objeto o lugar en que nos encontramos.<br />Mini barra de herramientas.<br />La aplicación Word 2007 me permite tener acceso de manera rápida a los comandos de formato mediante la mini barra de herramientas. Esta barra aparece de manera atenuada cuando seleccionamos el texto al que queremos dar formato, si señalamos con el puntero del ratón esta mini barra, se activará y podremos elegir las opciones que deseemos para dar formato al texto seleccionado.<br />El método más rápido para acceder a las opciones de Word es hacer un clic con el ratón sobre ellas. En el caso de que deseemos acceder a las distintas opciones a partir del teclado, podemos pulsar la tecla ALT, de este modo aparecerán en la ventana sobre cada uno de los comandos disponibles, una letra se corresponde con el acceso a las mismas a través del teclado.<br />Una vez que conocemos las teclas que corresponde a cada una de estas opciones, para acceder a cada una de ellas por el teclado debemos pulsar la tecla ALT junto con la que nos indica en este momento la ventana.<br />En el caso de los menús desplegables que aparece en algunas de estas opciones, bastará pulsar la tecla ALT junto con la que aparece subrayada en cada uno de los casos.<br />Otro método para acceder a las diferentes opciones del programa es pulsando la tecla de función F10 (del teclado del ordenador) y desplazarse por ellos mediante la flechas de movimiento (también del teclado del ordenador), para acceder a una de las opciones pulsaremos la tecla ENTER cuando estemos sobre la opción.<br />La aplicación nos permite incluir los comandos que necesitemos de la cinta de opciones en la barra de accesos rápidos, de una manera muy cómoda, colocándonos sobre los iconos de dichos comandos y haciendo clic con el botón derecho del ratón, de esta manera obtendremos un menú contextual en el cual podremos elegir la opción de agregar a la barra de herramientas de acceso rápido.<br />Además cada vez que coloquemos el puntero del ratón sobre cualquiera de los elementos de la ventana, aparecerá a los pocos segundos una ventanita explicativa de las funciones del elemento sobre el que nos encontramos.<br />OBJETIVOS GENERALES Y ESPECIFICOS <br />Objetivos Generales<br />- Adquirir competencias y habilidades necesarias para comenzar a Word 2007.<br />Objetivos Específicos<br />-Conocer y familiarizarse con el entono de trabajo de Office 2007<br />-Adquirir habilidades para crear nuevos documentos, abrir documentos existentes y guardar los documentos<br />-Adquirir competencias y habilidades para obtener información sobre el uso de los distintos programas de la misma y conocer el funcionamiento de otros elementos comunes en estos programas, como la utilización de imágenes prediseñadas en los documentos y la galería multimedia.<br />-Conocer los elementos comunes a los programas de la suite Office 2007: incorporación de propiedades a los documentos para identificarlos, búsqueda de documentos a través del cuadro de diálogo<br />Abrir y utilización del portapapeles (tanto de Windows como de Office) para copiar, cortar y pegar elementos en los documentos.<br />-Adquirir competencias para iniciar Word y cerrarlo, conocer la barra de herramientas de acceso rápido, cinta de opciones, menús contextuales y barra de estado.<br />-Adquirir habilidades y competencias de edición de documentos en el procesador de textos Word, y para abrir y guardar los documentos.<br />-Conocer las distintas formas de visualizar un documento en el procesador de textos Word, los tipos de vistas que se pueden obtener de un documento, el zoom o la división en dos paneles o en ventanas.<br />-Conocer las maneras de moverse por el texto de un documento del procesador de textos Word y adquirir habilidades para seleccionar texto, con el objeto de corregir, borrar o añadir texto a un documento o la función haz clic y escribe.<br />-Adquirir competencias para modificar el texto de un documento del procesador de textos<br />Word, utilizando las -funciones de copiar, cortar y pegar o pasar a mayúsculas. Hacer uso de los distintos tipos de fuentes, atributos y color, así cómo copiar el formato de un texto a otro.<br />-Saber buscar y reemplazar textos en un documento, revisar un texto e incluir caracteres que no están en el teclado mediante símbolos.<br />PROCEDIMIENTOS DESCRIPTIVOS (HERRAMIENTAS GRAFICAS): <br />PASOS PARA ENTRAR Y SALIR DE WORD 2007<br />ENTRAR<br />SALIR <br />Cuando se desee finalizar el trabajo con Word podremos emplear la opción Salir del menú de Archivo. También podemos pulsar la combinación de teclas rápidas ALT + F4 o hacer un clic sobre la de la barra de título.<br />Antes de regresar al entorno Windows, Word permitirá guardar aquellos documentos que aún no han sido guardados en disco, o bien que hayan sufrido modificaciones después de la última grabación.<br />GUARDAR ARCHIVOS <br />Das clip en el icono de Microsoft y buscar el icono de guardar y eliges el formato deseado para guardar. <br />ABRIR DOCUMENTOS EN WORD <br />Hacemos el mismo procedimiento, pero con la diferencia que elegimos el icono abrir y elegimos el documento a modificar, como lo muestra la siguiente imagen: <br />PASOS PARA INSERTAR ESTILO DE WORDART <br />Para iniciar WordArt hacer clic en el icono del menú Insertar, Imagen. También podemos encontrar este icono en la Barra de Dibujo y en la Barra de WordArt.Al hacer clic sobre el icono aparecerá un cuadro de diálogo con la galería de WordArt como la que vemos aquí. Haciendo clic seleccionaremos el tipo de letra que más nos guste. A continuación aparecerá el siguiente cuadro de diálogo para que introduzcamos el texto.<br />right0Si hemos seleccionado texto previamente no será necesario teclearlo en este cuadro de diálogo. También podemos elegir la fuente el tamaño y el estilo del texto. Al pulsar el botón Aceptar, después de escribir quot; Cursos de Aulaclicquot; , un gráfico WordArt como el que se muestra se insertará en nuestro texto.<br />PASOS PARA TRABAJAR CON BOTON OFFICE <br />La interfaz de usuario se ha rediseñado significativamente en los siguientes programas de 2007 Microsoft Office System: Word, Excel, PowerPoint, Access y Outlook (en las ventanas de redacción y lectura). El botón de Microsoft Office reemplaza el menú Archivo y está situado en la esquina superior izquierda de estos programas de Microsoft Office.<br />Al hacer clic en el botón de Microsoft Office, verá los mismos comandos básicos disponibles en versiones anteriores de Microsoft Office para abrir, guardar e imprimir el archivo.<br />Sin embargo, en la Versión de Office 2007, hay disponibles más comandos, como Finalizar y Publicar. Por ejemplo, en Word, Excel y PowerPoint, si selecciona Finalizar y hace clic en Inspeccionar documento, puede buscar metadatos ocultos o la información personal de un archivo.<br />En Microsoft Office Outlook 2007, al leer o crear un mensaje, una tarea, un contacto o un elemento del calendario, verá el nuevo botón de Microsoft Office<br />VIÑETAS Y SIMBOLOS DE WORD 2007<br />Listas: con uno o varios niveles<br />Cree una lista con un solo nivel, o convierta una lista con varios niveles para mostrar listas dentro de una lista.<br />Cuando cree una lista con viñetas o numerada, puede realizar cualquiera de estas operaciones:<br />Utilizar las cómodas bibliotecas de numeración y viñetas Use los formatos predeterminados de viñetas y numeración para las listas, personalice las listas o seleccione otros formatos en las bibliotecas de viñetas y numeración.<br />Aplicar formato a las viñetas o a los números Aplicar a las viñetas o números distintos formatos al del texto de una lista. Por ejemplo, haga clic en un número y cambie el color de los números de toda la lista, sin efectuar cambios en el texto de la lista.<br />Utilizar imágenes o símbolos Cree una lista con viñetas de imagen para agregar atractivo visual a un documento o una página Web.<br />Crear una lista de un nivel numerada o con viñetas<br />Word puede crear automáticamente listas con viñetas y listas numeradas mientras escribe, o puede agregar rápidamente viñetas o números a líneas de texto existentes.<br />Escribir una lista con viñetas o una lista numerada<br />Escriba * (asterisco) para empezar una lista con viñetas o 1. para iniciar una lista numerada y, a continuación, presione las teclas BARRA ESPACIADORA o TAB. <br />Escriba el texto que desee. <br />Presione ENTRAR para agregar el siguiente elemento de la lista. <br />Word inserta automáticamente la viñeta o número siguiente.<br />Para finalizar la lista, presione ENTRAR dos veces o presione la tecla RETROCESO para eliminar la última viñeta o el último número de la lista. <br />Si las viñetas y la numeración no se inician automáticamente<br />Haga clic en el botón de Microsoft Office y, a continuación, haga clic en Opciones de Word.<br />Haga clic en Revisión.<br />Haga clic en Opciones de Autocorrección y, a continuación, haga clic en la ficha Autoformato mientras escribe.<br />Bajo Aplicar mientras escribe, active las casillas de verificación Listas automáticas con viñetas y Listas automáticas con números.<br />Agregar viñetas o números a una lista<br />Seleccione los elementos a los que desee agregar viñetas o números.<br />En el grupo Párrafo de la ficha Inicio, haga clic en Viñetas o en Numeración.<br />Haciendo clic en la flecha que aparece junto a Viñetas o Numeración en la ficha Inicio, dentro del grupo Párrafo.<br />Puede mover una lista completa hacia la izquierda o hacia la derecha. Haga clic en una viñeta o en un número de la lista y arrástrelo hasta su nueva ubicación. Toda la lista se mueve mientras arrastra, pero no cambian los niveles de la numeración.<br />Separar los elementos de una lista<br />Puede aumentar el espacio existente entre las líneas de todas las listas desactivando una casilla de verificación.<br />En la ficha Inicio, dentro del grupo Estilos, haga clic en la flecha que aparece junto a Estilos y, a continuación, haga clic con el botón secundario del mouse (ratón) en Estilo de párrafo de lista.<br />Haga clic en Modificar.<br />En el cuadro de diálogo Modificar estilo, haga clic en Formato y, por último, en Párrafo.<br />Desactive la casilla de verificación No agregar espacio entre párrafos del mismo estilo.<br />Convertir una lista de un nivel en una lista con varios niveles<br />Puede convertir una lista existente en una lista con varios niveles cambiando el nivel jerárquico de los elementos de la lista.<br />Haga clic en cualquier elemento que desee mover a un nivel diferente.<br />En el grupo Párrafo de la ficha Inicio, haga clic en la flecha situada junto a Viñetas o Numeración, haga clic en Cambiar nivel de vista y, a continuación, en el nivel que desee.<br />Elegir en la galería un estilo de lista con varios niveles<br />Puede aplicar un estilo de la galería a cualquier lista con varios niveles.<br />Haga clic en un elemento de la lista.<br />En el grupo Párrafo de la ficha Inicio, haga clic en la flecha situada junto a Lista con varios niveles.<br />Haga clic en el estilo de lista con varios niveles que desee.<br />PASOS PARA COLOCAR TIPO, ESTILO, TAMAÑO, ETC. <br />Cambiar el tamaño del texto<br />En Office Word 2007 se pueden utilizar las opciones de formato de la minibarra de herramientas para aplicar formato al texto rápidamente. Esta barra de herramientas aparece automáticamente al seleccionar texto. También aparece con el menú cuando se selecciona texto y, a continuación, se hace clic con el botón secundario del mouse (ratón).<br />Seleccione el texto que desee cambiar y coloque el puntero en la minibarra de herramientas que aparece sobre el texto seleccionado.<br />Siga uno de estos procedimientos:<br />Para aumentar el tamaño del texto, haga clic en Agrandar fuente. O bien, presione CTRL+MAYÚS+>.<br />Para reducir el tamaño del texto, haga clic en Encoger fuente o presione CTRL+MAYÚS+<.<br /> Nota También puede especificar un tamaño de fuente en la ficha Inicio, dentro del grupo Fuente.<br />Aplicar un tema de fuente predefinido<br />Las fuentes usadas en el documento se pueden cambiar seleccionando un nuevo tema de fuente. De esta forma, se cambia la fuente de los títulos y del texto del documento en el que se trabaja.<br />En el grupo Temas de la ficha Diseño de página, haga clic en Fuentes del tema.<br /> Nota Si desea cambiar la fuente, los colores y los efectos del documento, haga clic en Temas en vez de en Fuentes del tema.<br />En Predeterminados, haga clic en el tema de fuente predefinido que desee utilizar. <br />Crear un tema de fuente personalizado <br />En el grupo Temas de la ficha Diseño de página, haga clic en Fuentes del tema. <br />Haga clic en Crear nuevas fuentes del tema. <br />Seleccione las fuentes y los tamaños que desee utilizar en los cuadros Fuente de encabezado y Fuente de cuerpo. <br />El ejemplo se actualiza con las fuentes seleccionadas.<br />En el cuadro Nombre, escriba un nombre para el nuevo tema de fuente.<br />Haga clic en Guardar.<br />PASOS PARA DAR FORMATO A UNA TABLA <br />Utilizar Estilos de tabla para aplicar formato a toda una tabla<br />Una vez creada una tabla, puede aplicar formato a toda la tabla usando Estilos de tabla. Colocando el puntero sobre cada uno de los estilos de tabla con formato previo, puede obtener una vista previa del aspecto que tendrá la tabla.<br />Haga clic en la tabla a la que desea aplicar formato.<br />En Herramientas de tabla, haga clic en la pestaña Diseño.<br />Dentro del grupo Estilos de tabla, vaya colocando el puntero sobre los estilos de tabla hasta que encuentre el estilo que desea utilizar.<br /> Nota Para ver más estilos, haga clic en la flecha Más.<br />Haga clic en un estilo para aplicarlo a la tabla.<br />En el grupo Opciones de estilo de tabla, active o desactive la casilla de verificación que aparece junto a cada uno de los elementos de tabla para aplicarle o quitarle el estilo seleccionado.<br />Agregar o quitar bordes<br />Para aplicar el formato deseado a la tabla puede agregar o quitar bordes.<br />Agregar bordes de tabla<br />En Herramientas de tabla, haga clic en la pestaña Diseño.<br />En el grupo Tabla, haga clic en Seleccionar y, a continuación, en Seleccionar tabla.<br />En Herramientas de tabla, haga clic en la pestaña Diseño.<br />En el grupo Estilos de tabla, haga clic en Bordes y siga uno de estos procedimientos:<br />Haga clic en uno de los conjuntos de bordes predefinidos.<br />Haga clic en Bordes y sombreado, después en la ficha Bordes y, a continuación, elija las opciones que desea usar.<br />Quitar los bordes de tabla de toda la tabla<br />En Herramientas de tabla, haga clic en la pestaña Diseño.<br />En el grupo Tabla, haga clic en Seleccionar y, a continuación, en Seleccionar tabla.<br />En Herramientas de tabla, haga clic en la pestaña Diseño.<br />En el grupo Estilos de tabla, haga clic en Bordes y, a continuación, en Sin borde.<br />Agregar bordes de tabla sólo a las celdas especificadas<br />En el grupo Párrafo de la ficha Inicio, haga clic en Mostrar u ocultar.<br />Seleccione las celdas que desee, incluidas sus marcas de fin de celda.<br />En Herramientas de tabla, haga clic en la pestaña Diseño.<br />En el grupo Estilos de tabla, haga clic en Bordes y, a continuación, en el borde que desea agregar.<br />Quitar los bordes de tabla sólo de las celdas especificadas<br />En el grupo Párrafo de la ficha Inicio, haga clic en Mostrar u ocultar.<br />Seleccione las celdas que desee, incluidas sus marcas de fin de celda.<br />En Herramientas de tabla, haga clic en la pestaña Diseño.<br />En el grupo Estilos de tabla, haga clic en Bordes y, a continuación, en Sin borde.<br />Mostrar u ocultar las líneas de la cuadrícula<br />Las líneas de la cuadrícula muestran en la pantalla los límites de las celdas de una tabla siempre que ésta no tenga aplicados bordes. Si oculta las líneas de la cuadrícula en una tabla que incluya bordes, no verá el cambio porque las líneas de la cuadrícula se encuentran detrás de los bordes. Para ver las líneas de la cuadrícula, quite los bordes.<br />A diferencia de los bordes, las líneas de la cuadrícula sólo aparecen en la pantalla y no se imprimen nunca. Si desactiva las líneas de la cuadrícula, la tabla aparece tal y como se va a imprimir.<br /> Nota Las líneas de la cuadrícula no están visibles cuando los documentos se ven en un o en la Vista preliminar.<br />Mostrar u ocultar las líneas de la cuadrícula de una tabla en un documento<br />En Herramientas de tabla, en el grupo Tabla de la ficha Diseño, haga clic en Ver líneas de cuadrícula.<br />Agregar una celda, una fila o una columna<br />Agregar una celda<br />Haga clic en una celda situada justo a la derecha o encima del lugar donde desea insertar la celda.<br />En Herramientas de tabla, en la ficha Diseño, haga clic en el Iniciador del cuadro de diálogo Filas y columnas.<br />Haga clic en una de las opciones siguientes:<br />Haga clic enPara realizar esta acciónDesplazar las celdas hacia la derechaInsertar una celda y desplazar hacia la derecha todas las demás celdas de esa fila. Nota Esta opción puede hacer que haya una fila con más celdas que las demás.Desplazar las celdas hacia abajoInsertar una celda y desplazar una fila hacia abajo las celdas existentes en esa columna. Al final de la tabla se agregará una nueva fila para contener la última celda existente.Insertar una fila completaInsertar una fila justo encima de la celda en la que se ha hecho clic.Insertar una columna completaInserte una columna justo a la derecha de la celda que hizo clic en la celda.<br />Agregar una fila<br />Haga clic en una celda justo encima o debajo de la cual desea agregar una fila.<br />En Herramientas de tabla, haga clic en la pestaña Diseño.<br />Siga uno de estos procedimientos:<br />Para agregar una fila justo encima de la celda en la que hizo clic, dentro del grupo Filas y columnas, haga clic en Insertar en la parte superior.<br />Si desea agregar una fila justo debajo de la celda en la que hizo clic, dentro del grupo Filas y columnas, haga clic en Insertar en la parte inferior.<br />Agregar una columna<br />Haga clic en una celda situada justo a la derecha o a la izquierda del lugar donde desea agregar una columna.<br />En Herramientas de tabla, haga clic en la pestaña Diseño.<br />Siga uno de estos procedimientos:<br />Para agregar una columna justo a la izquierda de la celda en la que hizo clic, dentro del grupo Filas y columnas, haga clic en Insertar a la izquierda.<br />Si desea agregar una columna justo a la derecha de la celda en la que hizo clic, dentro del grupo Filas y columnas, haga clic en Insertar a la derecha.<br />Eliminar una celda, una fila o una columna<br />Siga uno de estos procedimientos:<br />Para seleccionarSiga este procedimientoUna celdaHaga clic en el borde izquierdo de la celda. .Una filaHaga clic a la izquierda de la fila. Una columnaHaga clic en la línea superior de la cuadrícula o en el borde superior de la columna. <br />En Herramientas de tabla, haga clic en la pestaña Diseño.<br />En el grupo Filas y columnas, haga clic en Eliminar y, a continuación, en Eliminar celdas, Eliminar filas o Eliminar columnas, según corresponda.<br />Combinar o dividir celdas<br />Combinar celdas<br />Puede unir dos o más celdas de la misma fila o columna en una sola celda. Por ejemplo, puede unir varias celdas en sentido horizontal para crear un título que ocupe varias columnas.<br />Seleccione las celdas que desea combinar haciendo clic en el borde izquierdo de una celda y, sin soltar el botón, arrastre el mouse (ratón) por las otras celdas que desea combinar.<br />En Herramientas de tabla, en el grupo Combinar de la ficha Diseño, haga clic en Combinar celdas.<br />Dividir celdas<br />Haga clic en una celda o seleccione las celdas que desee dividir.<br />En Herramientas de tabla, en el grupo Combinar de la ficha Diseño, haga clic en Dividir celdas.<br />Escriba el número de columnas o filas en las que desea dividir las celdas seleccionadas.<br />Repetir el título de una tabla en las páginas siguientes<br />Cuando se trabaja con una tabla de gran tamaño, éste se divide cada vez que hay un. Puede realizar ajustes en la tabla para que los títulos de la tabla se repitan en todas las páginas.<br />Los títulos de la tabla repetidos sólo se muestran en la vista y al imprimir el documento.<br />Seleccione la fila o filas de título. En la selección debe incluirse la primera fila de la tabla.<br />En Herramientas de tabla, en el grupo Datos de la ficha Diseño, haga clic en Repetir filas de título.<br /> Nota Word repite automáticamente el título de la tabla en cada nueva página resultante de un salto de página automático. Word no repite el título si se inserta un salto de página manual dentro de la tabla.<br />Controlar dónde se divide una tabla<br />Cuando se trabaja con una tabla de gran tamaño, es preciso dividirla cuando se produce un salto de página (salto de página: punto en el que acaba una página y empieza otra. Los saltos de página pueden ser quot; automáticosquot; (o suaves), es decir, insertados de forma autónoma por Microsoft Word, o bien quot; manualesquot; (o duros), es decir, forzados por el usuario para aparecer en una ubicación específica.). De manera predeterminada, si se produce un salto de página en una fila grande, Microsoft Word permite la división de la fila en las dos páginas.<br />Puede ajustar la tabla para asegurarse de que la información aparece como desea cuando la tabla se extienda por varias páginas.<br />Evitar que una fila se divida entre páginas<br />Haga clic en la tabla.<br />En Herramientas de tabla, haga clic en la pestaña Diseño.<br />En el grupo Tabla, haga clic en Propiedades y, a continuación, en la ficha Fila.<br />Desactive la casilla de verificación Permitir dividir las filas entre páginas.<br />Forzar la división de una tabla entre páginas en una fila determinada<br />Haga clic en la fila que desee que aparezca en la página siguiente.<br />Presione CTRL+ENTRAR.<br />PASOS PARA CAMBIAR MINUSCULA A MAYUSCULA <br />Se dirige a fuente y elige el icono para cambiar a minúscula o mayúscula y seleccionas el deseado: <br />PASOS PARA CONFIGURAR LA PÁGINA <br />Clip en ARCHIVO, Clip en CONFIGURACIÓN DE PÁGINA, Defina la configuración deseada Ej<br /> Aplicar a todo el documento o de aquí en adelante <br />PASOS PARA INSERTAR UNA ECUACIÓN <br />Insertar una ecuación<br />Haga clic donde desee insertar la ecuación.<br />En el menú Insertar, haga clic en Objeto y, a continuación, haga clic en la ficha Crear nuevo.<br />En el cuadro Tipo de objeto, haga clic en Microsoft Editor de ecuaciones 3.0.<br />Haga clic en Aceptar.<br />Para crear la ecuación, seleccione los símbolos de la barra de herramientas Ecuación y escriba las variables y los números necesarios. En la fila superior de la barra de herramientas Ecuación, puede elegir entre más de 150 símbolos matemáticos. En la fila inferior, puede elegir entre un gran número de plantillas o modelos que contienen símbolos, como por ejemplo, fracciones, integrales y sumatorias. <br />Si necesita ayuda, haga clic en Temas de Ayuda del Editor de ecuaciones del menú de ayuda. <br />Para regresar a Word, haga clic en el documento de Word. <br />Nota Si no está disponible el Editor de ecuaciones de Microsoft, es posible que necesite instalarlo. Cómo instalar el Editor de ecuaciones(véase más abajo).<br />PASOS PARA INSERTAR UN ORGANIGRAMA <br />Los organigramas: son gráficos compuestos, los cuales están agrupados de acuerdo con un nivel de jerarquía para representar las partes que integran un todo. Para crearlo realice lo siguiente: <br />En el menú insertar elija la opción objeto<br />Se activará el cuadro de diálogo insertar objeto en el recuadro Tipo de objeto :Elija MS Organización Chart 20.<br />Presione Aceptar y se activará la ventana principal de Microsoft Organización Chart, la cual cuenta con sus propios elementos y herramientas para realizar organigramas.<br />A partir de la estructura que se presenta en está plantilla puede diseñarse el organigrama; por ejemplo, para agregar un titulo:<br />Haga clip sobre el titulo del organigrama y escriba el titulo.<br />Haga clip sobre el cuadro, escriba aquí el nombre EJ Gerente.<br />Pulse intro y presione suprimir (supr) para eliminar la segunda línea del cuadro.<br />Introduzca de la misma forma los textos en los demás cuadros y haga clip por fuera de la estructura para terminar la edición.<br />Para agregar cuadros, puede emplear la barra de iconos de la siguiente forma :<br />Para agregar cuadros del tipo asistente oprima el botón asistente, De la barra de iconos y desplácelo al área del organigrama, note que el puntero del mouse cambia de aspecto. Haga clip sobre el cuadro y automáticamente aparecerá el cuadro del tipo Asistente<br />Nota: repita este proceso a la hora de realizar, un subordinado o colega<br />Una vez realizada la elaboración del organigrama insértelo en la diapositiva así:<br />Despliegue el menú Archivo y elija la opción Cerrar y volver __________., Presione sí, en el mensaje que se despliega y vera el organigrama insertado como objeto en la diapositiva. <br />Clip en EDICIÓN<br />Ilumine SELECCIONAR, Clip en TODO<br />Clip en CUADRO: permite colocar color, sombra, estilo del borde, color del borde, estilo de la línea del borde.<br />Clip en TEXTO: Permite colocar, tipo de fuente, color, alinear a la izquierda, derecha, centro.<br />Clip en ESTILO: Permite colocar y cambiar el estilo del organigrama.<br />Clip en ARCHIVO: permite colocar un nuevo organigrama, abrir, cerrar y volver a __________doc., actualizar teclas doc., guardar copia como, volver, salir y volver a____________ doc,<br />Clip en VER: permite colocar la vista de organigrama en, 50% actual, tamaño actual, 200% del actual, y ajustar la ventana y ocultar y mostrar la herramientas de dibujo. <br />Clip en LÍNEAS: Permite colocar: grosor, estilo, y color de la líneas.<br />Clip en ORGANIGRAMA: Permite colocar el color del fondo. <br />Clip en VENTANA: Permite colocar la ventana en cascada , y en mosaico<br />Clip en AYUDA: Permite buscar ayuda.<br />PASOS PARA IMPRIMIR UN ARCHIVO <br />Imprimir parte o la totalidad de un documento<br />Imprimir un intervalo de páginas<br />En el menú Archivo, haga clic en Imprimir.<br />En Intervalo de páginas, especifique la parte del documento que desee imprimir. <br />Si hace clic en Páginas, tendrá que especificar también los números o intervalos de páginas que desee imprimir, o bien ambos.<br /> Nota Además, puede seleccionar la parte del documento que desee imprimir. Haga clic en el comando Imprimir del menú Archivo y, a continuación, en Selección.<br />Imprimir sólo páginas pares o impares<br />En el menú Archivo, haga clic en Imprimir.<br />En el cuadro Imprimir sólo, haga clic en Páginas impares o en Páginas pares.<br />Imprimir páginas y secciones concretas<br />Puede imprimir páginas específicas, una o varias secciones (sección: parte de un documento en el que establece determinadas opciones de formato de página. Puede crear una nueva sección cuando desee cambiar propiedades como la numeración de líneas, el número de columnas o los encabezados y pies de página.), o bien un intervalo de páginas que ocupe varias secciones.<br />En el menú Archivo, haga clic en Imprimir.<br />En Intervalo de páginas, haga clic en Páginas.<br />En el cuadro Páginas, escriba las instrucciones para imprimir una de las siguientes opciones:<br />Páginas salteadas<br />Escriba los números de página separados por comas. Escriba los intervalos de páginas separando con un guión los números de página inicial y final del intervalo. <br />Por ejemplo, para imprimir las páginas 2, 4, 5, 6 y 8, escriba 2,4-6,8<br />Un intervalo de páginas dentro de una sección<br />Escriba p número de página, s número de sección. <br />Por ejemplo, para imprimir las páginas de la 5 a la 7 de la sección 3, escriba p5s3-p7s3<br />Una sección completa<br />Escriba s número de sección. <br />Por ejemplo, escriba s3<br />Secciones salteadas<br />Escriba los números de sección separados por comas. <br />Por ejemplo, escriba s3,s5<br />Un intervalo de páginas que ocupe varias secciones<br />Escriba un intervalo de números de página junto con los números de sección a que pertenecen, separando con un guión los números inicial y final del intervalo. <br />PASOS PARA INSERTAR UMARCA DE AGUA Y MARCOS AL DOCUMENTO <br />Cómo crear una marca de agua<br />Una marca de agua, como se define en este artículo, es cualquier texto o imagen gráfica que se imprime para superponer texto existente en un documento, en el fondo o de primer plano. Por ejemplo, un logotipo ligera imprime detrás de una letra o la palabra quot; Confidencialquot; imprime ligera en un contrato puede ser considerada una marca de agua. Algunos de los límites del tipo de texto más utilizado son: <br />Confidencial<br />Pagado<br />Borrador<br />Los métodos en este artículo describen cómo crear una marca de agua mediante las siguientes características: <br />Características de dibujo<br />Un cuadro de texto<br />WordArt<br />Para imprimir una marca de agua en cada página de un documento, inserte la marca de agua en un encabezado o pie de página. Para imprimir una marca de agua en sólo una página de un documento, coloque el punto de inserción en el cuerpo del documento donde desee que imprime y, a continuación, utilice uno de los métodos descritos en este artículo.Para ver una marca de agua tal y como aparecerá en la página impresa, haga clic en Diseño de impresión ( Diseño de página en Word 97) en el menú Ver o haga clic en La vista preliminar en el menú archivo .Para dar formato a gráficos propiedades o atributos, vea la sección How to Format a Graphic Image's Properties de este artículo.Si la marca de agua afecta a la legibilidad del texto en la página, puede aclarar el objeto que utiliza para crear la marca de agua. Consulte How to Lighten the Watermark Color de la sección de este artículo.Utilice la siguiente información para determinar el mejor método para utilizar para crear la marca de agua: <br />Utilice Method 1: Use the Drawing Features si desea insertar una imagen gráfica o una imagen.<br />Utilice Method 2: Use a Text Box si desea utilizar texto como la marca de agua con no o rotacional capacidad limitada.<br />Utilice Method 3: Use WordArt si desea utilizar texto como la marca de agua y que desea girar texto en cualquier ángulo de rotación. Este es el único método que permite giro completo de texto.<br />PASOS PARA INSERTAR COMENTARIOS AL DOCUMENTO<br />Insertar un comentario<br />Se puede escribir comentarios. En los equipos de tipo Tablet PC (Tablet PC: equipo en el que se ejecuta Windows XP Tablet PC Edition de Microsoft. Con Tablet PC, se puede escribir directamente en la pantalla con un lápiz de Tablet PC y utilizarlo para realizar las funciones del mouse. También se conoce como equipo Tablet PC.), se puede insertar comentarios de voz o comentarios manuscritos.<br />Escribir un comentario<br />Seleccione el texto o el elemento sobre el que desee hacer un comentario o haga clic al final del texto.<br />En el grupo Comentarios de la ficha Revisar, haga clic en Nuevo comentario.<br />Escriba el texto del comentario en el globo de comentarios o en el Panel de revisiones.<br /> Nota Para responder a un comentario, haga clic en su globo y, a continuación, haga clic en el comando Nuevo comentario, en el grupo Comentarios. Escriba la respuesta en el nuevo globo de comentarios.<br />Insertar un comentario de voz<br />Si el equipo es un Tablet PC, puede grabar comentarios de voz. Estos comentarios se agregan como objetos de sonido dentro de los globos de comentarios.<br />Para poder agregar un comentario de voz por primera vez, es necesario agregar el comando Insertar voz a la Barra de herramientas de acceso rápido.<br />Haga clic en el botón de Microsoft Office y, a continuación, haga clic en Opciones de Word.<br />Haga clic en Personalizar.<br />En la lista Comandos disponibles en, seleccione Todos los comandos.<br />En la lista de comandos, haga clic en Insertar voz y, a continuación, haga clic en Agregar.<br />Para agregar un comentario de voz al documento, haga lo siguiente:<br />En la Barra de herramientas de acceso rápido, haga clic en Insertar voz.<br />En el cuadro de diálogo que se abre, haga clic en el botón de inicio y grabe el comentario de voz.<br />Cuando termine de grabar el comentario, presione el botón de detención y cierre el cuadro de diálogo.<br />Si Microsoft Office Word muestra un mensaje preguntándole si desea actualizar el objeto de sonido, haga clic en Sí.<br />Para oír el comentario grabado, haga clic con el botón secundario del mouse (ratón) en el globo de comentario, elija Objeto de documento de Grabadora de sonidos y, a continuación, haga clic en Reproducir.<br /> Nota Para obtener más información sobre cómo grabar y modificar objetos de sonido, vea la documentación de la tarjeta de sonido y del micrófono.<br />Insertar un comentario manuscrito<br />Si el equipo es un Tablet PC, puede insertar en los documentos comentarios manuscritos. La entrada manuscrita se agrega y se muestra dentro de los globos.<br />En el grupo Comentarios de la ficha Revisar, haga clic en Nuevo comentario.<br />Escriba el comentario en el globo de comentarios.<br />PASOS PARA TRABAJAR CON CUADROS DE TEXTOS<br />Un cuadro de texto en un contenedor de texto que se puede desplazar y cambiar de tamaño y que aparece en el diseño de un informe. Los cuadros de texto se pueden mover a cualquier lugar del área de diseño. El texto de un cuadro de texto se adapta automáticamente; no obstante, es necesario ajustar el tamaño del cuadro de texto para dar cabida al texto. Los cuadros de texto sólo pueden contener texto y no admiten la aplicación de efectos especiales; no obstante, es posible dar formato al cuadro de texto y a su contenido. Todos los diseños de informe del Generador de informes contienen los dos cuadros de texto siguientes de manera predeterminada: Título y Descripción del filtro. El diseño del informe de tabla también contiene un cuadro de texto Total de filas. Además, se puede agregar al informe un número ilimitado de cuadros de texto adicionales y moverlos a cualquier lugar del área de diseño. No se pueden agregar hipervínculos a un cuadro de texto. <br />Cuadro de texto Título <br />De manera predeterminada, cada diseño de informe tiene un cuadro de texto Título en el que se puede escribir el título del informe. El cuadro de texto está situado encima del cuerpo principal del informe, pero se puede mover a otra ubicación dentro del área de diseño. De manera predeterminada, el texto aparece con fuente Arial de 18 puntos, en negrita y alineado a la izquierda, pero estas opciones de formato se pueden modificar.<br />Cuadro de texto Total de filas <br />El cuadro de texto Total de filas sólo aparece en un diseño de informe de tabla. El contenido del cuadro de texto se actualiza automáticamente para mostrar el número de filas devueltas en la tabla cuando se ejecuta el informe. El cuadro de texto está situado debajo de la tabla de forma predeterminada, pero se puede mover o eliminar. El texto del cuadro no se puede modificar, pero su formato sí.<br />Cuadro de texto Descripción del filtro <br />El cuadro de texto Descripción del filtro aparece en todos los diseños de informe. El contenido del cuadro de texto se actualiza automáticamente para mostrar la redefinición del filtro cuando éste se aplica al informe. El cuadro de texto está situado en la parte inferior del informe de forma predeterminada, pero se puede mover o eliminar. El texto del cuadro no se puede modificar, pero su formato sí. Si no se aplica ningún filtro al informe, la descripción del filtro no aparece en el informe al ejecutarlo. <br />SOFTWARE PARA REEMPLAZAR A MICROSOFT OFFICE<br />Sun adquiere en 1999 el programa StarOffice a la compañía germana StarDivision y en 2000 publica la versión de código abierto que renombró como OpenOffice.org bajo las licencias GNU LGPL y la SISSL, colaborando de esta forma con el movimiento del software libre. Es similar a la suite de Microsoft Office, es multiplataforma y basada en los estándares OpenDocument. OpenDocument fue aprobado como un estándar OASIS el 1 de mayo de 2005. Asimismo fue publicado el 30 de noviembre de 2006 por las organizaciones ISO/IEC como estándar ISO/IEC 26300:2006 Open Document Format for Office Applications (OpenDocument) v1.0. Por otra parte la versión 1.1 de la especificación fue aprobada el 25 de octubre de 2006 por el comité de estandarización de OASIS.<br />StarOffice continúa existiendo como un producto comercial de software propietario asentado en el desarrollo de OpenOffice.org. Sus ventajas son, el servicio y soporte propio de Sun, además de la disponibilidad de abundante documentación y una amplia variedad de fuentes, plantillas y plugins.<br />