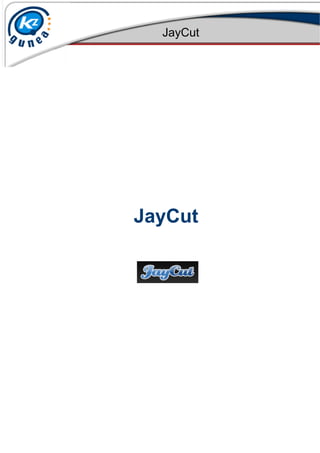
Jay cut eusk
- 2. JayCut Edukien aurkibidea Edukien aurkibidea ...................................................................................................2 Sarrera ....................................................................................................................3 Zer da JayCut?.......................................................................................................3 JayCuten izena ematea .........................................................................................4 Profila pertsonalizatzea.......................................................................................10 Bideoak editatzea ................................................................................................17 Bideoak argitaratzea............................................................................................43 Bisita-liburua erabiltzea ......................................................................................61 Bideoak online editatzeko beste plataforma batzuk .........................................67 2
- 3. JayCut Sarrera Gustatuko al litzaizuke bideoak nahierara editatzea? Interesgarriak ez diren zatiak moztu, musika gehitu... Zure bideoak editatu ondoren gustatuko al litzaizuke YouTube-n partekatzea, ordenagailura edo iPod-era deskargatzea edo zure Webgunean txertatu ahal izateko iturri-kodea lortzea? Zer iruditzen zaizu argitaratu duzun bideoari buruz bisita-liburuan zuk edo JayCut-en erregistratutako erabiltzaileek iritzia eman ahal izatea? Imajina al dezakezu hori guztia eta askoz ere gehiago egin ahal izatea? Orain JayCuti esker oso erraz egin dezakezu. Hori guztia egin dezakezu JayCuti esker Zer da JayCut? Ordenagailutik, kameratik, telefono mugikorretik edo Web-kamera bidez hartuta aplikaziora igotako edozein bideo editatzeko balio duen on lineko tresna da. Gehien erabiltzen diren formatuekin bateragarria da: .avi, .wmv, .flv, .3gp, .mp4, .mpg. Erabili ahal izateko ez duzu inolako softwarerik instalatu behar ordenagailuan eta, gainera, doako tresna da. Bideoa JayCuten duzunean, editatu egin ahal izango duzu (zatiak moztu, musika, argazkiak, trantsizioak eta efektuak gehitu) Hollywood-ekoaren inbidiarik izango ez duen emaitza lortzeko. Bideoa amaitzen duzunean, ordenagailura edo iPod-era deskargatu, muga gabeko memoria duen JayCuteko kontuan gorde edo, esaterako, YouTube moduko lekuetan argitaratu ahal izango duzu. 3
- 4. JayCut JayCuten izena ematea JayCutekin bideo onak egin daitezke softwareak instalatu beharrik izan gabe. Zure bideoak igotzen hasteko egin behar duzun gauza bakarra izena ematea da. Horrez gain, izena emanez gero, JayCuteko beste erabiltzaileen bisita-liburuetan idatzi eta igota duten materialari buruzko iritzia eman ahal izango duzu. Izena emateko http://jaycut.es helbidean sartu, “Login / Register” aukeran sakatu, kontuari buruzko datuekin eta zure informazio pertsonalarekin “REGISTER NEW ACCOUNT” formularioa bete eta "CREATE NEW ACCOUNT" estekan sakatu behar duzu. JayCut-en erregistratzeko sakatu "Login / Register” 4
- 5. JayCut Atal horretatik erregistratu egin zaitezke kontu berria sortuz edo JayCuteko erabiltzaile moduan identifikatu zaitezke Kasu horretan eskatutako datu guztiak beteko ditugu erregistroa egiteko eta kontu berria sortzeko Erabiltzaile-izena idatziko dugu Ondoren, erabili nahi dugun helbide elektronikoa idatziko dugu Pasahitza sartuko dugu 5
- 6. JayCut Pasahitza berriro idatzi errore tipografikorik ez dagoela ziurtatzeko JayCuteko erabiltzaile-baldintzak onartuko ditugu Egiaztatzeko hitza sartuko dugu Eremuak bete ondoren, “CREATE NEW ACCOUNT” botoia sakatuko dugu Dagoeneko alta emanda zaude eta JayCuteko orrialde nagusia azalduko da 6
- 7. JayCut JayCuten identifikatuta zaudela jakingo duzu, orrialdearen behe ezkerraldeko eremuan zure erabiltzaile-izena agertuko baita Saiotik irteteko “Logout” sakatuko dugu 7
- 8. JayCut JayCuten erregistratu ondoren saioa hasteko "Login / Register" sakatuko dugu Kasu horretan, identifikazio-atalean eskatutako datuak beteko ditugu Erregistratzean emandako erabiltzaile-izena edo helbide elektronikoa idatziko dugu Baita pasahitza ere Amaitzeko, “SIGN IN!” aukeran sakatuko dugu 8
- 9. JayCut Zorionak! Orain badakizu nola erregistratu eta identifikatu JayCuten 9
- 10. JayCut Profila pertsonalizatzea Zure profila izango da besteek zuri buruz JayCuten ikusiko dutena. Zuri buruz kontatu nahi diezuna jaso ahal izango duzu. JayCuteko profilak zu aurkezteko izan behar luke eta ez zure identitatea aldatzeko. Profileko informazioa “Edit my profile" atalean osatuko da “UPDATE YOUR PROFILE” aukerako eremu guztiak beteta. Nahi duzun datu kopurua jar dezakezu, baina informazioa osatzeak besteei zu identifikatzen lagunduko die. Horrez gain, argazkia jar dezakezu lagunei zu ezagutzea errazteko eta benetan zu zarela jakiteko. JayCut aplikazioan erabiltzailearen profila editatu eta betetzeko identifikatuta egon behar duzu Erabiltzailearen profilera sartzeko hiru modu daude “Edit my Profile” menutik “EDIT PROFILE" botoitik 10
- 11. JayCut Edo “Edit your profile” aukeratik. Azken horretatik sartuko gara Sartu ondoren, JayCuten erregistratzean betetako informazioa egiaztatu daiteke 11
- 12. JayCut Profileko nahi ditugun datuak beteko ditugu Adina idatziko dugu Bizi garen herriaren edo hiriaren izena idatzi behar da Eta niri buruzko informazioa Web-orrialderik ez daukagunez, nazionalitatea idatziko dugu Saio hasierako pasahitza “CHANGE PASSWORD” ataletik ere alda daiteke 12
- 13. JayCut Oraingo pasahitza aldatzeko pasahitz berria bi eremuetan idatzi behar da Idatzi ondoren, “UPDATE PASSWORD” sakatu Gehitu daitekeen elementuetako bat argazkia da. Horretarako, sakatu “Upload picture” ataleko “Arakatu...” aukera Zure ordenagailuko “Foto7.gif” argazkia aukeratu Eta “Ireki” botoia sakatuko dugu 13
- 14. JayCut Aukera hori aktibatuta, erregistro-prozesuan gehitu dugun posta-kontura mezua igorriko da norbaitek bisita-liburuan idazten duenean Aukera hori markatuta, ez dizkigute posta-kontura JayCut aplikazioari buruzko albiste berriak bidaliko Prozesua amaitzeko “SAVE PROFILE” botoia sakatu 14
- 15. JayCut Aldaketak gorde dira Profilean gertatu diren aldaketak ikusteko “My JayCut” sakatuko dugu Orrialde nagusiko behealdean sartuko gara 15
- 16. JayCut Datuak profilera gehitu direla ikusiko dugu Datu horiek argitaratutako bideoekin batera Web-helbidea emandako edonork ikusi ahal izango ditu Zorionak! Orain badakizu JayCuteko profila nola osatu 16
- 17. JayCut Bideoak editatzea JayCutekin bideoak on line editatu ahal izango dituzu. Bideoei efektuak gehitzeko, interesatzen zaizun tokitik mozteko, nahasteko, bideoklipak egiteko, soinuak edo musika nahasteko eta beste gauza gehiago egiteko editore berezia du, horrela, kutsu profesionala eman ahal izango diozu. Prozesuak 3 atal ditu: 1. Prestatu zure muntaia osatuko duten bideoak edo musika eta igo Web orrialdeko "Upload Media" ataletik (memoriak ez du mugarik). 2. Edizio-eremuan efektuak eta trantsizioak sortu ahal izango dituzu igo dituzun artxiboetarako eta erraz aldatu ahal izango den denbora-lerroan gehituko da emaitza. 3. Muntaketa amaitu ondoren, JayCutek hiru euskarritan argitaratzeko aukera emango dizu. JayCut-era sartu ondoren, bideoak erraz editatu ahal izango dituzu Film berria sortzen hasteko bi aukera daude “CREATE MOVIE" botoitik Edo “Create Movie” menutik. Azken horretatik sartuko gara 17
- 18. JayCut Eremu horretan bideoak egin eta editatzeko eskuragarri dauden bitartekoak topatuko dituzu Web-orrialdearen goi eskuinaldean hiru aukera topatuko ditugu: JayCut aplikazioak eskaintzen digun laguntza Filma egiteko beharrezkoak izango ditugun multimedia-artxibo guztiak aukera horretatik igotzen dira Lan-eremua pantaila osora handitzeko aukera 18
- 19. JayCut Hor bideo, irudi, musika, trantsizio, efektu eta testu guztiak topatuko ditugu film berriak egin ahal izateko Eskuin aldean aukeratutako artxiboak ikusi, entzun eta kontrolatzeko aukera ematen duen irakurgailua izango dugu, botoi hauetan klikatuz: play, pausa... Egiten ari garen filmaren aurrebista ikusi nahi badugu, “Preview mix” botoian sakatuko dugu 19
- 20. JayCut Film berria osatuko duten nahasketak denbora-lerro horretan sortuko dira “Undo / Redo” atalek denbora-lerroan egindako azken aldaketak desegiteko edo berregiteko balio dute “Zoom” atalak denbora-lerroa urruntzea edo hurbiltzea ahalbidetuko du “Select / Cut” atalek denbora-lerroan objektuak hautatzeko eta egokitzeko eta objektua behar dugun zatietan mozteko balio dute 20
- 21. JayCut “Delete” atalari esker nahi dugun objektua ezabatu ahal izango dugu denbora-lerrotik Atal horiek guztiak modu praktikoan nola erabili ikusiko dugu Web-orrialdearen behealdean “New” aukera topatuko dugu eta horri esker edizio berriak sortu ahal izango ditugu JayCut aplikazioan “Open” aukeratik gordetako beste bideoak zabaldu ahal izango ditugu “Save” aukeratik barneko modu pribatuan gorde ahal izango ditugu sortutako filmak “Publish Mix” aukeratik sortutako filmak formatu eta leku desberdinetara esportatu ahal izango dira 21
- 22. JayCut Film berria sortzen hasteko, lehenik eta behin, erabiliko ditugun artxibo guztiak igoko ditugu Horretarako, “Upload Media" sakatuko dugu Musika, bideoak edo irudiak igotzeko urrats hauek jarraituko ditugu: Lehenik eta behin, “Browse” sakatuko dugu igo nahi dugun artxiboa aukeratzeko 22
- 23. JayCut Ordenagailutik nahi duzun artxiboa aukeratu Eta “Ireki” botoia sakatuko dugu Artxiboa aukeratu ondoren, “Upload” sakatuko dugu JayCuten eskuragarri dauden bitartekoen eremura igotzeko 23
- 24. JayCut Artxiboa guztiz igo arte behar den denbora itxarongo dugu “Uploading complete!” esaldia agertzen denean, artxiboa igota egongo da Filma egiteko beharrezko ditugun gainerako artxibo guztiak urrats horiek jarraituz aukeratu eta igoko ditugu 24
- 25. JayCut Artxiboak igo ondoren, baten batek balio ez badigu, hautatu eta "Delete" botoia sakatuz ezabatu ahal izango dugu Jarraitzeko, egin klik “X” botoian Bideoak, irudiak eta musika-artxiboak igo direla egiaztatzeko, bideoak egiteko eta editatzeko eskuragarri dauden bitartekoak biltzen dituzten erlaitzetan sakatuko dugu Dena behar bezala igo denez, filma sortzen has gaitezke “Bideoak” erlaitza aukeratuko dugu 25
- 26. JayCut Landuko dugun bideoa hautatu eta denbora-lerrora arrastatuko dugu Denbora-lerroa murriztu nahi izanez gero, "Zoom" aukerako "-" botoia behar adina klikatuko dugu 26
- 27. JayCut Denbora-lerroa handitu nahi badugu, aldiz, "Zoom" aukerako "+" botoia behar adina klikatuko dugu Denbora-lerrora gehitu dugun bideoa moztu eta bi zatitan banatzeko guraizeen ikonoan klikatuko dugu Ondoren, moztu nahi dugun segundoaren gainean klikatuko dugu, kasu horretan “0:27” 27
- 28. JayCut Nahastuz gero, aldaketa desegin ahal izango dugu “Undo” botoia sakatuta Azkenean aldaketa zuzena baldin bazen, "Redo" botoia sakatuta aldaketa berregin ahal izango dugu Denbora-lerrotik edozein objektu ezabatzeko, nahikoa da hautatu eta zakarrontziaren ikonora arrastatzea edo teklatuko “Supr” tekla sakatzea 28
- 29. JayCut Ondoren, denbora-lerroan gehitutako bideoari bolumena kenduko diogu, film guztirako abestia gehituko baitugu Horretarako, bideoaren ezkerraldean kokatutako bozgorailuaren ikonoa sakatuko dugu Bideoak ez duela bolumenik ikusiko dugu Bideoari efektua gehitzeko, “Effects” erlaitza sakatuko dugu 29
- 30. JayCut Nahi dugun efektua hautatu eta denbora-lerrora arrastatuko dugu Efektua leku jakinean kokatzeko, nahikoa da hautatu eta eskuinaldera edo ezkerraldera arrastatzea. Kasu horretan eskuinaldera 30
- 31. JayCut Efektuari nahi den denbora emateko, geziekin egingo dugu Efektuez gain, testua gehi diezaiokegu filmari Horretarako, “Other" erlaitza sakatu behar da Testu mota hautatu eta denbora-lerrora arrastatuko dugu 31
- 32. JayCut Testua leku jakinean kokatzeko, nahikoa da hautatu eta eskuinaldera edo ezkerraldera arrastatzea “Settings” erlaitza automatikoki aktibatuko da nahi dugun testua idatzi ahal izateko Testua idatzi ondoren, aukera hauekin formatua eman diezaiokegu Letra mota aukeratuko dugu 32
- 33. JayCut Iturriaren neurria handituko dugu Iturrirako kolorea aukeratuko dugu 33
- 34. JayCut Testua lerrokatuko dugu Testuari nahi den denbora emateko, geziekin egingo dugu Ondoren, trantsizioak gehituko dizkiogu editatzen ari garen bideoari. Trantsizioak irudien eta bideoen artean gertatzen diren efektuak dira. Trantsizioak gehitzeko “Transitions” erlaitza sakatuko dugu 34
- 35. JayCut Nahi dugun trantsizioa hautatu eta denbora-lerrora arrastatuko dugu Ondoren, editatzen ari garen filmari irudia gehituko diogu, “Lagunekin egindako afaria” bideoa eta trantsizioa eta gero ager dadin Horretarako, “Images" erlaitza sakatu behar da Igotako irudia hautatu eta denbora-lerrora arrastatuko dugu 35
- 36. JayCut Nahi dugun iraupena emateko gezien bidez egingo dugu, aurretik egin bezala Ondoren, musika gehituko diogu editatzen ari garen filmari Horretarako, “Audio" erlaitza sakatu behar da 36
- 37. JayCut Igotako abestia hautatu eta denbora-lerrora arrastatuko dugu Abestia denbora-lerroan behar bezala gehitu dela ikusiko dugu Orain, “Beste afari bat” izeneko bideoa gehituko dugu “Lagunekin egindako afaria” bideoaren atzean eta beste trantsizio baten bidez lotuko ditugu 37
- 38. JayCut Eta beste trantsizio bat gehituko dugu “Settings” erlaitzetik “Double clock” trantsizioa gorantz edo beherantz zabaltzea eragin dezakegu Amaitzeko, egindako filmaren nahasketa gordetzeko “Save" sakatu behar da Film berriaren titulua idatzi eta “Ok” sakatuko dugu 38
- 39. JayCut Filma gorde ondoren, izenburua irakurgailuaren gainean agertzen dela ikusiko dugu Sortutako filmaren nahasketa erreproduzitzeko “Preview mix” botoia sakatu behar da Gelditzeko sakatu hemen 39
- 40. JayCut Erabat gelditzeko botoi honetan sakatuko dugu Beste film bat hutsetik sortzeko “New” sakatuko dugu Film berri batekin hasi ahal izateko, sortu berri dugun filma desagertu egin dela ikusiko dugu 40
- 41. JayCut JayCut aplikazioan modu pribatuan gordeta daukagun filma zabaltzeko, “Open” sakatuko dugu Ondoren, interesatzen zaiguna hautatuko dugu. Kasu horretan, sortu berri duguna Eta “Open” botoia sakatuko dugu 41
- 42. JayCut Sortu berri dugun filma dela, eta behar bezala gorde dela ikusiko dugu Zorionak! Orain badakizu JayCuten bideoa nola editatu 42
- 43. JayCut Bideoak argitaratzea JayCutek bideoak erraz eta modu intuitiboan argitaratzeko aukera ematen du “Publish Mix” ataletik, hiru aukeren bidez: - Telefono mugikorrean: iPhone eta iPod-erako MPEG-4 eta AVI formatuak. - Ordenagailuan: Apple eta ordenagailurako Win Media Player eta Flash Video formatuak. - Web-orrialdean: YouTube edo Jaycutera esportatuz edo blogean txertatuz. Filmaren nahasketa gorde ondoren, argitaratzeko hiru aukera izango ditugu Haietara sartzeko, “Publish Mix” sakatuko dugu 43
- 44. JayCut Hauek dira filma argitaratzeko ditugun hiru aukerak Lehenengo aukeran sakatuko dugu onartzen dituen telefono mugikorreko formatuak ikusteko Eta, jarraian, “Next” atalean Filma telefono mugikorreko bideo formatuan argitaratzeko hiru aukera daudela ikusiko dugu Argitalpen mota hori ez denez bilatzen ari garena, “Back” sakatuko dugu atzera egiteko 44
- 45. JayCut Filma gure ordenagailuan deskargatzeko, argitaratzeko bigarren aukera sakatuko dugu Eta, jarraian, “Next” atalean Hiru aukeretatik “Win Media Player” aukeratuko dugu ordenagailuan erreproduzitzeko Beraz, horren gainean sakatu behar da Eta, gero, “Next” atalean 45
- 46. JayCut Ondoren, filmari buruzko informazioa gehituko dugu: izenburua, etiketak eta deskripzio laburra Ez da beharrezkoa filmaren izenburua idaztea, JayCutek automatikoki jarri baitu Hainbat etiketa idatziko ditugu, koma bidez banatzeko baldintzarekin; gutxienez etiketa bat idatzi eta bakoitzak bi karaktere edo gehiago izan behar ditu Filmari buruzko deskribapena gehituko dugu Eta “Next” aukeran sakatuko dugu 46
- 47. JayCut Azkenik, gure posta elektronikora filma deskargatu ahal izateko esteka duen mezua igorriko dela adierazten duen oharra agertuko da Helbidea okerra bada edo beste batera bidaltzea nahi badugu, hemendik alda dezakegu Argitalpena baieztatzeko “Publish Movie” sakatuko dugu Irteteko, “Close” sakatuko dugu Amaitzeko, filma ordenagailura deskargatzeko postara iritsi zaigun mezuan sartu eta dagokion estekan sakatuta deskargatuko dugu 47
- 48. JayCut “Publish Mix” aukeran sakatuko dugu berriro beste aukerak ikusteko Filma Web-orrialdean argitaratzeko, hirugarren aukera sakatuko dugu Eta “Next” aukeran sakatuko dugu 48
- 49. JayCut Filma YouTube-n publikoki argitaratzeko, “Export to YouTube” aukeran sakatuko dugu Eta, jarraian, “Next” atalean Filmari buruzko informazioa gehituko dugu Eta “Next” aukeran sakatuko dugu 49
- 50. JayCut YouTuben argitaratzeko, JayCut aplikazioak YouTubeko kontuaren erabiltzaile-izena eta pasahitza eskatuko ditu Eskatutako datuak beteko ditugu Argitalpena baieztatzeko “Publish Movie” sakatuko dugu Irteteko, “Close” sakatuko dugu 50
- 51. JayCut Ondoren, filma YouTuben argitaratu dela egiaztatzeko www.youtube.com helbidean sartuko gara gure erabiltzaile-izena eta pasahitzarekin YouTuben identifikatu ondoren, gure erabiltzaile-izenaren gainean sakatuko dugu “Mis vídeos” aukera hautatuko dugu 51
- 52. JayCut Filma YouTubera esportatu dela ikusiko dugu YouTuben argitaratuta dagoela ikusteko, bilatu nahi dugun filmaren izenburuko hitz gakoa idatziko dugu dagokion testu-koadroan “Bilatu” botoia sakatuko dugu Ondoren, “Bilaketa-aukerak” sakatuko dugu bilaketa mugatzeko 52
- 53. JayCut "Igotako data"ren arabera ordenatzeko aukeran sakatuko dugu Filma YouTuben behar bezala argitaratu dela ikusiko dugu Argitaratzeko beste aukera batekin jarraitzeko JayCutera itzuliko gara 53
- 54. JayCut “Publish Mix” aukeran sakatuko dugu berriro Ondoren, “On the web” aukeran Eta, gero, “Next” atalean 54
- 55. JayCut “Embed on Blog” aukerari esker, JayCutek fillma blogean txertatzeko beharrezkoa den iturri-kodea sortuko du Filma JayCuten publikoki argitaratzeko, “Export to JayCut” aukeran sakatuko dugu Eta, gero, “Next” atalean 55
- 56. JayCut Filmari buruzko informazioa gehituko dugu “Next” sakatuko dugu Argitalpena baieztatzeko “Publish Movie” sakatuko dugu 56
- 57. JayCut Irteteko, “Close” sakatuko dugu Gero, filma JayCuten argitaratu dela ikusteko, “My JayCut” sakatuko dugu 57
- 58. JayCut Filma JayCuten behar bezala argitaratu dela ikusiko dugu Ikusi nahi badugu, erreproduzitzeko botoiari sakatuko diogu Filmari buruzko informazio guztira sartuko gara Hau da izenburua eta sortu duen pertsonaren izena Hau da filmaren sorrera-data Argitalpen-prozesuan gehitutako deskribapena egongo da 58
- 59. JayCut Erreproduzigailuan filma tamaina osoan ikusteko aukera izango dugu Filmaren Web-helbidea partekatzeko aukera Eta filmaren iturri-kodea ikusteko aukera Hau da filmaren iturri-kodea. Igo nahi dugun blogean eskatutako moduan sartuz gero, filma blog horretan ikustea lortuko dugu Hau da filmera sartzeko Web helbidea. Nahi duzun pertsonari helbide hau posta elektroniko bidez emanez gero, filma ikusi ahal izango du JayCuten erregistratu gabe 59
- 60. JayCut Amaitzeko, “REMIX” botoiarekin filmaren ediziora joango gara eta horrela, haren gainean lanean jarraitu ahal izango dugu “SEE PROFILE” botoia sakatuko dugu “My JayCut”era itzultzeko Zorionak! Orain ezagutzen dituzu JayCutetik filmak argitaratzeko aukera arruntenak 60
- 61. JayCut Bisita-liburua erabiltzea Bisita-liburua (guestbook) Web-orrialdeko bisitariek oharrak utzi edo gehitu ahal izateko liburua da. JayCuten kasuan, bisita-liburuaren funtzioa erregistratutako erabiltzaileek JayCuteko beren orrialdeetan argitaratutako bideoei buruz iritzia emateko edo aipamenak egiteko aukera eskaintzea da. Ondoren, JayCut-eko bisita-liburua nola erabili ikusiko dugu. Liburua Web- orrialdearen behealdean kokatuta dago, “My JayCut” menuaren barruan 61
- 62. JayCut Hori da bisita-liburua eta bertan iritzia eman ahal izateko JayCuten erregistratutako erabiltzailea izan behar da Inauguratzeko gomendagarria da lehen mezua filma argitaratu duen erabiltzaileak idaztea Horretarako, dagokion testu-koadroan idatziko dugu “SEND” botoia sakatuko dugu lehenengo mezua argitaratzeko Mezua bisita-liburuan agertzen dela ikusteko, Web orrialdearen behealdean sartuko gara 62
- 63. JayCut Hain zuzen, behar bezala argitaratu da Bestalde, lagunen batek zure bisita-liburuan zerbait komentatu nahi izanez gero, lehenenik eta behin, zure JayCut orrialdearen helbide elektronikoa bidali beharko diozu, posta elektroniko bidez esaterako Ondoren, JayCuten saioa hasi beharko du “GUESTBOOK”ean oharra idazteko 63
- 64. JayCut Erabiltzaile-izenarekin eta pasahitzarekin identifikatu Eta “SIGN IN!” botoia sakatu Ondoren, JayCuteko “Izaskunkzdemo” Web-orrialdean sartzeko, nabigatzailean helbide hau idatzi behar da: http://jaycut.com/user/3343 64
- 65. JayCut Behin barruan zaudela, argitaratutako bideoa ikusi ahal izango duzu erreproduzitzeko botoian sakatuta Bisita-liburuan oharra idazteko Web-orrialdearen amaierako zatira sartu behar da Eta mezua idatzi dagokion testu-koadroan Eta “SEND” botoia sakatu 65
- 66. JayCut Amaitzeko, mezua bisita-liburuan agertzen dela ikusteko, Web-orrialdearen behealdean sartuko gara Hain zuzen, behar bezala argitaratu da Zorionak! Orain badakizu nola erabili JayCuteko bisita-liburua 66
- 67. JayCut Bideoak online editatzeko beste plataforma batzuk Bideoak online editatzeko beste plataforma batzuk ere badaude. Hauek dira garrantzitsuenak: http://www.pixorial.com/ http://www.cellsea.com/media/vindex.htm http://www.rifftrax.com/cuts http://online.movavi.com/ 67
