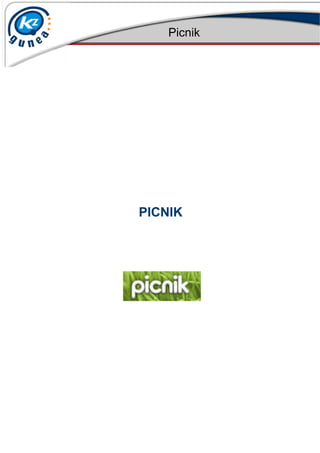
Picnik
- 2. Picnik Tabla de contenido Tabla de contenido....................................................................................................2 Introducción ...........................................................................................................3 ¿Qué es Picnik?.....................................................................................................3 Registrarse en Picnik ............................................................................................4 Cargar una foto ......................................................................................................9 Editar una foto .....................................................................................................12 Crear efectos........................................................................................................21 Guardar una foto..................................................................................................28 Otros editores Web..............................................................................................35 Página 2 de 35
- 3. Picnik Introducción ¿Te gustaría corregir tus fotos con un solo clic? ¿Te imaginas recortar, rotar o cambiar el tamaño de tus fotos en tiempo real? ¿Y si pudieras aplicar efectos especiales, artísticos y divertidos? ¿Qué te parece utilizar una gran variedad de fuentes de escritura y herramientas de alta calidad? ¿Imaginas poder hacer todo esto desde tu casa? La forma de hacerlo es a través de Picnik ¿Qué es Picnik? Picnik es un editor de fotografías online. Puedes realizar retoques fotográficos, como por ejemplo corregir los ojos rojos o manchas. Sin necesidad de saber utilizar software especializado, Picnik te permite ajustar el tamaño de una imagen, rotarla, aplicar efectos especiales, etc. Además cuenta con la opción de rehacer y deshacer para retocar tus fotos una y otra vez. Para finalizar, puedes guardar el resultado de edición directamente en varios sitios Web, enviarlo por correo electrónico, guardarlo en tu ordenador en varios formatos (GIF, JPG, PNG, TIFF, BMP y PDF) o imprimirlo. Página 3 de 35
- 4. Picnik Registrarse en Picnik Puedes comenzar a utilizar Picnik sin necesidad de registrarte, pero tienes más ventajas si te creas una cuenta: - Puedes recibir novedades sobre Picnik por correo electrónico. - Puedes cargar hasta cinco fotos de una sola vez y guardarlas. - Cada vez que entres con tu nombre de usuario y contraseña, Picnik te mostrará la última foto editada y tus últimas cinco fotos cargadas. Para registrarte debes entrar en http://www.picnik.com y pulsar en el enlace “Registrarse”. Para empezar a utilizar Picnik se pulsa en el botón "¡Comienza ahora!" Página 4 de 35
- 5. Picnik Picnik te da la opción de: - Elegir una de estas tres cuentas Premium. Estas cuentas son de pago. - De registrarte de forma totalmente gratuita. - O de cargar y editar una foto sin tener que registrarte En este caso, para aprovechar las ventajas que ofrece Picnik, vamos a registrarnos de forma gratuita. Para ello se pulsa en "Registrarse" Se completan los campos solicitados Se repite la contraseña para comprobar que se ha introducido correctamente También se repite el correo electrónico para comprobar que no existen errores tipográficos Por defecto viene seleccionada esta casilla, para que puedas recibir novedades sobre Picnik por correo electrónico. Se puede desactivar pero, en este caso, se deja seleccionada Se pulsa en el botón "Crear mi cuenta" Página 5 de 35
- 6. Picnik Se accede a esta ventana donde se podrá dar más información, aunque no es obligatorio Se pulsa en el botón "¡Adelante!" Al estar identificado, el nombre elegido se muestra en la zona superior de la página Ahora vas a comprobar el correo de bienvenida que Picnik ha enviado a tu cuenta de correo electrónico. Para ello entra en www.kzgunea.net Página 6 de 35
- 7. Picnik Se pulsa en la opción apropiada para acceder al correo electrónico Se completan el nombre de usuario y la contraseña Se pulsa en el botón "Inicio de sesión" Página 7 de 35
- 8. Picnik Se abre el mensaje de Picnik ¡Enhorabuena! ya sabes cómo registrarte Página 8 de 35
- 9. Picnik Cargar una foto Para modificar y realizar retoques fotográficos en Picnik lo primero que debes hacer es subir la foto. Cargar una foto es sencillo, sólo tienes que pulsar en el botón “Cargar fotos” y estará lista para empezar a trabajar con ella. En el caso de estar registrado puedes cargar hasta cinco fotos de una sola vez y siempre se mostrarán las cinco últimas subidas. Puedes cargar hasta 100 fotos simultáneamente, pero para ello tienes que crearte una cuenta Premium que no es gratuita. Para iniciar tu sesión en Picnik se pulsa en "Iniciar sesión" Página 9 de 35
- 10. Picnik Escribe tu nombre de usuario y la contraseña Se pulsa en "Inicia sesión." Para cargar las fotos, se pulsa en el botón "Cargar fotos" Página 10 de 35
- 11. Picnik Se elige la foto y se pulsa en el botón "Abrir" Aparece la imagen subida ¡Enhorabuena! ya sabes cómo cargar fotos Página 11 de 35
- 12. Picnik Editar una foto Con Picnik se pueden editar las fotos con los botones que aparecen en la pestaña “Editar”. Después de cargar tu foto tienes multitud de posibilidades para hacer de ella algo especial: retocar los ojos rojos, la luz, el contraste, el tamaño… en definitiva lo que en su día con la cámara salio mal puedes corregirlo utilizando Picnik. Una vez que has accedido a Picnik, puedes editar tus fotos de forma sencilla Cuando se carga una foto, Picnik muestra siempre la última, aunque todavía no se haya editado Para editarla, se pulsa en la pestaña "Editar" Página 12 de 35
- 13. Picnik Se pueden ver una serie de botones que se van a utilizar para modificar la imagen. Cada uno de ellos cumple una función diferente "Corregir automáticamente" sirve para que el programa depure imperfecciones de la imagen. Esta opción se activa con un sólo clic A continuación vamos a ver la opción "Rotar" Se puede rotar la imagen y girarla a cualquier posición. Veamos un ejemplo Se pulsa en el botón "Izquierda", para rotar a la izquierda y "Derecha" si se quiere girar en ese sentido Además de "Rotar" la imagen, también se puede "Mover" horizontal o verticalmente Se pulsa en el botón para mover la imagen horizontalmente 180º Página 13 de 35
- 14. Picnik Se observa cómo la imagen se ha movido Para guardar los cambios se pulsa en el botón "Aceptar" Para mostrar esta opción se pulsa en el botón "Recortar" Página 14 de 35
- 15. Picnik Se puede recortar la imagen, arrastrando el cuadro que hay en la foto Para seleccionar un área de recorte definido, se accede al menú desplegable Se elige, por ejemplo, "Proporción de referencia" para que sitúe el cuadro en el centro de la imagen y lo tome como área inicial. A partir de ahí se recorta la foto Página 15 de 35
- 16. Picnik El resto de foto que queda fuera de este área, se eliminará Para guardar los cambios se pulsa en el botón "Aceptar" Para mostrar esta opción se pulsa en el botón "Cambiar tamaño" Página 16 de 35
- 17. Picnik Se puede cambiar el tamaño de la imagen escribiendo las nuevas dimensiones Al cambiar la anchura, si se selecciona la casilla "Mantener proporciones", se conserva la altura en la misma proporción Se ha modificado el tamaño de la foto Después de hacer los cambios se hace clic en "Aceptar" Página 17 de 35
- 18. Picnik Los botones "Exposición", "Colores" y "Enfocar", sirven para cambiar dichos parámetros de la imagen de forma muy sencilla Vamos a ver, por ejemplo, "Enfocar" Ajustando la barra de "Enfoque", se puede hacer la imagen más nítida Se selecciona el botón "Opciones avanzadas" Página 18 de 35
- 19. Picnik El "Radio" configura el ancho del área de la imagen y la "Fuerza" es el contraste que se aplica en ese espacio Se ajusta el "Radio" y la "Fuerza" de la imagen Se pulsa en el botón "Aceptar" Por último, vamos a ver la opción "Ojos rojos" Página 19 de 35
- 20. Picnik Haciendo clic en cada ojo, se corrige el efecto de ojos rojos ¡Enhorabuena! ya sabes cómo editar una foto Página 20 de 35
- 21. Picnik Crear efectos En la pestaña “Crear” tienes la posibilidad de aplicar efectos para mejorar el resultado de tus fotos. Hay muchas opciones que puedes utilizar, como ponerle un marco de diferentes formas y colores, insertar adhesivos, etc... También puedes añadir texto y personalizar tus imágenes, retocar las imperfecciones o incluir adhesivos para hacer tus fotos únicas. Una vez que has accedido a Picnik puedes crear efectos en tus fotos de forma sencilla Para dar a la foto una apariencia nueva, se pulsa en la pestaña "Crear" Página 21 de 35
- 22. Picnik La pestaña "Crear" contiene un menú con diferentes opciones que se utilizarán para personalizar la imagen "Efectos", "Retoques" y "Recinto" sirven para hacer diferentes cambios en las imágenes y tienen un funcionamiento similar En "Efectos" se puede dar un aspecto diferente a la imagen y elegir un color que le favorezca Algunos efectos sólo se pueden utilizar si se tiene una cuenta "premium", en cuyo caso vendrá especificado en la parte derecha Se elige, por ejemplo, "Sepia", ya que se puede utilizar sin tener una cuenta "premium" Página 22 de 35
- 23. Picnik Como hay diferentes tonos de sepia, se escoge uno Para guardar el resultado, se pulsa en el botón "Aplicar" Para corregir y perfeccionar la imagen se accede a "Retoques" Página 23 de 35
- 24. Picnik Se selecciona "Corrección de la mancha", ya que esta opción se puede usar sin tener la cuenta "premium" Esta opción permite quitar las manchas de la foto Se selecciona el tamaño del pincel que rodeará a la mancha La mancha se elimina haciendo clic en la zona Para guardar los cambios se pulsa en el botón "Aplicar" Página 24 de 35
- 25. Picnik Para crear efectos en la foto se pulsa "Recinto" A la izquierda aparecen todos los efectos que se pueden aplicar en la imagen. Utilizando los estilos se modificarán los píxeles para crear una distorsión en la foto Para escribir en la foto se selecciona "Texto" Página 25 de 35
- 26. Picnik Se escoge el tipo de fuente, por ejemplo, "Daniel" Se escribe el texto que se incluirá en la foto Para añadir el texto se pulsa en el botón "Agregar" Se ajusta el tamaño y se coloca en la posición que se quiera Página 26 de 35
- 27. Picnik Se cambia el color de la fuente ¡Enhorabuena! ya sabes cómo crear efectos en una foto Página 27 de 35
- 28. Picnik Guardar una foto Picnik te permitirá guardar tus fotos en tu propio ordenador pudiendo elegir el nombre de la foto y el formato. Además te indicará la relación óptima entre calidad y tamaño para que las almacenes de la forma más adecuada. Otras opciones que permite son: enviar las fotos por email, enviarlas a sitios Web o imprimirlas. Una vez que has accedido puedes guardar tus fotos en Picnik de forma sencilla Para guardar la foto, se pulsa en la pestaña "Guardar" Página 28 de 35
- 29. Picnik En esta pestaña puedes guardar tus fotos en el ordenador, enviarlas a una dirección de correo electrónico o ponerlas en alguna red social como Facebook, Flickr, Picasa, etc. Para guardarla en el ordenador hay que completar los campos Como las dimensiones ya se han cambiado, se dejan así Se puede cambiar el formato. En este caso dejamos JPG, que es el óptimo para la mayoría de las fotos Página 29 de 35
- 30. Picnik Dependiendo de lo que se comprima la foto, tendrá una calidad diferente Cuanta más calidad tenga la imagen, más grande será el tamaño del archivo Además, indica la relación óptima entre calidad y tamaño Se pulsa en el botón "Guardar foto" Página 30 de 35
- 31. Picnik La imagen se guarda en la carpeta "Fotos", con el nombre que se le dio anteriormente Se pulsa en el botón "Guardar" También está la opción de enviar la foto por email Página 31 de 35
- 32. Picnik Para enviar la foto por email se cumplimentan los datos solicitados Se escribe la dirección de correo del destinatario. Se pueden escribir varias direcciones de correo y después de cada una se pulsa intro Por defecto aparece tu dirección de email Está marcada la opción de "Enviarme una copia a mí mismo", pero se puede desmarcar si no quieres una copia Aquí se puede elegir el tamaño de la imagen. Cuanto más grande sea, más ocupará el archivo de la foto No es obligatorio completar todos los campos. Son opcionales "Tu nombre:", "Asunto:" y "Mensaje:". Y una vez finalizado el proceso se pulsa en el botón "Enviar foto por email" También se puede imprimir la foto Página 32 de 35
- 33. Picnik Desde este menú desplegable se elige el tamaño de la foto Por último se pulsa en el botón "Imprimir foto" Además, se puede almacenar en una red social como Flickr Página 33 de 35
- 34. Picnik Se puede conectar Picnik con tu cuenta de Flickr, para almacenar ahí tus fotos También se puede establecer la conexión entre Picnik y estos sitios ¡Enhorabuena! ya sabes cómo guardar una foto Página 34 de 35
- 35. Picnik Otros editores Web Otros sitios Web para editar imágenes son: http://www.scrapblog.com/ http://www.splashup.com/ https://www.photoshop.com/ http://www.sliderocket.com/ http://www.mixbook.com/ http://www.flauntr.com/ http://fotoflexer.com/ Página 35 de 35
