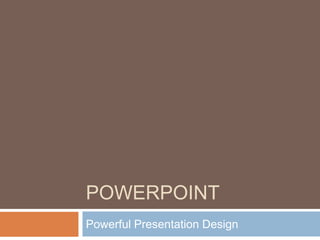
PowerPoint: Powerful Presentation Design
- 2. Today’s Lecture Part 1: Background Info Part 2: Let’s Get Started Benefits of Using the Ribbon to PowerPoint create in Ways to Use Basic PowerPoint PowerPoint presentations File Compression Examples Zipped Folders Design Basics Creating your own PPT 2003 versus PPT WebQuest 2007 The Ribbon
- 3. Benefits of Using PowerPoint Keeps lecture on track More stimulating lectures Multi-media – non-linear presentation Reaches visual and auditory learners Easy accommodations Print notes Adds depth to learning Record lectures Scores Increase Teacher Evaluations Student Grades Clearer expectations Study guide incorporated into lecture More time to add depth or examples to lecture Adapts to traditional, blended, & online courses
- 4. Ways to Use PowerPoint Instructor Use Student Responses Lecture Notes Chapter Summaries Outline Scrapbooks FullNotes ABC Books Record Lectures Multi-Genre Projects Add Multimedia Web Quests Study Guide Class Presentations Web Quests Group Project Literature Ladders Simulations
- 5. Design Basics Organization Audience Design Rehearse & Double-check
- 6. Organization Things to Consider Tips Attention-getting opener Print “handouts” to read presentation as a Brief overview of topic storyboard. Main Content Does the sequence make sense? Organization Are there no more than 5 Chronological slides in a row without visuals? Hierarchy of importance Add examples & Step-by-step procedures anecdotes Brief summary & Use color coding & logos conclusion if applicable to help visually organize information.
- 7. Audience Target the design for the audience Is your vocabulary appropriate for the audience? Make sure to define jargon Are you meeting multiple learning styles? Visual Auditory Kinesthetic/Hands-on
- 8. First Rule of Design
- 9. Design Font Color When mixing two different Choose colors to evoke fonts, make the x-height the desired feeling same. Use red sparingly Arial Garamond Blue = Business Green stimulates Arial Garamond interaction Font should contrast with Hot versus Cool colors background Don’t choose bright colors for on-screen presentation Use no font smaller than 18 backgrounds for on-screen viewing Save one or two colors for Serif fonts are best for print, contrast emphasis but non-serif fonts are best for Avoid color combinations projected materials. some can’t distinguish
- 10. Is this hurting your eyes?
- 11. Alignment Keep all alignment on the page the same. A “centered” alignment should rarely be used. A “justified” alignment should only be used when creating columns. To keep items from “floating” on the page, they should be aligned with other items. Both horizontal and vertical alignment should be considered.
- 12. Alignment When you break the rules, do it for a reason!
- 13. Graphics Purpose of Graphics Basic Guidelines To lighten the 50% of slides should classroom have some type of atmosphere graphic element Scaffolding Explain technical Keep animation low information key & appropriate Give examples SmartArt can create Reinforce written text visual emphasis of Visual organization information cues Aesthetics
- 14. Verbal vs. Visual A malleable finite cylindraceous coil wrought of parallel axes with azimuthal terminates.
- 15. Layout Basics Illustration Sample Leave plenty of white space Navigation button area is separate & visually divided from content area Page background can have meaning Graphics area is equivalent in size to text area. Graphics are similar in palette & dimension Text, buttons, & graphics should align Link illustrations & related text Termite hill in Ghana with color blocks
- 16. Proximity Proximity is the closeness of objects on the page. The law of proximity states that objects near each other tend to be seen as a unit. Proximity helps one find information on the page.
- 17. Balance
- 18. Repetition Repetition, or consistency, means that you should repeat some aspect of the design throughout the entire document. Repetition acts as a visual key that ties your piece together--in other words, it unifies it. Repetition controls the reader's eye and helps you keep their attention on the piece as long as possible. Repeat elements such as a graphic, font style or size.
- 19. Rehearse & Double Check If the presentation is live: Tip: Know your slides & If you are NOT using material cold Do not read from your the same version of slides. powerpoint as the That’s what your audience should do. presentation venue: If possible, practice ahead Click on the office of time in the presentation button venue. Make sure your version Click “Save As” will run on the equipment at that location Click “PowerPoint 97- 2003 Presentation”
- 20. Recommended Reading Want the basics? Learn the basic design C.R.A.P. Contrast Repetition Alignment Proximity
- 21. PowerPoint 2003 versus 2007 Learning to Navigate the Ribbon
- 22. The Ribbon PowerPoint 2007 has a new user interface – The Ribbon Many visual commands arranged into groups Make “most used” commands easier to find Microsoft Office Online has tools to help you learn how to use Office 2007, including PowerPoint. Ribbon Demo Video
- 23. Other Features Customize Quick Access Tool Other Features Bar Customize 2 ways Help Small blue question Click on arrow next mark in top right-hand to quick access bar corner Short-cut keys Click on Office Ctrl + k = insert button; Options; hyperlink Customize Ctrl + [ = reduce font size Options also lists Ctrl + ] = increase font resources with links size to online sites Ctrl + a = select all Find more in “help”
- 24. Let’s Get Started Hands on PowerPoint
- 25. Goal You will familiarize yourself with the ribbon and be able to locate task buttons.
- 26. Home Clipboard Basic Buttons Cut Font Copy Paragraph Paste Drawing Slides Editing New Layout
- 27. Insert Slide Info Procedure First you must insert Go to the “home” tab In the “Slides” section of at least one slide. the ribbon, click on the arrow next to “New Slide.” Choose “Title Slide” Repeat the process, but choose a “content” slide instead of a “Title Slide.” To change the layout later, click on “layout” and reselect the format.
- 28. Design Page Setup Background Page Setup Background Styles Slide Orientation Format Background Themes Hide Background Graphics Theme Colors Fonts Effects
- 29. Design Info Procedure Next, you will need to Go to the “Design” tab choose the design Hold your cursor over the design slides to see what they and color scheme for will look like your slides. Use the arrow button to scroll to the next row of options At first don’t pay Click on your final choice. attention to the colors Next click on the “Colors” – just find the design arrow. that you like Again, hold cursor over color Colors schemes can schemes to see what they be changed. would look like. Click on your final choice. Use the same procedure to select your font.
- 30. Insert Table Text Illustrations Text Box Picture Header & Footer Clip Art Word Art Photo Album Date & Time Shapes Slide Number Smart Art Symbol Chart Object Links Media Clips Hyperlink Movie Action Sound
- 31. Insert Table Info Procedure Tables may be used Go to the “insert” tab frequently if you Clickon the “table” utilize rubrics, Drag curser over although they have squares to highlight other classification the number of cells uses also. you need.
- 32. Insert Illustrations Procedure for Pictures, Clip Info Art, & Shapes Procedures to add Go to the “insert” tab different illustrations are Choose which media all similar. you prefer to use. Pictures, Clip Art, & Select graphic by Shapes are the most clicking or locating file. similar Practice sizing, The differences include: cropping, framing, Click to add or locate in etc. by clicking on the a file graphic and using the Formatting after tools in the specialty insertion tab.
- 33. Insert Smart Art & Charts Info Procedure Smart Art and Go to the “Insert” tab Choose a chart style Charts require Enter numbers you additional input after want to display. being selected. “X” out of spreadsheet when done. Go to the “Insert” tab Choose a SmartArt style Add the proper labels
- 34. Insert Hyperlinks Info Process Hyperlinks are used to Click on the text (or link to other documents, graphic) you want to slides, or the internet. use as your link and If linked to a file on your highlight it. computer, and the Hit CTRL + k (or presentation is moved, “insert” then you must take the links “hyperlink” in ribbon) with you by placing Copy and paste URL them in a file folder with from browser and hit the PowerPoint. enter (or “ok”).
- 35. Insert Text Info Procedure Text can be added To type in a preformatted box, just to preformatted click and type. boxes, or additional To insert a new text text boxes may be box, go to the “insert” inserted. tab. Click on text box. Left click mouse and drag cursor across slide to create box. Begin typing
- 36. Insert Word Art Info Procedure Go to “insert tab” Word Art can be Click on “word art” used to give Then hover over the various “WordArt Styles” emphasis to certain with your cursor to view segments of text. options. Click on the one you want Overuse diminishes to use. Enter text in new text box its emphasis Or, highlight text you want to convert to word art. Click on the “Format” tab. Select style.
- 37. Insert Media Clips Info Procedure Media Clips must Go to “insert” tab remain linked to Click on “movie” or presentation. If the “sound” presentation is moved Select clip much like from the original you did with pictures. computer without all Select “auto” or “on links being in a file & moved together, they click” will not work. Move icon to appropriate location You can also record on the slide. your own video to narrate your slides. Great for online “lectures”
- 38. Animations Preview Animations Auto Custom Transition to This Slide Effects Sounds Timing
- 39. Animation Info Procedure Progressive Click on the disclosure is one “Animations” tab. important reason for Click on “Custom Animation” using animation. Highlight selected text Too much animation Click on “Add Effect” or animation that is Choose “entrance” and too busy can be “appear” distracting. Choose “on click” or after previous to meet needs.
- 40. Format Insert Shapes Arrange Edit Shape Send forward or Shape Styles backwards Align Shape Fill Rotate Shape Outline Group Shape Word Art Styles Size Text Fill Note: Specialty formatting ribbons Text Outline become available based on need. Some functions within them vary. Text Effects Effects Example: If a picture is active, there will be a “crop” button available.
- 41. Compression PowerPoint can create large files rather quickly. To help, compress pictures and zip files. Click on picture Go to “Format” tab Click on “Compress Pictures” in the “Adjust” section of the ribbon Select “options” Check desired options Hit “ok”
- 42. WebQuest How to Create a Non-linear PowerPoint
- 43. Goal In this section we will be learning how to put together a non-linear PowerPoint. The PowerPoint YOU create will be for a course you teach. It will be an outline for a web quest.
- 44. What is a WebQuest? A webquest is an inquiry-oriented activity in which most or all of the information used by students is online. By providing links necessary to complete the quest, the student is able to focus on the material rather than spend time looking for it. The five-part WebQuest (Introduction, Task, Process, Evaluation and Conclusion) promotes critical thinking at the levels of analysis, synthesis and evaluation.
- 45. MY WEBQUEST TITLE A PowerPoint Template
- 46. Introduction The student is the intended audience. Write a short paragraph here to introduce the activity or lesson to the students. If there is a role or scenario involved (e.g., "You are a detective trying to identify the mysterious poet.") then here is where you'll set the stage. If there's no motivational intro like that, use this section to provide a short advance organizer or overview. Remember that the purpose of this section is to both prepare and hook the reader. It is also in this section that you'll communicate the Big Question (Essential Question, Guiding Question) that the whole WebQuest is centered around.
- 47. Task Describe crisply and clearly what the end result of the learners' activities will be. The task could be a: Problem or mystery to be solved; Position to be formulated and defended; Product to be designed; Complexity to be analyzed; Personal insight to be articulated; Summary to be created Persuasive message or journalistic account to be crafted; A creative work, or Anything that requires the learners to process and transform the information they've gathered. If the final product involves using some tool (e.g., HyperStudio, the Web, video), mention it here. Don't list the steps that students will go through to get to the end point. That belongs in the Process section.
- 48. Process To accomplish the task, what steps should the learners go through? Use the numbered list format in your web editor to automatically number the steps in the procedure. Use second person language. Learners will access the on-line resources that you've identified as they go through the Process. You might also provide some guidance on how to organize the information gathered. Flowcharts Summary tables Concept maps Checklist of questions to analyze the information with Things to notice or think about If you have identified or prepared guide documents that cover specific skills needed for this lesson (e.g. how to brainstorm, how to prepare to interview an expert), link them to this section.
- 49. Evaluation Describe to the learners how their performance will be evaluated. Specify whether there will be a common grade for group work vs. individual grades. This is a great place to use a rubric – so, add a table! 1 2 3 4 5
- 50. Conclusion Summarize what students will have accomplished or learned by completing this activity or lesson. Keep them thinking Include rhetorical questions Include additional links to extend their learning
- 51. Teacher Page List what course objectives this meets List resources needed to complete quest An annotated list of links If one is no longer live, you can refresh your memory on the purpose of that link. List any “excellent” or “disaster” comments so you can adjust the lesson.
- 52. Credits List here the sources of any images, music or text that you're using. Provide links back to the original source. Say thanks to anyone who provided resources or help. List any books and other analog media that you used as information sources as well.
- 53. Websites PowerPoint Web Quests Principles of Design Webquest 101 Microsoft Templates Webquest.org PowerPoint to Flash Webquest Template
Notas del editor
- 1. You can use the “print handouts” to storyboard your lecture. You can also go to the “View” tab & click on “slide sorter” to view multiple slides in order. 2. Also, the “notes” feature, also found under “view” is helpful to prepare your lecture notes. 3. By reducing the time students spend taking notes, you can spend more time giving examples or working hands-on with information.
- In addition to multi-media, “Jim Crow Laws” uses red words to indicate key words that refer to “cause and effect.” This is one way to imbed “study tips” in to course content. Perhaps if you want to imbed “clues” from interviewing witnesses or patients;
- Note graphic logos. Much like an online syllabus, visual logos help track where you are in a lecture.
- Overviews provide frameworks for students to organize the information in – very important to big picture learners. Also important to explain relevance – how does this fit into course objectives or how does this tie into previous knowledge and future presentations
- Note: Sometimes “looks” also make it more functionalDistractions decrease functionVisual elements can enhance function
- Click on “View” tab. Then turn on ruler & gridlines. 1st sample – same point size, different x-height. 2nd sample – different point size, similar x-heightNote headers: contrast colors are reversed for emphasis Do you want to evoke boldness, comfort, authority, etc.? Red can connotate financial loss or other negative images
- What’s Wrong? - Green definitely evoked a response, but not a positive one this time. (Get Audience Response)Background too brightGreen/brown (or red/green, blue/black, blue/purple) difficult to distinguish (colorblindness)Text too small & does not contrast
- Notice – even though heading reads “Graphics” visual logo tells us this is still a “Design” topic
- Who can tell me what item is represented by this definition?
- Depending on navigation used & version of powerpoint, this could be N/A Background w/ meaning – “antique” brown parchment for a history presentationOn picture grouping, notice that colors match, framing is almost equal around sides & top
- Also notice, everything is left aligned.
- Which is not balanced?
- Don’t forget to run spelling check. You can edit the features under Office Button, Options, Proofing. Check links each quarter to make sure none are dead.
- There are many differences between 2003 and 2007 - new design templates, wide-screen format, slide library options for more collaboration, etc. But, the biggest difference is that the old tool bar & drop down menus have been replaced with the “ribbon”.
- You can even download a “training” tab for PPT 2007 from Microsoft Office Online
- Also remind them that CTRL + X = cut; + C = copy; +v = paste; + B = bold; + I = italics; + U = underlineMany Mac keys the same only you hit “open apple” instead of CTRL
- You can always add more slides later.
- Create your own themeUse pictures or textures for backgroundsSolid Color backgrounds
- Formatting can be slightly different on each slide – so changing the design later can force you to have to correct formatting challenges. It is much easier to make up your mind now & stick with it. Slide orientation may also be from the “design” tab as well as the page set up. You can create your own design by clickinng on “Background styles”
- “Right-Click” on chart to change style or edit data. You also right-click to add and format data labels.
- When linking to other documents, they need to be in the same folder & zipped together before uploaded. Otherwise, the presentation will not be able to find the link. Analogy: if I give you a map from OU-C to my house, you can follow it from OU-C. But, if you are leaving from OU-Z, the directions would not be correct and you would not be able to find my house. Links work in a similar way.
- If you are not in the “normal” view like you see here, click on the “view” tab, and then on “normal” which is on the far left of your ribbon. You can also insert text by creating a new text box. Go to “insert” then to “text box” and begin typing. You can click and drag the box to the desired location. So, what you should have now… (lead into next two slides)
- Refresh memory of shortcut key. Now, create a text effect.
- Non-linear means we don’t just stay click “next” and move from one slide to the next. Non-linear PowerPoints use outside links to bring in multi-media experiences.
- May want to add a attention-grabbing graphicHave them copy and paste WebQuest template into a new presentation.
- Type in what may be your intro – at least the general guidelines of the scenario you are going to create. Let’s say you give some statistics in your introduction. They may be more clear with a visual. Lets add a chart.
- Practice formatting – change the borders, merge cells, format cells, etc. all under the “special tab” that pops up when you click on the table.
- Last, but not least – instructions for video and audio. Make sure files are in same folder to preserve links. Discuss “play auto” and “play on click” options. Also animation buttons.
- This page can be “hidden” or deleted from the students version.
