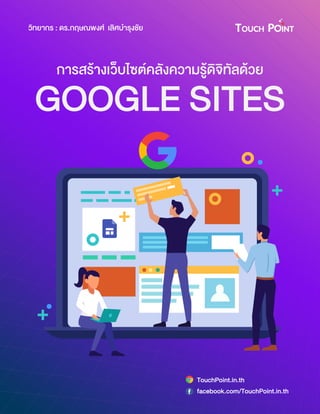Más contenido relacionado
La actualidad más candente (20)
Más de Dr.Kridsanapong Lertbumroongchai (20)
การสร้างเว็บไซต์คลังความรู้ดิจิทัลด้วย Google Sites
- 1. ว�ทยากร : ดร.กฤษณพงศ เลิศบำรุงชัย
TouchPoint.in.th
facebook.com/TouchPoint.in.th
การสรางเว็บไซตคลังความรูดิจิทัลดวย
GOOGLE SITES
- 3. 1
วิทยากร : ดร.กฤษณพงศ์ เลิศบำรุงชัย
สารบัญ
เรื่อง หน้า
รู้จักกับ Google Sites 1
การวางโครงสร้างเว็บไซต์ 2
การลงชื่อเข้าใช้ Google 2
ส่วนประกอบของ Google Sites 3
การสร้างเว็บไซต์ใหม่ 4
การจัดการหน้าเว็บ 6
การจัดการส่วนหัวของเว็บไซต์ 17
การเพิ่มแบบอักษร 22
การแทรกวัตถุในหน้าเว็บ 24
การลบวัตถุ 61
การเพิ่มส่วนท้ายของเว็บไซต์ 62
การจัดการส่วน 63
การจัดการธีมของเว็บ 65
การทดสอบการแสดงผล 66
การแชร์กับผู้อื่น 67
การตั้งค่าเว็บไซต์ 68
การจัดการเวอร์ชั่น 72
การทำซ้ำเว็บไซต์ 74
การเผยแพร่เว็บไซต์ 75
- 5. 1
วิทยากร : ดร.กฤษณพงศ์ เลิศบำรุงชัย
รู้จักกับ Google Sites
Google Sites เป็นแอพพลิเคชั่นบนเทคโนโลยีคลาวด์ของกูเกิ้ล ใช้สำหรับสร้างเว็บไซต์ได้ง่ายและฟรี
ผ่านเบราว์เซอร์ โดยไม่จำเป็นต้องรู้ภาษาเขียนเว็บ สามารถนำสื่อต่างๆ มาจัดวางให้สวยงาม เช่น เอกสาร
รูปภาพ วิดีโอ แผนที่ และอื่นๆ ที่รองรับการค้นหาจากเว็บไซต์ Google ผู้ใช้เพียงมีบัญชีกูเกิ้ลก็สามารถลงชื่อ
เข้าใช้งานได้ทันที
- 6. 2 การสร้างเว็บไซต์คลังความรู้ดิจิทัลด้วย Google Sites
การวางโครงสร้างเว็บไซต์
การสร้างเว็บไซต์จำเป็นต้องวางโครงสร้างเว็บไซต์ ผู้ใช้จะต้องวางแผนลำดับการทำงานและการ
เชื่อมโยงกันในแต่ละหน้าของเว็บไซต์ โดยแบ่งเนื้อหาออกเป็นหมวดหมู่ เพื่อให้มีทิศทางในการทำงาน การ
จัดเตรียมเนื้อหาที่ง่ายต่อการเข้าถึงหน้าต่างๆ ในเว็บไซต์
การลงชื่อเข้าใช้ Google
การใช้งาน Google Sites ผู้ใช้จำเป็นต้องลงชื่อเข้าใช้ด้วยบัญชี Google สามารถทำได้โดยมีขั้นตอน
ดังนี้
1. ไปที่เว็บไซต์ google.com
2. คลิกลงชื่อเข้าสู่ระบบ
- 7. 3
วิทยากร : ดร.กฤษณพงศ์ เลิศบำรุงชัย
3. กรอกอีเมล์
4. คลิกถัดไป
5. กรอกรหัสผ่าน
6. คลิกถัดไป
ส่วนประกอบของ Google Sites
หน้าแรกของไซต์ ใช้กลับหน้าหลักของ Google Sites
ชื่อเอกสารของไซต์ ใช้กำหนดชื่อไฟล์เว็บไซต์
แถบคำสั่ง ใช้ควบคุมการทำงานของเว็บไซต์
เผยแพร่ ใช้เผยแพร่เว็บไซต์
พื้นที่การทำงาน ใช้จัดวางองค์ประกอบของเว็บไซต์
กลุ่มพาเนล ใช้แทรกวัตถุ หน้าเว็บ และเลือกธีม
- 8. 4 การสร้างเว็บไซต์คลังความรู้ดิจิทัลด้วย Google Sites
การสร้างเว็บไซต์ใหม่
การสร้างผ่านเว็บ Google Sites
ผู้ใช้สามารถเริ่มสร้างเว็บไซต์จากหน้าเว็บ Google Sites ได้ทันที ไฟล์เว็บไซต์จะถูกสร้างขึ้นใน
Google Drive โดยอัตโนมัติ ไม่สามารถเลือกโฟลเดอร์เพื่อจัดเก็บไฟล์เว็บไซต์ได้ แต่สามารถย้ายไฟล์ได้ใน
ภายหลัง สามารถทำได้โดยมีขั้นตอนดังนี้
1. ไปที่ sites.google.com
2. คลิกว่าง
- 9. 5
วิทยากร : ดร.กฤษณพงศ์ เลิศบำรุงชัย
3. จะปรากฏเว็บไซต์ใหม่
การสร้างผ่าน Google Drive
ผู้ใช้สามารถเริ่มต้นจากการเข้าไปที่ Google Drive ก่อน แล้วสร้างโฟลเดอร์เพื่อเป็นพื้นที่สำหรับ
จัดเก็บไฟล์อย่างเป็นระเบียบ สามารถทำได้โดยมีขั้นตอนดังนี้
1. ไปที่จุด 9 จุด > ไดรฟ์
2. เลือกโฟลเดอร์ที่จัดเก็บเว็บไซต์
3. คลิกใหม่ > เพิ่มเติม > Google Sites
- 11. 7
วิทยากร : ดร.กฤษณพงศ์ เลิศบำรุงชัย
3. คลิกหน้าเว็บใหม่
4. กรอกชื่อหน้าเว็บ
5. คลิกเสร็จสิ้น
6. จะปรากฏหน้าเว็บที่สร้างขึ้น
7. สร้างหน้าเว็บใหม่โดยทำซ้ำขั้นตอนที่ 1-5
- 12. 8 การสร้างเว็บไซต์คลังความรู้ดิจิทัลด้วย Google Sites
การสร้างหน้าเว็บย่อย
1. ไปที่พาเนลหน้าเว็บ
2. คลิกที่จุด 3 จุด ในหน้าที่ต้องการสร้างหน้าเว็บย่อย > เพิ่มหน้าย่อย
3. กำหนดชื่อหน้าเว็บ
4. คลิกเสร็จสิ้น
5. จะปรากฏหน้าเว็บย่อยที่สร้างขึ้น
- 13. 9
วิทยากร : ดร.กฤษณพงศ์ เลิศบำรุงชัย
การสร้างหน้าเว็บจากลิงก์
1. ไปที่พาเนลหน้าเว็บ
2. นำเมาส์ไปชี้ที่ใหม่
3. คลิกลิงก์ใหม่
4. กำหนดชื่อลิงก์
5. กำหนดลิงก์
6. เลือกเปิดในแท็บใหม่
7. คลิกเสร็จสิ้น
- 15. 11
วิทยากร : ดร.กฤษณพงศ์ เลิศบำรุงชัย
การกำหนดให้หน้าเว็บเป็นหน้าแรก
หากผู้ใช้ต้องการกำหนดให้หน้าเว็บที่ต้องการให้เป็นหน้าแรกของเว็บไซต์ สามารถทำได้โดยมีขั้นตอน
ดังนี้
1. ไปที่พาเนลหน้าเว็บ
2. คลิกที่จุด 3 จุด ที่หน้าที่ต้องการ > ทำให้เป็นหน้าแรก
3. หน้าที่เลือกไว้จะปรากฏเป็นหน้าแรก
- 17. 13
วิทยากร : ดร.กฤษณพงศ์ เลิศบำรุงชัย
5. จะปรากฏหน้าเว็บใหม่ที่เหมือนกับหน้าเว็บที่ทำซ้ำ
การกำหนดคุณสมบัติของหน้าเว็บ
หากผู้ใช้สร้างหน้าเว็บมาแล้ว ต้องการที่จะเปลี่ยนชื่อหน้าเว็บและกำหนดเส้นทาง URL จะต้องเข้าไป
กำหนดคุณสมบัติของหน้าเว็บ สามารถทำได้โดยมีขั้นตอนดังนี้
1. ไปที่พาเนลหน้าเว็บ
2. คลิกที่จุด 3 จุด ที่หน้าที่ต้องการ > คุณสมบัติ
3. คลิกขั้นสูง
4. กำหนดเส้นทางที่กำหนดเองเป็นภาษาอังกฤษ
- 18. 14 การสร้างเว็บไซต์คลังความรู้ดิจิทัลด้วย Google Sites
5. คลิกเสร็จสิ้น
การซ่อนจากการนำทาง
หากผู้ใช้ต้องการสร้างหน้าเว็บแต่ไม่ต้องการให้หน้าเว็บปราฏในส่วนของเมนูนำทาง สามารถทำได้
โดยมีขั้นตอนดังนี้
1. ไปที่พาเนลหน้าเว็บ
2. คลิกที่จุด 3 จุด ที่หน้าที่ต้องการ > ซ่อนจากการนำทาง
- 19. 15
วิทยากร : ดร.กฤษณพงศ์ เลิศบำรุงชัย
3. จะปรากฏสัญลักษณ์ ในส่วนของรายการหน้าเว็บ และเมนูหน้าเว็บที่เลือกจะถูกซ่อน
การยกเลิกการซ่อนจากการนำทาง
หากผู้ใช้ต้องการนำหน้าเว็บที่ซ่อนไว้ให้กลับมาแสดงในส่วนของเมนูเหมือนเดิม สามารถทำได้โดยมี
ขั้นตอนดังนี้
1. ไปที่พาเนลหน้าเว็บ
2. คลิกที่จุด 3 จุด ที่หน้าที่ต้องการ > แสดงในการนำทาง
- 21. 17
วิทยากร : ดร.กฤษณพงศ์ เลิศบำรุงชัย
การจัดการส่วนหัวของเว็บไซต์
ส่วนหัวเป็นส่วนที่ใช้แสดงชื่อหน้าเว็บทุกหน้า ผู้ใช้สามารถปรับเปลี่ยนแก้ไขรูปภาพและการแสดง
ข้อความ โดยเริ่มจากการนำเมาส์ไปชี้ในบริเวณส่วนหัวแล้วปรับเปลี่ยนแก้ไขได้ตามต้องการ
การเลือกรูปภาพส่วนหัว
การเลือกรูปภาพจาก Google Sites
1. คลิกเปลี่ยนรูปภาพ > เลือกรูปภาพ
2. เลือกรูปภาพที่ต้องการ
3. คลิกเลือก
- 23. 19
วิทยากร : ดร.กฤษณพงศ์ เลิศบำรุงชัย
4. รูปภาพที่เลือกจะปรากฏที่ส่วนหัว
การจัดการประเภทส่วนหัว
1. คลิกประเภทส่วนหัว
2. เลือกประเภทส่วนหัวที่ต้องการ
- 24. 20 การสร้างเว็บไซต์คลังความรู้ดิจิทัลด้วย Google Sites
3. ส่วนหัวจะเปลี่ยนเป็นประเภทที่เลือก
การจัดการข้อความส่วนหัว
ผู้ใช้สามารถปรับเปลี่ยนแก้ไขข้อความและการจัดรูปแบบตัวอักษรในส่วนหัวได้ โดยการเลือก
ข้อความแล้วแก้ไขหรือจัดรูปแบบได้ตามต้องการ เช่น สไตล์ ฟอนต์ ขนาดตัวอักษร ตัวหนา ตัวเอียง ตัวขีดเส้นใต้
การเติมสีข้อความ การแทรกลิงก์ที่ข้อความ การจัดข้อความ และการลบข้อความ เป็นต้น
- 25. 21
วิทยากร : ดร.กฤษณพงศ์ เลิศบำรุงชัย
การลบข้อความส่วนหัว
หากผู้ใช้สร้างรูปภาพกราฟิกสำหรับส่วนหัวด้วยโปรแกรมทำกราฟิก อาจไม่ต้องการให้มีข้อความที่
ส่วนหัว สามารถทำได้โดยมีขั้นตอนดังนี้
1. คลิกที่กล่องข้อความ
2. คลิกนำออก
3. ข้อความจะถูกลบ
- 26. 22 การสร้างเว็บไซต์คลังความรู้ดิจิทัลด้วย Google Sites
การเพิ่มแบบอักษร
หากผู้ใช้ต้องการเลือกแบบอักษรที่นอกเหนือจากฟอนต์พื้นฐานที่ Google Sites จัดเตรียมไว้
สามารถทำได้โดยมีขั้นตอนดังนี้
1. ไปที่ fonts.google.com แล้วจำชื่อฟอนต์ที่ต้องการ
2. คลิกเลือกข้อความ
3. คลิกแบบอักษรเพิ่มเติม
- 29. 25
วิทยากร : ดร.กฤษณพงศ์ เลิศบำรุงชัย
การแทรกรูปภาพ
การแทรกรูปภาพ
1. ไปที่พาเนลแทรก
2. คลิกรูปภาพ > อัปโหลด
3. เลือกรูปภาพที่ต้องการ
4. คลิก Open
- 31. 27
วิทยากร : ดร.กฤษณพงศ์ เลิศบำรุงชัย
3. เลื่อนแถบเพื่อเลือกพื้นที่การครอบตัด แล้วคลิกแก้ไขเสร็จแล้ว
4. รูปภาพจะถูกครอบตัด
การยกเลิกการครอบตัด
1. คลิกที่รูปภาพ
2. คลิกยกเลิกการครอบตัด
3. รูปภาพจะแสดงผลทั้งภาพ
- 33. 29
วิทยากร : ดร.กฤษณพงศ์ เลิศบำรุงชัย
การแทนที่รูปภาพ
1. คลิกที่รูปภาพ
2. คลิกจุด 3 จุด > แทนที่รูปภาพ > อัปโหลด
3. เลือกรูปภาพที่ต้องการ
4. คลิก Open
5. รูปภาพใหม่จะแทนที่รูปภาพเดิม
- 34. 30 การสร้างเว็บไซต์คลังความรู้ดิจิทัลด้วย Google Sites
การฝัง
หากผู้ใช้ต้องการนำสื่อจากแหล่งอื่น เช่น Slideshare, ISSUU, Anyflip, Facebook Page และอื่นๆ
มาฝังไว้ในหน้าเว็บ สามารถทำได้โดยมีขั้นตอนดังนี้
1. ไปที่พาเนลแทรก
2. คลิกฝัง
3. คัดลอกโค้ดที่ต้องการฝัง
- 35. 31
วิทยากร : ดร.กฤษณพงศ์ เลิศบำรุงชัย
4. วางโค้ดที่คัดลอก
5. คลิกถัดไป
6. คลิกแทรก
7. กำหนดขนาดและตำแหน่งของวัตถุที่ฝัง
- 36. 32 การสร้างเว็บไซต์คลังความรู้ดิจิทัลด้วย Google Sites
การแทรกไฟล์จาก Google Drive
หากผู้ใช้มีการอัพโหลดไฟล์หรือโฟลเดอร์
ไว้ใน Google Drive สำหรับดูหรือดาวน์โหลด
สามารถทำได้โดยมีขั้นตอนดังนี้
1. ไปที่พาเนลแทรก
2. คลิกไดรฟ์
3. เลือกไฟล์ที่ต้องการ
4. คลิกแทรก
5. กำหนดขนาดและตำแหน่งการแสดงผลไฟล์
- 37. 33
วิทยากร : ดร.กฤษณพงศ์ เลิศบำรุงชัย
การแทรกเลย์เอาท์
เลย์เอาท์จะช่วยให้ผู้ใช้จัดองค์ประกอบของหน้าเว็บให้สวยงามตามหลักการออกแบบได้อย่างรวดเร็ว
มีหลายรูปแบบให้เลือก สามารถทำได้โดยมีขั้นตอนดังนี้
1. ไปที่พาเนลแทรก
2. ไปที่เลย์เอาท์ > คลิกเลือกเลย์เอาท์ที่ต้องการ
3. จะปรากฏเลย์เอาท์ในหน้าเว็บ
- 38. 34 การสร้างเว็บไซต์คลังความรู้ดิจิทัลด้วย Google Sites
4. ให้คลิกเพิ่ม แล้วเลือกสิ่งที่ต้องการแทรก
5. พิมพ์ข้อความและจัดให้เรียบร้อย
การแทรกข้อความแบบยุบได้
ข้อความแบบยุบได้เป็นการสร้างหัวข้อสำหรับข้อความ แล้วสามารถคลี่เพื่อแสดงรายละเอียดเพิ่มเติม
สามารถทำได้โดยมีขั้นตอนดังนี้
- 39. 35
วิทยากร : ดร.กฤษณพงศ์ เลิศบำรุงชัย
1. ไปที่พาเนลแทรก
2. คลิกข้อความแบบยุบได้
3. กำหนดขนาดและตำแหน่ง แล้วพิมพ์ข้อความที่ต้องการและจัดรูปแบบข้อความ
การแทรกสารบัญ
การแทรกสารบัญ
สารบัญเป็นเมนูลัดในหน้าเว็บใดหน้าเว็บหนึ่ง ในหน้าเว็บนั้นจะต้องมีการใช้สไตล์ข้อความในรูปแบบ
ส่วนหัวก่อน จึงจะใช้สารบัญได้ สามารถทำได้โดยมีขั้นตอนดังนี้
1. ไปที่พาเนลแทรก
2. คลิกสารบัญ
3. กำหนดขนาดและตำแหน่งของสารบัญ
- 40. 36 การสร้างเว็บไซต์คลังความรู้ดิจิทัลด้วย Google Sites
การซ่อนรายการสารบัญ
หากในหน้าเว็บมีข้อความที่ใช้รูปแบบส่วนหัวจำนวนมาก แต่ไม่ต้องการแสดงรายการในส่วนของ
สารบัญ สามารถทำได้โดยการนำเมาส์ไปชี้ข้อความสารบัญที่ต้องการซ่อน แล้วคลิก เพื่อซ่อน จะปรากฏ
สัญลักษณ์
การยกเลิกซ่อนรายการสารบัญ
เมื่อซ่อนรายการสารบัญแล้ว ในหน้าแก้ไขจะแสดงเป็นข้อความสีเทาพร้อมสัญลักษณ์ ซึ่งจะไม่
แสดงผลจริง หากต้องการยกเลิกการซ่อน สามารถทำได้โดยการนำเมาส์ไปชี้ข้อความสารบัญที่ต้องการแสดง
แล้วคลิก รายการสารบัญจะกลับมาแสดงผล
- 41. 37
วิทยากร : ดร.กฤษณพงศ์ เลิศบำรุงชัย
การแทรกภาพหมุน
การแทรกภาพหมุน
ภาพหมุนเป็นการแสดงผลภาพหลายภาพโดยการเลื่อนไปทางซ้ายหรือขวา เหมาะกับการทำภาพ
แบนเนอร์หรือสไลด์โชว์ สามารถทำได้โดยมีขั้นตอนดังนี้
1. ไปที่พาเนลแทรก
2. คลิกภาพหมุน
3. คลิกเพิ่ม > อัปโหลดรูปภาพ
4. เลือกรูปภาพที่ต้องการ
5. คลิก Open
- 42. 38 การสร้างเว็บไซต์คลังความรู้ดิจิทัลด้วย Google Sites
6. คลิกแทรก
7. กำหนดขนาดและตำแหน่งของภาพหมุน
การแก้ไขภาพหมุน
หากผู้ใช้ต้องการกำหนดค่าเพิ่มเติมให้กับภาพหมุน ได้แก่ การแสดงจุด แสดงคำบรรยายภาพ เล่น
อัตโนมัติ และปรับความเร็วของการเปลี่ยนสไลด์ สามารถทำได้โดยมีขั้นตอนดังนี้
1. คลิกที่ภาพหมุน แล้วคลิกการตั้งค่า
- 43. 39
วิทยากร : ดร.กฤษณพงศ์ เลิศบำรุงชัย
2. คลิกการตั้งค่า
3. กำหนดค่าตามต้องการ
4. คลิกอัปเดต
การเพิ่มข้อความอธิบายภาพ
ข้อความอธิบายภาพใช้สำหรับให้โปรแกรมอ่านหน้าจอ อ่านข้อความแสดงแทนสำหรับผู้ที่อาจมี
ปัญหาด้านการมองเห็น โดยข้อความจะไม่ปรากฏในหน้าเว็บ สามารถทำได้โดยมีขั้นตอนดังนี้
- 45. 41
วิทยากร : ดร.กฤษณพงศ์ เลิศบำรุงชัย
5. คลิกอัปเดต
การเพิ่มคำบรรยาย
คำบรรยายเป็นการแสดงข้อความใต้ภาพหมุน และจะปรากฏเมื่อภาพที่มีคำบรรยายเท่านั้น สามารถ
ทำได้โดยมีขั้นตอนดังนี้
1. คลิกที่ภาพหมุน แล้วคลิกการตั้งค่า
- 47. 43
วิทยากร : ดร.กฤษณพงศ์ เลิศบำรุงชัย
การลบรูปภาพในภาพหมุน
1. คลิกที่ภาพหมุน แล้วคลิกการตั้งค่า
2. นำเมาส์ไปชี้ที่ภาพที่ต้องการลบ แล้วคลิกนำรูปภาพออก
3. คลิกอัปเดต
- 49. 45
วิทยากร : ดร.กฤษณพงศ์ เลิศบำรุงชัย
6. กำหนดขนาดและตำแหน่งของปุ่ม
การปรับเปลี่ยนรูปแบบปุ่ม
การปรับเปลี่ยนรูปแบบปุ่มสามารถทำได้โดยการคลิกที่ปุ่ม แล้วกำหนดรูปแบบปุ่มได้ตามต้องการ ซึง่
มี 3 รูปแบบ ได้แก่ เติมพื้น เติมขอบ และข้อความ
การแก้ไขปุ่ม
1. คลิกปุ่มที่ต้องการแก้ไข
2. คลิกแก้ไข
- 50. 46 การสร้างเว็บไซต์คลังความรู้ดิจิทัลด้วย Google Sites
3. แก้ไขรายละเอียดตามต้องการ
4. คลิกอัปเดต
5. ปุ่มจะถูกแก้ไข
การแทรกตัวแบ่ง
ตัวแบ่งเป็นเส้นบางๆ ใช้สำหรับแบ่งระหว่างส่วนแต่ละส่วนให้เห็นได้อย่างชัดเจน สามารถทำได้โดยมี
ขั้นตอนดังนี้
1. ไปที่พาเนลแทรก
2. คลิกตัวแบ่ง
3. กำหนดตำแหน่งของตัวแบ่ง
- 51. 47
วิทยากร : ดร.กฤษณพงศ์ เลิศบำรุงชัย
การแทรกตัวยึดตำแหน่ง
ตัวยึดตำแหน่งเป็นการวางบล็อกสำหรับจัดวางองค์ประกอบในตำแหน่งต่างๆ ในหน้าเว็บ โดยยังไม่มี
การใส่เนื้อหาจริง สามารถทำได้โดยมีขั้นตอนดังนี้
1. ไปที่พาเนลแทรก
2. คลิกตัวยึดตำแหน่ง
3. กำหนดขนาดและตำแหน่งของตัวยึดตำแหน่ง
4. คลิกเพิ่ม แล้วแทรกวัตถุตามต้องการ
- 53. 49
วิทยากร : ดร.กฤษณพงศ์ เลิศบำรุงชัย
5. กำหนดขนาดและตำแหน่งของ YouTube
การแทรกปฎิทิน
การแทรกปฎิทิน
ปฏิทินเป็นสิ่งที่ใช้แสดงกำหนดการต่างๆ ในแต่ละวัน ผู้ใช้จะต้องเพิ่มข้อมูลกำหนดการใน Google
Calendar ก่อน แล้วนำข้อมูลปฏิทินมาแสดงในหน้าเว็บ สามารถทำได้โดยมีขั้นตอนดังนี้
1. ไปที่พาเนลแทรก
2. คลิกปฏิทิน
- 55. 51
วิทยากร : ดร.กฤษณพงศ์ เลิศบำรุงชัย
การแก้ไขการแสดงผลปฏิทิน
1. คลิกที่ปฏิทิน
2. คลิกการตั้งค่า
3. กำหนดค่าปฏิทินตามต้องการ
4. คลิกเสร็จสิ้น
- 57. 53
วิทยากร : ดร.กฤษณพงศ์ เลิศบำรุงชัย
3. ค้นหาตำแหน่งที่ต้องการ
4. คลิกเลือก
5. กำหนดขนาดและตำแหน่งแผนที่
การแทรกเอกสาร
ผู้ใช้จำเป็นต้องสร้างไฟล์เอกสารเก็บไว้ใน Google Drive ก่อน หากต้องการนำไฟล์เอกสารมา
แสดงผลในหน้าเว็บ สามารถทำได้โดยมีขั้นตอนดังนี้
- 59. 55
วิทยากร : ดร.กฤษณพงศ์ เลิศบำรุงชัย
5. กำหนดขนาดและตำแหน่งของเอกสาร
การแทรกสไลด์
ผู้ใช้จำเป็นต้องสร้างไฟล์สไลด์เก็บไว้ใน Google Drive ก่อน หากต้องการนำไฟล์สไลด์มาแสดงผลใน
หน้าเว็บ สามารถทำได้โดยมีขั้นตอนดังนี้
1. ไปที่พาเนลแทรก
2. คลิกสไลด์
- 61. 57
วิทยากร : ดร.กฤษณพงศ์ เลิศบำรุงชัย
การแทรกชีต
ผู้ใช้จำเป็นต้องสร้างไฟล์ชีตเก็บไว้ใน Google Drive ก่อน หากต้องการนำไฟล์ชีตมาแสดงผลในหน้าเว็บ
สามารถทำได้โดยมีขั้นตอนดังนี้
1. ไปที่พาเนลแทรก
2. คลิกชีต
3. คลิกเลือกชีตที่ต้องการ
4. คลิกแทรก
- 62. 58 การสร้างเว็บไซต์คลังความรู้ดิจิทัลด้วย Google Sites
5. กำหนดขนาดและตำแหน่งชีต
การแทรกฟอร์ม
ผู้ใช้จำเป็นต้องสร้างฟอร์มเก็บไว้ใน Google Drive ก่อน หากต้องการนำฟอร์มมาแสดงผลในหน้าเว็บ
สามารถทำได้โดยมีขั้นตอนดังนี้
1. ไปที่พาเนลแทรก
2. คลิกฟอร์ม
- 63. 59
วิทยากร : ดร.กฤษณพงศ์ เลิศบำรุงชัย
3. คลิกเลือกฟอร์มที่ต้องการ
4. คลิกแทรก
5. กำหนดขนาดและตำแหน่งฟอร์ม
การแทรกแผนภูมิ
ผู้ใช้จำเป็นต้องสร้างไฟล์ชีตที่มีแผนภูมิเก็บไว้ใน Google Drive ก่อน หากต้องการนำแผนภูมิจากชีต
มาแสดงผลในหน้าเว็บ สามารถทำได้โดยมีขั้นตอนดังนี้
- 65. 61
วิทยากร : ดร.กฤษณพงศ์ เลิศบำรุงชัย
5. เลือกแผนภูมิที่ต้องการ
6. คลิกเพิ่ม
7. กำหนดขนาดและตำแหน่งแผนภูมิ
การลบวัตถุ
1. คลิกที่วัตถุที่ต้องการลบ
2. คลิกนำออก
- 66. 62 การสร้างเว็บไซต์คลังความรู้ดิจิทัลด้วย Google Sites
การเพิ่มส่วนท้ายของเว็บไซต์
ส่วนท้ายของเว็บไซต์จะแสดงผลอยู่ด้านล่างสุดในหน้าเว็บทุกหน้า ผู้ใช้สามารถแทรกวัตถุและจัดวาง
องค์ประกอบได้เหมือนส่วนอื่นๆ สามารถทำได้โดยมีขั้นตอนดังนี้
1. นำเมาส์ไปชี้ที่ด้านล่างของเว็บไซต์ แล้วคลิกเพิ่มส่วนท้าย
2. แทรกวัตถุและจัดองค์ประกอบ
- 67. 63
วิทยากร : ดร.กฤษณพงศ์ เลิศบำรุงชัย
การจัดการส่วน
การกำหนดพื้นหลังส่วน
1. นำเมาส์ไปชี้ที่ส่วน
2. คลิกพื้นหลังของส่วน แล้วเลือกรูปแบบการเน้นที่ต้องการ
การทำสำเนาส่วน
หากผู้ใช้ต้องการคัดลอกแล้ววางส่วนแล้วนำไปแก้ไขใส่เนื้อหาอื่น การทำนำเนาส่วนสามารถทำได้โดย
มีขั้นตอนดังนี้
1. นำเมาส์ไปชี้ที่ส่วน
2. คลิกทำสำเนาส่วน
- 68. 64 การสร้างเว็บไซต์คลังความรู้ดิจิทัลด้วย Google Sites
3. แทรกเนื้อหาใหม่ตามต้องการ
การจัดลำดับส่วน
ผู้ใช้สามารถจัดลำดับส่วนได้โดยการนำเมาส์ไปชี้ที่สัญลักษณ์ ที่ส่วนที่ต้องการจัดลำดับ เคอร์เซอร์
เมาส์จะแสดงสัญลักษณ์ ให้คลิกเมาส์ค้างไว้แล้วลากขึ้นหรือลงเพื่อจัดลำดับส่วนตามต้องการ
- 69. 65
วิทยากร : ดร.กฤษณพงศ์ เลิศบำรุงชัย
การลบส่วนที่ไม่ต้องการ
ผู้ใช้สามารถลบส่วนที่ไม่ต้องการออกจากหน้าเว็บได้ เนื้อหาที่จัดวางไว้ในส่วนนั้นทั้งหมดจะถูกลบ
ออกไปด้วย การลบส่วนสามารถทำได้โดยนำเมาส์ไปชี้ที่ส่วนที่ต้องการลบ แล้วคลิกลบส่วน
การจัดการธีมของเว็บ
ธีมเป็นรูปแบบการแสดงผลของเว็บไซต์ ผู้ใช้สามารถกำหนดรูปแบบการแสดงผลของเว็บไซต์จากธีม
และปรับแต่งสีสันเพิ่มเติมได้ สามารถทำได้โดยมีขั้นตอนดังนี้
1. ไปที่พาเนลธีม
2. คลิกเลือกธีมและสีที่ต้องการ
- 70. 66 การสร้างเว็บไซต์คลังความรู้ดิจิทัลด้วย Google Sites
การทดสอบการแสดงผล
การทดสอบการแสดงผลจะถูกทำควบคู่กันระหว่างการทำเว็บไซต์ เพื่อจำลองการแสดงผลจริงใน
อุปกรณ์ต่างๆ ได้แก่ สมาร์ทโฟน แท็บเล็ต และสมาร์ทโฟน สามารถทำได้โดยมีขั้นตอนดังนี้
1. คลิกแสดงตัวอย่าง
2. เลือกรูปแบบการแสดงผล
3. คลิกออกจากการดูตัวอย่าง
- 71. 67
วิทยากร : ดร.กฤษณพงศ์ เลิศบำรุงชัย
การแชร์กับผู้อื่น
ระหว่างการทำเว็บไซต์ผู้ใช้สามารถแชร์ให้ผู้อื่นมาร่วมแก้ไขเว็บไซต์ได้แบบเรียลไทม์ สามารถทำได้
โดยมีขั้นตอนดังนี้
1. คลิกแชร์กับผู้อื่น
2. ระบุอีเมล์ที่ต้องการ
3. กำหนดข้อความ
4. คลิกส่ง
5. ระบบจะส่งอีเมล์ไปยังอีเมล์ที่ระบุไว้ ให้คลิกเปิด
- 72. 68 การสร้างเว็บไซต์คลังความรู้ดิจิทัลด้วย Google Sites
6. ปรับเปลี่ยนแก้ไขได้ตามต้องการ
การตั้งค่าเว็บไซต์
ผู้ใช้สามารถตั้งค่าเว็บไซต์ก่อนการเผยแพร่ได้ ในส่วนของการใช้งานฟรีจะสามารถตั้งค่าได้บ่างคำสั่ง
ได้แก่ การตั้งค่าการนำทาง การตั้งค่ารูปภาพแบรนด์ และการตั้งค่าแบนเนอร์ประกาศ สามารถทำได้โดยมี
ขั้นตอนดังนี้
การตั้งค่าการนำทาง
การนำทางเป็นแถบเมนูที่อยู่ด้านบนสุดของเว็บไซต์ ผู้ใช้สามารถปรับเปลี่ยนแก้ไขรูปแบบการนำทาง
ได้โดยมีขั้นตอนดังนี้
1. คลิกการตั้งค่า
2. ไปที่การนำทาง
3. กำหนดโหมดและสีตามต้องการ
4. คลิกปิด
- 73. 69
วิทยากร : ดร.กฤษณพงศ์ เลิศบำรุงชัย
การตั้งค่ารูปภาพแบรนด์
การเพิ่มโลโก้
โลโก้เป็นรูปภาพที่แสดงอยู่ในส่วนของเมนูนำทาง โดยจะอยู่ที่ด้านบนซ้ายมือในทุกหน้าเว็บ ผู้รับชม
เว็บไซต์สามารถคลิกที่รูปภาพโลโก้เพื่อกลับหน้าแรกได้ การเพิ่มรูปภาพโลโก้สามารถทำได้โดยมีขั้นตอนดังนี้
1. คลิกการตั้งค่า
2. ไปที่รูปภาพแบรนด์
3. ไปที่โลโก้แล้วคลิกอัปโหลด
4. เลือกรูปภาพที่ต้องการ
5. คลิก Open
6. คลิกปิด
- 74. 70 การสร้างเว็บไซต์คลังความรู้ดิจิทัลด้วย Google Sites
7. ลบชื่อเว็บไซต์
การเพิ่มไอคอน Fav
ไอคอน Fav เป็นรูปภาพขนาดเล็กที่แสดงอยู่บนแท็บของเบราว์เซอร์ ผู้ใช้สามารถเพิ่มไอคอน Fav ได้
โดยมีขั้นตอนดังนี้
1. คลิกการตั้งค่า
2. ไปที่รูปภาพแบรนด์
3. ไปที่ไอคอน Fav แล้วคลิกอัปโหลด
4. เลือกรูปภาพที่ต้องการ
5. คลิก Open
6. คลิกปิด
- 75. 71
วิทยากร : ดร.กฤษณพงศ์ เลิศบำรุงชัย
การตั้งค่าแบนเนอร์ประกาศ
แบนเนอร์ประกาศเป็นแถบที่แสดงอยู่เหนือเมนูนำทาง ใช้สำหรับแจ้งข่าวสารสำคัญ สามารถ
กำหนดให้แสดงเฉพาะหน้าแรกหรือทุกหน้าเว็บก็ได้ การตั้งค่าแบนเนอร์ประกาศสามารถทำได้โดยมีขั้นตอน
ดังนี้
1. คลิกการตั้งค่า
2. ไปที่แบนเนอร์ประกาศ
3. กำหนดค่าต่างๆ ตามต้องการ
▪ แสดงแบนเนอร์ : กำหนดให้แสดงแบนเนอร์
▪ สีของแบนเนอร์ : กำหนดสีตามต้องการ
▪ ประกาศ : กำหนดข้อความประกาศ ป้ายกำกับของปุ่ม และลิงก์
▪ เปิดในแท็บใหม่ : กำหนดให้เปิดในแท็บใหม่
▪ ระดับการมองเห็น : กำหนดการแสดงผลของแบนเนอร์ประกาศ
4. คลิกปิด
- 76. 72 การสร้างเว็บไซต์คลังความรู้ดิจิทัลด้วย Google Sites
5. แบนเนอร์ประกาศจะถูกแสดงเหนือแถบเมนู
การจัดการเวอร์ชั่น
การคืนค่าเวอร์ชั่น
ระหว่างการอัปเดตเว็บไซต์ โปรแกรมจะมีการจัดเก็บการเปลี่ยนแปลงเวอร์ชั่นโดยอัตโนมัติ หาก
ผู้ใช้อัปเดตเว็บไซต์ผิดพลาด สามารถคืนค่ากลับไปใช้เวอร์ชั่นก่อนหน้าได้ สามารถทำได้โดยมีขั้นตอนดังนี้
1. คลิกที่จุด 3 จุด > ประวัติเวอร์ชั่น
2. เลือกเวอร์ชั่นที่ต้องการคืนค่า
- 77. 73
วิทยากร : ดร.กฤษณพงศ์ เลิศบำรุงชัย
3. คลิกคืนค่า
4. เว็บไซต์จะคืนค่าตามเวอร์ชั่นที่ผู้ใช้เลือก
การกำหนดชื่อเวอร์ชั่น
1. คลิกที่จุด 3 จุด > ประวัติเวอร์ชั่น
- 78. 74 การสร้างเว็บไซต์คลังความรู้ดิจิทัลด้วย Google Sites
2. คลิกที่จุด 3 จุด ในเวอร์ชั่นที่ต้องการกำหนดชื่อ > ตั้งชื่อเวอร์ชั่นนี้
3. กำหนดชื่อตามต้องการ
การทำซ้ำเว็บไซต์
หากผู้ใช้ต้องการคัดลอกเว็บไซต์ไปสร้างเว็บไซต์อื่นต่อ สามารถทำซ้ำเว็บไซต์แล้วไปปรับเปลี่ยนแก้ไข
เนื้อหาใหม่ได้ตามต้องการ การทำซ้ำเว็บไซต์สามารถทำได้โดยมีขั้นตอนดังนี้
1. คลิกที่จุด 3 จุด > ทำซ้ำเว็บไซต์
2. กำหนดชื่อไฟล์
3. กำหนดโฟลเดอร์จัดเก็บไฟล์
4. คลิกทำสำเนา
- 79. 75
วิทยากร : ดร.กฤษณพงศ์ เลิศบำรุงชัย
5. เว็บไซต์จะถูกทำสำเนาและจัดเก็บไว้ในโฟลเดอร์ที่กำหนด
การเผยแพร่เว็บไซต์
การเผยแพร่
หากผู้ใช้สร้างเว็บไซต์เสร็จเรียบร้อยแล้ว ต้องการให้คนทั่วไปรับชมผ่านลิงก์ผ่านอุปกรณ์ต่างๆ ได้แก่
คอมพิวเตอร์ แท็บเล็ต และสมาร์ทโฟน สามารถทำได้โดยมีขั้นตอนดังนี้
1. คลิกเผยแพร่
2. กำหนดที่อยู่เว็บ
3. คลิกเผยแพร่
- 80. 76 การสร้างเว็บไซต์คลังความรู้ดิจิทัลด้วย Google Sites
การตั้งค่าการเผยแพร่
หากผู้ใช้เผยแพร่เว็บไซต์ไปแล้ว ต้องการกำหนดค่าบางอย่าง เช่น กำหนดที่อยู่เว็บใหม่ กำหนดการ
ค้นหาจาก Serch Engine และการตรวจสอบ สามารถทำได้โดยมีขั้นตอนดังนี้
1. คลิกตัวเลือกการเผยแพร่ > การตั้งค่าการเผยแพร่
2. กำหนดค่าตามต้องการ
▪ กำหนดที่อยู่เว็บ
▪ ขอให้เครื่องมือค้นหาสาธารณะไม่แสดงเว็บไซต์ของฉัน
▪ เอดิเตอร์ต้องตรวจสอบการเปลี่ยนแปลงก่อนเผยแพร่
3. คลิกบันทึก
การดูเว็บไซต์ที่เผยแพร่
เมื่อเผยแพร่เว็บไซต์แล้ว ให้ผู้ใช้คลิกตัวเลือกการเผยแพร่ > ดูเว็บไซต์ที่เผยแพร่ เพื่อแสดงผล
เว็บไซต์ที่สมบูรณ์
- 81. 77
วิทยากร : ดร.กฤษณพงศ์ เลิศบำรุงชัย
การคัดลอกลิงก์เว็บไซต์ที่เผยแพร่
เมื่อเผยแพร่เว็บไซต์แล้ว ผู้ใช้ต้องการคัดลอกลิงก์เว็บไซต์ที่เผยแพร่ส่งต่อให้ผู้อื่น สามารถทำได้โดยมี
ขั้นตอนดังนี้
1. คลิกคัดลอกลิงก์ของไซต์ที่เผยแพร่แล้ว
2. คลิกคัดลอกลิงก์
การยกเลิกการเผยแพร่
เมื่อเผยแพร่เว็บไซต์แล้ว ผู้ใช้ต้องการปรับเปลี่ยนแก้ไขข้อมูลในเว็บไซต์โดยที่ยังไม่ต้องการให้ผู้อื่นเข้า
มาเยี่ยมชมเว็บไซต์ได้ สามารถยกเลิกการเผยแพร่ก่อนแล้วเผยแพร่ได้ใหม่อีกครั้งตามต้องการ สามารถทำได้
โดยมีขั้นตอนดังนี้
1. คลิกตัวเลือกการเผยแพร่ > ยกเลิกการเผยแพร่
2. คลิกรับทราบ
- 82. 78 การสร้างเว็บไซต์คลังความรู้ดิจิทัลด้วย Google Sites
NOTE
________________________________________________________________________________
________________________________________________________________________________
________________________________________________________________________________
________________________________________________________________________________
________________________________________________________________________________
________________________________________________________________________________
________________________________________________________________________________
________________________________________________________________________________
________________________________________________________________________________
________________________________________________________________________________
________________________________________________________________________________
________________________________________________________________________________
________________________________________________________________________________
________________________________________________________________________________
________________________________________________________________________________
________________________________________________________________________________
________________________________________________________________________________
________________________________________________________________________________
________________________________________________________________________________
________________________________________________________________________________
________________________________________________________________________________
________________________________________________________________________________
________________________________________________________________________________
________________________________________________________________________________
________________________________________________________________________________
________________________________________________________________________________
- 83. 79
วิทยากร : ดร.กฤษณพงศ์ เลิศบำรุงชัย
NOTE
________________________________________________________________________________
________________________________________________________________________________
________________________________________________________________________________
________________________________________________________________________________
________________________________________________________________________________
________________________________________________________________________________
________________________________________________________________________________
________________________________________________________________________________
________________________________________________________________________________
________________________________________________________________________________
________________________________________________________________________________
________________________________________________________________________________
________________________________________________________________________________
________________________________________________________________________________
________________________________________________________________________________
________________________________________________________________________________
________________________________________________________________________________
________________________________________________________________________________
________________________________________________________________________________
________________________________________________________________________________
________________________________________________________________________________
________________________________________________________________________________
________________________________________________________________________________
________________________________________________________________________________
________________________________________________________________________________
________________________________________________________________________________
- 84. 80 การสร้างเว็บไซต์คลังความรู้ดิจิทัลด้วย Google Sites
NOTE
________________________________________________________________________________
________________________________________________________________________________
________________________________________________________________________________
________________________________________________________________________________
________________________________________________________________________________
________________________________________________________________________________
________________________________________________________________________________
________________________________________________________________________________
________________________________________________________________________________
________________________________________________________________________________
________________________________________________________________________________
________________________________________________________________________________
________________________________________________________________________________
________________________________________________________________________________
________________________________________________________________________________
________________________________________________________________________________
________________________________________________________________________________
________________________________________________________________________________
________________________________________________________________________________
________________________________________________________________________________
________________________________________________________________________________
________________________________________________________________________________
________________________________________________________________________________
________________________________________________________________________________
________________________________________________________________________________
________________________________________________________________________________